Введение
Сразу проясню технические моменты.
- Все события происходят на серверах версии Windows Server 2012 R2.
- Используются бесплатные гипервизоры Windows Hyper-V Server 2012 R2 и Windows Hyper-V Server 2016.
- Все серверы включены в домен. Часть серверов сами являются контроллерами доменов.
Теперь по симптомам. Периодически после плановой установки обновлений и перезагрузки в свойствах сетевого подключения меняется тип сети. Она перестает быть доменной и становится приватной.
Так же несколько раз была ситуация, когда сетевое подключение получало новое имя. Как видно на примере, сетевой интерфейс имеет имя Сеть 3. То есть это уже третий раз, когда он поменял имя. Оба эти события не всегда случаются одновременно. Имя сети может и не поменяться, но поменяется ее тип. При этом вирутальные машины никуда не переезжают, их настройки не меняются. Мне совершенно не понятно, почему может измениться сетевой интерфейс.
Пару раз была ситуация, когда сервер вообще был недоступен по сети после перезагрузки. При подключении к консоли я видел запрос на выбор типа сети. После того, как я указывал тип сети, сервер становился досупен. При этом его сетевые настройки не слетали, везде прописана статика. Конкретно эта ошибка гарантирована не воспроисзводилась, я особо не занимался расследованием. А вот со сменой типа сети сталкиваюсь регулярно, поэтому накопилась статистика.
Службы и URL-адреса
В таблице в этом разделе перечислены службы и связанные с ними веб-адреса веб-сайтов (URL-адреса).
Убедитесь, что нет брандмауэра или правил фильтрации сети, отказывающих в доступе к этим URL-адресам. В противном случае может потребоваться создать правило разрешить специально для них (за исключением URL-адреса). URL-адреса в следующей таблице используют порт 443 для связи.
| Служба и описание | URL |
|---|---|
| антивирусная программа в Microsoft Defender облачной службы защиты, также именуемой Microsoft Active Protection Service (MAPS)
Эта служба используется антивирусная программа в Microsoft Defender для обеспечения облачной защиты |
|
| Служба обновления Майкрософт (MU) и служба Windows обновления (WU)
Эти службы позволяют использовать сведения о безопасности и обновления продуктов |
Дополнительные сведения см. в |
| Сведения о безопасности обновляют альтернативное расположение загрузки (ADL)
Это альтернативное расположение для обновления антивирусная программа в Microsoft Defender безопасности, если установленная разведка безопасности устарела (на 7 или более дней) |
|
| Хранение отправки вредоносных программ
Это расположение для отправки файлов, отправленных в Корпорацию Майкрософт с помощью формы отправки или автоматической отправки образца. |
|
| Список отзыва сертификатов (CRL)
Этот список используется Windows при создании подключения SSL к MAPS для обновления CRL |
|
| Магазин символов
Хранилище символов используется антивирусная программа в Microsoft Defender для восстановления определенных критически важных файлов во время потоков исправлений |
|
| Клиент универсальной телеметрии
Этот клиент используется Windows для отправки диагностических данных клиента антивирусная программа в Microsoft Defender телеметрии для мониторинга качества продукции |
Обновление использует SSL (TCP Port 443) для скачивания манифестов и отправки диагностических данных в Корпорацию Майкрософт, которая использует следующие конечные точки DNS: |
Шаг 3. Подключение установлено, пинг адреса 172.16.0.1 успешен, что дальше?
Дальнейшие действия связаны с наличием маршрутной информации. Дело в том, что после подключения, адрес сервера vpnki — 172.16.0.1 является адресом, напрямую подключенным к вашему устройству по каналу точка-точка. По этой причине ваше устройство «знает» об этом адресе и успешно пингует его. Однако, на этом этапе, ваше устройство не обладает информацией о других адресах вашей сети vpnki. Первым шагом будет являться «обучение» вашего устройства новому маршруту к сети vpnki 172.16.0.0/16 Именно в этой сети находятся все ваши прочие туннели. Подключаясь по протоколу OpenVPN вы должны автоматически получить маршрут к сети 172.16.0.0/16
Эта сеть должна быть доступна через адрес сервера vpnki — 172.16.0.1Проверить это можно выполнив команду. В ее длинном выводе вы должны обнаружить следующую строку:
Сетевой адрес Маска Адрес шлюза Интерфейс172.16.0.0 255.255.0.0 On-link 172.16.x.x — выданный вам адрес
После этого вы должны успешно выполнить пинг своего «другого устройства», подключенного к сети vpnki по его адресу 172.16.x.x, выполнив команду
Однако обращаем внимание:
— второе устройство также должно содержать в своей таблице маршрутов путь к сети 172.16.0.0/16 для знания о том — куда отправять ответы на ваш пинг
— на втором вашем устройстве межсетевой экран не должен блокировать ответы на пакеты icmp. Проверить принципиальную возможность ответов устройства на пакеты утилиты ping вы можете с нашей страницы «Инструменты», указав адрес устройства. Если вы уверены, что устройство настроено правильно, но пинги с этой страницы не проходят, то смотрите настройки своего устройства относящиеся к протоколу icmp.
Результат этого шага — наличие маршрута к сети 172.16.0.0/16 в таблице маршрутов Windows устройства и/или успешный пинг вашего второго устройства по адресу 172.16.x.x.
Назначение CredSSP
Что такое CredSSP — это Win32 API, используемый системами Microsoft Windows для выполнения различных операций, связанных с безопасностью, таких как аутентификация. SSPI функционирует, как общий интерфейс для нескольких поставщиков поддержки безопасности (SSP). Поставщик поддержки безопасности — это библиотека динамической компоновки (DLL), которая делает один или несколько пакетов безопасности доступными для приложений.
CredSSP позволяет приложению делегировать учетные данные пользователя от клиента целевому серверу для удаленной аутентификации. CredSSP предоставляет зашифрованный канал протокола безопасности транспортного уровня . Клиент проходит проверку подлинности по зашифрованному каналу с использованием протокола SPNEGO (Simple and Protected Negotiate) с Microsoft Kerberos или Microsoft NTLM.
После проверки подлинности клиента и сервера клиент передает учетные данные пользователя на сервер. Учетные данные дважды шифруются с использованием ключей сеанса SPNEGO и TLS. CredSSP поддерживает вход в систему на основе пароля, а также вход в систему с использованием смарт-карт на основе X.509 и PKINIT.
Подробнее на Microsoft https://docs.microsoft.com/en-us/windows/desktop/secauthn/credential-security-support-provider
Windows SSP
Следующие поставщики общих служб устанавливаются вместе с Windows:
- NTLM (Представлено в Windows NT 3.51 ) (msv1_0.dll) — обеспечивает проверку подлинности NTLM с запросом/ответом для клиент-серверных доменов до Windows 2000 и для не доменной аутентификации (SMB /CIFS).
- Kerberos (Представлен в Windows 2000 и обновлен в Windows Vista для поддержки AES ) (kerberos.dll). Предпочтителен для взаимной аутентификации клиент-серверного домена в Windows 2000 и более поздних версиях.
- Согласование (введено в Windows 2000) (secur32.dll) — выбирает Kerberos и, если не доступно, протокол NTLM. SSP обеспечивает возможность единого входа , иногда называемую встроенной аутентификацией Windows (особенно в контексте IIS). В Windows 7 и более поздних версиях представлен NEGOExts, в котором согласовывается использование установленных пользовательских SSP, которые поддерживаются на клиенте и сервере для аутентификации.
- Безопасный канал (он же SChannel) — Представлен в Windows 2000 и обновлен в Windows Vista и выше для поддержки более надежного шифрования AES и ECC. Этот поставщик использует записи SSL/TLS для шифрования полезных данных. (Schannel.dll)
- PCT (устарел) реализация Microsoft TLS/SSL — криптография SSP с открытым ключом, которая обеспечивает шифрование и безопасную связь для аутентификации клиентов и серверов через Интернет. Обновлено в Windows 7 для поддержки TLS 1.2.
- Digest SSP (Представлено в Windows XP ) (wdigest.dll) — Обеспечивает проверку подлинности HTTP и SASL на основе запросов/ответов между системами Windows и не-Windows, где Kerberos недоступен.
- Учетные данные (CredSSP) (Представлено в Windows Vista и доступно в Windows XP с пакетом обновления 3 (SP3)) (credssp.dll) — обеспечивает SSO и проверку подлинности на уровне сети для служб удаленных рабочих столов.
- Аутентификация с распределенным паролем (DPA) — (Представлено в Windows 2000) (msapsspc.dll) — Обеспечивает аутентификацию через Интернет с использованием цифровых сертификатов.
- Криптография с открытым ключом «пользователь-пользователь» (PKU2U) (представлена в Windows 7 ) (pku2u.dll) — обеспечивает одноранговую аутентификацию с использованием цифровых сертификатов между системами, которые не являются частью домена.
Подробнее на https://en.wikipedia.org/wiki/Security_Support_Provider_Interface
Рекомендации по устранению проблемы Неопознанная сеть на компьютерах или ноутбуках с Windows 7, 8, 8.1
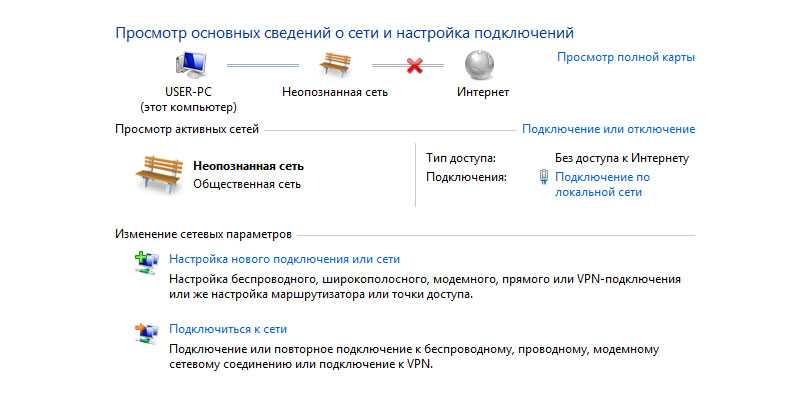
Хотя бы раз в своей жизни, каждый пользователь компьютера или ноутбука сталкивался с проблемой подключения и настройки сети Интернет на своем устройстве. Один из таких случаев, когда при подключении Ethernet-кабеля (сетевого кабеля) к ПК или подключении к сети WiFi, вместо доступа компьютера к Интернет Вы получаете надпись “Неопознанная сеть”, а на значке сетевого подключения, который находится в панели возле часов, появляется желтый треугольник с восклицательным знаком.
Такое может произойти как при первом подключении к сети, так и после перезагрузки ноутбука или ПК, и даже на компьютерах с только что установленной системой Windows.
Причины появления проблемы бывают разные и далее мы рассмотрим способы их решения.
Подключено, без доступа в Интернет – как исправить
Сузив круг возможных причин и поняв в какую сторону копать, можно попытаться исправить проблему с подключением к сети Wi-Fi без доступа к интернету. И начать это делать нужно в следующем порядке:
- Если, подключив сетевой провод напрямую к ПК, интернет не появился, то проблема на стороне поставщика интернет-услуг. Это может быть авария на линии, технический сбой маршрутизатора или другая причина, которую может решить только провайдер. Можно конечно просто подождать, в надежде, что все решится само собой, но, бездействие – удел слабых. Поэтому нужно позвонить провайдеру и деликатно, желательно без мата, объяснить, как он неправ и как вы негодуете по поводу отсутствующего интернета. Кстати, проблема может быть вызвана банальной неоплатой услуг интернета. Если есть знакомые соседи, пользующиеся тем же провайдером, можно позвонить им и узнать о наличие проблемы с сетью. Телефоны популярных провайдеров России: Ростелеком: 8 800 707 12 12 МТС: 8 800 250 08 90 Билайн: 8 800 700 8000
- Если при подключении кабеля напрямую к компьютеру или ноутбуку, интернет появился, то проблема однозначно в роутере. Необходимо подключить сетевой кабель к роутеру в WAN-разъем, убедиться, что провод не перегнут, а разъем – не расшатан. Затем – выключить роутер на 1 минуту. Желательно полностью отключив его от питания. Включить и подождать пока он загрузится. Проверить, горит ли на модеме зеленым цветом светодиод-индикатор интернет-соединения. Проверить, пишет ли до сих пор сообщение «Подключено, без доступа в Интернет»;
- Если проблема сохранилась, то нужно проверить наличие ошибок в работе функции Wi-Fi роутера. Сделать это можно с помощью еще одного сетевого кабеля. Его необходимо подсоединить к LAN-разъему и подключить напрямую к компьютеру. Если заработало – очевидно, что причина в модуле Wi-Fi роутера. Скорее всего он неисправен.
Если звонок в службу поддержки провайдера и перезагрузка роутера результатов не дали, а шансы на подобное крайне малы, то остаются лишь танцы с бубном.
Переподключение к сети
Нужно отключиться от сети на устройстве, а затем снова подключиться. На устройствах Android и iOS это можно сделать из раздела настроек или, воспользовавшись меню.
Перезагрузка устройства
Помимо перезагрузки роутера, следует выключить и включить устройство, на котором отсутствует интернет-соединение. Перед включение желательно подождать минуту.
Обновление драйверов
Если проблема наблюдается только на компьютере или ноутбуке, при этом на других устройствах все работает нормально, то следует обновить драйвера для сетевой карты. Скачать их можно с сайта официального производителя.
Проблема в операционной системе
Проблема может заключаться в неисправной работе операционной системы. В таком случае следует выполнить откат системы, используя точку восстановления. И, если не поможет, переустановить операционную систему. После выполненных действий следует установить последние обновления Windows.
Проблема решилась, но часто повторяется
Если сообщение «Подключено, без доступа в Интернет» появляется регулярно, а служба поддержки поставщика услуг лишь отмахивается, то самое время принять судьбоносное решение и перейти к другому провайдеру. Благо, конкуренция сейчас велика и есть из чего выбирать.
Первая настройка роутера
Указанные выше рекомендации касаются устройств, которые до этого нормально функционировали и раздавали / принимали интернет. Если же происходит первое подключение роутера, то скорее всего дело в его неправильных настройках. Они, как правило, производятся мастером, который прокладывает кабель в дом. И по завершению работы, выполняется проверка на наличие доступа к сети интернет. Но если настройка и проверка не были выполнены должным образом, то это может вылиться в проблему для пользователя.
Чтобы сделать нужные настройки можно обратиться в службу поддержки провайдера. Он пришлет специалиста, который все настроит. Но это также можно сделать самостоятельно. Необходимо лишь знать необходимые конфигурации. Обычно нужные для ввода данные – логин и пароль, указываются в договоре с провайдером, или – в дополнении к нему.
Зайти в настройки роутера можно по следующим локальным IP-адресам: . Стандартные логин и пароль – admin. Это универсальные данные для большинства роутеров TP-Link, D-Link. Если не подходят, то следует смотреть данные в документации к устройству.
Для ввода данных необходимо перейти в раздел «Сеть», а затем – «WAN».
Неопознанная сеть windows server 2012 r2
В Microsoft Windows Server 2012 и Windows 8 отсутствует возможность изменять тип сетевого подключения через Центр управления сетями и общим доступом (Network and Sharing Center). Если вам нужно изменить тип сети, это можно сделать следующими способами:
1. С помощью изменения в реестре:
Запустите regedit, найдите ключ HKEY_LOCAL_MACHINE\SOFTWARE\Microsoft\Windows NT\CurrentVersion\NetworkList\Profiles . Этот ключ будет содержать профили сетей вида , в фигурных скобках может быть любой другой номер – найдите среди них вашу сеть по ключу ProfileName (её имя отображается Центре управления сетями) и измените значение ключа Category в соответствии с тем типом сети, который вам нужен:
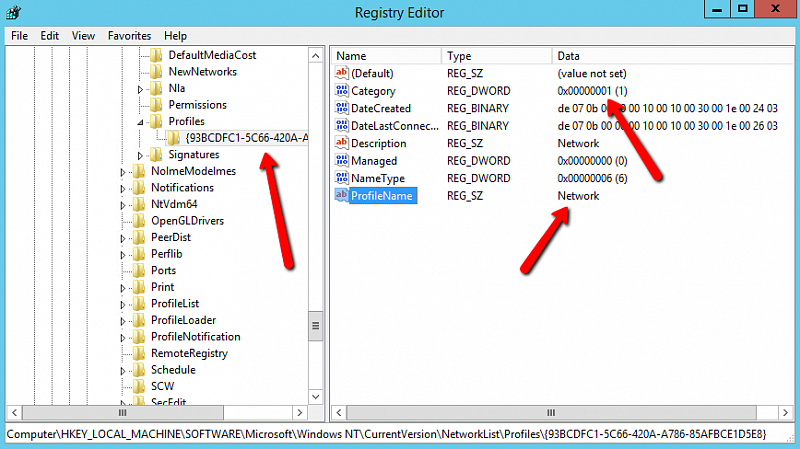
2. С помощью изменения локальных политик безопасности:
Запустите оснастку Локальная политика безопасности (Local Security Policy). Это можно сделать в Панели управления, далее Система и безопасность -> Администрирование, либо просто выполнив в командной строке secpol.msc. Далее в левой части оснастки выбираете Политики диспетчера списка сетей (Network List Manager Policies), в результате справа отобразится список сетей. Найдите среди них вашу сеть по имени, которое отображается в Центре управления сетями, кликните на ней правой кнопкой мыши и зайдите в Свойства (Properties). Далее в закладке Имя сети (Network name) можно изменить соответственно имя сети, а в закладке Сетевое расположение (Network Location) – тип сети. Также можно изменить иконку сети. Если сервер или компьютер включены в домен, изменить тип сети на другой невозможно.
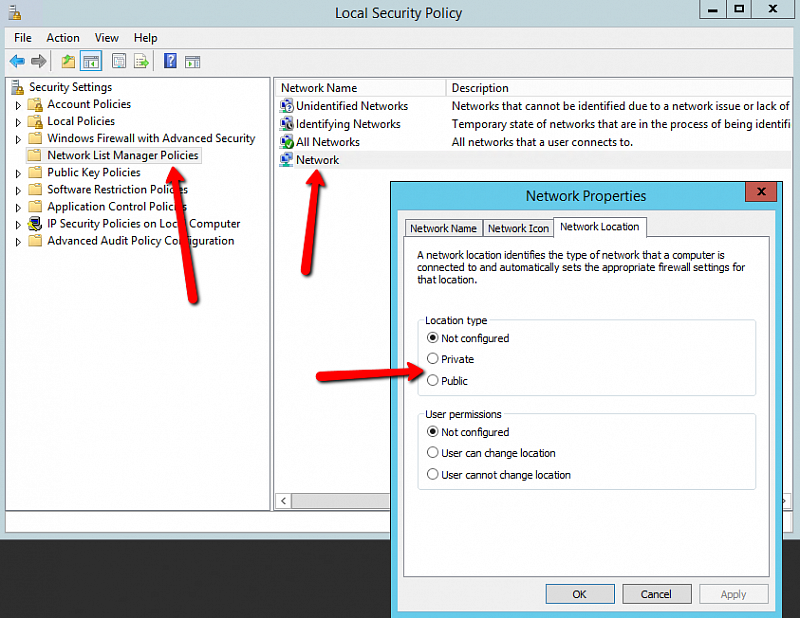
Есть несколько вариантов:1.Политика Локальный Компьютер -> Административные шаблоны -> Система -> Управление связью через Интернет -> Параметры связи через ИнтернетПараметр:«Отключить активное зондирование для индикатора состояние сетевого подключения»Если данный параметр политики включен, NCSI не выполняет ни одного этапа активного зондирования.
Политика Локальный Компьютер -> Административные шаблоны -> Сеть -> Индикатор состояния сетевого подключенияПараметр:«Адрес DNS сервера организации, который используется для проверки»Справка по данному пункту гласит:«Это ожидаемый адрес сайта, используемый для проверки DNS-сервера. Успешное разрешение имени сайта в этот адрес свидетельствует о правильной работе DNS-сервера организации.»
Параметр:«Имя сайта DNS сервера организации, который используется для проверки»Справка по данному пункту гласит:«Это имя сайта компьютера в сети организации. Успешное разрешение этого имени сайта в ожидаемый адрес свидетельствует о правильной работе DNS-сервера организации.»
Варианты исправления ошибки CredSSP
На самом деле вариантов много, есть правильные, есть и временные и обходные, которые нужно сделать быстро, чтобы хоть как-то работало, так как бизнес может в этот момент простаивать и терять деньги.
- Вы можете удалить новое обновление безопасности, самый плохой вариант, но в ответственные моменты, иногда используется, чтобы перенести работы на вечер или ночь
- Если нужно быстро получить доступ к серверу и избежать проверку подлинности credssp, то я вам советую отключить на принимающем подключении сервере галку NLA (Network Level Authentication) в русском варианте «Разрешить подключение только с компьютеров, на которых работает удаленный рабочий стол с проверкой подлинности на уровне сети»
- То же быстрый метод и на массовое применение, это использование групповой политики, которая изменит шифрование Oracle Remediation
- Ну и самый правильный метод, это установка обновлений на все ваши системы
Решение
Эта проблема устранена в драйвере Broadcom b57nd60a.sys версии 16.8 и более новой. В марте 2015 г. Broadcom опубликовал драйвер версии 17.0 для скачивания. В апреле 2015 г. HP опубликовала версию 16.8 драйвера для затронутых сетевых адаптеров. Обратитесь к OEM-серверу, если вам нужен драйвер, специфический для сервера.
Если вы не можете обновить драйвер сетевого адаптера для решения проблемы, вы можете устранить проблему, отключив VMQ для каждого затронутного сетевого адаптера Broadcom с помощью команды PowerShell.
Рассмотрим следующий сценарий.
- У вас есть сетевой адаптер с двойным портом.
- Порты именуются NIC 1 и NIC 2 в Windows.
В этом сценарии можно отключить VMQ на каждом адаптере с помощью следующих команд:
Вы можете подтвердить отключение VMQ в правильных сетевых адаптерах с помощью команды Get-NetAdapterVmq PowerShell.
Примечание
По умолчанию VMQ отключен на Hyper-V для виртуальных машин, использующих сетевые адаптеры с 1 гигабитом. VMQ включен на Hyper-V, только если система использует 10-гигабитные или более быстрые сетевые адаптеры. Это означает, что отключение VMQ в сетевом адаптере Broadcom не будет терять производительность сети или какие-либо другие преимущества, так как это по умолчанию. Однако для решения проблемы драйвера необходимо сделать это.
показывает очереди виртуальных машин (VMQ), выделенные в сетевых адаптерах. Вы не увидите VMQ, которые по умолчанию выделены сетевым адаптерам на 1 гигабит.
Отключаем шифрование credssp через GPO
Если у вас большая инфраструктура, в которой сотни компьютеров и сотни серверов, то вы можете до установки нужных обновлений в вечернее время, временно отключить новый уровень шифрования CredSSP и убрать ошибку «Удаленный компьютер имя. Причиной ошибки может быть исправление шифрования CredSSP». Для этого мы можем воспользоваться всеми плюсами доменной инфраструктуры Active Directory. Тут два варианта, вы можете создать массовую политику для распространения ее на нужные OU или если у вас требование для одного или двух локальных компьютеров, то на них можно запустить локальный редактор групповых политик, тем самым внеся изменения только на них.
Напоминаю, что оснастку управление групповой политикой вы можете найти на контроллере домена или компьютере с установленным пакетом RSAT, открыть ее можно через команду в окне «Выполнить» gpmc.msc. Если нужно открыть локальный редактор групповых политик, то в окне «Выполнить» введите gpedit.msc.
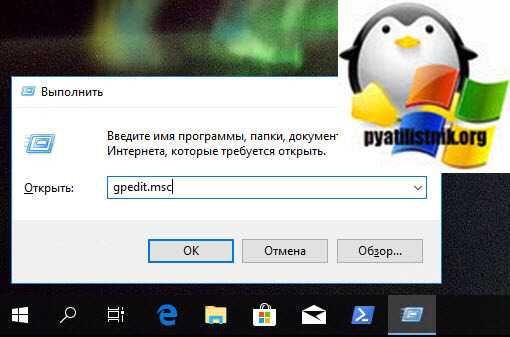
Вам необходимо перейти в ветку:
Конфигурация компьютера — Административные шаблоны — Система — Передача учетных данных — Исправление уязвимости шифрующего оракула (Computer Configuration — Administrative Templates — System — Credentials Delegation — Encryption Oracle Remediation
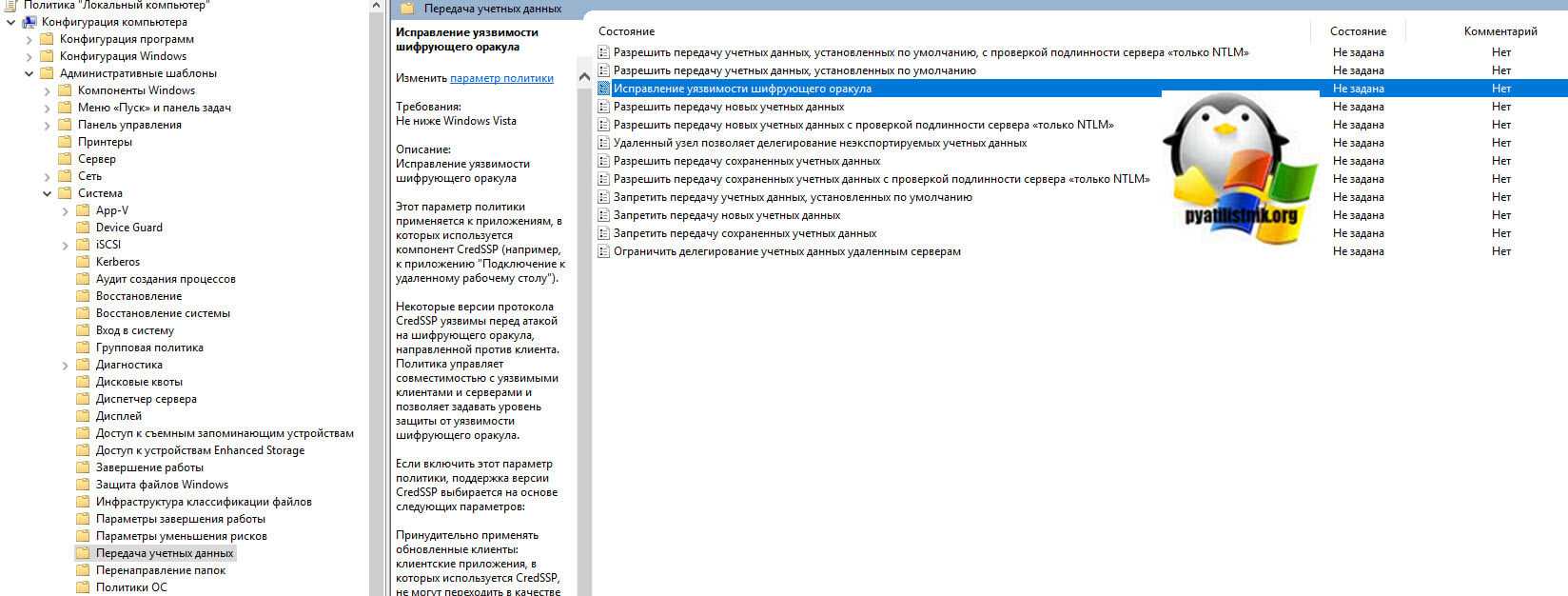
Открываем настройку «Исправление уязвимости шифрующего оракула (Encryption Oracle Remediation)». Включаем политику, у вас активируется опция «Уровень защиты», на выбор будет три варианта:
- Принудительно применять обновленные клиенты (Force Updated Clients) — она будет стоять по умолчанию из-за максимального уровня защиты, вам данную опцию нужно сменить. Это так сказать максимально безопасный уровень взаимодействия клиент, он должен быть в идеале, после установки обновлений на все сервера и компьютеры.
- Оставить уязвимость (Vulnerable) – клиенты могут подключаться на уязвимые машины.
- Уменьшить риск (Mitigated) – клиенты не могут подключаться к уязвимым серверам, но серверы могут принимать уязвимые клиенты.
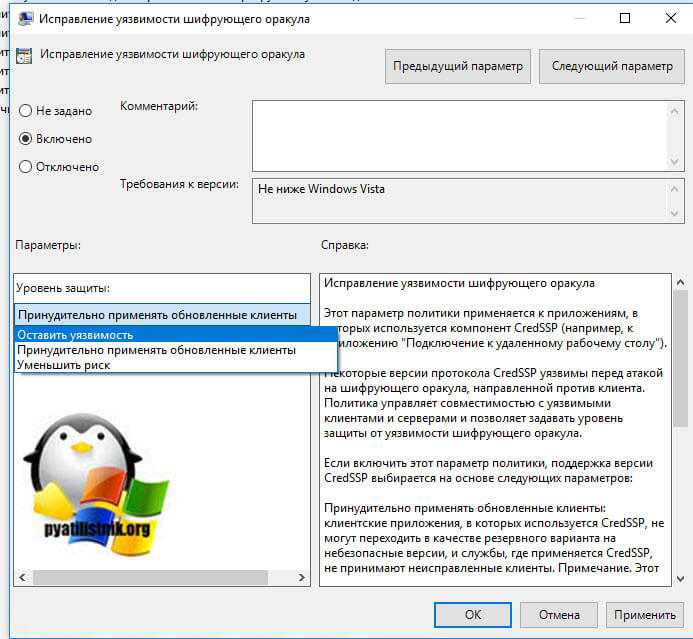
Выбираем на время пункт «Оставить уязвимость (Vulnerable)». Сохраняем настройки.
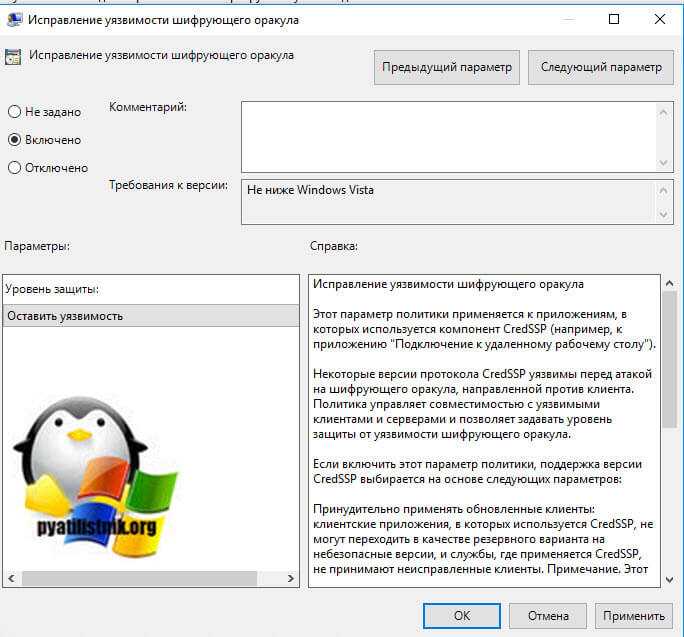
После чего вам нужно обновить политику, для этого откройте командную строку и введите gpupdate /force. Если у вас не доменный компьютер, да и еще Windows 10 Home, которая не имеет встроенного локального редактора политик, то вам как я описывал выше, нужно производить правку реестра
REG ADD HKLM\Software\Microsoft\Windows\ CurrentVersion\Policies\System\CredSSP\Parameters\ /v AllowEncryptionOracle /t REG_DWORD /d 2 (0 вернет все как было)
На просторах интернета ходит скрипт PowerShell, который поможет включить данную политику на всех компьютерах в Active Directory
Неопознанная сеть без доступа к Интернету? Исправим!
Сообщения типа «Неопознанная сеть» или «Сеть без доступа к Интернету» знакома многим пользователям операционных систем Windows 7, Windows 8 и Windows 8.1. В этих операционных системах включена опция активного зондирования сети и при любых проблемах с доступом в Интернет операционная система начинает активно сигнализировать. При этом нет разницы — кабельное подключение или подключение по WiFi. Первое, что Вы видите в случае возникновения проблем с сетью — это восклицательный знак на индикаторе сетевого подключения, рядом с часами в системном лотке:
Кликаем по значку правой кнопкой и в меню выбираем пункт «Центр управления сетями и общим доступом». Смотрим в поле «Просмотр активных сетей». Далее могут быть два варианта развития событий.
Заявление об отказе от ответственности
Статьи быстрого публикации предоставляют сведения непосредственно из организации поддержки Майкрософт. Сведения, содержащиеся в этом ниже, создаются в ответ на возникающие или уникальные темы или предназначены для дополнения других сведений базы знаний.
В максимальной степени, разрешенной применимым законодательством, Корпорация Майкрософт и/или ее поставщики дисклеймировали и исключали все представления, гарантии и условия, будь то экспресс- или подразумеваемые или нормативные, включая представления, гарантии или условия названия, отсутствие нарушения, удовлетворительное состояние или качество, торговая доступность и пригодность для определенной цели, в отношении материалов.
Что такое «Тип сети» и их виды
Перед обычным пользователем интернет не только открывает массу возможностей, но и делает его устройство уязвимым. Из-за неправильно выставленных настроек возрастает риск получения доступа к компьютеру со стороны злоумышленников. Например, когда человек обнаруживает ваш ПК среди гаджетов, подключенных к общедоступной сети в парке.
Конечно, рядовой пользователь не хочет тратить время на ручное изменение параметров и точечную настройку оборудования для безопасного подключения. Поэтому разработчики операционной системы Windows 10 при настройке соединения с тем или иным роутером предлагают указать тип сети:
- Общедоступная. Этот сетевой профиль рекомендуется выбирать в том случае, когда вы подключаетесь к интернету в общественном месте. В таком случае ваш компьютер оказывается скрытым от остальных пользователей, и к нему не удастся получить доступ злоумышленнику.
- Частная. Такой профиль стоит использовать при подключении по Wi-Fi на работе или дома. Устройство становится видно всем, и вы сможете без проблем взаимодействовать с другими компьютерами, например, обмениваясь файлами.
Важно. При выборе общедоступного профиля дома вы не сможете вывести изображение с компьютера на экран телевизора и выполнить другие действия, предполагающие подключение к другим устройствам
Поэтому выставляйте частный режим, если ваша сеть защищена паролем.
Чтобы упростить выбор сетевого профиля, запомните одно очень простое правило. Если сеть защищена паролем, то выбирайте частный режим. Если пароль для подключения не требуется, то обязательно устанавливайте общедоступный профиль. Так вы сможете избежать проблем с настройкой оборудования, но в то же время будете чувствовать себя в полной безопасности.
Заключение
По факту каких-то проблем из-за данной настройки я не получал. Отличий в настройке фаервола в зависимости от типа сети у меня нет, так что видимых проблем не было. На текущий момент там, где последний раз словил эту ошибку, настроил отложенный запуск службы сведений о подключенных сетях (Network Location Awareness Service). Ошибка больше не воспроизводится. Буду наблюдать дальше.
Если вы сталкивались с подобными ошибками, либо есть советы, что еще попробовать, буду рад комментариям по этой теме.
Онлайн курс по Linux
Если у вас есть желание научиться строить и поддерживать высокодоступные и надежные системы, рекомендую познакомиться с онлайн-курсом «Administrator Linux. Professional» в OTUS. Курс не для новичков, для поступления нужны базовые знания по сетям и установке Linux на виртуалку. Обучение длится 5 месяцев, после чего успешные выпускники курса смогут пройти собеседования у партнеров.
Что даст вам этот курс:
- Знание архитектуры Linux.
- Освоение современных методов и инструментов анализа и обработки данных.
- Умение подбирать конфигурацию под необходимые задачи, управлять процессами и обеспечивать безопасность системы.
- Владение основными рабочими инструментами системного администратора.
- Понимание особенностей развертывания, настройки и обслуживания сетей, построенных на базе Linux.
- Способность быстро решать возникающие проблемы и обеспечивать стабильную и бесперебойную работу системы.
Проверьте себя на вступительном тесте и смотрите подробнее программу по .





























