Вещи, которые вы должны принять во внимание с помощью лучших инструментов Wake on LAN
Прежде чем мы оставим вам выбор лучших инструментов Wake On LAN, давайте рассмотрим некоторые важные моменты, прежде чем начать их использовать:
- Пакет WoL уникально «адресован» каждому компьютеру и может активировать только одну машину. Полезная нагрузка пакета преднамеренно освещается с помощью кратких инструкций, чтобы ее можно было легко выполнить с помощью схемы, присутствующей на плате NIC, которая обычно работает при минимальных требованиях к питанию. Это означает, что вам может потребоваться отправить более одного пакета, чтобы обеспечить его доставку и выполнение..
- Минимальным требованием для отправки пакета WoL является целевой MAC-адрес. Фактически, IP-адреса и DNS-имена не так важны, как пакет работает на уровне, который не зависит от протокольных уровней..
- Поскольку пакет WoL в основном представляет собой пакет UDP, подтверждения доставки не отправляются обратно после доставки; на самом деле, нет никакой гарантии, что пакет будет доставлен вообще. Следовательно, для этого требуется отправка нескольких пакетов (с помощью пакетных файлов), чтобы убедиться, что целевой компьютер действительно включен — возможно, с помощью команды ping.
- Волшебные пакеты WoL — это широковещательные пакеты (из-за номера узла «FFFFFFFFFFFF»), которые обычно не одобряются в локальной сети. Поэтому в больших маршрутизируемых сетях необходимо выполнить конфигурации, позволяющие UDP-пакетам пересекать маршрутизаторы и пробуждать компьютеры в других сегментах..
После того, как эти пункты будут приняты во внимание, нужно просто выбрать любой из лучших инструментов Wake on LAN, перечисленных выше, и реализовать его.. Brayan Jackson Administrator
Sorry! The Author has not filled his profile.

Brayan Jackson Administrator
Sorry! The Author has not filled his profile.
Что такое Wake-on-LAN?
Wake-on-LAN (иногда сокращенно WoL) — это протокол промышленного стандарта для удаленного пробуждения компьютеров от режима очень низкого энергопотребления. Определение «режима пониженного энергопотребления» со временем немного изменилось, но мы можем принять его, когда компьютер «выключен» и имеет доступ к источнику питания. Протокол также допускает дополнительные возможности Wake-on-Wireless-LAN.
Это полезно, если вы планируете получить удаленный доступ к вашему компьютеру по любой причине: он позволяет вам сохранить доступ к вашим файлам и программам, в то же время сохраняя компьютер в состоянии низкого энергопотребления для экономии электроэнергии (и, конечно, денег). Любой, кто использует такую программу, как VNC или TeamViewer , или поддерживает доступ к программному обеспечению файлового или игрового сервера, вероятно, должен иметь опцию для удобства.
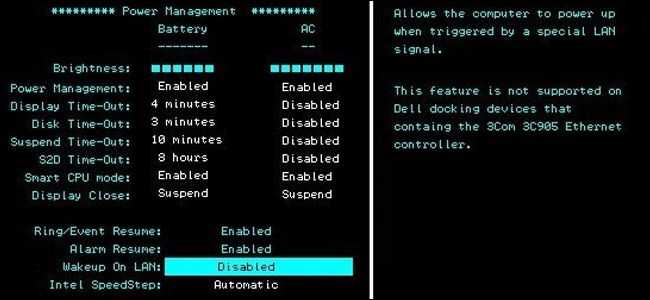
Wake-on-LAN зависит от двух вещей: вашей материнской платы и вашей сетевой карты. Ваша материнская плата должна быть подключена к ATX-совместимому источнику питания, как и большинство компьютеров за последнее десятилетие. Ваша Ethernet или беспроводная карта также должна поддерживать эту функцию. Поскольку он устанавливается либо через BIOS, либо через встроенное ПО вашей сетевой карты, вам не нужно специальное программное обеспечение для его включения. Поддержка Wake-on-LAN довольно универсальна в настоящее время, даже если она не рекламируется как функция, поэтому, если у вас есть компьютер, созданный в последнее десятилетие или около того, вы не застрахованы.
Для тех из вас, кто строит свои собственные установки, будьте осторожны при покупке карты Ethernet. Хотя большинству встроенных карт на материнских платах этот шаг не требуется, для дискретных сетевых карт часто требуется 3-контактный кабель, подключенный к материнской плате для поддержки Wake on LAN. Сделайте свое исследование онлайн, прежде чем купить, чтобы потом не разочароваться в дальнейшем.
Отправка волшебного пакета Wake-On-LAN
Чтобы удаленно вывести ваш компьютер с Windows 10 из спящего режима, вам понадобится программное обеспечение на другом ПК, способное выдавать волшебный пакет WOL, например NirSoft WakeMeOnLAN. Несмотря на несколько устаревший интерфейс, WakeMeOnLan по-прежнему работает как бесплатное и простое решение для использования WOL на ПК с Windows.
Чтобы использовать WakeMeOnLan, вам необходимо загрузить программное обеспечение с Сайт NirSoft, После извлечения ZIP-файла запустите файл WakeMeOnLan.exe, чтобы запустить программное обеспечение. Вы можете начать сканирование компьютеров с поддержкой WOL в локальной сети, щелкнув «Файл»> «Начать сканирование», или добавить компьютер вручную, вместо этого щелкнув «Добавить новый компьютер».
Если у вас есть ПК (или ПК) в вашем сохраненном списке, вы можете включить их с помощью волшебного пакета WOL, выбрав его и нажав значок Wake Up Selected Computers. Также можно щелкнуть правой кнопкой мыши и выбрать параметр «Разбудить выбранные компьютеры» или вместо этого нажать F8 на клавиатуре.
Вам нужно будет подтвердить, что вы действительно хотите удаленно разбудить эти компьютеры. Нажмите ОК для подтверждения.
Как только вы это подтвердите, волшебный пакет WOL будет отправлен автоматически. Если все настроено правильно, ваш компьютер должен начать выходить из спящего режима, что позволит вам получить к нему удаленный доступ.
Соображения безопасности
Не авторизованный доступ
Волшебные пакеты отправляются через канал передачи данных или уровень OSI-2 , который может использоваться или злоупотреблять кем-либо в той же локальной сети, если только оборудование L2 LAN не способно (и не настроено) фильтровать такой трафик в соответствии с требованиями безопасности на уровне сайта. .
Брандмауэры могут использоваться для предотвращения доступа клиентов из общедоступной глобальной сети к широковещательным адресам внутренних сегментов локальной сети, или маршрутизаторы могут быть настроены на игнорирование широковещательной рассылки, направленной на подсеть (см. Выше).
Некоторые сетевые карты поддерживают функцию безопасности под названием «SecureOn». Это позволяет пользователям хранить в сетевой карте шестнадцатеричный пароль длиной 6 байт. Клиенты должны добавить этот пароль к волшебному пакету. Сетевая карта пробуждает систему только в том случае, если MAC-адрес и пароль верны. Эта мера безопасности значительно снижает риск успешных атак методом перебора за счет увеличения пространства поиска на 48 бит (6 байтов), до 2 96 комбинаций, если MAC-адрес полностью неизвестен. Однако любое сетевое прослушивание раскрывает пароль в виде открытого текста. Тем не менее, только несколько производителей сетевых адаптеров и маршрутизаторов поддерживают такие функции безопасности.
Злоупотребление функцией Wake-on-LAN позволяет включать только компьютеры; он сам по себе не обходит пароль и другие формы безопасности и не может выключить машину после включения. Однако многие клиентские компьютеры пытаются загрузиться с PXE- сервера при включении WoL. Таким образом, комбинация серверов DHCP и PXE в сети иногда может использоваться для запуска компьютера с загрузочным образом злоумышленника, минуя любую безопасность установленной операционной системы и предоставляя доступ к незащищенным локальным дискам по сети.
Взаимодействие с контролем доступа к сети
Использование технологии Wake-on-LAN в корпоративных сетях может иногда конфликтовать с решениями управления доступом к сети, такими как 802.1X или аутентификация на основе MAC, которые могут препятствовать доставке волшебных пакетов, если оборудование WoL машины не было разработано для поддержки аутентификации в реальном времени. сеанс в состоянии сна. Конфигурация этих двух функций в тандеме часто требует настройки временных параметров и тщательного тестирования.
Конфиденциальность данных
Некоторые ПК включают технологию, встроенную в набор микросхем, для повышения безопасности Wake-on-LAN. Например, Intel AMT (компонент технологии Intel vPro ) включает Transport Layer Security (TLS), стандартный протокол, который усиливает шифрование .
AMT использует шифрование TLS для защиты туннеля внеполосной связи с ПК на основе AMT для команд удаленного управления, таких как Wake-on-LAN. AMT защищает коммуникационный туннель с помощью 128-битного шифрования Advanced Encryption Standard (AES) и ключей RSA с длиной модуля 2048 бит. Поскольку зашифрованная связь является внеполосной, оборудование и прошивка ПК получают волшебный пакет до того, как сетевой трафик достигает стека программного обеспечения для операционной системы (ОС). Поскольку зашифрованная связь происходит «ниже» уровня ОС, она менее уязвима для атак вирусов, червей и других угроз, которые обычно нацелены на уровень ОС.
ИТ-магазины, использующие Wake-on-LAN через реализацию Intel AMT, могут пробуждать ПК AMT в сетевых средах, требующих безопасности на основе TLS, таких как IEEE 802.1X , Cisco Self Defending Network (SDN) и Microsoft Network Access Protection (NAP). среды. Реализация Intel также работает для беспроводных сетей.
Безопасность и Wake-ON-LAN
Суть работы технологии WOL такова, что каждый из пользователей той локальной (глобальной) сети, в которой находится и сам компьютер с включенным WOL, может осуществить запуск этого компьютера, зная MAC-адрес сетевой карты ПК. Соответственно, вопрос безопасности данных остаётся открытым.
Проблема актуальна лишь для компьютеров с включенной технология пробуждения, которые подключены к какой-либо общественной сети. Для компьютеров домашней сети – уровень безопасности находится на высоком уровне.
С другой стороны, даже осуществив включение удалённого ПК путём посылки ему “волшебного” пакета – злоумышленник не сможет обойти настройки безопасности ПК. Пароль на вход в учётную запись, пароль при старте BIOS (если установлена эта опция), персональные настройки безопасности брандмауэра внутри Windows и прочие моменты, связанные с безопасностью – злоумышленнику придётся как-то обходить, ведь технология Wake-ON-Lan позволяет как раз лишь включить компьютер удалённо, но никак не даёт прямого доступа к информации на компьютере.
Бывали случаи, когда хакеры, используя связку серверных технологий, таких как PXE и DHCP, всё-таки получали доступ к операционной системе Windows на удалённом ПК, используя для обхода защиты установочный образ Windows, специальным образом настроенным “под себя”, под свои корыстные цели. Но это удел узкого круга IT-специалистов с высоким уровнем знаний, которые вряд ли позарятся на обычный домашний ПК рядового пользователя.
Wake-on-LAN не работает
Если вы столкнулись с этой проблемой, вы можете попробовать наши рекомендуемые решения в указанном ниже порядке и посмотреть, поможет ли это решить проблему.
- Отключить быстрый запуск
- Обновите драйвер сетевой карты (NIC)
- Изменить настройки схемы электропитания
- Настройте параметры управления питанием сетевой карты
- Настройка дополнительных свойств драйвера сетевой карты
- Изменить ключ реестра
- Создать ключ реестра вручную
- Проверьте настройки BIOS
- Сбросить BIOS
- Обновите BIOS.
Давайте посмотрим на описание процесса, связанного с каждым из перечисленных решений.
1]Отключить быстрый запуск
В Быстрый запуск функция в Windows 10 включена по умолчанию, если применимо. Быстрый запуск предназначен для ускорения загрузки вашего компьютера после его выключения. Когда вы выключаете компьютер, он фактически переходит в состояние гибернации вместо полного выключения.
Для этого решения необходимо отключить быстрый запуск и посмотреть, Wake-on-LAN не работает вопрос решен.
2]Обновите драйвер сетевой карты (NIC).
Проблемы с функцией Wake-on-LAN могут быть вызваны вашими сетевыми драйверами, и если у вас есть эта проблема, вам следует попробовать обновить драйвер сетевой карты до последней версии.
Вы можете обновить драйверы вручную через Диспетчер устройств или получить обновления драйверов в разделе «Дополнительные обновления» в Центре обновления Windows. Вы можете скачать последнюю версию драйвера с сайта производителя.
Если при обновлении драйверов сетевой карты до последней версии проблема все еще сохраняется, вы можете попробовать установить старую версию драйвера сетевого адаптера.
3]Изменить настройки схемы электропитания
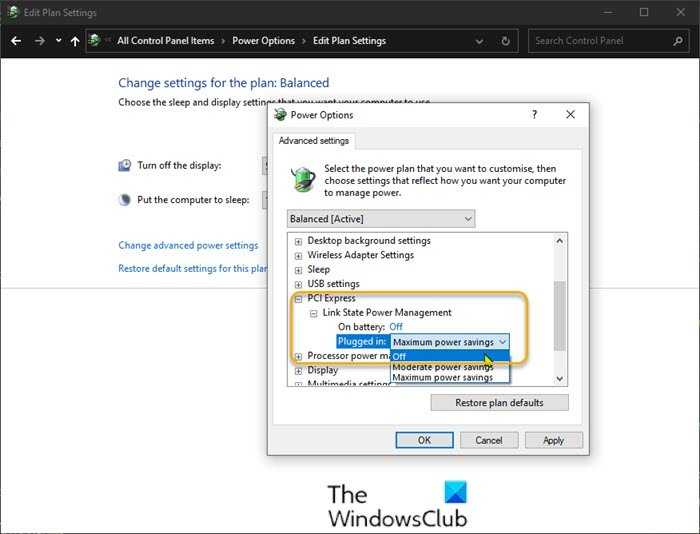
Сделайте следующее:
- Щелкните правой кнопкой мыши значок батареи в области уведомлений справа от панели задач.
- Выбирать Варианты питания.
- в Варианты питания найдите свой текущий план электропитания.
- Нажмите на Изменить настройки плана рядом с ним.
- Теперь нажмите на Изменить дополнительные параметры питания.
- Расширять PCI Express раздел.
- Расширять Link State Power Management.
- Теперь установите энергосбережение на Выключенный для обоих От батареи и Подключенный государственный.
- Нажмите Подать заявление > Ok сохранить изменения.
Проблема должна быть решена сейчас. Если нет, попробуйте следующее решение.
4]Настройте параметры управления питанием сетевой карты.
Следующая конфигурация предназначена для сетевой карты Intel.
- Нажмите Клавиша Windows + X , чтобы открыть меню опытного пользователя.
- Нажмите M клавишу на клавиатуре, чтобы открыть диспетчер устройств.
- Как только ты внутри Диспетчер устройств, прокрутите список установленных устройств и разверните Сетевые адаптеры раздел.
- Щелкните правой кнопкой мыши основной сетевой адаптер (tпервый адаптер в списке обычно является основным адаптером) и выберите Характеристики.
- Выберите Управление энергопотреблением таб.
- Установите флажки для Разрешите компьютеру выключить это устройство для экономии энергии, Разрешить этому устройству выводить компьютер из спящего режима и Разрешить только волшебный пакет разбудить компьютер.
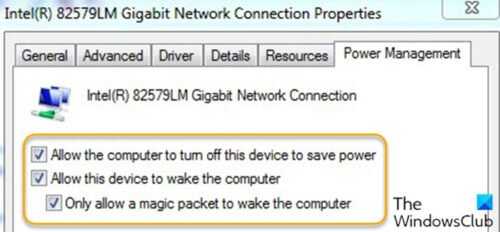
В зависимости от вашей сетевой карты Intel, если она доступна, проверьте Пробуждение по Magic Packet и Пробуждение при совпадении с шаблоном вариант и снимите флажок Уменьшите скорость соединения во время простоя системы в разделе Параметры энергосбережения.
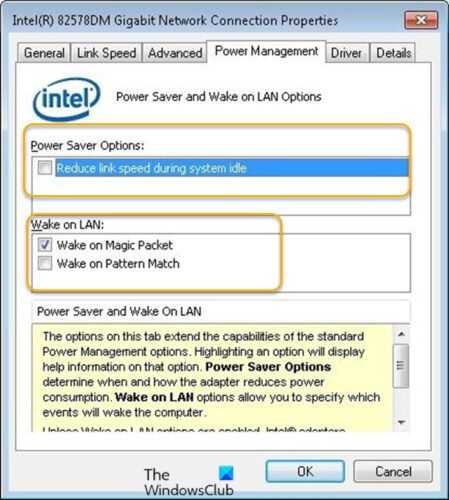
- Нажмите Ok.
- Перезагрузите компьютер.
5]Настройка дополнительных свойств драйвера сетевой карты
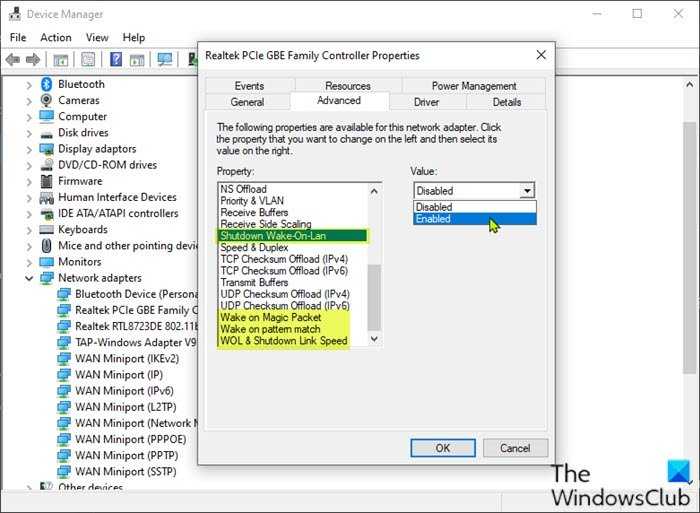
Проверьте свойства драйвера сетевой карты в Windows и убедитесь, что там включен WOL. Эти настройки могут иметь приоритет перед BIOS в Windows 10.
Следующая конфигурация предназначена для сетевого адаптера Realtek PCIe GBE.
- Откройте диспетчер устройств.
- Разверните Сетевые адаптеры раздел.
- Щелкните правой кнопкой мыши контроллер семейства Realtek PCIe GBE. и выберите Характеристики.
- Щелкните значок Передовой таб.
- в Свойство окошко, выберите один за другим; Выключение Wake-On-Lan, Пробуждение по Magic Packet, Пробуждение при совпадении с образцом и установите Ценить к Включено.
- Затем, наконец, выберите WOL и скорость соединения при выключении и установите Ценить к 10 Мбит / с.
- Нажмите Ok когда закончите.
- Перезагрузите компьютер.
6]Изменить ключ реестра
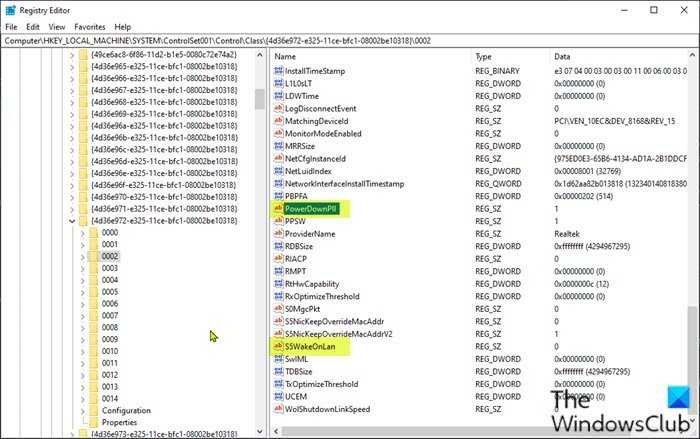
Этот метод работал для Realtek сетевые адаптеры.
Поскольку это операция реестра, рекомендуется создать резервную копию реестра или создать точку восстановления системы в качестве необходимых мер предосторожности. После этого вы можете действовать следующим образом:
ComputerHKEY_LOCAL_MACHINESYSTEMControlSet001ControlClass{4d36e972-e325-11ce-bfc1-08002be10318}
Настройка режима удалённого пробуждения компьютера в BIOS
Для успешной работы компьютера в режиме Wake-On-Lan, помимо соблюдения технических требований поддерживаемых стандартов, и соответствующей настройки сетевой карты – необходимо также включить соответствующий режим работы в BIOS компьютера.
Перезагрузите (включите) компьютер, и с первых секунд начала загрузки непрерывно нажимайте клавишу “F2” или “DEL”, в зависимости от версии BIOS. Далее нам нужно найти соответствующую настройку BIOS, которая позволяет включить режим Wake-On-Lan. Как правило, данная опция находится в разделе BIOS “Конфигурация” (Configuration) или “Управление питанием” (Power management). Но в силу того, что на рынке персональных компьютеров версий BIOS достаточно большое количество, и между собой они сильно различаются в плане построения интерфейса, то однозначно написать, где находится опция включена WOL – затруднительная задача.
Даже само название технологии удалённого включения может называться по-разному, в зависимости от модели и версии BIOS, платформы ПК (MAC, Windows, Linux). Помимо исходного названия “Wake-On-Lan”, посмотрите примеры возможных альтернативных вариантов названий, из списка:
После того, как опция найдена, выберите вариант её режима работы как “Включено” или “Enabled”, если BIOS на английском языке. Всё, настройки BIOS на этом закончены. Для сохранения изменений нажмите клавишу “F10”, или в пункте меню BIOS найдите пункт “Сохранить и выйти”, подтвердите в открывшемся окне правильность выбора варианта выхода (с сохранением), нажав ОК. Компьютер уйдёт в перезагрузку с уже новым заданным параметром BIOS.
Это интересно: Windows с чистого листа: как восстановить заводские настройки системы на ноутбуке
Использование программного обеспечения удаленного доступа
Вы также можете использовать программное обеспечение удаленного доступа, такое как TeamViewer, для удаленного пробуждения ПК с Windows 10. TeamViewer использует ту же технологию WOL для удаленного пробуждения ПК, что позволит вам разбудить компьютер, не подключенный к вашей локальной сети.
Возможно, вы захотите сделать это, если хотите получить доступ к своему рабочему компьютеру из дома или, например, если вы находитесь вдали от дома и хотите подключиться к домашнему ПК.
Сначала вам нужно включить Wake-on-LAN в настройках Teamviewer. Для этого откройте клиент Teamviewer и нажмите Дополнительно> Параметры.
На вкладке «Общие» окна «Параметры TeamViewer» вы должны увидеть раздел «Сетевые настройки». Вы можете настроить параметры Wake-on-LAN, нажав кнопку «Настроить» рядом с настройкой Wake-on-LAN, где вы можете настроить идентификаторы TeamViewer, которым разрешено подключаться к вашему ПК. Если вы не видите этот параметр, ваше сетевое устройство, вероятно, не поддерживает Wake-on-LAN.
После включения WOL в Teamviewer вы можете запустить его, нажав кнопку «Пробудить» на своем ПК, указанную в меню «Компьютеры и контакты». На вашем удаленном ПК должен быть установлен TeamViewer и выполнен вход с той же учетной записью TeamViewer, чтобы это работало.
Как включить Wake-On-LAN
Включение WoL — это двухшаговый процесс. Вам необходимо настроить Windows и BIOS вашего компьютера.
Включение Wake-On-LAN в Windows
Чтобы включить Wake-on-LAN в Windows, вам нужно открыть приложение «Диспетчер устройств». Нажмите Win + R и напишите devmgmt.msc.
Прокрутите список устройств до тех пор, пока не найдете сетевые адаптеры. Нажмите «>»,чтобы развернуть меню. Теперь вам нужно найти свою сетевую карту.
Если вы не знаете, какая из них является вашей сетевой картой, наберите в поиске windows «Сведения о системе».
Перейдите «Компоненты» > «Сеть» > «Адаптер» и справа найдите имя или тип продукта. Запомните эти значения и переходим обратно в диспетчер устройств.
В диспетчере устройств, нажимаем на своем сетевом адаптере правой кнопкой мыши и выбираем свойства. Далее в новом появившимся окне перейдите на вкладку «Дополнительно», пролистайте список вниз и найдите Wake-On-LAN, выберите значение Enabled (включено). Название может различаться между устройствами и у некоторых будет Wake on magic packet.
Далее перейдите на вкладку «Управление электропитанием» и у вас там должны быть отмечены два пункта: разрешить этому устройству выводить компьютер из ждущего режима и разрешить вывод компьютера из ждущего режима только с помощью «магического пакета». Нажмите OK.
Включение Wake-On-LAN в BIOS
К сожалению меню BIOS различается на компьютерах и ноутбуках, что делает невозможным предоставление точных инструкций. В общем, вам нужно нажать конкретную клавишу, пока ваш компьютер загружается. Как правило, кнопкой являются Escape, Delete или F1. Смотрите подробное руководство, как зайти в BIOS.
- В меню BIOS вам нужно найти вкладку «Power» и найти запись Wake-on-LAN и включить (Enabled). Не забудьте сохранить настройки биос.
- Вкладка также может быть названа Power Management или вы можете найти эту функцию даже в Advanced Settings.
Ссылки [ править ]
- ↑ фон Надь, Эндрю (8 ноября 2010 г.). «Пробуждение по беспроводной сети» . Блог Revolution Wi-Fi . Проверено 28 октября 2015 года .
-
^ Флейшман, Гленн (28 августа 2009). «Wake on Demand позволяет Snow Leopard спать с одним открытым глазом» . Macworld . Проверено 15 сентября 2009 года .
Как это работает, панель настроек энергосбережения
- ^ Эссик, Kristi (31 октября 1996). «Intel и IBM заключают сделку по снижению стоимости владения ПК» . Компьютерный мир . Новая Зеландия. Архивировано из оригинала на 2015-12-08 . Проверено 28 октября 2015 года .
- ^ «IBM объявляет об универсальном управлении — наиболее комплексных в отрасли инструментах для снижения совокупной стоимости владения» . IBM News Room . 14 апреля 1998 . Проверено 28 октября 2015 года .
- ^ «Советы и хитрости Ethernet» . Меньше ватт . Архивировано из оригинального 26 ноября 2007 года.
- ^ «Что такое пробуждение по локальной сети» . LANdesk.com . Проверено 28 октября 2015 года .
-
^ «Спланируйте, как разбудить клиентов в Configuration Manager» . Документы Microsoft . 2019-04-23 . Проверено 29 октября 2020 .
… По умолчанию традиционные пакеты пробуждения передаются через UDP-порт 9 …
- ^ WakeOnLAN в Wireshark wiki.
- ^ Стивенс, У. Ричард (2007). «Глава 12. Широковещание и многоадресная передача» . Иллюстрированный TCP / IP, Том 1: Протоколы . Архивировано из оригинала на 2014-11-06 . Проверено 28 октября 2015 года .
- ^ Хаден, Рис. «IP-адресация» . Ресурс сети передачи данных . Проверено 28 октября 2015 года .
- ^ «Magic Packet Technology (Белая книга, публикация № 20213, Rev: A Amendment / 0)» . AMD . Ноября 1995 . Проверено 28 октября 2015 года .
- ^ «О пакетах пробуждения широковещательной рассылки, направляемой подсетью для пробуждения по локальной сети» . Диспетчер конфигурации Microsoft System Center . 2007. Архивировано из оригинала на 2017-06-30 . Проверено 28 октября 2015 года .
- ^ a b Маршалл, Аллен. «ACPI в Windows Vista» . WinHEC 2006 . Microsoft. С. 23–25.
- ^ «Общие сведения об аутентификации 802.1X с Wake-on-LAN» . Руководство по настройке программного обеспечения Cisco Catalyst 6500 Release 12.2SX .
- ^ a b c d «Intel Centrino 2 с технологией vPro и процессор Intel Core2 с технологией vPro» . Intel. Архивировано из оригинального 06 декабря 2008 года . Проверено 7 августа 2008 года .
- ^ «Набор инструкций Advanced Encryption Standard (AES)» . Intel. Архивировано из оригинала на 2008-09-24 . Проверено 6 апреля 2008 года .
- ^ «Меры по усилению защиты, встроенные в технологию Intel Active Management» . Intel. Архивировано из оригинала на 2008-03-20 . Проверено 11 июня 2008 года .
- ^ «Xlife» Использование Wake-On-LAN WOL / PME для удаленного включения компьютера » . zuavra.net . Архивировано из оригинала 8 марта 2007 года . Проверено 28 октября 2015 года .
- ^ «Сетевое подключение Intel PRO / Wireless 3945ABG — Обзор» . Intel.com . Архивировано из оригинала на 2009-02-01 . Проверено 28 октября 2015 года .
- ^ «Как подключить UIRT2 B» . skynet.be . Архивировано из оригинала 21 января 2007 года . Проверено 28 октября 2015 года .
- ^ р, Джессика. «Пробуждение по локальной сети» . PCWDLD.com . Проверено 9 сентября +2016 .
- ^ a b Поведение Пробуждение по локальной сети »(WOL) в Windows 8 и Windows 8.1» . Microsoft . 2015 . Проверено 28 октября 2015 года .
- ^ a b «Состояния питания системы» . Microsoft . Проверено 28 октября 2015 года .
- ^ «Документ службы поддержки HP» . Центр поддержки Hewlett-Packard . Проверено 4 января 2018 .
- ^ «О пробуждении по требованию и прокси для сна Bonjour» . apple.com . Проверено 28 октября 2015 года .
- ^ Брехт, Тим (2003). «Удаленное пробуждение: Руководство пользователя сетевых адаптеров Intel» . Университет Ватерлоо . Проверено 28 октября 2015 года .
- ^ «Руководства по переадресации портов маршрутизатора» . portforward.com . Проверено 28 октября 2015 года .
Как включить Wake-on-LAN в вашей системе
Чтобы начать использовать Wake-on-LAN, вам нужно включить его в нескольких местах — обычно в BIOS и из Windows. Давайте начнем с BIOS.
В биосе
СВЯЗАННЫЙ: Что делает BIOS компьютера, и когда я должен его использовать?
Большинство старых и многих современных компьютеров имеют свои настройки Wake-on-LAN, скрытые в BIOS . Чтобы войти в BIOS, вам нужно будет нажать клавишу при загрузке компьютера — обычно Delete, Escape, F2 или что-то еще (на экране загрузки будет дано указание, какую клавишу нажать для входа в настройку). Как только вы войдете, проверьте в разделе «Управление питанием» или «Дополнительные параметры» или что-то в этом роде.
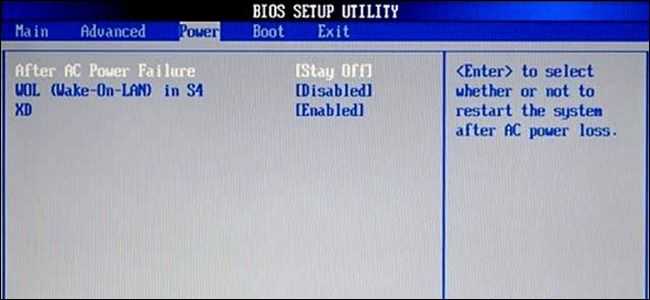
В BIOS этого компьютера HP этот параметр находится рядом с параметром «возобновить после сбоя питания». Некоторые из них не так очевидны: на моей материнской плате ASUS (ниже) опция «Пробуждение по локальной сети» скрыта в системе меню на два уровня, в разделе «Включение через PCIE / PCI», поскольку встроенный сетевой контроллер находится за Контроллер PCI — видно только, что это правильный вариант в тексте описания.

Дело в том, что не всегда легко или очевидно найти подходящую опцию, поскольку системы меню BIOS так сильно различаются. Если у вас возникли проблемы, обратитесь к руководству по компьютеру или материнской плате или выполните быстрый поиск в Google. Помните, что большинство производителей предлагают PDF-версии документации онлайн.
В винде
Вам также необходимо включить Wake-on-LAN в вашей операционной системе. Вот как это происходит в Windows. Откройте меню «Пуск» и введите «Диспетчер устройств». Откройте диспетчер устройств и раскройте раздел «Сетевые адаптеры». Щелкните правой кнопкой мыши на своей сетевой карте и перейдите в Свойства, затем перейдите на вкладку Дополнительно.
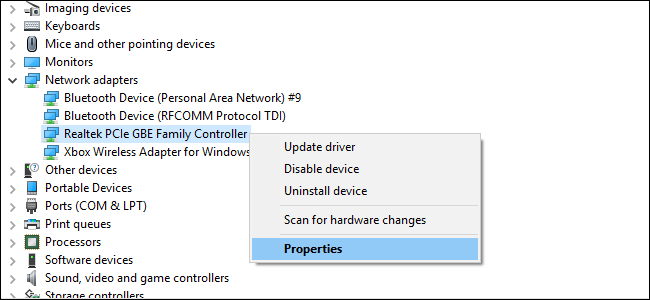
Прокрутите список вниз, чтобы найти «Wake on Magic Packet» и измените значение на «Enabled». Вы можете оставить другие настройки «Wake on» в покое. (Примечание: один из наших тестовых стендов не имел этой опции, но Wake-on-LAN по-прежнему работал нормально с другими настройками в этом руководстве, включенными правильно — так что не волнуйтесь, если его там нет.)
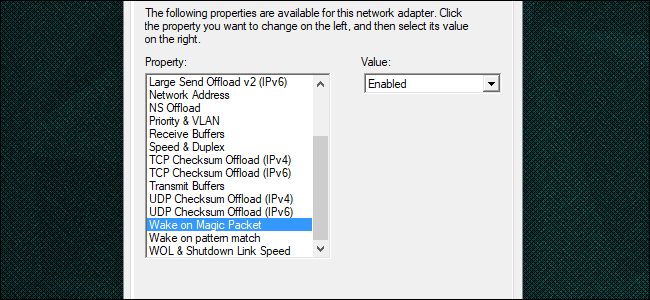
Теперь перейдите на вкладку «Управление питанием» и убедитесь, что флажки «Разрешить этому устройству будить компьютер» и «Разрешить только волшебный пакет для компьютера» включены. Нажмите OK, когда вы закончите.
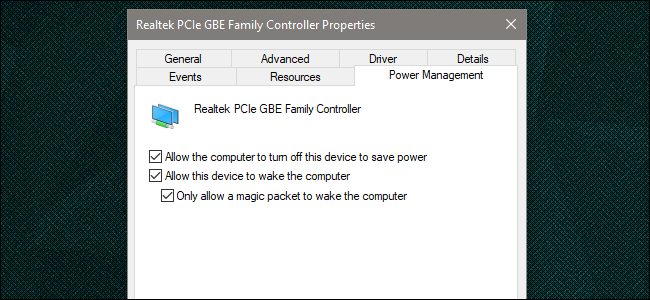
В macOS
Откройте настройки системы и выберите «Экономия энергии». Вы должны увидеть «Пробуждение для доступа к сети» или что-то подобное. Это включает Wake-on-LAN.
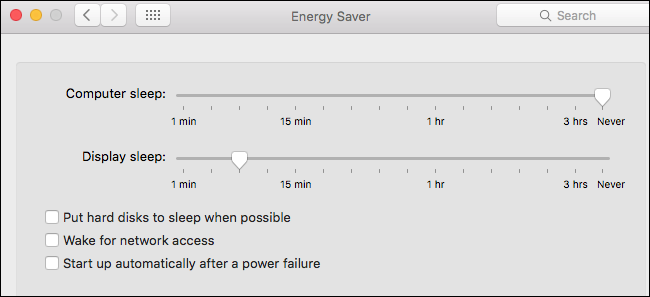
В линуксе
Ubuntu имеет отличный инструмент, который может проверить, поддерживает ли ваш компьютер Wake-on-LAN, и может включить его. Откройте терминал и установите с помощью следующей команды:
sudo apt-get устанавливает ethtool
Вы можете проверить свою совместимость, запустив:
sudo ethtool eth0
Если ваш интерфейс по умолчанию является чем-то другим, замените его на .
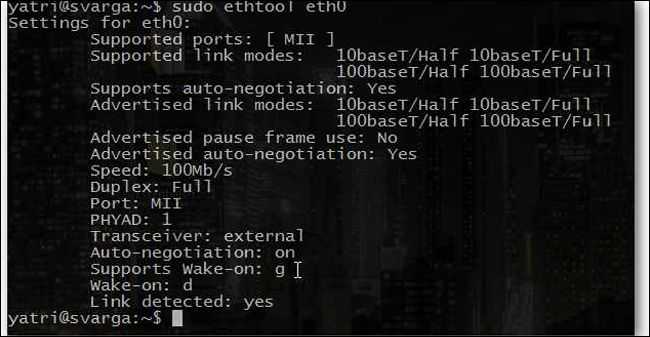
Ищите раздел «Поддержка Wake-On». Пока одна из перечисленных букв , вы можете использовать магические пакеты для Wake-on-LAN. Чтобы включить эту опцию, используйте следующую команду.
sudo ethtool -s eth0 wol g
Это должно заботиться об этом. Вы можете запустить команду, чтобы проверить и посмотреть, включена ли она сейчас. Ищите раздел «Проснись». Вы должны увидеть вместо сейчас.
Требования к оборудованию [ править ]
Поддержка Wake-on-LAN реализована на материнской плате компьютера и сетевой карте и, следовательно, не зависит от операционной системы, работающей на оборудовании. Некоторые операционные системы могут управлять поведением Wake-on-LAN с помощью драйверов сетевой карты. На старых материнских платах, если сетевой интерфейс представляет собой съемную карту, а не интегрируется в материнскую плату, карту может потребоваться подключить к материнской плате с помощью дополнительного кабеля. Материнские платы со встроенным контроллером Ethernet, поддерживающим Wake-on-LAN, не нуждаются в кабеле. Блок питания должен соответствовать спецификациям ATX 2.01.
Аппаратные реализации
Старые материнские платы должны иметь встроенный разъем WAKEUP-LINK, подключенный к сетевой карте через специальный 3-контактный кабель; однако системы, поддерживающие стандарт PCI 2.2 и с картой сетевого адаптера, совместимой с PCI 2.2, обычно не требуют кабеля Wake-on-LAN, поскольку требуемая мощность в режиме ожидания передается через шину PCI.
PCI версии 2.2 поддерживает PME (события управления питанием). Карты PCI отправляют и принимают сигналы PME напрямую через разъем PCI, без использования кабеля Wake-on-LAN.
Wake-on-LAN обычно необходимо включить в разделе «Управление питанием» утилиты настройки BIOS материнской платы ПК , хотя в некоторых системах, например на компьютерах Apple, она включена по умолчанию. В старых системах настройка BIOS может называться «WOL», в новых системах, поддерживающих PCI версии 2.2, она может называться «PME» (события управления питанием, которые включают WOL). Также может потребоваться настроить компьютер на резервное питание сетевой карты в режиме ожидания при выключении системы.
Кроме того, чтобы заставить работать Wake-on-LAN, иногда требуется включение этой функции на сетевой карте или встроенном микросхеме. Подробности того, как это сделать, зависят от операционной системы и драйвера устройства.
Ноутбуки с процессором Intel Centrino Processor Technology или новее (с явной поддержкой BIOS) позволяют выводить компьютер из спящего режима с помощью беспроводного пробуждения по беспроводной локальной сети (WoWLAN).
В большинстве современных ПК ACPI уведомляется о «пробуждении» и берет на себя управление включением питания. В ACPI OSPM должен записывать «источник пробуждения» или устройство, вызывающее включение питания. Устройство, являющееся «мягким» переключателем питания, сетевой картой (через Wake-on-LAN), открывающейся крышкой, изменением температуры и т. Д.
3-контактный интерфейс WOL на материнской плате состоит из контакта 1 + 5 В постоянного тока (красный), контакта 2 заземления (черный), сигнала пробуждения на контакте 3 (зеленого или желтого). При подаче на вывод 3 сигнала пробуждения + 5 В постоянного тока компьютер будет инициирован для включения питания при условии, что WOL включен в конфигурации BIOS .


![Wake-on-lan не работает в windows 10 [простейшие методы] - исправлять - 2021](http://fuzeservers.ru/wp-content/uploads/7/b/2/7b231d2edbc1a7562c85bca6f73dbe10.jpeg)



























