Горячие клавиши Excel с использованием функциональных клавиш (F1-F12)
| Комбинация | Описание |
|---|---|
| F1 | Отображение панели помощи Excel. Ctrl+F1 отображение или скрытие ленты функций. Alt+F1 создание встроенного графика из данных выделенного диапазона. Alt+Shift+F1 вставка нового листа. |
| F2 | Редактирование активной ячейки с помещением курсора в конец данных ячейки. Также перемещает курсор в область формул, если режим редактирования в ячейке выключен. Shift+F2 добавление или редактирование комментарий. Ctrl+F2 отображение панели печати с предварительным просмотром. |
| F3 | Отображение диалога вставки имени. Доступно только, если в книге были определены имена (вкладка Формулы на ленте, группа Определенные имена, Задать имя). Shift+F3 отображает диалог вставки функции. |
| F4 | Повторяет последнюю команду или действие, если возможно. Когда в формуле выделена ячейка или область, то осуществляет переключение между различными комбинациями абсолютных и относительных ссылок). Ctrl+F4 закрывает активное окно рабочей книги. Alt+F4 закрывает Excel. |
| F5 | Отображение диалога Перейти к. Ctrl+F5 восстанавливает размер окна выбранной рабочей книги. |
| F6 | Переключение между рабочим листом, лентой функций, панелью задач и элементами масштабирования. На рабочем листе, для которого включено разделение областей (команда меню Вид, Окно, Разделить), F6 также позволяет переключаться между разделенными окнами листа. Shift+F6 обеспечивает переключение между рабочим листом, элементами масштабирования, панелью задач и лентой функций. Ctrl+F6 переключает на следующую рабочую книгу, когда открыто более одного окна с рабочими книгами. |
| F7 | Отображает диалог проверки правописания для активного рабочего листа или выделенного диапазона ячеек. Ctrl+F7 включает режим перемещения окна рабочей книги, если оно не максимизировано (использование клавиш курсора позволяет передвигать окно в нужном направлении; нажатие Enter завершает перемещение; нажатие Esc отменяет перемещение). |
| F8 | Включает или выключает режим расширения выделенного фрагмента. В режиме расширения клавиши курсора позволяют расширить выделение. Shift+F8 позволяет добавлять несмежные ячейки или области к области выделения с использованием клавиш курсора. Ctrl+F8 позволяет с помощью клавиш курсора изменить размер окна рабочей книги, если оно не максимизировано. Alt+F8 отображает диалог Макросы для создания, запуска, изменения или удаления макросов. |
| F9 | Осуществляет вычисления на всех рабочих листах всех открытых рабочих книг. Shift+F9 осуществляет вычисления на активном рабочем листе. Ctrl+Alt+F9 осуществляет вычисления на всех рабочих листах всех открытых рабочих книг, независимо от того, были ли изменения со времени последнего вычисления. Ctrl+Alt+Shift+F9 перепроверяет зависимые формулы и затем выполняет вычисления во всех ячейках всех открытых рабочих книг, включая ячейки, не помеченные как требующие вычислений. Ctrl+F9 сворачивает окно рабочей книги в иконку. |
| F10 | Включает или выключает подсказки горячих клавиш на ленте функций (аналогично клавише Alt). Shift+F10 отображает контекстное меню для выделенного объекта. Alt+Shift+F10 отображает меню или сообщение для кнопки проверки наличия ошибок. Ctrl+F10 максимизирует или восстанавливает размер текущей рабочей книги. |
| F11 | Создает диаграмму с данными из текущего выделенного диапазона в отдельном листе диаграмм. Shift+F11 добавляет новый рабочий лист. Alt+F11 открывает редактор Microsoft Visual Basic For Applications, в котором вы можете создавать макросы с использованием Visual Basic for Applications (VBA). |
| F12 | Отображает диалог Сохранить как. |
Перемещение по листу с помощью полос прокрутки
Если вы не видите полосы прокрутки, выполните указанные ниже действия, чтобы отобразить их.
Выберите Файл > Параметры.
В Excel 2007 нажмите кнопку Microsoft Office нажмите кнопку Параметры Excel.
Нажмите кнопку Дополнительно, а затем в разделе Параметры отображения книгиубедитесь, что установлены флажки Показывать горизонтальную полосу прокрутки и флажок Показывать вертикальную полосу прокрутки , а затем нажмите кнопку ОК.
В таблице ниже описаны различные способы перемещения по листу с помощью полос прокрутки.
На одну строку вверх или вниз
Щелкните стрелки прокрутки, или на вертикальной полосе прокрутки, чтобы переместить лист на одну строку вверх или вниз.
На один столбец влево или вправо
Щелкните стрелки прокрутки, или на горизонтальной полосе прокрутки, чтобы переместить лист на один столбец влево или вправо.
Прокрутка листа с увеличенной скоростью прокрутки
При прокрутке удерживайте нажатой кнопку мыши в крайнем правом углу экрана более 10 секунд, чтобы увеличить скорость прокрутки.
Перемещение указателя мыши в обратном направлении замедляет скорость прокрутки.
На один окно вверх или вниз
Щелкните вертикальную полосу прокрутки выше или ниже бегунка .
Влево или вправо на один окно
Щелкните поле прокрутки слева или справа от горизонтальной полосы прокрутки.
При перетаскивании бегунка удерживайте нажатой клавишу SHIFT.
Если для перемещения по листу используются поля прокрутки, в Excel отображается всплывающая подсказка, указывающая на номера строк или буквы (или числа, если для книги указан стиль ссылок R1C1), чтобы вы могли узнать, где находится лист.
Размер полосы прокрутки обозначает пропорциональную величину области, которая отображается в окне. Положение ползунка указывает относительное расположение видимой области на листе.
Вы можете быстро разделить окно, чтобы можно было одновременно выполнять одновременную прокрутку в двух или четырех областях. Наведите указатель мыши на поле разделить либо на вертикальной, либо на горизонтальной полосе прокрутки. Когда указатель примет вид двусторонней стрелки , перетащите линию разделения на лист, на котором нужно разделить окно. Дважды щелкните линию разделения, чтобы удалить ее.
Зачем настраивать геймпад?

Как говорилось выше, перед тем как запускать игру, изначально нужно настроить геймпад. Игр с использованием джойстика очень много, поэтому данная статья будет полезна широкому кругу геймеров. Но следует разъяснить, почему нужно проводить настройку, тогда как устройство должно быть подготовлено изначально.
Здесь стоит оговориться: если вы приобретете геймпад от XBox, то, скорее всего, он будет функционировать идеально, а вот устройство от другой фирмы навряд ли. Дело обстоит так потому, что игры, заточенные под джойстик, являются кроссплатформенными. Это означает, что разработчик их делает не только для ПК, но и для PlayStation и XBox. А игра, соответственно, поддерживает устройство этих двух флагманов консольной индустрии.
Говоря простым языком, если у вас устройство сторонней фирмы, то вы должны знать, как настроить геймпад, ведь в противном случае он будет функционировать неправильно или же не начнет работать вовсе.
Альтернативные конструкции
Было предложено или реализовано множество вариантов традиционного дизайна и использования полосы прокрутки. Чтобы избежать ограничения видимости окна полосами прокрутки при сохранении функциональности, было предложено использовать программный трос (тонкая линия), связанный с перемещением указателя мыши по тросу. Точно так же полосу прокрутки можно разместить непосредственно внутри содержимого, где она будет полезна, как для уменьшения используемого пространства, так и для уменьшения необходимых перемещений указателя.
Включение визуальных и рабочих подсказок в область отображения полосы прокрутки может указать, какие направления позволяют прокручивать движение, а также какие взаимодействия с полосой прокрутки доступны. Это может быть пустое поле, сигнализирующее об окончании списка, отключении кнопок прокрутки и изменении цвета полосы прокрутки.
Некоторые полосы прокрутки включают в себя визуальный индикатор положения, который помогает определить, где действие прокрутки прошло или будет перемещаться в содержимом. Для многостраничного контента индикатор текущего номера страницы по сравнению с общим номером страницы может быть включен рядом с ползунком при прокрутке, а более широкие полосы прокрутки могут включать обзор всей страницы. В полосах прокрутки, подобных тем, которые используются в телефонных списках контактов, состоящих из букв алфавита, буква, соответствующая текущей области, может быть увеличена или выделена каким-либо образом. Хотя они стабильны и предоставляются приложением, некоторые приложения и поисковые системы позволяют использовать маркеры релевантности, предоставленные или добавленные пользователем. Они могут быть строго визуальными или могут автоматически останавливать действие на полосе прокрутки при достижении каждого маркера. Они могут быть подчеркнуты цветом или даже звуком, чтобы дополнительно помочь пользователю найти то, что ему нужно в контенте.
Рисование инструментом Rectangular Grid Tool в «режиме кисти»
При помощи нажатия модификатора ` «обратный апостроф» (находится на той же клавише, что и знак ~ «тильда»), инструмент Rectangula rGrid Tool превращается в своего рода «кисть», которая «рисует сетками». В качестве примера — вот пара набросков, которые я успел небрежно нарисовать сетками минут за десять, используя модификаторы, описанные ниже.


Клавиша ` ,удерживаемая в момент рисования, обеспечивает создание «паутины» прямоугольных сеток, каждая из которых, накладывается в стопке объектов на предыдущую сетку, всё больше и больше возрастая по диагонали. Фактор плотности генерирования сеток в «паутине» в некоторых пределах настраивается при помощи изменения масштаба просмотра изображения.
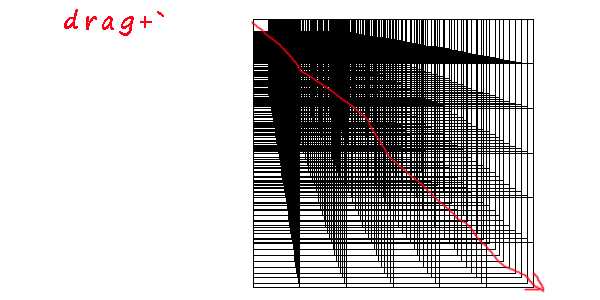
Если в момент протаскивания указателя при нажатом модификаторе ` удерживать нажатой клавишу SHIFT, то «паутина» из квадратных сеток приобретёт более строгую направленность вне зависимости от извилистости траектории движения указателя.
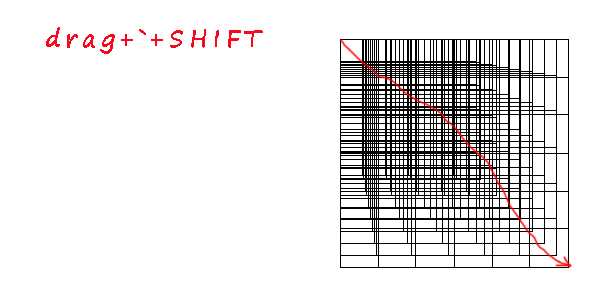
Нажатие на клавишу SPASE (пробел) после нажатия клавиши ` в момент рисования создаёт «сетчатую кисть», которая рисует одинаковыми сетками. Плотность «штриха» из сеток задаётся масштабом просмотра на экране.
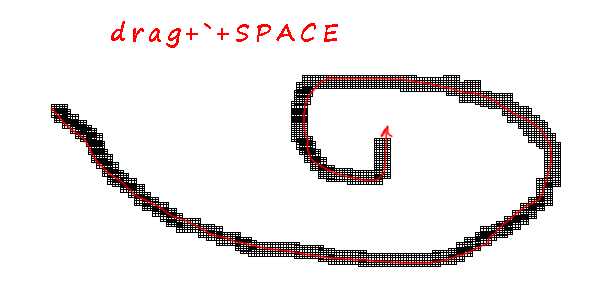
Нажатие на клавишу ALT перед нажатием клавиши ` в момент рисования обеспечивает создание «паутины» прямоугольных сеток, образующихся из центра, которым является точка рабочей области, где был сделан первоначальный щелчок.
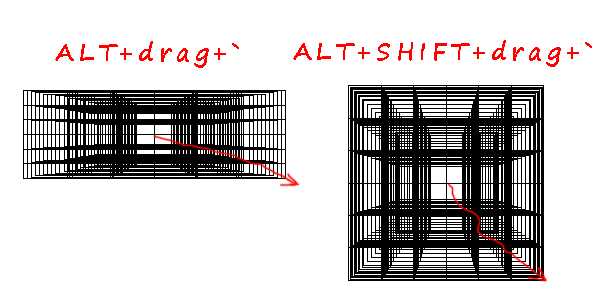
Привязка инструмента:
Shifl+перетаскивание курсора Привязка инструмента к горизонтальной или вертикальной оси:
Eraser (Ластик), Brash (Кисть), Pencil (Карандаш), Blur (Размытие), Sharpen (Резкость), Smudge (Палец),
Dodge
(Осветлитель) или Bum (Затемнитель)Shft+щелчок мышью Рисовать, стирать и т.д. по прямым линиям: Eraser (Ластик), Palntbrash
(Кисть), Pencil (Карандаш), Blur (Размытие), Sharpen (Резкость), Smudge (Палец), Dodge (Осветлитель) или Bum
(Затемнитель)Shifl+перетаскивание курсора Рисовать под углом 45°: Line (Линия), Gradients (Градиент) или
Convert-point (Преобразовать узел)
Альтернативы кнопкам прокрутки
Если кнопка «Наверх» не вписывается в дизайн сайта либо вы не хотите ее использовать по каким-то иным причинам, то можно попробовать другие варианты удобного перемещения по странице:
- Меню внизу страницы. Отличный подход на тех сайтах, где пользователи прокручивают страницу до самого низа. В футере сайта обычно размещается меню сайта и логотип – с их помощью пользователь может вернуться как в нужный ему раздел, так и в самое начало через клик по лого.
- Прилипающее меню. Вместо кнопки мы также можно сделать так, чтобы основное меню прилипало к экрану и сопровождало пользователя, пока он находится на сайте. Через это меню можно будет перейти к основным разделам, а также вернуться в начало страницы по клику на логотип.
Об этой статье
wikiHow работает по принципу вики, а это значит, что многие наши статьи написаны несколькими авторами. При создании этой статьи над ее редактированием и улучшением работали, в том числе анонимно, 119 человек(а). Количество просмотров этой статьи: 159 365.
Категории: Презентации
English:Make a Pie Chart
Español:hacer un gráfico circular
Português:Fazer um Gráfico de Pizza
Italiano:Fare un Grafico a Torta
Français:faire un diagramme circulaire
中文:绘制饼图
Bahasa Indonesia:Membuat Diagram Pie
Nederlands:Een taartdiagram maken
ไทย:สร้างแผนภูมิวงกลม
العربية:عمل رسم بياني دائري
日本語:円グラフの作成
Tiếng Việt:Vẽ biểu đồ hình tròn
हिन्दी:पाई चार्ट बनाएँ (Make a Pie Chart)
Печать
Клавиши-модификаторы
Если во время протаскивания указателя удерживать нажатой клавишу ALT, то прямоугольная сетка будет растягиваться из центра, в качестве которого будет выступать точка рабочей области, где был сделан первоначальный щелчок.
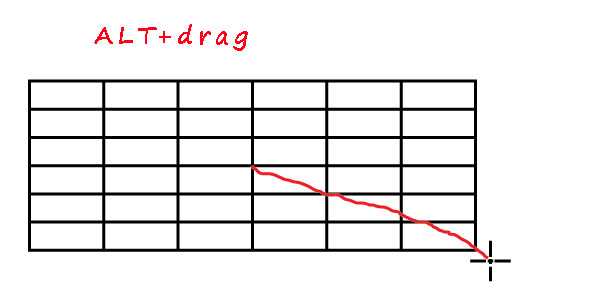
Нажатие и удержание клавиши SHIFT при протаскивании указателя создаст сетку, имеющую в своей основе квадрат.
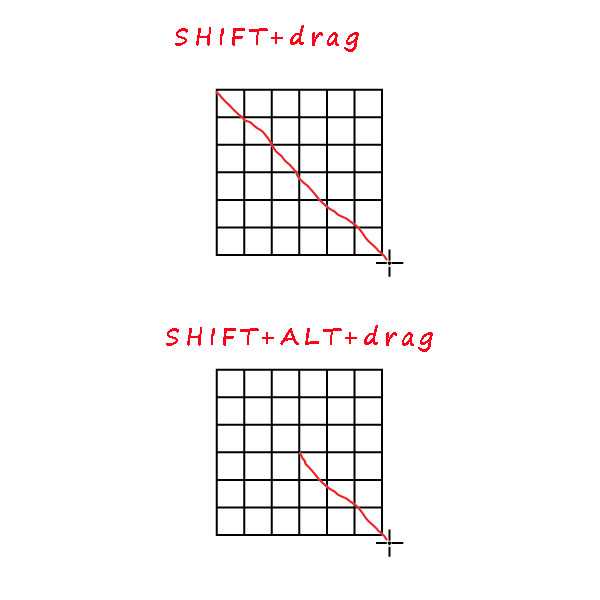
Нажатие и удержание клавиши SPACE (пробел) в момент протаскивания приведёт к перемещению сетки вслед за указателем.
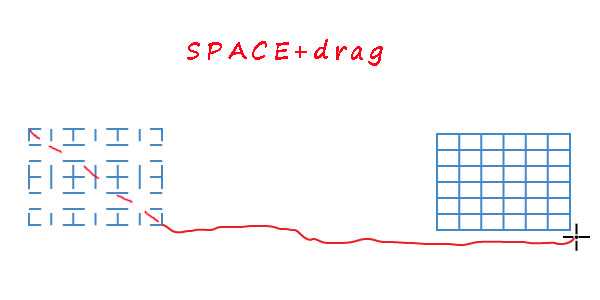
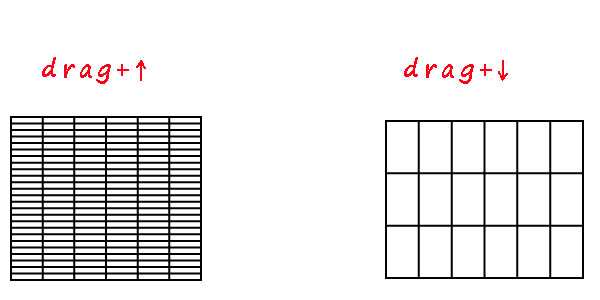
Нажатие на клавишу ← или → в момент рисования прямоугольной сетки соответственно увеличивает или уменьшает количество столбцов сетки на один столбец. При этом настройки строк и столбцов сохраняются для повторного рисования. (Для сброса или изменения см. далее).
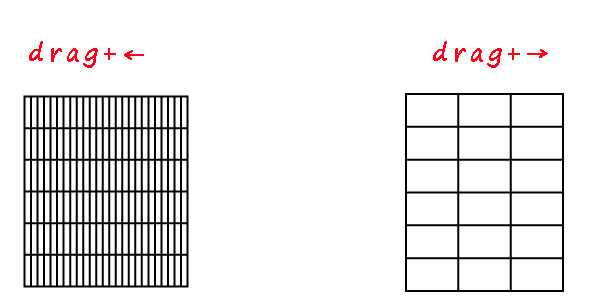
Нажатие на клавишу F в момент рисования создаёт логарифмическую сетку, уплотняя строки вниз… Нажатие на клавишу V — уплотняет строки вверх. Нажатие на клавиши X и C — соответственно уплотняет колонки влево и вправо. Каждое однократное нажатие на эти кнопки изменяет логарифмическую шкалу на 10% и оставляет сохранёнными настройки сетки для повторного рисования.
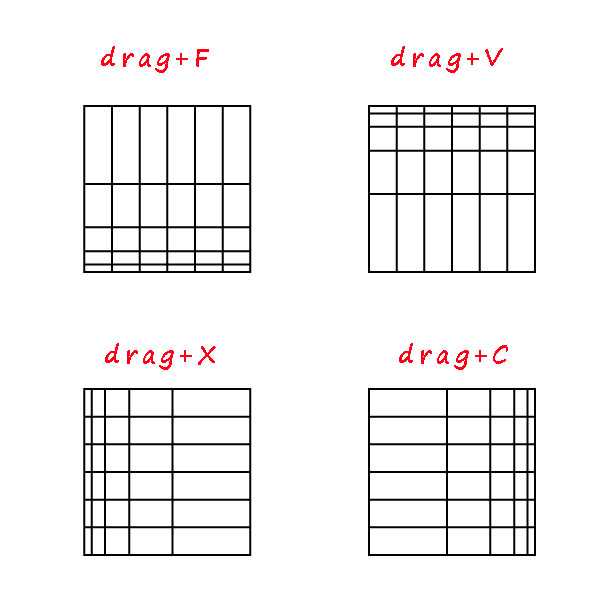
Данные опции позволяют создать в проекте некий аналог логарифмической бумаги, или логарифмическую шкалу, без которой нельзя наглядно отобразить графики функций, изменяющихся в большом диапазоне значений. На этом рисунке показан процесс ускоряющегося расширения Вселенной, который измерялся по красному смещению цефеид Нашей Галактики и её спутника БМО в течение 100 дней
Обратите внимание, как по-логарифмически сжата временнАя шкала. Вряд ли график выглядел бы так же эффектно, если бы временная шкала являлась линейной функцией
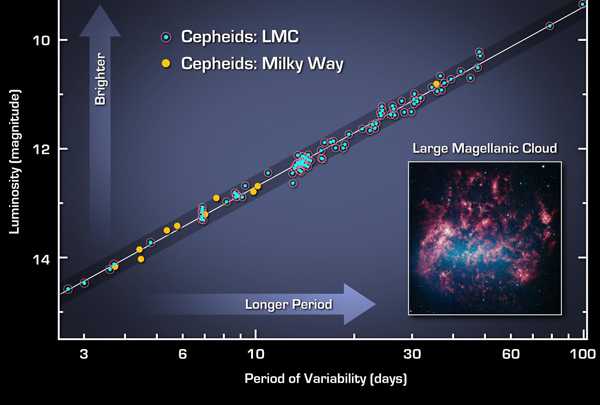
Навигационные ярлыки
Перемещение между ячейками
Выбор ячеек путем касания экрана часто может быть неудачным или пропущенным, особенно когда речь идет о плотно упакованной электронной таблице. Кроме того, вероятность выполнить неправильный жест и испортить ситуацию может еще больше сбить с толку.
Решение — клавиши со стрелками на клавиатуре. Просто используйте клавиши со стрелками влево, вправо, вверх и вниз для удобной навигации по электронной таблице.
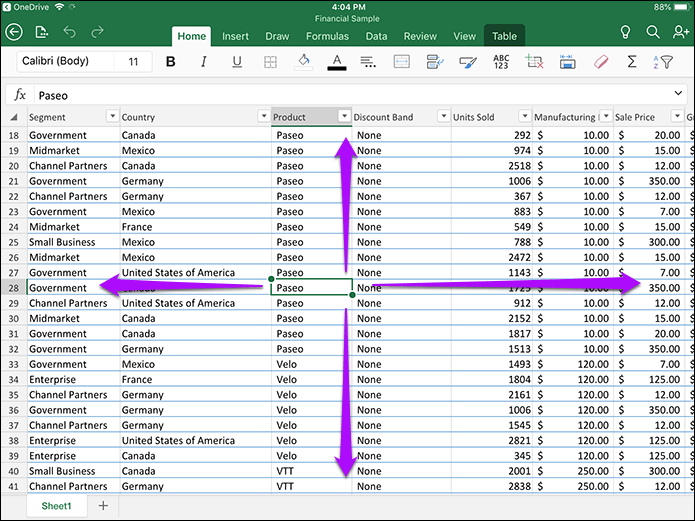
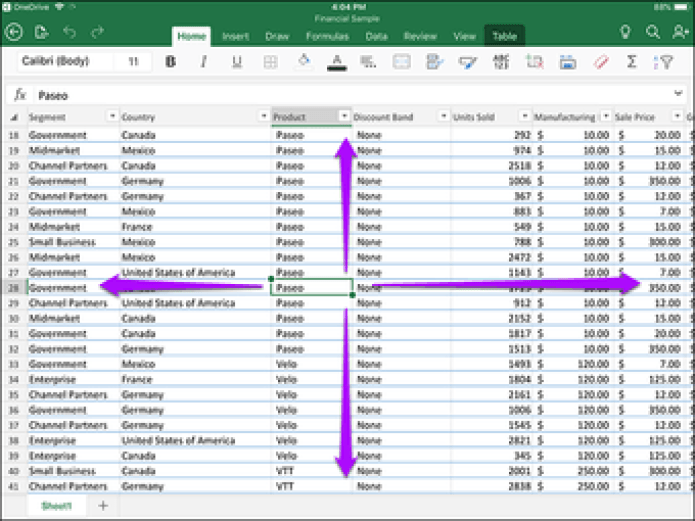
Примечание: Если вы хотите отредактировать ячейку, в которой есть текст или числа, вам нужно инициировать курсор, сначала дважды коснувшись ячейки. В противном случае вы в конечном итоге перезапишете все в нем.
Переход между несколькими ячейками
Что делать, если между ячейками есть несколько свободных ячеек, в которые вы хотите перейти? Многократно нажимать на клавиши со стрелками, чтобы попасть туда, не доставляет удовольствия.
Вместо этого удерживайте клавишу Command (⌘) вместе с соответствующей клавишей со стрелкой, чтобы мгновенно перейти к следующей занятой ячейке.
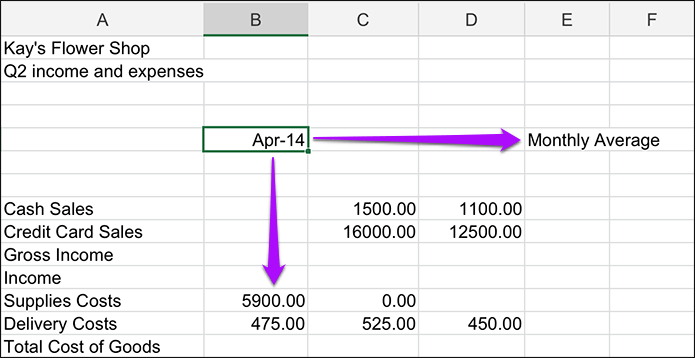
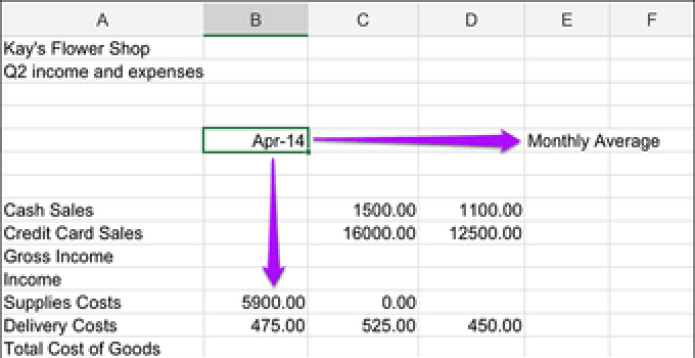
Двигаться вправо на одну ячейку
Если вы хотите сосредоточиться только на строке за раз, вы также можете использовать клавишу Tab, чтобы перемещаться на одну ячейку вправо.
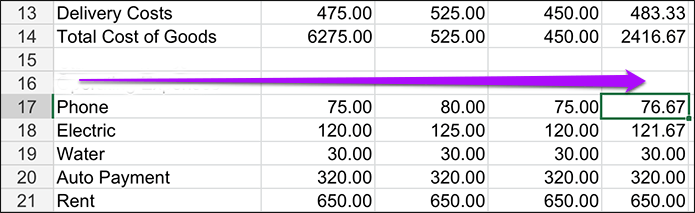
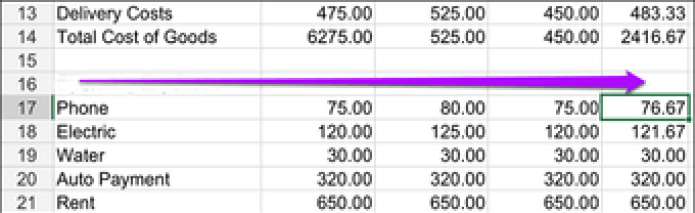
Хотя вы также можете использовать клавишу со стрелкой вправо для достижения той же цели, клавиша Tab немного лучше поддерживает ваш поток.
Раскройте одну ячейку ниже
Как только вы закончите с ячейкой, нажмите Return нажмите клавишу, чтобы перейти в ячейку ниже.
Вы также можете использовать этот ярлык, чтобы немедленно вернуться к началу следующей строки, что очень полезно, когда вы преодолели приличное расстояние с помощью клавиши Tab.
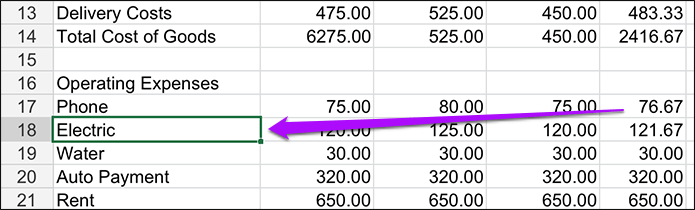
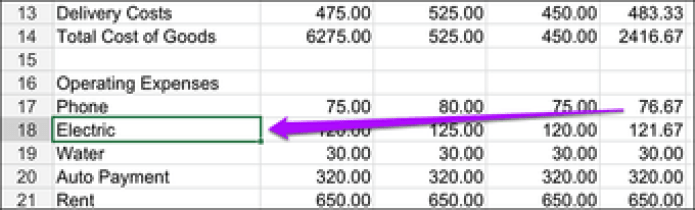
Выбрать диапазон ячеек
Крошечные ячейки могут создать огромную проблему, когда дело доходит до выбора нескольких элементов для объединения, заполнения или выполнения любой другой задачи.
Вместо того, чтобы тратить время на сенсорные жесты, удерживайте клавишу Shift и используйте клавиши со стрелками для выбора нескольких ячеек в соответствующем направлении.
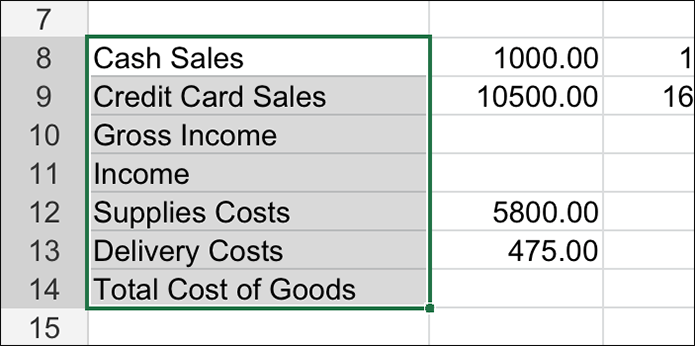
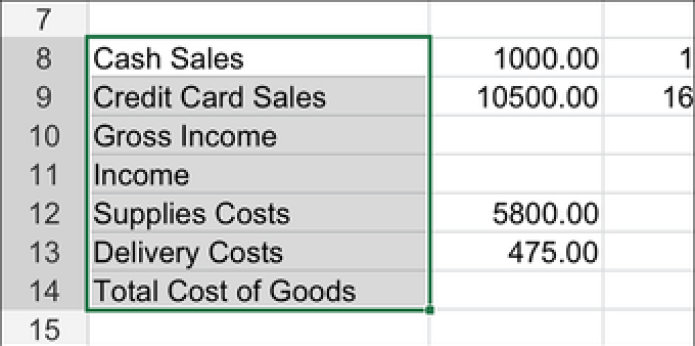
Какой должна быть кнопка «Наверх»
Перед тем как перейти к реализации кнопки «Вверх», рекомендую ознакомиться с некоторыми правилами, которые помогут вам избежать ошибок:
- Не используйте кнопку «Вверх», если длина вашего сайта меньше 4 экранов. Нет необходимости добавлять кнопку, когда у вас простой сайт-визитка – он довольно маленький, поэтому пользователю и так будет удобно добраться до первого экрана.
- Старайтесь расположить кнопку «Наверх» в правом нижнем углу. Если в этой области кнопка будет перекрывать виджет либо мешать чему-то другому, то можно ее разместить в левой части. Но лучше сделать так, чтобы она была реализована справа, так как пользователь обычно старается найти ее в той стороне.
- Используйте графическую кнопку прокрутки, не стоит давать кнопке название «Наверх» или «Вернуться», лучше вставить простую иконку стрелки вверх, подходящую под дизайн вашего сайта.
- Кнопка должна быть контрастной относительно фона – она должна выделяться и быть заметна.
- Добавьте плавную прокрутку до начала страницы. Если перемещение по сайту будет мгновенным, то пользователь может и не понять, что произошло. А когда добавлен плавный скрол, тогда будет не только понятно, но и приятно перемещаться в начало сайта. Кроме того, если пользователю нужно будет остановиться на каком-либо разделе, то он всегда это сможет сделать во время автоматической прокрутки вверх.
Вывод: кнопку «Вверх» лучше всего использовать в нижнем правом углу, она должна быть заметна и удобна, прокрутка должна быть плавной, не мгновенной.
AnySoftKeyboard
AnySoftKeyboard не только предлагает клавиши со стрелками, но даже позволяет вам управлять курсором с помощью клавиш регулировки громкости. То есть нажатие кнопок увеличения и уменьшения громкости приведет к перемещению курсора влево и вправо соответственно.
Чтобы активировать функцию кнопки громкости, запустите приложение AnySoftKeyboard из панели приложений. Вы перейдете к его настройкам. Нажмите на значок глобуса (Язык) и нажмите «Настройки и многое другое». Включите опцию «Клавиша громкости для левого / правого».
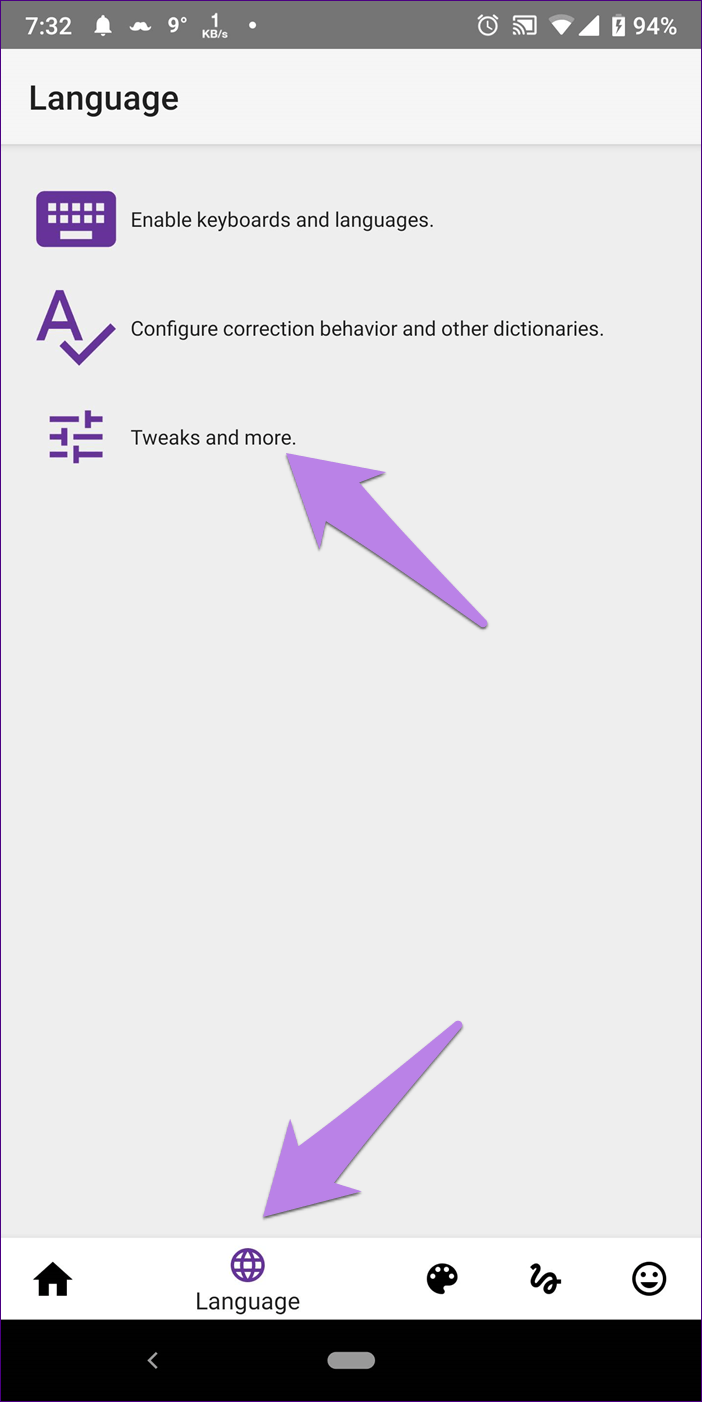
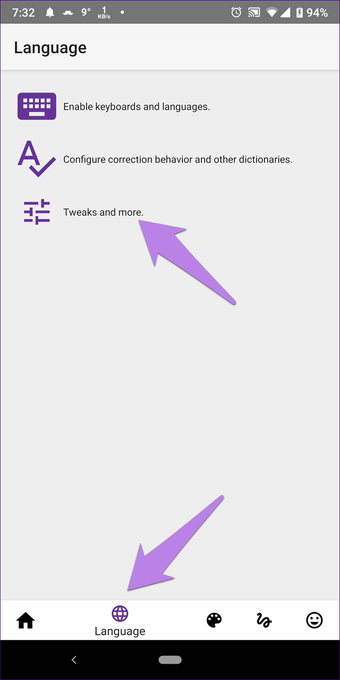
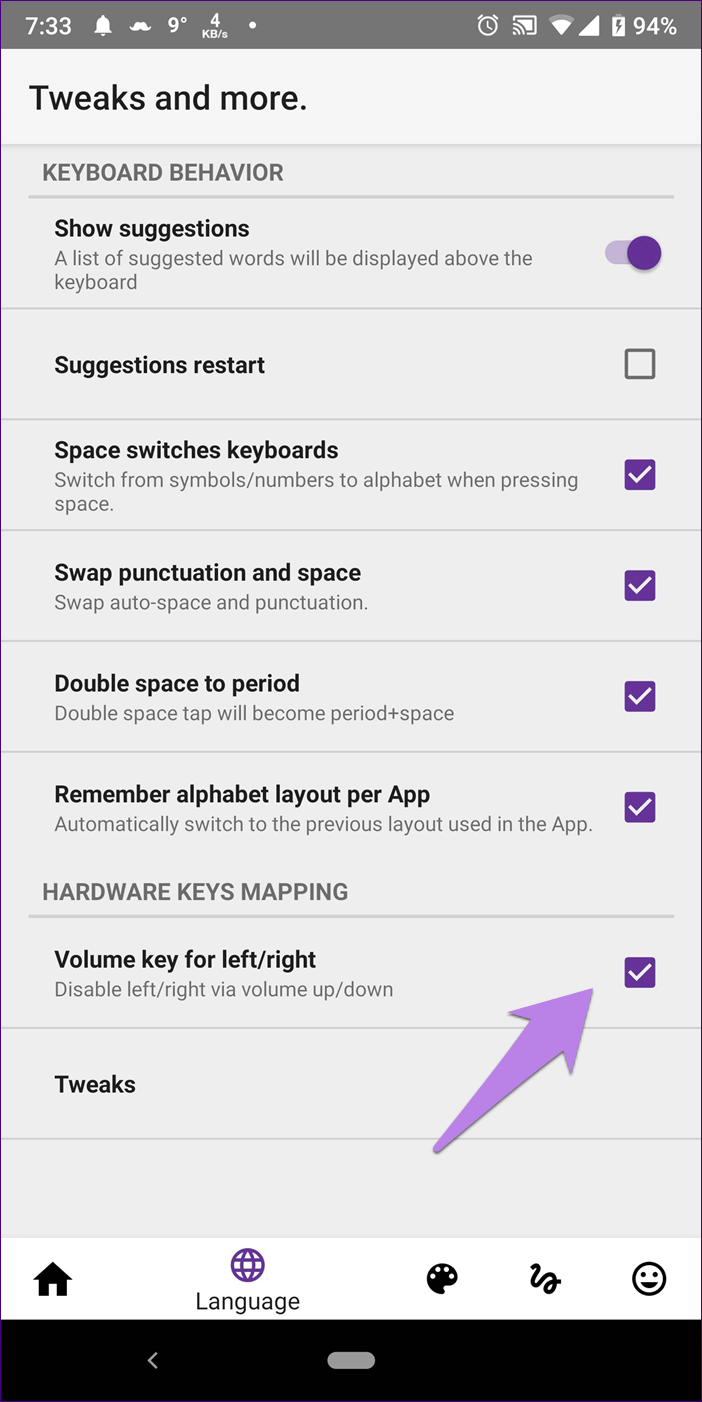
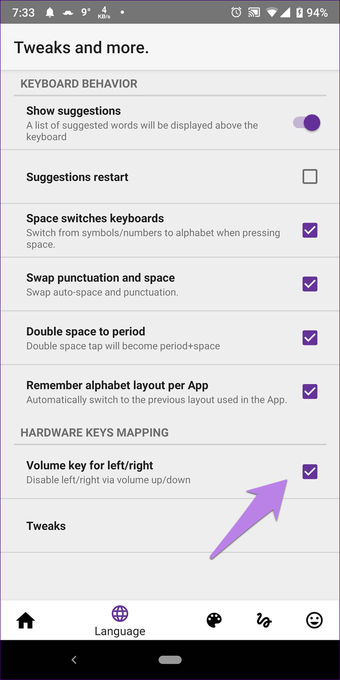
Когда дело доходит до клавиш со стрелками, вы можете активировать их, изменив тип клавиатуры или просто включив клавиши со стрелками для всех типов клавиатуры. Для первого способа откройте настройки AnySoftKeyboard и перейдите в раздел «Язык». Нажмите «Включить клавиатуры и языки». Прокрутите вниз и выберите Терминальная клавиатура.
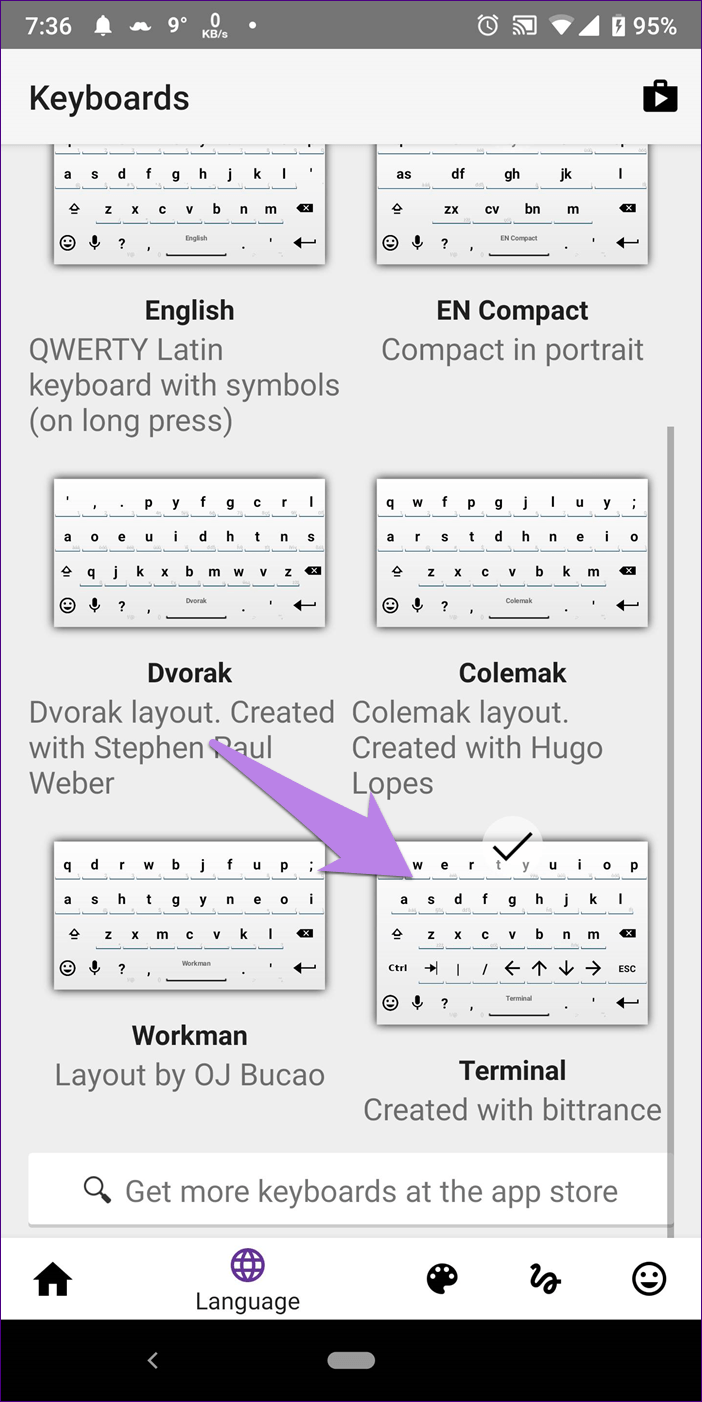
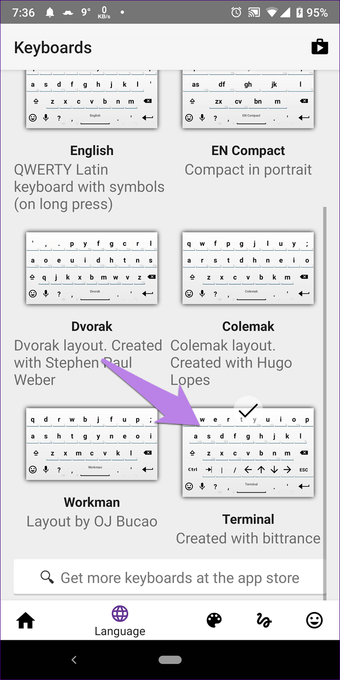
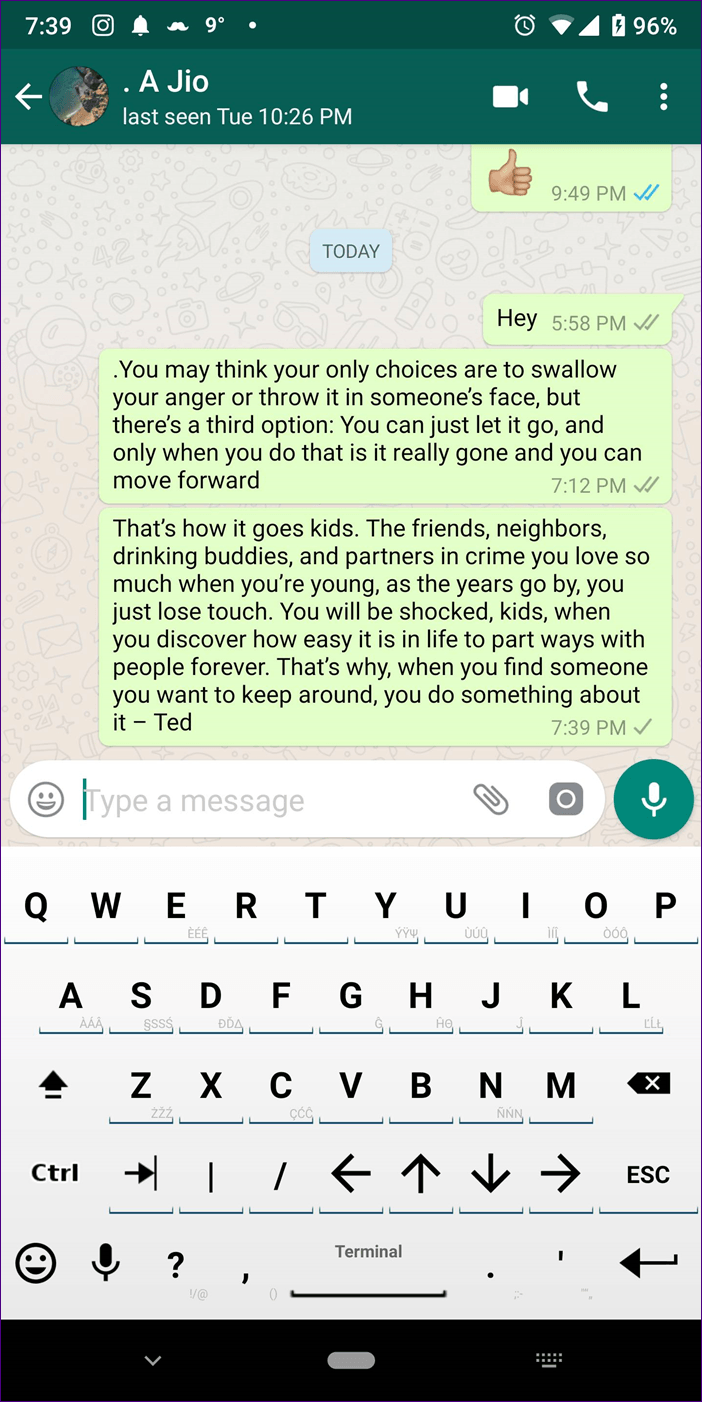
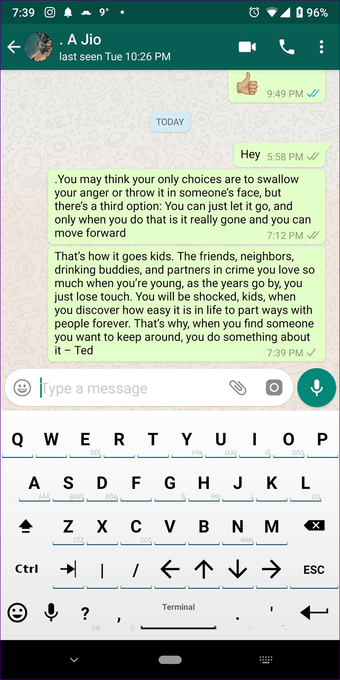
Чтобы включить клавиши со стрелками для всех типов клавиатур, запустите приложение AnySoftKeyboard и перейдите в раздел пользовательского интерфейса (один со значком цветовой палитры). Нажмите на «Tweaks and more», а затем «Common top generic row».
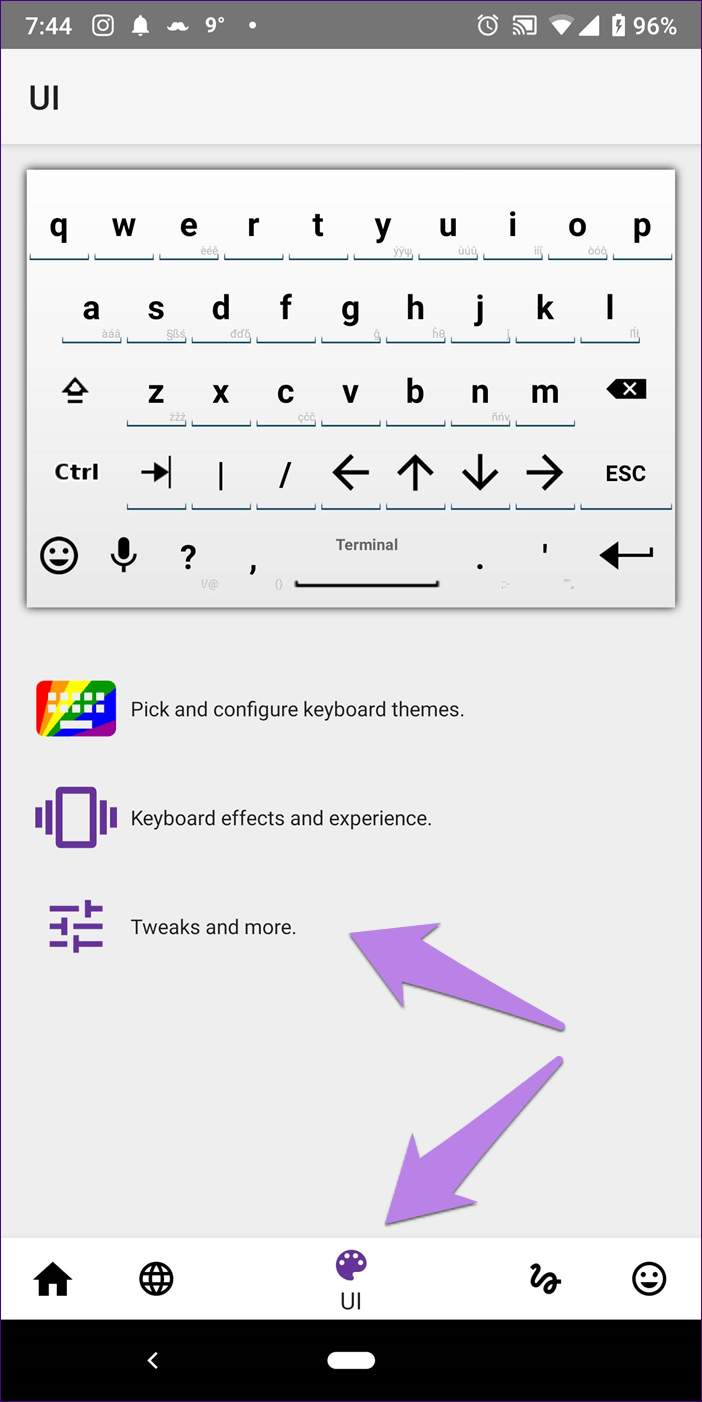
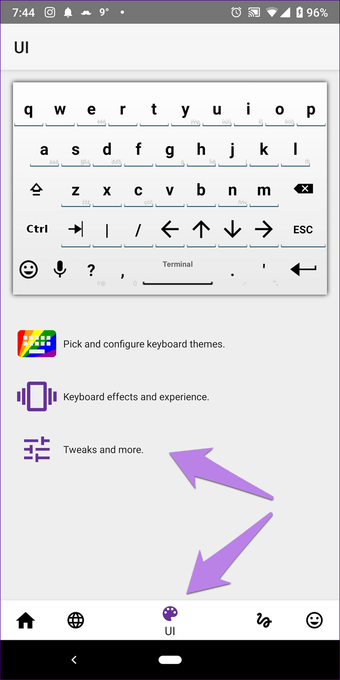
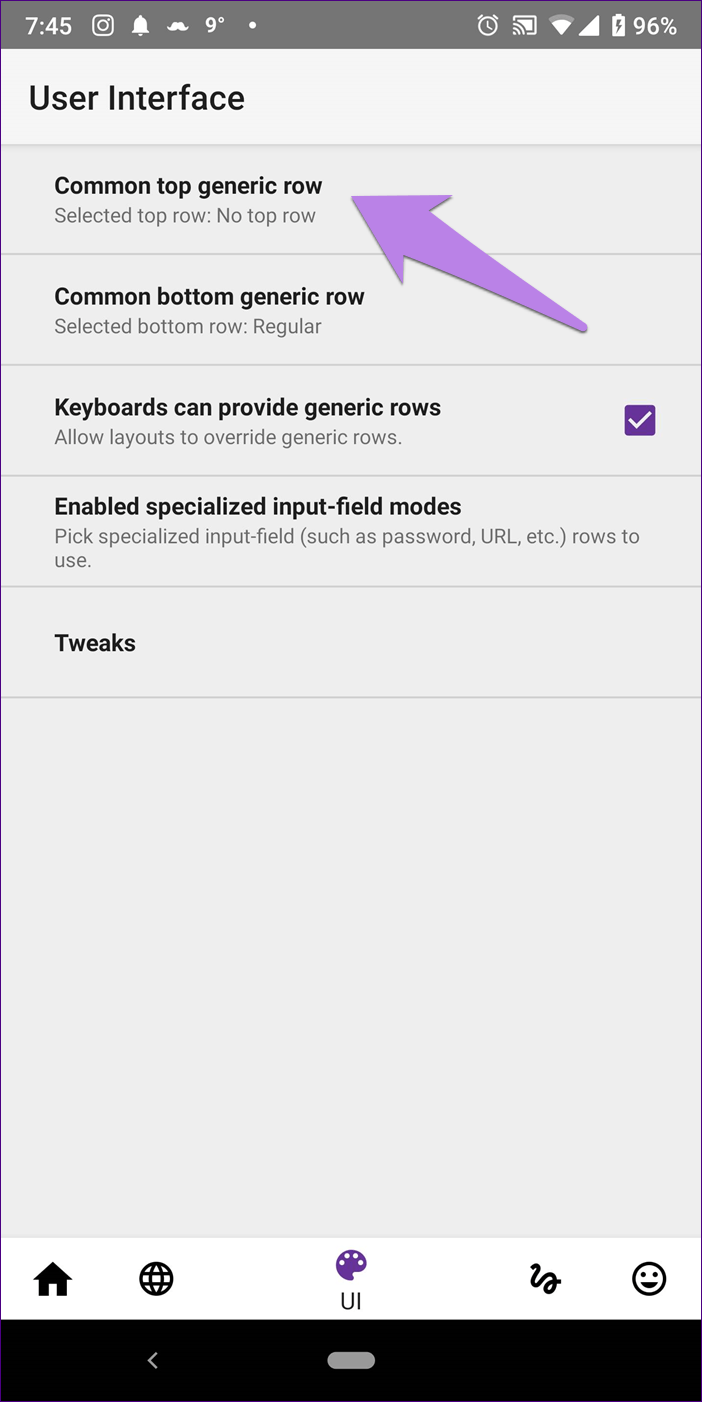
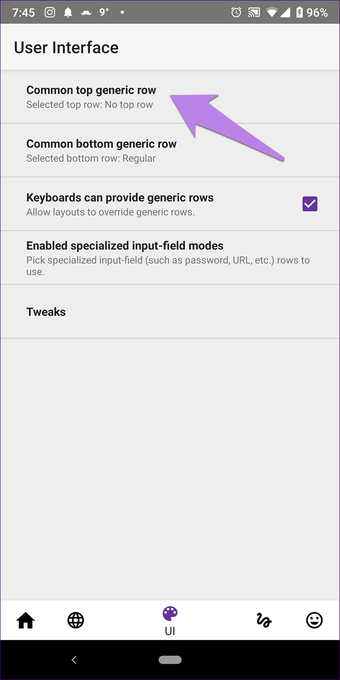
Выберите клавиши навигации. Если вы используете его с клавиатурой терминала, у вас будет два ряда клавиш со стрелками.
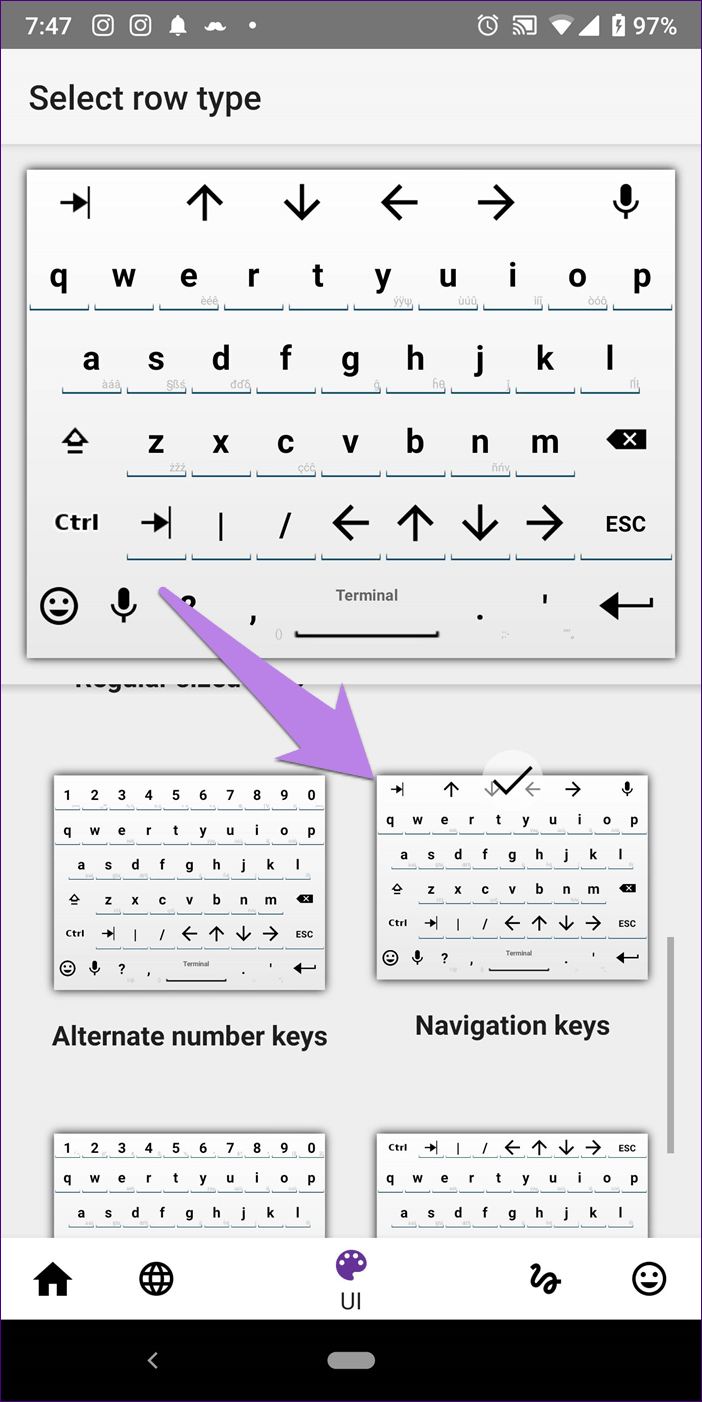
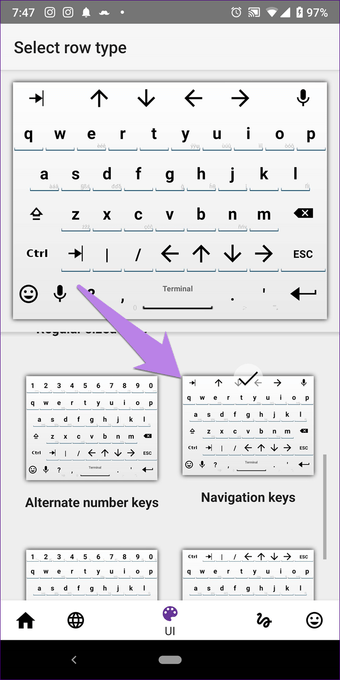
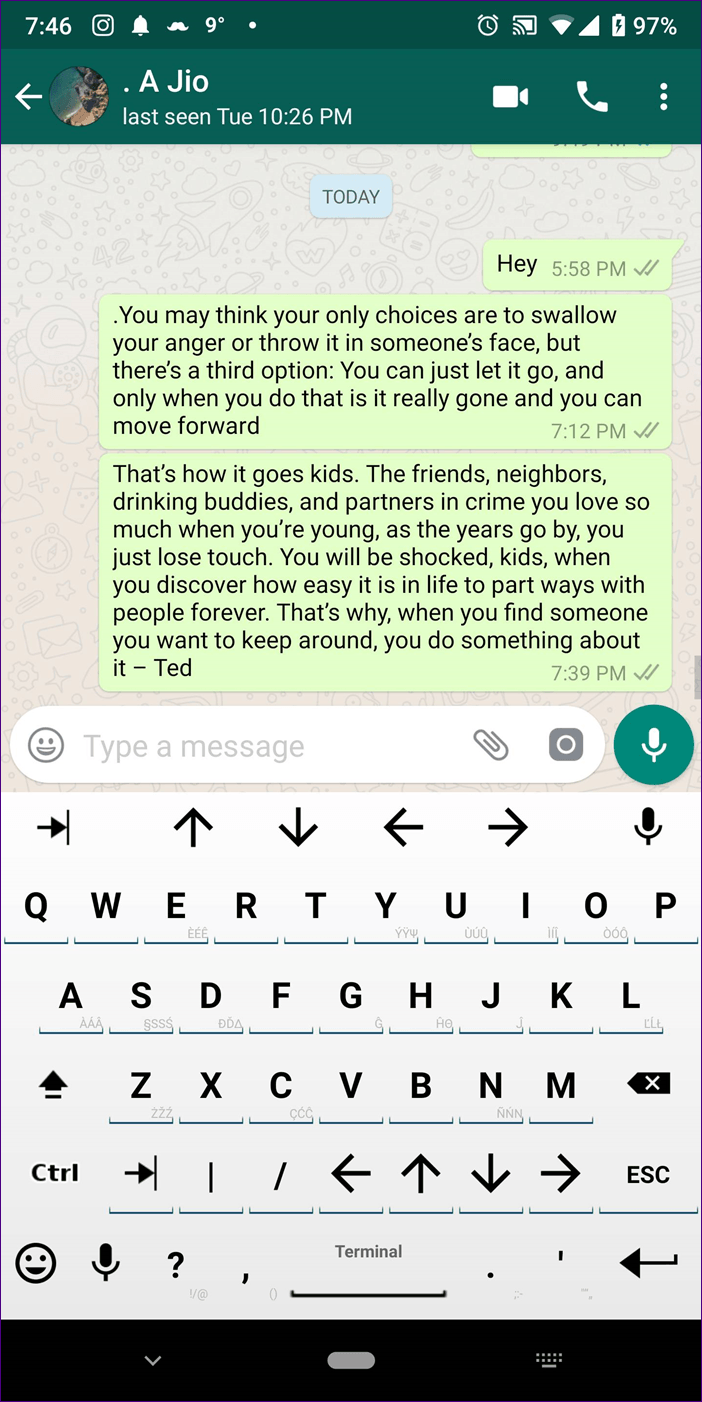
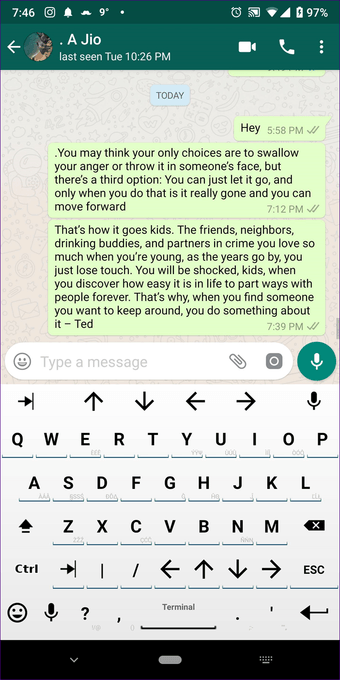
Что касается других функций, вы получаете поддержку жестов, редактор сокращений, редактор уровня громкости и настраиваемые разделы смайликов.
Размер : 5 МБ
Цена: бесплатно
Скачать AnySoftKeyboard
Что делать, если геймпад не настраивается?
Конечно, есть вероятность того, что все вышеперечисленные способы вам не помогут. К сожалению, это означает лишь одно — геймпад неисправен. Остается отнести его в магазин и потребовать деньги обратно или обменять устройство на другое.
Рекомендуется приобретать геймпад от XBox. Он хоть и стоит дорого, но зато прост в настройке: геймеру требуется лишь подключить его к ПК, запустить игру и наслаждаться процессом.
Вот вы и узнали, как настроить геймпад. Игры ПК, конечно, управляются с помощью клавиатуры и мыши, но гораздо удобнее прилечь на диване и, взяв в руки джойстик, наслаждаться любимым занятием.
Некоторые игры не поддерживают управление геймпадом, а управлять с клавиатуры неудобно из-за сложных комбинаций клавиш, тогда для настройки геймпада можно использовать программу JoyToKey . JoyToKey также позволяет управлять браузером, Microsoft Office, можно использовать даже в Windows.
Настройка с помощью x360ce
В случае если вышеизложенная инструкция вам не помогла, нужно переходить к другим способам. На этот раз потребуется помощь стороннего ПО, а именно x360ce. Это эмулятор геймпада от XBox 360. Он заставляет любую игру воспринимать ПК как устройство, подключенное к джойстику от XBox.
После загрузки нужно настроить программу. Это несложная задача, поэтому каждый запросто справиться с настройкой этого приложения:
- После загрузки архива поместите файлы из него в любую папку на вашем компьютере.
- Теперь открываем файл x360ce.exe из этой папки.
- Если контроллер подключен верно, то при запуске вы услышите характерный сигнал.
- Снизу нажмите на выпадающий список. Перед вами откроются все шаблоны.
- Из списка выберете Thrustmaster Dual Tigger 3 in 1 Rumble Mods.
- Нажмите кнопку Load.
Теперь, нажимая на кнопки геймпада и взаимодействуя со стиками, вы увидите, что на изображении контроллера будут загораться соответствующие кнопки. Если это не так, то измените пресет или же назначьте нужные кнопки вручную. После того, как все будет сделано, нажимайте кнопку Save и закрывайте окно.
Все, что осталось сделать, — это скопировать файлы из папки, а именно: x360ce.exe, x360ce.ini, xinput1_3.dll — в корневую папку игры. Корневая папка — это та, в которой располагается лаунчер. Чтобы ее найти, можно нажать ПКМ по ярлыку игры и выбрать «Расположение файла». Откроется папка, в которую нужно поместить все вышеперечисленные файлы.
Дополнительные клавиши
| Общие | |
|---|---|
| Ctrl+A | Выделить все. |
| Ctrl+M | Импорт MIDI-файла. |
| Shift+Ctrl+V | Вставить из MIDI-буфера. |
| Shift+M | Переключение между режимами отображения виртуальной клавиатуры: large, small, names. |
| Shift+S | Slide. |
| Поставить по центру текущую позицию при воспроизведении. | |
| Инструменты | |
| Shift+P | Draw — карандаш. |
| Shift+B | Paint — кисть. |
| Shift+D | Delete — удалить. |
| Shift+C | Cut — разрезать. |
| Shift+E | Select — выбрать. |
| Shift+Z | Zoom — приблизить/отдалить. |
| Shift+Y | Playback — воспроизведение. |
| Edit | |
| Shift+стрелка вправо/влево | Сместить выбранное вправо/влево. |
| Shift+стрелка вверх/вниз | Транспонировать выбранное вверх/вниз. |
| Del | Удалить выбранное. |
| Ctrl+стрелка вверх/вниз | Транспонировать выбранное вверх/вниз на одну октаву. |
| Ctrl+стрелка влево/вправо | Выбрать предыдущий/следующий. |
| Ctrl+Ins | Добавить пространство. |
| Ctrl+Del | Удалить пространство. |
| Ctrl+I | Вставить текущее значение контроллера. |
| Tools | |
| Ctrl+L | Quick legato — поставить легато. |
| Alt+L | Articulate — диалог выбора легато, портато или стаккато с настройками. |
| Ctrl+Q | Quick quantize — квантизовать . |
| Alt+Q | Quantize — диалог квантизации с настройками. |
| Ctrl+U | Quick chop — разрезать ноты в соответствии с настройками snap. |
| Alt+U | Chop — диалог выбора типа разреза нот с использованием паттернов. |
| Ctrl+G | Glue — склеить смежные ноты. |
| Alt+A | Arpreggiate — использовать арпрежиатор, основанный на паттернах. |
| Alt+S | Strum — создать аккорды из нот. |
| Alt+F | Flam — создать форшлаг ударных. |
| Alt+K | Key limiter — ограничитель диапазона нот. |
| Alt+Y | Flip — перевернуть установленные ноты. |
| Alt+R | Randomize — рандомизировать ноты. |
| Alt+X | Scale levels — масштабирование уровней (velocity, pan и т. д.). |
| Alt+O | LFO — использовать LFO event editor. |
| View | |
| Alt+G | Grid color — выбрать цвет фона piano roll. |
| Helpers | |
| Alt+B | Показать note helpers — темные полосы для черных клавиш. |
| Alt+V | Ghost channels — показать ноты других каналов в текущем паттерне. |
| Zoom | |
| 1 | Far — минимальное приближение. |
| 2 | Medium — среднее приближение. |
| 3 | Close — близкое приближение. |
| 4 | Best fit — наилучшее приближение. |
| 5 | On selection — приблизить выбранное. |
Маски слоя:
Щелкните по кнопке маски Создать маску слоя с опцией Reveal All/Reveal Selection (Показать
все/Показать выделение)Alt+щелкните по кнопке маски Создать маску слоя с опцией Hide All/Hide Selection (Спрятать
все/Спрятать выделение)Щелкните по значку Lock layer mask(Блокировать маску слоя) Создать/удалить связь между
слоем
и маской слояДважды щелкните по миниатюре маски слоя Открыть диалоговое окно Layer Mask Options
(Свойства
маски слоя)Shlft+щелкните по миниатюре маски слоя Включить/выключить маску слоя/ (слэш) Включить/выключить режим красного светаАlt+щелкните по миниатюре маски слоя Включить просмотр только маски слоя/маски слоя вместе
с
остальным изображением Alt+щелкните по линии, разделяющей слои Включить опцию Group/Ungroup with previous
(Сгруппировать/Разгруппировать с предыдущим слоем)
SwiftKey
SwiftKey, популярное приложение для клавиатуры, не перестает удивлять своими функциями. Будь то фантастическое предсказание слов и смайликов, поддержка нескольких языков, встроенная функция буфера обмена или клавиши со стрелками — в приложении есть все.
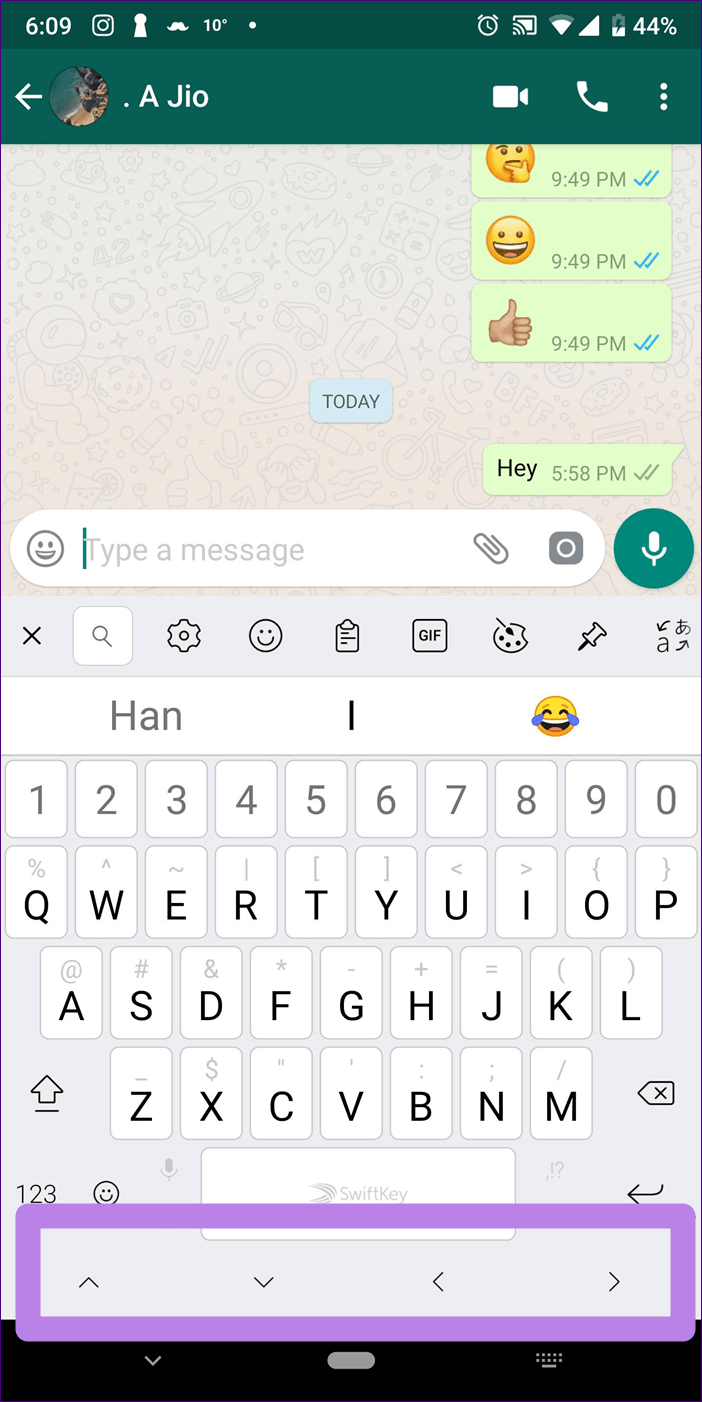
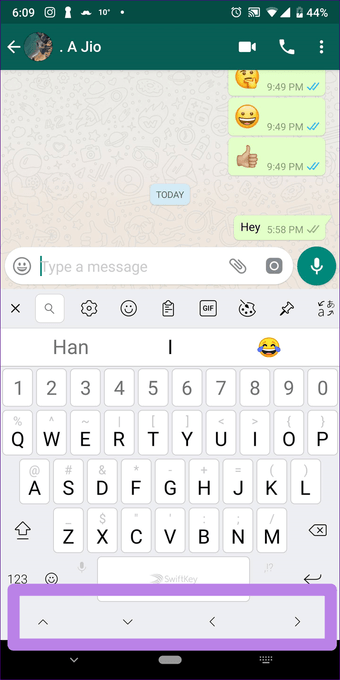
По умолчанию клавиши со стрелками отключены. Вам нужно включить их в настройках. Для этого запустите приложение SwiftKey на своем телефоне и перейдите к вводу текста.
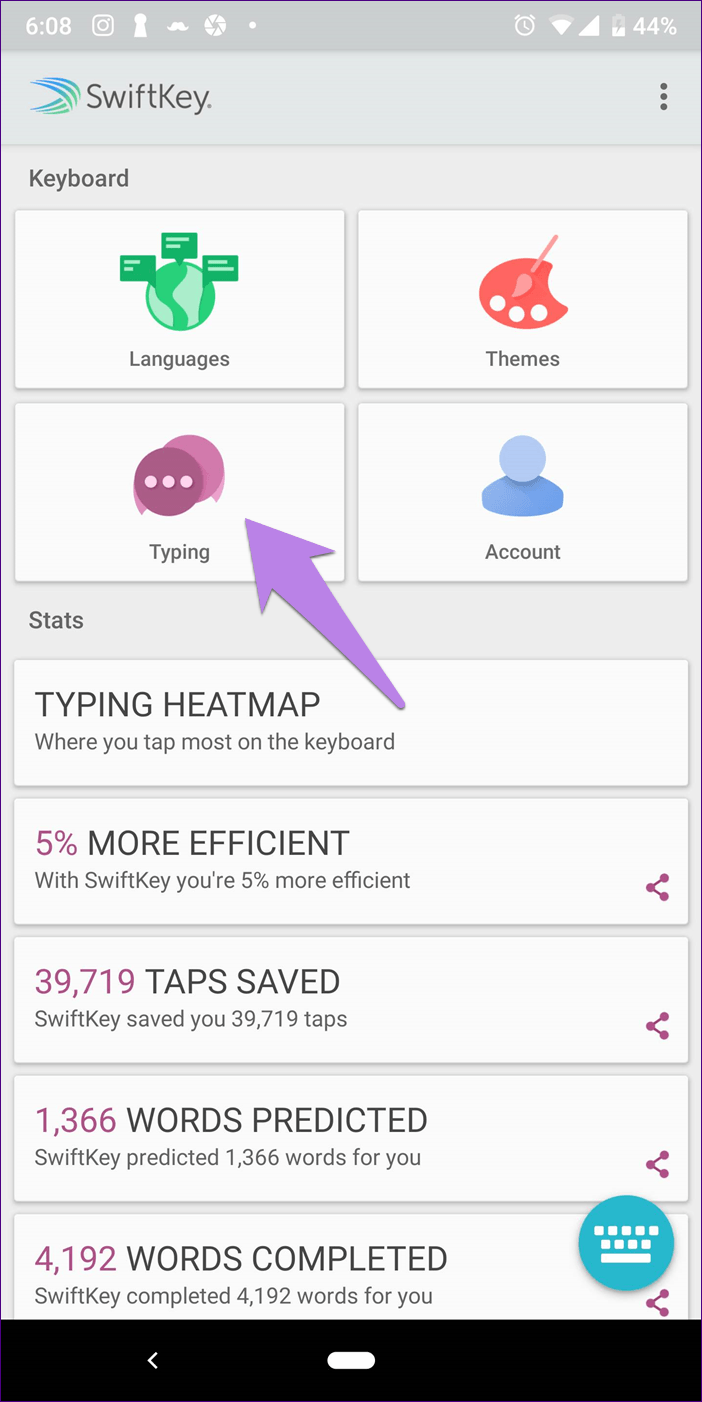
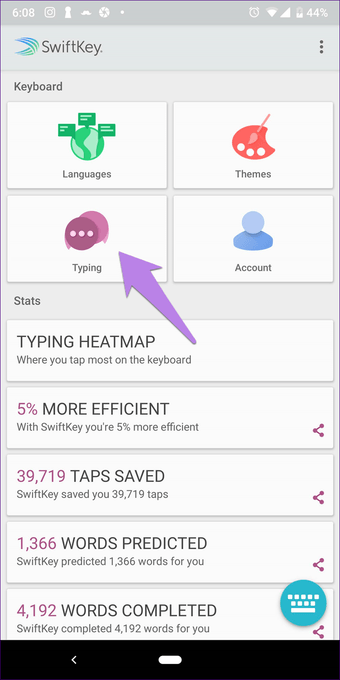
Под набором нажмите на клавиши. Включить клавиши со стрелками. Клавиши можно использовать для прокрутки вверх и вниз в приложении, которое вы используете.
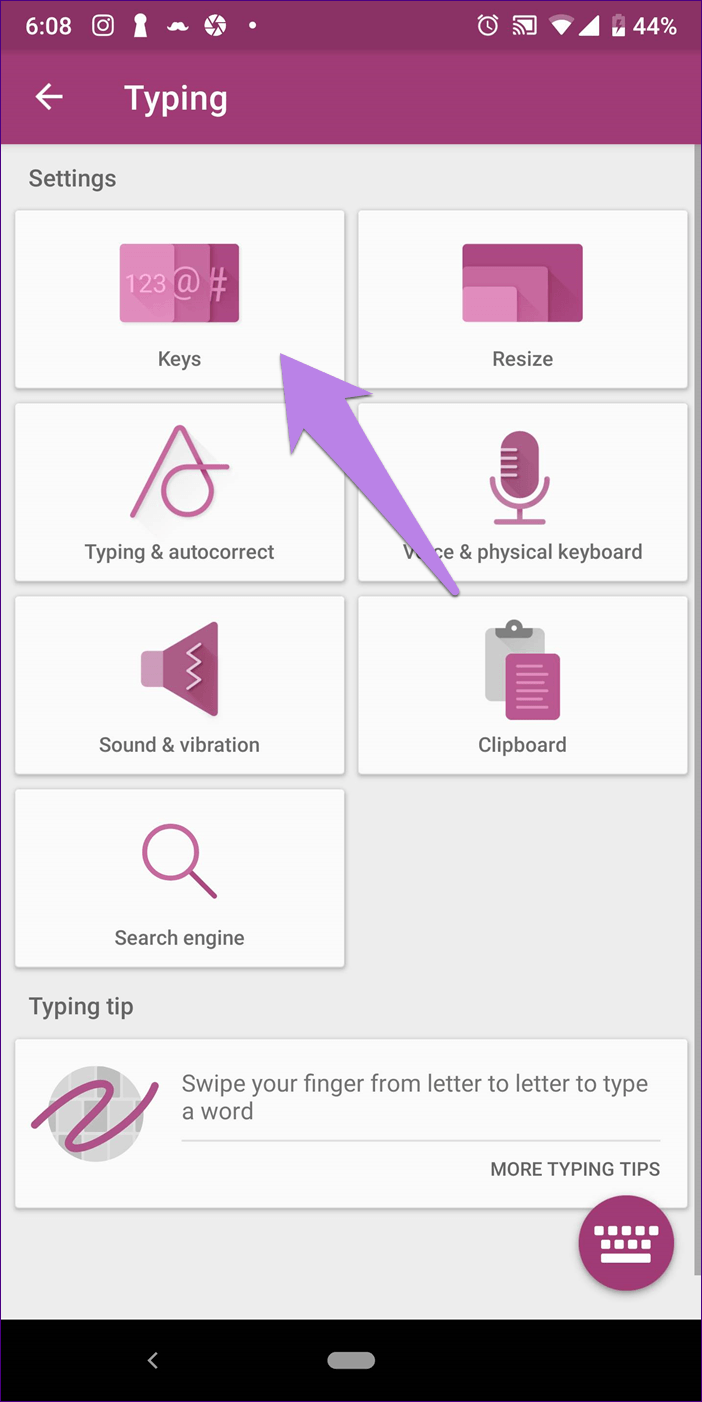
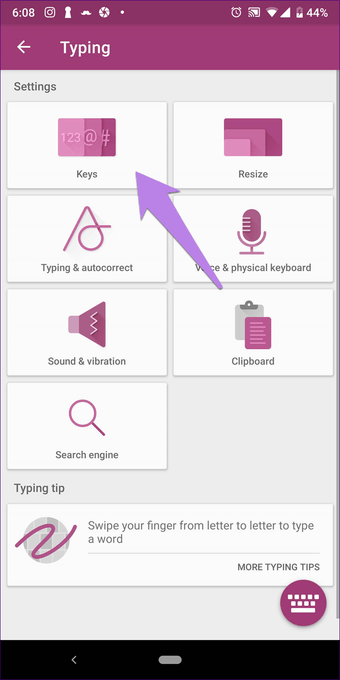
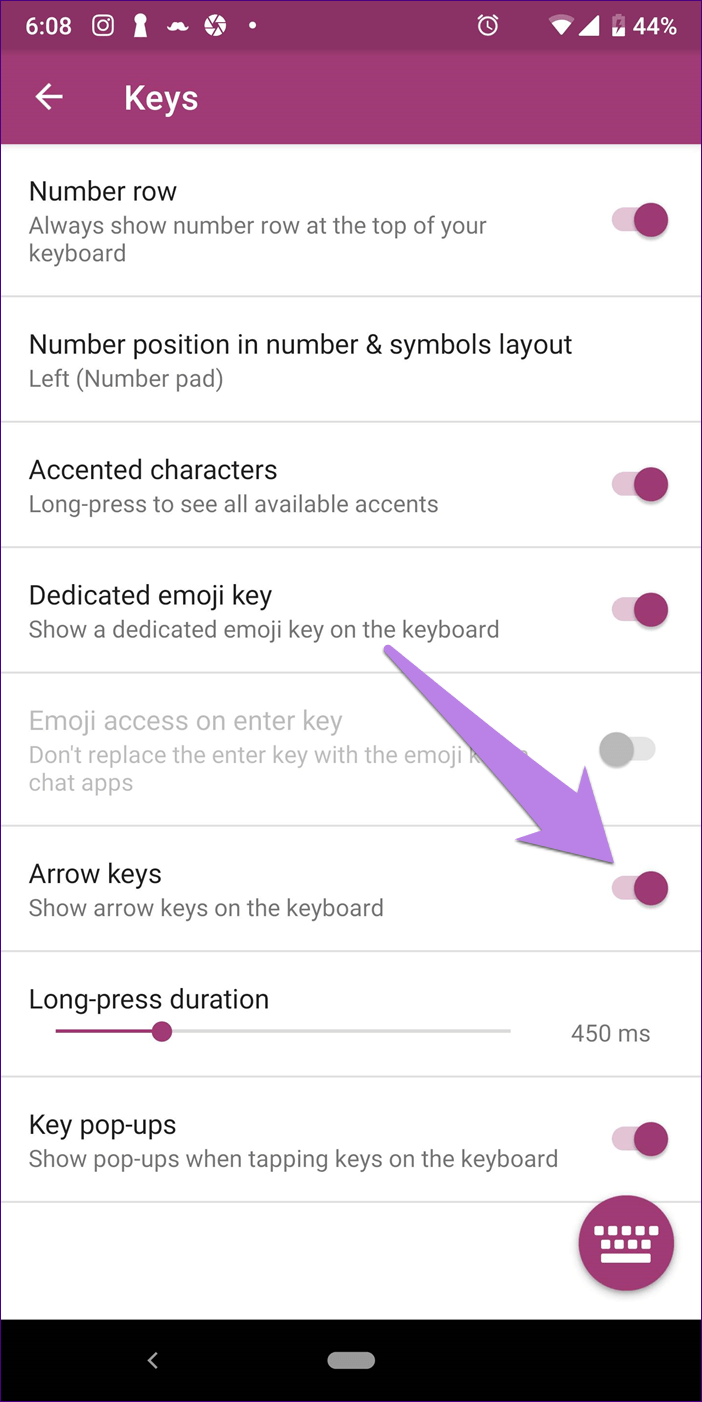
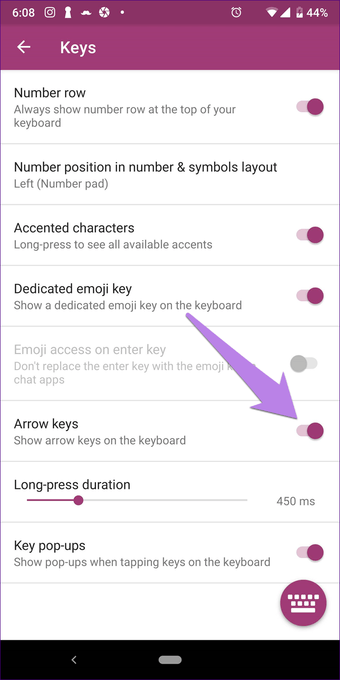
Вы также получаете GIF-файлы, наклейки, темы, номер строки и многие другие функции в этой клавиатуре.
Цена: бесплатно
Размер: 27 МБ
Скачать SwiftKey
Ярлыки форматирования
Скопировать в буфер обмена
Нужно скопировать содержимое ячейки? Вместо этого нажмите Command + C, чтобы сделать это мгновенно. Вы должны увидеть пунктирный контур, означающий, что вы успешно скопировали ячейку в буфер обмена.
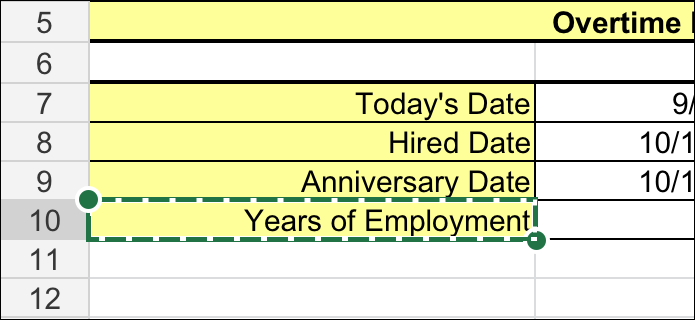
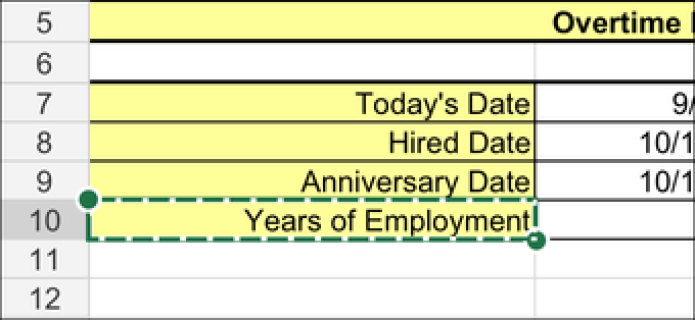
Кроме того, вы также можете нажать Command + X, чтобы вырезать содержимое и скопировать его в буфер обмена одним движением.
Если вам нужно вставить все, что находится в буфере обмена, просто выберите ячейку и нажмите Command + V.
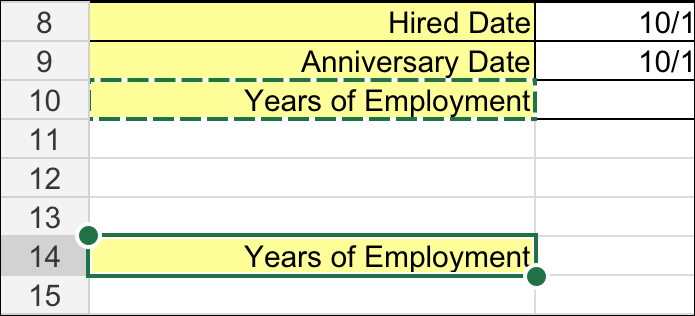
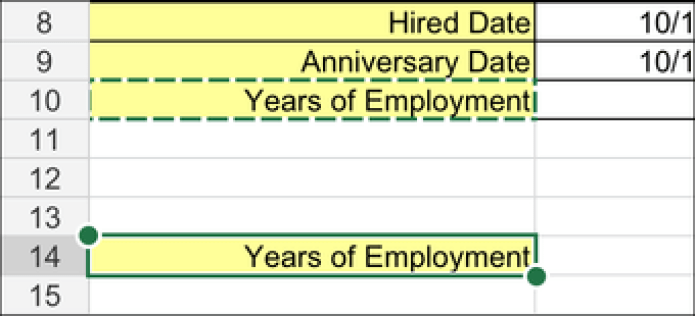
Выделить слова
Будь то вырезание, копирование или редактирование, вы найдете кошмар, когда дело доходит до выделения частей текста внутри ячеек. Сколько раз вы выбирали неправильное слово или, что еще хуже, вместо этого происходили что-то странное?
Вместо того, чтобы использовать прикосновение, сочетания клавиш Shift + стрелка вправо и Shift + стрелка влево должны помочь вам избежать серьезных головных болей.
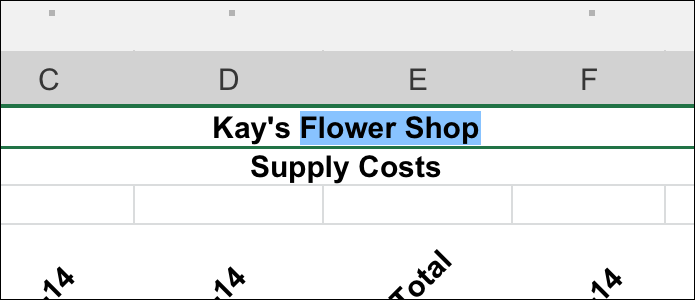
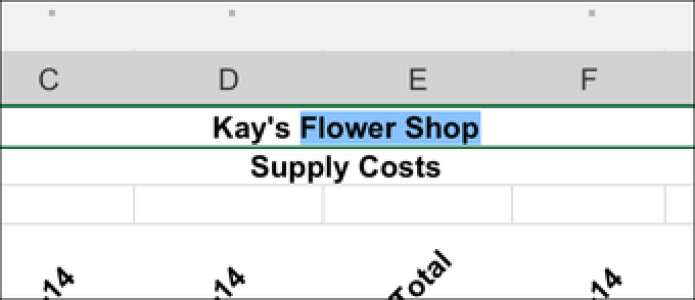
Отменить ошибки
Все мы ошибаемся. К счастью, у вас есть сочетание клавиш Command + Z, чтобы мгновенно отменить их.
Excel для iOS также довольно хорошо запоминает несколько прошлых действий, поэтому вы можете продолжать применять ярлык несколько раз, чтобы вернуться несколько раз назад.
Применить жирный текст
Выделение определенных ячеек может сделать любую электронную таблицу сияющей. Чтобы выделить текст в ячейках, например заголовки столбцов, жирным шрифтом, используйте Command + B.
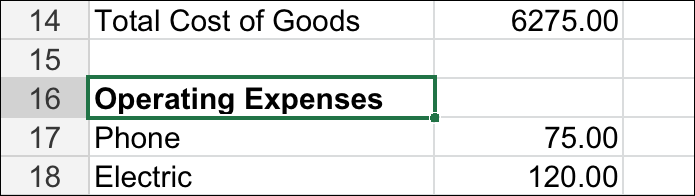
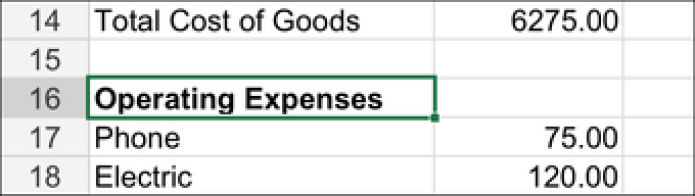
Выделить текст курсивом
Полужирный текст — это нормально. Но если вы хотите быть более тонким, нажмите Command + I, чтобы вместо этого выделить слова в ячейках курсивом.
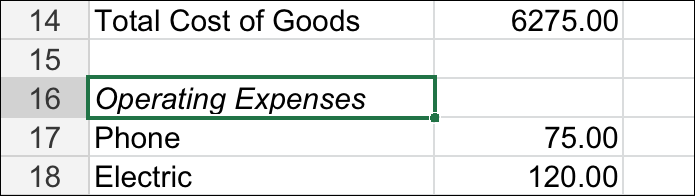
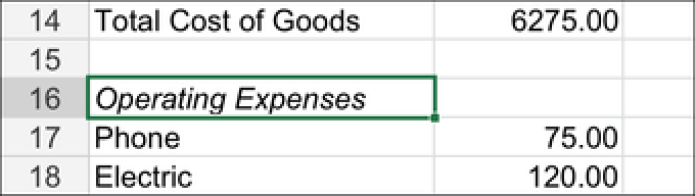
Горячие клавиши стойки инструментов[править]
| Клавиши/Действия | Стойка инструментов и пошаговый секвенсор |
| 1…9, 0 | Отключить/Включить первые 10 инструментов |
| Ctrl+1..9,0 | Солировать/разсолировать первые 10 инструментов |
| Стрелка вверх | Выбрать предыдущий инструмент |
| Стрелка вниз | Выбрать следующий инструмент |
| Page Up | Следующая группа инструментов |
| Page Down | Предыдущая группа инструментов |
| Alt+Del | Удалить выбранный инструмент/ы |
| Alt+Стрелка вниз | Переместить выбранный инструмент/ы на один шаг вниз |
| Alt+Стрелка вверх | Переместить выбранный инструмент/ы на один шаг вверх |
| Alt+C | Клонирование выбранных инструментов |
| Alt+G | Группировка выбранных инструментов |
| Alt+M | Переключатель выбора канала микшера |
| Alt+U | Развернуть выбранный инструмент |
| Alt+Z | Свернуть выбранный инструмент |
| Ctrl+Alt+R | Принудительное перерастяжение всех аудиоклипов |
| Ctrl+Enter | Фокус-плейлиста |
| Ctrl+Shift+C | Клонировать инструмент/ы |
| Ctrl+C | Копировать шаги/партитуру инструмента |
| Ctrl+L | Маршрутизировать выбранный инструмент/ы на пустой канал/ы микшера |
| Ctrl+V | Вставить шаги/партитуру инструменту |
| Ctrl+X | Вырезать шаги/партитуру инструмента |
| Shift+стрелка вверх | Перемещение выбранного инструмента/ов вверх |
| Shift+стрелка вниз | Перемещение выбранного инструмента/ов вниз |
| Shift+стрелка влево | Сдвиг шагов влево |
| Shift+стрелка вправо | Сдвиг шагов вправо |






























