CustomBlocker
CustomBlocker выглядит сложным, но на самом деле им довольно легко пользоваться. Хотя вы можете добавить правила самостоятельно (при условии, что вы разбираетесь в HTML и CSS), использование встроенного средства выбора элементов наиболее удобно.
Щелкните значок расширения CustomBlocker, а затем нажмите «Предложить» в разделе «Элементы для скрытия». Затем вы можете легко щелкнуть любой элемент, который хотите заблокировать на веб-странице, и, как правило, он должен добавляться автоматически.
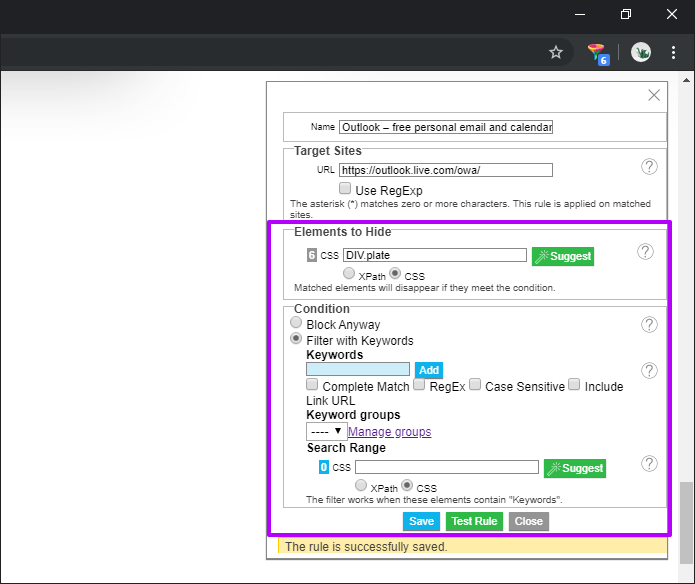
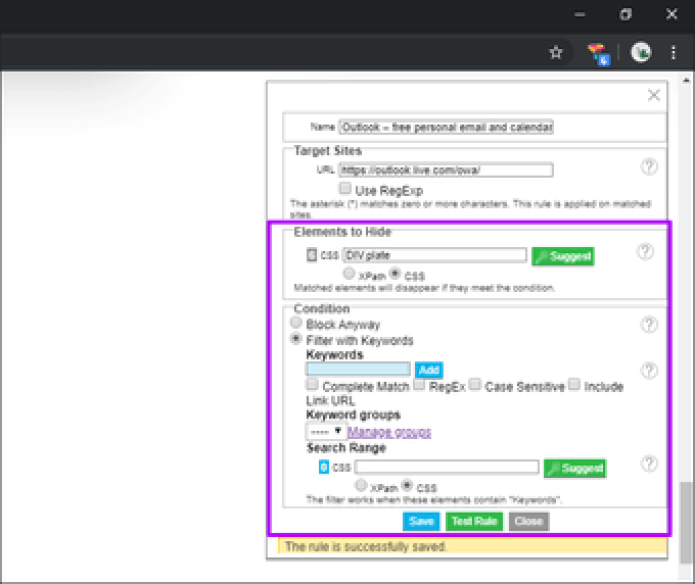
Вы также можете дополнительно уточнить правила фильтрации с помощью ключевых слов. Например, если на странице есть несколько похожих элементов, вставьте релевантные ключевые слова, чтобы определить, что именно вы хотите заблокировать.
# Исправление 5. Отключите все устройства, кроме клавиатуры и мыши Apple.
Во-первых, вы можете удалить обновления оборудования от других производителей, таких как карты RAM (оперативная память) и PCI (Peripheral Component Interconnect). Затем вы можете перезагрузить Mac, чтобы проверить, нормально ли он загружается.
Если проблема решена, вы можете повторно подключать одно устройство за раз и перезагружать Mac, чтобы проверить, появляется ли проблема снова. Если нет, вы можете повторно подключить другое устройство, перезагрузить Mac, а затем подтвердить еще раз и так далее, пока не обнаружите, какое устройство вызывает эту проблему.
Если внешний жесткий диск зависает при подключении компьютера, как исправить? В этом посте мы представляем некоторые решения, и вы можете выбрать одно из них, которое поможет вам.
Ответы 6
Возможно, вы можете просто использовать jQuery. пожалуйста, взгляните на сообщение
Как программно очистить кеш браузера?
Комментарии (1)
В этом конкретном случае вы можете указать браузеру не кэшировать вашу страницу, используя эти метатеги внутри тега :
Однако есть несколько способов добиться этого. Вы можете отправить соответствующие заголовки с вашим ресурсом из своего бэкенда. Или, если вы пытаетесь временно отключить кеш, вы можете сделать это, отключив кеш браузера. Для этого выполните следующие действия.
В ваших инструментах разработчика. Найдите вкладку сети и отключите кеш. Как здесь на изображении.

Надеюсь, это разрешится.
Комментарии (2)
Даже если приведенные ниже ответы не сработали. И вы столкнулись с проблемой типа ваше приложение кэшируется, что заставляет все приложение отображать старую сборку, тогда, вероятно, вы можете проверить эту ссылку . После этого выполните запуск npm, у меня это сработало.
Комментарии (1)
Создайте файл style.css в своей общей папке, затем свяжите этот файл CSS с файлом index.html.
Бывший:
Всегда обновляйте версию этого файла CSS перед сборкой кода.
Сделал простую функцию по удалению кеша. Просто вызовите эту функцию, если хотите очистить кеш.
Меня устраивает. * Не тестировал на крайних случаях.
Вы можете реализовать это, сохраняя номер версии на клиенте и позволяя серверу отправлять номер версии. Если они не совпадают, вызовите функцию для удаления кеша. Или вы можете дать пользователю кнопку и позволить ему решить удалить кеш.
Когда вы выполняете обычную сборку и выпуск в среду PROD с куском js-файлов. Лучше использовать следующий npm реагировать-очистить-кеш для вашего реагирующего приложения. Это можно использовать для настройки шаблона очистки кеша в зависимости от версии сборки вашего приложения.
Другие вопросы по теме
Почему не реагирует на рендеринг компонента при попытке его рендеринга в других компонентах? функция щелчкаMern + cloudinary: неподдерживаемый исходный urlОшибка синтаксического анализа json: неожиданный идентификатор «попробовать»В чем проблема с этими относительными путями в webpack.config.js в react js?Как установить состояние компонента условноПочему mapbox gl меняет свой стиль без изменения состояния с помощью вызова setstyle только в react?Преобразовать массив в массив компонентов react, разделенных строкойПринудительно обновить тот же маршрут с помощью маршрутизатора маршрута v4React-router не обновляет url-адрес при перенаправлении
Удалить код JavaScript и CSS из верхней части страницы
В верхней части кода HTML-страницы используйте только контент, нужный для загрузки первого экрана, остальной перенесите вниз. Скрипты JS и CSS влияют на отклик страницы, но не нужны в той части, которая загружается первой. Они тормозят браузер, и получается, что пользователь не видит часть страницы, на которую они влияют, но уже ждет ее загрузку.
Исходный HTML-код страницы:
<link rel="stylesheet" href="<a>small.css< a>"="">
<div class="black">
Текст
</div>
</a>small.css<></a>small.css<>
Стили small.css:
yellow {background-color: white;}
.blue {color: black;}
.big { font-size: 8em; }
.bold { font-weight: bold; }
Встраиваем CSS:
<style>
.black{color:black;}
</style>
<div class="black">
Текст
</div>
<link rel="stylesheet" href="small.css">
Файл стилей small.css будет подгружаться после загрузки первой страницы.
Сроки кэширования файлов в браузере
Возможной проблемой может быть обновление на сайте статических ресурсов, для которых установлен большой срок хранения в кэше.
Сроки кэширования файлов в браузере
Например, разработчик может обновить CSS-свойства в файлах стилей и HTML-код, но в кэше браузера пользователей могут храниться старые CSS-файлы. В результате пользователи при обращении к веб-странице могут видеть искаженный дизайн, т. к. HTML-код будет обновлен, но потерявший актуальность файл стилей будет загружаться из кэша сайта, ведь для него установлен большой срок хранения.
Чтобы избежать подобных проблем, необходимо настроить браузерное кэширование, правильно определив сроки хранения типов файлов.
Сроки кэширования файлов определяют значения специальных HTTP-заголовков:
Способ очистки кэша браузера с помощью JavaScript
y http-equiv=»Content-Type» content=»text/html;charset=UTF-8″>le=»margin-bottom:5px;»>Теги: JavaScript Очистить кеш браузера
Во-вторых, очистите временный кеш формы
На самом деле, кэш формы формы по-прежнему полезен для нас, поэтому его не рекомендуется очищать, но иногда его необходимо очищать из-за проблем безопасности и т. Д.!
Три, ajax очистить кеш браузера
Используйте ajax для запроса последнего файла сервера и добавьте заголовок запроса If-Modified-Since и Cache-Control,
Используйте кеш: ложь напрямую,
4. Другие методы
После параметра URL добавьте «? Ran =» + Math.random (); // Конечно, параметр ran можно принять произвольно
Добавьте «? Timestamp =» + new Date (). GetTime (); после параметра URL используйте бэкэнд для очистки
Добавить заголовок («Cache-Control: no-cache, must-revalidate») на сервере и т. Д.
Интеллектуальная рекомендация
1. Для реальных сигналов (для понимания): A (ω) является соотношением амплитуды выходного сигнала и амплитуды входного сигнала, называемого частотой амплитуды. Φ (ω) — это разница межд…
Один. вести Многие люди задавали некоторые вопросы о создании проекта Flex + LCDS (FDS) в сообщениях и группах. Из-за операции ее трудно четко объяснить, поэтому я написал простой учебник (я обещал эт…
package com.example.phonehttp; import android.os.Bundle; import android.os.Handler; import android.app.Activity; import android.widget.ScrollView; import android.widget.TextView; public class MainActi…
Он предназначен для реализации подкласса того же родительского класса с родительским классом. Полиморфизм Один и тот же ссылочный тип использует разные экземпляры для выполнения разных операций; Идея …
тема: Объедините два упорядоченных слоя в новый заказанный список и возврат. Новый список состоит из всех узлов двух связанных списков, данных сплавным. Пример: Анализ: два связанных списка состоит в …
Вам также может понравиться
D. Самая ценная строка Пример ввода 2 2 aa aaa 2 b c Образец вывода aaa c На самом деле, будучи задетым этим вопросом, вы должны быть осторожны. После инвертирования строки, если две строки имеют один…
Given a 2D integer matrix M representing the gray scale of an image, you need to design a smoother to make the gray scale of each cell becomes the average gray scale (rounding down) of all the 8 surro…
calc () может быть очень незнакомым для всех, и трудно поверить, что calc () является частью CSS. Поскольку он выглядит как функция, почему он появляется в CSS, поскольку это функция? Этот момент такж…
Основываясь на дереве регрессии, сформированном CART, а также на предварительной и последующей обрезке дерева, код выглядит следующим образом:…
Откат Обновление в режиме онлайн с версии Centos (CentOS Linux версии 7.3.1611 (Core) до CentOS Linux версии 7.5.1804 (Core)) # ошибка соединения yum-ssh после обновления yexpected key exchange group …
Щелкните, чтобы удалить элемент
Click to Remove Element предлагает в основном те же возможности блокировки элементов, что и uBlock Origin, но не блокирует рекламу. И работает так, как следует из названия.
После установки расширения просто щелкните значок расширения. Затем вы можете навести курсор, и расширение выделит все блокируемые элементы на странице. Щелкните по нежелательному элементу, и расширение должно немедленно заблокировать его.
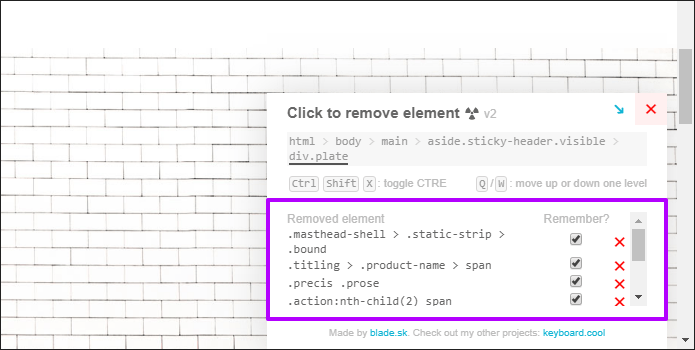
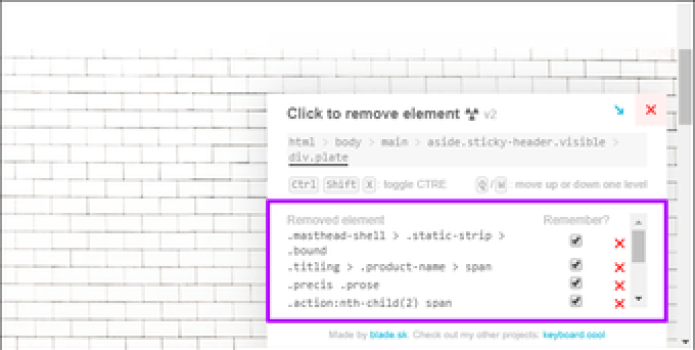
Заблокированные элементы появятся в поле «Щелкните, чтобы удалить элемент» в правом нижнем углу экрана. Если все в порядке, вы можете настроить расширение «запоминать» ваши изменения при последующих посещениях.
uBlock Origin
uBlock Origin — отличное расширение для блокировки рекламы в Chrome и, возможно, лучшее с точки зрения производительности. Но его функциональность на этом не заканчивается. Скорее, uBlock Origin также поставляется с феноменальным блокировщиком элементов, который работает как шарм.
Установив и активировав расширение, просто щелкните правой кнопкой мыши в любом месте веб-страницы, а затем выберите «Блокировать элемент» в контекстном меню.
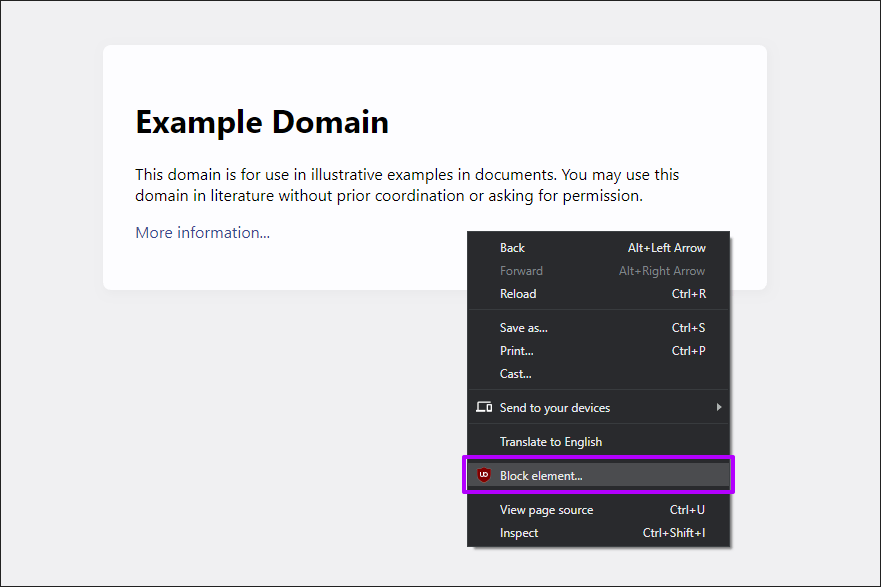
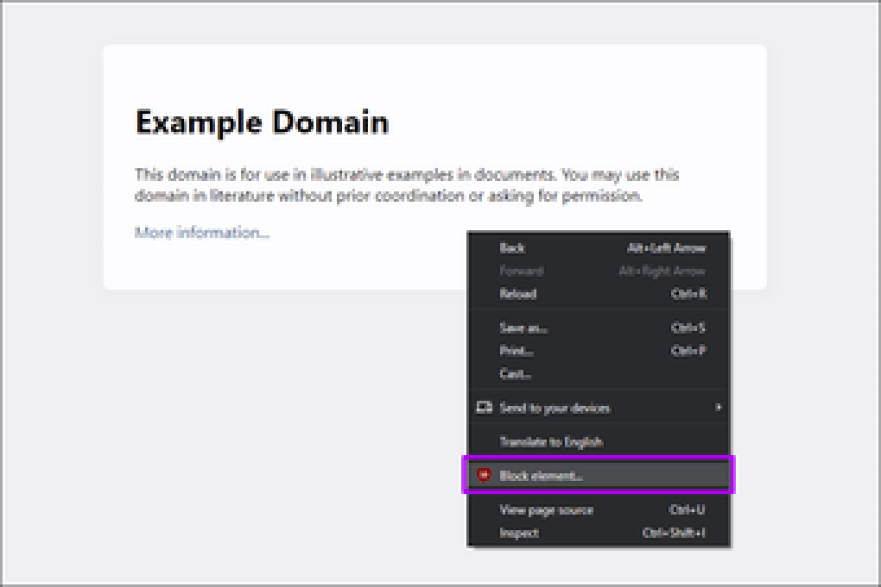
Затем вы можете перемещать курсор, и расширение автоматически выделит элементы, которые вы можете заблокировать. Сделайте свой выбор, нажмите «Создать», и выбранный элемент должен быть заблокирован навсегда.
Вы также можете управлять заблокированными элементами с помощью панели управления uBlock Origin. Щелкните правой кнопкой мыши значок расширения uBlock Origin, щелкните Параметры, а затем щелкните Мои фильтры. Затем вы можете удалить ранее заблокированные элементы из списка фильтров.
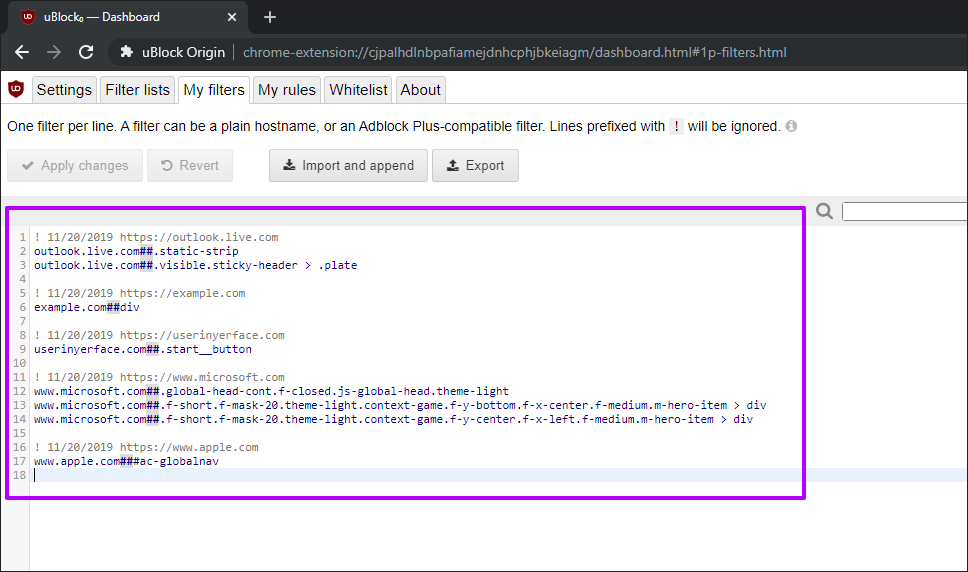
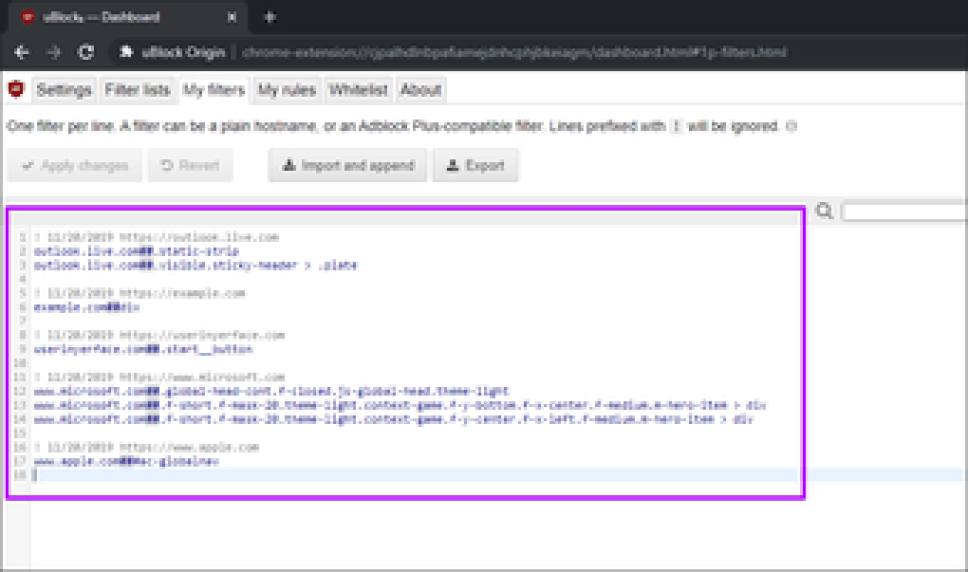
Другие возможные причины ошибки в браузере
Когда нужные страницы не работают в течение длительного времени, это может говорить о том, что их больше не существует. А иногда стоит проверить и часы на своем устройстве. Еще один вариант – очистить кеш браузера.
Как проверить время и дату на компьютере или ноутбуке
Навести мышку часы (на правый угол в системном трее) и нажать на них правой кнопкой мышки, во всплывающем меню выбрать «Настройка даты и времени».
Перейти во вкладку «Время по интернету» — «Изменить параметры» — поставить галочку «Синхронизировать с сервером в интернете» — «Обновить сейчас» — «ОК». Если у вас не запущена служба времени, может потребоваться ее включение, у меня сама запустилась при нажатии «Обновить сейчас». Чтобы ее включить откройте «Пуск» — «Панель Управления» — «Администрирование» — «Службы»и в списке справа найдите «Служба времени Windows» , щелкните по ней дважды правой кнопкой мыши. Откроется новое окно, где на вкладке «Общие» нужно найти «Тип запуска» и в выпадающем меню выбрать «Автоматически (Авто)». Изменения сохраняются нажатием кнопки «ОК».
После этих манипуляций желательно перезагрузить устройство.
Как очистить историю браузера
Если с SSL-сертификатом все в порядке, еще одной причиной ошибки «Часы спешат. Не удалось установить защищенное соединение с доменом из-за неверных настроек системных часов и календаря» или «Часы отстают…» является устаревший кеш – временные файлы, которые сохраняет браузер для ускорения доступа к сайтам. Чтобы его очистить необходимо (на примере Google Chrome):
Перейти в настройки браузера, слева выбрать «Дополнительные» — «Конфиденциальность и безопасность» — «Очистить историю» (в самом низу первого блока).
В окошке «Дополнительно» отметьте пункты, где упоминаются cookie и кэшированные изображения и файлы. Я обычно ставлю галочки во всех пунктах – браузер начинает работать быстрее.
- В разделе «Временной диапазон» нужно выбрать «Все время».
- Нажать «Удалить данные».
- Затем закройте браузер, перезагрузите компьютер и снова откройте проблемный сайт.
Надеюсь, один из трех способов борьбы с ошибкой «Часы отстают» или «Часы спешат» вам поможет.
Спасибо за внимательное прочтение!
Юлия
Явления и причины перезагрузки компьютера из-за проблемы
Явления
Если на вашем компьютере Mac возникла проблема с программным или аппаратным обеспечением, система неожиданно перезагрузится или выключит машину. Вы можете увидеть сообщение об ошибке Ваш компьютер был перезагружен из-за проблемы или Вы выключили компьютер из-за проблемы после того, как ваш Mac снова запустится. Иногда проблема может быть даже хуже, чем сообщение ваш компьютер перезагружен из-за проблемных петель и обычно вы не можете перезагрузить Mac. Это также известно как паника ядра на Mac.
В общем, сообщения об ошибках этой проблемы разнообразны, в том числе:
- Вам необходимо перезагрузить компьютер. Удерживайте кнопку питания в течение нескольких секунд или нажмите кнопку перезапуска.
- Ваш компьютер перезагрузился из-за проблемы. Нажмите кнопку или подождите несколько секунд, чтобы продолжить запуск.
- Ваш компьютер был перезагружен из-за проблемы.
- Вы выключили свой компьютер из-за проблемы.
- …
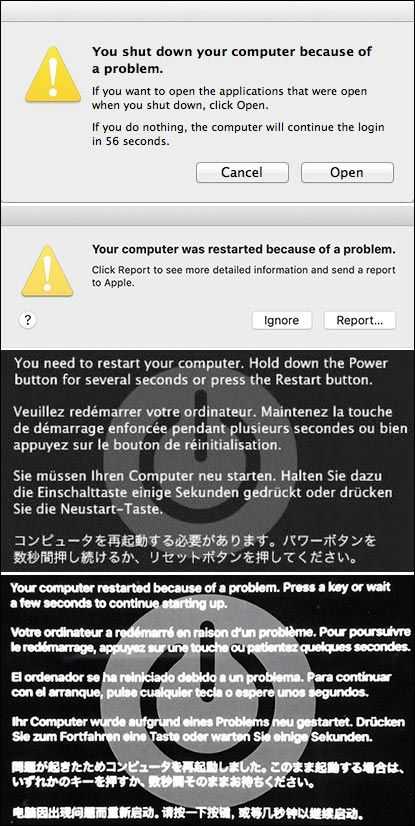
Причины
В чем причина этой проблемы? Здесь мы покажем вам некоторые возможности:
- Ваша версия macOS устарела.
- Что-то не так с программным обеспечением, установленным на вашем Mac.
- Некоторые плагины или дополнительное программное обеспечение несовместимы с вашей macOS.
- Подключенное периферийное устройство может иметь проблемы.
- Есть серьезные проблемы с оборудованием.
- В вашей macOS есть глубокие ошибки.
- Проблема входа в систему вызывает панику ядра Mac.
- И больше….
Независимо от того, какая ситуация вас беспокоит, вы должны найти подходящее решение для решения проблемы паники ядра Mac, если вы не можете использовать Mac как обычно. Мы собрали несколько решений, которые доказали свою эффективность. Теперь мы покажем их в этом посте. Вы можете просто выбрать один в соответствии с вашей ситуацией. Однако, если вы не знаете точную причину своей проблемы, вы можете попробовать эти решения одно за другим, чтобы помочь вам.
Полезный совет:
Если из-за этой проблемы вы потеряли важные файлы на Mac или данные Mac были потеряны по какой-либо другой причине, вы можете попробовать бесплатное программное обеспечение для восстановления данных Mac, Stellar Data Recovery для Mac, чтобы спасти ваши данные.
Это программное обеспечение специально разработано для восстановления файлов Mac с различных устройств хранения, таких как внутренние жесткие диски, твердотельные накопители, SD-карты, карты памяти и т. Д. Если удаленные файлы не перезаписываются новыми данными, вы можете использовать это программное обеспечение для восстановления их.
Если вы никогда раньше не использовали это программное обеспечение, вы можете сначала попробовать пробную версию (вы можете перейти в центр загрузки MiniTool, чтобы получить это программное обеспечение). Вы можете использовать эту версию для сканирования диска, с которого хотите восстановить данные, и затем он покажет вам результаты сканирования. Затем вы можете проверить, можете ли вы найти нужные файлы. Если да, вы можете обновить это программное обеспечение до полной версии, а затем восстановить файлы в подходящее место.
Как исправить перезагрузку компьютера из-за проблемы?
- Перезагрузите ваш Mac
- Обновите macOS
- Перезагрузите Mac в безопасном режиме
- Удалите плагины или дополнительное программное обеспечение не от Apple
- Отключите все устройства, кроме клавиатуры и мыши Apple.
- Используйте Apple Diagnostics для диагностики внутренних проблем с оборудованием
- Восстановить права доступа к диску
- Освободите место на диске
- Отключите ненужные элементы автозагрузки
- Сбросить PRAM / NVRAM
- Выполните первую помощь
- Переустановите macOS
Элемент Hider
ElementHider отличается от расширений, которые вы использовали выше. Вместо того, чтобы указывать и щелкать элемент, который вы хотите удалить, вам необходимо вставить ключевые слова.
Просто введите ключевые слова (общие или конкретные), которые может содержать элемент, и ElementHider автоматически заблокирует их на всех сайтах, будь то сообщения в Facebook, твиты в Twitter, результаты поиска Google, новостные статьи и т. Д. В качестве альтернативы вы можете выбрать размытие элементов вместо того, чтобы блокировать их.
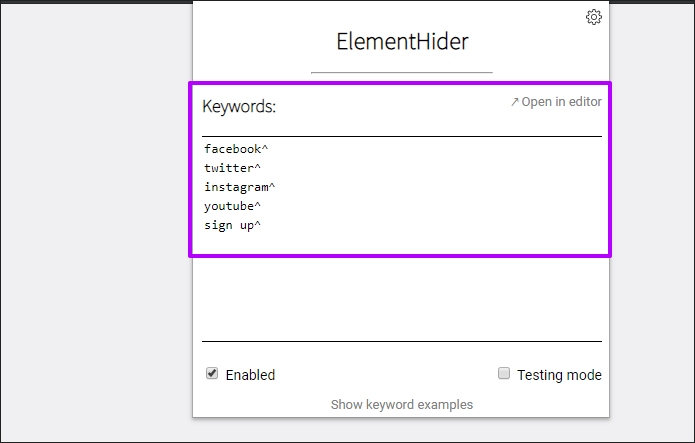
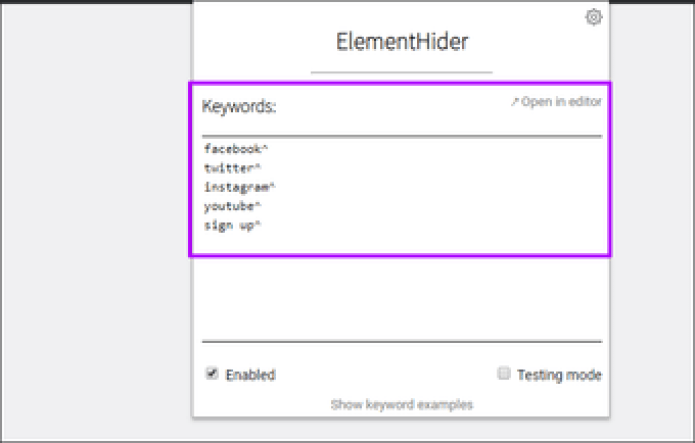
Расширение довольно простое в использовании. Щелкните значок расширения ElementHider, вставьте ключевые слова, и все готово. Вы также можете сделать ключевые слова чувствительными к регистру или нечувствительными к регистру.
Хотя ElementHider не имеет такой же визуальной привлекательности, как другие расширения, он идеально подходит для блокировки элементов, содержащих схожие типы контента, без необходимости постоянно иметь с ними дело на нескольких сайтах.
Правильная схема кэширования файлов в браузере
В идеале браузерное кэширование должно функционировать следующим образом:
- сервер отправляет файл клиенту при первичном запросе;
- клиент кэширует файл на срок, определённый в HTTP-заголовке ответа сервера;
- по истечении срока клиент делает запрос к серверу на проверку изменений файла;
- если файл не менялся, он вновь берётся из кэша.
Правильная схема кэширования файлов в браузере
При отсутствии HTTP-заголовков, определяющих схему кэширования файлов, она будет осуществляться браузером по умолчанию.
Если применять только заголовки или , то браузер каждый раз будет посылать серверу запросы на сравнение версий файлов.
Если применять только заголовки или , то по окончании срока кэширования браузер будет запрашивать файл на скачивание не зависимо от того, претерпел ли он изменения.
Поэтому ответ сервера для кэшируемого файла должен содержать два заголовка, определяющих эффективную схему кэширования:
- заголовок, определяющий срок кэширования ( или );
- заголовок, определяющий изменение файла ( или ).
Восстановите данные вашего Mac
В этой части мы поговорим о том, как использовать Stellar Data Recovery для Mac для восстановления потерянных и удаленных файлов на Mac.
1. Перейдите в официальный центр загрузки MiniTool, чтобы загрузить пробную версию этого программного обеспечения и затем установить ее на свой Mac.
2. Откройте это программное обеспечение.
3. Когда вы увидите следующий интерфейс, вам нужно выбрать типы данных, которые вы хотите восстановить. Если вы хотите восстановить все типы, вам просто нужно включить кнопку для Восстановить все .
4. Щелкните Следующий продолжить.
5. Это программное обеспечение перечислит все диски, которые оно может найти. Вам нужно выбрать диск, с которого вы хотите восстановить данные. Если вы хотите выполнить глубокое сканирование, вам нужно включить кнопку для Глубокий анализ (нижний левый угол).
6. Щелкните Сканировать чтобы начать процесс сканирования.
7. Процесс сканирования должен быть завершен в течение получаса. Затем вы можете увидеть результаты сканирования, отсортированные по Классический список по умолчанию. Если вы хотите восстановить только удаленные файлы, вы можете переключиться на Удаленный список чтобы проверить результаты сканирования.
8. Если вы хотите использовать это программное обеспечение для восстановления всех необходимых файлов, вы можете обновить его до расширенной версии. Затем вы можете выбрать файлы, нажать кнопку «Восстановить» и выбрать подходящее место для их сохранения.
Использовать асинхронную загрузку Javascript и CSS
Браузер загружает код HTML построчно, но загрузка множества файлов Javascript может тормозить весь процесс. Для некоторых пользователей с медленным интернетом тормозить могут и файлы стилей. Чтобы браузер не останавливался на загрузке этих файлов, а продолжал подгружать остальной код, настраивают асинхронную загрузку Javascript и CSS.
Асинхронная загрузка позволит браузеру продолжать загружать основной код HTML и другие нужные ресурсы независимо от загрузки сторонних элементов.
Настроить асинхронную загрузку Javascript
Если на сайте есть видео со сторонних сервисов или другие внешние элементы, браузеру придется ждать загрузки всех элементов Javascript. Недоступное видео или другие проблемы с контентом могут вообще заблокировать загрузку сайта. Чтобы этого не произошло, используют
Friendly iFrame или асинхронную загрузку.
Создайте пустой div блок в том месте, где нужно отобразить элемент:
<div id="script_block" class="script_block"></div>
Перейдите в конец страницы и вставьте скрипт для асинхронной загрузки перед :
<div id="script_ad" class="script_ad" style="display:none;">
файл или скрипт для загрузки</div>
<script type="text/javascript">
*переместить на реальную позицию отображения*
document.getElementById('script_block').appendChild(document.getElementById('script_ad'));
*показать*
document.getElementById('script_ad').style.display = 'block';
</script>
Скрипт работает во всех современных браузерах.
Настроить асинхронную загрузку CSS
Быстрее показать страницу пользователю с медленным интернетом поможет асинхронная загрузка CSS. Рекомендуют применять ее только к вспомогательным CSS, иначе страница появится сначала вообще без стилей, а потом будет перерисовываться.
Настроить асинхронную загрузку CSS можно несколькими способами, к примеру, через «rel=preload»:
<link type="text/css" href="style.css" rel="preload" as="style" onload="this.rel='stylesheet'"> <noscript> <link type="text/css" href="style.css" rel="stylesheet" /> </noscript>
В некоторых версиях браузеров, к примеру, в Firefox 57, «preload» по умолчанию отключен, поэтому событие «onload» не сработает. Учитывайте это и догружайте данные скриптом:
Скрипт
cssrelpreload.js by loadCSS на GitHub включает поддержку rel=preload для файлов CSS файлов. Он сработает, если в браузере нет родной поддержки «preload».
Что такое кэш браузера и кэширование сайта?
Кэш браузера (Browser Cache) — временные файлы ресурсов веб-страниц сайта, сохраняемые браузером для последующего отображения в нём при повторном обращении к соответствующим страницам.
Процесс определения и сохранения кэша в браузере называется браузерным кэшированием (Browser Caching).
1. Первичный запрос страницы
2. Последующие запросы страницы
Браузерное кэширование можно представить следующим образом:
- клиент (браузер) формирует и отправляет запрос на сервер;
- сервер формирует ответ и отправляет веб-страницу и все файлы, с ней связанные, в браузер;
- браузер отображает веб-страницу, при этом кэширует определённые её ресурсы.
# Исправление 9: отключение ненужных элементов автозагрузки
Некоторые ненужные программы запуска могут не способствовать запуску Mac и вызывать такие проблемы, как перезагрузка компьютера из-за проблемы. Итак, мы предлагаем отключить ненужные элементы автозагрузки, чтобы решить эту проблему паники ядра.
- Щелкните значок Меню Apple .
- Перейти к Системные настройки> Пользователи и группы .
- Выберите свою учетную запись пользователя.
- Нажмите Элементы входа чтобы перечислить все элементы автозагрузки.
- Выберите элемент автозагрузки, который вы хотите удалить, а затем выберите’-‘икона.
- Перезагрузите компьютер Mac и проверьте, решена ли проблема.
Временные интернет-файлы могут занимать много ненужного места
Временные интернет-файлы в Internet Explorer 11, иногда называемые кешем, представляют собой копии текста, изображений, видео и других данных с недавно просмотренных веб-сайтов, которые хранятся на вашем жестком диске.
Хотя они называются «временными» файлами, они остаются на компьютере до истечения срока их действия, кэш заполняется или вы удаляете их вручную.
Что касается устранения неполадок, удаление временных интернет-файлов полезно, когда веб-страница не загружается, но вы уверены, что сайт работает для других.
Удаление временных интернет-файлов в Internet Explorer безопасно и не удаляет другие вещи, такие как куки, пароли и т. Д.
Следуйте простым шагам ниже, чтобы очистить кеш в Internet Explorer 11. Это займет меньше минуты!
Удаление временных файлов, хранящихся в IE, отличается от удаления файлов tmp Windows. Эта процедура подходит для удаления данных, оставленных программами, не относящимися к IE, такими как сторонние установщики.
Очистить кэш в Internet Explorer 11
-
Откройте Internet Explorer 11.
-
В правой части браузера нажмите значок шестеренки, также называемый значком Инструменты , затем Безопасность и, наконец, Удалить историю просмотров. .. .
Сочетание клавиш Ctrl-Shift-Del также работает. Просто нажмите и удерживайте клавиши Ctrl и Shift , а затем нажмите клавишу Del .
Если у вас включена строка меню, вы можете вместо этого нажать Инструменты , а затем Удалить историю просмотров …
-
В открывшемся окне Удалить историю просмотров снимите отметку со всеми параметрами , кроме , которые помечены Временные файлы Интернета и файлы веб-сайта . ,
-
Нажмите кнопку Удалить в нижней части окна.
-
Окно Удалить историю просмотров исчезнет, и вы можете заметить, что значок мыши на некоторое время стал занятым.
Как только курсор вернется к нормальному состоянию или вы заметите сообщение «Закончено удаление» внизу экрана, считайте, что ваши временные интернет-файлы удалены.
Советы по очистке кэша Internet Explorer
- В старых версиях Internet Explorer, таких как IE10, IE9 и IE8, аналогичные процедуры очистки кеша, но, если возможно, попробуйте запустить последнюю версию IE.
- Посетите наш интернет-браузер How-Tos, чтобы узнать больше об Internet Explorer, а также о других браузерах, таких как Firefox, Chrome и Safari.
- По умолчанию Internet Explorer хранит временные интернет-файлы в этой папке: % LocalAppData% \ Microsoft \ Windows \ INetCache \. Однако вы можете изменить расположение этой папки по своему желанию.
- Вы можете избежать очистки кэша в IE вручную, используя программу, которая делает это за вас. Одним из самых популярных системных очистителей является CCleaner. Просто убедитесь, что в разделе Internet Explorer раздела Очиститель выбран параметр «Временные файлы Интернета».
- Если вы хотите удалить другие данные Internet Explorer, такие как файлы cookie, историю просмотров или загрузок, данные форм, пароли и т. Д., Установите флажок рядом с этим параметром на шаге 3.
- Настройки временных интернет-файлов IE можно изменить через Свойства обозревателя . Введите команду inetcpl.cpl в диалоговом окне «Выполнить» (сочетание клавиш WIN-R ) и перейдите в окно Настройки данных веб-сайта через окно вкладку Общие , а затем кнопку Настройки .
В Свойства обозревателя также вы можете выбрать максимальный размер кэша. Вы также можете заставить IE проверять новые данные веб-сайта и избегать кэширования, каждый раз, когда вы посещаете страницу, каждый раз, когда вы используете IE, автоматически (опция по умолчанию) или никогда.
Почему IE хранит временные интернет-файлы
Для браузера может показаться странным удерживать этот контент для хранения его в автономном режиме. Поскольку это занимает так много места на диске, и удаление этих временных файлов является обычной практикой, вы можете удивиться, почему Internet Explorer даже использует их.
Идея временных интернет-файлов заключается в том, что вы можете снова получить доступ к тому же контенту, не загружая их с веб-сайта. Если они хранятся на вашем компьютере, браузер может загружать эти данные вместо повторной загрузки, что экономит не только пропускную способность, но и время загрузки страницы.
В итоге происходит только то, что загружается только новый контент со страницы, а остальное, что не изменилось, извлекается с жесткого диска.
Помимо повышения производительности, некоторые агентства также используют временные интернет-файлы для сбора судебных доказательств чьей-либо активности в Интернете. Если содержимое остается на жестком диске (то есть, если оно не было удалено), данные могут быть использованы в качестве доказательства того, что кто-то зашел на определенный веб-сайт.
















![[исправлено!] ваш компьютер перезагрузился из-за проблемы на mac? - советы по восстановлению данных](http://fuzeservers.ru/wp-content/uploads/c/8/9/c89ef6755678bfa6f01a929b7c00cd9f.jpeg)












