Что такое telnet?
Протокол telnet, созданный на основе TCP, позволяет передавать на удаленный сервер простые текстовые команды для ручного управления процессами и включения взаимодействия между ними. Несмотря на повальный переход на SSH, утилита продолжает повсеместно использоваться.
Общий синтаксис telnet:
$ telnet опции хост порт
Под хостом подразумевается удаленный компьютер (домен или IP-адрес), порт – тот порт, через который осуществляется подключение. Перечень опций следующий:
- -4 – вручную включить поддержку стандарта IPv4;
- -6 – то же самое относительно IPv6;
- -8 – применять 8-битную кодировку вроде Unicode;
- -E – отключить поддержку Escape-последовательностей;
- -a – автоматическое подключение под логином из переменного окружения USER;
- -b – использовать локальный сокет;
- -d – активировать режим отладки;
- -p – включить эмуляцию rlogin;
- -l – указание пользователя авторизации.
Перечисленные опции предназначены для подключения к удаленному серверу. Но это лишь начало, далее следует ввод команд для управления процессами. Здесь возможно включение двух различных режимов:
- построчный – сначала строка полностью вводится в терминал на локальном компьютере и только затем целиком отправляется на сервер;
- посимвольный – отправка осуществляется посимвольно, в этом случае критичны любые ошибки ввода, потому что даже Backspace передается в виде определенной комбинации из символов.
Активация Telnet клиента
Для начала, нам необходимо включить telnet-клиент. Если не включить, то получим результат, аналогичный приведенному ниже при попытке его использования:
C:UsersMikroTik>telnet google.com 80 «telnet» не является внутренней или внешней командой, исполняемой программой или пакетным файлом.
Вы можете включить клиента либо из командной строки, либо с помощью графического интерфейса.
Включение клиента telnet с помощью командной строки
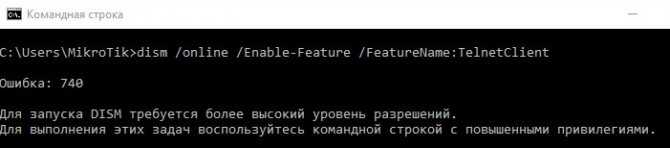
dism /online /Enable-Feature /FeatureName:TelnetClient
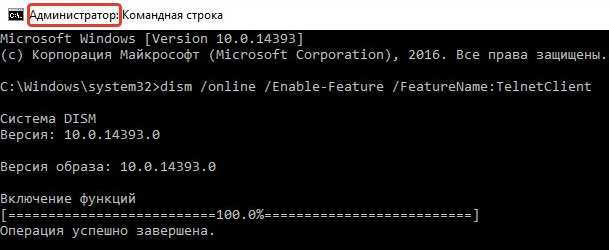
Вот и все, через несколько секунд telnet клиент должен быть готов к работе.
Как запустить локальный веб-сервер для сайта прямо на Windows и OS X
Включение telnet клиент с помощью графического интерфейса
Щелкните правой кнопкой мыши на кнопку «Пуск» и выберите «Программы и компоненты».
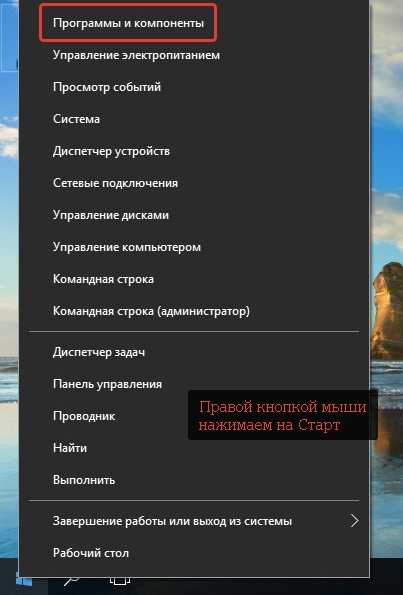
Выберите «Включение или отключение компонентов Windows» в меню слева.
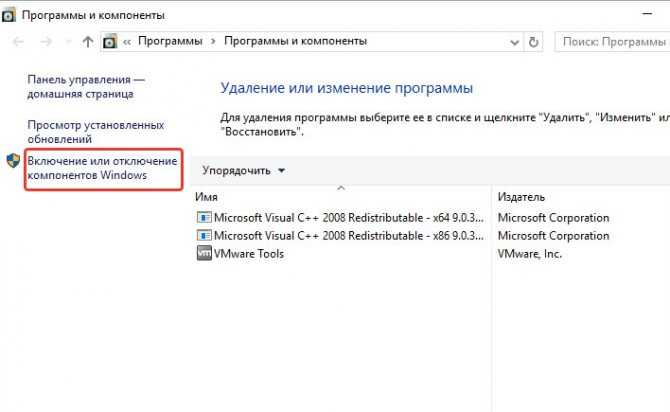
Откроется окно «Копоненты Windows», прокрутите вниз и выберите «Клиент Telnet».
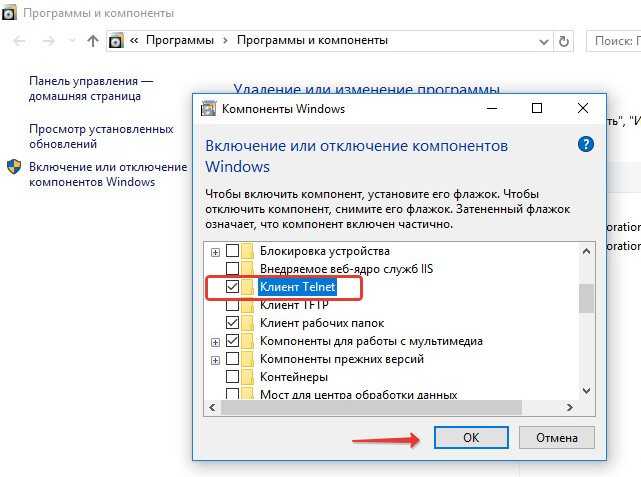
Нажмите кнопку «ОК», на экране отобразится ход установки клиента telnet. Дождитесь момента применения изменений и закройте окно.
Установка и запуск
Скачивать утилиту не нужно, Telnet встроен в Windows 7/8/10 по умолчанию.
Инструкция по установке и запуску:
- для установки клиента нужно открыть «Панель управления»;
- далее выбираем «Программы» и «Включение и отключение компонентов»;
- в списке системных компонентов следует найти «Клиент Telnet»;
- отмечаем чекбокс и щелкаем «ОК», начнется процесс установки.
Для того, чтобы запустить клиент нужно открыть командную строку:
- в меню «Пуск», в поисковой строке ввести «CMD»;
- далее запускаем командную строку от имени администратора и вводим «Telnet»;
- после этого откроется окно утилиты.
Предлагаем ознакомиться с видео по установке Телнет в Windows:
Команды Telnet:
c — close — закрыть текущее подключение d — display — отобразить параметры операции. Доступные параметры: — WILL AUTH (проверка подлинности NTLM) — WONT AUTH — WILL TERM TYPE — WONT TERM TYPE — LOCALECHO off — LOCALECHO on o — open имя_узла — подключиться к сайту (по умолчанию, Порт = 23) q — quit — выйти из telnet set — set установить параметры («set ?» для вывода их списка). Доступные параметры: — bsasdel символ будет отправляться как символ — crlf режим возврата каретки; приводит к отправке символов CR & LF — delasbs символ будет отправляться как символ — escape x где x — символ переключения в режим telnet-терминала и обратно — localecho включение локального эха. — logfile x где x — файл входа текущего клиента в систему — logging выполнение входа в систему — mode x где x — консоль или поток — ntlm включение проверки подлинности NTLM. — term x где x — ansi, vt100, vt52, или vtnt sen — send — отправить строки на сервер st — status — вывести сведения о текущем состоянии u — unset — сбросить параметры («unset ?» для вывода их списка) Доступные параметры: — bsasdel символ будет отправляться как символ — crlf режим возврата каретки; приводит к отправке символов CR & LFbsasdel символ будет отправляться как символ — crlf режим перевода строки; приводит к отправке символа CR — delasbs символ будет отправляться как символ — escape символ переключения в режим telnet-терминала и обратно не задан — localecho отключение локального эха — logging отключение выполнения входа в систему — ntlm отключение проверки подлинности NTLM. ?/h — help вывести справку
Что такое Telnet?
Как я уже сказал, эта утилита предназначена для создания интерактивного соединения между удаленными компьютерами. Она работает по протоколу TELNET, но этот протокол поддерживается многими сервисами, поэтому ее можно использовать для управления ими. Протокол работает на основе TCP, и позволяет передавать обычные строковые команды на другое устройство. Он может использоваться не только для ручного управления но и для взаимодействия между процессами.
Для работы с этим протоколом мы будем использовать утилиту telnet, ею очень просто пользоваться. Давайте рассмотрим синтаксис telnet:
$ telnet опции хост порт
Хост — это домен удаленного компьютера, к которому следует подключиться, а порт — порт на этом компьютере. А теперь давайте рассмотрим основные опции:
- -4 — принудительно использовать адреса ipv4;
- -6 — принудительно использовать адреса ipv6;
- -8 — использовать 8-битную кодировку, например, Unicode;
- -E — отключить поддержку Escape последовательностей;
- -a — автоматический вход, берет имя пользователя из переменной окружения USER;
- -b — использовать локальный сокет;
- -d — включить режим отладки;
- -р — режим эмуляции rlogin;
- -e — задать символ начала Escape последовательности;
- -l — пользователь для авторизации на удаленной машине.
Это все, что касается команды telnet для установки соединения. Но соединение с удаленным хостом, это только полдела. После установки подключения telnet может работать в двух режимах:
- Построчный — это предпочтительный режим, здесь строка текста редактируется на локальном компьютере и отправляется только тогда, когда она будет полностью готова. На такая возможность есть не всегда и не у всех сервисов;
- Посимвольный — все набираемые вами символы отправляются на удаленный сервер. Тут будет сложно что-либо исправить, если вы допустили ошибку, потому что Backspace тоже будет отправляться в виде символа и стрелки движения тоже.
Использование telnet заключается в передаче специальных команд. У каждого сервиса свои команды, но у протокола есть свои команды telnet, которые можно применять в консоли telnet.
- CLOSE — закрыть соединение с сервером;
- ENCRYPT — шифровать все передаваемые данные;
- LOGOUT — выйти и закрыть соединение;
- MODE — переключить режим, со строчного на символьный или с символьного на строчный;
- STATUS — посмотреть статус соединения;
- SEND — отправить один из специальных символов telnet;
- SET — установить значение параметра;
- OPEN — установить подключение через telnet с удаленным узлом;
- DISPLAY — отобразить используемые спецсимволы;
- SLC — изменить используемые спецсимволы.
Мы не будем рассматривать все команды, поскольку они вам вряд ли понадобятся, а если и понадобятся, то вы легко сможете их найти в официальной документации.
Что такое Telnet
Telnet – представляет собой средство связи, которое устанавливается между терминальными устройствами. Пример такой связи достаточно простой: персональный компьютер и сервер, который поддерживает подобный тип соединения. Телнет не является каким-либо программным обеспечением, это протокол связи
. Но необходимо отметить, что есть некоторые утилиты, которые работают посредством протокола «terminalnetwork».
В недавнем прошлом Телнет был одним из основных способов подключения к сети. Сейчас утилита практически не используется
. На сегодняшний день в операционные системы установлены более совершенные протоколы, исключая какие-либо дополнительные действия от пользователя.
Этот протокол связи используется в некоторых операциях:
-
подключение
к удаленному рабочему столу; -
проверка
портов на возможность подключения; -
использование
программного обеспечения, которое доступно только на удаленных машинах; - применение системных каталогов
, которые могут быть открыты только с использованием этого типа протокола; -
отправка
электронной почты без использования дополнительного софта; - пользователи, применяя этот протокол позволяет другим юзерам получить доступ
к своему персональному компьютеру.
Что это такое для чего нужно и как включить telnet windows 7
В этой статье я расскажу, как использовать telnet в операционной системе (ОС) Windows 7. Но в начале коротко остановлюсь на том, что же такое telnet и для чего он используется. Telnet – это один из протоколов сетевого взаимодействия. Появился он ещё в прошлом столетии и зачастую использовался для удалённого подключения к различным устройствам в сети.
И так, перейдем непосредственно к нашему вопросу. В стандартной установке в операционной сиситеме Windows 7 данный протокол отключен. Если возникает необходимость в использовании этого протокола на рабочих станциях с ОС Windows 7 нужно выполнить некоторые манипуляции по его включению. Необходимость его использования может возникнуть не только у системных администраторов, которые с его помощью настраивают сетевые устройства и часто используют его в работе, но и у рядовых пользователей, далёких от системного администрирования.
Имеется, как минимум два способа как включить протокол telnet в ОС Windows 7.
Первый наиболее простой способ следующий:
Открываем «Панель управления» – далее выбираем элемент – «Программы и компоненты»
Далее выбираем слева – «Включение или отключение компонентов Windows»
В окошке ставим галочку – «Клиент Telnet».
На этом всё, вы успешно включили протокол Telnet на вашем компьютере.
Возможен ещё один нюанс при включении протокола таким методом, может быть следующая ситуация, что когда при выборе – «Включение или отключение компонентов Windows» перечень компонентов может быть пустой. От нас потребуется внести небольшую корректировку в реестр. Напоминаю, как открыть реестр нажимаем «Пуск» — чуть выше Пуска в строчке поиска набираем regedit,
далее находим вот эту ветвь в реестре «HKEY LOCAL MACHINESYSTEMCurrentControlSetControlWindows» в следующем параметре CSDVersion нужно поменять значение на 100 или можно 0.
После этого нужно отправить рабочую станцию в перезагрузку и повторить вышеуказанные действия.
Второй способ использует командную строку, обычные пользователи редко с ней работают и зачастую не знают, что имеется такой функционал. Поэтому, кто не считает себя продвинутым пользователем лучше воспользоваться первым способом включения протокола.
Итак, нажимаем «Пуск» — чуть выше Пуска в строчке поиска набираем cmd и жмем Enter.
Открывается черное окошко, в котором мигает курсор, это то что нам необходимо — командная строка. Далее в этой строке набираем команду «dism/online/Enable-Feature/FeatureName:TelnetClient» и нажимаем Enter.
После непродолжительной паузы появляется информационное окошко, что операция выполнена успешно. Всё установка Telneta завершена.
Надеюсь, что моя статья будет полезна. Помните, что Telnet это далеко не безопасный протокол, поэтому, работая с ним нужно помнить о мерах безопасности.
EHLO contoso.com
Успешный ответ:
Ответ на сбой:
Возможные причины сбоя. В доменном имени есть недействительные символы. Кроме того, на SMTP-сервере назначения установлены ограничения на подключение.
Примечание
EHLO это команда протокола ESMTP (Extended Simple Message Transfer Protocol), определенная в RFC 2821. ESMTP-серверы могут объявлять о своих возможностях в процессе начального подключения. Эти возможности включают максимально допустимый размер сообщения и поддерживаемые методы проверки подлинности. HELO это более старая команда SMTP, определенная в RFC 821. Большинство SMTP-серверов обмена сообщениями поддерживают ESMTP и EHLO.
Telnet и HTTP: получение HEAD
Telnet и получение HEAD HTTP запрос запроса протокола Методы и структура протокола HTTP.
Проверка Кода Состояния HTTP с помощью Telnet.
$ telnet СЕРВЕР ПОРТ Trying xxx.xxx.xxx.xxx... Connected to СЕРВЕР. Escape character is '^]'. HEAD ВЕБ-СТРАНИЦА HTTP1.1 HOST: СЕРВЕР <Нажмите ENTER>
Например:
telnet> open websl.biz 80 Trying 65.52.137.176... Connected to websl.biz. Escape character is '^]'. HEAD HTTP1.1 HOST: websl.biz HTTP1.1 200 OK Cache-Control: private Content-Length: 5825 Content-Type: texthtml; charset=utf-8 Server: Microsoft-IIS7.5 X-AspNetMvc-Version: 3.0 X-AspNet-Version: 4.0.30319 X-Powered-By: ASP.NET Date: Mon, 28 Jan 2013 21:25:15 GMT
CSS escapes
CSS represents escaped characters in a different way. Escapes start with a backslash followed by the hexadecimal number that represents the character’s hexadecimal Unicode code point value.
If there is a following character that is not in the range A–F, a–f or 0–9, that is all you need. The following example represents the word émotion.
If, on the other hand, the next character is one that can be used in hexadecimal numbers, it won’t be clear where the end of the number is. In these cases there are two options. The first is to use a space after the escape. This space is part of the escape syntax, and does not remain after the character escape is parsed. The following example shows how you could represent the word édition so that the d is not assumed to be part of the escape.
Alternatively, you can use a 6-digit hexadecimal number, with or without a space. Here is an alternative way of writing édition.
Because any white-space following the hexadecimal number is swallowed up as part of the escape, if you actually want a space to appear after the escaped character you will need to add two spaces (after a hexadecimal number of any length).
Colors / Graphics Mode
| ESC Code Sequence | Reset Sequence | Description |
|---|---|---|
| Set graphics modes for cell, separated by semicolon (). | ||
| reset all modes (styles and colors) | ||
| set bold mode. | ||
| set dim/faint mode. | ||
| set italic mode. | ||
| set underline mode. | ||
| set blinking mode | ||
| set inverse/reverse mode | ||
| set hidden/invisible mode | ||
| set strikethrough mode. |
Color codes
Most terminals support 8 and 16 colors, as well as 256 (8-bit) colors. These colors are set by the user, but have commonly defined meanings.
8-16 Colors
| Color Name | Foreground Color Code | Background Color Code |
|---|---|---|
| Black | ||
| Red | ||
| Green | ||
| Yellow | ||
| Blue | ||
| Magenta | ||
| Cyan | ||
| White | ||
| Default | ||
| Reset |
Most terminals, apart from the basic set of 8 colors, also support the «bright» or «bold» colors. These have their own set of codes, mirroring the normal colors, but with an additional in their codes:
# Set style to bold, red foreground. \x1b[1;31mHello # Set style to dimmed white foreground with red background. \x1b[2;37;41mWorld
| Color Name | Foreground Color Code | Background Color Code |
|---|---|---|
| Bright Black | ||
| Bright Red | ||
| Bright Green | ||
| Bright Yellow | ||
| Bright Blue | ||
| Bright Magenta | ||
| Bright Cyan | ||
| Bright White |
256 Colors
The following escape codes tells the terminal to use the given color ID:
| ESC Code Sequence | Description |
|---|---|
| Set foreground color. | |
| Set background color. |
Where should be replaced with the color index from 0 to 255 of the following color table:

The table starts with the original 16 colors (0-15).
The proceeding 216 colors (16-231) or formed by a 3bpc RGB value offset by 16, packed into a single value.
The final 24 colors (232-255) are grayscale starting from a shade slighly lighter than black, ranging up to shade slightly darker than white.
Some emulators interpret these steps as linear increments () on all three channels, although some emulators may explicitly define these values.
RGB Colors
These escape sequences are usually not well documented.
| ESC Code Sequence | Description |
|---|---|
| Set foreground color as RGB. | |
| Set background color as RGB. |
Начинаем пользоваться
Запуск
Запустить TELNET на Windows 7 и на любой другой Винде достаточно просто. Для этого необходимо сначала клиент, если он ещё не установлен:
Зайти в Панель управления.
- Выбрать пункт «Программы».
- Выбрать вкладку «Включение или отключение компонентов Windows».
Найти Telnet-клиент и поставить напротив него маркер, если он ещё не установлен.
После нажимаем «ОК» и ждём минуту, пока клиент устанавливается.
Запуск терминала осуществляется в Windows через командную строку, если у вас не установлено каких-либо специальных утилит для работы с Телнет. Но раз вы читаете эту статью, значит, только начинаете знакомство с этой темой, и для начала неплохо бы было освоить основы управления при помощи командной строки.
- Запускаем командную строку от имени администратора.
- Вводим «telnet».
Командная строка перезагружается, и теперь откроется командная линия TELNET, в которой мы и будем работать.
Проверяем порт
Одно из простейших действий, выполняемых в TELNET — проверка порта. Вы можете проверить порт на наличие доступа к нему с вашего компьютера. Для этого нужно сделать следующее:
В командной строке, открытой по методу выше вводим: telnetip-адрес номер порта
К примеру, если ваш IP-адрес 192.168.0.1, а номер порта 21 (порт FTP), то вводим:
telnet 192.168.0.1 21
Если команда выдаёт сообщение об ошибке, значит, порт недоступен. Если появляется пустое окно или просьба ввести дополнительные данные, значит, порт открыт. Для Windows такой способ проверить порт может быть достаточно удобным.
Команды
Команды TELNET составляют основу использования терминала. С их помощью можно управлять компьютером, который использует этот протокол, если для вас разрешён доступ, а также совершать другие различные действия. Как уже сказано выше, на Windowsони вводятся в командной строке приложения Телнет.
Для того чтобы увидеть основной список команд, введите в строке helpи нажмите «Enter». Базовые команды:
- Open — подключение к удалённому серверу. Необходимо ввести эту команду вместе с именем управляемого сервера и номером порта, например: openredmond 44. Если параметры не указаны, то используются локальный сервер и порт по умолчанию.
- Close — отключение от удалённого сервера. Используются аналогичные параметры.
-
Set — настройка удалённого сервера, используется с именем управляемого сервера. Вместе с Set используются следующие команды:
- — используется, чтобы задавать терминал указанного типа.
- — задаёт управляющий символ.
- — задаёт режим работы.
- Unset — отключает заданный ранее параметр.
- Start — запускает сервер Телнет.
- Pause — ставит работу сервера на паузу.
- Continue — возобновляет работу.
- Stop — останавливает сервер.
TELNET — один из старейших протоколов, но при этом он до сих пор применяется. Это означает, что и вы можете начать использовать его в своих целях. Для этого нужно лишь изучить синтаксис и список команд и начать практиковаться. Вы можете почерпнуть много нового, а заодно совсем по-другому начать смотреть на интернет и на привычные ранее действия в сети.
Команды Telnet
Команды утилиты являются способом взаимодействия с ней. Для отображения списка всех команд , необходимо ввести «help». Далее подробно разберем основные команды:
- «open» — запрос позволяет выполнить подключение к удаленному серверу;
- «close» — прерывание процесса подключения к удаленному серверу;
- «set» — настройка параметров подключения к серверу;
- «term» — запрос предназначен для указания типа терминала ;
- «escape» — задает управляющий символ ;
- «mode» — выбор режима работы ;
- «unset» — сброс ранее введенных параметров;
- «start» — запуск сервера;
- «pause» — временная остановка работы сервера;
- «continue» — продолжение работы сервера после паузы;
- «stop» — полное прекращение работы сервера.
Примеры
telnet myhost.com
Попытки открыть соединение с удаленным хостом myhost.com. Если соединение установлено, хост запросит имя для входа и пароль.
telnet -l myusername myhost.com 5555
Попытки открыть соединение с удаленным хостом myhost.com в порту 5555, используя логин myusername. В случае успеха хост запросит myusernameПароль.
телнет
Открывает местный телнет> приглашение, в котором вы можете ввести любую из перечисленных выше команд. Например, введите в командной строке следующую команду:
телнет> откройте myhost.com
… попытается установить соединение с myhost.com, как в нашем первом примере.
Какие из этих слов могут засорить вашу речь?
При разумном употреблении filler words помогают общению, а при неразумном — любое из них может проявить себя настоящим паразитом. Но я думаю, что лидируют actually, like и эканья (uh, er, um), особенно в речи подростков. Эти словечки могут мелькать через слово по поводу и без. Возьмем предложение:
А теперь подселим в него паразитов:
Другие фразы тоже могут испортить речь при чрезмерном употреблении. Мой знакомый, рассказывая что-нибудь, буквально через каждые две-три фразы повторял «You see?» или «You see what I’m saying?», чем очень всех раздражал.
В общем, короче, используйте слова-паразиты умеренно, и все будет как бы нормально!
Здравствуйте! Меня зовут Сергей Ним, я автор этого сайта, а также книг, курсов, видеоуроков по английскому языку.
Если вам нужен репетитор, я очень рекомендую зайти на Здесь вы найдете учителей носителей и не носителей языка для любых целей и на любой карман
Я сам прошел там более 100 уроков, рекомендую попробовать и вам!
Как пользоваться telnet?
Дальше мы рассмотрим как использовать telnet для решения ваших задач. Обычно, утилита уже установлена в большинстве систем, но если это не так, то вы можете установить telnet из официальных репозиториев, например, в Ubuntu:
sudo apt install telnet
Теперь перейдем к применению утилиты. Изначально она использовалась для удаленного управления компьютером, но поскольку потом был разработан более безопасный протокол SSH, использовать ее перестали.
1. Доступность сервера
Утилита все еще может быть полезной при поверке доступности узла, для этого просто передайте ей ip адрес или имя хоста:
telnet 192.168.1.243
Для этого не обязательно применять telnet, есть ping.
2. Проверка порта
C помощью telnet мы можем проверить доступность порта на узле, а это уже может быть очень полезным. Чтобы проверить порт telnet выполните:
telnet localhost 123
$ telnet localhost 22
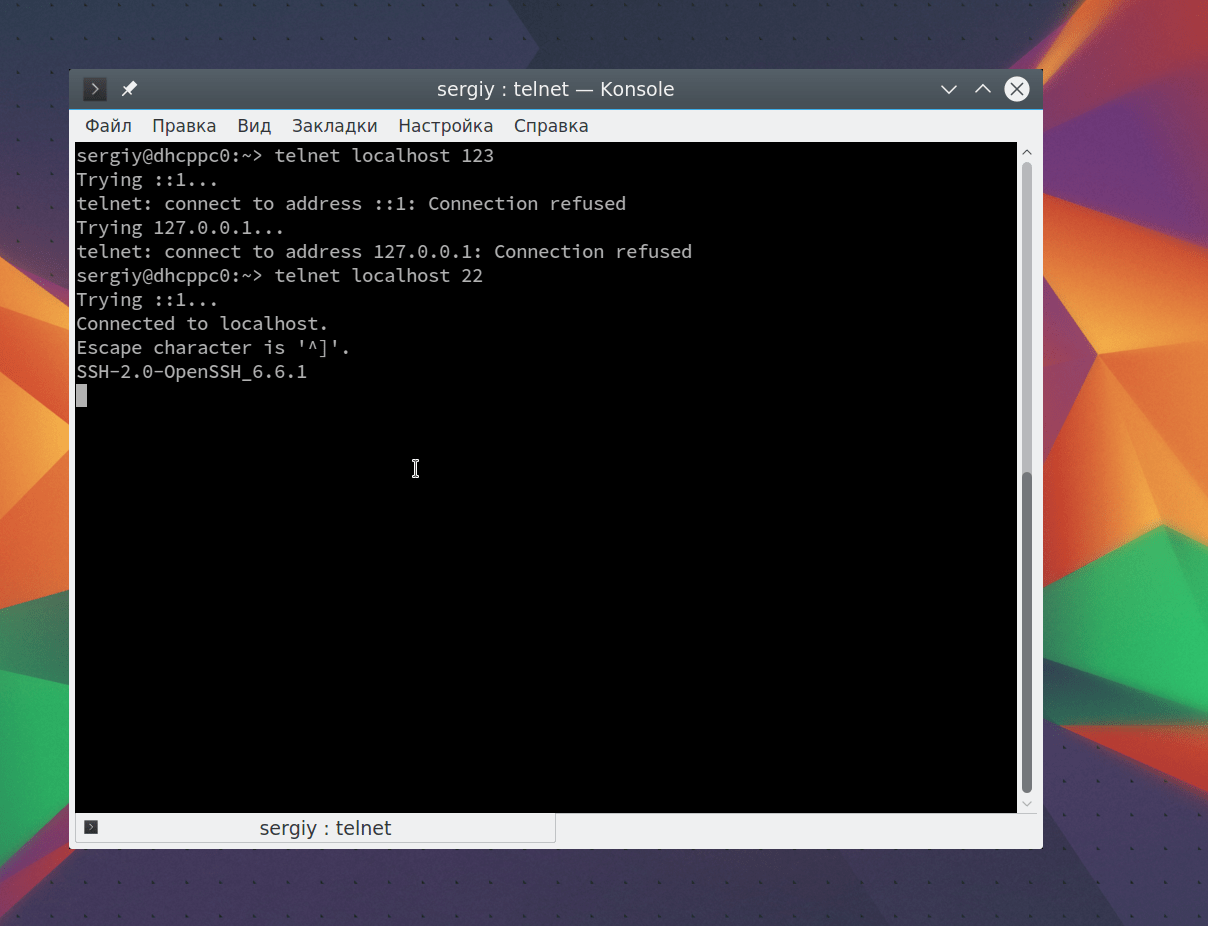
В первом случае мы видим, что соединение никто не принимает, во втором же выводится сообщение об успешном подключении и приветствие SSH сервера.
3. Отладка
Чтобы включить режим отладки и выводить более подробную информацию во время работы используйте опцию -d во время подключения:
sudo telnet -d localhost 22
4. Консоль telnet
Использование консоли telnet тоже важный момент в разборе как пользоваться telnet. В основном режиме вы можете выполнять команды, на удаленном сервере, если же вы хотите адресовать команду именно telnet, например, для настройки ее работы, необходимо использовать спецсимвол для открытия консоли, обычно утилита сразу говорит вам что это за символ, например, по умолчанию используется «^[«:
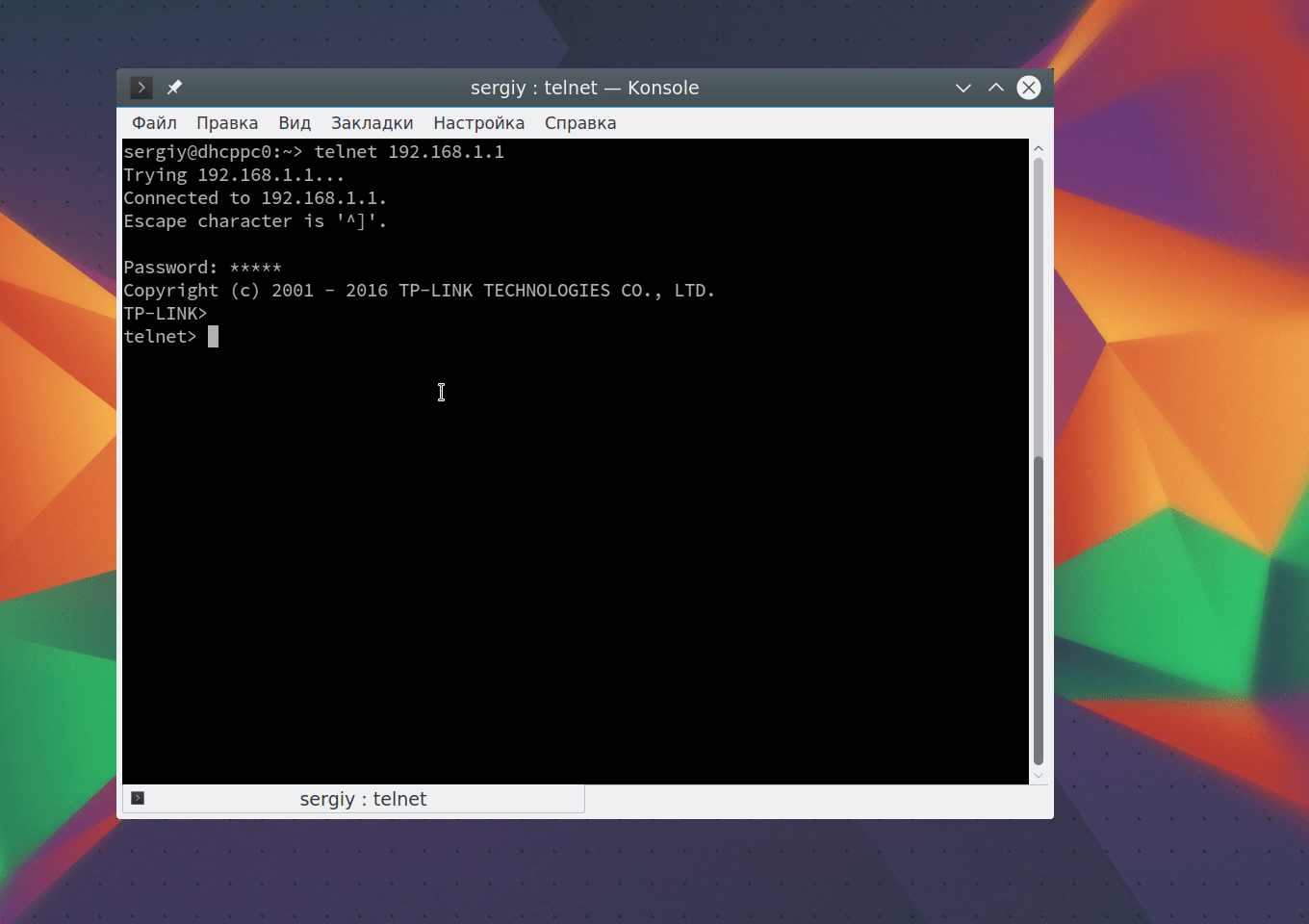
Для его активации вам нужно нажать сочетание клавиш Ctrl+[, затем вы уведите приглашение ввода telnet.
Чтобы посмотреть все доступные команды, вы можете набрать?. Например, вы можете посмотреть статус подключения:
telnet> status
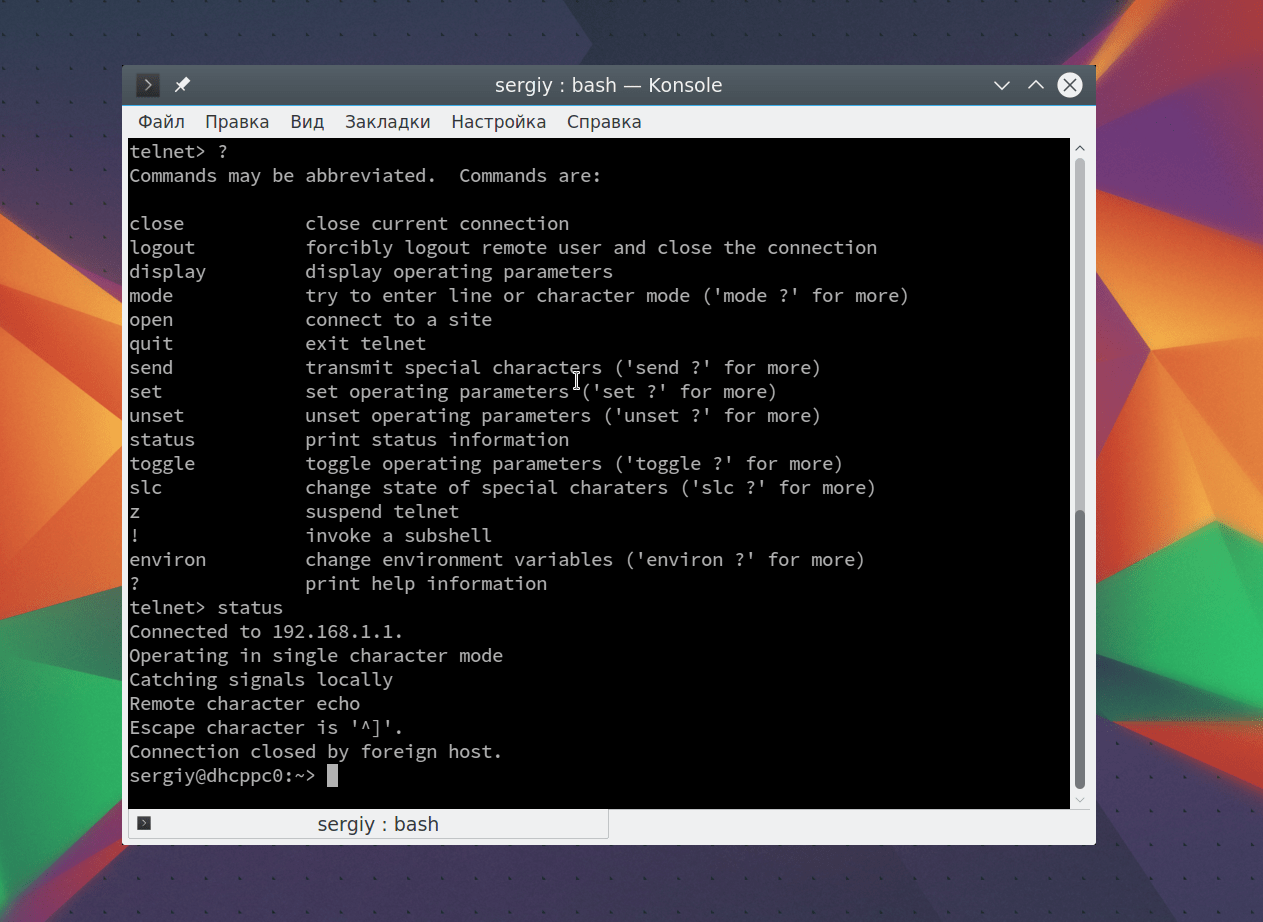
Здесь есть и другие интересные возможности. Такие вещи можно проделывать при любом подключении с помощью утилиты telnet.
5. Посмотреть сайт telnet
Один из распространенных способов использования telnet — это тестирование сайта из консоли. Да, красивую веб-страницу вы не получите, но можете вручную собрать запросы и видеть все переданные сервером данные.
telnet opennet.ru 80
 Затем наберите команду веб-серверу:
Затем наберите команду веб-серверу:
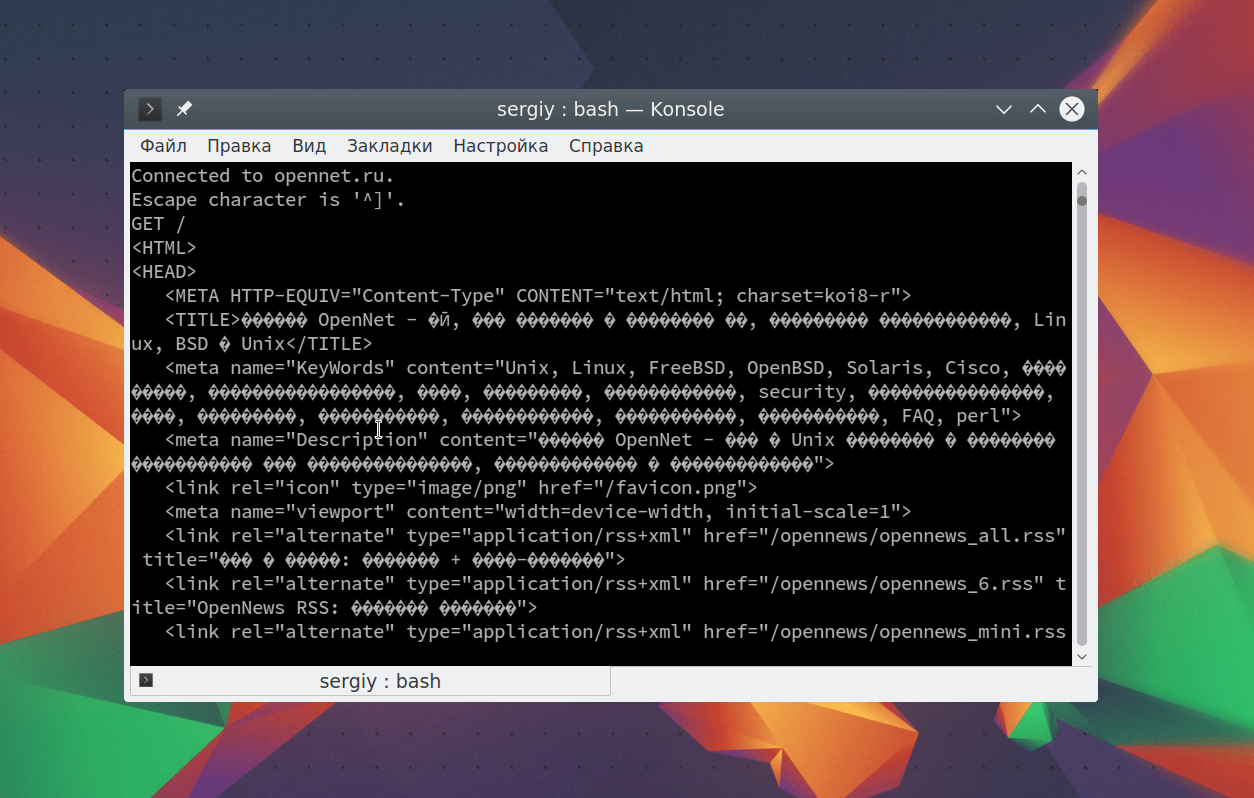
Веб сервер вернет полностью страницу, а также заголовки, которые необходимы для ее отображения браузером.
6. Удаленное управление telnet
Настоятельно не рекомендуется использовать небезопасный telnet для удаленного управления, потому что все команды и пароли могут быть прослушаны сторонним пользователем. Но иногда, например, для роутеров telnet все же используется для удаленного управления. Все работает точно так же, как и для других подключений, только нужно использовать порт 23, а на удаленном компьютере должен быть установлен telnet-server:
telnet localhost 23
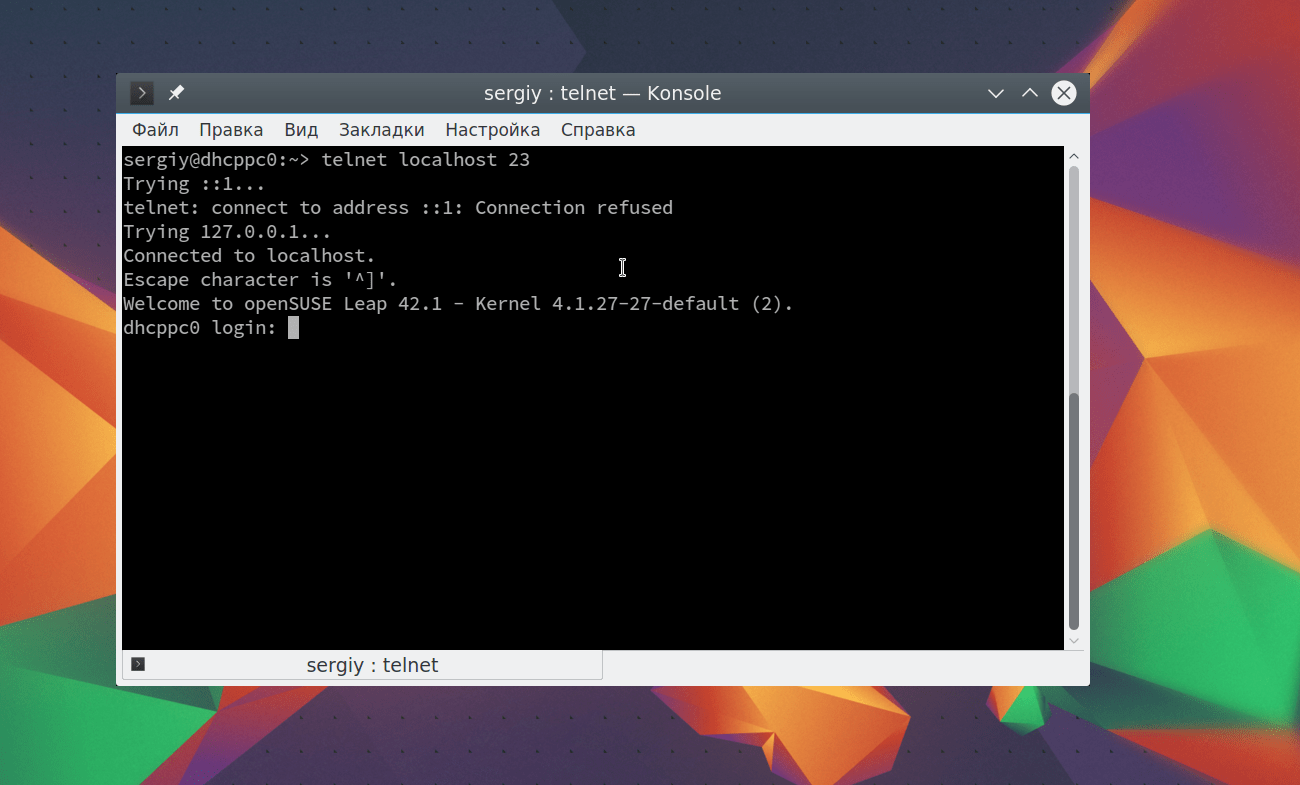 Тут порт можно даже не указывать, потому что по умолчанию будет использоваться именно 23. Далее, вам нужно ввести логин и пароль, а затем вы сможете выполнять команды в удаленной системе.
Тут порт можно даже не указывать, потому что по умолчанию будет использоваться именно 23. Далее, вам нужно ввести логин и пароль, а затем вы сможете выполнять команды в удаленной системе.
Telnet на сетевых устройствах
Мы уже говорили о том, что с помощью протокола Telnet можно управлять не только компьютерами, но и самыми различными сетевыми устройствами. Наиболее часто встречающийся класс таких устройств — это маршрутизаторы. Так что такое Telnet в роутере, для чего он нужен, как его включить?
В зависимости от производителя и конкретной модели включить доступ по Telnet можно по-разному. Вы можете зайти на роутер по веб-интерфейсу либо через консоль. В первом случае вам нужно будет найти пункт удаленного администрирования, где разрешается тот или иной вид подключения (Telnet, ssh). Во втором случае доступ может быть предоставлен посредством командной строки. Каждый администратор выбирает удобный для себя сценарий. Однако встречаются маршрутизаторы, в которых реализован только один из двух возможных вариантов первоначального подключения, например, доступен лишь веб-интерфейс. Администратору, привыкшему к работе с консолью, будет достаточно некомфортно искать пункт, где нужно поставить заветную галочку, но в действительности ничего сложного в этом нет. Интерфейс большинства современных роутеров достаточно понятен. Названия пунктов меню говорят сами за себя, минималистический дизайн не позволит запутаться.
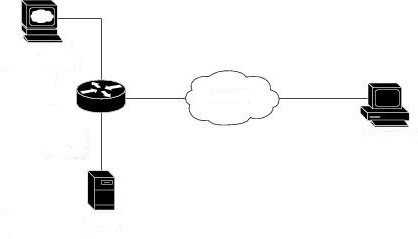
Telnet как инструмент удаленного управления
Telnet может использоваться для отправки команд удаленным системам и, следовательно, управления ими через интерфейс терминала. Это редко делается в наши дни, когда протокол SSH (Secure Shell) в основном заменяет назначение и функцию Telnet.

Тем не менее, Telnet по-прежнему важен, поскольку системы, работающие под управлением операционных систем предыдущих эпох, но все еще используемые сегодня, могут быть доступны только через Telnet. Некоторые интернет-устройства, такие как определенные маршрутизаторы, могут также отвечать только на команды Telnet.
Это на самом деле одно из ключевых преимуществ Telnet. Это такой старый и фундаментальный протокол, на который часто можно полагаться, чтобы он работал надежно и последовательно. В конце концов, его целью было стать универсальным языком для компьютеров для отправки и получения команд. Однако его не следует использовать в качестве технологии первой линии, если это вообще возможно. Secure Shell, как правило, лучший выбор практически в любой ситуации,
[edit] Переадресация SSH-порта
Переадресация SSH-порта (англ. SSH port forwarding) — это возможность создавать зашифрованные туннели для прохождения трафика, подобно VPN. Ниже мы обсудим два разных подхода к переадресации портов SSH — локальный и удаленный.
Переадресация локального порта
Пример из реального мира:
Предположим, что вы хотите управлять настройками маршрутизатора из любой точки Интернета. Хотите использовать веб-интерфейс, но не хотите включать управление через удаленный HTTP (небезопасно) или HTTPS (ресурсоемко). Как этого достичь?
Именно здесь нужна переадресация порта SSH. Эта функция позволяет безопасно подключаться к веб-интерфейсу маршрутизатора, даже если интерфейс настроен так, что он доступен только для компьютеров в локальной сети маршрутизатора.
Во-первых, в разделе Administration → Management необходимо включить параметр ‘Remote SSH Management’, если хотите подключиться к маршрутизатору из глобальной сети WAN.
Переадресация локального порта может быть установлена из интерфейса командной строки следующей командой:
Чтобы объяснить более понятно, что делает эта команда: ваш компьютер устанавливает SSH-соединение с <ssh_server>. Туннель создается между <local_port> вашего компьютера, <ssh_server> и <destination_port> на <destination_server>. Данные, отправленные в <local_port>, передаются по защищенному SSH-соединению в <ssh_server>, где они затем дешифруются и пересылаются в <destination_port> на <destination_server>.
Например, если IP-адрес интерфейса WAN маршрутизатора — 12.23.34.35, его SSH-порт для удаленного администрирования — 9999, а доступный через интерфейс LAN веб-интерфейс находится на порту 80:
Получим соединение:
Откройте браузер и перейдите по адресу http://localhost:12345, и вы сможете войти в веб-интерфейс маршрутизатора, как если бы находились в локальной сети маршрутизатора. Это соединение безопасно!
Если вы используете PuTTY, процедура аналогична. Переадресация порта SSH настраивается в разделе SSH → Tunnels.
Примечание пользователя Brandonc: при использовании PuTTY из репозитория Ubuntu соединение завершается после входа в веб-интерфейс, выдавая ошибку: «SSH2_MSG_CHANNEL_FAILURE for nonexistent channel 257» (23:44, 2 августа 2012 г.).
Переадресация удаленного порта
Это полезно для туннелирования таких вещей, как удаленный рабочий стол (Remote Desktop, RDP) по зашифрованному туннелю SSH через Интернет. Например, вы хотите иметь доступ к вашему рабочему компьютеру из дома:
Домашний компьютер Маршрутизатор Интернет Брандмауэр Рабочий компьютер
На рабочем компьютере, на котором разрешен удаленный рабочий стол RDP через порт 3389, выполните ssh -R 5555:localhost:3389 root@router.home.
На домашнем компьютере можно использовать RDP-клиент для подключения к порту 5555 на маршрутизаторе, и это создаст SSH-туннель, который подключит домашний компьютер к порту 3389 на рабочем компьютере.
Требования
- DD-WRT v24 RC7 или новее
- В разделе Services → Secure Shell веб-интерфейса должны быть включены параметры SSHd и SSH TCP Forwarding.
- В разделе Administration → Management должен быть включен параметр Remote SSH Management.
Настройка
Настроить переадресацию удаленного порта относительно просто при использовании утилиты PuTTY для Windows. См. Connections → SSH → Tunnels. Убедитесь, что ваша конфигурация включает параметры, как показано выше. А именно:
- Local ports accept connections from other hosts.
- Remote ports do the same (SSH-2 only).
- Source port (номер порта на маршрутизаторе, должен быть больше 1024).
- Destination (IP-адрес:Порт).
- Remote.
Enabling telnet client in Microsoft Windows operating systems
One of the most important things to remember is that Telnet is disabled by default in Window’s settings, so you need to turn it on before you can do anything. Turning it on will help you to run the required diagnostics and check if a port is open. If you try to use telnet without turning it on first, you’ll receive a message like:
In order to turn Telnet on, you need to use the command line or the graphical interface of your computer.
Enabling telnet client through Command Prompt:
If you want to enable Telnet via the command line, open the Command Prompt with elevated privileges (“as Administrator”) and run the following command:
Dism /Online /Enable-feature /FeatureName:TelnetClient
After you’ve put this in, Telnet will be ready to use to check your ports.
Alternatively to Command Prompt, you can use the following PowerShell command to achieve the same result:
Install-WindowsFeature -name Telnet-Client
If you want to use the graphical user interface you need to:
Windows 7, 8. 10:
Open Windows Start menu > Type «Control Panel» > Press Enter > “Programs” > «Programs and Features» > Turn Windows features on or off > Select «Telnet Client» > Press “OK»
Windows Server 2008:
Open “Server Manager” > Features > click “Add Features” > enable “Telnet Client” checkbox > click “Next” > click “Install” > when the feature installation finishes, click “Close”
Windows Server 2012, 2016:
Open “Server Manager” > “Add roles and features” > click “Next” until reaching the “Features” step > tick “Telnet Client” > click “Install” > when the feature installation finishes, click “Close”.







![Примеры использования telnet [айти бубен]](http://fuzeservers.ru/wp-content/uploads/2/f/a/2fa7ce9f4d1f96a3beb6e155eb5b9166.gif)






















