код оболочки
Это фрагмент кода, который можно выполнить в оболочке командной строки, например, для вывода текущего времени.
Используйте обратные кавычки «» в фрагментах кода для цитирования
Введите сегодня и нажмите вкладку, чтобы развернуть (формат отличается от формата вышеупомянутой оболочки, вероятно, из-за проблемы с настройками языка vim):
код Python
Объяснение и выполнение кода Python во фрагменте кода — самая мощная функция ultisnips с префиксом Начало. Система будет вводить некоторые переменные в Python, вы можете использовать код Python для непосредственного управления ими.
- -Указывает текущее имя файла
- -Путь к текущему имени файла
- -Можно использовать словарь-заполнитель Чтобы получить содержимое заполнителя
- — UltiSnips.TextObjects.SnippetUtil Экземпляр объекта
- -Соответствующие элементы возвращаются при использовании обычных фрагментов кода (очень мощно)
Наиболее часто используемые Объект предоставляет следующие переменные:
- Представляет возвращаемое значение, строка, обработанная после выполнения кода Python, назначается rv
- Указывает текущее имя файла
- Указывает текущий тип файла
- Представляет переменные ВИЗУАЛЬНОГО режима, где Указывает тип режима, Обозначает символ, выбранный в ВИЗУАЛЬНОМ режиме
Что такое Vim
Vim — это специализированный текстовый редактор для программистов. Он предназначен для работы с большими объёмами кода без использования мыши.
Главная особенность Vim — два режима: режим написания текста и режим команд. В первом режиме вы как обычно пишете код, а во втором молниеносно управляете им. Режимы работают параллельно друг другу и меняются по нажатию клавиш.
Главная сила — в огромном количестве клавиатурных команд, которые помогают быстро редактировать текст. Например:
dd — удалить строку, на которой вы сейчас стоите;
10dd — удалить сколько-то строк, в этом случае 10;
cw — заменить слово на другое;
w, b — курсор вперёд или назад на одно слово;
A — дописать текст в конец строки;
I — Начать вписывать текст в начало строки;
U — вернуть изменения в строке (например, если случайно стёр);
: 10,25 w temp — сохранить кусок документа в файл temp. Конкретно здесь сохранится кусок с 10-й по 25-ю строку.
И таких команд несколько десятков. Всё построено вокруг того, чтобы делать все текстовые дела молниеносно и принципиально без участия мыши.
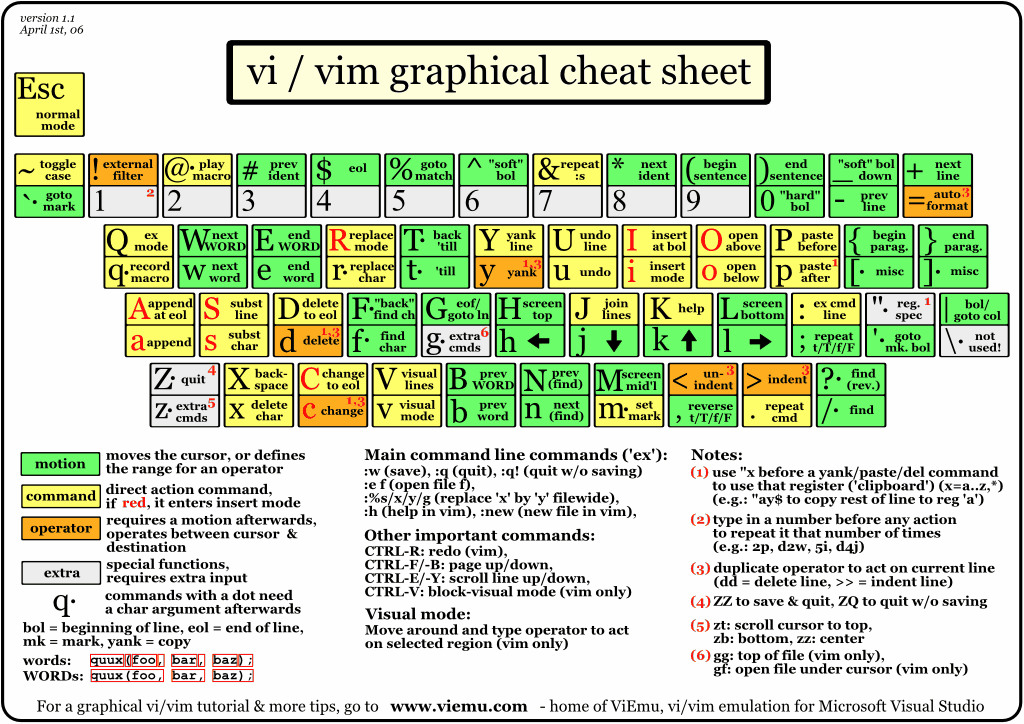 Команды Vim, разложенные на клавиатуре
Команды Vim, разложенные на клавиатуре
Использование
Начинаем
В Vim есть встроенный учебник, который требует около 30 минут на изучение. Запустите его, используя команду vimtutor:
Color schemes
About a dozen color schemes are shipped with the base Vim package. They can be listed in last line mode by typing colorscheme, then pressing either Ctrl+d or pressing the Tab key twice:
blue darkblue default delek desert elflord evening industry koehler morning murphy pablo peachpuff ron shine slate torte zellner
They can be changed in Vim by using the colorscheme (alternatively use colo) command while in last line mode:
Color schemes can be permanently applied in the .vimrc file:
Файл
colorscheme peachpuff syntax on
The first line sets the default color scheme while the last line activates the color scheme.
Советы и хитрости
Использование Vim в качестве ex или ed
Vim можно использовать для создания однострочников — выполняющихся без человеческого участия команд, применимых в скриптах или при работе из командной строки.
К примеру, следующая команда добавляет в начало каждой строки файла file.txt:
Что тут происходит? Vim интерпретирует переданные ему (через параметр ) команды. Первой идет команда поиска и замены Vim (очень похожая на аналогичную команду sed), второй — команда сохранения файла и выхода из редактора.
Изменение кодировки файла
Чтобы изменить кодировку файла на UTF-8, используйте следующую команду (в командном режиме Vim):
Как показано в предыдущем примере, можно сделать это и из командной строки:
Vim Guide — Более подробно объясняет, как использовать Vim.
Saving and Quitting
If you’re in insert mode, hit Escape. Then enter : and you’ll see a line at the bottom of the screen with a cursor ready to take input.
To write the file you’re editing, enter w. (So, you’ll have :w.) That will write the file to the existing filename. If you don’t have a filename or want to write out to a different filename, use :w filename.
To quit Vim after you’ve finished, hit :q. Since Vim is your friend, it won’t just pop out on you if you haven’t saved your file. It will say “no write since last change,” and suggest that you add ! to override.
If you really want to quit, go ahead and use :q! to leave without being nagged.You can also exit Vim using ZZ, which will save and quit the file. Again, all this might sound a bit complex, but it really isn’t. It’s a bunch of smaller things to learn that when you add them all up, make for a very powerful package.
For now that should be enough to get you started. Don’t fret, though. We’ll go through more Vim usage next week, and keep working on Vim until you’re an expert.
Joe ‘Zonker’ Brockmeier is a longtime FOSS advocate, and currently works for Novell as the community manager for openSUSE. Prior to joining Novell, Brockmeier worked as a technology journalist covering the open source beat for a number of publications, including Linux Magazine, Linux Weekly News, Linux.com, UnixReview.com, IBM developerWorks, and many others.
Кому подходит
Vim считается нестандартным инструментом со множеством недостатков:
- его сложно и долго изучать, поскольку без использования основных команд сам по себе редактор не даёт прироста в скорости;
- у него нет коробочной версии, чтобы можно было установить и сразу решать большинство программистских задач;
- все доступные плагины работают хуже тех, что предлагает любая современная среда разработки.
Vim однозначно не подходит руководителям и тем разработчикам, которые большую часть времени занимаются организационными задачами и мало кодят — не получится быстро редактировать код, если постоянно не тренироваться.
Ещё Vim не подходит новичкам, которые только записались на курсы и ничего не знают о выбранной технологии — нужны хотя бы базовые навыки программирования, чтобы не допускать грубых ошибок при написании кода. Vim тебя не корректирует.
Если вас не испугали перечисленные недостатки и ваша работа связана с постоянным кодингом, то Vim может стать вашим незаменимым помощником.
 Комментарий типичного вимера. Если узнали себя — однозначно стоит попробовать. Источник
Комментарий типичного вимера. Если узнали себя — однозначно стоит попробовать. Источник
ПОИСК И ЗАМЕНА В VIM
Довольно часто нам нужно найти определенную последовательность в тексте. Текстовый редактор Vim умеет это делать.
Во-первых, если нужно найти символ в строке, нажмите f и наберите нужный символ, курсор будет перемещен к его позиции.
Для поиска по всему файлу используйте команду /. После нее нужно ввести слово, которое нужно найти. Для поиска следующего вхождения используйте n, для предыдущего — N.
Для замены будет использоваться немного другая конструкция:
Двоеточие запускает командную оболочку с командой s для замены. Символ % означает что обрабатывать нужно весь файл, а g значит, что нужно обработать все найденные строки, а не только первую. Чтобы программа спрашивала перед каждой заменой можно добавить в конец строки опцию c.
Плагины
Плагины могут помочь повысить эффективность вашей работы в Vim. Они могут менять интерфейс Vim, добавлять новые команды, поддержку завершения кода, интеграцию других программ и утилит с Vim, поддержку дополнительных языков и многое другое.
Совет: For a list of popular plugins, see Vim Awesome)
Установка
Используя встроенную систему управления пакетами
В Vim 8 добавлена возможность загрузки сторонних плагинов. Чтобы использовать эту функциональность, переместите плагины в .
Используя менеджер плагинов
Менеджер плагинов позволяет устанавливать плагины и управлять ими одинаковым образом независимо от того, на какой системе вы запускаете Vim. Он представляет собой специальный плагин, который выполняет роль пакетного менеджера для других плагинов.
Из репозиториев Arch
Группа объединяет множество разнообразных плагинов. Используйте команду для отображения списка пакетов, которые вы можете затем , используя pacman.
cscope
Установите пакет .
Скопируйте стандартный файл cscope, который Vim будет автоматически читать:
Примечание: Вам наверное понадобится откомментировать следующие строки в , чтобы включить горячие клавиши cscope в Vim 7.x:
set timeoutlen=4000 set ttimeout
Создайте файл, который содержит список файлов для индексации (cscope может обрабатывать множество языков, но для примера мы возьмем файлы на Си/Си++ с расширениями .c, .cpp и .h):
cd /путь/к/каталогу/проекта find . -type f -print | grep -E '\.(c(pp)?|h)$' > cscope.files
Создание файлы базы данных, которые cscope будет читать:
cscope -bq
Примечание: cscope ищет файл в рабочем каталоге, поэтому тот же каталог следует использовать и для навигации по проекту в Vim. Также, вы можете указать путь до этого файла явно, установив его в переменной окружения .
Горячие клавиши по умолчанию:
Ctrl-\ и
c: найти функции вызывающие эту функцию
d: найти функции вызываемые этой функцией
e: найти egrep паттерн
f: найти этот файл
g: найти это определение
i: найти файлы, включающие этот файл (#include)
s: найти этот символ Си
t: найти присвоения
Не стесняйтесь изменять горячие клавиши:
#Maps ctrl-c to find functions calling the function
nnoremap <C-c> :cs find c <C-R>=expand("<cword>")<CR><CR>
Установите пакет AUR.
Полезные опции можно записать в :
let Tlist_Compact_Format = 1 let Tlist_GainFocus_On_ToggleOpen = 1 let Tlist_Close_On_Select = 1 nnoremap <C-l> :TlistToggle<CR>
Дальше — больше
Приведенной выше информации вполне достаточно, чтобы открывать, редактировать и сохранять файлы в текстовом редакторе Vim, однако у него есть возможности, которые могут существенно упростить и ускорить работу. Стоит начать с пояснения: Vi был одним из первых визуальных текстовых редакторов, однако начиная с определенной версии программный продукт стал доступен только под коммерческой лицензией. Энтузиасты начали разрабатывать свои аналоги этого текстового редактора, одним из которых является Vim (сокращение от Vi Improved — Vi усовершенствованный). Vim получил широкое распространение в *nix-дистрибутивах и при запуске команды vi в консоли вероятнее всего откроется именно он.
Прежде всего нужно понять, что Vim может работать в нескольких режимах, каждый из которых обладает своими особенностями и набором поддерживаемых функций. Сразу после запуска редактора вы окажетесь в обычном режиме (normal). Здесь можно не только перемещать курсор по тексту, но и выделять/удалять/копировать/вставлять как отдельные символы, так и целые блоки текста. Эти задачи выполняются нажатием соответствующих букв и цифр (причем регистр букв имеет значение), точка отсчета — текущее положение курсора. Рассмотрим навигацию по файлу:
- h — смещение курсора на один символ влево;
- j — смещение курсора на один символ вниз;
- k – смещение курсора на один символ вверх;
- l – смещение курсора на один символ вправо;
- w – смещение курсора в начало следующего слова в данной строке;
- b – смещение курсора в начало предыдущего слова в данной строке;
- G – переместить курсор в конец файла;
- gg – вернуться в начало файла.
Действия навигации также можно совмещать с цифрами, например, комбинация 3w сместит курсор вперед на три слова, а 5k на пять строк вверх.
Часто используемые операции c текстом:
- x — удалить символ под курсором;
- d — удалить символы/строки;
- dd — удалить строку целиком;
- D — удалить символы от текущего положения курсора до конца строки;
- v — включить режим выделения текста;
- y — скопировать символы/строки;
- yy — скопировать строку целиком;
- p — вставить символы/строки;
- u — отменить последнее действие.
Функции удаления и копирования требуют дополнительного пояснения, ведь при нажатии d или y вроде бы ничего не происходит. Дело в том, что редактор ожидает дальнейших указаний — сколько строк символов нужно удалить/скопировать и в каком направлении от текущего положения курсора вести отсчет. Чтобы удалить пять символов вправо от курсора, нужно последовательно нажать d5l, чтобы скопировать три строки, следующие после курсора — y5j. Если имеется выделенный текст, для его копирования достаточно нажать y.
Имеется в Vim и функция поиска:
- /шаблон — все вхождения набора символов, указанного после (слэша) будут подсвечены в тексте;
- n — сместить курсор к следующему вхождению;
- N — сместить курсор к предыдущему вхождению.
Другой режим работы Vim — режим редактирования. Переключиться в него можно несколькими способами:
- i — режим вставки (INSERT), ввод начинается с позиции курсора;
- a — режим вставки (INSERT), ввод начинается с позиции, следующей за курсором;
- A — режим вставки (INSERT), курсор перемещается в конец текущей строки;
- R — режим замены (REPLACE), все вводимые символы будут последовательно заменять находящиеся под курсором.
Если нужно заменить всего один символ, находящийся под курсором, достаточно нажать r и нужный символ — замена будет произведена без перехода в режим редактирования. Внизу экрана появляется соответствующий индикатор режима — INSERT или REPLACE. Вернутся в общий режим можно нажатием кнопки Esc (индикатор должен пропасть).
Еще один режим работы Vim — командный. Переход в него осуществляется из общего режима нажатием (двоеточия). Соответствующий индикатор появляется в нижнем левом углу окна, после чего можно вводить команды и их сочетания.
- :q — выйти из редактора;
- :q! — выйти из редактора без сохранения изменений в файле;
- :w — сохранить изменения в файл;
- :wq — сохранить изменения и закрыть редактор;
- :r имя_файла — добавить содержимое указанного файла в редактируемый;
- :r! команда_консоли — выполнить команду и добавить ее вывод в файл.
Inserting text[]
By default, when Vim starts, you cannot simply type to enter text because Vim starts in normal mode (sometimes called command mode). While confusing for new users, normal mode provides the power of Vim because typing a few keys can perform many useful functions.
In normal mode, you can enter commands, for example, to copy, delete or indent text. You return to normal mode from other modes by pressing the Esc key.
You can enter insert mode from normal mode by pressing the key. Now, text you type will be inserted.
You can enter visual mode from normal mode by pressing the key. That starts a visual selection.
There are several more ways to enter insert mode, depending on where you want to insert the text:
- insert at current location
- insert after current location (append)
- insert AT START of current line
- insert AFTER END of current line
- insert line below current line (open)
- insert line ABOVE current line
- delete character under cursor and start inserting in its place (substitute text)
- delete all text on line and start inserting in its place (substitute line)
- delete to the end of current word and start inserting in its place (any movement command can be substituted for )
- same as S (change line)
- delete from the cursor to the end of line and start inserting at the cursor position
For example, starting in normal mode, if you press then type «hello» and press Esc, you will append «hello» to the end of the current line. If you move to another line and press you will append «hello» to that line as well ( repeats the last operation). If you had used (instead of ), the «hello» would have been inserted at the start of the line, and pressing would repeat that operation.
Советы и рекомендации
Нумерация строк
Чтобы включить отображение номера столбца, используйте . По умолчанию показываются абсолютные значения номеров строк, относительные включаются посредством .
Переход к новой строке осуществляется посредством или . Все переходы запоминаются в лист переходов, для более подробной информации смотрите .
Проверка орфографии
Проверку орфографии в Vim можно включить с помощью:
set spell
| Действие | Команда |
|---|---|
| следующая ошибка | |
| предыдущая ошибка | |
| предложения для исправления | |
| добавить правильное написание | |
| добавить правильное написание (на сеанс) | |
| добавить неправильное написание | |
| добавить неправильное написание (на сеанс) | |
| повторить проверку орфографии во всем файле |
Совет:
- Чтобы включить проверку сразу для двух языков (например, английского и русского), добавьте в или и перезапустите Vim.
- Вы можете включить проверку орфографии для конкретных типов файлов (например .txt), используя плагин FileType и собственное правило для определения типа файла. Чтобы включить проверку орфографии для всех файлов, оканчивающихся на .txt, создайте файл и вставьте туда строку: . Далее, вставьте строку в файл или и перезапустите Vim. Или поместите строку в или и перезапустите Vim. Не забудьте отредактировать строчку (specifically ), чтобы включить соответствующие типы файлов для проверки орфографии.
- Чтобы включить проверку орфографии только для документов LaTeX (или TeX), добавьте в файл или и перезапустите Vim.
Запуск Vim по команде vi
Создайте для на .
Если вы хотите, чтобы при вводе запускался , то установите пакет AUR, который удалит и заменить его символической ссылкой на .
Возврат каретки DOS/Windows
Если вы видите последовательность в конце каждой линии, это означает, что вы редактируете текстовый файл, который был создан в MS-DOS или Windows. Дело в том, что в Linux для переноса принято использовать один символ новой строки (LR), тогда как в системах Windows/MS DOS для той же цели используется последовательность из двух символов: возврата каретки (CR) и новой строки (LR). Как раз эти символы возврата каретки и отображаются в виде .
Для удаления всех символов возврата каретки из файла, выполните:
:%s/^M//g
Обратите внимание, что здесь — управляющий символ, а не обычный. Чтобы ввести управляющую последовательность , нажмите .. Также вы можете просто установить пакет и исправлять файлы командой .
Также вы можете просто установить пакет и исправлять файлы командой .
Примечание: Другой простой способ заключается в изменении опции . Используйте для преобразования файлов с окончанием строки DOS/Windows в файлы с окончанием строки Unix. Для того, чтобы сделать обратное, просто используйте .
Пустое пространство в нижней части окон gVim
Когда используется оконный менеджер, настроенный на игнорирование размеров окна, gVim заполняет неиспользованные области окна стандартным фоновым цветом темы GTK.
Решение заключается в регулировании количества места, которое будет резервировать в нижней части окна gVim. Поместите следующую строку в :
set guiheadroom=0
Примечание: Установив значение 0, вы не сможете видеть горизонтальную полосу прокрутки внизу окна.
🤔 Зачем редактировать текст без мыши?
У мыши один курсор, которым нужно целиться в мелкие объекты на экране. А пальцев на руках десять, и ими никуда целиться не надо (при должной сноровке). Если у вас выработана мышечная память и вы знаете горячие клавиши (или команды Vim), вы будете редактировать текст быстрее, чем при использовании мыши.
Посмотрите, как удаляет строку среднестатистический пользователь:
- Он отрывает одну руку от клавиатуры.
- Берётся за мышку.
- Выделяет мышкой ненужную строку.
- Нажимает свободной рукой клавишу удаления.
- Возвращает обе руки в исходное положение на клавиатуру.
А так это же действие выполнит пользователь Vim:
- Он жмёт «esc», чтобы перейти в режим команд.
- C помощью навигационных клавиш j и k находит нужную строку.
- Пишет команду dd — удаление строки.
- Жмёт i, чтобы вернуться к редактированию текста.
Пользователь Vim убирает руки с клавиатуры, только чтобы поесть или почесать репу. Всё остальное время он короткими командами обрабатывает текст в несколько раз быстрее, чем любой человек с мышью.
После привыкания работа в Vim сравнима с игрой на гитаре: вы управляете текстом, будто он продолжение вашей руки. Фильмы про хакеров видели? Вот такой эффект.
Параметры фрагмента кода
- Указывает, что символ триггера должен быть в начале строки
- Указывает, что триггерный символ может быть в слове (при непрерывном отображении будет использоваться эта опция)
- Указывает, что триггерный символ должен быть точкой разграничения букв до и после
- Указывает, что символ триггера может быть регулярным выражением
- Если в развернутом фрагменте кода есть вкладка, она будет выводиться как есть, даже если в вашем vimrc задано expandtab
- Средство для удаления всех пробелов в правой части фрагмента кода
- Представляет настраиваемый контекст
- Обозначает автоматический запуск, нет необходимости нажимать вкладку, аналогично abbr в VIM
Searching and Replacing
Now that you know how to enter text, make some changes and so forth, it’s time to learn how to use search and replace in Vim. It’s really pretty easy. If you want to search through the document from command mode, use / followed by the text you want to search for. So, if I want to search for “bunny” I can enter / and then bunny and hit enter.
If I want to find it again, I hit n. If I want to look for a previous instance of the text, I’ll use N instead, which will search the opposite direction through the document.
Want to reverse the direction of your search? Use ? instead of / and Vim will move backwards through the document. Using n and N as above will reverse the direction of the search.
- /text search for text in the document, going forward.
- n move the cursor to the next instance of the text from the last search. This will wrap to the beginning of the document.
- N move the cursor to the previous instance of the text from the last search.
- ?text search for text in the document, going backwards.
- :%s/text/replacement text/g search through the entire document for text and replace it with replacement text.
- :%s/text/replacement text/gc search through the entire document and confirm before replacing text.
That’s all pretty easy, isn’t it? Now to move on to an important operation: Cutting and pasting text.
The Basics of Moving in Vim
The first thing you’ll want to learn is how to move around a file. When you’re in command mode, you’ll want to remember the following keys and what they do:
- h moves the cursor one character to the left.
- j moves the cursor down one line.
- k moves the cursor up one line.
- l moves the cursor one character to the right.
- 0 moves the cursor to the beginning of the line.
- $ moves the cursor to the end of the line.
- w move forward one word.
- b move backward one word.
- G move to the end of the file.
- gg move to the beginning of the file.
- `. move to the last edit.
Here’s a handy tip: prefacing a movement command with a number will execute that movement multiple times. So, if you want to move up six lines, enter 6k and Vim will move the cursor up six lines. If you want to move over five words, enter 5w. To move 10 words back, use 10b.
Keep that tip in mind–you’ll find that prefacing other commands with a number can come in handy as well.
The best way to learn is practice. Take a few minutes to try Vim out. If you’re on a Linux system right now, open up a terminal and type vim filename. Enter insert mode and type a bit (or copy some of the text from this article into Vim) and then hit Escape to start practicing movement around the file. Once you feel you’re getting the hang of it, it’s time to try some editing.
Movement and more[]
- Hands on the home row asdf hjkl.
- hjkl move in normal mode: h is left and moves left; l is right and moves right; j looks like a down arrow and moves down; k moves up.
- w moves one word forward; 3w moves three words forward; b moves one word backward; 3b moves three words backwards.
- gg moves to first line, G moves to last line, 123G moves to line number 123.
- More moving: 8k moves eight lines up, 5j moves five lines down, 4l moves four characters right, 23h moves 23 characters left.
- opens command line to enter «ex» commands :help ex-cmd-index
- ! after an ex command ignores warnings from many commands, or changes the behavior subtly for others.
- Objects and actions: at beginning of word: d2w (action)(times)(object) (delete)(2)(words forward) this deletes including the trailing space; use de to delete to end of word (leaving the trailing space).
- d2b (delete)(2)(words backward).
- hjkl are also objects! example: d3l (delete)(3)(right), for hl we count individual characters, not words, for jk we count individual lines, d3k delete 4 lines up (3 plus current).
- cw (change)(word), c3w (change)(3)(words). «Change» means delete the current text and enter insert mode in its place.
- cb (change)(word backward), c3b (change)(3)(words backwards).
- Why c and d? Use cw to delete word and enter insert mode (so you can type a new word finishing with Esc). Use dw to delete word, staying in normal mode.
- Use u to undo and Ctrl-r to redo, multiple times.
- Autocompletion: «whatchamacallit» need to type it again? Type wh then press Ctrl-p to find the previous word that starts with «wh». Ctrl-p and Ctrl-n cycle through matches in previous and next order.
- Visual mode: v3w (visual select)(3)(words); change selection with b and hjkl*.
- After selecting: y will «yank» (copy); p will «put» (paste) at a new location (after the cursor; use P for before the cursor). Use y in visual mode and p in normal mode.
- Convenience commands: dd delete current line; yy yank current line.
- Searching: /regularexpression to search forward, ?regularexpression search backward; press n for next hit, or N for previous.
- As before we can combine objects for more: y/) will yank everything to NEXT parens (or whatever you search for) while y?) will yank everything up to the PREVIOUS parens.
Saving and quitting[]
Save the current file by entering (which always writes the file even if it has not changed), or (which only writes the file if it has changed). That is, press Esc to enter normal mode if necessary, then press the key, then the key, then press Enter. If Vim indicates a problem (for example, the file was flagged as read-only in Vim, or the file has been modified by another program since you began editing), you can use to force Vim to write the file anyway.
If you are not editing an existing file (for example if you launched Vim with no arguments), you will need to provide a file name when you save. You can do this with or , for example, .
After saving your changes, you can quit Vim with . Or the saving and quitting can be combined into one operation with or .
If you want to discard any changes, enter to quit Vim without saving.
It is possible to have more than one file open in Vim, and there are commands for saving or quitting when working with multiple files (see :help window-exit):
| write all changed files (save all changes) | |
| exit all (save all changes and close Vim) | |
| quit all (close Vim, but not if there are unsaved changes) | |
| quit all (close Vim without saving—discard any changes) |
The word «file» was used above, although the correct term is «buffer». A buffer is an area used by Vim to store a collection of text. Usually, a buffer has an associated file: to start, a buffer is filled by reading its file, and the buffer can be saved by writing to its file. A file is read into a buffer when you start Vim with a file name argument (for example, ), or when you issue the (edit) command within Vim.
However, it is easy to have buffers that are not associated with a file. Examples are starting Vim with no argument (which gives an empty buffer with no file name), or entering to create a new buffer within Vim.
Как установить
Перейдите на сайт vim.org и поставьте подходящую версию Vim на компьютер. Десктопный редактор — это полигон для тренировок. Здесь вы можете запустить тестовый проект или начать писать текстовые заметки. Основная задача: привыкнуть к новому сочетанию клавиш, научиться быстро переключаться между режимами и перестать пользоваться мышкой с трекпадом.
После установки перейдите в раздел «Справка» и выберите вкладу «Учебник Vim» — это интерактивная обучающая программа и минимум, необходимый для работы с редактором. Учебник состоит из семи уроков, по ходу которых вы познакомитесь с основными командами и сможете медленно обрабатывать код. Чтобы постоянно не возвращаться к учебнику — рекомендуем установить на рабочий стол фирменные обои или распечатать шпаргалку с командами Vim. Когда выучите команды и сможете ими пользоваться без шпаргалок — переходите на следующий этап и попробуйте использовать Vim на реальном проекте.
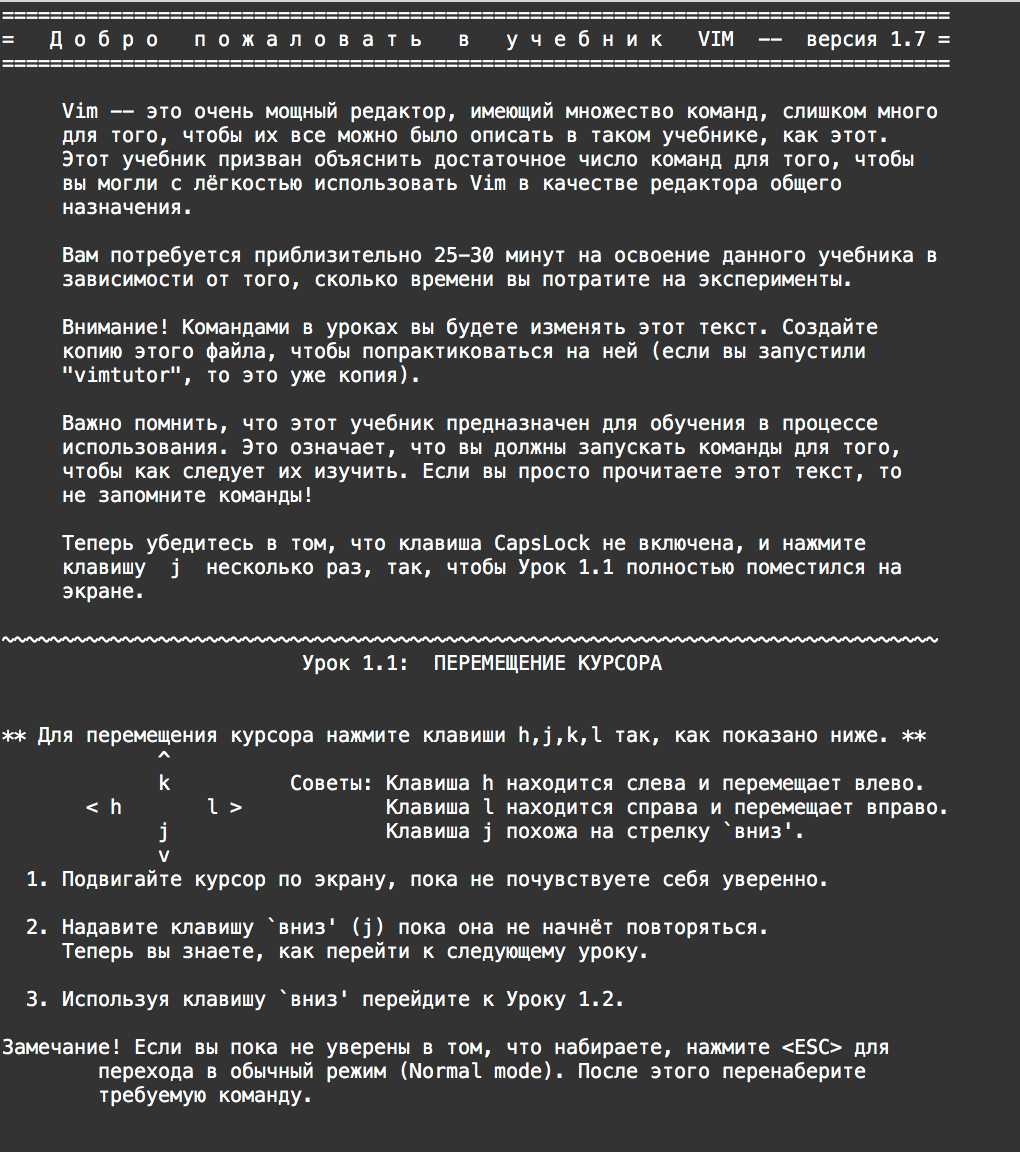 Стартовая страница учебника Vim. Учебник можно вызвать через «Справку» или команду vimtutor. Во время тестов мы скачали несколько версий редактора, и команда vimtutor срабатывала не всегда. Поэтому рекомендуем пользоваться «Справкой» — она надёжней
Стартовая страница учебника Vim. Учебник можно вызвать через «Справку» или команду vimtutor. Во время тестов мы скачали несколько версий редактора, и команда vimtutor срабатывала не всегда. Поэтому рекомендуем пользоваться «Справкой» — она надёжней
КАК ИСПОЛЬЗОВАТЬ РЕДАКТОР VIM
Начнем мы, как обычно с запуска программы, а также опций, которые ей можно передать. Синтаксис Vim очень прост:
$ vim опции имя_файла
Или:
$ vi опции имя_файла
Простой запуск vim без указания имени файла приведет к созданию пустого файла. А теперь давайте рассмотрим основные опции запуска:
- +номер — переместить курсор к указной строке после запуска.
- +/шаблон — выполнить поиск по шаблону и переместить курсор к первому вхождению
- «+команда» — выполнить команду после запуска программы
- -b — двоичный режим, для редактирования исполняемых файлов.
- -d — режим поиска различий в файлах, нужно указать несколько файлов для открытия.
- -g — графический режим.
- -n — не использовать автосохранение для восстановления файла при сбое.
- -R — режим только для чтения.
- -w — сохранить все действия в файл.
- -x — шифровать файл при записи.
- -C — режим совместимости с Vi.
Круто, правда? Но это только начало. Опции ничего по сравнению с командами редактора.






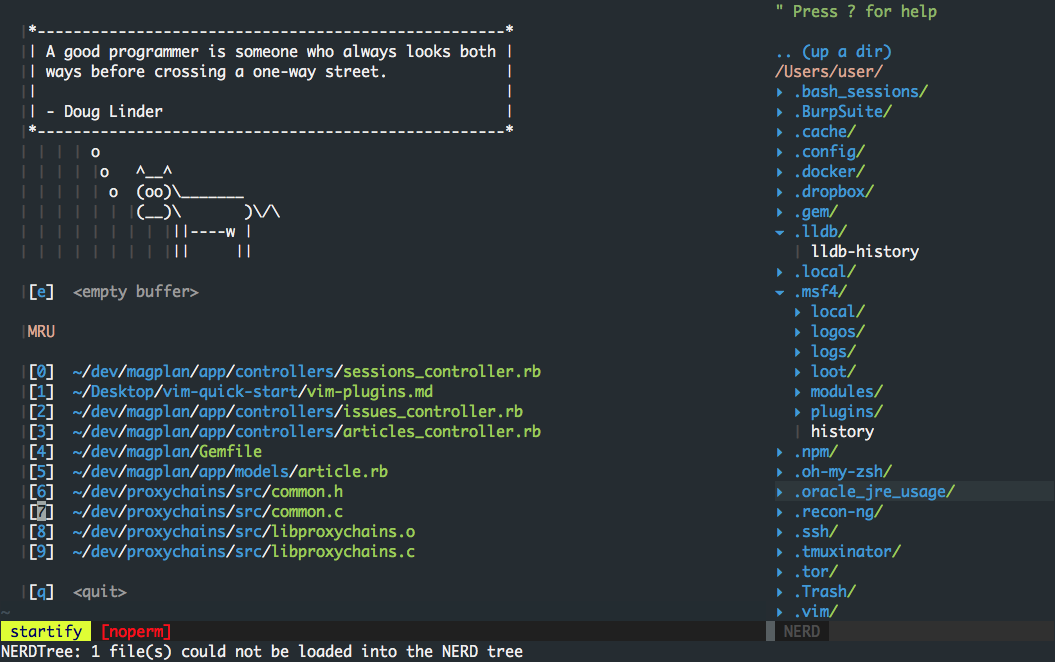













![Vim (текстовый редактор) содержание а также история [ править ]](http://fuzeservers.ru/wp-content/uploads/8/7/2/8721811e2ef0f626a29f7021740952e5.png)






