Вариант 3. Сторонняя программа Aida 64
Эту программу можно скачать на любом проверенном ресурсе в интернете и установить к себе на компьютер для дальнейшего использования. Простой интерфейс поможет вам в будущем легко узнавать о разных характеристиках вашего ПК.
- После запуска ярлыка утилиты, она быстро просканирует ОС систему, собирая данные для демонстрации в главном окне. Главное окно программы Aida 64
- Перейдите в пункт «Отображение», а в нём выберите «Монитор».
- Информация о мониторе
В этом окне вы сможете узнать полную информацию о своём дисплее.
Источники
- https://windows10i.ru/ekran/kak-uznat-gertsovku-monitora.html
- https://MyWindows10.ru/chastota-obnovleniya-monitora/
- https://rjalka.ru/kak-uznat-chastotu-obnovleniya-ekrana-v-windows-10/
- https://3xru.ru/kak-posmotret-chastotu-obnovleniya-ekrana-windows-10/
- https://mirinfo.ru/pk-i-noutbuki/kak-uznat-gertsovku-monitora-windows-10.html
- https://pc-consultant.ru/rabota-na-komp-yutere/kak-uznat-skolko-gerc-v-monitore/
- https://Tehnichka.pro/know-hz-monitor-windows-10/
- https://MyComp.su/obzory/kak-uznat-gercovku-monitora.html
- https://GlobalError.ru/prilozheniya/kak-uznat-gercovku-monitora.html
- https://zavod56.ru/kak-uznat-chastotu-obnovleniya-monitora-windows-10/
- https://nastoysam.ru/servisy/kakimi-sposobami-uznat-gertsovku-chastotu-obnovleniya-monitora-v-windows-10
- https://tricolor-info.ru/ajfon/kak-uznat-gercovku-monitora-windows-10.html
Как посмотреть герцовку монитора на windows 10
Существует две основные возможности узнать и изменить (если это возможно) частоту обновления монитора: через «Параметры» или при помощи настроек графического драйвера:
- Щёлкаем правой кнопкой по пустому месту на рабочем столе и выбираем пункт меню «Параметры экрана».
- Далее щёлкаем по «Дополнительные параметры дисплея».
- На странице дополнительных параметров знакомимся с информацией обо всех подключённых к компьютеру мониторах. Герцовка указана в строке «Частота обновления (Гц)».
Второй способ — это настройки графического драйвера:
- Щёлкаем ПКМ по пустому месту рабочего стола и выбираем «Графические характеристики». В зависимости от производителя оборудования название может быть другим (видеонастройки, параметры дисплея, графические настройки и т. д.).
- Переходим в апплет «Дисплей».
- Далее выбираем дисплей, информацию по которому хотим узнать, и смотрим в графу «Частота обновления», что показывает установленную герцовку экрана.
Как повысить скорость интернета в Windows 7 с помощью программ
Существует много методов, позволяющих ускорить работу интернета на любой версии Windows. В данном разделе затронем несколько программ, но нужно отметить некоторые моменты. Даже если пользователь применит указанные инструменты, не факт, что это сработает. Пропускная способность сети имеет свои ограничения, и попытка будет напрасной. В этом случае проще всего обратиться к провайдеру и узнать о других быстрых тарифах либо заменить оборудование. Однако в большинстве случаев причиной сбоев бывает некорректная работа системы или устройства.
TCP Optimizer
 Для снятия различных ограничений в системе используются утилиты. TCP Optimizer является средством, способным сделать скорость на Windows быстрее.
Для снятия различных ограничений в системе используются утилиты. TCP Optimizer является средством, способным сделать скорость на Windows быстрее.
Скачать ее возможно по этой ссылке — https://www.speedguide.net/downloads.php. Утилита будет работать на ОС, начиная с версии Windows XP. Часто появляются новые версии.
После загрузки запустить утилиту с повышенными привилегиями. Для этого нажать по значку правой кнопкой мышки и выбрать пункт «Запустить от имени администратора».
В открывшемся окошке начнется загрузка настроек, о чем свидетельствует надпись Loading Settings. Для начала оставить параметры по умолчанию. Главное, выбрать правильную сетевую карту в поле Network Adapter selection, а ниже — опцию Optimal. Выставить значение Connection Speed на основе предоставленного поставщиком тарифа, например, 10 Mbit. Для применения настроек нажать Apply changes.
Все остальное программа сделает сама, нужно немного подождать. По завершении проверить, увеличилась ли скорость на Windows 7. Обычно появляются положительные результаты.
NameBench
Данное приложение позволяет найти оптимальные DNS-серверы, за счет которых установится стабильная связь. Обычно выбираются близлежащие серверы. Таким образом, скорость загрузки веб-страниц вырастает в два и более раз.
Загрузить инструмент для Windows 7 можно отсюда: https://namebench.en.softonic.com/.
- Запустить скачанный значок, в появившемся окошке нажать кнопку Extract.
- Программа в автоматическом режиме выберет обозреватель, который, по ее мнению, будет эффективным при тесте. Если используется один браузер, например, Chrome, его видно в поле Query Data Source.
- В остальном ничего менять не нужно. Нажать кнопочку Start Benchmark.
- Ожидать. Тест занимает некоторое время.
- По окончании процесса запускается браузер и открывается страница с найденными DNS-серверами. Это окно не закрывать.
- Зайти в меню «Пуск», далее – «Панель управления».
- Раздел «Сеть и интернет», найти подраздел «Просмотр состояния сети и задач».
- Справа определить свое соединение, это может быть беспроводная или проводная сеть, кликнуть по ней.
- Перейти в свойства сети.
- Найти в списке пункт «Протокол интернета версии 4» и дважды нажать на него.
- Внизу отметить опцию «Использовать следующие адреса DNS-серверов» и вписать первый и второй адреса из представленного программой на страничке в браузере.
- Нажать ОК.
Попытаться зайти на какую-либо страничку. Если скорость возросла, значит, проблема была именно в подборе оптимального DNS-сервера. Данную процедуру проводят не только с операционной системой Windows 7, но и Windows 8 и 10.
TweakMaster
Программу нужно установить, но сложности с этим не возникнет.
Итак, пользователи, не разбирающиеся в основах сети, вполне могут использовать TweakMaster. В открывшемся окошке выбрать первый пункт Connection Optimization Wizard.
На следующем этапе нажать Next. Выбрать свой тип соединения, например, проводное – DSL or Cable Modem или беспроводное – Wireless connection. Потом нажать «Далее», выбрать используемые сетевые адаптеры либо какой-то один. На конечном этапе щелкаем на Apply.
Частота игровых мониторов
Стандартная «герцовка» большинства мониторов — 60 Гц. Этого хватает, чтобы с комфортом заниматься рабочими задачами, смотреть фильмы и видео. В кино редко когда сменяется больше 24 кадров за секунду, на YouTube до сих пор нечасто встречаются ролики с 60 FPS.
Однако в играх частота смены кадров (те самые FPS — «frame per second») нередко превосходит 60, особенно на мощных компьютерах. Чтобы дисплей был в состоянии отобразить их без пропусков, приводящих к разрывам картинки, требуются экраны с повышенной частотой. Игровыми считаются мониторы от 75 Гц и больше. Самые популярные — 100, 120, 144, 240 Гц. Достигнутый максимум — 360 Гц, однако такая скорость пока избыточна для большинства игр, поскольку видеокарты редко способны выдать настолько впечатляющий FPS.
Особенности активации турбо бустна на ноутбуке
Мобильность ноутбуку обеспечивается возможностью питания от аккумуляторной батареи. При этом, время продолжения автономного использования устройства система компенсирует уменьшением собственного расхода ресурсов. Одно из них — снижение тактовой частоты процессора.
В прошлых версиях BIOS юзеру предоставлялась возможность запускать этот режим, производить настройки самостоятельно. В современных устройствах производитель старается максимально ограничить любое вмешательство в работу процессора, поэтому это не предусмотрено. Режим активируется так:

Активируем турбо режим через BIOS
Этот способ включения режима на устройстве рекомендуется опытным пользователям, которым не надо подробно описывать, способы как войти в BIOS. Его главная цель – сброс всех настроек до заводских.
- Входим в BIOS.
- Внизу ищем подраздел «Load Default».
- Сбрасываем все настройки до значений по умолчанию.
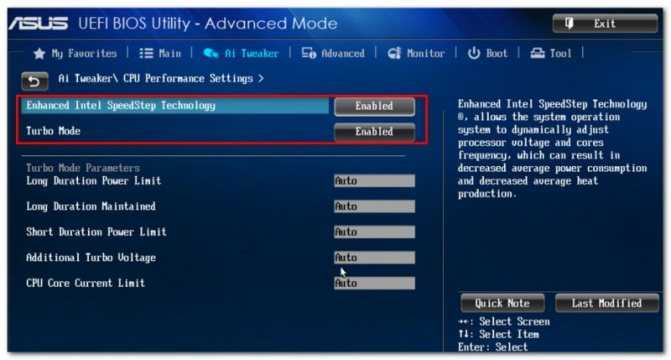
Как «разогнать» монитор: по шагам
ШАГ 1
1) Стоит сразу же сделать одну оговорку: степень «разгона» зависит от модели и типа матрицы вашего монитора. Так, например, VA и IPS не так хорошо поддаются разгону, как TN (TN+Film). Кстати, ноутбучные матрицы (если верить статистике) в среднем поддаются разгону несколько лучше.
Впрочем, 10-15% выдерживают практически любые мониторы. Поэтому попробовать с 60 Гц «догнать» до 75 Гц — точно есть смысл.
ШАГ 2
В папке с извлеченной утилитой (CRU) будет несколько файлов. Для начала нужно запустить от имени администратора «CRU.exe» (см. скриншот ниже).
CRU.exe — запуск от имени администратора
ШАГ 3
После перед вами предстанет окно с режимами работы вашего монитора. Пока на них можно не обращать внимания — сразу нажмите по кнопке «Add».
Add — добавляем новый режим
В графу «Refresh rate» введите значение в 75 Hz, и два раза нажмите «OK», сохранив настройки.
75 Гц
ШАГ 4
Теперь необходимо запустить от имени администратора файл «restart64». Благодаря этому новый режим работы монитора добавится в список доступных.
restart64.exe — запускаем
ШАГ 5
Далее необходимо открыть параметры монитора: в Windows 10 для этого нужно нажать сочетание кнопок Win+i, перейти в раздел «Дисплей» и открыть «Доп. параметры дисплея» (см. скрин ниже).
Настройки дисплея в Windows 10
После необходимо открыть свойства видеоадаптера (пример на скрине ниже ).
Свойства дисплея
Далее во вкладке «Монитор» появится возможность указать новую частоту в 75 Гц.
Важно! После того, как укажите 75 Гц — нажмите кнопку «Применить» и подождите 10-15 сек. (это нужно для того, чтобы посмотреть, как будет вести себя монитор). Если пойдет что-то не так — Windows автоматически перейдет на предыдущий режим работы (т.е
на 60 Гц), если, конечно, вы ничего не нажмете…
Если пойдет что-то не так — Windows автоматически перейдет на предыдущий режим работы (т.е. на 60 Гц), если, конечно, вы ничего не нажмете…
Частота обновления экрана
Если с изображением всё нормально (нет помех, ряби и пр.) — значит разгон прошел успешно и вы можете протестировать, как монитор себя будет вести в играх.
Если на экране появились помехи — значит монитор не «выдерживает» данную частоту и ее необходимо снизить (об этом в шаге 6).
Монитор поплыл — слишком сильный разгон
ШАГ 6
Этот шаг может вам пригодится, если при «разгоне» оказалось, что монитор 75 Гц не «держит» и вам нужно уменьшить частоту (либо наоборот, с 75 Гц все работает, и вы хотите «догнать» до 100 и выше… ).
Сначала нужно запустить файл «CRU.exe» от имени администратора (также, как это мы делали в шаге 2). Далее выбрать наш добавленный режим в 75 Гц и нажать кнопку «Edit» (т.е. редактировать).
Edit — редактировать режим в 75 Гц
После, в строке «Refresh Rate» изменить значение с 75 Гц на 70 Гц (например).
Редактируем старое значение
Затем сохранить настройки, и следовать согласно шагам 3÷5 . Таким образом, проделав эти шаги несколько раз с разными значениями частоты обновления — можно найти тот «оптимальный» максимум для вашего монитора, с которым всё будет работать…
Отмечу, что разница в динамических сценах игр между 60 и 75 Гц — заметна невооруженным глазом! Картинка явно ставится лучше: плавность повышается весьма существенно.
PS
Кстати, такую «принудительную» работу монитора на более высокой частоте обновления — можно «провернуть» и с помощью настроек nVidia (для некоторых моделей устройств).
приветствуются!
Ну а у меня на сим пока все, удачи!
RSS
(как читать Rss)
Максимальная частота ЦП — 120%
- Отметить как новое
- Закладка
- Подписаться
- Отключить
- Подписка на RSS-канал
- Выделить
- Печать
- Электронная почта другу
- Сообщить о недопустимом содержимом
Процессор работает на 120% от максимальной частоты. Я, конечно, понимаю, что это связано с обработкой видео в данный момент, но нормально ли это, может ли повредить компьютеру частая работа на таких параметрах? Лично я вообще думал, что максимальная частота ЦП не может быть больше 100%.
У меня процессор Intel Core i7-3770, ОЗУ — 16 гб., видеокарта — NVIDIA GeForce GT 640.
- Отметить как новое
- Закладка
- Подписаться
- Отключить
- Подписка на RSS-канал
- Выделить
- Печать
- Электронная почта другу
- Сообщить о недопустимом содержимом
Наверно правельней было бы обращать внимание не на каких он чистотах работает, а до какой температуры он при этом нагривается. Если температура на уровне критической, то конечно это не есть хорошо для камня
Если вашпроцессор не прерывно пыхтит в режими турбобуста (а 120% это и есть работа в турбобусте), то может целесообразний будет выловить тот процес или процесы которые его так загружают, узнпть чему они принадлежат и принять решение надо вам это.
Что делать, если не получается задать желаемую частоту обновления экрана монитора?
Система должна автоматически показать характеристики при выполнении вышеописанных манипуляций. Если Вы не смогли посмотреть и изменить параметры, значит в ОС или ПК возникли неполадки. Их необходимо устранить. Чаще всего сделать это не очень сложно. Проблемы могут заключаться в следующем:
- Устаревшие драйвера графической видеокарты. Их нужно обновить. ПО следует скачивать с официального сайта производителя видеокарты.
- Слабая пропускная способность кабеля, соединяющего дисплей с процессором. Возможно, провод не поддерживает скорость передачи данных, необходимую для настроенных Вами параметров. Перед тем, как изменить частоту монитора, следует уточнить этот нюанс. Возможно, потребуется замена провода.
- Низкие показатели видеокарты. Существует вероятность, что встроенная видеокарта не способна поддерживать высокие показатели обновления. Такое может случиться с устаревшими моделями устройств.
Если параметр изменяется в определенной игре, то нужно зайти в ее настройки и установить нужный Вам показатель.
В любом случае изменение настроек не вызовет трудностей. Вам всего лишь нужно следовать вышеописанным рекомендациям.
Что такое частота обновления экрана?
Технологии не стоят на месте. Прогресс шагает семимильными шагами. И особенный прорыв заметен в сфере компьютерной техники. Буквально за 20 лет толщина монитора уменьшилась до нескольких миллиметров. При этом качество картинки стало в разы лучше.
Раньше компьютеры снабжались ЭЛТ-экранами. Они не только имели громоздкие размеры. Данные агрегаты выдавали не очень качественную картинку. Длительная работа за таким дисплеем могла привести к проблемам со зрением. Для уменьшения нагрузки на глаза приходилось делать перерывы в работе и оснащать дисплеи защитными стеклами.
Настоящей революцией стали жидкокристаллические аппараты для трансляции видео. Поначалу качество картинки оставляло желать лучшего. Однако с годами оно стало расти. Сегодня реалистичность изображения впечатляет. Видео красочное, насыщенное и динамичное. При этом нагрузка на глаза минимальна.
Постепенно ЖК-дисплеи вытесняются технологиями LED и OLED. Данные модели работают на светодиодах и способны поддерживать 3D. То, что казалось фантастическим еще 10 лет назад, сегодня оживает в тонком корпусе компьютерных дисплеев. И немаловажную роль в качестве изображения играет герцовка.
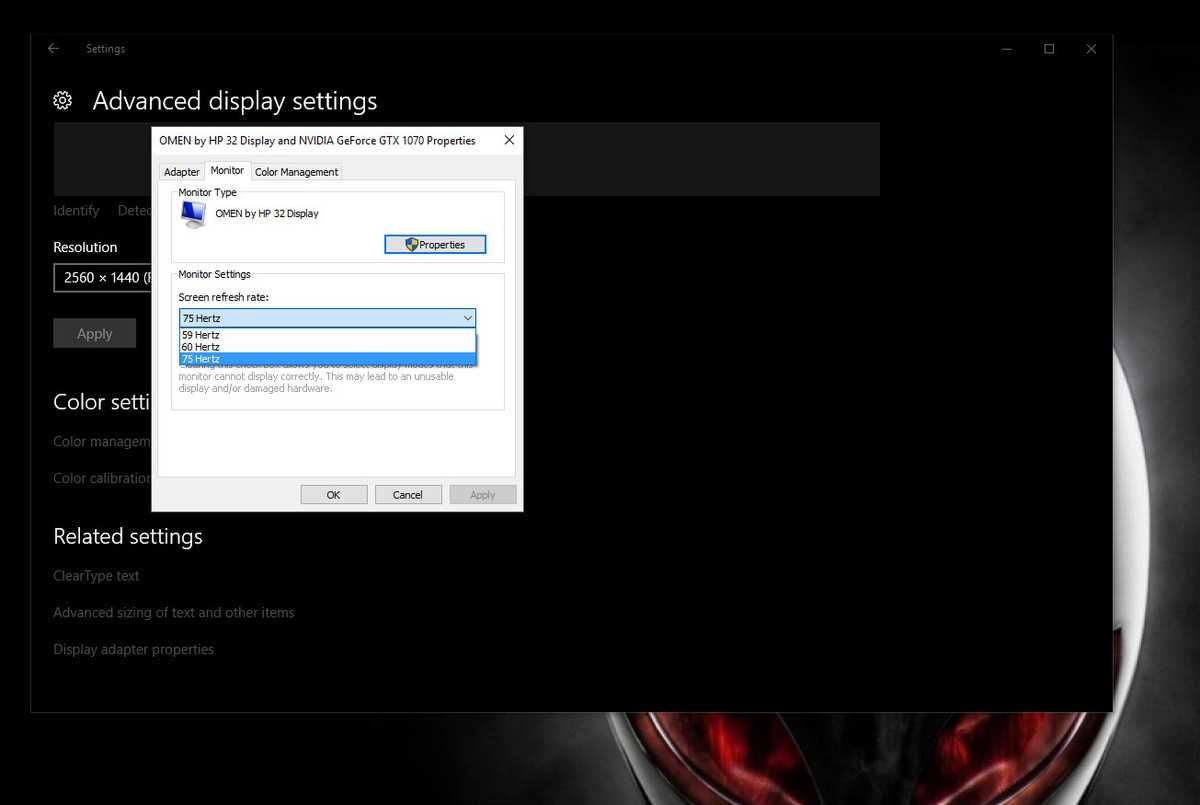
Что же представляет собой параметр «частота обновления экрана» (англ. — screen refresh rate) ? Это характеристика, которая обозначает количество возможных изменений изображения в секунду (кадров). Данный параметр измеряется в Герцах (Гц).
Именно от частоты обновления экрана зависит то, сколько раз в секунду на нем обновляется изображение. Чем выше это число, тем больше раз в секунду обновляется картинка.Например, в характеристиках указано, что данный параметр составляет 60 Гц. Это означает, что устройство обновляется 60 раз в секунду. При повышении этого показателя изображение становится более четким и плавным. Соответственно, качество картинки растет.
Инструкция: как проверить герцовку монитора
Разберемся, как посмотреть, сколько Герц выдает монитор, если установлена Windows 10. Для этого нужно следовать следующим инструкциям:
- На рабочем столе нужно нажать правую кнопку мыши и открыть контекстное меню.
- Дальше необходимо выбрать из появившегося списка пункт «Параметры экрана».
- Перемещаемся в нижнюю часть списка и переходим к расширенным параметрам экрана.
- Внизу окна нажимаем «Свойства графического адаптера».
- Переходим к вкладке «Монитор» и видим количество Гц.В семерке надо пройти по следующему пути:Вот мы и удовлетворили любопытность и получили ответ на интересующий вопрос: как узнать герцовку монитора Windows 10 или 7 версии.
Вы можете пожертвовать качеством ради надежности
Иногда вы можете столкнуться с медленным подключением к Интернету, и изменение настроек локальной сети ничего улучшить не способно. На этом этапе вашей главной целью должно стать обеспечение более надежной потоковой передачи с меньшим количеством прерываний буферизации.
Некоторые сервисы потоковой передачи позволяют выбирать качество или производительность при потоковой передаче. Чаще всего такую настройку можно найти в их потоковых приложениях, но в случае, например, с Netflix вам придется войти в свою учетную запись с помощью веб-браузера для изменения настроек.
Источник материала: How to Get Faster Streaming Speeds on Your TV
Скачки тактовой частоты процессора в простое
Если вы наблюдаете скачки тактовой частоты процессора во время простоя компьютера, то это вполне нормальное явление. Это работает механизм энергосбережения. В отсутствие нагрузки система понижает множитель процессора, что приводит к снижению тактовой частоты процессора. Обычно тактовая частота снижается до 1500 или 800 МГц, после чего компьютер работает на такой частоте до тех пор, пока на процессор не появится заметная нагрузка. С появлением нагрузки тактовая частота обратно прыгает до своих штатных значений.
Внизу показаны скриншоты из программы CPU-Z. Там видно, как частота процессора Intel Core i5 2310 скачет между значениями 1600 МГц и 3100 МГц.
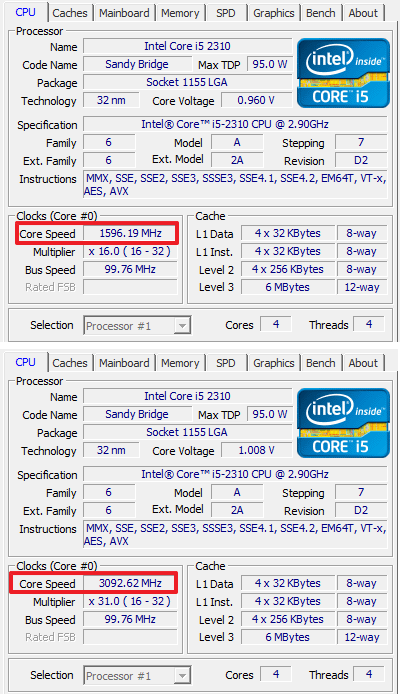
Также в программе CPU-Z можно наблюдать как меняется множитель процессора.

Снижение тактовой частоты позволяет снизить потребление энергии процессором, что в свою очередь заметно снижает общее потребление энергии компьютером, ведь процессор является одним из самых прожорливых компонентов современного компьютера.
Кроме непосредственно экономии электроэнергии, такое поведение системы позволяет снизить температуру процессора, что в свою очередь позволяет снизить обороты вентиляторов и уменьшить уровень шума, который производится компьютером.
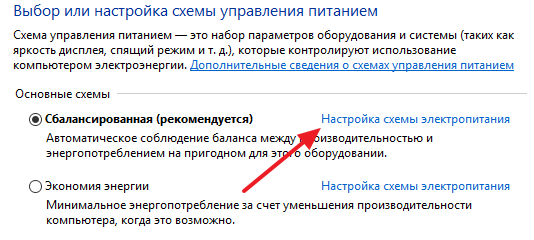
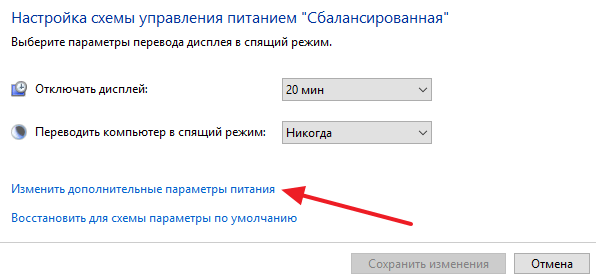
Таким образом вы попадете в дополнительные настройки схемы электропитания. Здесь нужно открыть раздел «Управление питанием процессора» и в поле «Минимальное состояние процессора» указать значение в 100 процентов.

После применения настроек процессор начнет работать на своей максимальной тактовой частоте.
Выбор метрик поворота
При настройке сервера для энергосбережения необходимо также учитывать производительность. Настройка влияет на производительность и энергопотребление, иногда в непропорциональной сумме. Для каждой возможной корректировки рассмотрите требования к бюджету питания и производительности, чтобы определить, приемлемо ли компромисс.
настройка параметров по умолчанию для Windows сервера использует экономичность энергии в качестве ключевой метрики для балансировки мощности и производительности. Эффективность энергопотребления — это отношение работы к среднему питанию, которое требуется в течение определенного периода времени.
Эту метрику можно использовать для установки практических целей, учитывающих компромисс между питанием и производительностью. В отличие от этого, цель экономии энергии в 10% в центре обработки данных не позволяет захватить соответствующие эффекты на производительность и наоборот.
Аналогичным образом, если настроить сервер для повышения производительности на 5%, что приводит к увеличению энергопотребления на 10 процентов, то общий результат может быть неприемлемым для ваших бизнес-целей. Метрика эффективности энергопотребления позволяет принимать более обоснованные решения, а не только метрики мощности или производительности.
Что такое «герцовка» экрана и для чего она нужна?
Частота обновления это периодичная подача светодиодными элементами импульсного сигнала на пиксели экрана, для изменения цветового баланса картинки. Измерение происходит в Герцах.
При помощи широкополосной импульсной модуляции меняется значение скорости обновления картинки и яркости. При этом пульсация будет практически незаметна для человека. Если увеличивать регулировку «герцовки», тогда изображение на мониторе не будет мерцать.
Простыми словами. Операционная система автоматически подбирает скорость обновления изображения, а аппаратное обеспечение подгоняет картинку под частоту подключенного дисплея.
На что влияет количество ядер процессора?
Многие путают понятие количества ядер и частоту процессора. Если это сравнивать с человеком, то мозг это процессор, нейроны — это ядра. Ядра работают не во всех играх и приложениях. Если в игре например выполняется 2 процесса, один вырисовывает лес, а другой город и в игре заложено многоядерность, то понадобиться всего 2 ядра, чтобы загрузить эту картинку. А если в игре заложено больше процессов, то задействуют все ядра.
И может быть наоборот, игра или приложение может быть написана так, одно действие может выполнять только одно ядро и в этой ситуации выиграет процессор, у которого выше частота и наиболее хорошо сложена архитектура (по этому обычно процессоры Интел чуть выигрывают Амд).
По этому грубо говоря, количество ядер процессора, влияет на производительность и быстродействие.
Что такое процессор Turbo Boost Clock?
Современные процессоры, однако, также имеют множитель с турбобустом, что немного усложняет ситуацию. Что означает процессор с турбобустом? Что ж, и AMD, и Intel в настоящее время создают компьютерные процессоры, которые могут регулировать свою скорость в зависимости от того, что вы делаете. Турбобуст — это максимальная скорость, с которой процессор может работать.
Можно сказать, что процессоры, которые могут работать в режиме Turbo Boost, сами разгоняются без вашего вмешательства. Например, процессор со стандартной базовой частотой 3,6 ГГц и тактовой частотой 4,6 ГГц, такой как Ryzen 7 3700X , может работать на частоте 4,6 ГГц, если вы используете требовательные приложения или игры, но работает только на 3,6 ГГц. в остальное время. Процессор самостоятельно повышает скорость.
Для того чтобы процессор достиг своей самой высокой частоты тактовых импульсов, необходимо выполнить несколько условий:
- Питание: поскольку для более высокой скорости требуется больше энергии, ваша материнская плата должна обеспечивать питание, необходимое для того, чтобы процессор работал на частоте турбобуста.
- Температура. Чем выше мощность, потребляемая процессором от материнской платы, тем больше процессор нагревается. Таким образом, процессор должен иметь хорошую систему охлаждения, которая может поддерживать температуру в диапазоне. В противном случае, если температура поднимется слишком сильно, процессор перейдет в режим дроссельной заслонки. Это означает, что он автоматически снижает частоту, чтобы защитить себя от повреждений, вызванных перегревом.
- Использование: Чтобы достичь номинальной скорости турбобуста, у вашего процессора должна быть причина для этого. Если вашим приложениям или играм не нужна большая скорость, чем у базовых часов, у процессора нет причин увеличивать его до тактовых импульсов с турбобустом. Кроме того, если не все ядра вашего процессора активно используются, нет причин активировать Turbo Boost.
Кроме того, современные процессоры имеют более одного ядра, как правило, всего от 2 ядер до 16 ядер. У вас может возникнуть соблазн думать, что заявленная для вашего процессора скорость турбобуста означает, что он может достичь этой максимальной частоты на всех своих ядрах, но это может быть не так. Некоторые процессоры могут достичь его только на одном, двух или более ядрах, поэтому понимание того, что может предложить ваш процессор, еще сложнее. Тем не менее, одна вещь, в которой вы можете быть уверены, это то, что по крайней мере одно из ядер вашего процессора может достичь скорости турбо-ускорения в любой момент времени. Наиболее распространенная ситуация заключается в том, что, когда многоядерный процессор достигает своих скоростей турбобуста на двух из своих ядер, но другие ядра используют более низкие тактовые частоты.
Как изменить частоту монитора Windows 10?
Современные компьютеры по умолчанию настраивают оптимальное количество Гц. Машина выбирает максимально возможное число Гц. Однако не всегда такой выбор можно назвать наилучшим решением. К тому же могут произойти сбои в системе.
В некоторых мониторах частоту обновления экрана можно изменить. В операционной системе Windows 10 это можно сделать, выполнив следующие шаги:
- Щелкните правой кнопкой мыши на рабочем столе;
- Выберите пункт «Параметры экрана»;
- В нижней части открывшегося окна нажмите на пункт «Дополнительные параметры экрана»;
- Выберите пункт «Свойства графического адаптера»;
- Перейдите на вкладку «Монитор»;
- В случае, если ваш монитор поддерживает изменение частоты обновления, выберите самое высокое ее значение.
Если Вы используете несколько приборов, то для каждого из них требуется отдельная настройки частоты обновления. Максимально возможный предел зависит от характеристик оборудования.




























