TeamViewer Советы и хитрости
В заключение мы даем несколько быстрых советов TeamViewer, которые помогут вам получить больше от сервиса.
Используйте мобильные приложения TeamViewer
Вы можете использовать бесплатные мобильные приложения удаленного управления TeamViewer для управления рабочим столом с устройства Android или iOS. Очевидно, что не идеально управлять своим рабочим столом с небольшого экрана смартфона, но это хороший вариант, чтобы ущипнуть. С помощью автоматического доступа, как описано выше, вы можете подключиться в любое время.
Если вы хотите подключиться к мобильному устройству, вам понадобится приложение TeamViewer QuickSupport на вашем устройстве.
Скачать: TeamViewer Remote Control для Android | IOS (Свободный)Скачать: TeamViewer QuickSupport для Android | IOS (Свободный)
Настройте параметры TeamViewer
Под Дополнительно> Параметры В главном меню вы можете настроить различные параметры работы TeamViewer. Здесь слишком много для отдельного обзора, но есть несколько основных моментов:
- Использовать Выберите тему коробка на Общая вкладка для включения темного режима.
- На Безопасность вкладка, вы можете изменить Надежность Пароля для случайных паролей. Конечно, более длинный пароль более безопасен.
- Посмотри на Компьютеры и контакты изменить параметры уведомлений для вашей учетной записи.
- В Индивидуальное приглашениевы можете изменить сообщение по умолчанию, которое TeamViewer выдает при приглашении кого-либо. Это легко вставить в электронное письмо, чтобы помочь другому человеку настроить.
Передача файлов и начало встреч
На главной странице TeamViewer вы увидите Передача файлов вариант под обычный Дистанционное управление кнопка. Пока у вас есть другие способы передачи файлов
это простой способ отправки данных на удаленный компьютер, если вы уже используете TeamViewer.
TeamViewer имеет множество других функций, которые предназначены для использования в бизнесе. Хотя большинство из них недоступны в бесплатном плане, любой может использовать его для встреч. Перепрыгнуть на Встреча вкладка на левой боковой панели, чтобы создать новую презентацию, видеозвонок или телефонный звонок. Вы также можете присоединиться к чужой встрече, используя ID здесь.
Смотрите лучшие бесплатные инструменты групповой конференц-связи
если TeamViewer не работает для вас.
Как обновить TeamViewer
Наконец, если вам интересно, как обновить TeamViewer, просто выберите Помощь> Проверить наличие новой версии в главном меню. По умолчанию TeamViewer самостоятельно проверяет наличие обновлений, поэтому вам не придется делать это часто.
Лучшие приложения для удаленного управления компьютером
Наиболее популярные программы для дистанционного подключения к PC.
Протокол SSH
Самый распространенный метод взаимодействия с удаленными ПК и серверами. Secure Shell – протокол для подключения при помощи технологии туннелирования. Используя SSH, можно дистанционно передавать в другую систему команды через терминал. SSH популярен, потому что все команды, передаваемые в другую ОС, шифруются.
Secure Shell распространен среди системных администраторов, так как он прост в освоении, не нагружает ОС и не требует графической оболочки для полноценной работы с системой.
Взаимодействие осуществляется через утилиту, называемую SSH-клиентом. В macOS и Linux он встроен и запускается через базовый терминал. В Windows нужна программа наподобие PuTTY.
Microsoft Remote Desktop
Популярная графическая утилита для установки соединения между ПК на базе Windows и любым другим устройством (включая мобильные).
Дистанционный доступ к устройству осуществляется через графический интерфейс. Можно использовать мышь и привычные программы. Открыв MRD-клиент на весь экран, можно вообще забыть, что работа ведется не с другим устройством, которое может находиться в нескольких километрах от пользователя.
MRD, как и SSH, можно использовать на смартфонах. Правда, из-за необходимости взаимодействия с ОС через GUI процесс усложняется небольшими размерами гаджета и сенсорным экраном вместо привычных органов управления.
TeamViewer
Одна из старейших утилит для полноценного дистанционного управления компьютерами. Она давно стала неким стандартом как для личного использования, так и для оказания технической помощи в крупных компаниях.
Правда, в отличие от MRD и SSH, TV стоит денег. От 2300 рублей ежемесячно.
LogMeIn
Еще один платный аналог MRD, основной конкурент TeamViewer. Выполняет те же задачи, что и TV. Позволяет настроить безопасный туннель между своим устройством и офисным ПК, управлять программами на удаленном компьютере или оказывать поддержку клиентам.
Для этого есть две отдельные версии программы: LogMeIn Pro и LogMeIn Rescue. Каждую из них можно опробовать бесплатно в течение ограниченного тестового периода.
Apple Remote Desktop
Система удаленного подключения для устройств компании Apple. С помощью нее можно получить полный контроль над чужим компьютером Mac (по воле владельца, конечно). Функции здесь те же, что в TeamViewer или MRD.
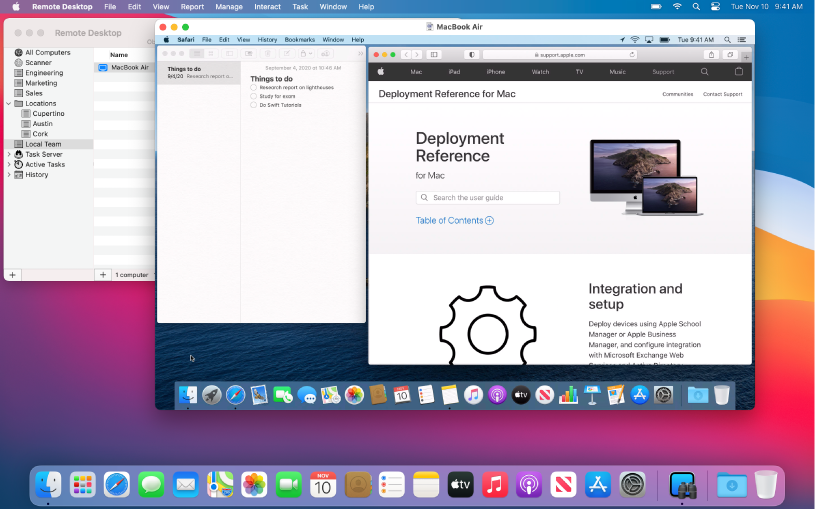
Также программа годится для администрирования большого количества компьютеров. Можно отправлять на них файлы пачками, обновлять настройки сразу в нескольких системах.
Программа стоит 7500 рублей (разовая покупка без подписки) и доступна в Mac App Store.
Chrome Remote Desktop
Еще один бесплатный способ дистанционно управлять чужим ПК. Можно сделать это прямо через браузер Google Chrome, установив утилиту Chrome Remote Desktop.
Google использует веб-технологии для подключения и работы с удаленным компьютером. Каких-то продвинутых функций здесь нет, но базовый набор опций доступен. Можно запускать программы, контролировать мышь и т.п.
Также Google обещает полную безопасность и шифрование пользовательских данных. Программа распространяется бесплатно.
Это последняя утилита в списке. На этом и закончим обсуждение удаленного доступа. Теперь вы знаете, что он собой представляет, зачем может понадобиться и какие программы нужны, чтобы его настроить.

Как настроить автоматический доступ в TeamViewer
Одна из лучших функций TeamViewer — это автоматический доступ. Это позволяет вам удаленно подключаться к вашим компьютерам с любого компьютера, на котором работает TeamViewer. Это требует небольшой подготовки, но оно того стоит для всех, кто регулярно использует удаленный доступ.
Для начала откройте TeamViewer, и вы увидите два поля под Автоматический доступ, Сначала установите флажок Запустите TeamViewer с Windows, Это важно, чтобы вам не приходилось запускать его каждый раз при загрузке. Он должен настроить это автоматически, но вы можете настроить приложение для запуска при запуске Windows вручную. если нужно
если нужно.
Далее выберите Предоставить легкий доступ коробка. Когда вы это сделаете, вам будет предложено войти в учетную запись TeamViewer. Если у вас его нет, нажмите Регистрация, Вы можете вместо в Интернете, если вы предпочитаете.
Получив учетную запись, войдите в приложение TeamViewer. Вы можете проверить свой статус входа, щелкнув значок профиля в верхней части левой боковой панели приложения. Когда это установлено, нажмите Предоставить легкий доступ снова, а затем Присвоить Кнопка для подтверждения.
Когда все будет установлено, вы увидите, что второе окно изменится на Легкий доступ для предоставляется,
Использование автоматического доступа в TeamViewer
После того, как вы выполнили вышеуказанную процедуру, этот компьютер будет добавлен в ваш список компьютеров в TeamViewer. Если вы вошли в свою учетную запись TeamViewer, вы можете подключаться к машине без необходимости ввода пароля с нее.
Для этого на другом устройстве откройте TeamViewer и убедитесь, что вы вошли в систему. Компьютеры и контакты Вкладка слева (выглядит как адресная книга), чтобы показать ваш список машин. Вы должны увидеть тот, который вы только что добавили под Мои компьютеры заголовок.
Выберите его, затем нажмите Дистанционное управление (используя пароль) подключиться без дальнейшей аутентификации. Если вы выбираете Дистанционное управление (запрос на подтверждение) вместо этого он попросит другую машину сначала подтвердить.
Оттуда вы можете использовать те же инструменты, что и упомянутые выше. Поскольку вы вошли на свои компьютеры с полной версией TeamViewer, у вас не должно возникнуть проблем с UAC при использовании этого метода.
Использование автоматического доступа с личным паролем
Если вы по какой-либо причине предпочитаете не создавать учетную запись TeamViewer, вы все равно можете использовать автоматический доступ с пользовательским паролем. Для этого откройте TeamViewer на компьютере, к которому вы хотите получить удаленный доступ, и выберите Дополнительно> Параметры,
На левой боковой панели выберите Безопасность и вы увидите раздел с надписью Персональный пароль (для автоматического доступа), Создайте пароль здесь, введите его дважды, и вы можете использовать его для подключения к этому компьютеру с другого компьютера, на котором работает TeamViewer.
С этим методом вам понадобится Я БЫ подключиться, так что это хорошая идея отметить, что где-то в безопасности. Введите идентификатор компьютера в TeamViewer, как описано ранее (это не изменится), затем введите свой личный пароль, когда его попросят. Затем вы подключитесь без какого-либо ввода данных с удаленного компьютера.
Помните, что любой человек с идентификатором и паролем вашего компьютера может использовать его для удаленного подключения к вашему компьютеру, поэтому обязательно сохраняйте эту информацию в безопасности.
Меню и функционал
В правом верхнем углу экрана TeamViewer находится поле для ввода ID пользователя, справа от которого размещена кнопка Подключиться. Также присоединение к конференции возможно через соответствующий пункт меню. Через раздел Дополнительно открывается доступ к опциям, данным лицензии, файлам журнала и другой информации.
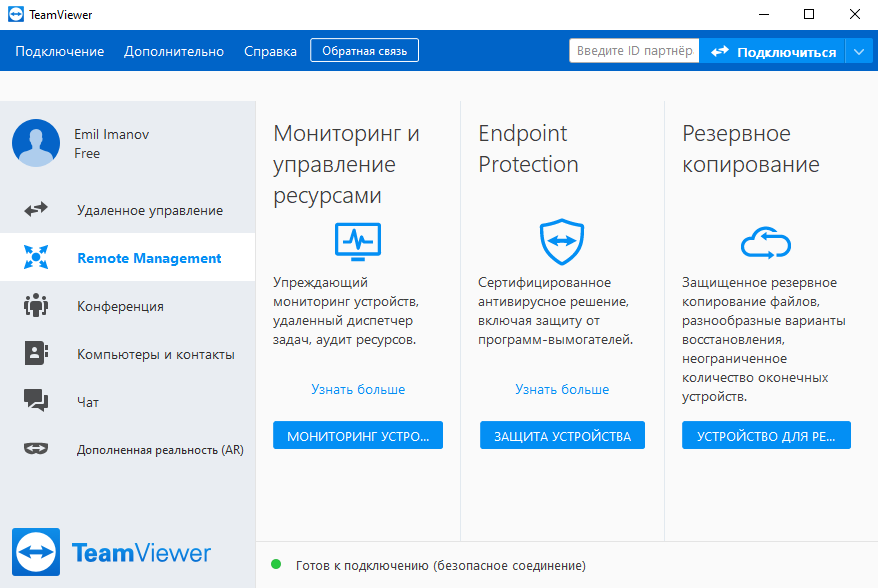
Возможно, вас интересует как пользоваться Тимвивер и другая справочная информация? Загляните в меню Справка – здесь описаны все возможности программы и нюансы работы.
При возникновении технических проблем обратитесь в службу поддержки – нажмите кнопку Обратная связь и изложите детали.
Методика, позволяющая решить ошибку
Итак, если при запуске данного ПО и попытке подключиться к другому компу возникает сообщение «TeamViewer waitforconnectfailed», то рекомендуется осуществить следующие действия:
- Выполнить выход из проги и попробовать активировать ее заново. При чем – на двух компьютерах сразу;
- Перезапустить компы, что часто приводит к исправлению множества проблем и не только самой операционки, но и тех программ, которые в ней используются;
- Обновить ПО. Сделать это очень просто. Нужно запустить программку, перейти во вкладку «Справка». В ней кликнуть на проверку наличия новой версии. Дальше программа выполнит автоматический поиск, загрузку требуемых файлов и их инсталляцию.
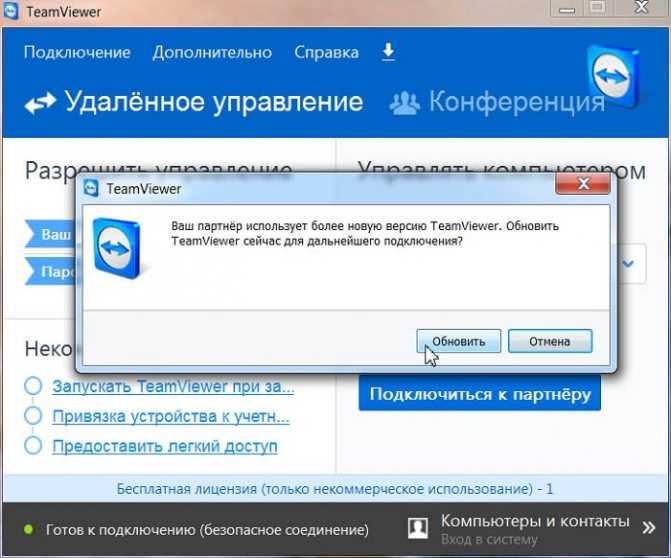
Естественно, придется перезапустить продукт, чтобы новая версия начала функционировать.
Следующее действие, при отсутствии результата от предыдущих, – полная переустановка продукта:
- Изначально необходимо будет убрать с жесткого диска все следы предыдущей, проблемной версии. Чтобы не делать это своими руками, лучше заранее выполнить инсталляцию одного из специализированных инструментов. Например, Uninstall Tool. Или – Revo Uninstaller. Запустить одну из этих программ и полностью снести с винчестера все следы TeamViewer;
- Зайти на веб-сайт разработчиков этого ПО, перенести на комп установочный пакет;
- Запустить инсталляцию и следовать инструкциям.
Следующие рекомендации касаются используемого для работы роутера, если есть предпосылки того, что именно это оборудование является возможной причиной сбоя:
- Отключить интернет-роутер от электричества и активировать его примерно через полминуты;
- Если есть возможность подключиться к интернету, минуя это оборудование, сделать это. Например, вставить сетевой кабель непосредственно в комп, а не попускать его изначально через роутер;
- Выполнить сброс настроек оборудования к изначальных. Обычно для этого требуется ознакомиться с инструкцией от производителя используемой модели.

Каждый интернет-роутер имеет так называемый веб-интерфейс, к которому можно перейти через окошко используемого интернет-браузера. Если все выше перечисленные варианты не дали результата, то нужно воспользоваться этой возможностью, чтобы активировать функцию UPnP. У каждого производителя существует свой путь к этой настройке:
- Владельцам роутеров TAP-link потребуется перейти сначала в «Переадресацию», затем найти в ней требуемую функцию и активировать ее;
- У пользователей D-link будет совершенно иной путь. Изначально в «Дополнительно», потом в «Дополнительные настройки сети» – именно там можно обнаружить требуемый функционал;
- Владельцам Asus-роутеров необходимо будет перейти в «Интернет», оттуда в «Подключение», где и происходит включение UPnP.
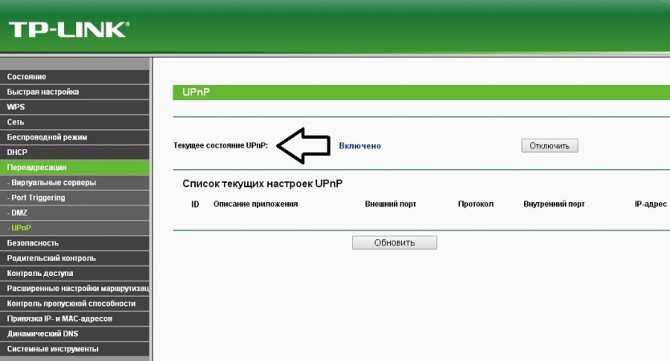
Что делать, если ни один из способов не помог? Придется искать альтернативную программу, которая обладает схожим функционалом.
Начало работы с Тим Вивер
Начало работы с программой Тим Вивер включает в себя инсталляцию программы, знакомство с ее функциями и настройку удаленного доступа.
Установка программы
Для установки программы необходимо скачать ее на нашем сайте. При закачке инсталлятора с других ресурсов нужно выбирать только проверенные сайты, иначе вместе с утилитой можно скачать на компьютер вирусы или установить вредоносное ПО.
Порядок установки:
- Найти на компьютере загруженный установочный файл и двойным кликом запустить инсталляцию Тим Вивер.
- На экране появится окно мастера установки утилиты. В нем нужно выбрать желаемое действие: установка, установка для управления данным ПК, запуск.
- Указать, как будет задействована программа — личное, коммерческое использование или сразу оба варианта (бесплатный вариант — только личное использование).
- При необходимости поставить метку в поле «Показать дополнительные настройки» в нижней части окна, чтобы выбрать каталог установки или внести другие изменения.
- Нажать на кнопку «Принять-завершить», дождаться завершения установки.
Настройка удаленного доступа
После загрузки программа предложит настроить неконтролируемый доступ, чтобы подключиться к домашнему ПК через любое другое устройство. Для этого нужно придумать и указать личный пароль, который вместе с ID ПК будет использован для входа.
Следующий шаг – это создание учетной записи в программе TeamViewer. Это необходимо для более удобного подключения к удаленным компьютерам для работы с ними.
Далее программа предложит установить удаленный доступ к другому компьютеру. Для этого нужно ввести ID партнера, далее – временный пароль (или личный для постоянного доступа). Если данные указаны верно, соединение будет установлено.
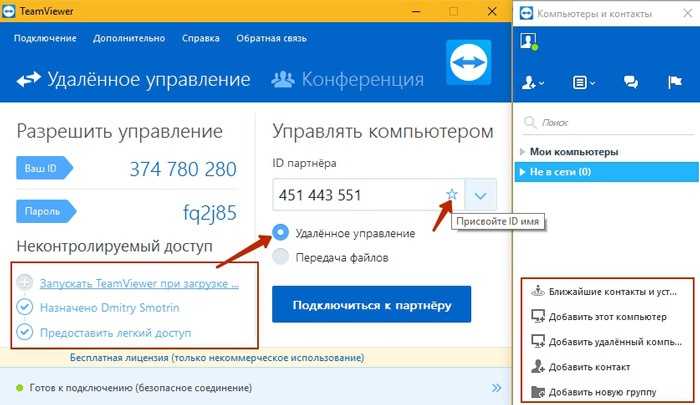
Работа с функциями TeamViewer
Начало работы с функциями программы
Основная функция Тим Вивер – удаленный доступ к компьютерам. Это могут быть устройства других пользователей или свой собственный ПК.
В первом случае необходимо, чтобы собеседник находился рядом с ПК, к которому выполняется подключение и смог запустить утилиту, а затем сообщить ID удаленного устройства и временный пароль, генерируемый программой. Эти данные видны при запуске утилиты.
Для подключения к собственному ПК используется постоянный личный пароль, созданный при установке программы и ID компьютера. Чтобы получить доступ к устройству, компьютер следует оставить включенным и, находясь вне дома, связаться с ним с мобильного устройства или любого другого ПК, запустив TeamViewer и указав данные для идентификации. Другое решение, которое предоставляет TeamViewer – запуск удаленного компьютера через Wake-on-LAN. Это позволяет пробудить отключенный от Сети ПК для дальнейшего удаленного им управления. Wake-on-LAN работает через другой ПК, подключенный к интернету или через публичный адрес устройства.
Для такого использования утилиты необходимо настроить ее запуск при старте Windows, установив соответствующую метку в настройках Тим Вивер. После этого программа работает в фоновом режиме (ярлык ее виден в трее) и самостоятельно запускается, когда пользователь решает подключиться к компьютеру. Таким образом, для доступа к домашнему ПК помощь другого человека не требуется.
Помимо удаленного управления компьютером, подключиться к партнеру можно для передачи файлов. Это еще одна полезная функция Тим Вивер, о которой пользователи практически не знают и поэтому редко ей пользуются. Утилита позволяет удобно и легко переместить с одного устройства на другое любые файлы или папки, за исключением системных. Скорость передачи данных в этом случае зависит от быстродействия ПК и интернет-соединения.
В TeamViewer доступны и другие функции – чат, проведение конференций, удаленный менеджмент устройств и т.д., — но управление удаленным ПК и передача файлов являются ключевыми и актуальными для домашнего использования программы.
Применение временного и постоянного паролей
Чтобы повысить общий уровень безопасности во время работы, ТимВивер при каждом сеансе создает новый временный пароль. Такой метод значительно повышает безопасность. Однако, если подключение к удаленной машине осуществляется единственным пользователем, на протяжении длительного времени, это вызывает неудобства.
Чтобы установить постоянный личный пароль, регулярно использующийся для подключения, необходимо:
Процесс создания в ТимВивер пароля завершен. Нужно иметь в виду, такой метод аутентификации пользователей менее безопасен и надежен. Чтобы повысить его надежность и улучшить собственную безопасность при работе с TeamViewer, внимательно изучите следующий раздел, в нем даны подсказки по составлению надежной комбинации.
Функционал
TeamViewer — лучшее на сегодняшний день ПО для удаленного управления устройствами. Благодаря программе, пользователи могут получать контроль над другими компьютерами дистанционно без подключения к локальной сети. TV позволяет совместно просматривать презентации, создавать мультимедийные проекты и управлять целой сетью устройств на уровне сервера.
Помимо классического предназначения, TeamViewer предоставляет возможность передавать напрямую файлы между компьютерами. Пользователи могут самостоятельно указать новое местоположение документа, приложения или целой папки на чужом ПК, после чего в считанные секунды файл скопируется.
Исправление обновления января 2020 года:
Мы рекомендуем вам попробовать этот новый инструмент. Он исправляет множество компьютерных ошибок, а также защищает от таких вещей, как потеря файлов, вредоносное ПО, сбои оборудования и оптимизирует ваш компьютер для максимальной производительности. Это исправило наш компьютер быстрее, чем делать это вручную:
- Шаг 1: Скачать PC Repair & Optimizer Tool (Windows 10, 8, 7, XP, Vista — Microsoft Gold Certified).
- Шаг 2: Нажмите «Начать сканирование”, Чтобы найти проблемы реестра Windows, которые могут вызывать проблемы с ПК.
- Шаг 3: Нажмите «Починить все», Чтобы исправить все проблемы.
(дополнительное предложение для Advanced System Repair Pro -> Cайт | Лицензионное соглашение | Политика Kонфиденциальности | Удалить)
- Один (или оба) компьютера не настроены для предоставления полного доступа — наиболее распространенная причина этой ошибки — когда TeamViewer настроен на запрет полного контроля доступа. Это может произойти на одном или обоих участвующих компьютерах. В этом случае решение состоит в том, чтобы получить доступ к расширенным настройкам TeamViewer и настроить программное обеспечение для предоставления полного доступа.
- Сетевое соединение вызывает ошибку — Еще одна довольно распространенная причина, которая вызывает эту ошибку, — это несоответствие с интернет-соединением. Обычно это происходит на компьютерах, которые используют интернет-провайдера, который назначает динамические IP-адреса. В этом случае самое простое решение — перезапустить все соответствующие сетевые подключения.
- Приложение TeamViewer для Магазина Microsoft содержит ошибки. Многие пользовательские отчеты имеют именно такие проблемы с версией приложения TeamViewer для Магазина Microsoft. Подавляющему большинству вовлеченных пользователей удалось решить проблему путем простой установки (классической) настольной версии TeamViewer.
- Последняя версия TeamViewer не поддерживается одним (или обоими) компьютерами — есть случаи, когда последняя версия TeamViewer вызывает эту конкретную проблему на компьютерах с низкой спецификацией. Обновление версии TeamViewer для всех вовлеченных сторон должно решить проблему в этом случае.
Проверьте настройки доступа TeamViewer
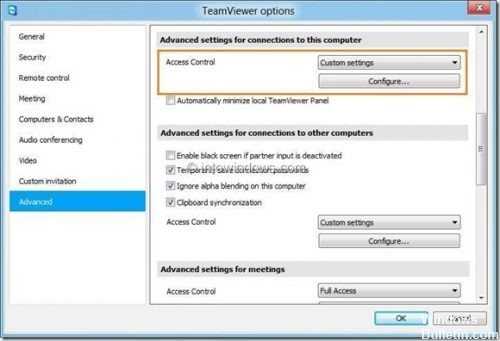
Когда кто-то получает доступ к вашему компьютеру через TeamViewer, он или она получает полный контроль над вашим компьютером по умолчанию. То есть, с полным доступом, вы можете подключиться и просматривать свой экран, управлять компьютером, передавать файлы, устанавливать VPN-соединение на свой компьютер, заблокируйте локальную клавиатуру и мышь, управляйте локальным TeamViewer, передавайте файлы через окно файлов и просматривайте свой экран с помощью смены страницы.
Шаг 1: Запустите приложение TeamViewer. Нажмите на меню «Сервис», выберите «Опции», затем «Дополнительно». Шаг 2. Прокрутите правую панель вниз, чтобы отобразить дополнительные настройки для подключений к этому компьютеру. Шаг 3. Выберите «Пользовательские настройки» в раскрывающемся меню, затем нажмите кнопку «Настроить», чтобы открыть диалоговое окно «Сведения о контроле доступа», в котором можно изменить параметры доступа по умолчанию.

CCNA, веб-разработчик, ПК для устранения неполадок
Я компьютерный энтузиаст и практикующий ИТ-специалист. У меня за плечами многолетний опыт работы в области компьютерного программирования, устранения неисправностей и ремонта оборудования. Я специализируюсь на веб-разработке и дизайне баз данных. У меня также есть сертификат CCNA для проектирования сетей и устранения неполадок.
Что такое неконтролируемый доступ?
Первая проблема заключается в том, что некоторые даже не до конца понимают, что такое неконтролируемый доступ. Короткое объяснение поможет получить представление об этом понятии.
Если совсем просто, то это опция, позволяющая без ввода лишних данных, получить доступ к управлению чужим компьютером. Функция неконтролируемого доступа часто используется системными администраторами для обеспечения доступа к другим устройствам, экономя при этом большое количество времени.

После того, как стало более понятно, что представляет неконтролируемый доступ, несложно понять и его основные достоинства. Во-первых, как сказано выше, существенная экономия времени. Пользователю не нужно тратить время для ввода каких-то логинов или паролей, всё происходит автоматически. Тем же системным администраторам, такая функция позволяет быстро устранять неполадки на чужом компьютере без лишнего объяснения, как запустить ТимВивер.
Дожидаться разрешения от подключаемого устройства также нет нужды. Настроить какое-то приложение получится даже тогда, когда за компьютером никого нет. После установки и получения неконтролируемого доступа утилита запускается вместе с запуском системы и работает в фоновом режиме. Иначе говоря, не нужно даже открывать программу для получения удалённого доступа.
Софт из разряда «must-have»
Главное преимущество утилиты – это бесплатность (при условии некоммерческого использования). Полезность её просто зашкаливает! Она позволяет не только управлять другими ПК, но и передавать файлы «легким движением руки».
Небольшое уточнение! Чтобы не возникало конфликтов между подключенными устройствами, рекомендуется использовать Тимвивер одинаковых версий.
Не скажу, что в этом ПО нуждаются все юзеры, но лучше путь оно будет установлено, ведь ситуации в жизни бывают разные. Например, недавно один мой знакомый, который неплохо разбирается в Windows, получил на рабочем столе интересное сообщение об ошибке. Ранее он с таким не сталкивался, в сети ответов не нашел, поэтому я попросил его скачать и установить Teamviewer на компьютер, чтобы я мог своими глазами увидеть картину.
Область применения этим не ограничивается. Многие офисные и прочие служащие могут удаленно подключаться к рабочему месту, не выходя из дома (к примеру, если заболели и не смогли выйти на работу).
Перейдем от теории к практике.
Как снять ограничения
Приобретать дорогостоящие лицензии для личного использования неразумно и невыгодно (цена самой дешевой версии — 1 999 рублей в месяц). Простая переустановка устранить проблему не поможет: при первой инсталляции программа получает доступ к MAC-адресу и передает его на серверы. К счастью, в системе безопасности есть небольшая уязвимость, которая поможет убрать в TeamViewer ограничение по времени использования.
Процедура «лечения» программы займет 10-15 минут. Она состоит из нескольких этапов:
- Полное выключение программы. Для этого недостаточно закрыть: необходимо запустить диспетчер задач и «убить» процесс «TeamViewer_******.exe, где ****** — версия программы.
- Удаление программы и ее следов. Первым делом нужно удалить TeamViewer через интерфейс «Программы и компоненты». Затем нужно стереть две одноименных папки:
- В каталоге AppData. Он доступен через запрос %appdata% в приложении «Выполнить».
- В каталоге Program Files. Если устанавливалась 32-битная версия на MS Windows x64, ее следует искать в папке Program Files (x86).
- Изменить MAC-адрес сетевой карты. Для этого потребуется несколько шагов:
- Запустить процесс msc через интерфейс «Выполнить».
- Выбрать свой сетевой адаптер и перейти к его свойствам.
- Во вкладке «Дополнительно» выбрать строку «Сетевой адаптер» и установить в поле «Значение» число, которое начинается на 1-8 и заканчивается символами 2, 6, A или E. Нажать «ОК» и закрыть окно.
- Проверить MAC-адрес сети тем же способом через минут 5-7: если указанное ранее значение изменилось, следует повторить процедуру.
- Поменять дату создания папки Program Files. Для этого можно воспользоваться утилитой Attribute Changer или аналогичной программой.
- Перезагрузить ПК, после чего установить TeamViewer повторно.
Ограничения бесплатной версии TeamViewer преимущественно связаны с использованием программы в коммерческих целях. Избежать их поможет простой алгоритм, позволяющий легко обмануть систему безопасности разработчика.
Что такое технология Wake on Lan и как ее включить
Чтобы выполнить удаленное включение ПК, его материнская плата или отдельная сетевая плата, должны поддерживать режим «Wake on Lan». Это позволит выполнить включение ПК посредством отправки на него пакета данных, который даст сигнал о необходимости произвести включение.
Поэтому, перед тем как продолжать читать это руководство, сперва следует удостовериться, поддерживает ли сетевая карта на компьютере, который требуется включить удаленно эту технологию:
- Запустите «Диспетчер устройств».
- Далее перейдите в раздел «Сетевые адаптеры».
- Откройте свойства своего сетевого адаптера и удостоверьтесь, что опция «Разрешать этому устройству выводить ПК из ждущего режима» активирована.
Что делать если Касперский блокирует TeamViewer
Иногда функцию необходимо активировать через BIOS компьютера. Сделайте следующее:
- Запустите ПК и нажимайте непрерывно кнопку включения BIOS. В большинстве случаев это «Delete».
- Когда BIOS запустится, перейдите во вкладку «Power».
- В списке выберете «Wake-On-Lan» и активируйте.
- Нажмите клавишу F10 для сохранения настроек и перезагрузки ПК.
Обратите внимание, способ может работать не на всех материнских платах, поскольку настройки BIOS могут различаться. Для активации удаленного включения рекомендуется воспользоваться руководством пользователя от платы
В «мануале» производитель указывает порядок изменения настроек и разблокировки опций.
Как включить удаленный компьютер через ТимВивер
Если технология поддерживается, можно смело приступать к настройке:
- Удостоверьтесь, что TeamViewer стоит в автозагрузке при запуске ОС и постоянно активен во время работы системы.
- Заходим в настройки программы.
- Открываем первую вкладку настроек и видим параметр «Функция пробуждения по сети».
- Этот параметр нужно выбрать и нажать на «Конфигурация».
- Теперь добавляем ID пользователя ТимВьювера, чтобы разрешить удаленное подключение.
- В настройках крайне рекомендуется включить запрет закрытия программы.
- Настройка завершена. Пользователь с удаленного ПК теперь может свободно пробуждать компьютер по сети.
Как запустить TeamViewer online версию без установки
Важно! В том случае, если вы имеете динамический ip или используемый вами модем поставлен в режим роутера, необходимо выполнить проброс 9-го порта на модеме. При использовании динамического ip, следует проверить DdNS
Что делать если Wake-On-Lan не поддерживается
Если режим не работает, единственным выходом остается покупка новой сетевой карты, который имеет его поддержку. Сейчас можно найти множество недорогих вариантов PCI-совместимых карточек. Доступны также комплексные решения, работающие через USB-интерфейс.
Заключение
Когда настройка будет завершена, компьютер станет доступным для включения прямо из спящего режима. Это очень полезно, в случаях, когда возникает необходимость организовать доступ к домашнему ПК во время поездки.
Установка TeamViewer
Для начала установки или запуска программы, необходимо будет кликнуть по исполнительному файлу в формате «.exe».
Далее откроется окно «Установка TeamViewer». В этом окне вы можете выбрать нужный вариант — «Установить», «Установить, чтобы потом удалять этим компьютером удаленно» или «Только запустить».
Для запуска программы без установки выбираете вариант «Только запустить».
Во всех случаях использования программы, необходимо будет отметить пункт «личное/ некоммерческое использование».
Если установить флажок напротив пункта «Показать дополнительные настройки», то тогда при установке программы на компьютер будет открыто несколько дополнительных окон.
После выбора настроек установки TeamViewer, нажимаете на кнопку «Принять – завершить».
Далее происходит копирование файлов. После завершения этого процесса происходит запуск программы TeamViewer. При просто запуске, копирование файлов не происходит.
Сначала откроется окно со справочной информацией, о том, как пользоваться TeamViewer.
Затем открывается главное окно программы TeamViewer во вкладке «Удаленное управление». В центральной части окна программы расположены две панели: «Разрешить управление» и «Управлять компьютером».
В верхней части окна расположены пункты меню программы: «Подключение», «Дополнительно» и «Справка».
Если нажать на кнопку «Компьютеры и контакты» откроется дополнительное окно, откуда вы можете после регистрации в TeamViewer, управлять компьютерами и контактами, без необходимости запоминать ID и пароли.
Зачем он нужен
Неконтролируемое соединение очень удобно, если подключаться к партнеру необходимо регулярно. В этом случае использование постоянного пароля позволит настроить связь, не привлекая других людей для включения программы и сообщения сгенерированного кода. Второй, более популярный способ использования такого соединения – подключение к домашнему компьютеру. Перед уходом достаточно оставить работающим свой ПК и запустить утилиту. После этого можно на любом другом устройстве, например, в гостях, включить ТимВивер, ввести учетные данные и связаться с личным ПК или ноутбуком. Существует мобильная версия TeamViewer, она позволяет контролировать работу своего компьютера в течение дня со смартфона.
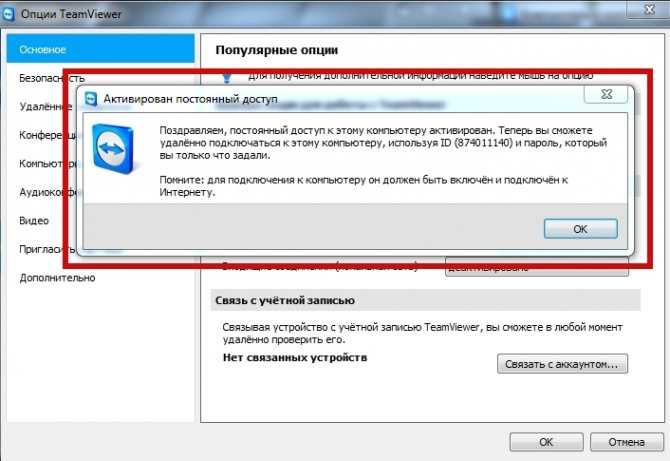
Настройки доступа
Неконтролируемый удалённый доступ
Что такое неконтролируемый удалённый доступ? Это доступ, предусматривающий подключение с управляющего компьютера в любое время, когда включён удалённый компьютер и подключён к Интернету, без дачи согласия на подключение его пользователем. Такой неконтролируемый доступ на удалённом компьютере можно настроить с помощью обычной десктопной программы TeamViewer, это предусматривается в её настройках. Но для случаев, когда нужен только односторонний доступ, нет смысла перегружать удалённый компьютер лишними фоновыми нагрузками. Программный модуль TeamViewer Host – это урезанная версия обычной программы TeamViewer, реализующая одностороннюю связь. Версия более компактная, более легковесная. Её можно использовать как в обывательских, так и в профессиональных целях – как обслуживать серверы, так и просто оказывать компьютерную помощь близким, будучи на расстоянии.
Скачать TeamViewer Host:https://is.gd/PhHLRc
Настроенный неконтролируемый доступ TeamViewer позволяет отслеживать активность удалённого компьютера в сети, работать с его локальным дисковым пространством в режиме передачи файлов, переписываться с удалённым пользователем в чате, использовать возможности по облачному резервному копированию (из числа платных функций) и т.п.
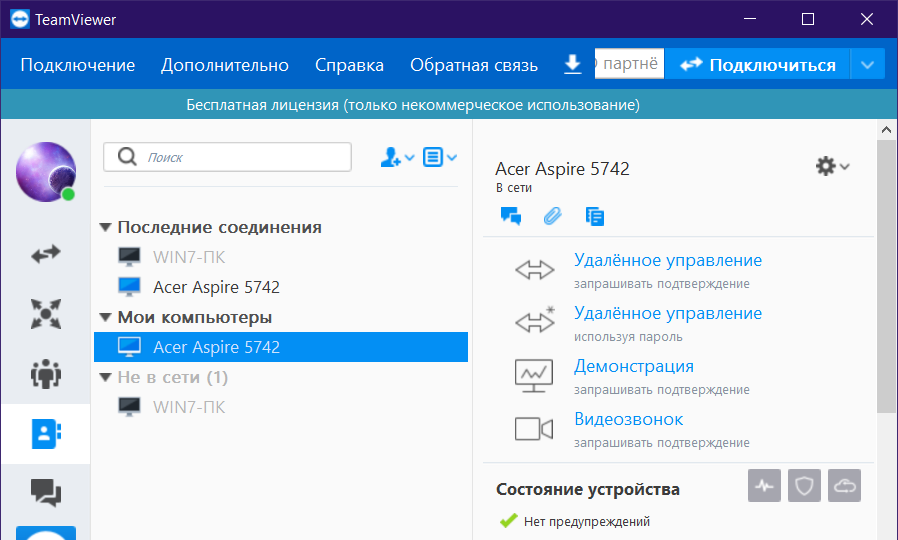
TeamViewer Host предназначена только для принятия входящих удалённых подключений. В рамках проведения сеанса подключения можно использовать функцию переключения управления между сторонами. Но доступна эта функция только в платной редакции программы.
Неконтролируемый доступ на удалённом устройстве настраивается единожды. Подключаться с управляющего устройства можно двумя способами – либо с помощью ID и постоянного пароля, либо посредством привязки удалённого компьютера к учётной записи TeamViewer пользователя-управленца.





























