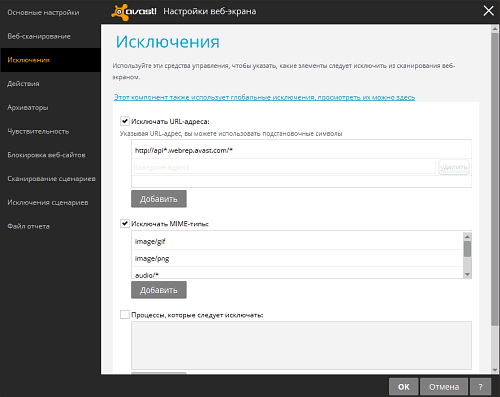Бонусный совет: добавьте символ в значок гостевого режима в Windows
Если вы когда-либо использовали функцию нескольких профилей в Chrome, вы, должно быть, заметили, что она добавляет крошечный символ на значок Chrome. Вы можете использовать ту же функцию, чтобы добавить символ к ярлыку гостевого режима. Это также облегчит распознавание значка гостевого режима.
Для этого выполните следующие действия:
Шаг 1: Запустите Chrome в обычном режиме. Затем щелкните значок изображения профиля вверху и выберите в меню «Управление людьми».
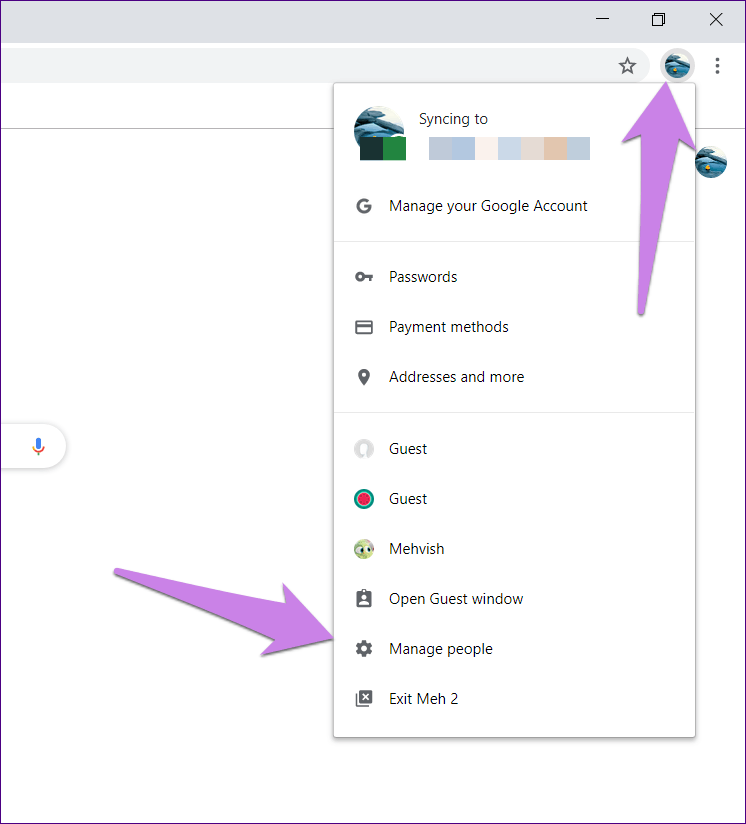
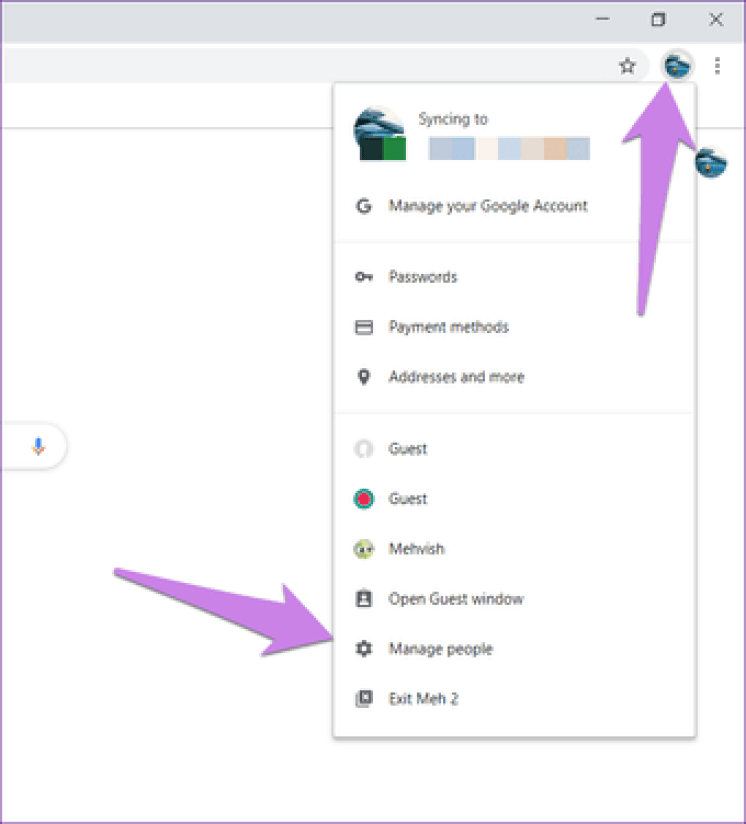
Шаг 2: Нажмите «Добавить человека» внизу.
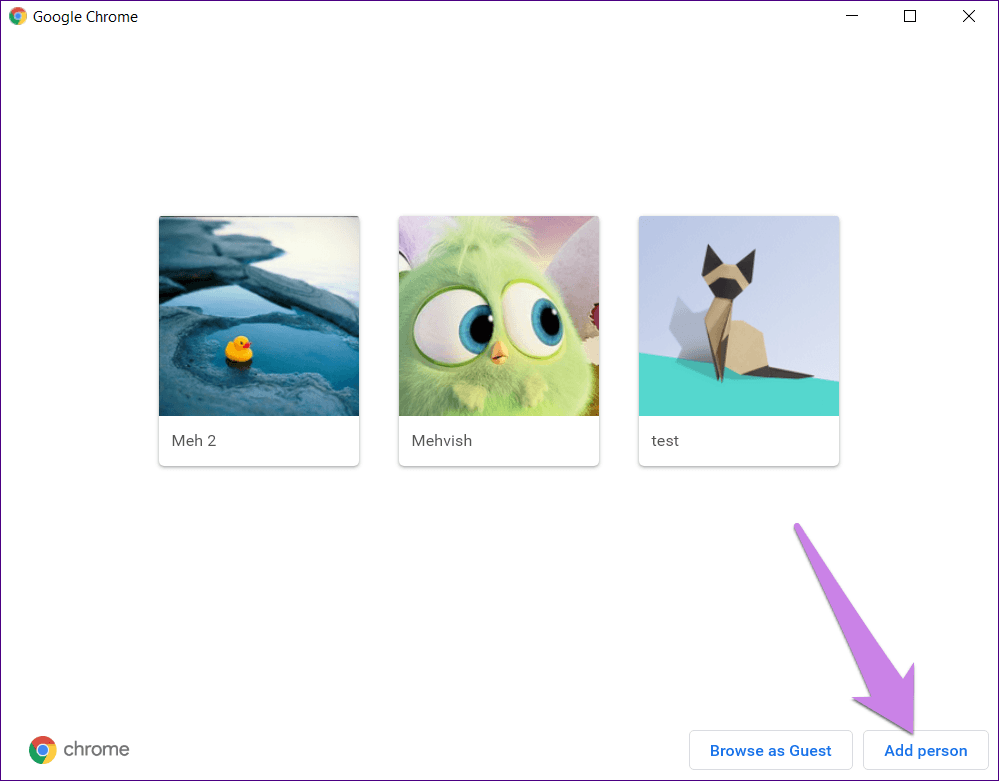

Шаг 3: Введите имя профиля. Вы можете назвать это гостем. Выберите нужный значок из списка. Установите флажок «Создать ярлык на рабочем столе для этого пользователя». Затем нажмите Добавить.
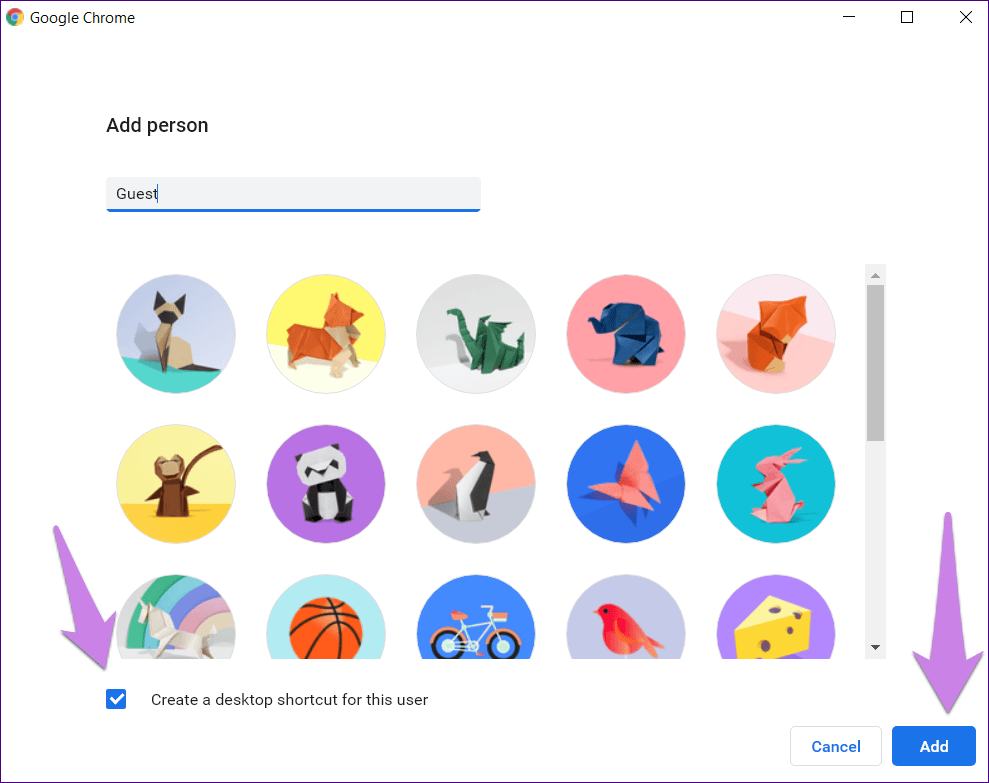
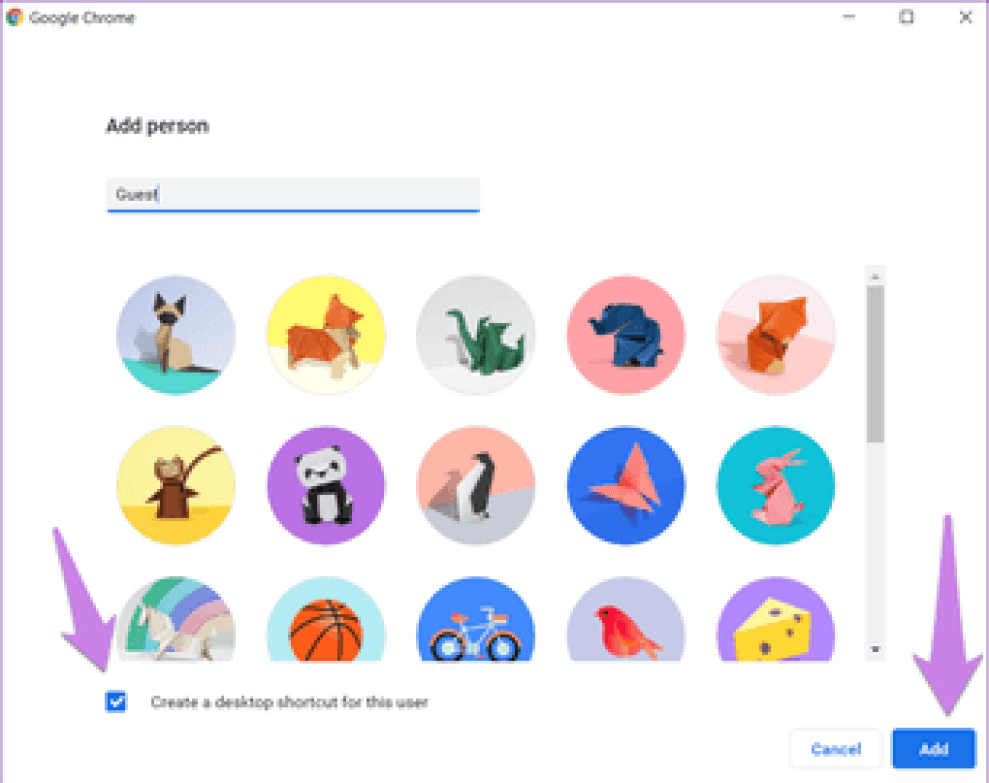
Шаг 4: Будет создан новый значок на рабочем столе с именем, которое вы указали выше. Щелкните этот значок правой кнопкой мыши и выберите «Свойства».
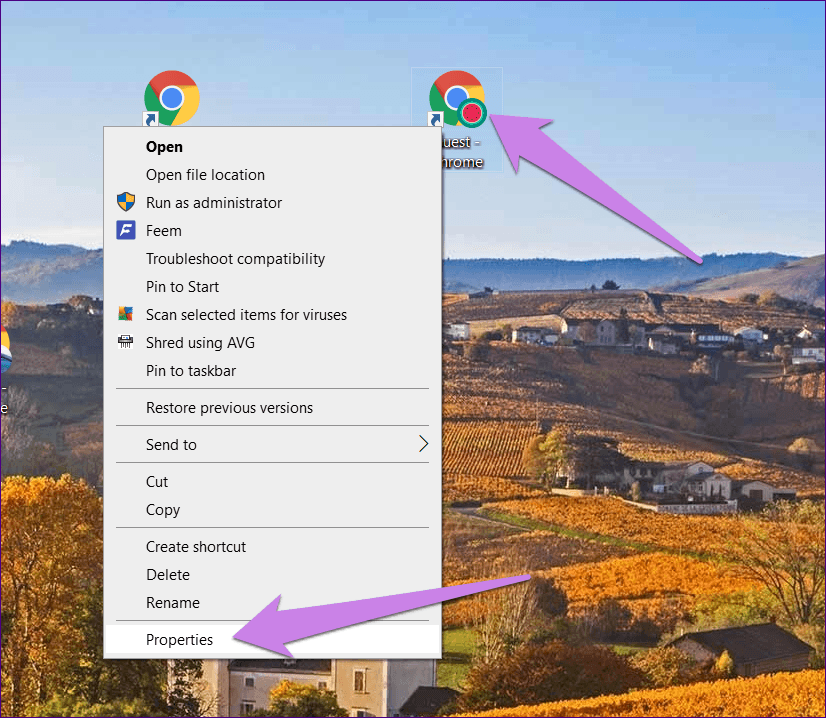
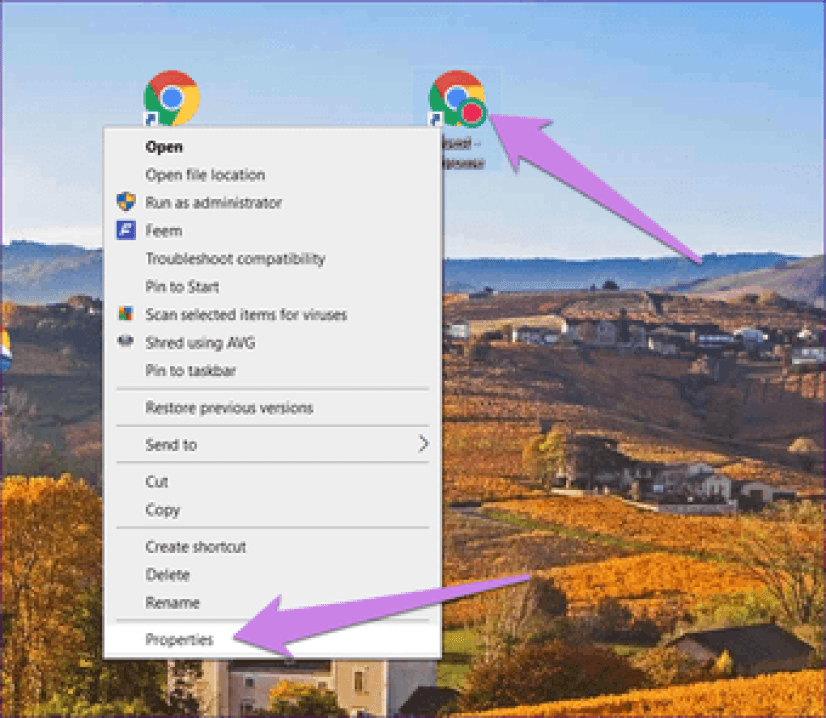
Шаг 5: Вам нужно удалить существующую строку, которая присутствует после chrome.exe », и заменить ее на -– гость в Target. Опять же, не забудьте оставить пустое пространство между двумя струнами. Щелкните ОК.
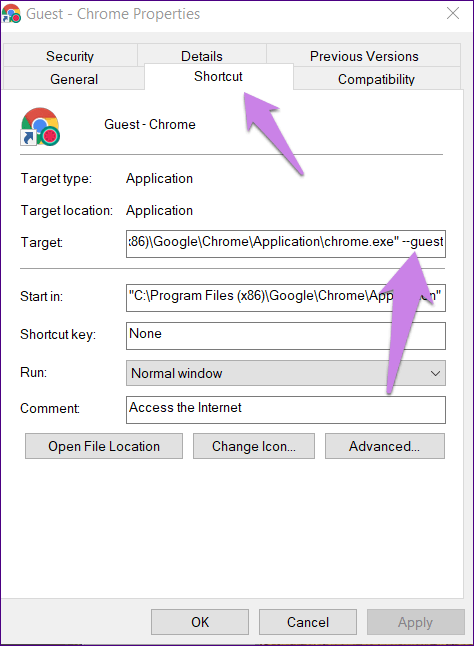
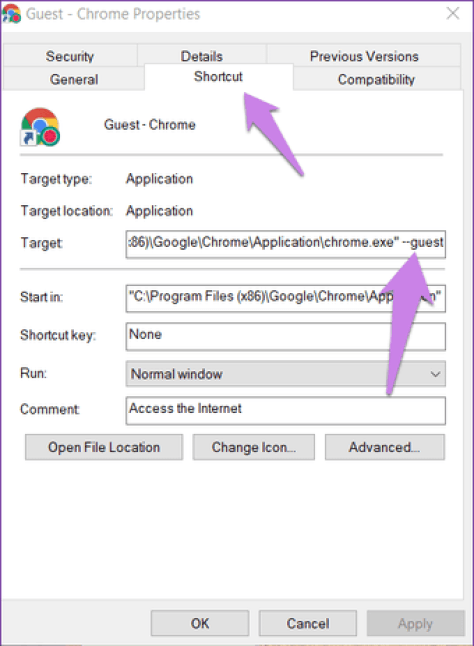
Шаг 6: Ярлык гостевого режима Chrome с выбранным символом готов. Дважды щелкните по нему, чтобы запустить режим.
Меню правого клика для рабочего стола
Да, рабочий стол в Windows имеет другое расположение в реестре для своего контекстного меню. К счастью, у него такая же структура, как мы показали выше, поэтому у вас не возникнет проблем с поиском способов удаления элементов.
Большинство программ никогда ничего не добавляют в меню правой кнопки мыши на рабочем столе, поэтому не часто вы будете использовать этот взлом реестра. Расположение пунктов меню рабочего стола здесь:
Если вы всегда хотели избавиться от этого раздражающего Гаджеты опция меню из контекстного меню рабочего стола, теперь вы можете!
Вы также можете легко добавить любое приложение в контекстное меню рабочего стола. Просто щелкните правой кнопкой мыши на ракушка ключ и выберите новый — ключ, Назовите ключ как хотите, так как он появится в контекстном меню. В моем примере я создал ключ Покрасить,
Теперь щелкните правой кнопкой мыши на новом ключе и снова выберите новый — ключ, На этот раз назовите ключ команда, Теперь дважды щелкните на По умолчанию значение в правой панели и вставьте путь к вашей программе. Вот как выглядят мои записи в реестре:
Вы можете сразу перейти на рабочий стол, щелкнуть правой кнопкой мыши и вы увидите новую опцию для вашей программы!
Итак, это три разных контекстных меню в Windows и то, как вы можете редактировать их с помощью реестра. Если у вас есть какие-либо вопросы или проблемы, оставьте комментарий. Наслаждайтесь!
Как изменить параметры запуска Chrome
Во-первых, убедитесь, что вы полностью закрыли Chrome. Вы можете использовать диспетчер задач, чтобы дважды проверить и щелкнуть основную задачу, чтобы убедиться, что все запущенные процессы Chrome закрыты.
- Создайте ярлык на рабочем столе.
- Щелкните правой кнопкой мыши и выберите свойства.
- В конце строки «Target:» добавьте параметр запуска Chrome. Вам нужно добавить двойную черту перед параметром:<strong>—disable-gpu-vsync</strong>
- Теперь, когда вы запускаете Chrome, он будет выглядеть так:<strong>chrome.exe—disable-gpu-vsync</strong>
- Когда вы запустите Chrome, он будет открыт с этим параметром.
Если вы не хотите продолжать изменять ярлык, я бы посоветовал вам сделать то же самое из командной строки или из командной строки. Это будет намного проще.
Вы можете найти больше параметров запуска Chromе здесь.
Запускать команды командной строки с помощью ярлыка на рабочем столе
Запуск команд командной строки с помощью ярлыка на рабочем столе — довольно простой процесс, не требующий особых знаний. Все, что вам нужно, это просто следовать методу, указанному ниже:
Прежде всего, вам нужно создать ярлык командной строки.
Для этого щелкните правой кнопкой мыши пустое место на экране рабочего стола и выберите Создать> Ярлык.
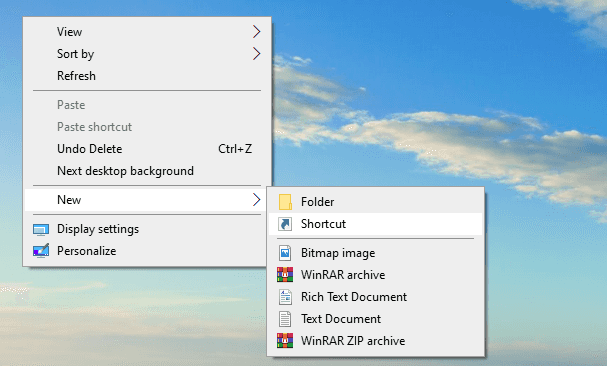
При этом Windows сразу откроет всплывающее окно.
Здесь вам нужно указать местоположение элемента, который вы хотите выполнять при каждом запуске ярлыка.
Для этого введите приведенную ниже текстовую строку и щелкните значок Следующий кнопка:
C:WindowsSystem32cmd.exe
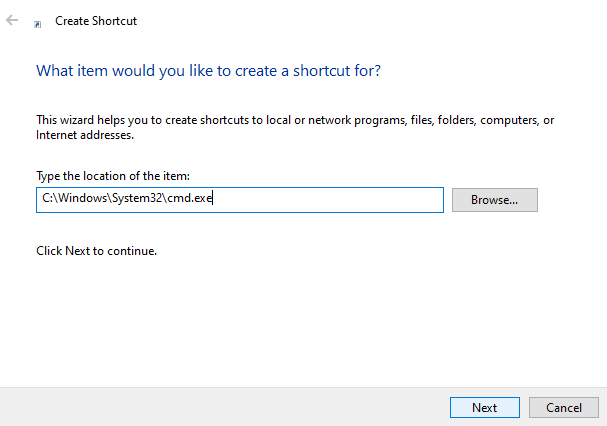
Это вызовет исполняемый файл cmd для запуска командной строки.
Читать: Как очистить буфер обмена с помощью ярлыка, CMD или контекстного меню.
На следующей странице вам будет предложено назвать ярлык по вашему желанию. Назвав его, нажмите на Заканчивать кнопку, чтобы создать ярлык.
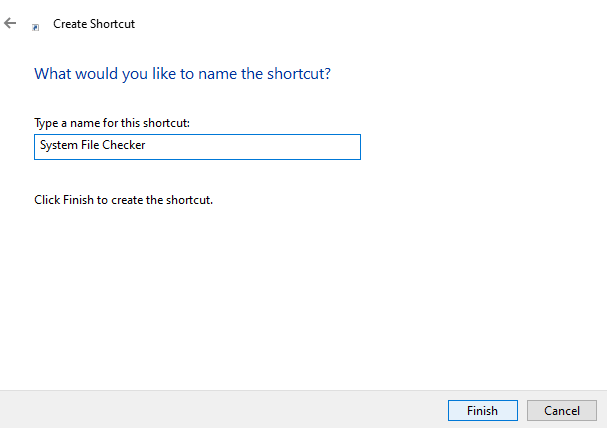
Как только это будет сделано, щелкните правой кнопкой мыши файл ярлыка и выберите Характеристики из контекстного меню.
В окне «Свойства» убедитесь, что вы находитесь на Ярлык таб.
Теперь перейдите к Цель поле и добавить / k а затем ваша команда CMD.
Это будет выглядеть примерно так — C: Windows System32 cmd.exe / к за которым следует команда, которую вы хотите добавить.
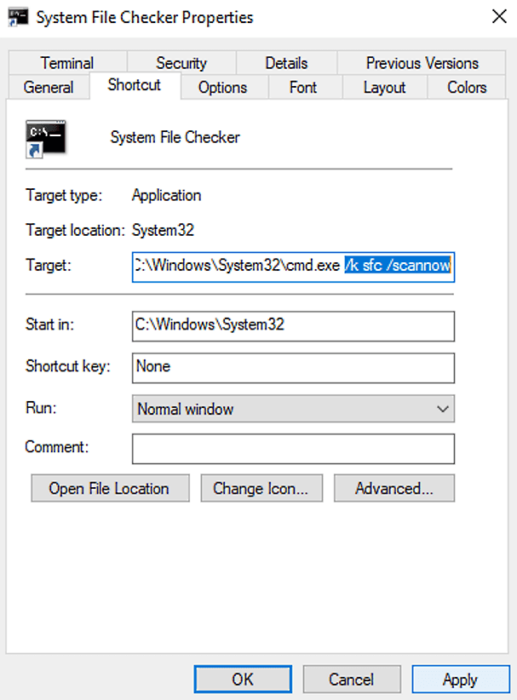
Здесь «/ k» указывает командной строке выполнить команду, которую вы вводите после нее.
Примечание: Если вам нужно добавить больше ярлыков, просто повторите описанную выше процедуру.
Если вы хотите отредактировать ранее созданную команду ярлыка, просто щелкните ее правой кнопкой мыши и выберите параметр «Свойства». После этого добавьте новую команду в поле Target.
Например, вы можете создать команду быстрого доступа для запуска инструмента проверки системных файлов. Чтобы создать его, введите следующую команду под целевым полем:
C:WindowsSystem32cmd.exe /k sfc /scannow
Это даст команду командной строке запустить средство проверки системных файлов для сканирования поврежденных и поврежденных системных файлов.
Таким же образом вы можете проверить, насколько быстро вы получите ответ от Google. Поскольку пинг измеряется в миллисекундах, вам нужно будет использовать команду:
C:WindowsSystem32cmd.exe" /k ping www.google.com
После завершения процесса запускайте команду через ярлык вместо того, чтобы открывать командную строку и каждый раз вводить одни и те же команды.
Читать: Создать один ярлык на рабочем столе для открытия нескольких веб-страниц.
Кроме того, если вы хотите запускать несколько команд с помощью ярлыка Windows 10, вам нужно только добавить амперсанд (&) между командами.
Например:
C:WindowsSystem32cmd.exe /k echo Welcome & echo World
Это напечатает Welcome World.
Здесь вам не нужно использовать «/ K» для каждой последующей команды. Назначьте его первой командой, а все остальное сделает сам.
Надеюсь, эта статья окажется для вас полезной.
Проверьте настройки синхронизации.
Если какие-либо пароли, способы оплаты или адреса, которые вы сохраняете на одном устройстве, не отображаются на другом для автоматического заполнения, вам необходимо проверить настройки синхронизации Chrome для каждого устройства.
Откройте меню Chrome, нажмите или коснитесь «Настройки», а затем выберите «Синхронизация и службы Google». Затем выберите «Управление синхронизацией» (или «Управление синхронизацией» в мобильных версиях).
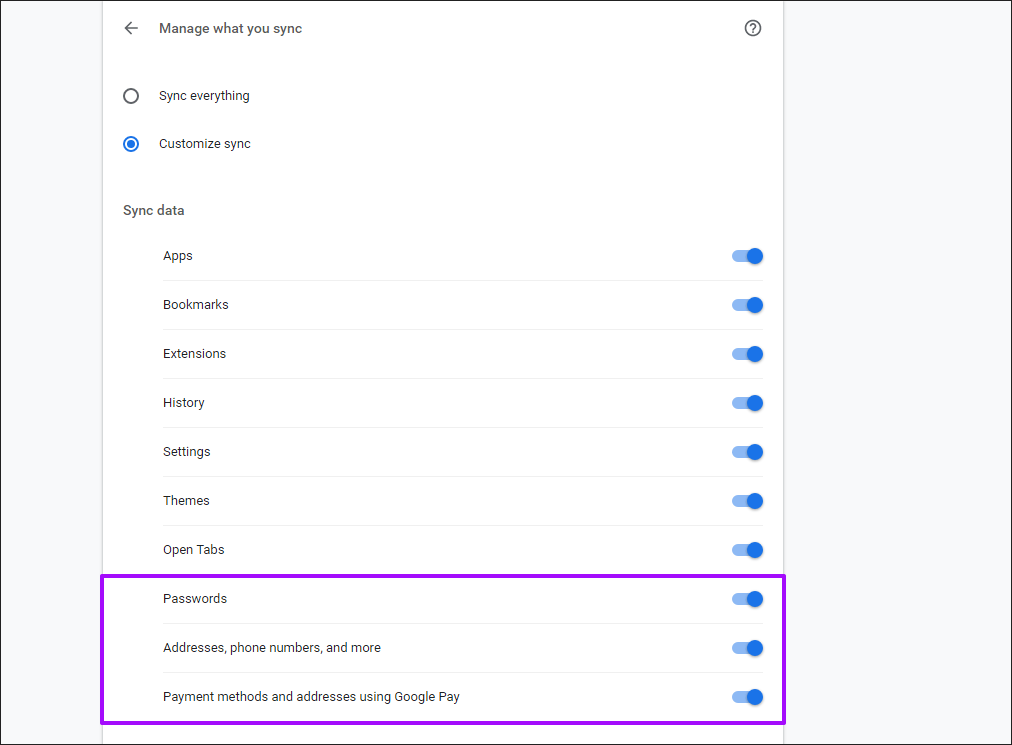

Убедитесь, что переключатели рядом с «Паролями», «Адреса, номера телефонов и т. Д.» И «Способы оплаты и адреса с помощью Google Pay» включены.
Как убрать ошибку загрузки игры и проверки файлов 1004
В редких случаях эта проблема может появиться в момент загрузки и установки обновлений, при этом весь процесс будет сброшен. Рекомендуется перезагрузить компьютер и попробовать запустить загрузку файлов повторно. Предварительно обязательно необходимо отключить имеющийся антивирус и брандмауэр Windows. Для отключения брандмауэра Windows необходимо сделать следующее:
- Откройте «Параметры» и перейдите в раздел «Обновление и безопасность».
- Выберите «Безопасность Windows» в списке слева и нажмите на пункт «Брандмауэр и защита сети».
- В открывшемся окне по очереди откройте разделы «Сеть домена», «Частная сеть» и «Общедоступная сеть» и уберите флажок в разделе «Брандмауэр Microsoft Defender».
Как убрать ошибку 31 4302
Эта проблема связана с конфликтом игровых файлов. Появляется она из-за того, что некоторые оставшиеся файлы из версии 1.0 в папке с игрой конфликтуют с данными других обновлений. Пользователям на мобильных устройствах необходимо просто перезапустить игру. Для этого полностью закройте её и запустите снова. Чаще всего это помогает войти на сервер. В ином случае потребуется полная переустановка игры. На PC версии также рекомендуется перезайти в игру, однако при повторном появлении ошибки «31 4302» необходимо сделать следующее:
- Щёлкните правой кнопкой на ярлыке игры на рабочем столе и нажмите «Расположение файла». Также можно пройти по пути «С:/Games/Genshin Impact/»
- Перейдите в папку «Genshin Impact game» и откройте от имени администратора файл «GenshinImpact.exe». Если она менялась при установке игры, то необходимо зайти в указанную ранее папку.
В ином случае потребуется полная переустановка игры. После удаления Genshin Impact необходимо перейти в папку с игрой и убрать все оставшиеся файлы. Также при повторной установке необходимо вручную выбрать совершенно новый путь загрузки данных.
ERR_CERT_DATE_INVALID Ошибка
В качестве ответа err_cert_date_invalid — это системная ошибка, известная под названием «ваше соединение не защищено», чаще всего встречается в Google Chrome. Эта ошибка чаще всего возникает при попытке получить доступ к определенным веб-сайтам, даже если они заслуживают доверия и законны. Однако вы можете не получать удовольствия от просмотра этих веб-страниц.
Ошибка err_cert_date_invalid просто означает, что ваше устройство или подключение к Интернету не позволяет Google Chrome открывать эту конкретную веб-страницу просто потому, что она небезопасна, и доступ к ней может потенциально представлять риск для вашей конфиденциальности. Следовательно, вы можете не получить доступ к популярным веб-сайтам, таким как Facebook, Amazon, Google, YouTube и т. Д.
Большинство людей, которые склонны получать это сообщение err_cert_date_invalid, обычно пытаются закрыть браузер или просто конкретную вкладку; это считается самым простым решением. Однако, если ошибка err_cert_date_invalid обнаружена для PUP (потенциально нежелательной проблемы) или киберугрозы, основанной на вредоносном ПО, этот простой ответ может не дать вам решение, которое вы ищете.
К сожалению, как только система уже будет повреждена вредоносной программой, вам нужно будет сразу же посетить ИТ-специалиста! Но мы рекомендуем сначала выполнить полное сканирование системы с помощью надежного программного обеспечения для удаления вредоносных программ, которое может помочь вам избавиться от сообщения об ошибке err_cert_date_invalid.
PS: здесь вы разберетесь, как выполнить Родительский контроль Google Chrome и Помощник Google Chrome.
Подробное объяснение: что такое ошибка err_cert_date_invalid?
Ошибка err_cert_date_invalid чаще всего встречается на сайтах, которые работают на HTTPS (или должны работать на нем). Каждый раз, когда вы посещаете новую веб-страницу, браузер сначала отправляет запрос на сервер, на котором размещается сайт. Затем браузер проверит установленную сертификацию, чтобы убедиться, что она не соответствует всем обновленным стандартам конфиденциальности. Некоторые другие вещи, которые проверяются, включают расшифровку сертификата, уполномоченный орган проверяет сертификат и подтверждение TLS.
Если браузер обнаружит, что определенный веб-сайт недействителен, он попытается запретить вам посещать эту страницу. Большинство популярных браузеров сегодня оснащены этой функцией для защиты пользователей. Если сертификация не была настроена должным образом, это означает, что веб-страница не была зашифрована должным образом, что делает сайт небезопасным, особенно те, которые обрабатывают платежную информацию или имеют логины. В этом случае вас встретит сообщение «Ваше соединение не является частным».
Кроме того, нажмите здесь, чтобы исправить Ошибка 0x80070032 и ERR_ADDRESS_UNREACHABLE в Google Chrome без труда.
Можно ли игнорировать это предупреждение о ERR_CERT_DATE_INVALID?
Нет, нельзя нажимать, чтобы продолжить, и игнорировать это предупреждение. Эта ошибка err_cert_date_invalid означает, что устройство или подключение к Интернету не позволяют правильно загрузить определенную страницу, поскольку она представляет собой угрозу и является небезопасной.
Кроме того, узнайте больше о том, как исправить err_connection_reset Chrome, а также Сертификат для этого сервера недействителен выпускать без особых усилий.
Переустановите Google Chrome
Пользователи также могут попробовать переустановить Chrome, что похоже на перезагрузку браузера. Однако переустановка браузера заменит файлы Chrome и обеспечит его самую последнюю версию.
Было бы лучше полностью удалить браузер с помощью стороннего программного обеспечения для удаления, такого как Advanced Uninstaller PRO. Пользователи могут удалить Chrome с помощью Advanced Uninstaller следующим образом.
- Нажмите кнопку « на веб-странице программного обеспечения, чтобы запустить мастер установки для расширенной деинсталляции. Затем откройте мастер установки программного обеспечения для установки Advanced Uninstaller.
- Нажмите Общие инструменты > Удалить программы в окне Расширенный деинсталлятор.
- Выберите Google Chrome и нажмите кнопку удаления .
- Выберите параметр « Использовать оставшийся сканер» в открывшемся диалоговом окне и нажмите кнопку « Да» .
- После этого пользователи могут выбрать удаление оставшихся файлов и записей реестра.
- Перезагрузите Windows после удаления Chrome.
- Нажмите « Загрузить Chrome» на веб-сайте программного обеспечения, чтобы запустить мастер настройки браузера. Затем откройте установщик Chrome, чтобы переустановить браузер.
Хотите окончательно удалить Google Chrome? Вот лучший способ сделать это!
Параметры командной строки Chrome
Вот несколько переключателей Chromium, которые можно использовать для включения или отключения функций.
- –Disable-sync
- –Ash-enable-night-light
- –Allow-outdated-plugins
- -инкогнито
- –Disable-background-mode
- –Disable-translate
- –Кнопка-очистка-память
- –Start-maximized
- –Disable-gpu
- –Disable-plugins
- –Dns-prefetch-disable
1]Временно отключить синхронизацию: –disable-sync
Если вы не хотите синхронизировать все с подключенной учетной записью Google, запустите Chrome с этим флагом. Он отключает синхронизацию данных браузера с учетной записью Google.
2]Включить ночник: –ash-enable-night-light
Если вам нужно работать в темноте, ночник поможет снизить нагрузку на глаза. Я настоятельно рекомендую оставить для этого специальный ярлык.
3]Разрешить запуск устаревших плагинов: –allow-outdated-plugins
Это полезно, когда версия плагина не работает, и вам нужно продолжать использовать старую версию.
4]Запустите Chrome в безопасном режиме или режиме инкогнито: –incognito
Чтобы запустить Chrome без каких-либо расширений, надстроек, тем и учетной записи, вы можете использовать этот переключатель. Это также гарантирует, что никто не отслеживает ваш профиль. Полезно, если вы хотите что-то протестировать без привязки к вашей учетной записи.
5]Отключить фоновые приложения: –disable-background-mode
Полезно, если вы хотите, чтобы Chrome отвечал быстрее и ни одно из фоновых приложений не мешало работе в Интернете.
6]Отключить Google Translate: –disable-translate
Каждый раз, когда вы посещаете веб-сайт на другом языке, Chrome запрашивает перевод на язык по умолчанию. Возможно, вы знаете язык и вам не нужен перевод. Используя этот флаг, вы можете отключить функцию Google Translate.
7]Чтобы Chrome не перегружал ОЗУ: –purge-memory-button
Известно, что Chrome занимает много оперативной памяти. Если вы хотите, чтобы он не загружал оперативную память, включите этот флаг. Однако это работает только в версии Chrome для разработчиков.
8]Запуск Chrome развернут — развернут
Если вы всегда хотите, чтобы Chrome запускался в максимальном размере, обязательно добавьте это в свой ярлык. Обычно Chrome запоминает последнюю позицию на рабочем столе и размер окна.
9]Отключить ускорение графического процессора –disable-gpu
Иногда, когда в Chrome возникают проблемы с воспроизведением видео, вам нужно отключить аппаратное ускорение. Используйте этот флаг при запуске Chrome.
10]Начать с отключенными плагинами –disable-plugins
Хотя вы можете использовать режим инкогнито, чтобы работать с Chrome без какого-либо плагина, но если вы хотите использовать только без плагина, тогда вам пригодится флаг.
11]Отключить предварительную выборку DNS –dns-prefetch-disable
Когда веб-сайт загружается в Chrome, IP-адрес сохраняется. Поэтому в следующий раз, когда вы повторно посетите веб-сайт, преобразование доменного имени в IP-адрес не произойдет. Chrome будет использовать уже доступный IP-адрес для загрузки веб-сайта.
Однако IP-адреса могут меняться, и веб-сайт может предлагать больше IP-адресов серверов, которые вам ближе.
12]Восстановить последний сеанс при запуске: –restore-last-session
Иногда хром не открывает последний сеанс в случае сбоя. Если это часто случается с вами, добавьте это как постоянную опцию в ярлык.
Как запустить Chrome с флагами?
Во-первых, обязательно полностью выйдите из Chrome. Вы можете использовать диспетчер задач, чтобы дважды проверить и щелкнуть основную задачу, чтобы убедиться, что все запущенные экземпляры Chrome закрыты.
- Далее создайте ярлык на рабочем столе.
- Затем щелкните его правой кнопкой мыши и выберите свойства.
- В конце строки «Target:» добавьте флаги командной строки. Перед флагом нужно добавить двойной тире.
- Теперь, когда вы запустите Chrome, это будет выглядеть так:
- Когда вы запускаете Chrome, он запускает Chrome с этим флагом.
Вот совет от профессионала. Если вы не хотите продолжать изменять ярлык, я предлагаю вам попробовать то же самое из командной строки или строки запуска. Будет намного проще.
Вы можете найти больше переключателей командной строки Chromium здесь.
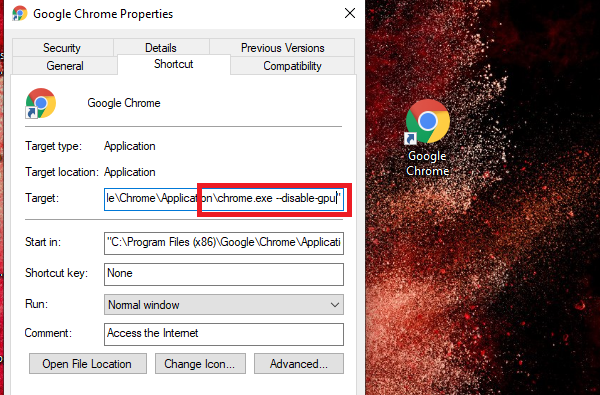
Вопросы об установке игры Геншин Импакт
При запуске загрузчика или игры появляется сообщение «Версия этого файла несовместима с используемой версией Windows».
Убедитесь, что ваша версия Windows отвечает системным требованиям игры. Если ваша система слишком слабая, то возможны проблемы с установкой и запуском, вылеты и зависания.
Примечание: Windows 7 поддерживает игру только после установки Service Pack 1 (пакет обновления 1).
После запуска загрузчика он отображается некорректно (например, неполностью).
Нажмите правой кнопкой мыши на ярлык игры и выберите «Свойства» — «Совместимость» — «Изменить параметры высокого DPI» — «Переопределение масштабирования с высоким разрешением» и выберите из списка «Система», перезапустите загрузчик.
Во время скачивания появляется сообщение «Проверьте соединение с интернетом».
Начните загрузку заново. Если ошибка повторяется, то проверьте соединение с сетью и настройки VPN.
При попытке запуска игры ничего не происходит. Игра не запускается.
Если у вас установлен антивирус, то убедитесь, что он не заблокировал файлы игры. Добавьте файлы игры в список исключений антивируса, либо выключите антивирус перед повторным запуском игры.
После запуска игра зависает на белом экране, не появляется логотип Genshin Impact.
Если в папке с загрузчиком есть папка «DXSETUP», то запустите DXSETUP.exe из этой папки и установите DirectX 11 перед повторным запуском игры. Если папки нет, то скачайте DirectX 11.
После запуска игры появляется сообщение: «Произошла ошибка загрузки ресурсов либо ошибка сети. Попробуйте снова. Код: -9908».
Попробуйте перезапустить игру. Если это не помогло, то удалите загрузчик и саму игру и установите ее заново.
Во время обновления возникает сообщение «Недостаточно места на диске».
Убедитесь, что на у вас достаточно свободного места на компьютере. Если осталось меньше 30 ГБ, то освободите место и перезапустите игру.
Можно ли устанавливать ПК-клиент Genshin Impact поверх клиента для бета-теста?
Пожалуйста, сначала удалите старый клиент.
После запуска Genshin Impact появляются такие сообщения:
- «Ошибка при запуске приложения (0xc000007b). Для выхода из приложения кнопку «OK»».
- «Запуск программы невозможен, так как на компьютере отсутствует MSVCP140.dll. Попробуйте переустановить программу».
Запустите файл vcredist2013_x64.exe в установочной папке загрузчика. Затем скачайте последнюю версию «VC_redist.x64.exe» с сайта Microsoft. После установки перезапустите игру.
Установка или загрузка была заблокирована антивирусом или подобные сообщения.
Если во время установки или загрузки клиента появились подобные сообщения, то нажмите «Доверять» или «Разрешить» или выключите антивирус.
После нажатия на загрузчик ничего не происходит.
Попробуйте обновить «VC_redist.x64.exe», как указано в одном из ответов выше. Если это не помогло, то проверьте, не используется ли одновременно дискретная и интегрированная видеокарты. В таком случае отключите интегрированную видеокарту и перезапустите загрузчик. Если это тоже не помогло, то напишите в нашу службу поддержки.
Genshin Impact вылетает. В определенный или случайный момент. Решение
Играете вы себе, играете и тут — бац! — все гаснет, и вот уже перед вами рабочий стол без какого-либо намека на игру. Почему так происходит? Для решения проблемы стоит попробовать разобраться, какой характер имеет проблема.
Если вылет происходит в случайный момент времени без какой-то закономерности, то с вероятностью в 99% можно сказать, что это ошибка самой игры. В таком случае исправить что-то очень трудно, и лучше всего просто отложить Genshin Impact в сторону и дождаться патча.
Однако если вы точно знаете, в какие моменты происходит вылет, то можно и продолжить игру, избегая ситуаций, которые провоцируют сбой.
Однако если вы точно знаете, в какие моменты происходит вылет, то можно и продолжить игру, избегая ситуаций, которые провоцируют сбой. Кроме того, можно скачать сохранение Genshin Impact в нашем файловом архиве и обойти место вылета.
Genshin Impact выдает ошибку об отсутствии DLL-файла. Решение
Как правило, проблемы, связанные с отсутствием DLL-библиотек, возникают при запуске Genshin Impact, однако иногда игра может обращаться к определенным DLL в процессе и, не найдя их, вылетать самым наглым образом.
Чтобы исправить эту ошибку, нужно найти необходимую библиотеку DLL и установить ее в систему. Проще всего сделать это с помощью программы DLL-fixer, которая сканирует систему и помогает быстро найти недостающие библиотеки.
Если ваша проблема оказалась более специфической или же способ, изложенный в данной статье, не помог, то вы можете спросить у других пользователей в нашей рубрике «Вопросы и ответы». Они оперативно помогут вам!
Благодарим за внимание!
Проверьте настройки автозаполнения.
Далее: просмотрите настройки автозаполнения. Chrome автоматически вводит три категории данных: пароли, способы оплаты и адреса. Всегда полезно проверить, правильно ли настроено автозаполнение для любого или всех из них.
Начните с открытия меню Chrome. Затем нажмите «Настройки», чтобы открыть панель настроек Chrome. Затем вы должны увидеть раздел «Автозаполнение» с тремя категориями посередине экрана.
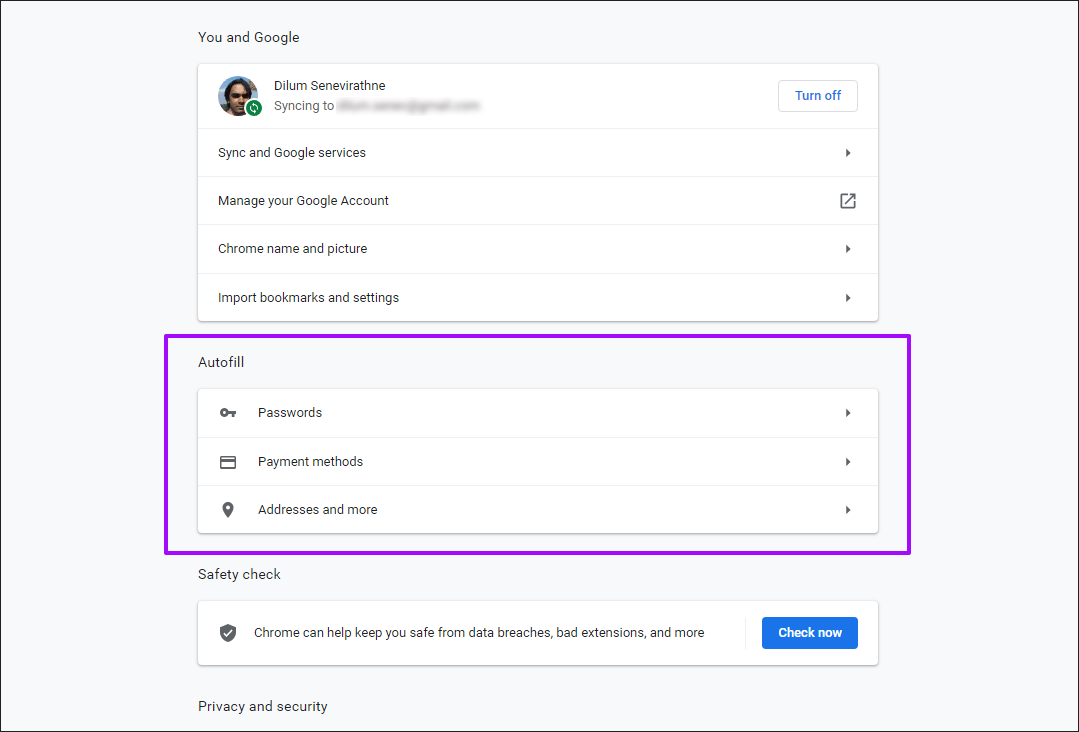

Если вы не можете найти его, щелкните Автозаполнение в левой области навигации (доступно только на настольных компьютерах), чтобы выделить этот раздел.
Пароли
В разделе «Пароли» есть переключатель «Предлагать сохранение паролей» — убедитесь, что он включен. В противном случае Chrome не сохранит ваши учетные данные, что не позволит браузеру автоматически заполнить их.
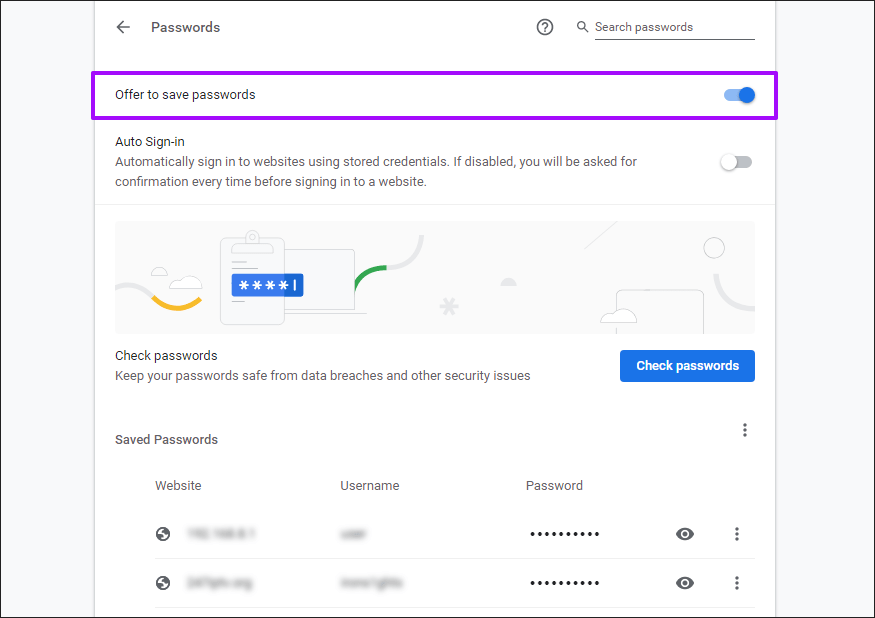
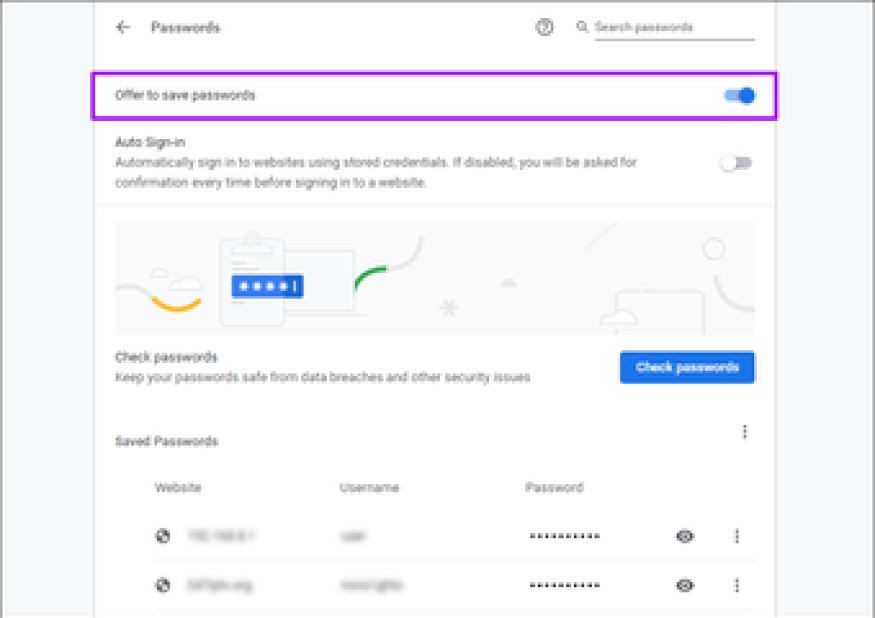
Проблемы с автозаполнением, связанные с паролями, также могут возникнуть, если вы запретили Chrome сохранять учетные данные для входа на определенные сайты. Прокрутите список паролей до раздела «Никогда не сохранялись» — затем вы можете удалить сайты, которые Chrome должен снова сохранять (и автоматически заполнять).
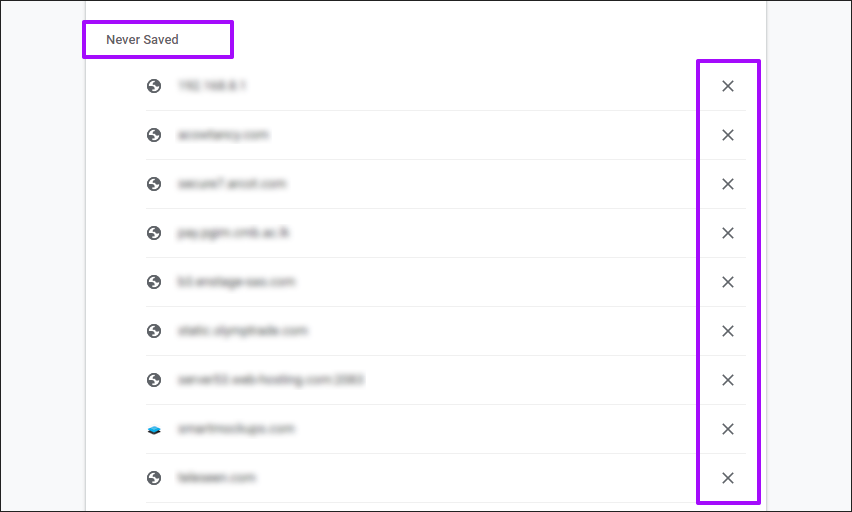

Способы оплаты
В разделе «Способы оплаты» есть переключатель «Сохранить и заполнить способы оплаты». Вы должны включить его, чтобы начать автоматическое заполнение ранее сохраненных способов оплаты и сохранить (и автоматически заполнить) новые способы оплаты.
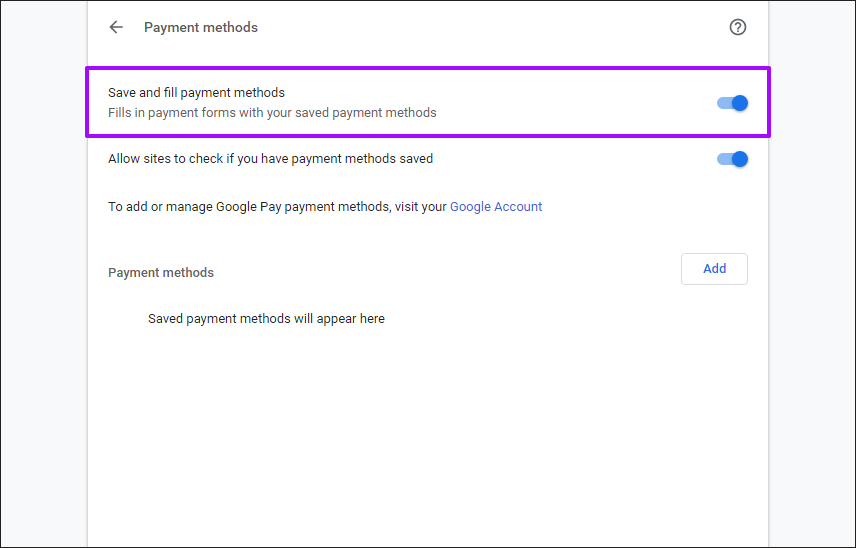
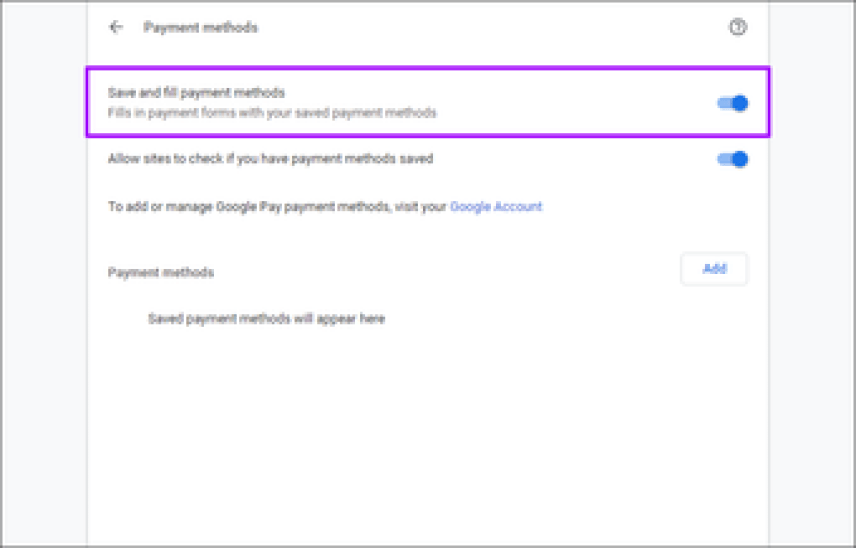
Адрес и многое другое
В разделе «Адрес и прочее» есть переключатель «Сохранить и заполнить адреса». Включите его, чтобы начать автоматическое заполнение ранее сохраненных адресов и сохранять (и автоматически заполнять) новые адреса.

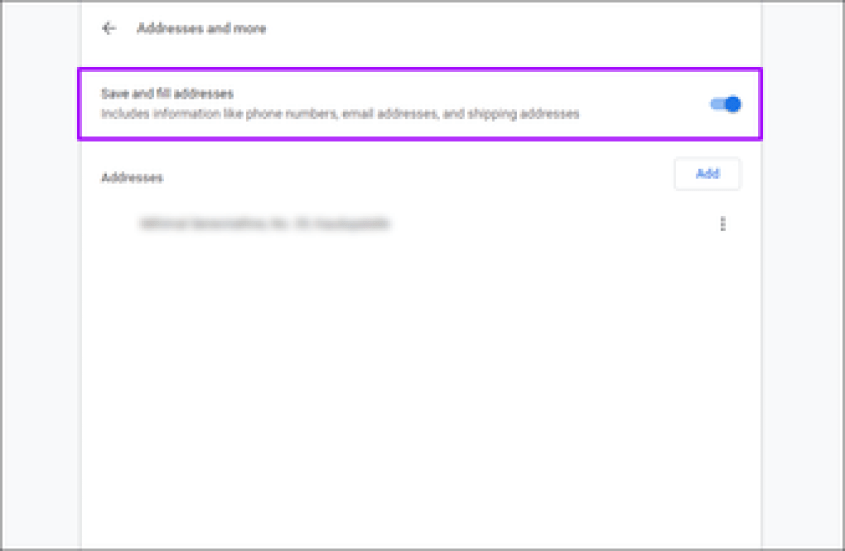
Не загружается пазл (капча) при входе в игру
После ввода данных аккаунта может не отображаться капча для входа на сервер, а вместо неё появляется пустое белое окно. Эта ошибка связана с неправильной настройкой DNS-сервера на устройстве. В первую очередь при наличии отключите все сторонние брандмауэры на PC. Для исправления ошибки на телефоне выполните следующие шаги:
Для изменения DNS-сервера на PC при помощи «Cloudflare 1.1.1.1» воспользуйтесь этой инструкцией:
- Перейдите в «Параметры» Windows, введите в окно поиска «Панель управления» и откройте её.
- Выберите «Сеть и Интернет» и нажмите на «Центр управления сетями и общим доступом».
- Откройте раздел «Изменение параметров адаптера».
- Щёлкните правой кнопкой мыши на используемой сети Wi-Fi или Ethernet и откройте «Свойства».
- В открывшемся окне выберите «IP версии 4 (TCP/IPv4)». На более ранних версия Windows этот пункт называется «Internet Protocol Version 4 (TCP/IPv4)». Также при желании можно изменить настройки «IP версии 6 (TCP/IPv6)», но это не обязательно.
- Нажмите кнопку «Свойства».
- При наличии каких-либо указанных значений сделайте скриншот для сохранения всех существующих значений DNS-сервера.
- Нажмите кнопку «Использовать следующие адреса DNS-серверов» или удалите все значения, если этот маркер уже выбран.
- Введите необходимые адреса DNS-сервера. Для IPv4: вводим значение «1.1.1.1» в разделе «Предпочитаемый DNS-сервер» и «1.0.0.1» в разделе «Альтернативный DNS-сервер». Для IPv6 используем «2606:4700:4700::1111» и «2606:4700:4700::1001» соответственно.
- Нажимаем кнопку «ОК» для сохранения изменений и закрываем окно.
- Запускаем игру и вводим появившуюся капчу.
Также на PC можно воспользоваться настройками DNS-сервера от Google. Для этого выполните все указанные действия:
- Воспользуйтесь инструкцией выше и дойдите до шага «8» включительно.
- Введите необходимые адреса DNS-сервера. Для IPv4: вводим значение «8.8.8.8» в разделе «Предпочитаемый DNS-сервер» и «8.8.4.4» в разделе «Альтернативный DNS-сервер». Для IPv6 используем соответственно «2001:4860:4860:: 8888» и «2001:4860:4860::8844».
- Нажимаем кнопку «ОК» для сохранения изменений и закрываем окно.
- Запускаем игру и вводим капчу для входа на сервер.
5 способов исправления ошибки ERR_SPDY_PROTOCOL_ERROR в Google Chrome
Для решения возникшей проблемы попробуйте использовать следующие пять способов устранения ошибки один за другим, пока проблема не исчезнет.
Очистить весь кэш и куки (cookies)
Как уже было сказано ранее, старые кэшированные файлы и куки могут быть причиной этой ошибки. Если вы хотите исправить эту ошибку, необходимо удалить все кэшированные файлы и куки в вашем браузере Google Chrome.
Для самого быстрого способа удаления всех файлов кэша и кук необходимо ввести:
chrome://settings/clearBrowserData
в адресную строку браузера и нажать Enter:
![]()
В открывшемся окне настроек Очистить историю отметьте галочками пункты, в соответствии с изображением расположенном ниже и нажмите на кнопку Очистить историю.
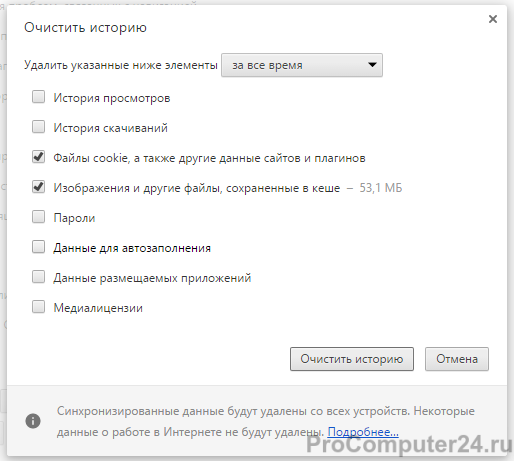
Очистить кэш распознавателя DNS и обновить IP-адрес
Если описанный выше способ не помогает решить проблему, то вы можете попытаться очистить кэш DNS и обновить IP-адрес.
Для этого откройте Командную строку нажав сочетание клавиш Windows + R, введя команду cmd.exe и нажав Enter.
После этого перед вами откроется интерфейс Командной строки: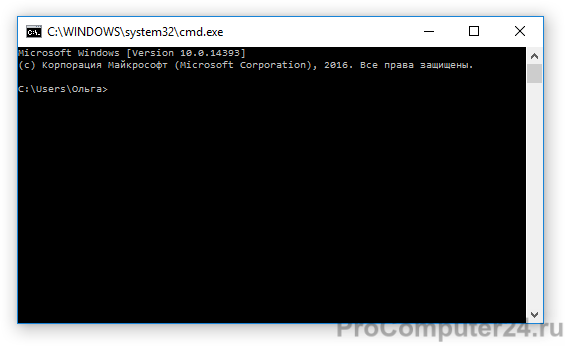
Далее следуйте инструкциям ниже и введите в Командную строку следующие команды:
- Введите ipconfig /flushdns в Командную строку и нажмите Enter.
- Введите ipconfig /renew в Командную строку и нажмите Enter.
Очистить сокеты SPDY в браузере Google Chrome
Ошибка ERR_SPDY_PROTOCOL_ERROR может быть вызвана ошибкой в сокете SPDY. Для того чтобы исправить это необходимо очистить сокет SPDY. Для этого скопируйте:
chrome://net-internals/#events&q=type:SPDY_SESSION is:active
и вставьте в адресную строку Google Chrome, после чего нажмите Enter.
Далее, нажмите на треугольник располагающийся на красной полоске в правом углу окна и выберете Flush Sockets.
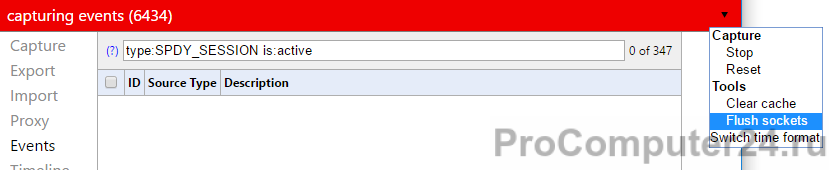
После этого проверьте загрузку сайтов в браузере, и если снова выдается ошибка, тогда скопируйте:
chrome://net-internals/#sockets
и вставьте в адресную строку браузера, нажав после этого Enter.
Далее, нажмите на кнопку Flush socket pools для устранения ошибки ERR_SPDY_PROTOCOL_ERROR в Google Chrome.
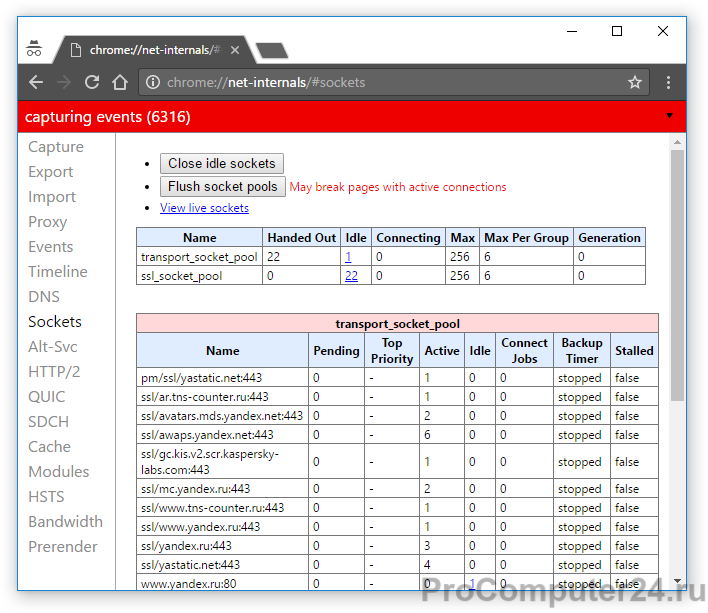
После нажатия на кнопку Flush socket pools ошибка должна исчезнуть и все сайты снова станут открываться.
Сбросить настройки браузера Google Chrome
Если вы перепробовали все методы указанные выше, но ошибка ERR_SPDY_PROTOCOL_ERROR не исчезает, попробуйте сбросить настройки Google Chrome. Для этого скопируйте:
chrome://settings/resetProfileSettings
и вставьте в адресную строку браузера, после чего нажмите Enter.
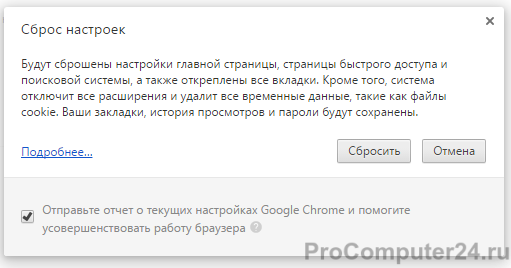
Далее, нажмите кнопку Сбросить. Браузер автоматически восстановит все настройки по умолчанию, включая стартовую станицу, вкладки, поисковую систему по умолчанию, выключит расширения, а также очистит все другие временные файлы. Браузер Google Chrome будет выглядеть как после первой установки пока им еще не пользовались.
Для пользователей антивируса Avast
Если вы являетесь пользователем антивируса Avast, то вы можете добавить сайт, который выдает ошибку ERR_SPDY_PROTOCOL_ERROR при его загрузке в список исключений. Иногда Avast является причиной этой ошибки, для устранения которой нужно просто сказать антивирусу игнорировать сайты которые ему не нравятся, после чего ошибка исчезает.
Чтобы внести сайт в список исключений, выполните следующую последовательность действий:
- откройте антивирус Avast
- перейдите в Настройки (Settings)
- выберете пункт Активная защита (Active Protection)
- зайдите в настройки Веб-экрана (Web Shield Protection)
- добавьте в раздел Исключения каждый сайт, при открытии которого у вас выдается ошибка.