Инструкция по настройке браузера
Сначала речь пойдет именно о деактивации, поскольку эта функция по умолчанию активна в браузере. Потом уже упомянем, как все вернуть на место. А в конце статьи объясним, как выполнить чистку данных в браузере, если это потребуется.
Отключение
В первую очередь стоит объяснить, что при отключении сохранения cookie-данных многие веб-сайты могут перестать работать некорректно, например, в них не будут отображаться некоторые элементы, кнопки и т. д. Кроме того, перестанет сохраняться различная информация по типу различных настроек и содержимого текстовых форм. Эти моменты нужно учитывать. Если вас ничего не смущает, то время перейти к самой инструкции.
Способ отключения куки в «Огненной лисице»:
- Нажмите на значок с тремя полосами правее адресной строки. В результате отобразится основное меню браузера.
- Отсюда перейдите на страницу «Настройки».
- С помощью левого меню посетите раздел «Приватность и защита».
- Пролистайте содержимое вкладки вниз, до блока «Куки и данные сайтов».
- Активируйте опцию «Удалять куки и данные сайтов…».
- Закройте лишние вкладки браузера.
В результате cookie будут сохраняться, но эти данные автоматически сотрутся при закрытии или перезагрузке Фаерфокса. То есть способ действенный, но не полный. Если же вы хотите, чтобы эти данные изначально не сохранялись, то воспользуйтесь решением, предложенным в следующем абзаце.
Отдельно стоит упомянуть, что разработчики Mozilla Firefox уделяют особое внимание приватности пользовательских данных. А потому они предлагают несколько режимов защиты от отслеживания, в том числе и настраиваемый
С его помощью выйдет частично или полностью деактивировать cookie-данные. Разберемся с ним более детально.
Инструкция по настройке:
- Перейдите на страницу параметров браузера из главного меню, как и в предыдущей инструкции.
- Опять же, посетите раздел «Приватность и защита».
- В блоке «Улучшенная защита от отслеживания» выберите режим «Персональная».
- Нажмите на список рядом с пунктом «Куки».
На выбор вам предлагается несколько вариантов для ограничения. Последний пункт полностью отключит сохранение этого типа данных. Выберите предпочтительный вариант и закройте вкладку с настройками.
Если вы решите полностью отказаться от использования куков, то имеет смысл очистить браузер от них. Подробности процедуры чистки описаны в конце статьи, в одноименном разделе. Воспользуйтесь предложенной инструкцией, чтобы добиться желаемого результата.
Активация
Перейдем к следующему вопросу статьи и расскажем о том, как разрешить сохранение куки-файлов в Мозиле. И здесь есть несколько вариантов, подходящих в разных ситуациях:
- Если вы просто включили автоматическое удаление данных в браузере, то отключите его аналогичным образом.
- Если вы выбрали персональный режим защиты от отслеживания, то переключитесь на режим «Стандартная» или «Строгая».Альтернативный вариант – в режиме «Персональная» снять галочку с пункта «Куки».
Кроме того, вы можете даже с отключенным сохранением данных настроить исключения для определенных сайтов, для которых cookie-файлы будут работать всегда. Для этого:
- Вернитесь на ту же самую страницу настроек.
- Кликните по пункту «Управление исключениями…» в блоке «Куки и данные сайтов».
- Вставьте ссылку на нужный сайт в верхнюю графу.
- Затем нажмите на кнопку «Разрешить».
- Повторяйте, пока не добавите все желаемые сайты.
Есть еще и обратный вариант. То есть вы можете не трогать глобальные настройки браузера, но запретить сохранение куков для отдельных сайтов. Для этого выполните с первого по третий шаг предыдущей инструкции, а потом нажмите на кнопку «Блокировать».
Процедура чистки
Вполне возможно, что вы захотите не только отключить сохранение куки-файлов в Мозиле, но и полностью стереть их из браузера. Делается это на той же самой странице настроек, просто активируйте опцию «Удалить данные…».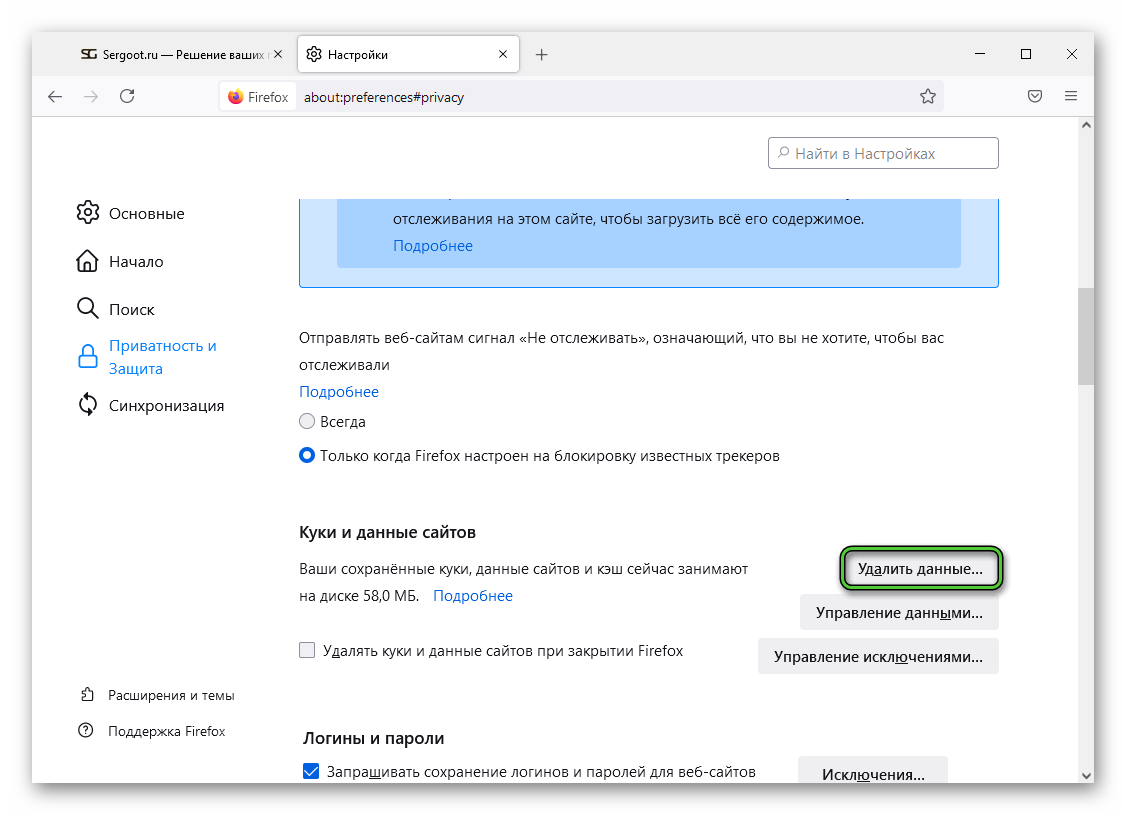 Вместе с куками, вам предложат избавиться и от веб-кэша (различные медиафайлы, загруженные в ходе интернет-серфинга). По желанию отключите этот пункт, но лучше его оставить. А для подтверждения выполнения процедуры нажмите «Удалить».
Вместе с куками, вам предложат избавиться и от веб-кэша (различные медиафайлы, загруженные в ходе интернет-серфинга). По желанию отключите этот пункт, но лучше его оставить. А для подтверждения выполнения процедуры нажмите «Удалить».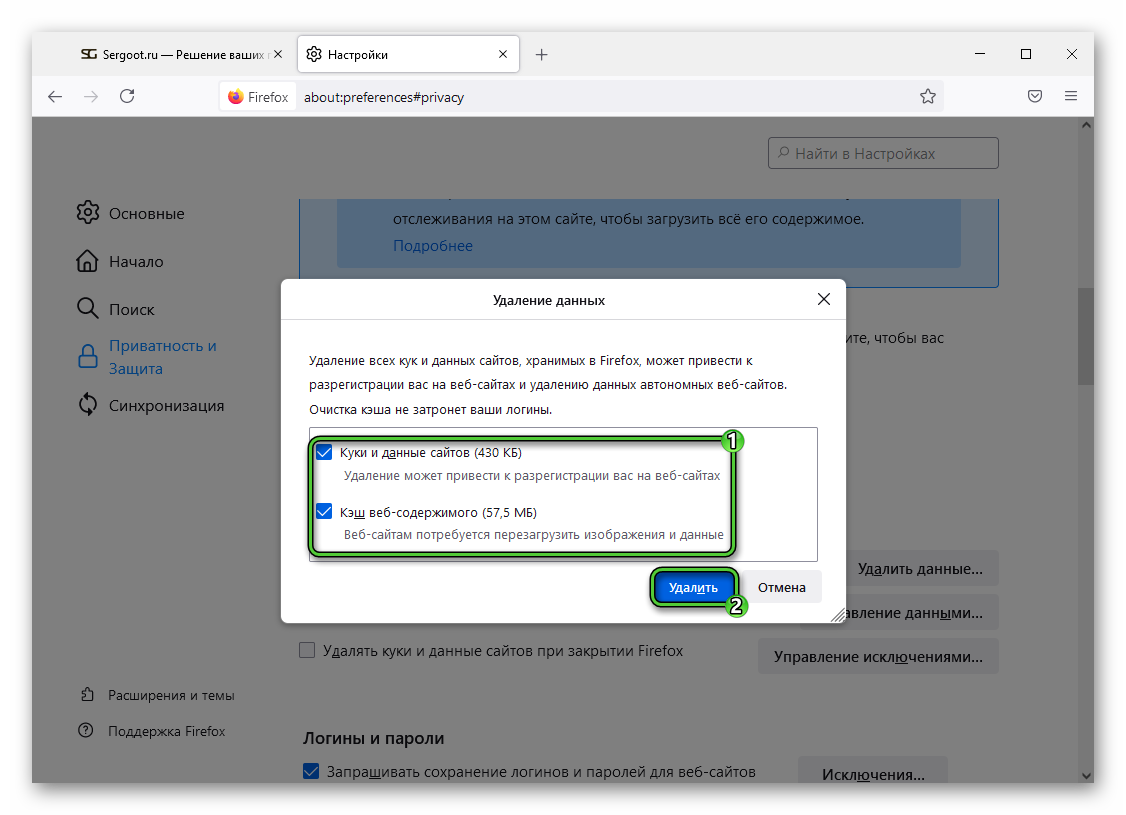
Кроме того, вы можете стереть cookie только для отдельных сайтов. Для этого воспользуйтесь опцией «Управление данными…» на той же странице.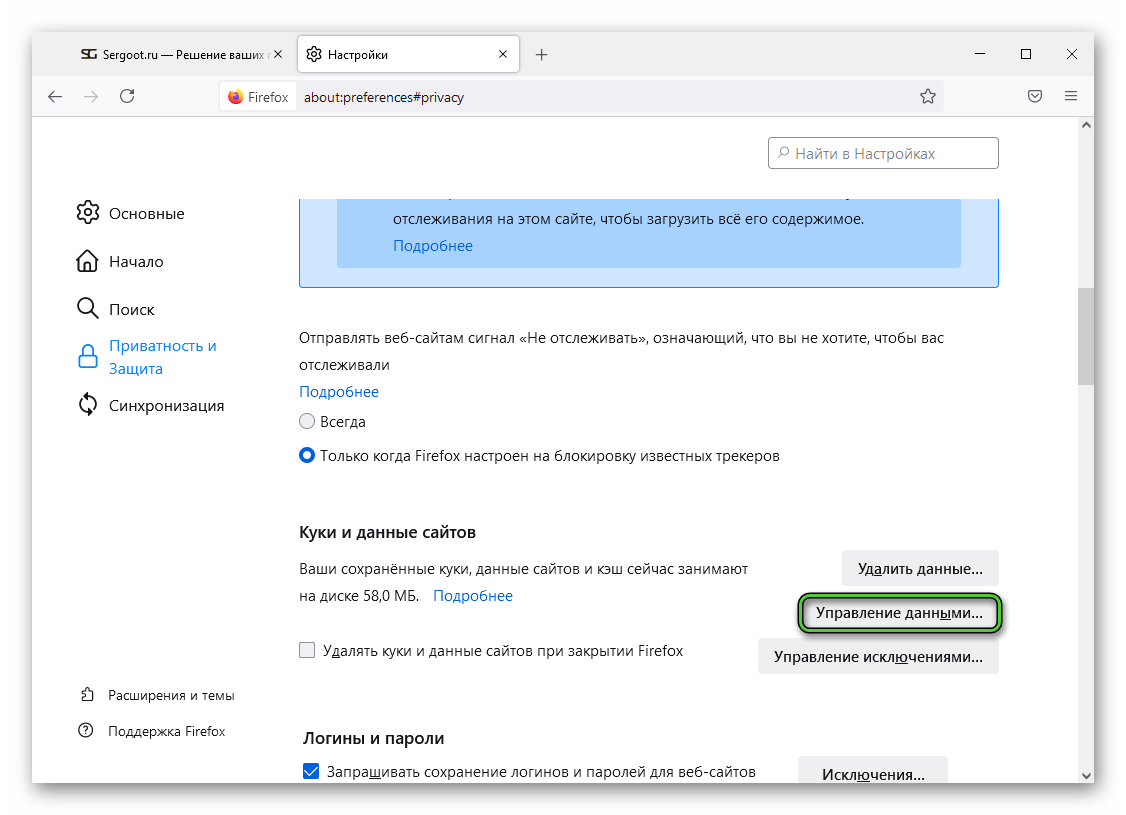 Здесь отметьте «нежелательные» сайты. Чтобы выделить несколько записей, кликайте по каждой с зажатой клавишей Ctrl на клавиатуре. Затем нажмите на кнопку «Удалить выбранное», а в конце – на «Сохранить изменения».
Здесь отметьте «нежелательные» сайты. Чтобы выделить несколько записей, кликайте по каждой с зажатой клавишей Ctrl на клавиатуре. Затем нажмите на кнопку «Удалить выбранное», а в конце – на «Сохранить изменения».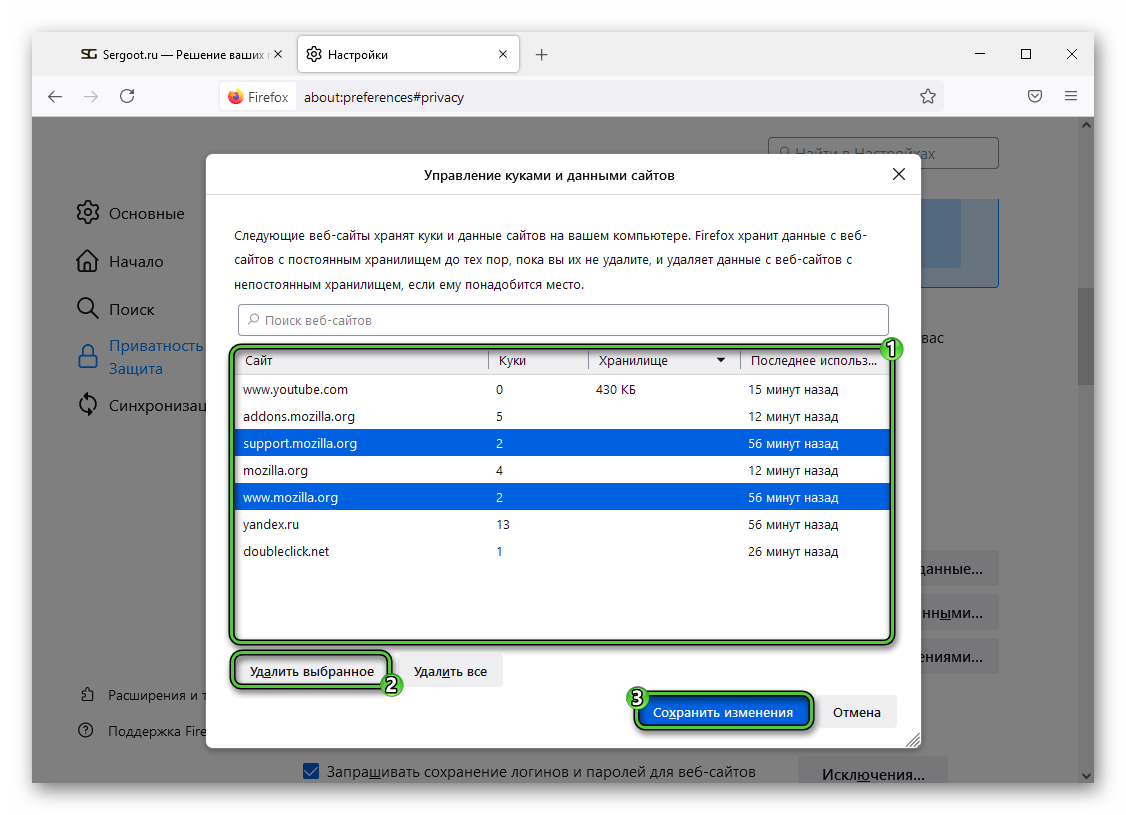
Список может быть слишком большим. В таком случае воспользуйтесь формой поиска чуть выше, чтобы добраться до нужных сайтов.
Mozilla Firefox
Расположение cookie: C:Users Имя_пользователя AppData Roaming Mozilla Firefox Profiles qx1fqa6b.Default User, файл носит нахвание «cookies.sqlite».
Очистка/удаление: открыть Настройки, перейти в Приватность. В разделе «История» в выпадающем меню выбрать Firefox: Будет использовать ваши настройки хранения истории. Ниже должны появиться настройки cookies, а также кнопка Показать куки…. При нажатии на эту кнопку откроется список со всеми сохраненными cookies. Можно удалить отдельные записи выборочно или все сразу.
Включение записи: открыть Настройки -> Приватность. В выпадающем меню напротив надписи Firefox выбрать Будет использовать ваши настройки… Поставить галочку около Принимать куки с сайтов и других даных, которые необходимо сохранять. Нажать Ок для сохранения изменений.
Выключение записи: все аналогично с включением cookies, только галочку рядом с пунктом Принимать куки с сайтов нужно будет снять.
Где файлы cookie находятся в Windows 10, для всех веб-браузеров

Вы, вероятно, знаете, что такое куки и что они делают, и теперь вы хотите найти их физически на вашем компьютере с Windows 10. В прошлом это было легко, когда веб-браузеры хранили файлы cookie по отдельности в отдельных текстовых файлах, в папке пользователя или непосредственно в каталоге установки браузера. В настоящее время веб-браузеры хранят свои куки в файле, который труднее найти, чем вы могли бы ожидать. Прочтите эту статью и узнайте, где Google Chrome, Mozilla Firefox, Microsoft Edge, Opera и Internet Explorer хранят свои куки.
ПРИМЕЧАНИЕ. Папки с файлами cookie и файлы из Windows 10 скрыты и помечены как защищенные системные элементы, поэтому, если вы хотите их просмотреть, сначала необходимо выполнить действия, описанные в этом руководстве: Как просмотреть все скрытые файлы и папки в Windows 10.
Что такое Cookies?
Cookies (куки) – это файлы, содержащие данные (логины и пароли), которые вы вводили на различных сайтах. Также кукисы иногда используются для сбора статистики, например, сервисами Яндекса. Некоторые люди ошибаются, думая, что в Cookies находится информация о посещенных вами сайтах. Для этого существует история браузера и кэш, которые, кстати, также рекомендуется чистить.
Вы замечали, что, открывая, например «Твиттер», попадаете сразу на свою страничку? При этом не нужно постоянно вводить логин и пароль. Так происходит благодаря кукисам. Конечно, это очень удобно, но иногда и рискованно.
Как очистить файлы Cookies в разных браузерах, обезопасив себя от возможных неприятностей? Об этом и пойдет речь далее.
Яндекс Браузер
<center>
Расположение cookie:C:Users Имя_пользователя AppData Local Yandex YandexBrowser User Data Default, файл так и называется «Cookies».
Очистка/удаление: открыть Настройки -> Дополнительно, нажать Очистить историю. Как и в Google Chrome, нужно выбрать период очистки и поставить галочку напротив пункта Файлы cookie и другие данные сайтов и модулей, а затем нажать Очистить историю. Полная инструкция со скриншотами: Очистка Cookies в Яндекс.Браузере.
Включение записи: Открыть Настройки -> Показать дополнительные настройки. В блоке «Личные данные» нажать Настройка содержимого, выбрать пункт Разрешать сохранение локальных данных (рекомендуется). Нажать Готово для сохранения изменений.
Выключение записи: открыть Настройки -> Показать дополнительные настройки -> Настройки содержимого. В блоке Файлы cookie выбрать пункт Не разрешать сайтам сохранять данные и нажать Готово.
Google Chrome
<center>
Где находятся cookie:C: Users Имя_пользователя AppData Local Google Chrome User Data Default. Файл с куками называется Cookies и не имеет расширения. В старых версиях Chrome последняя папка может называться Profile.
Как удалить/очистить: В правом верхнем углу браузера выбрать Настройки -> История -> История, слева нажать Очистить историю. Выбрать «За все время» или другой необходимый период, поставить галочку Файлы cookie и другие данные сайтов, нажать Удалить данные или Очистить историю и дождаться очистки.
Как выключить: Открыть в браузере Настройки -> Дополнительные -> Настройки контента -> Файлы cookie. Отключить настройку Разрешить сайтам сохранять и просматривать данные файлов cookie. Сохранить изменения.
Как включить: Перейти в то же меню, только включить обратно галочку Разрешить сайтам сохранять и просматривать данные файлов cookie. При этом можно оставить галочку Блокировать данные и файлы cookie сторонних сайтов. В этом случае куки посещенных сайтов будут сохраняться, под «сторонними» понимаются cookie от рекламы, картинок и других данных со сторонних серверов.
Что изменится
Для first party cookies уменьшится время хранения файлов — данные будут храниться только сутки и после этого автоматически удалятся. Время хранения ограничит браузер, а настройки сайта, устанавливающего cookies, не смогут на это повлиять. Так, с 2022 года человек, смотревший пылесосы в понедельник утром, при повторном посещении сайта вечером вторника будет фиксироваться системой как новый пользователь.
Для third party cookies вводятся более радикальные ограничения — использование файлов будет заблокировано со стороны браузера. Это значит, что сторонние cookies перестанут работать.
Браузеры Mozilla Firefox и Safari подобные ограничения уже ввели в 2017 году, а в 2022 году то же самое сделает Google Chrome (компания сообщила о переносе сроков на 2023 год — прим. ред.). У Chrome на рынке практически монополия: более 60% трафика проходит через этот браузер. Это касается и мобайла, и десктопа, и актуально как для России, так и для всего мира. Поэтому изменения повлияют на всех.
Панель элементов
Панель элементов является наиболее часто используемым инструментом. Он позволяет манипулировать DOM, изменяя веб-страницу.
Чтобы посмотреть, как выглядит веб-страница с различными стилями или и элементами, внесите эти изменения непосредственно в данной панели элементов. Это позволяет редактировать сайт непосредственно в браузере без изменения исходного кода.
Здесь отображается HTML-код веб-страницы. В Chrome это выглядит следующим образом:
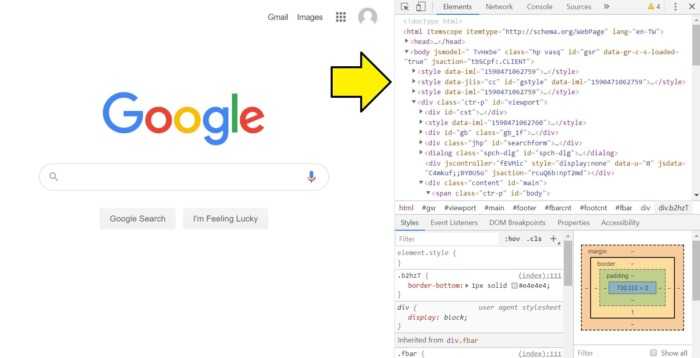
В Firefox:
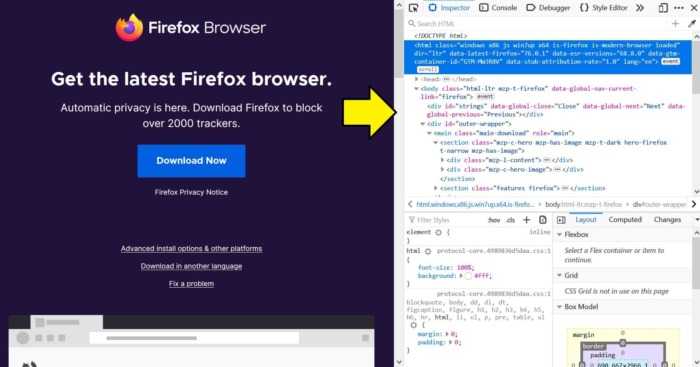
Styles
Здесь отображается весь CSS, заданный для HTML-элементов. В Chrome это выглядит следующим образом:
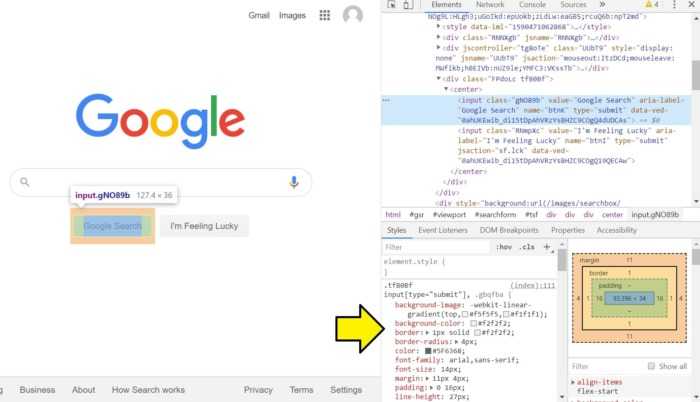
В Firefox:
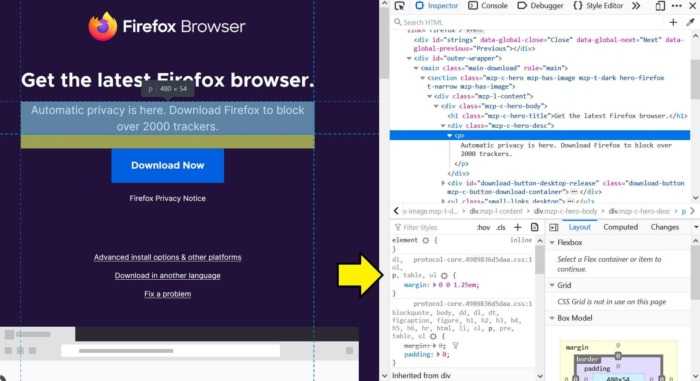
Можно редактировать стили выбранного элемента, написав новый код в любом из селекторов CSS.
Я добавил новый размер шрифта для выбранного абзаца.
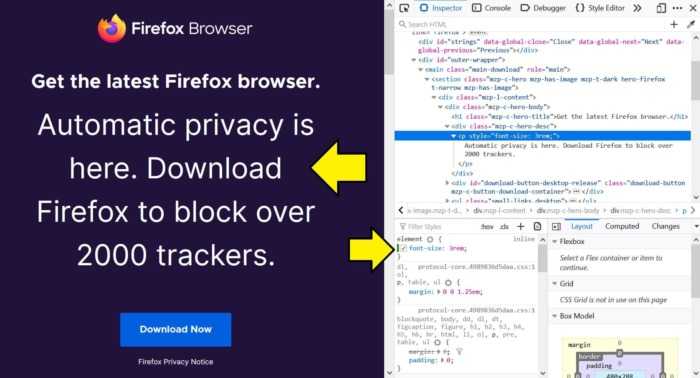
Подсветка и выбор элемента
Чтобы выбрать определенный элемент, нажмите на значок селектора элемента или воспользоваться клавиатурной комбинацией Ctrl + Shift + C.
В Chrome это выглядит следующим образом:
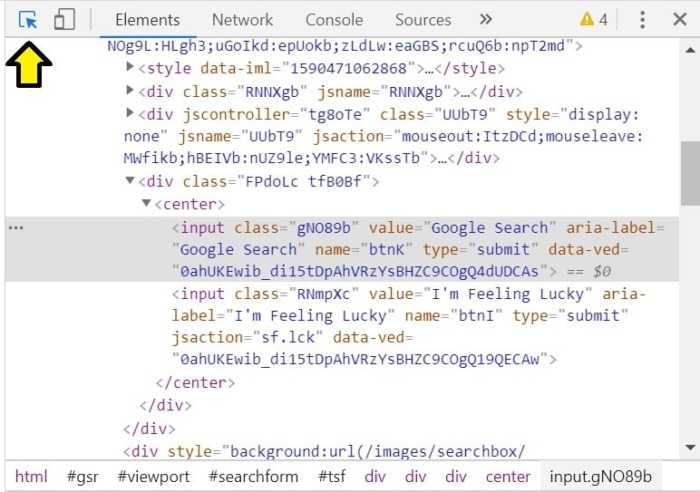
В Firefox:
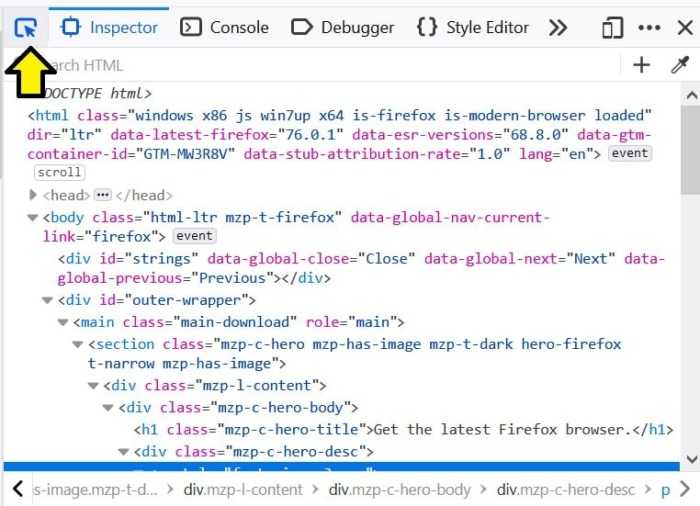
Когда селектор активен, элементы, на которые вы наводите курсор, будут подсвечиваться. Если кликнуть по элементу, он будет выбран в панели инспекторе.
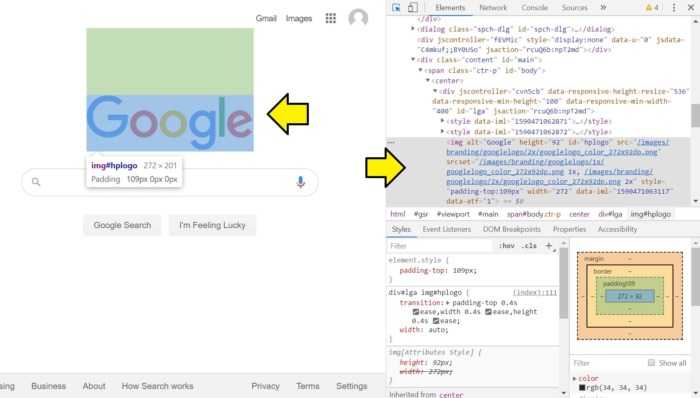
Изменение классов и атрибутов
В Chrome после клика правой кнопкой мыши по элементу отобразится опция Edit as HTML или Add attribute.
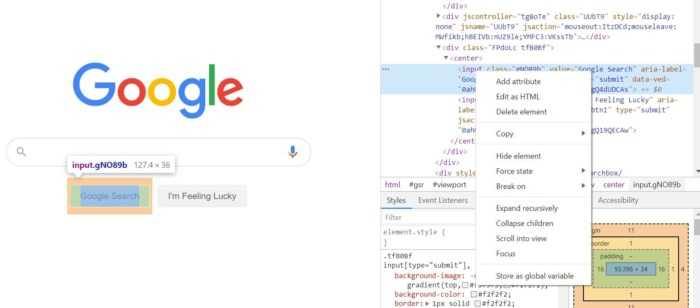
Если выберите Add attribute, то сможете ввести необходимый атрибут.
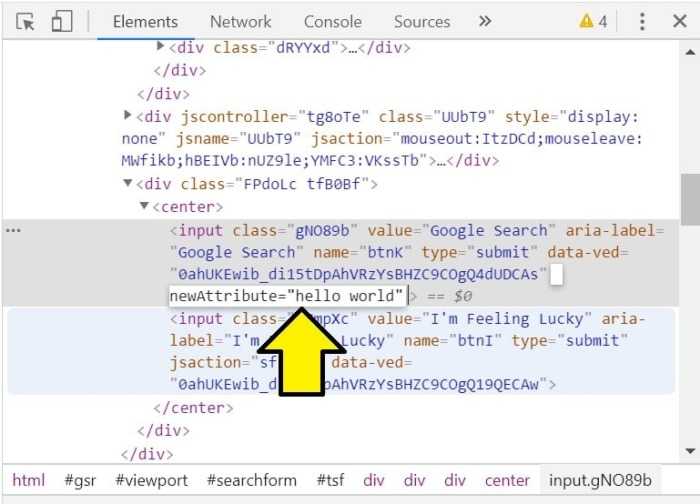
Если выбрать Edit attribute, элемент будет преобразован в текстовую область для его редактирования.
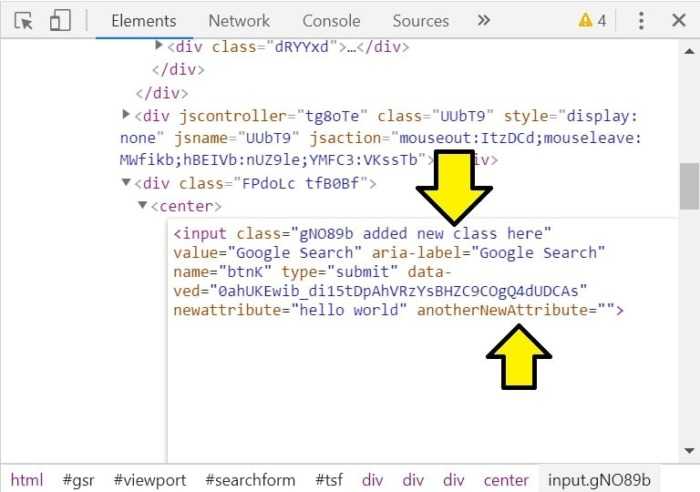
Для примера я добавил новые классы в атрибут class и добавил еще один атрибут.
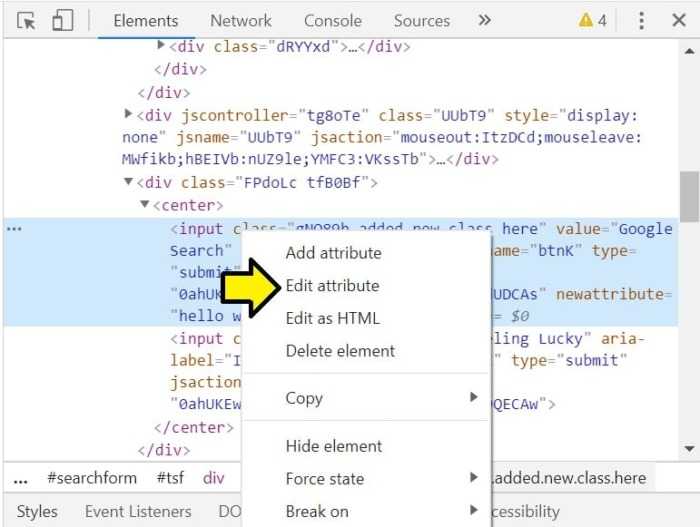
В Firefox это работает аналогично.
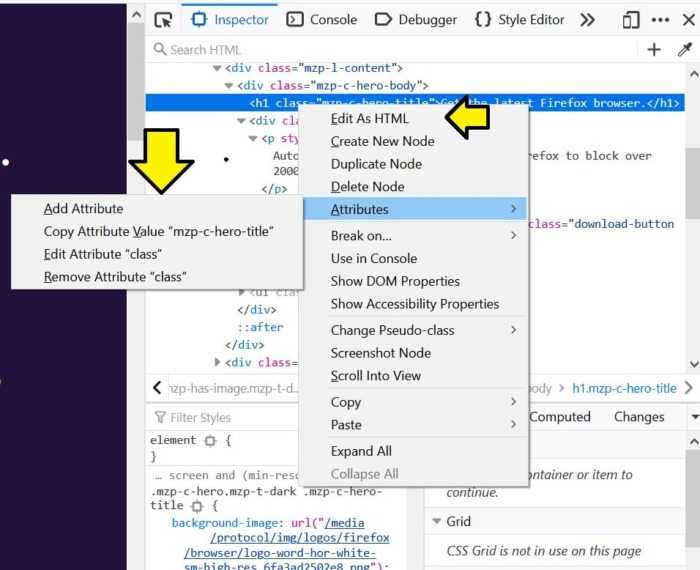
Редактирование содержимого HTML-элементов
Для этого достаточно дважды кликнуть по тексту в элементе. После чего откроется поле ввода с содержимым элемента.
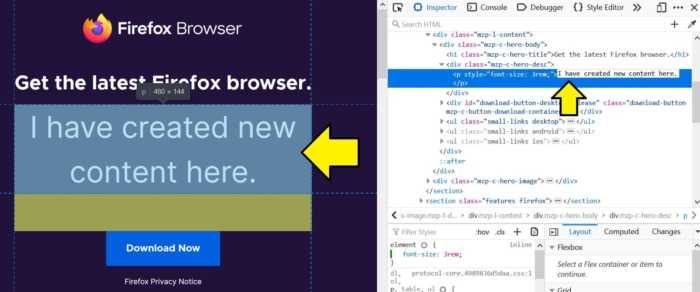
Затем нужно задать новые значения и нажать Enter.
Удаление и скрытие элементов DOM
В Chrome кликните правой кнопкой мыши по элементу, который хотите скрыть или удалить. После этого отобразятся соответствующие опции.
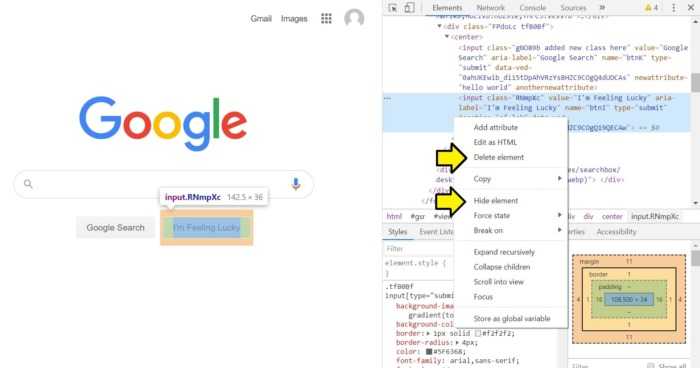
После чего элемент будет удален из DOM, и веб-страница будет отображаться без него.
В Firefox схожая опция называется «Удалить узел». И в ней нет возможности скрыть элемент.
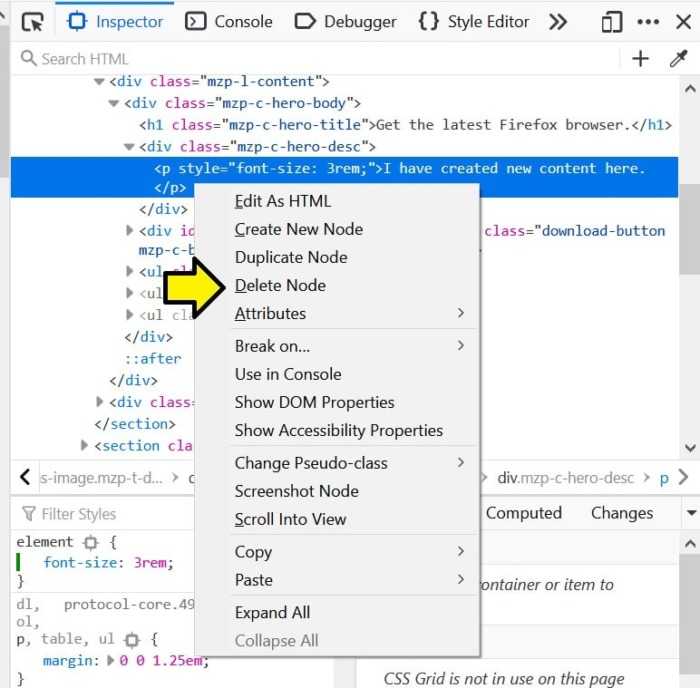
Просмотр блочной модели элемента
Инструменты разработчика браузеров позволяют увидеть ширину, высоту, границу, отступы и поля элемента. В Chrome это выглядит следующим образом:
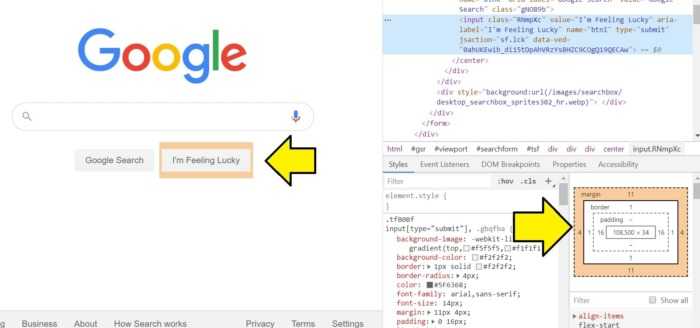
Когда вы наводите курсор на часть блочной модели, этот элемент будет выделен на веб-странице. В Firefox данная функция находится в той же части, что и в Chrome:
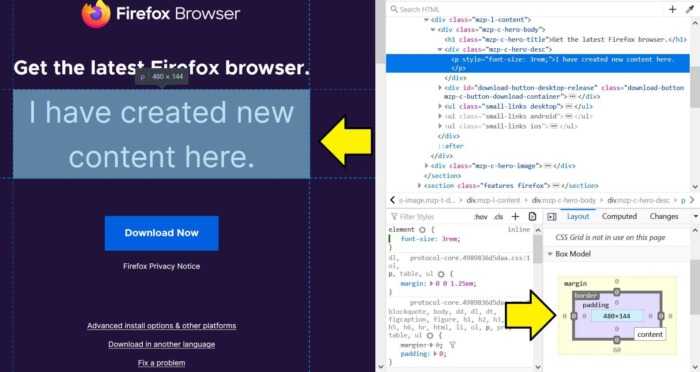
Поиск стилей с использованием фильтра
Чтобы найти определенный стиль в коде, введите его название в поле Filter. В Firefox оно находится в той же области, что и в Chrome.
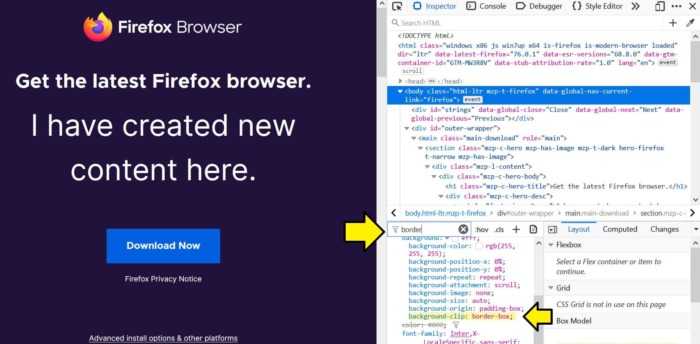
Фильтр выполняет поиск только в иерархии выбранного элемента.
Почему вы захотите узнать, где находятся файлы cookie?
При использовании современных веб-браузеров, вы больше не можете управлять куки по-старому, используя File Explorer. Файлы cookie хранятся в зашифрованных базах данных и просматриваются с помощью самих веб-браузеров или с помощью сторонних интерфейсов прикладного программирования. Прежде чем закрыть это руководство, расскажите нам, почему вы хотите узнать, где находятся файлы cookie на вашем ПК с Windows 10. Это для рабочих целей или по другим причинам? Прокомментируйте ниже и поделитесь своей историей.
- https://firefox-downloads.ru/kuki-v-firefox.html
- http://setupwindows.ru/browser/gde-xranyatsya-cookie
- https://ip-calculator.ru/blog/ask/gde-fajly-cookie-nahodyatsya-v-windows-10-dlya-vseh-veb-brauzerov/
Как просмотреть файлы cookie, сохраненные на веб-сайте, который вы посещаете, в Mozilla Firefox
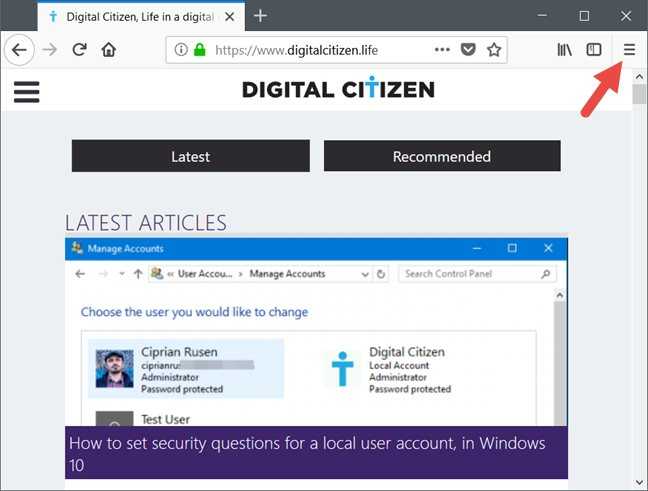
Во всплывающем меню
нажмите или нажмите«Веб-разработчик».
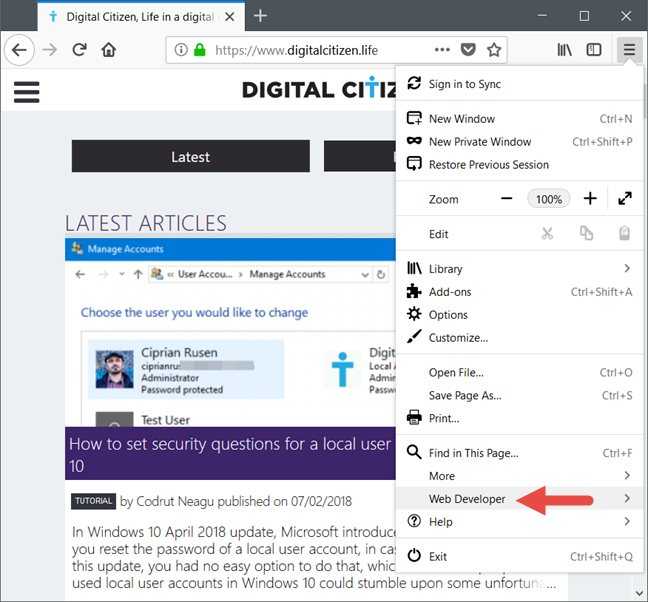
Затем нажмите или нажмите «Инспектор хранилища».
Если вы предпочитаете, вы также можете одновременно нажатьShift + F9 на клавиатуре.
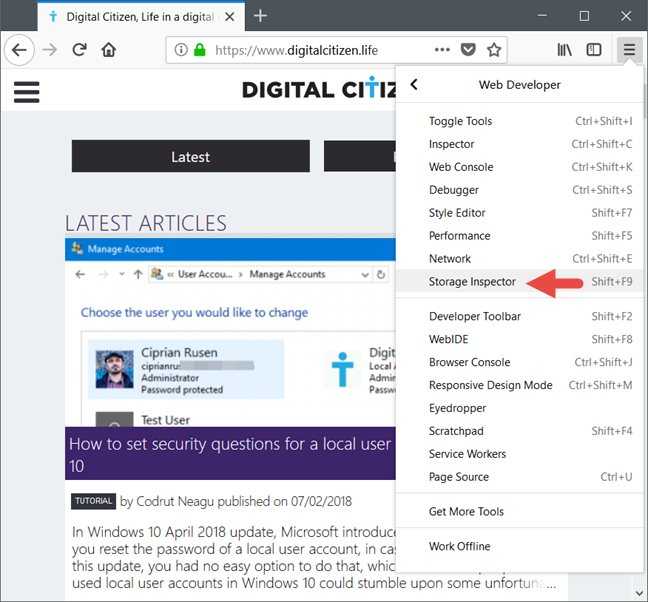
Теперь Mozilla Firefox открывает консоль «Инструменты разработчика»
и открывает вкладку «Хранилище » и подраздел «Файлы cookie ».
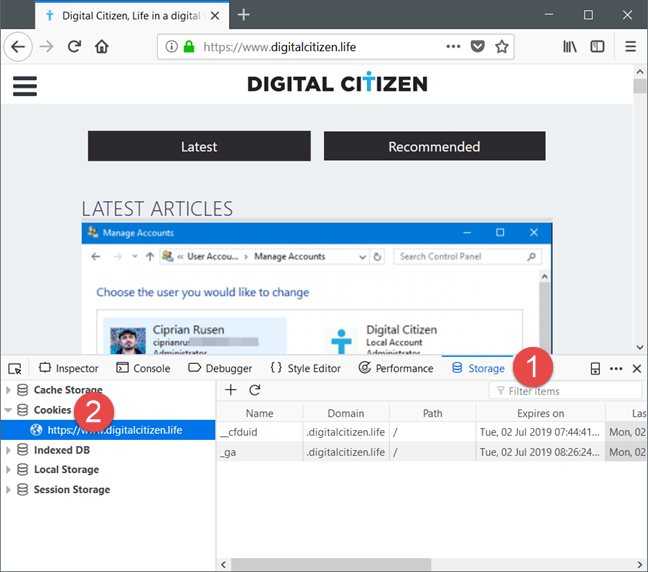
Прямо под Cookies
, вы должны увидеть веб-сайт, который вы посещаете. Нажмите или нажмите на него, и справа от Mozilla Firefox отобразятся файлы cookie, сохраненные этим веб-сайтом. Каждый файл cookie отображается в строке, и для каждого файла cookie можно просмотреть несколько подробностей о нем, например егоимя, домен, дату и время, когда он«истекает», а также когда он был«последним обращен», егозначение и скоро.
И, если вы нажмете или нажмете на cookie, Mozilla Firefox покажет все его детали в небольшом окне в правой части окна.
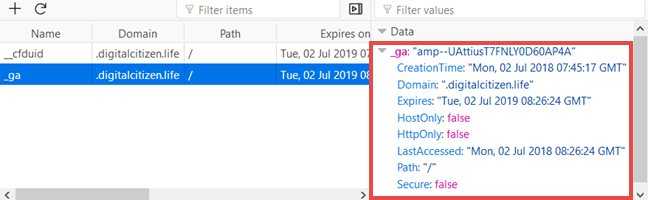
- cfduid — это сервис CloudFlare , который мы используем для загрузки нашего веб-сайта с ближайшего к вам сервера, чтобы он загружался максимально быстро.
- ga — это исходит от Google Analytics , сервиса, который мы используем для анализа трафика на нашем сайте.
Opera
<center>
Расположение cookie:C:Users Имя_пользователя AppData Roaming Opera Software Opera Stable. Файл с сохраненными данными аналогично называется «Cookies».
Очистка/удаление: нажать кнопку главного Меню Opera, перейти в Настройки -> Безопасность. В разделе Конфиденциальность нажать на кнопку Очистить историю посещений… Поставить галочку у пункта Файлы cookie и прочие данные сайтов. Выбрать нужный период удаления данных и нажать Очистить историю посещений. В этом же окне можно очистить кэш и историю посещений.
Включение записи: открыть Меню -> Настройки, перейти в раздел Безопасность. В блоке «Файлы cookie» выбрать пункт Запретить сайтам хранить данные локально.
Выключение записи: аналогично открыть Настройки -> Безопасность, только на этот раз в блоке файлов куки выбрать Разрешить локальное сохранение данных (рекомендуется). Еще есть вариант Хранить локальные данные до выхода из браузера — в этом случае куки будут записываться во время сеанса и удаляться при закрытии браузера.
Инструкция
Стоит сразу отметить, что таких расширений не так уж и много. Ребята из Mozilla не дают сторонним разработчикам получить контроль над внутренностями браузера. И это правильно. Ведь безопасность превыше всего.
Поэтому в данном материале мы рассмотрим самые действенные плагины для очистки кэша и истории, а также разберем стандартный способ очистки браузера. Вы увидите, что он не такой уж сложный и использовать различные дополнения вовсе не обязательно.
Стоит отметить, что использовать расширения для очистки кэша нужно с известной долей осторожности. Ведь только разработчики знают, что они на самом деле делают в веб-обозревателе и какую информацию о пользователях передают
Стандартный способ
Первое, что нужно сделать, если веб-обозреватель не может нормально работать и всячески тормозит. Именно в кэше хранится вся история посещений браузера. Также здесь находятся все данные сайтов. Когда это хранилище достигает гигантских размеров могут наблюдаться тормоза и неадекватная работа веб-обозревателя.
В весьма редких случаях может наблюдаться и зависание веб-обозревателя. Вообще, кэш и историю нужно чистить регулярно. Только так можно добиться полной работоспособности приложения. Для произведения такой очистки в браузере есть все необходимые инструменты. Вот что нужно сделать.
- Сначала нужно запустить браузер. Для этого используйте кнопку на панели задач, ярлык на рабочем столе или в меню «Пуск».
- Затем кликаем по кнопке с тремя горизонтальными полосами. Она находится в правом верхнем углу окна.
- Далее в появившемся меню кликаем по пункту «Библиотека».
- Затем выбираем «Журнал».
- После этого щелкаем по пункту «Удалить историю…».
- В верхней графе выбираем «Все».
- Чуть ниже отмечаем галочкой пункт «Куки», все остальное деактивируем.
- После этого нажимаем на кнопку «Удалить сейчас».
Процедура удаления начнется автоматически. Она займет всего несколько секунд. После удаления всех данных необходимо перезапустить веб-обозреватель. И только после рестарта можно тестировать его работу. В большинстве случаев такая процедура является весьма эффективной. А теперь поговорим о сторонних расширениях такого плана.
Использование расширения
С удалением куки в Мозиле Фаерфокс также отлично справится плагин Cookie Cleaner. Загружается он следующим образом:
- Посетите страницу https://addons.mozilla.org/en-US/firefox/addon/cookie-cleaner-cookie-eraser/.
- Найдите кнопку Add to Firefox и нажмите на нее.
- И в окошке подтверждения кликните ЛКМ на синюю кнопку.
Теперь его нужно настроить:
- Щелкните правой кнопкой мыши на новый значок в панели инструментов веб-браузера.
- Потом выберите опцию «Управление расширением».
- На новой странице перейдите во вкладку «Настройки».
- Найдите в ней блок Period. В нем задается временной промежуток, за который будут удалены данные. Изначально там стоит 7 дней. Вы же можете указать любое значение. А если ввести , то данные будут очищены за все время.
- Для применения изменений нажмите Save.
На этом процедура настройки завершена. Чтобы использовать плагин, достаточно кликнуть ЛКМ на его иконку. Сначала она окрасится в красный, а потом вернется к изначальному цвету. Это будет свидетельствовать о том, что чистка завершена.
Панель Console
Она выполняет две основные цели: отображение зарегистрированных событий и запуск JavaScript.
Также можно запустить JavaScript прямо в браузере. Что позволяет изменять DOM веб-страницы прямо в браузере.
Написание и редактирование кода JavaScript
Для этого войдите в панель Console и начните вводить JavaScript-код. В Firefox это выглядит следующим образом:
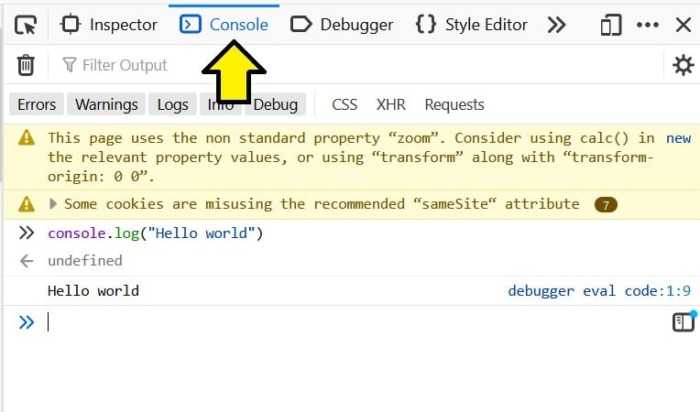
В Chrome это выглядит так:
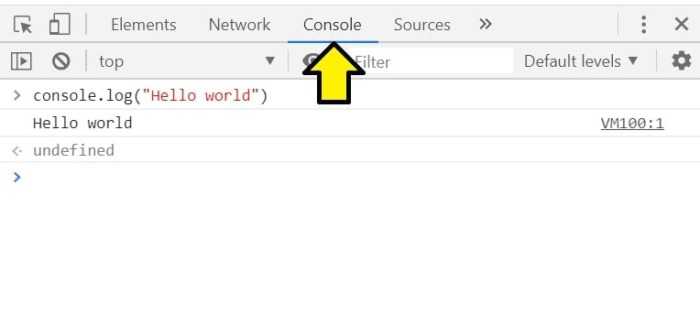
Выбор элементов HTML
Консоль имеет доступ к объекту document, поэтому можно запускать такие команды, как querySelector.
Чтобы выбрать элемент с идентификатором test, введите следующий код:
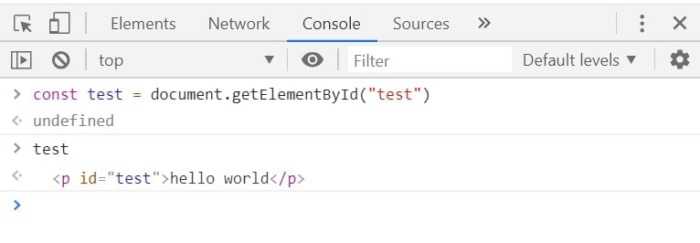
В этом коде я создал переменную с именем test и установил ее в качестве возвращаемого значение из document.getElementById(«test»).
Поскольку в предыдущей строке кода нет результата, выводится undefined. Затем я ввел test, в результате чего было выведено значение test.
Из консоли также можно управлять DOM. Чтобы изменить внутренний текст переменной, я сделал бы следующее.
До:

После:

Логирование информации
Если у меня есть HTML-файл, который имеет раздел скрипта, выглядящий следующим образом:
<script> const hello_world = "hello from index.html"; console.log(hello_world); </script>
Если я открою этот файл в браузере, Console будет выглядеть следующим образом:
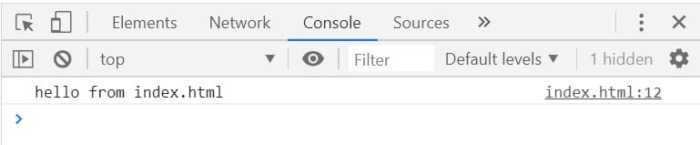
Полный список доступных методов консоли можно найти по этой ссылке.
Пожалуйста, оставьте свои отзывы по текущей теме материала. За комментарии, лайки, отклики, подписки, дизлайки низкий вам поклон!
Пожалуйста, опубликуйте ваши мнения по текущей теме статьи. Мы крайне благодарны вам за ваши комментарии, отклики, подписки, лайки, дизлайки!
Вадим Дворниковавтор-переводчик статьи «Getting Started With Chrome and Firefox Developer Tools»
Куки что это?
Наверно Вы уже заметили, на многих сайтах стали выскакивать таблички с предупреждением, что данный ресурс использует куки.
Cookie — это файлы небольшого размера (также называемые файлами cookie-HTTP или cookies браузера), которые хранятся в каталоге браузера или в папке данных пользователя. Онлайн магазины и сайты электронной коммерции размещают файлы cookie в браузерах посетителей, чтобы сохранить учетные данные для входа, идентифицировать клиентов и предоставлять индивидуальные возможности для покупок. Например, если вы ранее сохранили у себя в корзине покупок несколько единиц, то при последующем посещении сайта они окажутся на месте.
Включение
Рассмотрим подробнее, как включить куки в Mozilla Firefox. Самый доступный и быстрый способ — через меню фаерфокс:
- нажмите на меню. Кнопка меню будет расположена в верхнем правом углу Firefox; она выглядит как три горизонтальные линии;
- нажмите на “Настройки”. После того, как вы нажали кнопку меню, откроется меню Firefox; один из пунктов в нем — “Настройки” (примечание: в macOS это называется Preferences);
- перейдите в пункт меню «Приватность и защита». Основные разделы отображаются в левой части окна;
- Далее листаем вниз до рубрике «История», затем выбираем один из пунктов запоминать историю или использовать ваши настройки.
Настройка посредством визуального интерфейса — самая простая и доступная, здесь пользователь может выбрать и изменить все настройки, которые ему понадобятся.
Смотрим видео включение cookies в Фаерфокс.
Дополнительные настройки
Mozilla Firefox имеет расширенные настройки конфиденциальности браузера. Управление Cookies теперь объединено с некоторыми другими средствами управления конфиденциальностью, которые вы можете выбрать и изменить здесь.
Вам предоставляется 3 основных варианта конфиденциальности / блокировки:
- стандартная;
- строгая;
- настроенная самостоятельно.
Мозилла Фаерфокс по умолчанию имеет стандартные настройки, которые позволяют использовать обычные «сторонние» файлы cookie, с которыми работает большинство веб-сайтов. Эта опция заблокирует «сторонние» файлы cookie для отслеживания, которые часто используются многими организациями для отслеживания ваших действий в браузере. Некоторые сторонние файлы cookie будут разрешены, только если они не будут считаться «файлами третьих лиц».
Параметр «Строгий» обеспечивает более строгие настройки конфиденциальности и безопасности в Интернете, но это может привести к неправильной работе некоторых веб-сайтов. Если это случится, стоит занести эти веб-сайты в белый список.
Самостоятельные настройки позволяют выбрать ту политику конфиденциальности, которая вам наиболее удобна. Настраивать ее придется самостоятельно, указывая все необходимые параметры.
Как удалить все куки, хранящиеся в Mozilla Firefox
Если вы хотите удалить все файлы cookie, хранящиеся на всех веб-сайтах, которые вы посетили в Mozilla Firefox, выполните действия, описанные в предыдущем разделе этого руководства: перейдите в «Открыть меню -> Параметры -> Конфиденциальность и безопасность -> Файлы cookie и данные сайта». «. Затем вместо нажатия кнопки «Управление данными …» нажмите или нажмите «Очистить данные …» .
Затем во всплывающем окне «Очистить данные» убедитесь, что вы выбрали опцию «Файлы cookie и данные сайта» и нажмите или нажмите « Очистить» .
Подтвердите свой выбор в появившемся диалоговом окне, нажав или нажав кнопку «Очистить сейчас» .
Обратите внимание, что если вы удалите все файлы cookie, вам, возможно, придется заходить на каждый веб-сайт, на котором вы входили ранее, снова и снова
Opera
<center>
Расположение cookie:C:Users Имя_пользователя AppData Roaming Opera Software Opera Stable. Файл с сохраненными данными аналогично называется «Cookies».
Очистка/удаление: нажать кнопку главного Меню Opera, перейти в Настройки -> Безопасность. В разделе Конфиденциальность нажать на кнопку Очистить историю посещений… Поставить галочку у пункта Файлы cookie и прочие данные сайтов. Выбрать нужный период удаления данных и нажать Очистить историю посещений. В этом же окне можно очистить кэш и историю посещений.
Включение записи: открыть Меню -> Настройки, перейти в раздел Безопасность. В блоке «Файлы cookie» выбрать пункт Запретить сайтам хранить данные локально.
Выключение записи: аналогично открыть Настройки -> Безопасность, только на этот раз в блоке файлов куки выбрать Разрешить локальное сохранение данных (рекомендуется). Еще есть вариант Хранить локальные данные до выхода из браузера — в этом случае куки будут записываться во время сеанса и удаляться при закрытии браузера.
Причины сбоя, при котором операция не завершена успешно
Корпорация Майкрософт уделяет повышенное внимание борьбе с вредоносными вирусными программами. Вследствие чего современная Виндовс 10 обзавелась встроенным антивирусом, известным под названием «Защитник Виндовс»
По умолчанию Защитник Виндовс активирован, и постоянно проверяет пользовательский софт на наличие потенциально опасных программ. При нахождении такой программы доступ к ней блокируется, а сама вредоносная программа может быть помещена в карантин. В таком случае пользователь получает уже упомянутое сообщение «Операция не была успешно завершена, так как файл содержит вирус или потенциально нежелательную программу», а запуск указанного файла становится невозможен.
Под подобную блокировку может попасть как вирусный файл, так и вполне безопасный софт, используемый на протяжении многих лет. В последнем случае это доставляет ряд неудобств, так как мы не можем воспользоваться проверенным софтом, необходимым нам для различных задач.
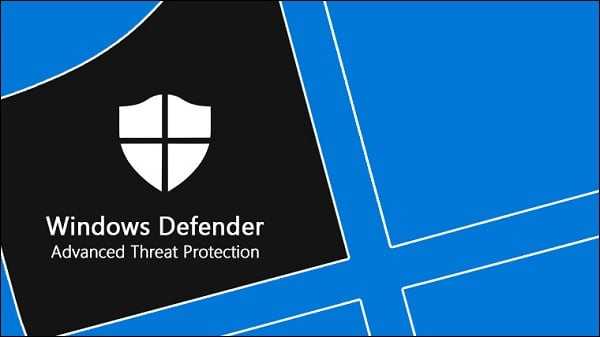
Виндовс Дефендер призван препятствовать проникновению вредоносных программ
Попробуйте использовать другой браузер
В некоторых случаях эта проблема может быть связана с вашим браузером, и для ее устранения наилучшим решением может быть переключение на другой браузер. UR Browser построен на движке Chromium, поэтому он поддерживает все те же функции и расширения. В отличие от Chrome, UR Browser не собирает ваши личные данные и не хранит файлы cookie для отслеживания.
Кроме того, этот браузер будет сканировать каждый веб-сайт и файл, который вы посещаете, таким образом гарантируя, что вы всегда защищены. Если у вас есть проблемы с вашим браузером, возможно, переключение на UR Browser будет хорошим решением.
- Быстрая загрузка страницы
- Конфиденциальность на уровне VPN
- Усиленная безопасность
- Встроенный антивирусный сканер
Скачать сейчас UR Browser
Как изменения повлияют на маркетологов
На тех, кто оценивает эффективность продвижения в отчетах внутри рекламных кабинетов, изменения почти никак не повлияют.
А на тех, кто оценивает эффективность с помощью сквозной аналитики, где данные базируются на информации о пользователях, использует кросс-девайсные отчеты, изменения повлияют сильно, так как данные перестанут храниться больше суток, а сторонние cookies будут заблокированы.
Чтобы посмотреть, как изменения повлияют на бизнес, зайдите в отчеты Google Analytics или Яндекс.Метрики и посмотрите долю визитов новых посетителей с браузеров Mozilla Firefox или Safari. Доля новых посетителей в Safari — 85%, в остальных браузерах — почти 75%. Эти 10% и есть та слепая зона, которая станет актуальной для специалистов с 2022 года.
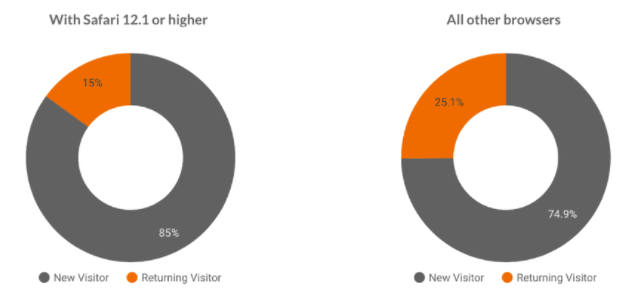
Анатомия Cookie
Файлы cookie обычно устанавливаются в HTTP-заголовке (хотя JavaScript также может устанавливать cookie непосредственно в браузере). PHP-скрипт, который устанавливает cookie, может отправлять заголовки, которые выглядят примерно так:
Как вы можете видеть, заголовок Set-Cookie содержит пару значений имени, дату GMT, путь и домен. Имя и значение будут закодированы в URL. Поле expires — это инструкция для браузера, чтобы «забыть» cookie по истечении заданного времени и даты.
Если браузер настроен для хранения файлов cookie, он будет хранить эту информацию до истечения срока действия. Если пользователь указывает браузер на любую страницу, которая соответствует пути и домену файла cookie, он отправит cookie на сервер. Заголовки браузера могут выглядеть примерно так:
Тогда скрипт PHP будет иметь доступ к файлу cookie в переменных окружения $_COOKIE или $HTTP_COOKIE_VARS[], который содержит все имена и значения файлов cookie. Выше cookie можно получить, используя .
Было — стало: ситуация наглядно
Разберем на примере, к чему приведут ограничения. Ниже — скриншот с платформы Alytics. Справа мы видим многоканальную последовательность: 10 марта пользователь заходил на сайт с объявления в Google Ads, 11 марта вернулся на сайт через Яндекс.Браузер, а еще через девять дней перешел на сайт из органической выдачи Google и совершил целевое действие. Все эти данные собраны на основе Google Client ID — first party cookies.
![]()
Сейчас мы видим все действия пользователя в цепочке и можем отследить, сколько дней прошло с первого визита на сайт до совершения конверсии. После введения ограничений такая красивая картинка будет невозможна.
Сейчас действия пользователя записываются как first party cookies, а после изменений их срок хранения сократится до суток. И мы просто не увидим, что этот человек был на сайте больше одного дня назад, и не сможем связать каждый визит пользователя с другими сессиями и встроить его в цепочку.
Яндекс Браузер
<center>
Расположение cookie:C:Users Имя_пользователя AppData Local Yandex YandexBrowser User Data Default, файл так и называется «Cookies».
Очистка/удаление: открыть Настройки -> Дополнительно, нажать Очистить историю. Как и в Google Chrome, нужно выбрать период очистки и поставить галочку напротив пункта Файлы cookie и другие данные сайтов и модулей, а затем нажать Очистить историю. Полная инструкция со скриншотами: Очистка Cookies в Яндекс.Браузере.
Включение записи: Открыть Настройки -> Показать дополнительные настройки. В блоке «Личные данные» нажать Настройка содержимого, выбрать пункт Разрешать сохранение локальных данных (рекомендуется). Нажать Готово для сохранения изменений.
Выключение записи: открыть Настройки -> Показать дополнительные настройки -> Настройки содержимого. В блоке Файлы cookie выбрать пункт Не разрешать сайтам сохранять данные и нажать Готово.
Как просмотреть файлы cookie, сохраненные на веб-сайте, который вы посещаете, в Mozilla Firefox
Во всплывающем меню нажмите или нажмите «Веб-разработчик».
Затем нажмите или нажмите «Инспектор хранилища». Если вы предпочитаете, вы также можете одновременно нажать Shift + F9 на клавиатуре.
Теперь Mozilla Firefox открывает консоль «Инструменты разработчика» и открывает вкладку « Хранилище » и подраздел « Файлы cookie ».
Прямо под Cookies, вы должны увидеть веб-сайт, который вы посещаете. Нажмите или нажмите на него, и справа от Mozilla Firefox отобразятся файлы cookie, сохраненные этим веб-сайтом. Каждый файл cookie отображается в строке, и для каждого файла cookie можно просмотреть несколько подробностей о нем, например его имя, домен, дату и время, когда он «истекает», а также когда он был «последним обращен», его значение и скоро.
И, если вы нажмете или нажмете на cookie, Mozilla Firefox покажет все его детали в небольшом окне в правой части окна.
- cfduid — это сервис CloudFlare, который мы используем для загрузки нашего веб-сайта с ближайшего к вам сервера, чтобы он загружался максимально быстро.
- ga — это исходит от Google Analytics, сервиса, который мы используем для анализа трафика на нашем сайте.
Доступ к файлам cookie с PHP
PHP предоставляет множество способов доступа к файлам cookie. Самый простой способ — использовать переменные $_COOKIE или $HTTP_COOKIE_VARS. В следующем примере будут доступны все файлы cookie, указанные в приведенном выше примере.
<html>
<head>
<title>Accessing Cookies with PHP</title>
</head>
<body>
<?php
echo $_COOKIE. "
";
/* is equivalent to */
echo $HTTP_COOKIE_VARS. "
";
echo $_COOKIE . "
";
/* is equivalent to */
echo $HTTP_COOKIE_VARS . "
";
?>
</body>
</html>
Вы можете использовать функцию isset(), чтобы проверить, установлен ли файл cookie или нет.
<html>
<head>
<title>Accessing Cookies with PHP</title>
</head>
<body>
<?php
if( isset($_COOKIE))
echo "Welcome " . $_COOKIE . "
";
else
echo "Sorry... Not recognized" . "
";
?>
</body>
</html>
Вывод
Хотя куки все еще имеют некоторые уязвимости, они предпочтительнее по сравнению с localStorage, когда их применение возможно. И вот почему?
- Как localStorage, так и cookie уязвимы для атак XSS, но злоумышленнику сложнее выполнить эту атаку, когда вы используете cookie с httpOnly.
- Cookie уязвимы для атак CSRF, но их вероятность можно уменьшить с помощью флага sameSite и токенов защиты от CSRF (anti-CSRF tokens).
- Вы все еще можете использовать cookie, даже если вам нужно использовать заголовок Authorization: Bearer или ваш JWT больше 4 КБ. Это также согласуется с рекомендацией сообщества OWASP: Не храните идентификаторы сеанса в localStorage, так как данные всегда доступны через JavaScript. Файлы cookie могут снизить этот риск, используя флаг httpOnly.OWASP: HTML5 Security Cheat Sheet



























