Все способы очистки
Перед тем как почистить кэш на телефоне Андроиде Самсунг, определитесь: проблемы с одним приложением, или вся система работает нестабильно. Если подвисает определённая программа, то можно попробовать очистить её память. А освобождение системного кэша Андроид повышает производительность телефона и избавляет вас от конфликтов ПО.
Однако есть методы, которые избавляют вас от очистки вручную
Управлять ими нужно осторожно, чтобы не стереть ничего ценного. Способы, как очистить кэш на Андроиде Самсунг, описаны ниже
Системные функции
Это простой способ, как очистить кэш на Андроиде Самсунг вручную. Для того чтобы стереть все временные файлы сразу, нужно сделать следующее:
Перейдите в «Настройки» смартфона и зайдите в Оптимизацию.
Откройте «Память» или «Хранилище».
Зайдите через 3 точки справа в Настройки памяти.
Нажмите «Данные кеша» и удалите их.
Для очистки данных отдельных программ:
- Откройте «Настройки».
- Перейдите в «Приложения».
Найдите нужное и нажмите на него.
Перейдите в «Память» или «Хранилище».
Нажмите кнопку очистки.
Через рекавери Самсунг
Этот способ помогает быстро очистить системный кэш Андроида. Чтобы перейти в рекавери меню и выполнить очистку, сделайте следующее:
- Выключите смартфон.
- Нажмите клавиши «Повысить громкость», «Включить телефон» и «Домой» (или другую механическую кнопку на торце корпуса – bixby).
С помощью клавиш «Громкость вверх» и «Громкость вниз», перейдите к пункту «Wipe Cache Partition». Можно сказать, что это то место, где находится кэш в телефоне Самсунг.
Нажмите кнопку включения телефона, чтобы подтвердить действие.
- Дождитесь окончания очистки.
- Перезагрузите аппарат. Просто нажмите кнопку включения, когда этот пункт выбран.
Телефон перезагрузится.
Такую очистку следует проводить после обновления или перепрошивки девайса. Вашим данным, записанным на телефон, она не угрожает.
С помощью приложений
Очистить кэш в Самсунге на Андроиде можно и с помощью программ, скачанных на Google Play. В магазине много программ с таким функционалом. Ориентируйтесь на количество скачиваний и оценку, а также на удобство в использовании.
Каждое приложение работает по-своему. Некоторые достаточно запустить и нажать одну кнопку, например «Cache Cleaner». Другие, как «Clean Master», требуют больше действий:
- Запустите программу.
- Откройте вкладку «Мусор».
- Дождитесь, пока ПО просканирует телефон и выявит лишние файлы.
- Проверьте список того, что программа хочет удалить, и снимите ненужные галочки. Отнеситесь к этому пункту внимательно, чтобы не лишиться фотографий или важных приложений, которые программа по каким-то причинам относит к мусору.
- Нажмите «Очистить мусор».
Вы смогли удалить кэш на Андроиде Самсунг с помощью программы, и теперь телефон заработает быстрее. Но если вам не нужна сама программа, возможно, нужно удалить и её. Некоторые из таких «оптимизаторов» занимают много места в оперативной памяти. Если же вы решите её оставить, поищите в меню функцию удаления мусора по расписанию, а остальные «проверки» отключите.
Как очистить кэш браузера
Временные файлы для интернет-страниц хранятся отдельно – в браузерах. Часто их не получается удалить иначе, чем внутри приложения браузера. Это ещё одно место, где очистить кэш в Самсунге. А объём файлов может быть внушительным, тем более, если вы открывали много вкладок. Но обычно освобождение места не требуется. Разве что если данные на сайте обновились, а вы не видите изменений, или страничка просто работает нестабильно. Ещё один вариант – вы передаёте смартфон кому-то. Тогда нужно удалить старые данные.
Очистить кэш браузера на телефоне Самсунг можно так:
- Откройте браузер, данные из которого вы хотите удалить. Google Chrome, Firefox, Яндекс или даже встроенный браузер – инструкции для всех них будут похожими.
- Вызовите меню. Обычно это три точки в правом верхнем углу.
- Выберите в меню «Настройки», если такая надпись появится.
Откройте «Конфиденциальность» или «Личные данные».
Нажмите «Удаление данных о просмотре», «Очистить историю» или «Очистить данные» – это название может отличаться, в зависимости от браузера и версии Андроида.
Подтвердите удаление выбранных данных. Удалить можно также и куки, пароли, загрузки, историю. Иногда это может быть полезно, но будьте внимательны на этом этапе, чтобы не потерять важные данные.
Как исправить NET::ERR_CERT_AUTHORITY_INVALID
Какие способы могут помочь избавиться от данной ошибки? Ниже я перечислю действенные способы решения проблемы, попробуйте выполнить каждый из них. Но сначала просто перезагрузите ваш компьютер – иногда причиной ошибки бывает случайный сбой в работе ПК, перезагрузка же системы позволит исправить данную проблему.
Проверьте корректность даты и времени. Регулярно встречающаяся причина рассматриваемой ошибки – это некорректное отображение компьютером текущей даты и времени. Часто это связано с исчерпанием срока действия элемента питания CMOS (CR2032), находящегося в материнской плате и ответственного за хранение текущих настроек БИОСа. Исчерпание ресурса упомянутой батарейки может вести к сбоям (потере) корректных настроек даты и времени, что, в свою очередь, приводит к появлению ошибки NET::ERR_CERT_AUTHORITY_INVALID. Если текущее системное время (или дата) некорректны, тогда попробуйте установить в настройках системы правильную дату и время (Панель управления – Часы, язык и регион — Установка даты и времени). Если дата и время постоянно «теряются» — замените элемент CR2032;
Подтвердите переход на проблемный сайт. Если у вас старая версия Хром (или другого браузера), а сайт, на который вы перешли, проверенный, тогда просто нажмите на кнопку «Proceed anyway» (перейти в любом случае). Браузер укажет вам, что данное соединение не внушает доверия (This Connection is Untrusted). Нажмите на кнопку «Добавить в исключения» (Add exception), после чего сертификат данного сайта будет добавлен в исключения, и данная ошибка больше не будет возникать.
В новой версии браузера Хром (и других браузеров) вам необходимо будет нажать на «Дополнительно» (Advanced) на экране ошибки. Перед вами откроются дополнительные опции, в которых вам будет необходимо найти опцию для подтверждения перехода на данный сайт (Proceed to site — unsafe). Кликнув на неё, вы будете перенаправлены на данный сайт;
Если адрес проблемного сайта начинается на «https» (защищённое соединение), попробуйте сменить начало адресной ссылки на «http» (без «s») и в таком виде перейти на сайт, это может помочь исправить ошибку NET::ERR_CERT_AUTHORITY_INVALID;
- Временно отключите ваш антивирус. В некоторых случаях он может блокировать переход на нужный сайт;
- Включите игнорирование проблемного сообщения. Кликните правой клавишей мыши на иконку браузера, выберите «Свойства». Во вкладке «Ярлык», добавьте к содержимому строки «Объект» следующее: -ignore-certificate-errors- затем нажмите на «Применить», и «Ок»;
Очистите кэш и данные вашего браузера. К примеру, в Хром это делается нажатием на кнопку настроек, в появившемся меню выбираем «Дополнительные инструменты», а в них «Удаление данных о просмотренных страницах». Ставим галочки на нужных пунктах, и нажимаем кнопку «Очистить историю»;
- Временно отключите все расширения (дополнения для вашего браузера). Если после этого вы без проблем перейдёте на ранее не доступный ресурс, попробуйте включать расширение по одному пока не найдёте проблемное расширение, вызывающее проблему;
- Попробуйте выполнить вход на сайт с другого браузера. Если переход пройдёт без проблем, сбросьте настройки ранее проблемного браузера, или полностью переустановите его.
Настройка вручную
В этом разделе объясняется, как вручную создать нужную целевую конфигурацию.
Создайте ключ сервисного аккаунта с ограниченными правами
Сначала создайте сервисный аккаунт с ограниченным доступом к сегментам.
- Создайте проект Google Cloud, если ещё не сделали этого. Подробнее…
- Откройте Google Cloud Console и создайте сервисный аккаунт для инструмента проверки готовности Chrome OS.
- В левом верхнем углу Cloud Console выберите IAM и администрированиеСервисные аккаунты.Примечание. Здесь уже указаны сервисные аккаунты, но их не следует использовать на проверяемых компьютерах, потому что их права доступа намного шире необходимых.
- В верхней части страницы нажмите Создать сервисный аккаунт.
- В разделе НавигацияAPI и сервисыБиблиотека убедитесь, что включены следующие API:
- Cloud Storage
- Cloud Storage API
- Google Cloud Storage JSON API
При необходимости сервисный аккаунт можно удалить или деактивировать.
Создайте и настройте сегменты
После создания сервисного аккаунта необходимо создать сегменты для инструмента и предоставить аккаунту необходимые права доступа.
- Создайте сегменты, назначенные проекту:
- В левом верхнем меню Google Cloud Console выберите ХранилищеБраузер.
Появится список всех сегментов, назначенных вашему проекту. Если вы только что создали проект, этот список будет пустым. - Снова нажмите Создать сегмент, чтобы создать сегмент отчетов.
- Если вы хотите использовать набор изменений, нажмите Создать сегмент, чтобы создать сегмент конфигурации. Убедитесь, что предоставлены одинаковые права доступа.
- В левом верхнем меню Google Cloud Console выберите ХранилищеБраузер.
- Если вы хотите использовать набор изменений, добавьте его в сегмент верхнего уровня сегмента конфигурации. Подробнее …
- В сегменте нажмите Загрузить файлы. Таким образом вы загрузите набор изменений.Примечание. Набор изменений должен иметь название edit_set.json. В качестве примера можно взять файл empty_edit_set_example.json из пакета. Подробнее о том, …
- Вы также можете просто перетащить набор изменений в сегмент.
- Назначьте сегментам необходимые права. Сервисный аккаунт должен только считывать данные из сегмента конфигурации и записывать данные в сегмент отчетов.
- На странице Сервисный аккаунт скопируйте адрес электронной почты сервисного аккаунта в первом столбце списка.
- Слева над списком нажмите ХранилищеБраузер и выберите сегмент отчетов или конфигурации.
- Нажмите РазрешенияДобавить.
- Вставьте скопированный адрес аккаунта в разделе Новые участники.
- В поле Выберите роль сделайте следующее:
- Для сегмента отчетов выберите Cloud StorageСоздатель объектов в хранилище.
- Для сегмента конфигурации выберите Cloud StorageНаблюдатель объектов в хранилище.
- Нажмите Сохранить.
Скачайте ключ сервисного аккаунта
Теперь, когда права доступа к сегментам настроены для сервисного аккаунта, необходимо скачать его ключ.
- В левом верхнем углу Google Cloud Console выберите IAM и администрированиеСервисные аккаунты.
- Выберите свой сервисный аккаунт.
- В разделе Ключи выберите Добавить ключ и создайте ключ JSON.
Примечание. Ключ будет скачан на ваш компьютер. Получить его снова невозможно, поэтому в случае потери вам придется создать новый ключ. Вы также можете удалить ключ, чтобы его отозвать.
Настройте значения реестра для сервисного аккаунта
В настройки реестра для инструмента проверки готовности Chrome OS необходимо внести данные сегментов и ключа сервисного аккаунта.
Подробнее …
Создайте ключ привилегированного сервисного аккаунта для вспомогательного инструмента (необязательно)
Если для анализа результатов и создания отчетов вы используете вспомогательный инструмент, вам необходимо указать в командной строке путь к ключу сервисного аккаунта для доступа к сегментам результатов (чтение) и конфигурации (чтение и запись). Подробнее о создании отчетов…
Если у вас есть аккаунт Google с соответствующими разрешениями, вы можете с его помощью передать файлы через ИКС Google Cloud или Cloud Console на компьютер администратора и запустить вспомогательный инструмент для локальных данных.
В противном случае создайте другой сервисный аккаунт с дополнительными правами доступа.
-
Откройте Google Cloud Console и создайте сервисный аккаунт, который будет использовать инструмент Helper для проверки готовности Chrome OS.
- В левом верхнем углу выберите IAM и администрированиеСервисные аккаунты.
- В верхней части страницы нажмите Создать сервисный аккаунт.
- Предоставьте этому сервисному аккаунту права доступа к сегментам отчетов и конфигурации. Подробнее …
- Скачайте ключ для этого сервисного аккаунта.
- Передайте вспомогательному инструменту путь к JSON-файлу ключа сервисного аккаунта с помощью флага —gcs_service_account_key_path.
Как правильно в хроме добавить надежные узлы
 Браузер Google Chrome отличается по своему «движку» (платформе, на которой он функционирует) от браузеров по типу Mozilla или Opera многими дополнительными модулями и встроенными плагинами.
Браузер Google Chrome отличается по своему «движку» (платформе, на которой он функционирует) от браузеров по типу Mozilla или Opera многими дополнительными модулями и встроенными плагинами.
Одним из таких отличий является улучшенная система защиты браузера от вредоносных сайтов и недоброжелательных плагинов.
Когда не опытный пользователь ПК и интернета скачивает и устанавливает не официальный продукт, он подвергает себя следующим рискам:
- Установки вредоносного ПО;
- Заражению компьютера вирусами;
- Внесению не добросовестных изменений в реестр системы, что повлечет еще больше проблем в работе;
- Обратная связь с мошенником, который просто скачает всю информацию с вашего компьютера.
Поэтому, чтобы обезопасить узлы связи с интернетом, браузер Google Сhrome, являясь «мостом» между мировой сетью и вашим компьютером позволяет себе блокировать часть действий при работе с ним. Так и происходит блокировка узлов.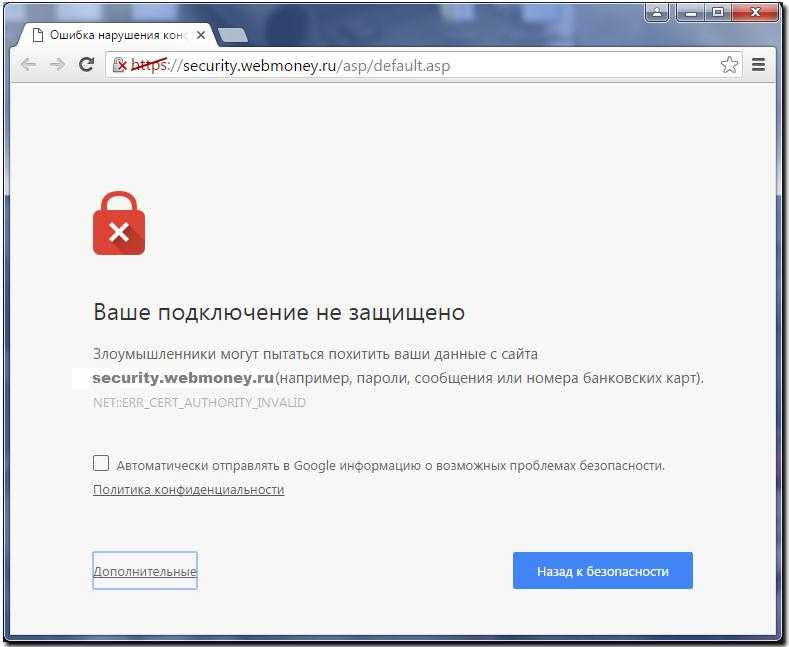
Устраняем не желаемую блокировку и добавляем надежные узлы
Но не все такие блокировки логически необходимы и должны быть. Как и любая другая система – такая защита не идеальная.
Итак, чтобы разблокировать узел и добавить его в надежные, необходимо сперва сделать следующие действие:
- Убедитесь, что блокируемый материал, ссылка или плагин по истине не принесут вашему ПК вреда;
Он должен относиться к желаемому сайту или иметь идентичное название с программой;
Проверьте данный адрес в поисковике и отзывы по нему – это очень часто спасает от мошеннических и вредоносных программ.
Для этого выполняем все по пунктам:
- При выдаче блокировки узла – в правой стороне строки адреса будет отображаться сообщение, что «Плагин заблокирован» или сайт будет отображать ошибку, что «Ваше подключение заблокировано и будет перечеркнут httpв адресной строке.
- Кликаем по сообщению о блокировке или зачеркнутому http в адресно строке и нам дается варианты на выбор: «Разрешить доступ к сайту/плагину» или «Продолжить блокировку ненадежного узла».
Такие простые действия должны разблокировать доступ и внесут плагин/ссылку в надежные узлы. Также рекомендуем не доверять своей интуиции и не добавлять в надежные узлы расширение и плагины, которые могут быть схожи с официальными. Все следует проверять и читать отзывы.
Событие storage
Когда обновляются данные в или , генерируется событие со следующими свойствами:
- – ключ, который обновился (, если вызван ).
- – старое значение (, если ключ добавлен впервые).
- – новое значение (, если ключ был удалён).
- – url документа, где произошло обновление.
- – объект или , где произошло обновление.
Важно: событие срабатывает на всех остальных объектах , где доступно хранилище, кроме того окна, которое его вызвало. Давайте уточним
Давайте уточним.
Представьте, что у вас есть два окна с одним и тем же сайтом. Хранилище разделяется между ними.
Вы можете открыть эту страницу в двух окнах браузера, чтобы проверить приведённый ниже код.
Теперь, если оба окна слушают , то каждое из них будет реагировать на обновления, произошедшие в другом окне.
Обратите внимание, что событие также содержит: – url-адрес документа, в котором данные обновились. Также содержит объект хранилища – событие одно и то же для и , поэтому ссылается на то хранилище, которое было изменено
Мы можем захотеть что-то записать в ответ на изменения
Также содержит объект хранилища – событие одно и то же для и , поэтому ссылается на то хранилище, которое было изменено. Мы можем захотеть что-то записать в ответ на изменения.
Это позволяет разным окнам одного источника обмениваться сообщениями.
Современные браузеры также поддерживают Broadcast channel API специальный API для связи между окнами одного источника, он более полнофункциональный, но менее поддерживаемый. Существуют библиотеки (полифилы), которые эмулируют это API на основе и делают его доступным везде.
1.1 Разница между веб-хранилищем (localStorage и sessionStorage) и cookie
Концепция веб-хранилища аналогична cookie, разница в том, что оно предназначено для хранилища большей емкости. Размер файла cookie ограничен, и каждый раз, когда вы запрашиваете новую страницу, файл cookie будет отправляться, что незаметно расходует пропускную способность. Кроме того, файл cookie должен указывать область действия и не может быть вызван из разных доменов. Кроме того, в веб-хранилище есть такие методы, как setItem, getItem, removeItem и clear.В отличие от файлов cookie, интерфейсным разработчикам необходимо инкапсулировать setCookie и getCookie. Но файлы cookie также незаменимы: роль файлов cookie состоит в том, чтобы взаимодействовать с сервером и существовать как часть спецификации HTTP, в то время как веб-хранилище создано только для локального «хранения» данных.
Как в браузере Google Chrome добавить сайт в надежные узлы
Бич XXI века – вирусы и все, что с ними связано. Каждый пользователь не раз сталкивался с рекламными баннерами или всплывающими окнами, а об попытках фишинга и говорить не приходится. С каждым годом становится все меньше интернет-площадок, которым можно доверять.
Сегодня мы поговорим о том, как добавить сайт в исключения Гугл Хром, также в процессе повествования рассмотрим удобный способ достижения желаемого.
От слов к делу
Разработчики предусмотрели несколько способов ограничить круг сайтов, которым пользователь может доверять. Системно это выражается в снятии всех защитных редутов перед исходным кодом рассматриваемой платформы.
Другие же сайты попадают под блокировки, что вполне оправдано.
Для претворения задуманного в жизнь воспользуемся следующей пошаговой инструкцией:
- Открываем браузер и кликаем на троеточие в правом верхнем углу пользовательского интерфейса (для перехода в системное меню).
- Здесь выбираем раздел «Настройки», прокручиваем открывшуюся страницу до пункта «Дополнительные».
- Здесь находим блок «Настройки контента», где кликаем ЛКМ по вкладке «Файлы cookies».
- В новом окне есть несколько кнопок «Добавить», с помощью которых пользователь может блокировать или добавлять сайты в «черный» и «белый» список.
- Просто копируем адрес в соответствующее поле и подтверждаем серьезность намерений.
- Подтверждаем серьезность намерений, изменения вступают в силу мгновенно.
Для добавления сайта в перечень «доверенных» можно воспользоваться всплывающими подсказками при переходе на непроверенную платформу.
Подведем итоги
Существует несколько способов ограничить количество площадок, которые будут доступны в Интернете. Такие ограничения связаны с большим количеством вирусного контента и повышенной опасностью подцепить что-то мерзкое.
Запретить удаление расширений Chrome
Поскольку это изменение реестра, рекомендуется сделать резервную копию реестра, чтобы вы могли восстановить его в любое время, если что-то случится. Теперь выполните следующие действия:
- Открыть редактор реестра
- Доступ Политики ключ
- Создавать ключ
- Создавать Хром ключ
- Добавлять ExtensionInstallForcelist ключ под ключом Chrome
- Создайте значение String и переименуйте его в 1
- Откройте Google Chrome
- Открыть страницу менеджера расширений Chrome
- Скопируйте идентификатор расширения
- Дважды щелкните созданное значение String.
- Вставьте идентификатор расширения в поле данных значения
- Сохраните и перезапустите браузер Google Chrome.
На первом этапе вы можете использовать поле поиска, поле «Выполнить команду» или какой-либо другой параметр для запуска редактора реестра.
После этого войдите в Политики ключ в редакторе реестра. Путь такой:
HKEY_LOCAL_MACHINESOFTWAREPolicies
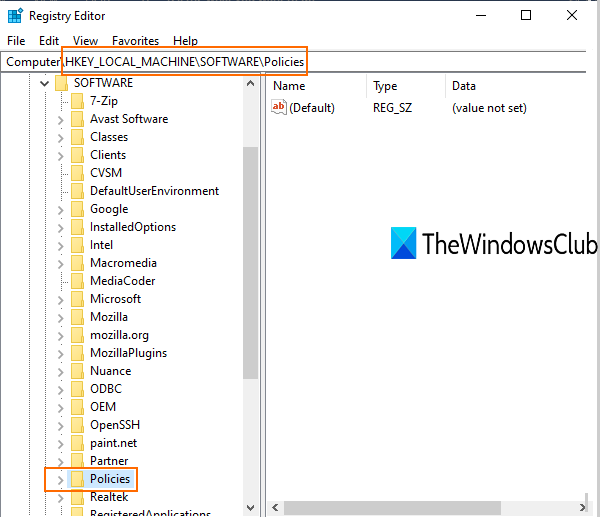
На следующем шаге создайте новый раздел реестра под этим ключом политик и установите его имя как .
Теперь создайте еще один ключ в Google key и назовите его Хром. Опять же, создайте новый ключ под этим ключом Chrome и установите имя на ExtensionInstallForcelist.
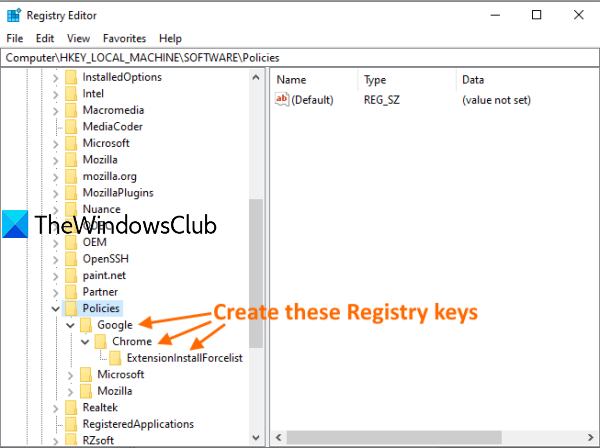
Под этим последним ключом создайте новое строковое значение и дайте ему имя, скажем 1. Вы можете создать это значение, выполнив щелкните правой кнопкой мыши пустую область, выбирая Новый меню, а затем щелкнув Строковое значение вариант. Когда значение будет создано, переименуйте его в 1.
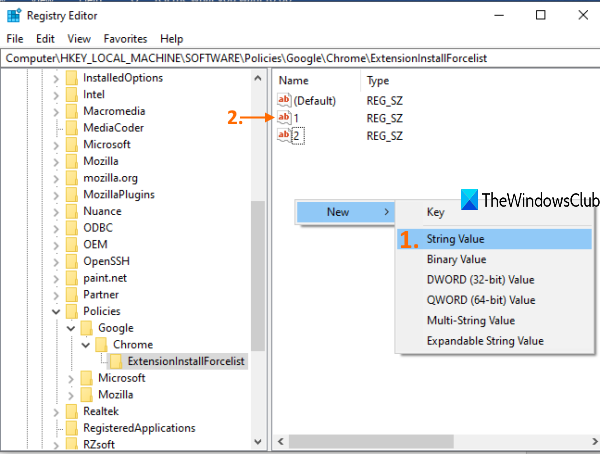
Пока не закрывайте редактор реестра.
Теперь откройте браузер Google Chrome с помощью меню «Пуск», поля поиска или его ярлыка. Доступ к диспетчеру расширений Google Chrome. Для этого нажмите на три вертикальные точки значок, видимый в правом верхнем углу, откройте Дополнительные инструменты раздел и выберите Расширения.
Или вы можете ввести в омнибоксе (или адресной строке) и нажмите Enter, чтобы открыть его.
На странице «Расширения» вы можете увидеть идентификаторы всех расширений. Скопируйте идентификатор расширения, удаление которого вы хотите предотвратить.
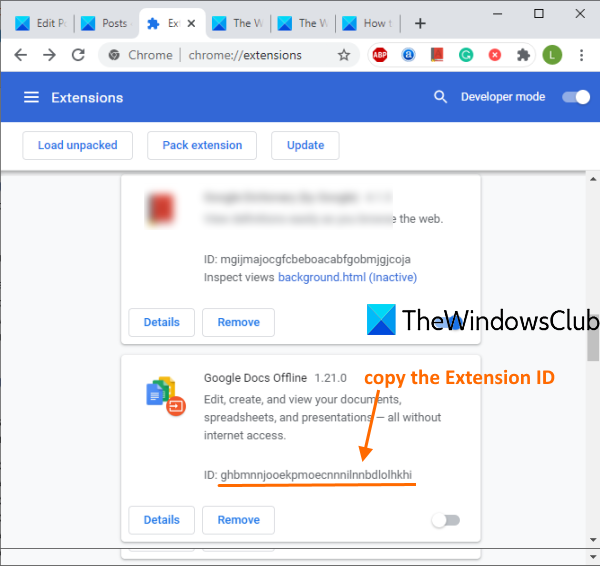
Вернитесь в редактор реестра и дважды щелкните ExtensionInstallForcelist Строковое значение, созданное вами выше. В поле «Значение» вставьте идентификатор расширения. После этого добавьте следующий текст:
;https://clients2.google.com/service/update2/crx
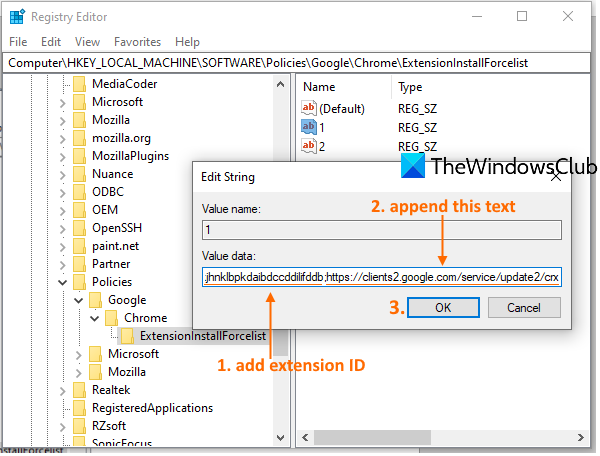
Нажмите кнопку ОК.
Теперь перезапустите браузер Chrome и перейдите на страницу расширений.
Вы заметите, что Удалять кнопка не отображается для этого конкретного расширения. Кроме того, если вы щелкните правой кнопкой мыши значок этого расширения, то значок Удалить из Chrome опция не будет видна.
Это просто означает, что возможность удалить это конкретное расширение Chrome отключена.
Вы можете выполнить указанные выше действия, чтобы предотвратить удаление любого другого расширения, установленного в вашем браузере. Требуются только идентификатор расширения и упомянутый выше текст.
Чтобы отменить изменения, просто выполните указанные выше действия и удалите любое созданное вами значение String, и предотвращение удаления для этого конкретного расширения будет удалено.
Вот и все!
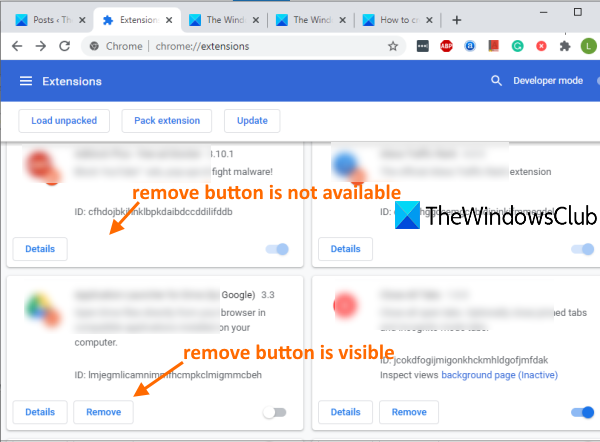
Безопасность браузера Google Chrome
Google Chrome уже несколько лет считается самым безопасным веб-браузером
Несмотря на это, стоит обратить внимание на несколько аспектов, чтобы еще больше снизить риск во время просмотра интернет-ресурсов
-
Помните об обновлении. Google Chrome обновляет себя в фоновом режиме. Однако, эта операция требует закрытия и перезапуска браузера. Если Вы не перезагрузите систему, а используете только спящий режим или режим гибернации, то, вероятно, Chrome не обновится. Кнопка меню Chrome начнет менять цвет на зеленый, оранжевый или красный цвет в зависимости от того, сколько дней обновление ждет установки. Нажмите меню Chrome и выберите пункт Обновить Google Chrome. Чтобы завершить обновление, вы должны перезагрузить ваш браузер.
Чтобы проверить версию Chrome, просто нажмите кнопку меню и выберите команду О программе Google Chrome.
-
Включите двухэтапную проверку подлинности аккаунта Google. Большинство пользователей Chrome имеет учетную запись в Google, потому что только так можно использовать все возможности браузера. Счета эти следует защитить с помощью двухэтапной идентификации. Этот метод требует указывать дополнительный код (помимо обычного пароля, когда пользователь пытается получить доступ к учетной записи с другого устройства или другого браузера).
Для включения функции войдите в свой почтовый ящик на сайте www.gmail.com, нажмите свой адрес электронной почты в правом верхнем углу окна. Нажмите на ссылку Аккаунт и перейдите к разделу Безопасность. Затем выберите команду Настроить в рубрике Двухэтапная аутентификация. На экране появится мастер, который шаг за шагом проведет вас через все этапы настройки защиты.
-
Проверьте пароль синхронизации. Как уже упоминалось выше, Google Chrome позволяет синхронизировать настройки, расширения, закладки, пароли и другие элементы. Пароли зашифрованы кодом, чтобы при передаче не были захвачены посторонними лицами.
Его роль берет на себя пароль доступа к учетной записи Google, но можно задать отдельный код, предназначенный только для синхронизации. Так или иначе, он должен иметь соответствующую длину, чтобы его невозможно было угадать.
Чтобы установить новый пароль синхронизации, нажмите кнопку меню Chrome выберите пункт Параметры и нажмите кнопку Дополнительные параметры синхронизации. Затем выберите параметр Шифровать все синхронизируемые данные, используя Ваш пароль синхронизации. Теперь осталось только ввести новый пароль и подтвердить его в поле ниже.
1.3 операции localStorage и sessionStorage
И localStorage, и sessionStorage имеют одинаковые методы работы, такие как setItem, getItem, removeItem и т. Д.
- setItem сохранить значение Цель: сохранить значение в ключевом поле. Использование: .setItem (ключ, значение) Пример кода:
- getItem получить значение Цель: получить значение, хранящееся локально в указанном ключе. Использование: Пример кода .getItem (key):
- removeItem удалить ключ Цель: удалить значение, хранящееся локально в указанном ключе. Использование: .removeItem (ключ) Пример кода:
- очистить очистить все ключи / значения Цель: очистить все пары «ключ-значение». Использование: пример кода .clear ():
- Другие методы работы: нажмите операцию и [] веб-хранилище может не только использовать свои собственные setItem, getItem и т. д. для облегчения доступа, но также использовать оператор точка (.) и [] для хранения данных как обычных объектов, как показано ниже. Код:
- Атрибуты key и length localStorage и sessionStorage реализуют обход Ключ () и длина, предоставленные sessionStorage и localStorage, могут легко реализовать обход сохраненных данных, например, следующий код:
2. WebSQL и indexedDB
WebSQL и IndexedDB — это новейшие технологии локального кэширования HTML5, которые обладают более мощными функциями, чем localStorage и sessionStorage. WebSQL и IndexedDB могут хранить больше типов данных, таких как потоки данных, изображения, видео и т. Д. Поскольку WebSQL не так хорош, как IndexedDB с точки зрения поддержки браузеров, в этой статье в основном рассматривается IndexedDB.
Ключи и особенности работы
В том, что такое localStorage, мы разобрались. Теперь нужно понять, для чего он нужен и как с ним можно работать. Это свойство хранит данные между сессиями пользователей. Можно придумать огромное количество вещей для хранения в браузере: например, сохранение позиции при просмотре видео, ФИО, адрес электронного ящика, которые не хочется набирать в новых полях постоянно.
Работа с localStorage в основном представляет собой классический набор действий с объектом JavaScript.
Особенности localStorage:
- объект для всех вкладок и окон в пределах одного источника является единым;
- данные не обладают сроком давности, поэтому хранятся все время.
Это означает, что достаточно находиться в одном домене или протоколе, чтобы получать одни и те же данные. При этом URL может меняться.
Объект доступен всем окнам, а значит, если мы запишем значение в одном окне, то они станут доступны и из другого — это очень удобно.
Данные в localStorage можно записывать и получать так же, как в обычных объектах JS. Но это не рекомендуется, потому что в некоторых случаях могут не пройти чтение и запись как свойства объекта. Также при модификации данных может не сработать событие storage.
Методы работы с localStorage позволяют считывать, записывать и удалять данные. Но как получить все значения и ключи, хранящиеся в свойстве? Так как они не итерируемые, то перебрать их в цикле невозможно. Но мы можем пройти по ним, как по стандартному массиву данных:
for(let i=0; i<localStorage.length; i++)
{
let key = localStorage.key(i);
alert(`${key}: ${localStorage.getItem(key)}`);
}
Другой способ — обращение к свойству, как к обычному объекту, с использованием цикла. В таком случае будут перебираться ключи, но и отобразятся и несколько встроенных полей:
for(let key in localStorage)
{ alert(key); }
Такой фрагмент кода покажет ряд встроенных свойств, среди которых getItem, setItem. Чтобы избежать этого, можно воспользоваться фильтрацией данных. Она пропустит эти ключи:
for(let key in localStorage)
{
if (!localStorage.hasOwnProperty(key))
{ continue; }
alert(`${key}: ${localStorage.getItem(key)}`);
}
Еще один вариант получения ключей — Object.keys. Затем уже можно будет отобразить их значения в цикле:
let keys = Object.keys(localStorage);
for(let key of keys)
{ alert(`${key}: ${localStorage.getItem(key)}`); }
Последний вариант является рабочим, потому что функция возвращает только те ключи, которые принадлежат объекту, при этом прототип полностью игнорируется.
Просмотр cookie для текущей страницы
В адресной строке могут появляться значки, предупреждающие о заблокированых или разрешенных файлах cookie:
- Значок заблокированных файлов cookie отображается если файл cookie заблокирован на текущей странице, даже если по умолчанию разрешено хранить все локальные данные через исключения, сделанные для отдельных доменов.
- Значок отображается если файл cookie создан для текущей страницы, даже если по умолчанию все файлы cookie заблокированы из-за исключения, сделанных для отдельных доменов.
Для просмотра сохраненных или заблокированных файлов cookie, нажмите значок, а затем – Показать файлы cookie и данные сайтов.
Можно сделать указанные ниже исключения:
- Повторно заблокировать разрешены файлы cookie. Укажите в списке вверху и нажмите Блокировать. Этот домен будет добавлен в список исключений.
-
Разрешить файлы cookie с домена. Укажите из списка внизу и нажмите Разрешить. Этом домен будет добавлен в список исключений.
Если опцией запуска браузера выбрать «Продолжить с места остановки», файлы cookie сеансов будут сохраняться при выходе, и Вам не нужно будет каждый раз входить в учетную запись на сайте, например, Gmail.
- Разрешить файлы cookie с домена до выхода из Chrome. Укажите из списка внизу и нажмите Очищать при выходе. Файлы cookie удаляются после каждого закрытия браузера.
Чтобы изменения начали действовать, возможно, придется перезагрузить страницу. Даже если вы решили разрешить создание файлов cookie для сайта, файлы cookie из посторонних сайтов не сохраняются, если установлен флажок Блокировать все без исключения посторонние файлы cookie.
Как просмотреть хранилище кеша сайта в Safari iPhone или iPad?
Статический кеш, хранящийся в браузере Safari, записывается в меню данных веб-сайта. Здесь вы можете увидеть общий объем кеша, занятого каждым веб-сайтом.
Вот шаги, чтобы просмотреть кеш-память каждого веб-сайта в браузере Safari на iOS или iPadOS:
- Откройте приложение «Настройки» на iPhone или iPad.
- Прокрутите вниз и выберите браузер Safari в настройках.
- В настройках Safari прокрутите вниз и коснитесь расширенного меню.
- В разделе «Дополнительно» нажмите на меню «Данные веб-сайта».
Теперь вы сможете просмотреть список веб-сайтов и объем кеш-памяти, занимаемой каждым веб-сайтом, в вашем браузере Safari.
Итог: кэш-память Safari iOS
Когда мы просматриваем веб-сайты в браузере Safari, веб-сайты пытаются сохранить статические ресурсы, которые меняются не очень часто. Следовательно, эти веб-сайты пытаются занять место для повышения производительности загрузки.
Это отличная функция, однако она может стоить места для хранения. Если вы чувствуете, что занимаемое пространство слишком велико для обработки, вы можете легко очистить кеш, чтобы освободить место для хранения. Я часто очищаю кеш-память браузера, чтобы освободить место на телефоне. Это также помогает запускать браузер быстрее и плавнее. Очистить кеш-сафари iPhone — потрясающая функция!
Точно так же вы также можете просмотреть кеш и очистить хранилище на компьютере Safari Mac. Это также поможет легко удалить историю и файлы cookie браузера.
Сообщите нам, что вы думаете о функции просмотра кеш-хранилища и очистки хранилища в сафари? Кроме того, как часто вы очищаете кеш браузера?
Наконец, вот рекомендуемые веб-браузеры для вашего компьютера и мобильного телефона, которые вам стоит попробовать.



![Хранилище браузера для mega заполнено в google chrome [решено] - gadgetshelp,com](http://fuzeservers.ru/wp-content/uploads/d/2/5/d259f2e996e50c2cd08468fa3f7bbcfa.jpeg)






















