Места хранения ЭЦП
Допускается использовать ЭЦП одновременно на нескольких устройствах. Предварительно нужно узнать, где на персональном компьютере хранится файл сертификата.
На ПК
Доступ к открытому ключу для возможности его прочтения на ПК можно получить посредством проводника. Для этого задается направление по адресу: C:UsersПОЛЬЗОВАТЕЛЬAppDataRoamingMicrosoftSystemCertificates. Способ используется на платформе Vista и более поздних версиях программного обеспечения.
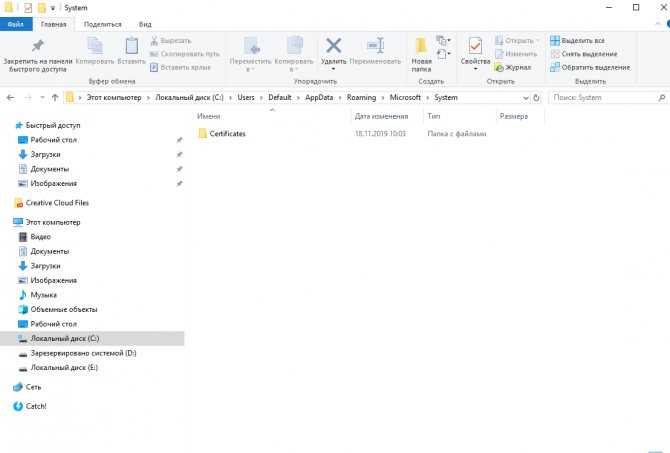
Место хранения ЭЦП защищено от чужого доступа.
Получить доступ к закрытому сертификату через жесткий диск компьютера не удастся. Информация, предназначенная для генерации открытых ключей, заносится на защищенный USB-рутокен. Открыть файл можно исключительно после ввода пароля, полученного в аккредитованном удостоверяющем центре.
Кроме того, найти сертификат ЭЦП на компьютере можно в зашифрованном формате в отдельной папке Windows. Просмотреть или сделать дубликаты содержащихся в ней данных не удастся, т.к. операционная система ограничивает доступ.
В операционной системе Windows XP
В ОС Windows XP открытые ключи размещаются в персональном хранилище. От несанкционированного изменения общедоступные сведения защищает электронная подпись аккредитованного центра сертификации. Для просмотра ищем папку Documents and Setting. После этого вводится следующая информация:
- имя пользователя;
- ApplicationData;
- Microsoft SystemCertificates;
- My Certificates;
- наименование профиля.
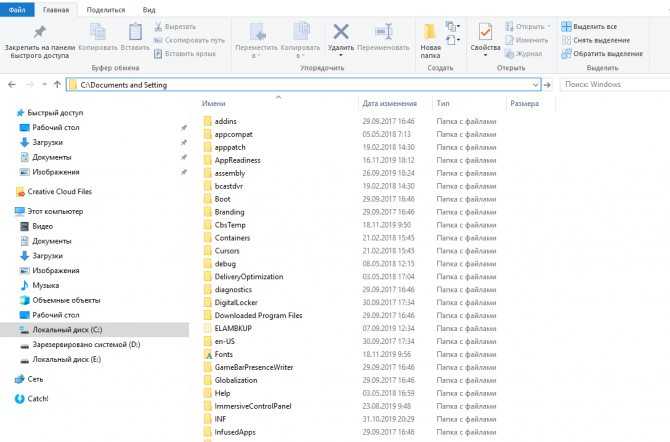
Windows XP хранит сертификаты в личном хранилище сертификатов.
В перемещаемых пользовательских профилях контейнер закрытого ключа хранится в папке RSA на доменном контроллере, защищенном специальным шифрованием с использованием симметричного кода. Для создания базового шифра, состоящего из 64 символов, задействуется генератор случайных чисел. Загрузка сертификационного файла выполняется на время работы компьютера.
В реестре
Допускается хранить сертификаты ЭЦП в реестре по аналогии со стандартными ключевыми носителями. Найти перенесенные ключи цифровой подписи можно в папках:
- HKEY_LOCAL_MACHINE\SOFTWARE\CryptoPro\Setting\Users\(идентификатор пользователя)\Keys\ название контейнера (для 32-битной ОС Windows);
- для 364-битной операционной системы «Виндовс» файл находится по адресу: HKEY_LOCAL_MACHINE\SOFTWARE\Wow6432Node\CryptoPro\Setting\Users\(идентификатор пользователя)\Keys\ наименование сертификата;
- в отдельных случаях для поиска папки, в которой хранится электронная подпись, задается направление: HKEY_USERS\S-1-5-21-{SID}_Classes\VirtualStore\MACHINE\SOFTWARE\Wow6432Node\CryptoPro\Setting\USERS\S-1-5-21-{SID}\Keys.
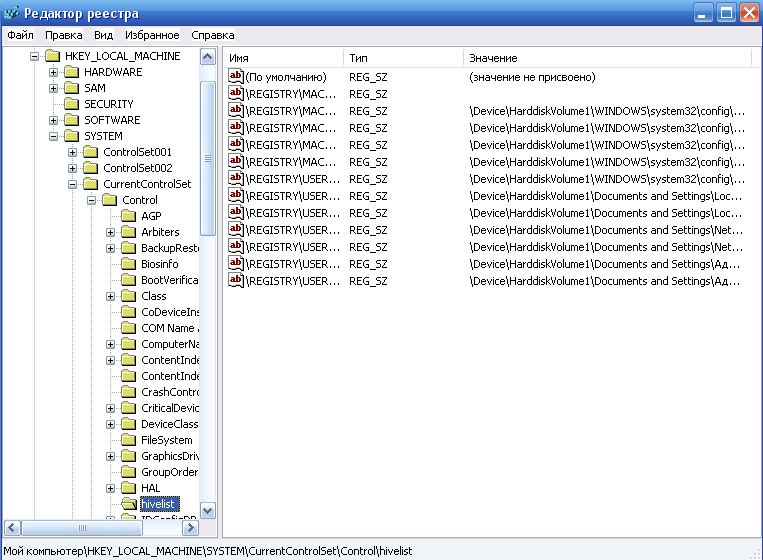
Сертификаты ЭЦП хранятся в реестре Windows в специальном разделе.
Под Keys SID подразумевается персональное пользовательское имя, удостоверяющее подлинность подписи.
В системе Linux
Задействовав утилиту Csptest, размещенную в директории /opt/cprocsp/bin/<�архитектура>, находят сертификационные файлы ЭЦП в операционной системе Linux.
Перечень открытых ключей персонального компьютера: csptest -keyset -enum_cont -verifycontext -fqcn -machinekeys.
Список сертификатов пользователя: csptest -keyset -enum_cont -verifycontext -fqcn.
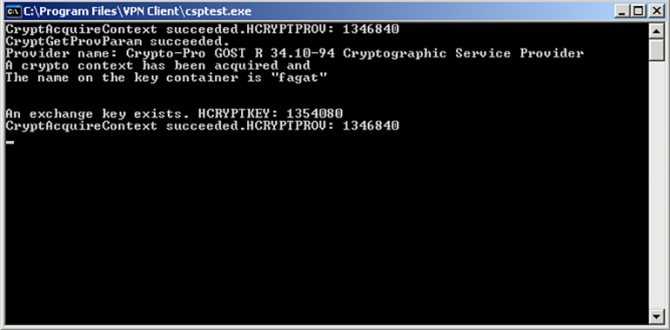
Csptest позволяет выполнять криптографические операции с целью проверки работоспособности CSP.
Наименования контейнеров задаются в формате, воспринимаемом бинарными программами, составляющими дистрибутив CSP.
На жестком диске размещено хранилище HDImageStore, куда заносятся закрытые ключи. Доступ к ним открыт и для JCP.
Для хранения сертификатов в ОС Linux создается специальная директория. Путь к ним открывается вручную вводом особых команд.
Логирование ssh подключений по сертификату
Мне необходимо знать, когда и какой сертификат подключался к серверу. По-умолчанию такой информации чаще всего в логах не остается. Исключение я заметил только в CentOS 7. Там с дефолтными настройками ssh и уровнем логирования INFO отображается отпечаток ключа в логе:
# cat /var/log/secure
Dec 4 21:32:40 server sshd: Accepted publickey for root from 10.1.3.221 port 56929 ssh2: RSA fa:7c:c6:6b:31:98:43:9f:ef:41:c5:49:80:c2:a8:16 Dec 4 21:32:41 server sshd: pam_unix(sshd:session): session opened for user root by (uid=0)
По отпечатку становится понятно, какой сертификат подключился. Для каждого сертификата отпечаток можно посмотреть в puttygen. В CentOS более ранних версий, в Ubuntu 12 и 14 в логах будет только такая информация:
# cat /var/log/auth.log
Dec 5 11:44:14 server sshd: Accepted publickey for root from 10.1.3.221 port 60170 ssh2 Dec 5 11:44:14 server sshd: pam_unix(sshd:session): session opened for user root by (uid=0)
Информации о самом ключе нет. Я так думаю, это зависит от версии OpenSSH. В первом случае 6-я версия, во втором 5-я. Специально я не проверял. Если у вас нет информации о ключе в лог файле, исправить это очень просто. В файле /etc/ssh/sshd_config меняем параметр:
LogLevel VERBOSE
и перезапускаем службу:
# service ssh restart
Пробуем снова подключиться по ssh, используя сертификат, и проверяем лог:
Dec 5 11:43:17 server sshd: Connection from 10.1.3.221 port 60162 Dec 5 11:43:19 server sshd: Found matching RSA key: fa:7c:c6:6b:31:98:43:9f:ef:41:c5:49:80:c2:a8:16 Dec 5 11:43:19 server sshd: Postponed publickey for root from 10.1.3.221 port 60162 ssh2 Dec 5 11:43:19 server sshd: Found matching RSA key: fa:7c:c6:6b:31:98:43:9f:ef:41:c5:49:80:c2:a8:16 Dec 5 11:43:19 server sshd: Accepted publickey for root from 10.1.3.221 port 60162 ssh2 Dec 5 11:43:19 server sshd: pam_unix(sshd:session): session opened for user root by (uid=0)
Теперь в логе будет отображаться отпечаток подключившегося сертификата и мы сможем идентифицировать пользователя.
Онлайн курс по Linux
Если у вас есть желание научиться строить и поддерживать высокодоступные и надежные системы, рекомендую познакомиться с онлайн-курсом «Administrator Linux. Professional» в OTUS. Курс не для новичков, для поступления нужны базовые знания по сетям и установке Linux на виртуалку. Обучение длится 5 месяцев, после чего успешные выпускники курса смогут пройти собеседования у партнеров.
Что даст вам этот курс:
- Знание архитектуры Linux.
- Освоение современных методов и инструментов анализа и обработки данных.
- Умение подбирать конфигурацию под необходимые задачи, управлять процессами и обеспечивать безопасность системы.
- Владение основными рабочими инструментами системного администратора.
- Понимание особенностей развертывания, настройки и обслуживания сетей, построенных на базе Linux.
- Способность быстро решать возникающие проблемы и обеспечивать стабильную и бесперебойную работу системы.
Проверьте себя на вступительном тесте и смотрите подробнее программу по .
Как получить ЭЦП для юридического лица, ИП, ООО для сдачи отчетности в налоговую
Как получить ЭЦП для юридического лица, ИП, ООО для сдачи отчетности в налоговую? Как уже говорилось ранее, сдача отчетности, запрос информации, каких-либо сведений, справок, выписок и всего прочего, что касается предпринимательской деятельности возможно лишь при заверении документов налогоплательщиком при помощи усиленной квалифицированной электронной подписи.
Иными словами, организациям — юридическим лицам (ООО), а также индивидуальным предпринимателям (ИП) для ведения электронного документооборота с ФНС, необходимо обратиться в один из аккредитованных Минкомсвязи России центров и купить усиленную квалифицированную ЭЦП!
Теперь Вы знаете:
- где взять электронную подпись для налоговой для физ лица
- для чего нужна электронная подпись в налоговой
- как оформить электронную подпись для сдачи отчетности физическому лицу для налоговой на компьютере и в мобильном приложении
- сколько стоит электронная подпись для налоговой
- как пользоваться электронной подписью для налоговой
Справка по получению сертификата проверки электронной подписи для физического лица на сайте nalog.ru.
Электронно-цифровая подпись может понадобиться для подписания и отправки документов через интернет. На сайте nalog.ru электронная подпись выдаётся бесплатно.
Заходим в личный кабинет портала налоги: https://lkfl.nalog.ru/lk/
Нажимаем на ссылку «Профиль»
На следующей странице на ссылку «Получение сертификата ключа проверки электронной подписи»
Попадаем на страницу, где можно сгенерировать электронную подпись физического лица.
Создать электронную подпись можно двух видов: 1. Ключ электронной подписи хранится на Вашей рабочей станции 2. Ключ электронной подписи хранится в защищенной системе ФНС России
Выбираем «Ключ электронной подписи хранится на Вашей рабочей станции» и генерируем электронную подпись.
Появится окно с проверкой данных. Проверяем и подтверждаем.
Дальше создаём пароль и сохраняем его вместе с названием контейнера (название контейнера генерируется автоматически).
После этих действий, для генерации сертификата, надо будет понажимать любые клавиши клавиатуры и поводить мышкой. После чего на странице появится сообщение, о процессе создания сертификата: Дублирование текста с картинки: Запрос на получение сертификата отправлен. Процесс может занять от нескольких минут до нескольких часов. Вы можете продолжить работу в «Личном кабинете» или в случае необходимости выйти из «Личного кабинета» — информация о готовности сертификата появится при следующем входе на эту страницу.
На создание ЭЦП требуется какое-то время. Заходим на эту страницу через пару часов и смотрим результат. Когда сертификат будет выдан появится надпись:
Дублирование текста с картинки: Сертификат успешно получен и установлен. Теперь Вы можете с его помощью подписывать и направлять в налоговый орган декларации и иные документы. Для того, чтобы использовать ЭП на другом компьютере, воспользуйтесь данной инструкцией (предварительно необходимо скачать сертификат). В случае утраты (компрометации) сертификата необходимо отозвать текущий сертификат, после чего сформировать запрос на выпуск нового.
Заходим в настройки нашей программы ViPNet LSS. И в пункте меню сертификаты наблюдаем наш установленный сертификат.
На Mac Os контейнер сохранится в «папке пользователя» -> .infotecs/Containers. Папка .infotecs по умолчанию скрыта. Сам файл будет называться именем контейнера, что-то вроде vipnet-48gdmskk-3jmgs-immc3n-aklmgsal.
В прошлой статье мы разбирались с декларацией 3-НДФЛ и перед отправкой документов в личном кабинете налогоплательщика вводили пароль к сертификату электронной подписи, или выражаясь простым языком подписывали наши «толмуты» электронной подписью.
Как-то я упустил из виду, что не все знают что это такое. Тема полезная как для помощи при создании электронной подписи в своём личном кабинете налогоплательщика так и для общего образования. Учитывая, что многие мои читатели пенсионеры — люди преклонного возраста и недостаточно уверенные в общении с компьютером, «разложу всё по полочкам».
Прежде всего, давайте разберёмся для чего нужна электронная подпись и что за пароль от сертификата. Здесь всё просто, как и простая подпись из под ручки, она нужна для придания какому-либо документу юридической силы. Но простую-то можно сверить с той, что в паспорте и на худой конец провести графологическую экспертизу её подлинности. А как же сверить и проверить электронную? Здесь всё гораздо сложнее. Но сначала о видах и типах.
Obtaining a Digital Certificate for a Web Browser
Low-security browser certificates are easy to acquire and can be done from within the Web browser, usually by selecting the Security menu item in Options or Preferences. Go to the Personal Certificates item and ask to obtain a new digital certificate. You will be asked for some information about yourself.
As part of the process of acquiring a digital certificate, the Web browser generates a public-private key pair. The private key should remain secret. It is stored on the local file system and should never leave the Web browser’s machine, to ensure that the process of acquiring a digital certificate is itself safe. With some browsers, the private key can be encrypted using a password, which is not stored. When you encrypt your private key, you will be asked by the Web browser for your password at least once per session.
Note:
Digital certificates obtained from Web browsers do not work with other types of Web browsers or on different versions of the same Web browser.
Добавление новой ЭЦП
Добавить в хранилище сертификатов через меню КриптоПро CSP новый объект можно двумя способами:
- Через «Посмотреть установленные сертификаты в контейнере»;
- Через «Установить личный сертификат (ЛС)».
Для ОС Windows 7 без установленного SP1 рекомендован второй путь.
Установка через контейнер
Для начала нужно открыть Панель управления ПК, выбрать там КриптоПро и вкладку Сервис, после чего нажать кнопку просмотра:
В новом окне через «Обзор» пользователь выбирает нужный контейнер, и подтверждает действие через «ОК»:
Если после нажатия «Далее» выходит ошибка о том, что в контейнере закрытых ключей и сертификатов не обнаружен ключ шифрования, то рекомендуется совершить установку вторым методом.
В программе КриптоПро CSP версии 3.6 и выше в открывшемся окне необходимо нажать «Далее», «Установить» и согласиться с предложенными условиями. В иных версиях программы в поле «Сертификат для просмотра» пользователь должен открыть свойства.
Следующий шаг: через вкладку «Общие» перейти к установке сертификата:
На последних версиях ПО просто выберите хранилище ключей ЭЦП. Обычно после подтверждения действия в автоматическом режиме ключ попадает в папку «Личные»:
Если все сделано правильно, то появится сообщение об успешном импорте.
Установка через меню ЛС
Установка ключа ЭЦП этим способом требует наличия файла с расширением .cer, который обычно находится на жестком диске ПК или на токене. Начинается работа аналогичным образом через панель управления ПК, папки с программой КриптоПро и вкладки «Сервис». Нажать нужно на кнопку установки личного сертификата:
Откроется Мастер установки, в котором сначала пользователь нажимает «Далее», а затем переходит к выбору нужного файла через «Обзор»:
Чтобы выбрать путь, нужно открыть хранилище сертификатов, и нажать «Далее». Пароль на хранилище ключей обычно стандартный, и равен комбинации чисел от 1 до 6:
Если есть необходимость, то в новом окне можно посмотреть информацию о сертификате, а если нет — можно сразу переходить к следующему шагу:
Пользователь должен ввести или указать контейнер закрытого ключа КриптоПро, который содержит искомый электронный документ. Сделать это можно через кнопку «Обзор»:
Подтверждает свой выбор пользователь через нажатие «Далее»:
Следующий шаг — выбор хранилища, куда будет помещен новый ключ. Для этого в соответствующем окне нажимают «Обзор». В версии КриптоПро 3.6 и выше необходимо также установить флажок напротив пункта об установке сертификата в контейнер:
Далее нужно выбрать хранилище и подтвердить действие:
Если после последующего нажатия «Далее» и «Готово» появилось сообщение о том, что данный сертификат уже имеется на ПК, и его можно заменить на новый с проставленной ссылкой на закрытый ключ, то нужно нажать «Да». При правильно выполненных действиях в течение нескольких секунд появится сообщение об успешной установке ЛС на компьютер.
Работа с электронной цифровой подписью иногда требует обновления или переустановки сертификатов, а также проверки их актуальности. Для этого пользователю необходимо знать и место их хранения в реестре, и в операционной системе и понимать, как можно осуществить установку или экспорт. Обычно процесс поиска интересующего ключа ЭЦП занимает несколько минут и при следовании инструкции не вызывает ошибок или проблем. Если во время установки сертификатов происходят повторяющиеся сбои или системные ошибки, то лучше обратиться в службу технической поддержки для разъяснения ситуации.
Настройка архивации закрытых ключей на сервере.
Вам понадобится сертификат Key Recovery Agent (KRA), выданный для вашей учетной записи.
Откройте оснастку Certificate Authority, щелкаем правой кнопкой по Certificate Templates и выбираем Manage. Откройте свойства шаблона Key Recovery Agent. На вкладке Security вы увидите, что по умолчанию, только члены групп Domain Admins и Enterprise Admins имеют разрешения на получение таких сертификатов. Возможно, вы захотите поменять разрешения и ограничить кого-либо. Например, у нас в организации доменным администратором мы закрыли эту возможность.
В оснастке Certificate Authority, откройте Certificate Templates, и сделайте шаблон Key Recovery Agent доступным для выдаи сертификатов (правой кнопкой по Certificate Templates, выбрать New и выбрать Certificate Template to Issue).
Теперь под учетной записью администратора на сервере Certificate Authority, вы должны запросить сертификат KRA через оснастку своиъ личных сертификатов (certmgr.msc). Этот выданный для вас сертификат должен появиться в вашем хранилище Personal Certificates.
В оснастке Certificate Authority, щелкаем правой кнопкой на CA и выбираем Properties. На вкладке Recovery Agents, выбираем Archive the key и жмем Add для добавления сертификатов KRA. Выбираем свой сертификат и жмем Apply.
В настройках шаблона сертификатов пользователей должна быть настроена возможность архивации закрытых ключей. Для этого выбираем Certificate Templates и жмем Manage. Выбираем нужный сертификат и жмем Properties. Открываем вкладку Request Handling и выбираем Archive subject’s encryption private key.
Теперь закрытые ключи для вновь выданных сертификатов будут заархивированы в базе данных сервера центра сертификации. Когда ключ сертификата заархивирован, ставится пометка в колонке Archived Key (ее надо добавить через View, Add/Remove Columns).
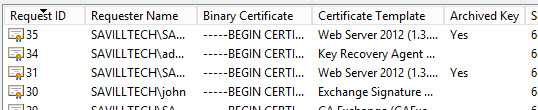
Свойства самозаверяющих сертификатов по умолчанию
Наиболее интересные свойства самозаверяющих сертификатов по умолчанию, которые отображаются в Центре администрирования Exchange и/или командной консоли Exchange на сервере Exchange, описаны в таблице ниже.
| Свойство | Microsoft Exchange | Сертификат проверки подлинности Microsoft Exchange Server | WMSVC |
|---|---|---|---|
| Тема | (например, ) | (например, ) | |
| Subject Alternative Names (CertificateDomains) |
<ServerName> (например, Почтовый ящик01)
<ServerFQDN> (например, Mailbox01.contoso.com) |
Нет | (например, ) |
| Имеет закрытый ключ (HasPrivateKey) | Да (True) | Да (True) | Да (True) |
| PrivateKeyExportable* | False | Да | Да |
| EnhancedKeyUsageList* | Проверка подлинности сервера (1.3.6.1.5.5.7.3.1) | Проверка подлинности сервера (1.3.6.1.5.5.7.3.1) | Проверка подлинности сервера (1.3.6.1.5.5.7.3.1) |
| IISServices* | (например, ) | none | none |
| IsSelfSigned | Да | Да | Да |
| Издатель | (например, ) | (например, ) | |
| NotBefore | Дата и время установки Exchange. | Дата и время установки Exchange. | Даты и время установки службы веб-управления IIS. |
| Истекает срок действия (NotAfter) | 5 лет спустя . | 5 лет спустя . | 10 лет спустя . |
| Размер общедоступных ключей (PublicKeySize) | 2048 | 2048 | 2048 |
| RootCAType | Реестр | Нет | Реестр |
| Службы | IMAP, POP, IIS, SMTP | SMTP | Нет |
*Эти свойства не видны в стандартном представлении в Exchange управленческой оболочки. Чтобы просмотреть их, необходимо указать имя свойства (точное или с использованием подстановочных знаков) с помощью командлетов Format-Table или Format-List. Например:
Дополнительные сведения см. в рублях Get-ExchangeCertificate.
Дополнительные сведения о самозаверяющих сертификатах по умолчанию, которые отображаются в диспетчере сертификатов Windows, приведены в таблице ниже.
| Свойство | Microsoft Exchange | Сертификат проверки подлинности Microsoft Exchange Server | WMSVC |
|---|---|---|---|
| Алгоритм подписи | sha256RSA1 | sha256RSA1 | sha256RSA1 |
| Хэш-алгоритм подписи | sha2561 | sha2561 | sha2561 |
| Использование ключа | Цифровая подпись, шифрование ключа (a0) | Цифровая подпись, шифрование ключа (a0) | Цифровая подпись, шифрование ключа (a0), шифрование данных (b0 00 00 00) |
| Основные ограничения | н/д | ||
| Алгоритм отпечатка | sha2561 | sha2561 | sha2561 |
1 Применяется к новым установкам Exchange 2016 Накопительного обновления 22 или более позднего и Exchange 2019 Накопительного обновления 11 или более поздней версии. Дополнительные сведения см. в Exchange Server сертификатов 2019 и 2016годов, созданных во время установки, с использованием hash SHA-1.
Как правило, диспетчер сертификатов Windows не используется для управления сертификатами Exchange (используется Центр администрирования Exchange или Командная консоль Exchange)
Обратите внимание, что сертификат WMSVC не является сертификатом Exchange
6 ответов
8
Сохраните файл в общий ресурс файла и просто вызовите UNC.
Я создал файл (как было сказано выше), но я сохранил его на сетевом ресурсе. Когда я перехожу к следующему серверу, я могу вызвать UNC через RUN и запустить диспетчер сертификатов локального компьютера в качестве учетной записи компьютера. Я тестировал его через несколько разных ящиков IIS и обнаружил, что он действительно уникален и является учетной записью компьютера.
57
Предыдущий ответ смутил меня, пока я не обнаружил, что несколько шагов явно не указаны. Всякий раз, когда я открывал certmgr.msc, он показывал мне сертификаты текущего пользователя, а не те, которые хранятся в хранилище локального компьютера. Я нашел более подробную информацию в этой записи в блоге .
Если эта ссылка растворяется, вам необходимо выполнить следующие действия для доступа к различным хранилищам:
- Пуск → Выполнить:
- Меню: Файл → Добавить /удалить оснастку …
- В разделе Доступные оснастки , выберите Сертификаты и нажмите Добавить .
- Выберите Аккаунт компьютера для управления сертификатами. Нажмите Далее .
- Выберите Локальный компьютер и нажмите Готово .
- Нажмите OK , чтобы вернуться в консоль управления.
Как только у вас установлена MMC, вы можете сохранить msc с новым именем в соответствии с приведенным выше ответом.
52
Если у вас есть 2012R1 /Win8 или новее: вы можете использовать ( Cert ificates L ocal M achine) вместо . Это откроет хранилище сертификатов компьютеров.
1
Запустите , выберите оснастку и сохраните ( Файл → Сохранить ) консоль, чтобы предпочитаемое местоположение. Назовите это что-то вроде . Запустите сохраненную консоль, когда вам нужны сертификаты учетной записи компьютера.
Если вы следуете инструкциям в ответе @WiringHarness. На экране «Выбор компьютера» убедитесь, что вы отметили «Разрешить изменение выбранного компьютера при запуске из командной строки. Это применимо только при сохранении консоли».
Предположим, вы сохранили консоль в домашнем каталоге пользователя Windows с именем файла .
Следующий пакетный скрипт позволит вам открыть консоль сертификатов на удаленной машине в качестве другого пользователя …
Поскольку файлы .msc по большей части являются XML, вы можете создать свой собственный certlm.msc
Шаг 1) Сделайте копию Certmgr.msc (копия certmgr.msc certlm.msc)
Шаг 2) Откройте certlm.msc в текстовом редакторе по вашему выбору (notepad certlm.msc)
Шаг 3) Измените строку 88 в файле:
— «Сертификаты — текущий пользователь»
-в:
— «Сертификаты — локальный компьютер»
Шаг 4) Сохраните файл
Как посмотреть установленные цифровые сертификаты в windows 10
1. Посмотрим сертификаты для оборудования, сгенерированными Microsoft и другими разработчиками для правильного функционирования компьютера. Они доступны для всех пользователей.
Нажмите сочетание клавиш Win R и введите certlm.msc, чтобы открыть сертификаты.
Далее вы увидите сертификаты и разные категории. В зависимости от назначения каждого сертификата они будут храниться в том или ином каталоге.
2. Если вы хотите просмотреть личные сертификаты, которые доступны только текущему пользователю на данной учетной записи, то нажмите Win R и введите certmgr.msc, чтобы открыть этот персональный менеджер сертификатов. Мы найдем все личные сертификаты, которые являются эксклюзивными для нашего пользователя. В частности, в папке «Личное» мы найдем все это.
Что такое сертификат ЭЦП
Сегодня все чаще встречается дистанционное оформление бумаг. Сделки заключаются удаленно, присутствие сторон необязательно. Удостоверяющий центр выпускает специальную бумагу в электронном или бумажном формате. С его помощью подтверждается подлинность цифровой подписи, перекрывается доступ сторонним лицам к закрытой информации.

В сертификате ЭЦП содержатся следующие данные:
- сведения о владельце;
- срок действия;
- название удостоверяющего центра, издавшего документ;
- наименование средства;
- проверочный ключ;
- информация об ограничениях в области применения.
Аккредитованный удостоверяющий центр в момент выпуска документа генерирует ключ проверки. При этом сохраняются сведения о владельце электронной подписи в специальном файловом массиве.
Как посмотреть
Для просмотра перечня проверочных ключей электронно-цифровой подписи, удаления элементов или копирования на внешний носитель пользуются браузером Internet Explorer, панелью управления или специфическими утилитами.
Через «КриптоПро»
Алгоритм действий:
- нажать кнопку «Пуск»;
- в строке «Все программы» выбрать «КриптоПРО»;
- войти в раздел «Сертификаты».
Средства криптографической защиты информации “КриптоПро”.
На дисплее появится окно со списком всех установленных на жестком диске сертификационных файлов. Информацию можно просматривать, копировать и удалять. Для этого необходимо обладать правами администратора. Пользователям в гостевом статусе доступ к функциям программы закрыт.
Через Certmgr
Встроенный в ОС Windows менеджер позволяет работать с хранящимися на компьютере сертификатами. Используя его, можно просмотреть информацию о действующих ключах, данные удостоверяющего центра-партнера корпорации Microsoft для предоставления привилегий отдельным программам.
Порядок действий:
- войти в меню «Пуск»;
- в командную строку ввести certmgr.msc и нажать Enter;
- в появившемся окне выбрать вкладки «Личное» и «Корневые сертификаты удостоверяющего центра», содержащие полный перечень установленных проверочных ключей.
Диспетчер сертификатов Certmgr является служебной программой командной строки.
Невозможно запустить приложение, не обладая правами администратора. Другой недостаток программы – некорректное отображение отдельных электронных подписей из-за проблем в работе с зашифрованными специальным кодом сертификатами.
Через Internet Explorer
В Internet Explorer для просмотра информации об ЭЦП действуют по инструкции:
- открыть страницу веб-обозревателя;
- в меню выбрать пункт «Свойства браузера»;
- во появившемся окне кликнуть на раздел «Содержание»;
- нажать на графу «Сертификаты».
Откроется вкладка, содержащая полный перечень установленных сертификационных файлов. Программное обеспечение сторонних поставщиков отображается отдельно.
В Internet Explorer специалистами Майкрософт была предусмотрена возможность добавления сертификатов.
Альтернативный вариант действий включает прохождение по такому пути: «Центр управления сетями и общим доступом» – «Свойства браузера» – «Содержание» – «Сертификаты».
Преимущество просмотра ключей через веб-обозреватель – отсутствие необходимости обладания правами администратора. Недостаток – невозможность удаления информации.
Через контроль управления
Разработчики программного обеспечения встроили в Windows специальный инструмент, позволяющий просматривать сертификационные файлы ЭЦП. Порядок действий:
- сочетанием клавиш Win+R и вводом «cmd» вызвать командную строку и нажать «Энтер»;
- после этого перейти по команде mmc в терминал;
- открыть вкладку «Файл»;
- в предлагаемом перечне выбрать «Добавить изолированную оснастку»;
- кликнуть на раздел «Сертификаты».
Для благополучного выполнения процедуры обязательно обладание правами администратора.




























