Процесс rphost запускается и падает через некоторое время.
Пример полного текста ошибки:
Описание ошибки:
После выполнения команды.
| 1 | service srv1cv83start |
![]()
После запуска все процессы работают, что можно увидеть командой:
| 1 | ps –fUusr1cv8 |

Но, через некоторое время процесс rphost падает, что можно увидеть при повторной проверке:

Решение:
Часто это случается из-за отсутствия свободного места на диске на сервере 1С.
Проверим использование дискового пространства командой (подрбнее о командах Linux можно почитать тут Основные команды Linux.):
| 1 | df -h |
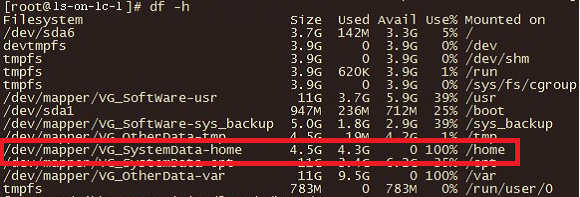
Видим что свободное место закончилось. Для решения проблемы освободим место на диске или смонтируем дополнительный диск.
Описание
Программа установки LocalDB использует программу для установки необходимых файлов на компьютере. После установки LocalDB становится экземпляром SQL Server Express, который способен создавать и открывать базы данных SQL Server. Файлы системной базы данных, как правило, хранятся в каталоге AppData, который обычно скрыт. Например, . Файлы пользовательской базы данных хранятся в месте, указанном пользователем, как правило, в папке .
Дополнительные сведения о включении LocalDB в приложении см. в статье с общими сведениями о локальных данных в Visual Studio и статье о создании базы данных и добавлении таблиц в Visual Studio.
Дополнительные сведения об API LocalDB см. в разделе Справочник по SQL Server Express LocalDB.
Служебная программа позволяет создавать новые экземпляры LocalDB, запускать и останавливать работу экземпляров, а также использовать функции для управления LocalDB. Дополнительные сведения о служебной программе см. в разделе Программа SqlLocalDB.
Параметры сортировки для LocalDB заданы в и не могут быть изменены. Параметры сортировки на уровне базы данных, на уровне столбца и на уровне выражения поддерживаются обычным образом. Автономные базы данных следуют правилам метаданных и параметрам сортировки , определенным Contained Database Collations.
Ограничения
-
Невозможно применить исправление LocalDB без пакетов обновления. Накопительные пакеты обновления и обновления системы безопасности нельзя применить вручную или с помощью Центра обновления Windows, Центра обновления Windows для бизнеса или других способов.
-
Нельзя управлять LocalDB удаленно с помощью SQL Management Studio.
-
LocalDB не может быть подписчиком в репликации слиянием.
-
LocalDB не поддерживает FILESTREAM.
-
Для LocalDB разрешены только локальные очереди компонента Service Broker.
-
Экземпляр LocalDB, принадлежащий встроенным учетным записям, таким как , может иметь проблемы с управлением из-за перенаправления файловой системы Windows. Вместо этого используйте в качестве владельца обычную учетную запись Windows.
Автоматические и именованные экземпляры
LocalDB поддерживает два типа экземпляров: автоматические и именованные.
-
Автоматические экземпляры LocalDB являются общедоступными. Они создаются и обслуживаются автоматически и могут использоваться любым приложением. Для каждой версии LocalDB, установленной на компьютере пользователя, существует один автоматический экземпляр LocalDB. Автоматические экземпляры LocalDB обеспечивают удобное управление экземплярами. Нет необходимости создавать экземпляр. Он просто работает. Эта функция упрощает установку приложения и его перенос на другой компьютер. Если на целевом компьютере установлена указанная версия LocalDB, то там также будет доступен автоматический экземпляр LocalDB для этой версии. Автоматические экземпляры LocalDB именуются по специальному шаблону, принадлежащему зарезервированному пространству имен. Это позволяет избежать конфликтов имен с именованными экземплярами LocalDB. Автоматический экземпляр имеет имя MSSQLLocalDB.
-
Именованные экземпляры LocalDB являются закрытыми. Они принадлежат одному приложению, которое отвечает за создание экземпляра и управление им. Именованные экземпляры обеспечивают изоляцию от других экземпляров и способствуют повышению производительности за счет снижения уровня конфликта за ресурсы с другими пользователями базы данных. Пользователь должен создавать именованные экземпляры явным образом с помощью API управления LocalDB или неявным образом через файл app.config управляемого приложения (при необходимости управляемое приложение также может использовать API). Каждый именованный экземпляр LocalDB имеет связанную с ним версию LocalDB, которая указывает на соответствующий набор двоичных файлов LocalDB. Имя экземпляра LocalDB имеет тип данных sysname и может содержать до 128 символов. (в отличие от обычных именованных экземпляров SQL Server, где допускается использование только обычных имен NetBIOS из 16 символов ASCII). Имя экземпляра LocalDB может содержать любые символы Юникода, допустимые в имени файла. Именованный экземпляр, который использует имя автоматического экземпляра, становится автоматическим экземпляром.
Разные пользователи одного и того же компьютера могут иметь экземпляры с одинаковыми именами. Каждый экземпляр является отдельным процессом, который запускается от разных пользователей.
Пример анализа открытых портов
Я начну с анализа открытых портов на Linux. Просто потому, что мне так проще, а затем мы постепенно перейдём изучить открытые порты на Windows.
Пример информации об открытых портах, полученных командой:
sudo ss -tulpn
Пример прослушиваемых портов на Linux:
Netid State Recv-Q Send-Q Local Address:Port Peer Address:Port
udp UNCONN 0 0 10.0.2.15%enp0s3:68 0.0.0.0:* users:(("NetworkManager",pid=318,fd=17))
udp UNCONN 0 0 127.0.0.1:5300 0.0.0.0:* users:(("tor",pid=359,fd=7))
tcp LISTEN 0 128 127.0.0.1:9040 0.0.0.0:* users:(("tor",pid=359,fd=8))
tcp LISTEN 0 128 127.0.0.1:8118 0.0.0.0:* users:(("privoxy",pid=362,fd=3))
tcp LISTEN 0 128 127.0.0.1:9050 0.0.0.0:* users:(("tor",pid=359,fd=6))
tcp LISTEN 0 128 127.0.0.1:9475 0.0.0.0:* users:(("httpd",pid=553,fd=5),("httpd",pid=552,fd=5),("httpd",pid=551,fd=5),("httpd",pid=550,fd=5),("httpd",pid=549,fd=5),("httpd",pid=360,fd=5))
tcp LISTEN 0 128 *:80 *:* users:(("httpd",pid=553,fd=4),("httpd",pid=552,fd=4),("httpd",pid=551,fd=4),("httpd",pid=550,fd=4),("httpd",pid=549,fd=4),("httpd",pid=360,fd=4))
tcp LISTEN 0 128 *:22 *:* users:(("systemd",pid=1,fd=55))
tcp LISTEN 0 128 *:443 *:* users:(("httpd",pid=553,fd=7),("httpd",pid=552,fd=7),("httpd",pid=551,fd=7),("httpd",pid=550,fd=7),("httpd",pid=549,fd=7),("httpd",pid=360,fd=7))
tcp LISTEN 0 80 *:3306 *:* users:(("mysqld",pid=427,fd=21))
В выводимых данных имеются следующие поля:
- Netid — протокол udp или tcp
- State — состояние, для протоколов TCP здесь будет LISTEN (поскольку мы явно указали в опциях показать только прослушиваемые порты), а для протоколов UDP здесь будет UNCONN, то есть состояние неизвестно, но, на самом деле, это тоже прослушиваемые порты, которые позволяют подключаться из вне
- Recv-Q — получено
- Send-Q — отправлено
- Local Address:Port — локальный адрес и порт, к которому привязана служба, то есть IP адрес и порт, которые прослушиваются
- Peer Address:Port — удалённый адрес и порт, к которым выполнено соединение.
Рассмотрим, что означает запись 127.0.0.1:9050: она говорит о том, что прослушивается порт 9050. Причём он прослушивается только для IP адреса 127.0.0.1. Адрес 127.0.0.1 относится к так называемым Loopback, то есть это замыкающийся на себя, закольцованный адрес. Сетевой интерфейс с этим адресом называется петлевым. Пакеты, которые отправляются с компьютера на этот адрес, приходят на этот же самый компьютер (точнее говоря, они никуда даже не уходят). Доступ к этому адресу может иметь только служба, работающая на этом же самом компьютере
Отсюда важное следствие: хотя порт 9050 прослушивается, никто другой не может к нему подключиться из любой сети. Это же относится и к адресам из диапазона ::1/128 — это такие же адреса, но уже для IPv6, в IPv6 аналог для 127.0.0.1 это ::1 (тоже часто можно видеть в выводимой информации).
Если прослушиваются какие-либо адреса из локальных
- 10.0.0.0/8
- 172.16.0.0/12
- 192.168.0.0/16
- 127.0.0.0/8
то к таким портам могут подключиться только компьютеры, расположенные в этих самых локальных сетях (если не настроить особым образом маршрутизацию или проброску портов (port forwarding)).
Для вывода прослушиваемых портов и уже установленных сетевых подключений используйте следующую команду:
sudo ss -tupn
Проверьте файл .htaccess
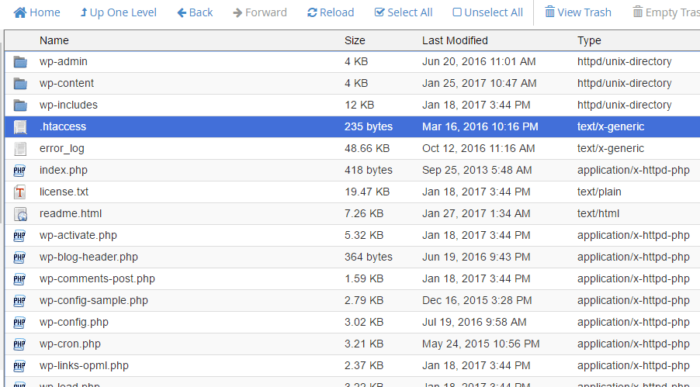
Установка новой темы оформления или плагина могут вызвать изменения в файле .htaccess, что также может стать причиной сообщения о внутренней ошибке сервера. Эту проблему легко решить с помощью FTP-клиента.
Найдите файл .htaccess, кликните по нему правой кнопкой мыши и переименуйте в .htaccess_old. Перезагрузите файл – если сообщение об ошибке исчезло, значит, проблема действительно была связана с файлом .htaccess. Войдите в панель администрирования, выберите раздел «Постоянные ссылки» в меню «Настройки», затем нажмите кнопку «Сохранить изменения». Эта процедура восстановит оригинальный файл .htaccess и избавит вас от ошибки 500.
Подключение к удаленному рабочему столу
Для подключения к VDS с Windows Server используется протокол RDP. Встроенное приложение для его выполнения есть только на Windows. На других ОС для подключения через RDP потребуется установка сторонних приложений.
Подключение по RDP c Windows
Откройте меню «Пуск» и найдите утилиту «Подключение к удаленному рабочему столу». Например, на Виндоус 10 она находится в разделе «Стандартные Windows». Можно также воспользоваться встроенным поиском или утилитой «Выполнить»: нажать на сочетание клавиш Win+R и ввести запрос mstsc.
Введите в окне программы IP-адрес сервера, к которому хотите подключиться. Он указан в письме, которое прислал хостер. Нажмите «Подключить».
Выберите учетную запись для авторизации и введите пароль. Эти данные хостер присылает на почту.
При первом подключении может появиться предупреждение о недостоверном сертификате. Причина такого поведения — шифрование соединения сертификатом, который выдает не авторизованный центр, а сам сервер. Однако это не значит, что у вас есть проблемы с безопасностью. Подключение по RDP зашифровано, так что можете спокойно пропускать предупреждение. Чтобы оно не раздражало, отметьте пункт «Больше не выводить запрос о подключениях к этому компьютеру».
Если нужно перенести небольшое количество файлов, то самый простой способ — использование буфера обмена. Вы копируете файл на локальной машине, затем подключаетесь к удаленному рабочему столу и вставляете файл.
Если нужно перемещать большое количество файлов, то гораздо удобнее подключить диск. На локальном компьютере с Win это делается так:
-
Подключитесь к удаленному рабочему столу с помощью встроенной утилиты.
-
Перейдите на вкладку «Локальные ресурсы».
-
Выберите диски или другие источники.
После выбора локальных источников вы можете получить к ним доступ с удаленного рабочего стола на VDS с Windows Server.
Подключение по RDP c Linux
На Linux нет официального протокола для подключения через RDP к Win-серверу. Однако это не проблема. Установить соединение можно с помощью клиента Remmina.
В качестве примера установим утилиту на Ubuntu. Откройте терминал и выполните следующие команды:
sudo apt-add-repository ppa:remmina-ppa-team/remmina-next // Установка Remmina sudo apt-get update // Установка апдейтов sudo apt-get install remmina remmina-plugin-rdp libfreerdp-plugins-standard // Установка плагина РДП
После установки клиент появится в списке приложений. Найдите его и запустите. Нажмите на плюсик для добавления нового подключения и введите уже знакомые данные: IP-адрес сервера, логин, пароль. Главное — выбрать в строке Protocol значение RDP (Remote Desktop Protocol).
Нажмите на кнопку Save, чтобы сохранить новое подключение. Оно отобразится в списке. Чтобы использовать его, щелкните по нему два раза левой кнопкой.
При первом подключении может появиться предупреждение о недоверенном сертификате безопасности. Ситуация такая же, как в случае с WIndows. Никакой угрозы безопасности нет, поэтому просто игнорируйте предупреждение. Нажмите ОК в появившемся окне.
Подключение с macOS
На macOS для подключения к удаленному рабочему столу на Windows Server используется фирменное приложение Microsoft, которое называется Remote Desktop. Его можно установить из App Store.
-
Запустите программу и нажмите на кнопку New.
-
В Connection name укажите любое имя для подключения — например, VDS Windows.
-
В строке PC name пропишите IP-адрес сервера, к которому вы будете подключаться.
-
В разделе Credentials укажите логин и пароль для подключения к VDS.
После сохранения настроек в списке подключений появится новое соединение. Выделите его и нажмите на кнопку Start или используйте двойной клик.
При первом подключении может появиться предупреждение о недоверенном сертификате. Нажмите на кнопку «Показать сертификат» и отметьте пункт «Всегда доверять». Больше предупреждение не будет появляться. Проблем с безопасностью из-за этого не возникнет.
RDP на Android и iOS
Подключиться к удаленному рабочему столу с Windows Server можно и с мобильного устройства. На Android и iOS для этого используется фирменное приложение Microsoft, которое называется Remote Desktop.
На обеих мобильных системах подключение через RDP настраивается одинаково.
-
Запустите приложение и нажмите на плюс для добавления нового соединения.
-
Выберите тип «Рабочий стол» (Desktop).
-
В поле «Имя ПК» укажите адрес сервера.
-
Впишите имя администратора и пароль.
-
При появлении предупреждения о недоверенном сертификате отметьте пункт «Больше не спрашивать» и нажмите «ОК».
После успешного подключения вы увидите удаленный рабочий стол, размещенный на VDS с Windows Server.
Получите клиент удаленного рабочего стола и начинайте его использовать
В этом разделе вы узнаете, как скачать и настроить клиент удаленного рабочего стола для iOS.
Загрузите клиент удаленного рабочего стола из iOS Store
Сначала необходимо скачать клиент и настроить компьютер для подключения к удаленным ресурсам.
Чтобы скачать клиент, выполните следующие действия:
- Скачайте клиент Удаленного рабочего стола (Майкрософт) из iOS App Store или iTunes.
- .
Добавление компьютера
После того как вы скачали клиент и настроили свой компьютер для приема удаленных подключений, можно добавлять ПК.
Чтобы добавить компьютер:
- В Центре подключений коснитесь + , а затем — +.
- Введите следующие сведения:
- Имя компьютера — это имя компьютера. Это может быть имя компьютера с Windows, доменное имя в Интернете или IP-адрес. Вы также можете добавить сведения о порте к имени компьютера (например, MyDesktop:3389 или 10.0.0.1:3389).
- Имя пользователя — это имя пользователя для доступа к удаленному компьютеру. Вы можете использовать следующие форматы: имя_пользователя, домен\имя_пользователя или . Кроме того, можно выбрать параметр Запрашивать при необходимости, чтобы имя пользователя и пароль запрашивались по необходимости.
- Можно также установить следующие дополнительные параметры:
- Понятное имя (необязательно) — легко запоминаемое имя компьютера, к которому вы подключаетесь. Можно использовать любую строку, но если вы не укажете понятное имя, вместо него будет отображаться имя компьютера.
- Шлюз (необязательно) — это шлюз удаленных рабочих столов, который вы хотите использовать для подключения к виртуальным рабочим столам, удаленным приложениям RemoteApp и рабочим столам на основе сеансов во внутренней корпоративной сети. Получите сведения о шлюзе от системного администратора.
- Звук — выберите устройство, которое будет использоваться для воспроизведения аудио во время удаленного сеанса. Вы можете выбрать, воспроизводить ли звук на локальных устройствах, на удаленном устройстве или вообще не воспроизводить его.
- Переключение кнопки мыши — всегда, когда жест мыши посылает команду левой кнопкой мыши, он посылает ту же команду и правой кнопкой мыши. Переключение кнопки мыши необходимо, если на удаленном компьютере настроен режим мыши для левши.
- Режим администратора — подключитесь к сеансу администрирования на сервере, который работает на Windows Server 2003 или более поздней версии.
- Буфер обмена — укажите, следует ли перенаправлять текст и изображения из буфера обмена на компьютер.
- Хранилище — укажите, следует ли перенаправлять хранилище на компьютер.
- Выберите Сохранить.
Необходимо изменить эти параметры? Нажмите и удерживайте рабочий стол, который вы хотите отредактировать, а затем нажмите значок параметров.
Добавление рабочей области
Чтобы получить список управляемых ресурсов, к которым можно получить доступ в iOS, добавьте рабочую область, подписавшись на веб-канал, предоставленный администратором.
Чтобы добавить рабочую область:
- На экране Центра подключений коснитесь + , а затем — +.
- В поле «URL-адрес веб-канала» введите URL-адрес веб-канала, который нужно добавить. Можно указать URL-адрес или адрес электронной почты.
- В первом случае используйте URL-адрес, предоставленный администратором.
- Если обращение к ресурсам выполняется из Виртуального рабочего стола Azure или Windows 365, можно использовать один из следующих URL-адресов:
- Если вы работаете с Виртуальным рабочим столом Azure (классический), используйте .
- Если вы работаете с Виртуальным рабочим столом Azure, используйте .
- Если вы работаете с Windows 365, используйте .
- Если обращение к ресурсам выполняется из Виртуального рабочего стола Azure или Windows 365, можно использовать один из следующих URL-адресов:
- Во втором случае введите свой адрес электронной почты. При этом клиент будет искать URL-адрес, связанный с вашим адресом электронной почты, если администратор настроил сервер соответствующим образом.
- В первом случае используйте URL-адрес, предоставленный администратором.
- Коснитесь Next (Далее).
- При появлении запроса укажите учетные данные.
- В поле Имя пользователя укажите имя пользователя учетной записи с разрешением на доступ к ресурсам.
- В поле Пароль введите пароль для этой учетной записи.
- Вам также может быть предложено ввести дополнительные сведения в зависимости от параметров, настроенных администратором для проверки подлинности.
- Выберите Сохранить.
Когда вы выполните эти действия, в Центре подключений должны отобразиться удаленные ресурсы.
Когда вы подпишетесь на веб-канал, его содержимое будет регулярно автоматически обновляться. Ресурсы могут добавляться, изменяться или удаляться в соответствии с изменениями, внесенными администратором.
Вероятно, эта ошибка возникает из-за того, что работает ftp xinetd.
Приведенная ниже процедура устранит следующие ошибки:
- Ошибка vsftpd : 500 OOPS: не удалось привязать прослушивающий сокет IPv4
- Ошибка ncftpget : зависание сервера сразу после подключения
Чтобы исправить ошибку, выполните описанную ниже процедуру:
-
Чтобы просмотреть, какая служба ftp работает, используйте
$ lsof -i | grep ftp
-
Чтобы остановить xinetd:
$ sudo service xinetd stop
-
После остановки xinetd перезапустите службу vsftpd, набрав:
$ /etc/init.d/vsftpd restart (Станьте пользователем root и выполните эту команду)
-
Также проверьте vsftpd.conf с этим
-
listen=YES
-
local_enable=YES
-
write_enable=YES
-
local_umask=022
-
dirmessage_enable=YES
-
use_localtime=YES
-
xferlog_enable=YES
-
secure_chroot_dir=/var/run/vsftpd/empty
-
pam_service_name=vsftpd
-
rsa_cert_file=/etc/ssl/private/vsftpd.pem
-
Определение проблемы
Обычно вы можете определить ошибки SELinux через сообщение AVC. Одним из параметров сообщения AVC является командой, которая генерируется сообщение. Например, вы можете увидеть comm=”/usr/sbin/httpd” в сообщении об ошибке SELinux, которая генерируется веб – сервером Apache.
Проблема также скажет вам контекст источника (scontext) действуя части вашей системы, и контекст цели (tcontext) вещи, котор она попыталась подействовать дальше. Часто, но не всегда, источник является бинарным и целевым файлом. Чтобы понять ошибки лучше, вы можете использовать SELinux Troubleshooter. Вы можете установить это с программным обеспечением инструмента в Fedora Workstation, или использовать sudo с dnf в терминале:
sudo dnf install setroubleshoot
Для запуска программы используйте Обзор в Fedora Workstation, чтобы найти SELinux Troubleshooter, или запустить из терминала:
sealert
Вы можете найти последние оповещения в браузере, который появляется:
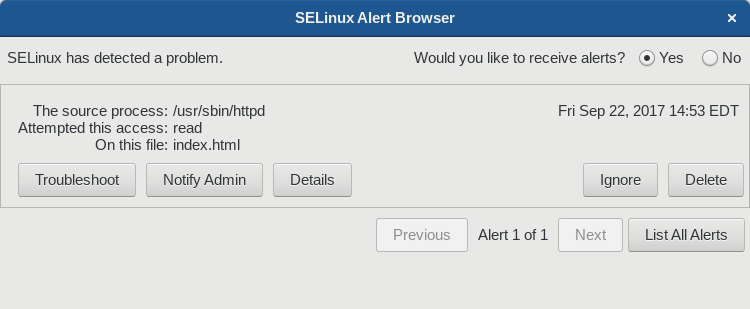
На этом экране, например, вы можете получить список всех предупреждений, присутствующие в системе, чтобы устранить их систематически.
Проблемы со службой агентов WSUS
Убедитесь, что Windows обновления можно успешно запустить.
Чтобы просмотреть текущее состояние службы обновления Windows, откройте командную подсказку и запустите следующую команду:
Если WUAUSERV запущен, вы должны увидеть следующий вывод:
Если WUAUSERV не запущен, вы увидите следующий вывод:
Убедитесь, что вы можете успешно запустить службу WUAUSERV. Чтобы остановить и перезапустить WUAUSERV, необходимо войти в систему в качестве локального администратора.
Чтобы запустить службу WUAUSERV, запустите следующие команды из командной подсказки:
Если агент клиента не удается запустить и запустить должным образом, проверьте версию Windows агента обновления. Если агент не обновлен, обнови его Windows до последней версии.
Можно также
После запуска исправления или обновления агента запустите . Проверьте windowsupdate.log, чтобы убедиться, что нет проблем.
Установка и минимальная настройка
Для установки сервиса у вас должны быть права sudo. Следующей командой мы выполним установку:
Включим сервис и проверим его работу:
Если у вас отключен фаервол или разрешено FTP подключение — вы уже сможете выполнить подключение использовав учетные данные вашего пользователя. При подключении вы окажетесь в домашнем каталоге своего пользователя с возможностью перехода в другие.
Разрешение активного и пассивного режима в фаерволе
У вас могут быть запрещены порты для подключения к FTP. Что бы разрешить этот тип соединения откройте на Ubuntu порты:
Номера портов зависят от типа подключения, которые вы планируете использовать. FTP сервера работают в двух режимах:
-
активный — клиент передает данные для сессии, а сервер по этим данным сам устанавливает сессию/подключение;
- пассивный — клиент передает данные для сессии и сам устанавливает сессию/подключение.
В активном режиме клиент выполняет подключение на 21 порт сервера и сообщает по какому порту к нему можно подключится. Сервер подключается к порту клиента, но уже с 20 порта.
В пассивном режиме клиент так же подключается на 21 порт, но теперь уже сервер сообщает номер порта для установки сессии. Клиент сам устанавливает сессию по этому порту. Номер портов, которые может использовать сервер, устанавливается в настройках. Мы, в примере выше, открыли порты с 10100 по 10110 для этого. Пассивный режим является более безопасным и рекомендуемым.
По умолчанию режим всегда активный. Если вы хотите это изменить, то вам нужно зайти в файл конфигурации vsftpd:
Добавите следующие строки (измените номера портов, если вы планируете использовать другие):
Перезапустите сервис и проверьте его работу:
В клиенте FileZilla, например, есть возможность автоматического переключения между пассивным и активным методом передачи. Пассивный режим стоит предпочтительным умолчанию. Если у вас не удастся подключение — то вы можете попробовать явно установить этот режим в одной из настроек:
Настройка сервера
После установки сервер можно не настраивать — не будет работать с настройками по умолчанию. В данном разделе рассмотрим примеры некоторых настроек, которые могут показаться интересными.
1. Пароль для подключения
Чтобы ограничить подключения к нашему серверу, мы можем задать парольную фразу. Для этого открываем файл с настройками сервера:
vi /etc/coturn/turnserver.conf
И снимаем комментарии со строк:
use-auth-secret
…
static-auth-secret=north
… а также меняем north на любой пароль:
static-auth-secret=Str0ngPa$$word
Перезапускаем сервис:
systemctl restart coturn
2. Сервер за NAT (external-ip)
Если наш сервер сам находится за NAT, необходимо настроить значение для опции external-ip, которое укажет, какой адрес нужно использовать в качестве ретранслятора.
Открываем конфигурационный файл:
vi /etc/coturn/turnserver.conf
а) если используется единственный внешний адрес, указываем его:
external-ip=60.70.80.91
б) если у нас множество адресов, запись может быть такой:
external-ip=60.70.80.91/172.17.19.101
external-ip=60.70.80.92/172.17.19.102
* где 60.70.80.91 и 60.70.80.92 — публичные адреса; 172.17.19.101 и 172.17.19.102 — приватные.
Перезапускаем сервис:
systemctl restart coturn
3. Настройка SSL
Передача данных возможна с применением шифрования. Для этого, во-первых, нам нужно получить сертификат; во-вторых — настроить сервер STUN.
Сертификат можно купить или получить бесплатно в Let’s Encrypt. В данной инструкции будет использоваться купленный сертификат. Предположим, что его мы сохранили в файлах /etc/pki/coturn/public/cert.pem и /etc/pki/coturn/private/cert.key.
Теперь открываем конфигурационный файл сервера:
vi /etc/coturn/turnserver.conf
Снимаем комментарии и правим значения для опций:
cert=/etc/pki/coturn/public/cert.pem
…
pkey=/etc/pki/coturn/private/cert.key
Перезапускаем сервис:
systemctl restart coturn
4. Только STUN или TURN
По умолчанию, coturn запускается и работает в режиме STUN/TURN. Если нужно, чтобы работал только один из них, открываем настройки:
vi /etc/coturn/turnserver.conf
а) если нужен только STUN:
stun-only
б) если нужен только TURN:
no-stun
Перезапускаем сервис:
systemctl restart coturn
LISTENING, ESTABLISHED, CLOSE_WAIT и другие состояния
Как вы можете увидеть в выводе команды netstat для протокола TCP доступны разные варианты состояний.
Самые популярные из них это LISTENING — означает, что порт прослушивает запущенное на данном компьютере приложение, что оно готово принять соединение, например, от другого компьютера или от другой службы, запущенной на этом же компьютере. Также применяются термины «открытый порт», «привязка порта».
ESTABLISHED означает уже установленное соединение. Пример такого соединения: веб-браузер инициализировал загрузку страницы сайта и пока данные передаются по этому соединению, у этого соединения статус ESTABLISHED.
Имеются и другие виды состояний, но для наших целей они не очень важны
По большому счёту нас интересует только LISTENING, так как это означает открытые порты на нашем компьютере и возможность подключаться к нему. Также нам важно состояние ESTABLISHED, поскольку оно означает, что данные уже передаются по сетевому соединению.
Увеличьте лимит памяти для PHP
Если ваш WordPress-сайт использует множество скриптов, перегружающих доступный объем памяти, это также может стать причиной возникновения ошибки 500. Объем памяти регулируется настройками хостинга и движком WordPress. Увеличить объем памяти для PHP можно несколькими способами.
Изменить параметры в файле wp-config.php. Зайдите в папку сайта с помощью FTP-клиента, найдите файл wp-config.php, кликните по нему правой кнопкой мыши и выберите в контекстном меню пункт «Просмотр/Редактирование». В качестве редактора по умолчанию можно использовать «Блокнот». Перед строкой «Happy Blogging» добавьте следующий фрагмент кода:
define(‘WP_MEMORY_LIMIT’,’64’);
Сохраните отредактированный в «Блокноте» файл на своем жестком диске, найдите его в левом окне FTP-клиента, кликните по нему правой кнопкой мыши и выберите в контекстном меню пункт «Загрузить». Если после перезагрузки сайта ошибка 500 исчезла – проблема была в доступном объеме памяти.
Отредактировать файл php.ini. Чтобы найти этот файл, активируйте опцию «Показывать скрытые файлы»; файл php.ini расположен в подкаталоге wp-admin корневой директории. Откройте файл php.ini, найдите строку, начинающуюся с «memory_limit». Если указанное значение составляет 64 Мб и менее, замените его новым параметром:
memory_limit= 256M
Если вам не удалось найти файл php.ini, создайте его самостоятельно с помощью программы «Блокнот». Вставьте в созданный файл приведенный выше код и загрузите его на хостинг, в папку wp-admin.
Изменить файл .htaccess. С помощью FTP-клиента найдите файл на хостинге и добавьте в него следующую строку:
php_value memory_limit 256M
Это увеличит лимит памяти до 256 Мб. Если вы не смогли найти файл .htaccess – активируйте опцию «Показывать скрытые файлы» или создайте подобный файл самостоятельно, после чего загрузите его в папку wp-admin.
Чтобы избежать повторного появления ошибки 500, придется выяснить, какой именно компонент сайта перегружает память. Это может быть некорректно написанный плагин или тема оформления. Можно обратиться за помощью в техподдержку хостинга – специалисты смогут выявить проблемный компонент с помощью журнала сервера.
Rphost не запускается/сразу падает, а через некоторое время – падает ragent.
Запустим сервер 1С:Предприятия:
| 1 | service srv1cv83start |
чаще всего, если в скрипте запуска демона 1С не было ошибок то в ответ увидим сообщение:
| 1 | Starting1C:Enterprise8.3server:OK |
Проверим работу:
| 1 | ps –fUusr1cv8 |
Видим, что rphost отсутствует:

Через непродолжительное время опять проверим статус:
| 1 | service srv1cv83status |
Система выдает сообщение, что сервер не запущен:
|
1 |
1C:Enterprise 8.3 server status: Init script: STARTED. Ragent: NOT RUNNING. |
Проверим работу:
| 1 | ps –fUusr1cv8 |
Видим, что остался только rmngr:
При попытке остановить сервер:
| 1 | service srv1cv83stop |
в ответ можно увидеть такой сообщение об ошибке:
| 1 | Stopping1C:Enterprise8.3server:Warning:servernotrunning! |
Это говорит о том что после старта службы 1С сервера, какие-то из его процессов были завершены, и не работают на момент остановки службы.
Решение:
Проверим разрешение имен на сервере 1С – подробное описание читайте тут Установка сервера 1С Предприятие 8.3 на Linux.
Если нашли несоответствия – исправляем.
После чего удалим «болтающиеся» процессы rmngr командой KILL. Определить их номер PID можно также с помощью команды ps –fU usr1cv8.
| 1 | KILL 17042 |
После чего убедимся, что процесса больше нет в списке.
И запустим сервер 1С:Предприятия:
| 1 | service srv1cv83start |
Проверим работу:
| 1 | ps –fUusr1cv8 |
Видим все необходимые процессы:

Номер порта
Номер порта представляет собой 16-битовое целое число без знака, таким образом, в диапазоне от 0 до 65535. Для TCP номер порта 0 зарезервирован и не может использоваться, в то время как для UDP исходный порт является необязательным, а нулевое значение означает отсутствие порта. Процесс связывает свои входные и выходные каналы , через интернет сокет , который представляет собой тип дескриптора файла , связанный с транспортным протоколом , в IP — адрес и номер порта. Это называется привязкой . Сокет используется процессом для отправки и получения данных по сети. Сетевое программное обеспечение операционной системы имеет задачу передачи исходящих данных со всех портов приложений в сеть и пересылки поступающих сетевых пакетов процессам путем сопоставления IP-адреса пакета и номера порта с сокетом. Для TCP только один процесс может связываться с определенной комбинацией IP-адреса и порта. Общие сбои приложений, иногда называемые конфликтами портов , возникают, когда несколько программ пытаются использовать один и тот же номер порта на одном IP-адресе с одним и тем же протоколом.
Приложения, реализующие общие службы, часто используют специально зарезервированные хорошо известные номера портов для приема запросов на обслуживание от клиентов. Этот процесс известен как прослушивание и включает в себя получение запроса на хорошо известном порте, потенциально устанавливающем индивидуальный диалог сервер-клиент с использованием этого прослушивающего порта. Другие клиенты могут одновременно подключаться к тому же порту прослушивания; это работает, потому что TCP-соединение идентифицируется кортежем, состоящим из локального адреса, локального порта, удаленного адреса и удаленного порта. Общеизвестные порты определены соглашением, контролируемым Управлением по присвоению номеров Интернета (IANA). Во многих операционных системах для привязки приложений к этим портам требуются специальные привилегии, поскольку они часто считаются критически важными для работы IP-сетей. И наоборот, клиентский конец соединения обычно использует высокий номер порта, выделенный для краткосрочного использования, поэтому он называется временным портом .
Общие номера портов
IANA отвечает за глобальную координацию корня DNS, IP-адресации и других ресурсов протокола. Это включает регистрацию часто используемых номеров портов для известных интернет-сервисов.
Номера портов делятся на три диапазона: известные порты , зарегистрированные порты и динамические или частные порты .
Хорошо известные порты (также известные как системные порты ) пронумерованы от 0 до 1023. Требования для новых назначений в этом диапазоне строже, чем для других регистраций.
| Число | Назначение |
|---|---|
| 20 | Протокол передачи файлов (FTP) Передача данных |
| 21 год | Протокол передачи файлов (FTP) Командное управление |
| 22 | Secure Shell (SSH) Безопасный вход |
| 23 |
Служба удаленного входа Telnet , незашифрованные текстовые сообщения |
| 25 |
Доставка электронной почты по протоколу SMTP |
| 53 |
Служба системы доменных имен (DNS) |
| 67, 68 | Протокол динамической конфигурации хоста (DHCP) |
| 80 | Протокол передачи гипертекста (HTTP), используемый во всемирной паутине |
| 110 | Почтовый протокол (POP3) |
| 119 | Протокол передачи сетевых новостей (NNTP) |
| 123 | Сетевой протокол времени (NTP) |
| 143 | Протокол доступа к сообщениям в Интернете (IMAP) Управление цифровой почтой |
| 161 | Простой протокол управления сетью (SNMP) |
| 194 | Интернет-чат (IRC) |
| 443 | HTTP Secure (HTTPS) HTTP через TLS / SSL |
Зарегистрированы порты с 1024 по 49151. IANA ведет официальный список хорошо известных и зарегистрированных диапазонов.
Динамические или частные порты — это порты с 49152 по 65535. Обычно этот диапазон используется для эфемерных портов .









![Как проверить открытые порты на своём компьютере. что означают 0.0.0.0, :*, [::], 127.0.0.1. как понять вывод netstat - hackware.ru](http://fuzeservers.ru/wp-content/uploads/6/9/6/696eead61f30927ba7711eb68e46df87.png)

















