Код 267 неверно задано имя папки что делать
Итак, если у вас возникает «Невозможно выполнить файл, сбой код 267. Неверно задано имя папки» при установке игры и вас интересует, как исправить ошибку 267, то выполните следующие действия:
- Перегрузите ваш компьютер и попытайтесь запустить процесс установки вновь. Банальный совет, который часто оказывается весьма эффективным;
- Запустите инсталлятор проблемной программы от имени администратора. Кликните на файл инсталлятора правой клавишей мыши и выберите «Запуск от имени администратора»;
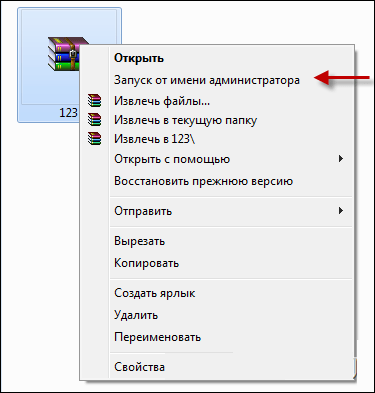
- Установите права полного доступа для папки, в которой устанавливается ваша игра. Через проводник найдите указанную папку, кликните на ней правой клавишей мыши, выберите «Свойства», перейдите во вкладку «Безопасность». Там выбираем «Пользователи», жмём «Изменить», снова в списке выбираем «Пользователи», ставим галочку на «Полный доступ» и нажимаем на «Ок»;
- Установите полные права для папки Temp. Перейдите по пути c:\Documents and Settings\Имя пользователя\AppData\Local\, и найдите там папку Temp. Кликните на ней правой клавишей мыши, выберите «Свойства», перейдите на вкладку «Безопасность», выберите «Пользователи» сверху, нажмите на кнопку «Изменить» и поставьте галочку на опции «Полный доступ», затем нажмите на «Ок»;

- На время инсталляции приложения попробуйте отключить ваш антивирус;
- Проверьте целостность системного реестра с помощью соответствующих программ (Regcleaner, CClener и ряд других), последние могут помочь в вопросе «как пофиксить ошибку 267»;
- Задействуйте функционал утилиты sfc для проверки целостности системных файлов. Запустите командную строку от имени администратора, и в ней наберите sfc /scannow и нажмите ввод;
- Установите все доступные обновления ОС Виндовс;
- Выполните откат системы на предыдущую точку восстановления. Нажмите на кнопку «Пуск», в строке поиска наберите rstrui и нажмите ввод. Найдите стабильную точку восстановления и откатите систему на неё.
Краткая справка: внутренняя ошибка сервера 500 в WordPress
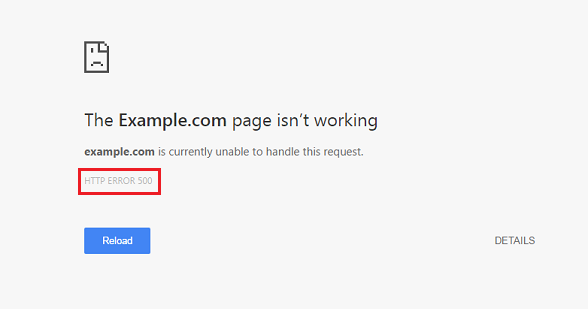
Подобное сообщение уведомляет пользователей о том, что неполадка в работе WordPress-сайта возникла на стороне сервера. В браузерах посетителей сайт не отображается. Эта ошибка особенно опасна тем, что может помешать входу в панель администрирования.
Вопреки распространенному мнению, подобная ошибка не связана с неполадками в работе сервера. Она указывает на проблему с корневым каталогом WordPress-сайта. Это означает, что для обнаружения истинной причины возникшей проблемы понадобится немало проб и ошибок. В зависимости от используемого браузера, сообщение об ошибке выглядит по-разному:
- 500 internal server error (500 внутренняя ошибка сервера);
- Internal server error (внутренняя ошибка сервера);
- Error 500 (ошибка 500);
- HTTP error 500 (HTTP ошибка 500);
- HTTP error 500-internal server error (HTTP ошибка 500 – внутренняя ошибка сервера);
- Temporary error (500) (временная ошибка 500);
- Error code: 500 (код ошибки: 500).
Независимо от формата сообщения, ошибка 500 возникшая на WordPress, негативно повлияет на индексирование в поисковиках, репутацию, трафик, и, конечно же – продажи. Ниже приведена инструкция с перечнем наиболее эффективных методов решения проблемы.
Initial Install
-
Download the iso from http://www.ubuntu.com/download/ this demo used the ubuntu-5.10-install-i386.iso image.
- Create a new Virtual Machine.
-
Virtual Machine Configuration: Typical
-
Guest Operating System: Linux
-
Version: Other Linux 2.6.x kernel
-
Virtual Machine Name & Location: Pick as you will. (for the record I chose Ubuntu and O:\VPC\)
-
Network Connection: Use bridged networking (Refer to this VMware documentation for information on the other network connection configurations.)
-
Disk capacity: Again the choice is yours, I chose 4GB and turned on Allocate all disk space now and Split disk into 2 GB files. Allocating the disk space will increase performance, while spliting the disk into 2GB chunks will minimise any file size limitations if transferring a virtual machine using Samba.
-
- Change the settings of the new virtual machine:
- Memory — Increase the memory given to the guest OS from 256 (the default) to 512. Although not necessary since I’ve got the RAM, why not.
-
CD-ROM — Use ISO Image: set to the location of the downloaded is, mine was O:\BitTorrent\ubuntu-5.10-install-i386.iso
- Start the virtual machine.
- At the boot menu, press enter.
- Configure the Ubuntu installation:
-
Language & Location: Doesn’t matter
-
Keyboard: I stuck with the default, American English
-
Hostname: Doesn’t matter, I went with Ubuntu
-
Disk Partition: Erase entire disk: SCSI (…
-
Write Changes to Disk: Yes
- …wait…
- Timezone: Doesn’t matter
-
Full name for the new user: I chose bob
-
Username for your account: I chose bob
- Password and Verify: pick one, no restrictions
-
Reboot: Continue, I didn’t bother «removing» the ISO.
-
Once you see Restarting system. Ubuntu has shutdown, press Ctrl-Alt to release the cursor and click VM->Power->Reset
- …wait…
-
Select video modes…: Don’t add anything more than the defaults 1024×768, 800×600, 640×480
-
At this point Ubuntu is usable but without the virtual tools you can not use some of the higher resolutions. and to release the mouse you must press Ctrl-Alt. So onto the install…
Что такое формат aar
Погодите… Я упомянул, что есть два типа файлов, которые размещают в репозитории: jar и aar. С jar файлами, думаю, всё понятно, но что именно представляет собой aar?
Формат aar разработан на основе jar. Доработка потребовалась потому, что в библиотеках для Android должны присутствовать особые файлы, такие как AndroidManifest.xml, Resources, Assets и JNI, которых нет в обычных jar-файлах. Поэтому был изобретён формат aar, решающий все эти проблемы. По сути, это обычный zip-архив, как и jar, только с другой файловой структурой. Файл jar расположен внутри файла aar под именем classes.jar. Остальное перечислено ниже:
- /AndroidManifest.xml (обязательно)
- /classes.jar (обязательно)
- /res/ (обязательно)
- /R.txt (обязательно)
- /assets/ (необязательно)
- /libs/*.jar (необязательно)
- /jni//*.so (необязательно)
- /proguard.txt (необязательно)
- /lint.jar (необязательно)
Как видите, формат файла aar специально разработан для Android. А эта статья научит вас создавать и публиковать библиотеки в формате aar.
Инструменты разработчика Firefox
Ранее известный как Firebug, Инструменты разработчика Firefox — это специальная версия Firefox, созданная специально для разработчиков и предлагающая новейшие функции и инструменты для разработки. Он не является специфичным для WordPress, но оказывается очень полезным для отладки сайтов.
Инструменты разработчика Firefox неизбежно сравниваются с более популярными Chrome DevTools. При этом солидная компоновка Firefox выделяется. Например, вы можете щелкнуть правой кнопкой мыши любой элемент, чтобы открыть вкладку «Инспектор», и веб-консоль предлагает расширенный вывод при печати объектов, показывая гораздо больше информации, чем просто его имя.
Он предоставляет дополнительную информацию для определенных типов, позволяя детально изучить свойства объекта и предоставить более подробную информацию для элементов DOM.

С помощью инструмента «Инспектор» вы можете просматривать и изменять страницы HTML и CSS, что позволяет делать это со страницами, загруженными локально в Firefox или на удаленном устройстве, например Firefox для Android.
Веб-консоль отображает всю необходимую информацию о веб-странице: JavaScript, сетевые запросы, CSS, предупреждения, сообщения об ошибках и информационные сообщения, явно зарегистрированные с помощью кода JavaScript. Это также позволяет вам взаимодействовать с веб-страницей, непосредственно выполняя выражения JavaScript в контексте страницы.
Способ №3: удаление защиты с помощью HTML
Этот прием по сложности примерно равен предыдущему, но для него не нужно какого-либо стороннего ПО. Алгоритм следующий:
- Открыть документ, защищенный от редактирования.
- Нажать F12, выбрать место для сохранения нового файла и в выпадающем списке «Тип файла» выбрать «Веб-страница (*.html)».
- К контекстном меню созданного документа последовательно выбрать пункты «Открыть с помощью» и «Блокнот».
- В новом окне в меню «Правка» кликнуть на «Найти» или использовать горячую клавишу Ctrl + F.
- В появившемся окошке в строку поиска ввести значение Protection и нажать «Найти далее».
- Найти в документе строчку: ReadOnly и удалить ее.
- Сохранить изменения.
- Открыть отредактированный файлик с помощью Microsoft Word и заново сохранить его в формат .doc или .docx.
Примечание. При использовании этого приема частично теряется форматирование текста.
На этом описание третьего способа, позволяющего снять защиту с документа для редактирования в Word, завершено.
Обработка строк в PowerShell
Кроме перенаправления вывода в файл и командлета Out-File, также предназначенного для сохранения вывода в файл, в PowerShell имеются два командлета для обработки строк. Это командлеты Set-Content и Add-Content.
Set-Content обрабатывает строки и перезаписывает содержимое файла, если он уже имеется.
Add-Content обрабатывает строки и дописывает их к файлу, если он уже имеется. Если файла нет, то обе программы действуют одинаково и создают его.
Чтобы понять разницу между Out-File и Set-Content (Add-Content) посмотрите на пример работы этих программ:
Get-ChildItem | Out-File test1.txt Get-Content test1.txt
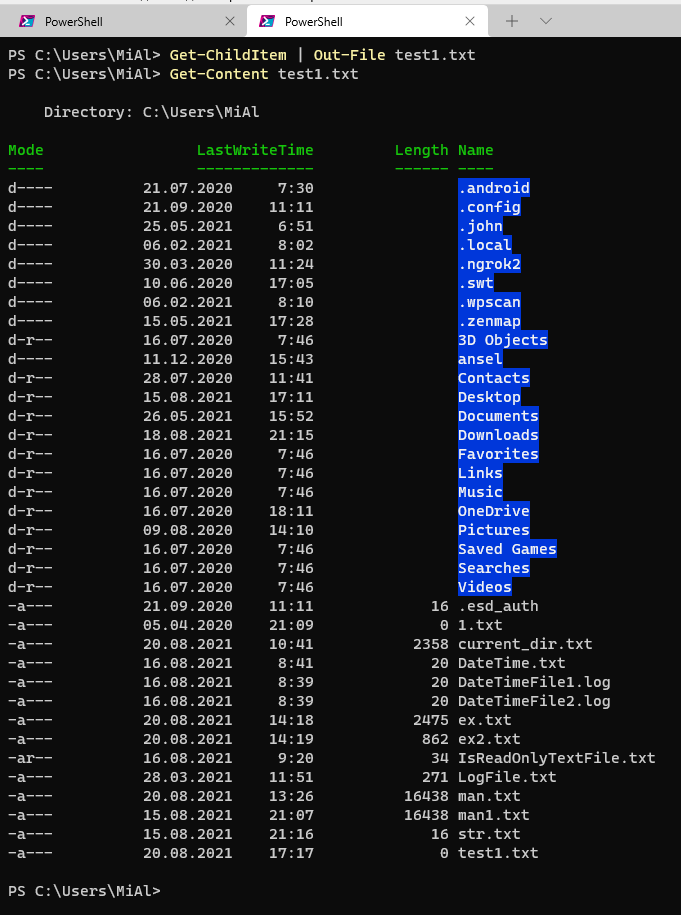
Get-ChildItem | Set-Content test2.txt Get-Content test2.txt
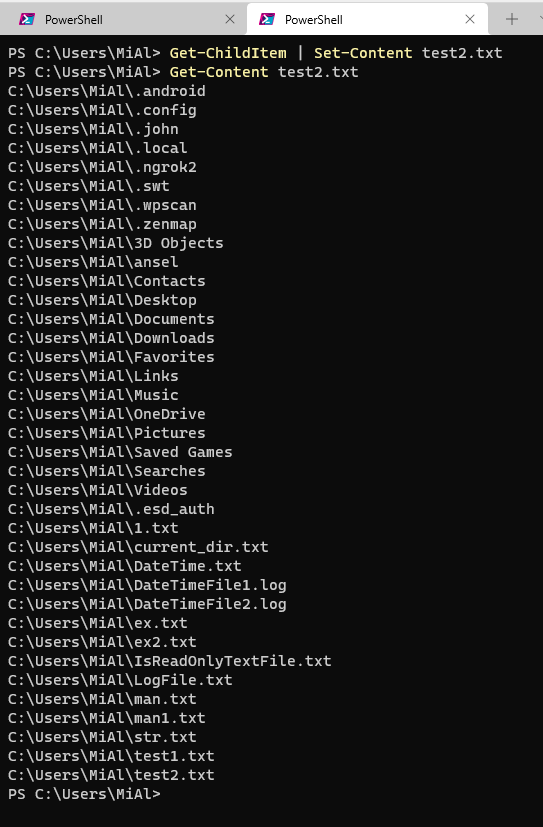
То есть в первом случае вывод никак не обрабатывается, а во втором случае написаны абсолютные пути до файлов и убрана другая информация.
Но в некоторых случаях результат обработки строк может быть неожиданным, например, следующая команда сохраняет практически пустой файл:
Get-ComputerInfo | Set-Content test3.txt
Причина потери данных в том, что вместо строк Set-Content получает объект Microsoft.PowerShell.Commands.ComputerInfo.
Примеры использования Set-Content
Пример 1: Замена содержимого нескольких файлов в директории
Проверяем наличие файлов в текущей папке:
Get-ChildItem -Path .\Test*.txt Test1.txt Test2.txt Test3.txt
Записываем строку во все три файла и проверяем их содержимое:
Set-Content -Path .\Test*.txt -Value 'Hello, World' Get-Content -Path .\Test*.txt Hello, World Hello, World Hello, World
Командлет Get-ChildItem использует параметр -Path для вывода списка файлов .txt, которые начинаются с Test в текущем каталоге. Командлет Set-Content использует параметр -Path для указания файлов вида *.txt.
Параметр -Value предоставляет текстовую строку «Hello, World», которая заменяет существующее содержимое в каждом файле. Командлет Get-Content использует параметр -Path для указания файлов вида *.txt и отображает содержимое каждого файла в консоли PowerShell.
Пример 2: Создание новых файлов и запись в них
Set-Content -Path .\DateTime.txt -Value (Get-Date) Get-Content -Path .\DateTime.txt 16.08.2021 8:41:37
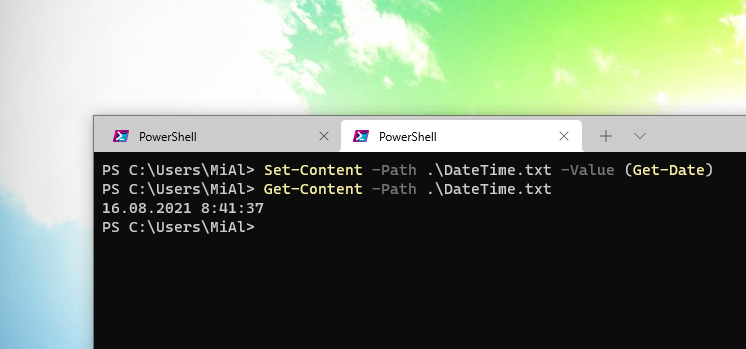
Set-Content использует параметры -Path и -Value для создания нового файла с именем DateTime.txt в текущем каталоге. Параметр -Value использует командлет Get-Date для получения текущей даты и времени. Set-Content записывает объект DateTime в файл в виде строки. Командлет Get-Content использует параметр -Path для отображения содержимого DateTime.txt в консоли PowerShell.
Пример 3: Замена текста в файле
Get-Content -Path .\Notice.txt
Warning
Replace Warning with a new word.
The word Warning was replaced.
(Get-Content -Path .\Notice.txt) | ForEach-Object {$_ -Replace 'Warning', 'Caution'} | Set-Content -Path .\Notice.txt
Get-Content -Path .\Notice.txt
Caution
Replace Caution with a new word.
The word Caution was replaced.
Командлет Get-Content использует параметр -Path для указания файла Notice.txt в текущем каталоге. Команда Get-Content заключена в круглые скобки, так что команда завершается перед отправкой по конвейеру.
Содержимое файла Notice.txt отправляется по конвейеру командлету ForEach-Object. ForEach-Object использует автоматическую переменную «$ _» и заменяет каждое вхождение «Warning» на «Caution». Объекты отправляются по конвейеру в командлет Set-Content. Set-Content использует параметр -Path для указания файла Notice.txt и записывает обновлённое содержимое в файл.
Последний командлет Get-Content отображает обновлённое содержимое файла в консоли PowerShell.
Пример 4: Использование фильтров с Set-Content
Set-Content -Path C:\Temp\* -Filter *.txt -Value "Empty"
Поиск по истории в Bash
Хотя использование комбинации «history | grep» – самый простой способ выполнения некоторых процедур, его работа во многих ситуациях далеко не идеальна.
Bash имеет функции поиска по истории. К примеру, часто используется поиск по истории в обратном направлении (сначала выводятся самые «свежие» результаты) с помощью сочетания клавиш «Ctrl-r».
Например, можно ввести «Ctrl-r» и набрать часть предыдущей команды. Необходимо набрать только часть команды. Если же введенное значение совпало с ненужной командой, можно снова нажать «Ctrl-r», чтобы вывести следующий результат.
Если нужная команда была случайно пропущена, можно изменить направление поиска при помощи комбинации «CTRL-s». Это также полезно при перемещении по истории, описанном в предыдущей главе, для поиска вперед.
Примечание: во многих терминалах, комбинация «CTRL-s» блокирует сессию терминала. То есть, при попытке использовать ее для поиска она будет «замораживать» терминал. Чтобы разблокировать сессию, просто наберите «Ctrl-q».
Эти функции приостановки и возобновления сессии в большинстве современных терминалов не нужны, потому их можно отключить, набрав:
Теперь нужно внести это в файл «~/.bashrc», чтобы обеспечить постоянное выполнение команды.
Теперь эта комбинация поиска будет работать верно.
Поиск по введенной части команды
Распространенный способ поиска – ввести часть команды, выяснить, была ли она выполнена ранее, и затем найти ее в истории.
Как правильно выполнить поиск, используя уже внесенные в командную строку данные? Переместите курсор в начало строки при помощи «CTRL-a», затем вызовите обратный просмотр истории «CTRL-r», вставьте текущую строку в поиск с помощью «CTRL-y», и снова используйте «CTRL-r» для обратного поиска.
К примеру, необходимо обновить кэш пакета в Ubuntu. Эта команда уже была выполнена, но чтобы проверить, так ли это, можно набрать sudo:
На данном этапе видно, что эта команда точно уже выполнялась недавно. Теперь нажмите:
Это переведет курсор в начало строки.
Это вызовет обратный последовательный поиск по истории. Это действие имеет побочный эффект – оно копирует все содержимое командной строки, что находится после текущего положения курсора, и вставляет его в буфер обмена.
Это вставляет только что скопированные из командной строки части команды в поиск.
Теперь нужно снова запустить обратный поиск по истории, чтобы найти команды, содержащие указанную часть.
Сначала эта процедура кажется довольно запутанной, но к ней просто нужно привыкнуть. Она чрезвычайно полезна в те моменты, когда половина сложных команд была введена, и теперь для завершения работы нужна история.
Кроме того, все эти действия можно объединить в одно:
Как загрузить библиотеку в JCenter
Теперь, когда мы ознакомились с основными принципами работы репозиториев, приступим к самому важному — процессу загрузки. Его суть проста: разместить файлы библиотеки по адресу https://jcenter.bintray.com
Как только мы это сделали — библиотека опубликована. Есть две задачи с которыми необходимо разобраться: как создать aar-файл и как разместить собранные файлы в репозитории.
И хотя для сборки и публикации требуется много шагов, это вовсе не сложно, т.к. Bintray неплохо к этому подготовлен. Весь процесс можно увидеть на диаграмме ниже:
Из-за большого количества деталей я разобью процесс на 7 частей, чтобы описать все действия по шагам.
Снимаем защиту от редактирования документа в Microsoft Word
Иногда случается так, что при просмотре документа, созданного с помощью текстового редактора Microsoft Word, пользователю не удается ни скопировать текст, ни изменить содержимое файла. Причина этого проста: создатель установил защиту паролем, именуемую owner. Тот, кто знает в этом толк, потратит не более минуты на “взлом” защищенного документа, так как препятствие данного типа серьезным можно назвать лишь с натяжкой. На самом деле, снять ограничения на копирование и редактирование файла в формате RTF, docx или doc абсолютно не сложно, при этом применяется с данной целью все та же программа Microsoft Word. Ниже представлены два простых метода снятия защиты.
Скачать VMware Workstation Pro 16
Чтобы установить VMware Workstation Pro 16 в Ubuntu, вы должны сначала загрузить его. Причина, по которой требуется загрузка, заключается в том, что приложение не распространяется напрямую Ubuntu.
Чтобы загрузить VMware Workstation Pro 16 на свой компьютер с Ubuntu, начните с переход на страницу «Загрузить VMware Workstation Pro» на сайте VMware. Оказавшись на веб-сайте, найдите кнопку «Workstation 16 Pro для Linux».
Непосредственно под кнопкой «Workstation 16 Pro для Linux» вы увидите кнопку «Загрузить сейчас». Щелкните по нему мышью. Когда вы нажимаете эту кнопку, приложение VMware Workstation Pro 16 загружается на ваш компьютер с Ubuntu.
Когда загрузка будет завершена, откройте окно терминала на рабочем столе Ubuntu, нажав Ctrl + Alt + T на клавиатуре. Когда окно терминала открыто, используйте компакт диск команду для перехода в каталог «Загрузки».
cd ~/Downloads
Внутри каталога «Загрузки» используйте chmod , чтобы обновить разрешения для недавно загруженного установочного файла VMware Workstation Pro 16. Необходимо обновить разрешения, иначе приложение не сможет правильно установить в Ubuntu.
chmod +x VMware-Workstation-Full-16.*.x86_64.bundle
Когда права доступа обновлены, VMware Workstation Pro 16 будет готов к установке в Ubuntu. Чтобы начать установку, перейдите к следующему разделу руководства.
Set-Content
Set-Content — это командлет обработки строк, который записывает новое содержимое или заменяет содержимое в файле. Set-Content заменяет существующее содержимое и отличается от командлета Add-Content, который добавляет содержимое в файл. Чтобы отправить контент в Set-Content, вы можете использовать параметр -Value в командной строке или отправить контент через конвейер.
Например, следующие команды равнозначны:
Get-Help about_Comparison_Operators -Full > man.txt Get-Help about_Comparison_Operators -Full | Set-Content man.txt
Вместо Set-Content вы можете использовать встроенный псевдоним этой команды «sc».
Set-Content предназначен для обработки строк. Если вы передаёте нестроковые объекты по конвейеру Set-Content, он преобразует объект в строку перед её записью. Для записи объектов в файлы используйте Out-File.
Командлет Set-Content разработан для работы с данными, предоставляемыми любым провайдером. Чтобы вывести список поставщиков, доступных в вашем сеансе, введите
Get-PsProvider
Имя файла можно указать с опцией -Path, например, следующие команды равнозначны:
Get-Help about_Comparison_Operators -Full | Set-Content man.txt Get-Help about_Comparison_Operators -Full | Set-Content -Path man.txt
Опции -Path можно найти применение, поскольку она поддерживает подстановочные символы, например:
Get-Help about_Comparison_Operators -Full | Set-Content -Path man.txt
Предыдущая команда НЕ означает, что будет созданы 3 файла с именами man1.txt, man2.txt, man3.txt и одинаковым содержимым. Эта команда означает, что будет выполнен поиск файлов по указанному образцу, и если таких файлов нет, то программа завершиться ошибкой.
При рабоче с группой файлов вы можете комбинировать с опцией -Path опцию -Exclude (исключить файлы по указанному шаблону) и опцию -Include (включить файлы по указанному шаблону). Обе эти опции также поддерживают подстановочные знаки.
При записи в файл, в конец будет добавлен символ перехода на новую строку. То есть если в файл будут добавлены другие данные, то они будут записаны с новой строки. Если вы не хотите, чтобы добавлялся символ новой строки, то используйте опцию -NoNewline. Если для формирования вывода используется несколько строк, то по умолчанию они разделяются пробелом, эта опция также отменяет вставку пробелов между строк.
Выше показаны примеры передачи строк для сохранения в файл по контейнеру (трубе), строку или объект также можно указать с опцией -Value:
Set-Content -Value "String to save" str.txt
По умолчанию Set-Content не выводит на экран сохраняемые строки, вы можете одновременно с сохранением файла вывести содержимое по конвейеру, для этого добавьте опцию -PassThru. Если в конвейере отсутствуют последующие командлеты, то содержимое будет показано в стандартном выводе (в консоли).
Опция -AsByteStream указывает, что содержимое следует читать как поток байтов. Этот параметр был введён в PowerShell 6.0. Предупреждение возникает при использовании параметра -AsByteStream с параметром -Encoding. Параметр AsByteStream игнорирует любую кодировку, и выходные данные возвращаются в виде потока байтов.
Опция -Encoding задаёт тип кодировки для целевого файла. Значение по умолчанию — UTF8NoBOM. Кодировка — это динамический параметр, который поставщик FileSystem добавляет в Set-Content. Этот параметр работает только на дисках с файловой системой. Допустимые значения этого параметра следующие:
- ASCII: использует кодировку для набора символов ASCII (7-бит).
- BigEndianUnicode: кодирует в формате UTF-16, используя порядок байтов с прямым порядком байтов.
- OEM: использует кодировку по умолчанию для MS-DOS и консольных программ.
- Unicode: кодируется в формате UTF-16 с использованием порядка байтов с прямым порядком байтов.
- UTF7: кодирует в формате UTF-7.
- UTF8: кодирует в формате UTF-8.
- UTF8BOM: кодирует в формате UTF-8 с меткой порядка байтов (BOM)
- UTF8NoBOM: кодирует в формате UTF-8 без метки порядка байтов (BOM)
- UTF32: кодирует в формате UTF-32.
Начиная с PowerShell 6.2, параметр -Encoding также позволяет использовать числовые идентификаторы зарегистрированных кодовых страниц (например, «-Encoding 1251») или строковые имена зарегистрированных кодовых страниц (например, «-Encoding «windows-1251″».
Установите новую ОС в VMware Workstation
Шаг 1: Перейдите в Файл> Новая виртуальная машина.
Шаг 2. Выберите Обычный (рекомендуется),
и затем нажмите Далее.
Шаг 3: Выберите, как установить операционную систему.
Выберите установщик
диск, если операционная система находится в дисководе. В противном случае выберите установочный файл образа диска (iso), если вы
есть файл, который содержит ОС, например, Windows 10 ISO или ISO для macOS.
Шаг 4: Выберите точно, где находятся файлы ОС.
Если вы выбрали для установки операционной
Система с диска, выберите правильный дисковод в раскрывающемся меню. За
установить ISO, выберите Обзор и
найдите образ ISO.
Шаг 5: Нажмите Далее, чтобы перейти к
экран, где вы называете новую виртуальную машину и выбираете, где ее файлы
должны быть сохранены. Заполните эту информацию и затем нажмите Next еще раз.
Важный:
Обязательно выберите место, которое может обрабатывать, возможно, очень большие файлы
созданный операционной системой в процессе ее использования. Вам может понадобиться
сотни гигабайт, если вы интенсивно используете эту виртуальную машину. Хранение на внешнем
Жесткий диск — хорошая идея, если на вашем локальном жестком диске недостаточно места.
Замечания:
Для некоторых настроек операционной системы вам будет предложено ввести ключ продукта, используемый
активировать его. Вы должны быть в состоянии пропустить этот шаг, если вы хотите
введите ключ позже.
Шаг 6: Определите, как должно храниться хранилище с этой виртуальной машиной, и
затем нажмите Далее.
Вы можете изменить максимальный размер виртуального
жесткий диск из маленькой коробки. В нижней части этого окна есть две опции: сохранить виртуальный диск как один файл и
Храните виртуальный диск в нескольких файлах.
Выберите второй вариант, если вы думаете, что могли бы
однажды перенесите жесткий диск VMware на другой компьютер, но обратите внимание на
текст на этом экране, который упоминает о возможном снижении производительности использования
несколько файлов с большим жестким диском. Другими словами, если вы планируете хранить много
данные в этой виртуальной машине, выберите опцию «один файл», в противном случае перейдите с «несколько
файлы «
Другими словами, если вы планируете хранить много
данные в этой виртуальной машине, выберите опцию «один файл», в противном случае перейдите с «несколько
файлы «.
Шаг 7: Выберите «Настроить оборудование»
и внесите любые необходимые изменения. Вы можете изменить детали о памяти,
процессоры, дисковод, сетевой адаптер, USB-контроллер, звуковая карта, принтер,
и дисплей.
Например, в разделе «Память» вы указываете, сколько физического ОЗУ виртуальное
машина отведена. Если позже вы решите, что слишком мало памяти
ВМ, он может работать медленно. Точно так же, если вы даете слишком много, ваш хозяин
компьютер будет работать вяло и будет трудно даже при использовании
VM.
VMware Workstation рекомендует конкретный
сумма зависит от того, сколько вы установили, но вы можете настроить память на
все что угодно (хотя лучше придерживаться рекомендованного уровня).
Разные операционные системы требуют разного объема памяти (например, Windows
10 нужно больше, чем Windows 2000).
сеть
Адаптер является важным компонентом здесь, который вы могли бы
в конечном итоге придется настроить позже, если ваша виртуальная машина не имеет Интернета
доступ. Есть несколько вариантов, и некоторые могут или не могут работать должным образом
в зависимости от того, как настроен ваш хост-компьютер и как гостевая ОС (ВМ)
работает. Вы можете пропустить это сейчас, чтобы выбрать вариант по умолчанию для вас.
Шаг 8: Выберите Закрыть, чтобы выйти аппаратные средства экрана, а затем нажмите Готово.
VMware Workstation создаст виртуальную
диск, указанный на шаге 6, а затем включите виртуальную машину
автоматически. Этот процесс может занять некоторое время, но вы можете наблюдать за прогрессом
бар для оценки того, когда он закончится.
Шаг 9: Следуйте инструкциям на экране, чтобы начать установку ОС. За
Например, если вы видите Нажмите любую клавишу для загрузки
с CD или DVD, сделать это, чтобы начать установку ОС.
Шаг 10: Следуйте инструкциям для вашей конкретной операционной системы для установки на
добавьте ОС на VMware Workstation.
History Command in Linux (Bash History)
4 Февраля 2020
|
Терминал
Если вы проводите много времени в командной строке, просмотр истории команд, которые вы ранее выполняли, может быть полезной функцией, которая может упростить вашу повседневную работу и повысить производительность.
Использование команд и расширений истории
является встроенной оболочкой, и ее поведение может немного отличаться от оболочки к оболочке. Мы рассмотрим встроенную версию Bash .
В простейшей форме, когда вызывается без каких-либо параметров или аргументов, команда отображает весь список истории с номерами строк.
При наборе выполняется n-я команда из списка истории, а команда n строк назад. В следующем примере мы выполняем команду на линии :
Другой способ выполнить команду — использовать расширение. относится к самой последней команде, начинающейся со слова.
Как правило, отображает много строк вывода, которые не помещаются на экране. Чтобы просмотреть выходные данные по одной странице за раз, передайте их в пейджерную программу, например, или команду:
Чтобы отобразить последние строки, передайте число в качестве аргумента команде. Например, чтобы просмотреть только последние пять строк из списка истории, введите:
Используйте клавиши со стрелками и для навигации по записям в списке. Когда появится команда, которую вы искали, нажмите, чтобы выполнить ее.
Введите для выполнения предыдущей команды:
Это особенно полезно, когда вы забыли добавить команду , и вместо повторного ввода команды вы можете набрать:
то же самое, что и выполняет последнюю команду из списка истории, от второй до последней и т. д.
Расширение позволяет повторно запустить последнюю команду, заменив «word1» на «word2». Если вы случайно набрали вместо вас, вы можете повторить команду, используя правильное слово с:
Используйте команду для фильтрации вывода. Например, чтобы просмотреть все команды, включая «nano», вы должны выполнить:
Теперь, если вы хотите перезапустить команду, просто наберите:
Другой способ поиска по истории команд — нажать . Приглашение изменится на следующее, и вы сможете начать поиск ранее выполненной команды.
Оболочка отобразит соответствующую строку. Чтобы перейти к следующему согласованному предложению, нажмите еще раз.
Обратитесь к руководству Bash для получения дополнительной информации о расширении истории , модификаторах и обозначениях.
Сохранение списка истории
По умолчанию при запуске нового сеанса Bash читает список истории из файла. Список команд, которые выполняются в текущем сеансе, сохраняется в памяти и сохраняется в файл при закрытии сеанса.
Если вы открыли несколько сеансов оболочки, сохраняется только история сеанса, который был закрыт последним.
Опция позволяет сохранить текущий список истории сеанса в файл:
Вариант записывает полный список истории в файл истории.
Очистка истории
Команда позволяет очистить полный список истории или удалить определенные части.
Чтобы очистить список истории, используйте параметр:
Чтобы удалить определенную строку или строки между начальной и конечной позициями из списка истории, используйте параметр.
Например, чтобы удалить строки между 365 и 375 (включая эти строки), введите:
Если вы указываете только один номер опции, команда удаляет данную строку.
Когда используется отрицательное целое число, строки отсчитываются от конца списка истории.
Приведенные выше команды очищают список истории, который хранится в памяти, но не удаляет записи из файла на диске. Чтобы очистить файл, вам нужно записать в файл список истории:
Изменение истории поведения
Поведение истории Bash может быть определено с использованием нескольких различных переменных среды . При изменении поведения истории установите переменные в любом другом файле конфигурации, который загружается при входе пользователя в систему.
По умолчанию Bash хранит 500 строк в списке истории команд. Переменная позволяет изменять это значение. Чтобы установить его на 10000, добавьте следующую строку в ваш файл:
Переменная принимает разделенный двоеточиями список значений , которые определяют , каким образом команды сохраняются в списке истории:
- — команды, начинающиеся с пробела, не сохраняются в списке истории.
- — дубликаты команд не сохраняются.
- — это стенография, включающая в себя и .
Когда переменная установлена, Bash добавляет метку времени выполнения команды в каждой строке.
Например, если вы установите:
История будет отображаться в следующем формате:
Команда отображает список ранее выполненных команд. Например, вы можете использовать историю, чтобы просмотреть длинную команду, которую вы использовали до того, что вы не можете вспомнить.
Сохранение списка файлов с помощью командной строки
Вначале вам необходимо будет перейти к нужной папке, или диску, если вы хотите получить список файлов, которые находятся на диске. После открытия папки или диска, удерживая на клавиатуре кнопку «Shift», кликните правой кнопкой мыши внутри этой папки. В открывшемся контекстном меню выберите пункт «Открыть окно команд».
После этого откроется окно консоли, в которой уже будет указан путь к нужной директории (в вашем случае, будет к той папке, которую вы откроете). В этом примере, это папка «Программы» на Рабочем столе моего компьютера. В этой папке находятся другие папки, в которых находятся ярлыки программ.
Далее нужно будет ввести одну из этих команд:
dir /b>filelist.txt dir /s>filelist.txt
После ввода «dir» должен быть пробел. Вместо «filelist» может написать свое название файла, только латинскими буквами. Не забудьте в конце добавить формат «.txt».
Эти команды отличаются друг от друга в использовании дополнительных критериев сохранения списка файлов:
- /b — обозначает, что будут сохранены только имена файлов.
- /s — обозначает, что дополнительно в список будут включены все файлы и подкаталоги (подпапки), которые находятся в этой папке.
Затем на клавиатуре нажмите на кнопку «Enter».
После этого вы можете открыть папку и увидеть, что в папке находится текстовый файл «filelist». Теперь можете открыть этот файл с помощью Блокнота.
Если в данной папке некоторые файлы имели русские имена, то вместо имен этих файлов, вы увидите непонятные символы (крякозябры). Дело в том, что программа Блокнот не понимает кодировку MS-DOS.
Поэтому, открыть созданный файл, можно будет с помощью программы Word. Предполагаю, что у большинства пользователей, на компьютере установлена данная программа.
Кликните по текстовому файлу правой кнопкой мыши, а затем в контекстном меню выберите пункт «Открыть с помощью». Выберите для открытия файла программу Microsoft Office Word. В окне программы Word будет открыто окно «Преобразование текста», в котором нужно будет выбрать кодировку MS-DOS, которая позволит прочитать этот документ.
На образце вы увидите правильное отображение текста.
После нажатия на кнопку «ОК», данный текст будет открыт в программе Word. Вы можете провести редактирование документа, а потом сохранить его на компьютере в нужном формате, в том числе в формате «TXT». Проблем с кодировкой после сохранения файла уже не будет.
Заключение
Внутренняя ошибка сервера 500 досадна – особенно потому, что причины ее появления часто неясны, а единственного простого решения не существует. Приведенные в этой статье методы не требуют навыков программирования, но в большинстве случаев помогут решить возникшую проблему.
Если сайт расположен на бюджетном общем хостинге, лучше сменить тарифный план или выбрать хостинг-провайдера, который возьмет на себя обязательства по обеспечению стабильной работы вашего интернет-ресурса.
Наталья Кайдаавтор-переводчик статьи «How To Fix The 500 Internal Server Error On Your WordPress Site?»



























