Первый вариант
После того, как во время попытки активации виртуальной машины у вас на экране появилась ошибка с кодом 0x80004005, стоит закрыть программу.
Далее обращаемся в «Проводник» или любой другой используемый файловый менеджер, многим удобней старый-добрый Total Commander.
Переходим на системный диск, обычно обозначенный буквой «С».
Далее среди небольшого списка каталогов ищем тот, в котором хранятся пользовательские данные. Вариантов названия у него всего два «Users» или, собственно, «Пользователи». Следуем туда.
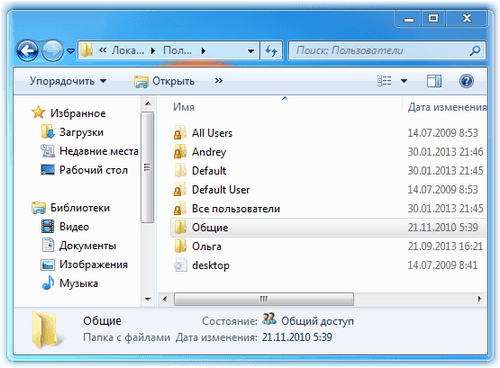
Далее ищем папку с информацией для вашей учетной записи. Ее вы можете видеть при окне входа в систему, запуске меню «Пуск» в Windows 7/10 или активации плиточного меню вверху экрана при использовании Виндоус 8.
Проходим туда и находим папку «VirtualBoxVMs», в которой ищем каталог незапустившейся виртуальной машины. Там увидите три файла, список которых будет выглядеть так:
- Example.vbox.
- Example.vbox-prev.
- Папка «Logs» (ее мы игнорируем, она нам не понадобится).
Предварительно копируем «Example.vbox» и «Example.vbox-prev» в любое другое место на компьютере, например, на диск «D».
Затем выполняем простую комбинацию:
- Возвращаемся в папку с неработающей виртуальной машиной.
- Удаляем файл Example.vbox.
- Переименовываем файл Example.vbox-prev в Example.vbox с помощью вызова опций по клику правой кнопкой мыши.
Для всех них проделываем абсолютно те же операции:
- Делаем резервную копию.
- Стираем файл с разрешением .xml.
- Меняем имя «Example.xml-prev» на «Example.xml».
Описанная выше процедура занимает не более пяти минут, и стоит изначально попробовать ее. Она сработает практически всегда, за исключением другого случая.
Случай второй
Во втором случае (по некоторым данным) нормальному запуску виртуальной машины мешает обновление Windows под названием KB3004394. Для нормальной работы виртуальной машины, нам необходимо его удалить.
Для этого нажмем кнопку «Пуск» и в строке поиска введем cmd .
В результатах поиска увидим программу CMD на которой нам необходимо щелкнуть правой кнопкой мыши и выбрать «Запустить от имени Администратора».В открывшемся окне командной строки введите:
wusa /uninstall /kb:3004394
Если в Вашей системе присутствует это обновление, оно будет удалено. Вам остается перезагрузить компьютер и попробовать запустить ВМ снова.
Способ 3
Если ни один из вышеперечисленных путей решения не помог и ошибка всё равно высвечивается, стоит прибегнуть к установке другой версии VirualBox’а. На официальном сайте есть список наиболее стабильных вариаций. Ваша задача заключается в замене одной на другую с сохранением данных. Действуем следующим образом:
- Заходим в меню «Установка и удаление программ» на Панели управления.
- Находим там VirtualBox.
- При удалении приложение запросит разрешение удалить пользовательские данные. Нажимаем «Нет».
- Устанавливаем другую версию из списка.
СОВЕТ. в некоторых случаях более старый вариант может быть несовместим с операционкой. Тогда придётся деинсталлировать приложение со всеми данными, и только потом устанавливать другую версию.
Отметим, что в процессе установки может пропасть соединение с интернетом. Обычная перезагрузка компьютера исправит проблему.
Создание закладки
Часто бывает, что пользователи Ubuntu хотят создать закладку в своем каталоге файлового менеджера, которая позволит им быстро переходить к своим важным папкам. Создание закладки аналогично добавлению папки на боковую панель, поэтому мы решили, что это подходит для обсуждения.
Это довольно просто; однако есть много способов сделать то же самое. Поскольку вы можете использовать другую версию Ubuntu, мы опишем наиболее инклюзивные методы, которые работают для большинства версий и дистрибутивов Linux.
В Ubuntu 20.04 LTS, версии, которую мы используем, добавить закладку очень просто. Просто перейдите к папкам, которые вы хотите добавить в качестве закладок. Нажмите на них левой кнопкой мыши и перетащите их в область закладок. Пользовательский интерфейс сообщит вам, когда можно безопасно удалить папку (и), отображая параметр с надписью «Новая закладка». С помощью этой простой техники вы можете добавить все нужные закладки! Либо нажмите Ctrl + D на клавиатуре и сразу же отметьте закладкой то место, которое вы открыли в данный момент.
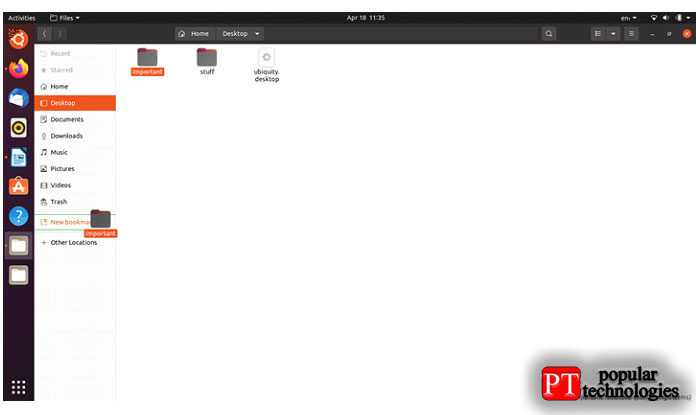
В Ubuntu 13.04 есть кнопка с зубчатым колесом в правом верхнем углу диспетчера файлов, рядом с кнопками «Закрыть», «Развернуть» и «Свернуть». Вы можете щелкнуть по нему, чтобы развернуть раскрывающееся меню и выбрать опцию «Добавить в закладки».
Если вы используете Ubuntu 12.04 Precise и Nautilus 3.4x, следуйте меню, щелкните «Закладки» и выберите «Добавить закладку». Вы также можете нажать Ctrl + B, чтобы открыть окно «Редактировать закладки» и оттуда разобраться.
В Ubuntu 16.04 с Unity настройки закладок расположены иначе. Откройте окно файлового менеджера, и в верхней части окна вы можете получить доступ к глобальному меню. Там будет кнопка для закладок, которую вы можете использовать, чтобы отметить текущее местоположение.
Наконец, вы можете удалить закладки, щелкнув их правой кнопкой мыши и выбрав параметр «Удалить». Для большинства читателей это может быть тривиально, но абсолютные новички в Linux определенно могут извлечь из этого пользу.
Настройка панели Ubuntu 18.04
Панелей в Ubuntu две, это док панель слева (Ubuntu Dash), где находятся иконки запуска приложений и меню, и верхняя панель Ubuntu, на которой расположен системный трей и календарь. Для настройки панелей вам понадобится устанавливать расширения, поэтому сначала ознакомьтесь со статьей установка расширений Gnome. Теперь займемся панелью запуска приложений.
1. Изменение положения Ubuntu Dash
По умолчанию панель запуска приложений Ubuntu находится в левой части экрана. Но её можно перенести вправо или вниз. Для этого откройте настройки системы и на вкладке Панель задач выберите нужное расположение:
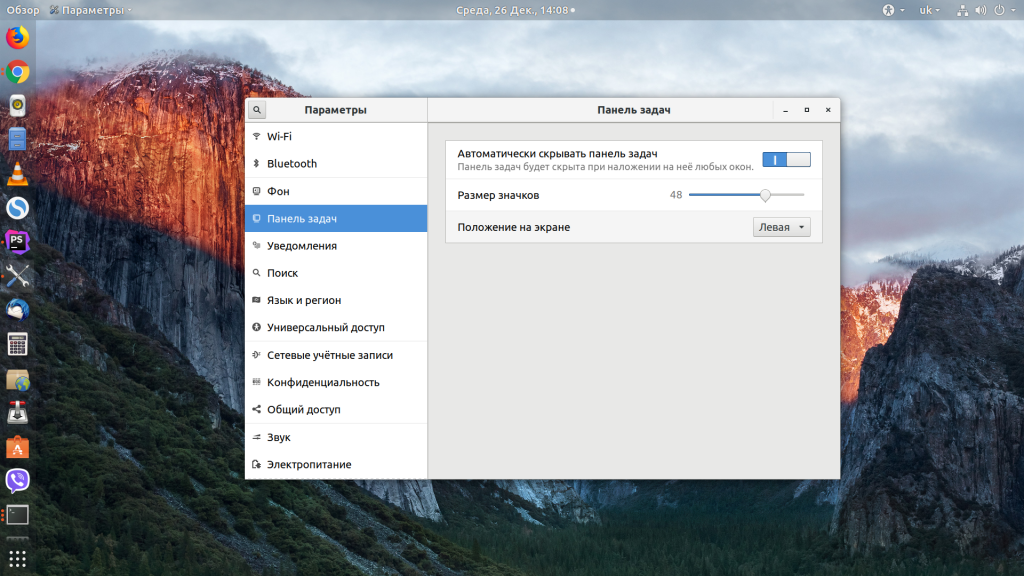
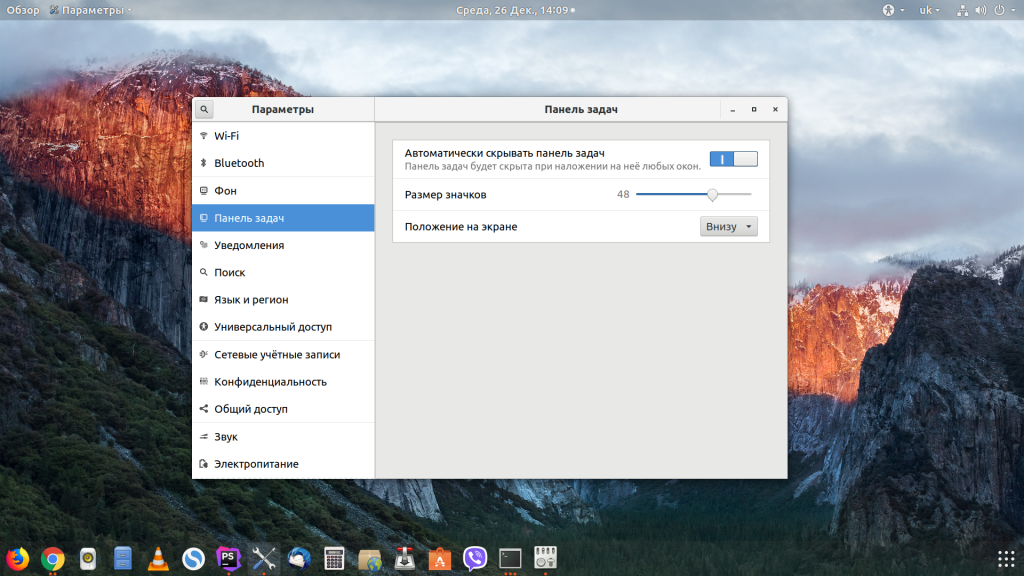
Здесь же можно включить автоматическое скрытие и настроить размер значков. Все остальные настройки нам придётся делать с помощью расширений.
2. Как убрать Ubuntu Dash
Если вы хотите полностью скрыть боковую панель Ubuntu, нужно установить расширение Dash to Dock и выполнить в терминале такие команды:
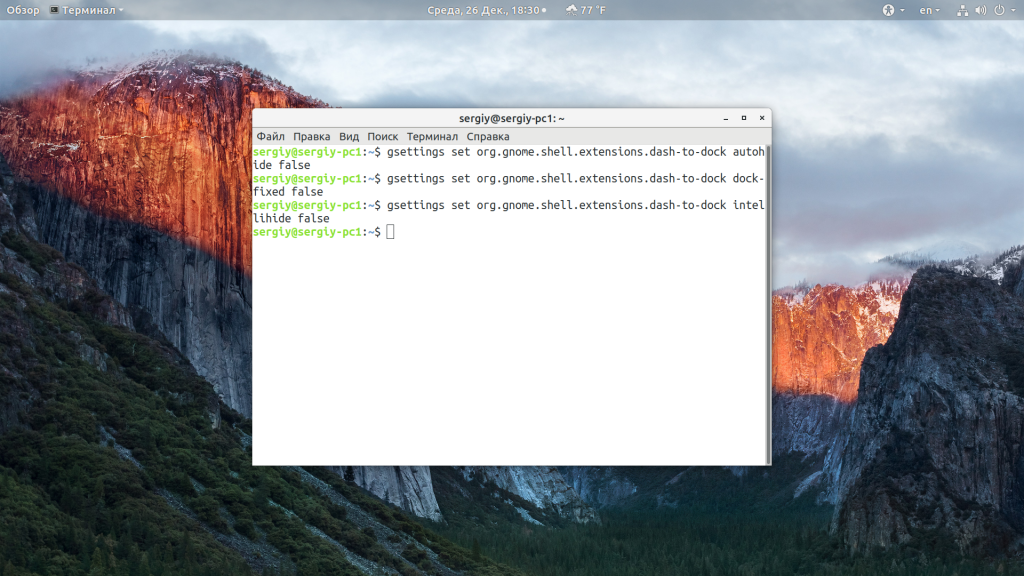
Чтобы вернуть всё обратно, присвойте всем параметрам значение true вместо false.
3. Превратить Ubuntu Dash в Dock
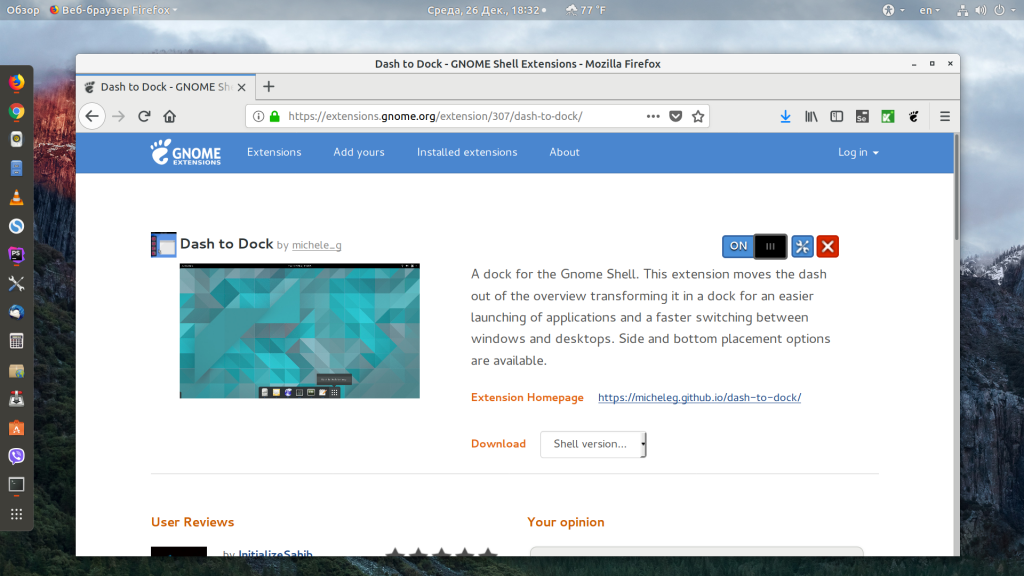
Чтобы открыть настройки расширения, кликните по значку меню правой кнопкой и выберите Dash to Dock Параметры:
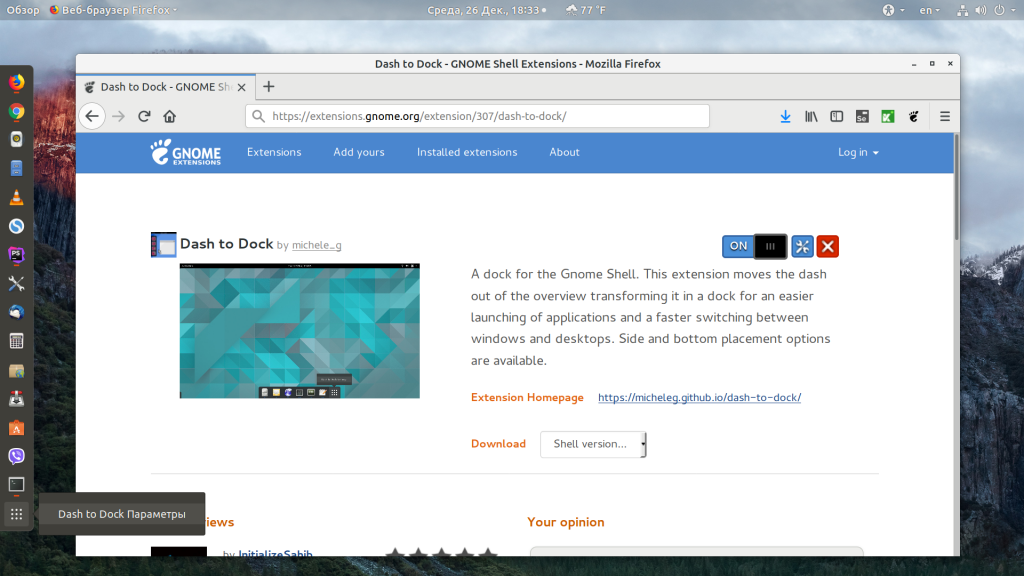
Здесь вы можете настроить позицию док панели, например, внизу экрана, размер значков, поведение, а также внешний вид.
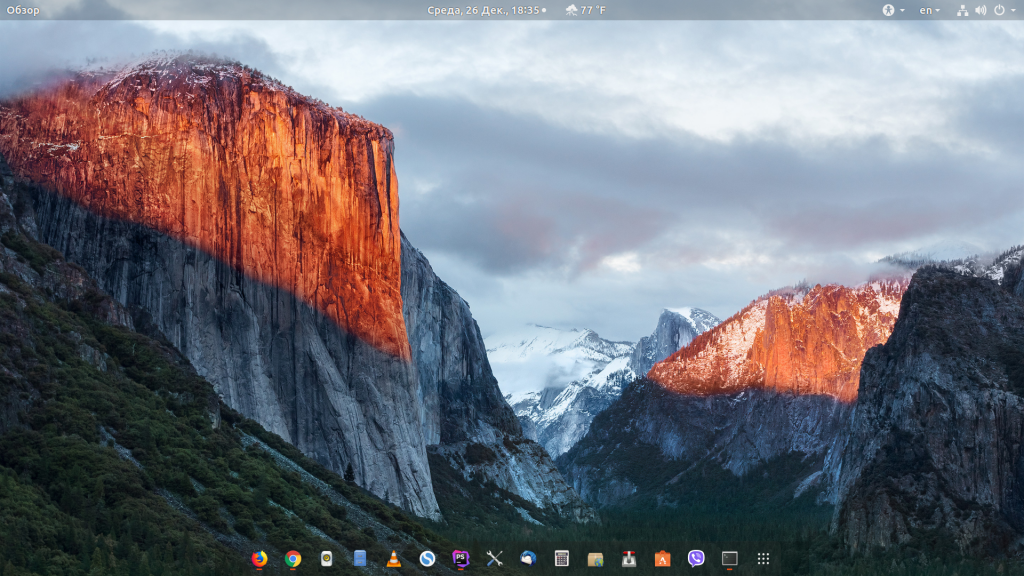
4. Превратить Ubuntu Dash в панель
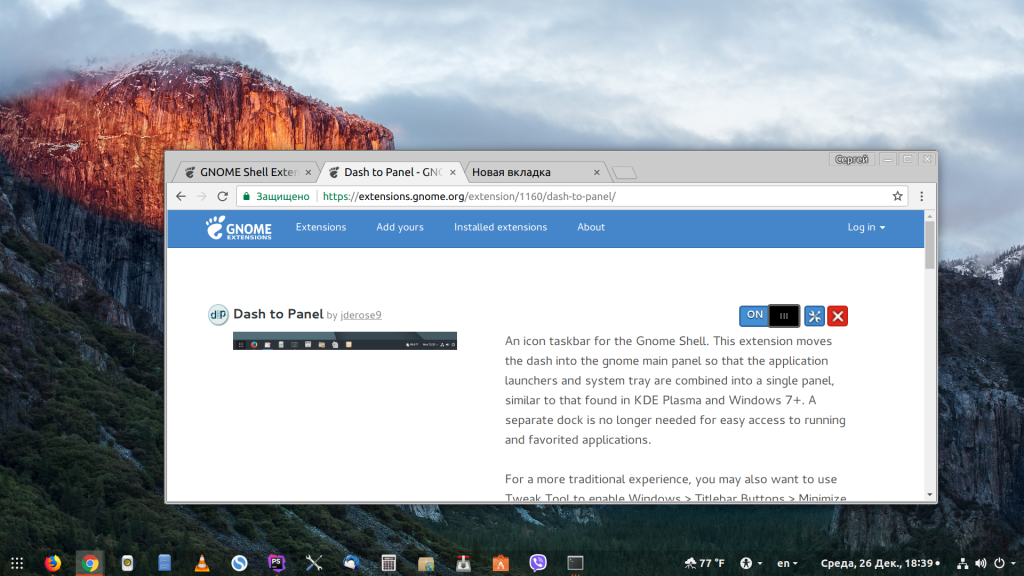
Настойки панели Ubuntu открываются так же, как и в предыдущем варианте, здесь можно настроить размер панели, её расположение (сверху или внизу), а также её поведение.
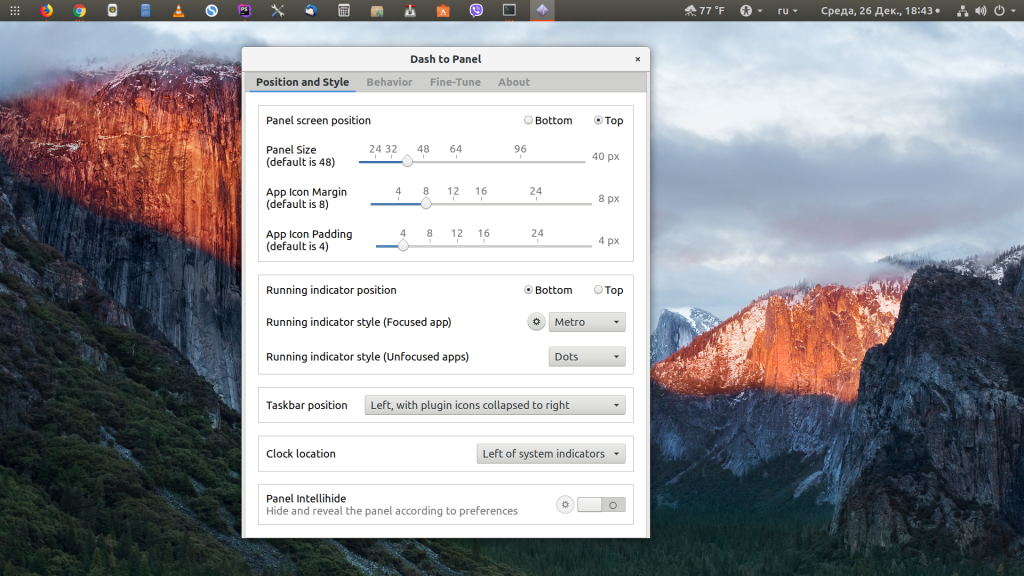
6. Формат даты и времени
По умолчанию расширение выводит дату в формате %Y-%m-%d. Формат можно изменить с помощью dconf такой командой:
Вот основные сокращения, которые вы можете использовать:
- %A — полное название дня недели;
- %B — название месяца;
- %C — столетие;
- %d — день месяца в формате 01-31;
- %e — день месяца в формате 1-31;
- %H — часы в формате 00-24;
- %I — часы в формате 01-12;
- %m — месяц в формате 01-12;
- %M — минуты в формате 0-59;
- %Y — год;
7. Расположение уведомлений
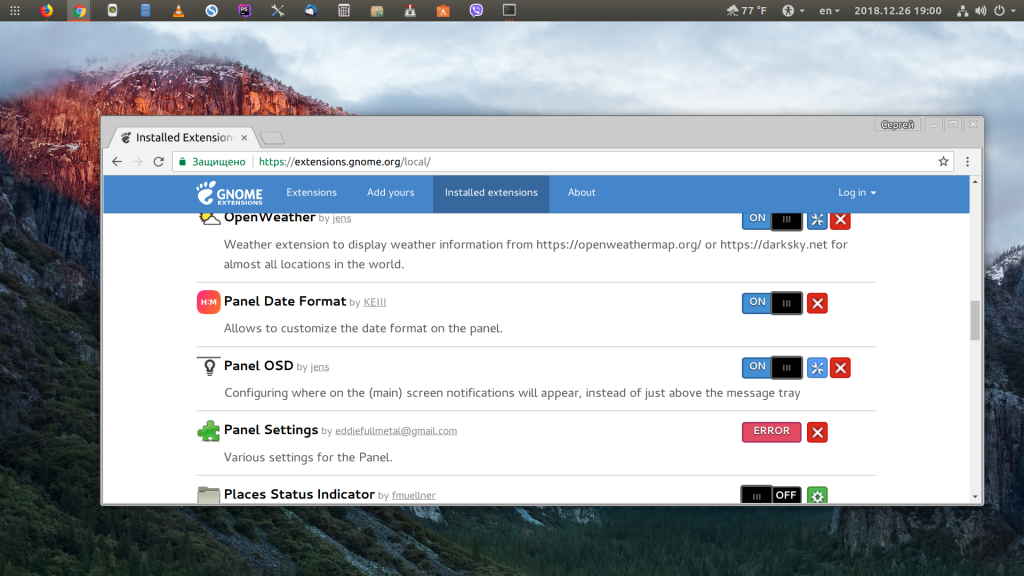
Окно настроек расширения можно открыть на вкладке Installed Extensions:
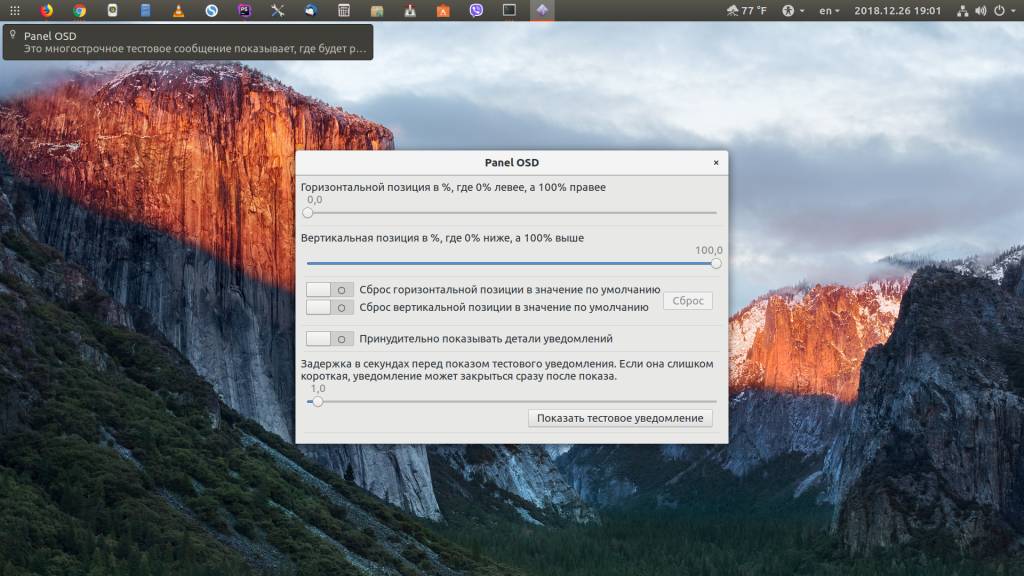
Здесь вы можете точно отрегулировать место появления уведомлений по вертикали и горизонтали с помощью двух ползунков. Например, я хочу, чтобы уведомления показывались сверху, слева.
10. Как скрыть верхнюю панель Ubuntu
Чтобы убрать верхнюю панель Ubuntu, используйте расширение Hide Top Bar. После активации расширения панель прячется только тогда, когда её перекрывают какие-либо окна. Если вы хотите прятать панель Ubuntu всегда, откройте настройки расширения и отключите пункт Only hide panel when a window takes the space. Затем включите Show panel when mouse approaches edge of the screen, чтобы отображать панель, когда мышка прикасается к краю экрана.
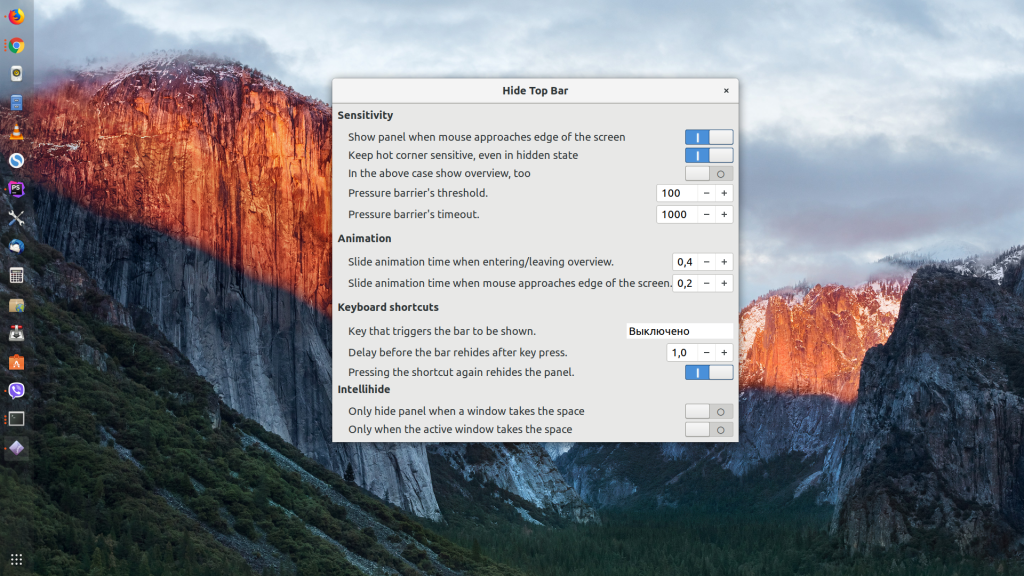
Виртуальная машина: ошибка 0x80004005
Метод №1 Переименование vbox-файла
Один небольшой трюк помогает большинству пользователей избавиться от проблемы при попытке запустить нужную им виртуальную машину. Как уже было сказано, ошибка 0x80004005 возникает, по большей части, из-за неправильно сохраненного состояния виртуальной машины в vbox-файл. Когда это происходит, то VirtualBox создает еще один файл, но только уже с приставкой -prev или -tmp. Вам нужно переименовать этот файл. Выполните следующее:
- пройдите в директорию C:Users<ПОЛЬЗОВАТЕЛЬ>VirtualBox VMs;
- найдите в папке файлы с именем вашей виртуальной машины и расширением .vbox и .vbox-prev(или -tmp), например, пускай это будут ВМ.vbox и ВМ.vbox-prev;
- удалите файл ВМ.vbox;
- переименуйте ВМ.vbox-prev в ВМ.vbox;
- далее перейдите в директорию C:Users<ПОЛЬЗОВАТЕЛЬ>.VirtualBox и выполните все описанное выше еще раз, т.е. удаление и переименование файлов.
Как только завершите возиться с файлами, попытайтесь вновь запустить нужную вам виртуальную машину в VirtualBox. Большинство пользователей утверждают, что от ошибки E_FAIL 0x80004005 им помогает избавиться именно вышеуказанный процесс.
Метод №2 Удаление обновления KB:3004394
Если дело заключалось не в неудачном сохраненном состоянии виртуальной машины, то, возможно, оно заключается в обновлении под номером KB:3004394. Уже многими доказано, что данное обновление может создавать конфликт во время работы VitualBox. Вам нужно попробовать удалить это обновление, а затем проверить наличие кода ошибки E_FAIL 0x80004005.
Удалить это обновление можно как через графический интерфейс системы, так и через консоль. Однако, через консоль процесс удаления выполняется куда быстрее. Поэтому мы покажем вам именно этот способ удаления обновления. Выполните следующие действия:
- нажмите на клавиатуре Windows+X;
- выберите из контекстного меню пункт «Командная строка(администратор)»;
- впишите в консоль команду wusa /uninstall /kb:3004394 и нажмите Enter;
Удалив обновление KB:3004394 из своей операционной системы, перезагрузите компьютер. Снова зайдите в VitualBox, запустите нужную виртуальную машину и убедитесь, что ошибка E_FAIL 0x80004005 была устранена. Если же нет, то давайте посмотрим на другие методы.
Метод №3 Активирование виртуализации в BIOS
Порой, ошибка E_FAIL 0x80004005 может возникать в результате отключенной в BIOS технологии виртуализации, которая позволяет на одном ПК создавать несколько виртуальных компьютеров. К сожалению, интерфейс BIOS разнится между собой, а поэтому описание точного расположения данной функции — невозможно. Вам придется покопаться в настройках BIOS и найти там опцию Виртуализации, а затем активировать ее. Как только вы это сделаете, попробуйте снова запустить VirtualBox и посмотрите, возникнет ли ошибка виртуальной машины E_FAIL 0x80004005.
Метод №4 Подбор рабочей версии VirtualBox
К сожалению, порой описываемая в данной статье проблема не может быть разрешена вышеуказанными методами. Правда в том, что не каждая версия программы VirtualBox будет работать на том или ином компьютере стабильно. Удалите ту версию, которая установлена на вашем компьютере в данный момент, а затем установите другую, желательно, самую последнюю версию.
Если код ошибки E_FAIL 0x80004005 появляется и на новой версии VirtualBox, то вам придется искать ту версию программы, которая наконец-то таки стабильно заработать на вашей системе. Так или иначе, вы найдете ее. Исходя из отзывов пользователей, стабильными версиями являются 4.3.12, 4.3.20, 5.0.6 и 5.1.8. Пробуйте, запускайте и проверяйте наличие ошибки E_FAIL 0x80004005.
Нашли опечатку? Выделите текст и нажмите Ctrl + EnterХ
На некоторых компьютерах при запуске виртуальной машины VirtualBox возникает ошибка, в которой написано, что «Не удалось открыть сессию для виртуальной машины». У меня она выглядела так:
Если щёлкнуть на слово «Детали» в окне этой ошибки, то можно увидеть код этой ошибки — E_FAIL (0x80004005):
Особенно неприятно, если у вас уже была настроена рабочая виртуальная машина в VirtualBox, которой вы пользовались, а через некоторое время она просто перестала запускаться, выдавая ошибку E_FAIL (0x80004005) «Не удалось открыть сессию для виртуальной машины». В данной статье мы последовательно рассмотрим три решения данной проблемы с запуском виртуальной машины.
Проблема 6: Загружается UEFI Interactive Shell, вместо виртуальной машины
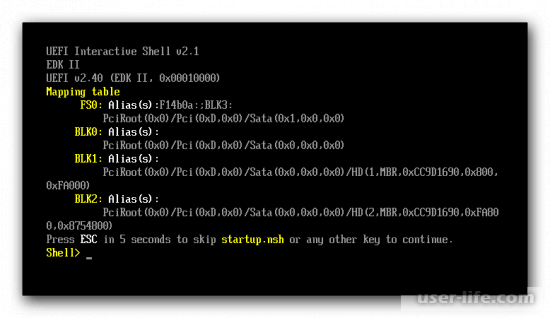
При таких проблемах, нам необходимо включить в опциях возможность запуска EFI1. Зайдите в VirtualBox, найдите виртуальную машину, которая не стартует, войдите в её настройки.
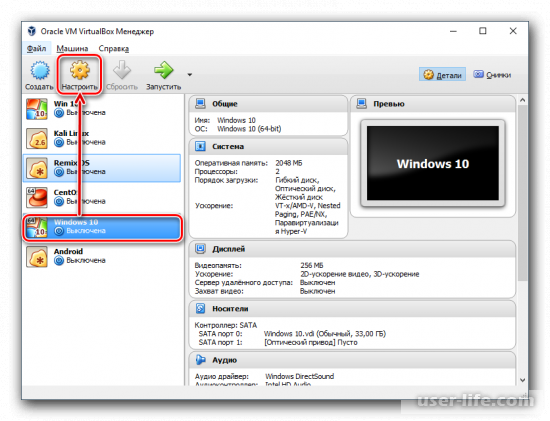
2. В левом окне зайдите во вкладку «Система», в правом окне на вкладке «Материнская плата», найдите пункт «Включить EFI (только специальные ОС)» и поставьте на нем галочку.
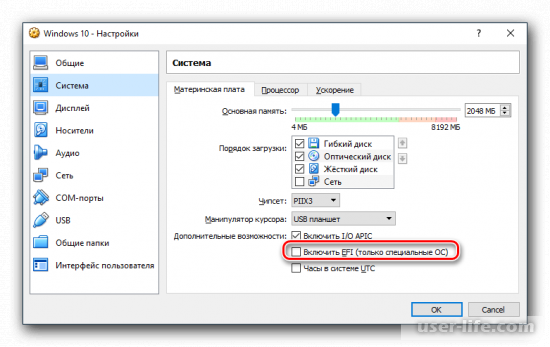
Теперь перезапустите виртуальную машину. Заключение
В этой статье мы рассмотрели частые проблемы при старте самой программы VirtualBox, а также проблемы при старте виртуальных машин. Следует сказать, что, и гипервизор, и виртуальные машины являются сложным программным обеспечением и в процессе их работы может возникать множество ошибок, проблем и глюков. Несмотря на это, не стоит отказываться от использования программ для виртуализации, так как на сегодняшний день использование виртуальных машин является не редкостью.
Как исправить ошибку E_FAIL (0x80004005)
Существуют несколько действенных способов избавиться от ошибки E_FAIL (0x80004005). Рассмотрим их по порядку.
Способ №1. Удаляем и переименовываем файлы в VirtualBox
Идём по пути:
C:\Users\Имя Пользователя\VirtualBox VMs\Имя вашей виртуальной машины\.
Там должны находиться два файла с именем вашей виртуальной машины, и расширением .vbox и .vbox-prev. Сделайте резервные копии (бэкапы) данных файлов, сохранив их в каком-нибудь безопасном месте вашего ПК. Затем удалите файл с расширением .vbox в указанной выше директории, а файл с расширением .vbox-prev переименуйте, дав ему имя и расширение (.vbox) удалённого ранее файла.
После корректного выполнения данной операции ошибка E_FAIL (0x80004005) может быть решена.
Способ №2. Используйте функционал утилиты SFC
Запустите командную строку от имени администратора (нажмите кнопку «Пуск», в строке поиска введите cmd, вверху появится название найденной одноимённой утилиты). Кликните на ней правой клавишей мыши, в появившемся меню выберите «Запуск от имени администратора».
В появившемся окне командной строке наберите:
sfc / scannow — дождитесь окончания проверки целостности системных файлов, перезагрузите ваш компьютер, а затем попробуйте запустить «VirtualBox».
Способ №3. Удаляем проблемное обновление ОС Виндовс
Иногда одной из причин проблемы с кодом ошибки E_FAIL (0x80004005) является работа одного из обновлений ОС Виндовс. Для деинсталляции данного обновления вновь запустите командную строку от имени администратора (как указано выше), наберите там:
wusa /uninstall /kb:3004394 — и нажмите ввод. Затем перезагрузите ваш ПК, и попробуйте запустить «VirtualBox».
Деинсталлируйте проблемное обновление ОС Виндовс
Способ №4. Попробуйте установить стабильную версию «VirtualBox».
Далеко не каждая версия «VirtualBox» работает стабильно и надёжно. На некоторых наблюдаются довольно странные сбои, глюки, случаются регулярные «вылеты» программы. При этом две версии «VirtualBox», а именно 4.3.10 и 4.3.12 в этом плане зарекомендовали себя с самой лучшей стороны, вызывая минимум нареканий пользователей. Потому рекомендую деинсталлировать вашу текущую версию программы (не удаляя при этом файл виртуального винчестера), взамен установив одну из указанных версий продукта.
- VirtualBox 4.3.10
- VirtualBox 4.3.12
Также можно поискать ещё более ранние версии «VirtualBox», они могут более конгруэнтно работать с устаревшими версиями операционных систем (если у вас такая).
Способ №5. Измените настройки БИОС
Если в вашем БИОСе отключена поддержка «Intel Virtualization Tecnology», тогда необходимо её активировать, чтобы исправить E_FAIL (0x80004005). Перейдите в ваш БИОС при загрузке ПК (обычно с помощью клавиш F2 или Del), найдите в БИОСе опцию «Intel Virtualization» (или аналогичную), и установите её в положение «Enabled».
Добавьте дополнительные параметры на верхнюю панель Ubuntu с помощью расширения панели задач.
В этой статье я должен сказать, что пробовал на Ubuntu 18.04. Я использую GNOME версии 3.28, в виртуальной машине.
То, что ниже можно прочитать, будет работать только на Ubuntu с GNOME 3.10. Как указано на их странице, это расширение работает в версиях GNOME от 3.10 до 3.28. Чтобы установить это расширение в Ubuntu 18.04, все, что вам нужно сделать, это выполнить следующие действия:
Что мы можем настроить с помощью панели задач?
В дополнение к вышесказанному, мы также сможем найти много других вещей, которые мы можем изменить. Среди них мы могли выделить возможность закрытия задач с помощью правой или средней кнопки мыши. Мы также найдем возможность активировать задачи с помощью наведения мыши, прокрутки рабочих областей, комбинаций клавиш и т. Д.
Существует так много возможностей конфигурации, что, чтобы открыть их все, в идеале каждый пользователь может опробовать их на себе, настроить панель задач по своему вкусу.
Один из вариантов, который я хотел бы выделить, — это практичный »Конфигурации импорта / экспорта’. Когда вы закончите настройку параметров, вы сможете использовать кнопку экспорта, чтобы сохранить настройки. Вы сможете импортировать эту конфигурацию при необходимости в будущем. Это сэкономит вам много времени, чтобы добавить ваши любимые параметры обратно на рабочий стол GNOME.
Как видите, вы сможете легко настроить параметры панели задач. Это окно позволит вам управлять различными функциями расширения панели задач. Чтобы иметь доступ к конфигурации под рукой, интересно установить GNOME-Tweaks.
В конечном счете, GNOME благодаря своим расширениям, это очень гибкий интерфейс., хотя сначала может показаться, что это не так. Мы можем настроить его по своему вкусу и в соответствии с нашими потребностями. Чтобы получить очень полезный и привлекательный рабочий стол, нужно просто потратить некоторое время на его настройку.
Панель инструментов
Панель инструментов совмещает в себе строку адреса, отображающую текущее местоположение, и элементы управления:
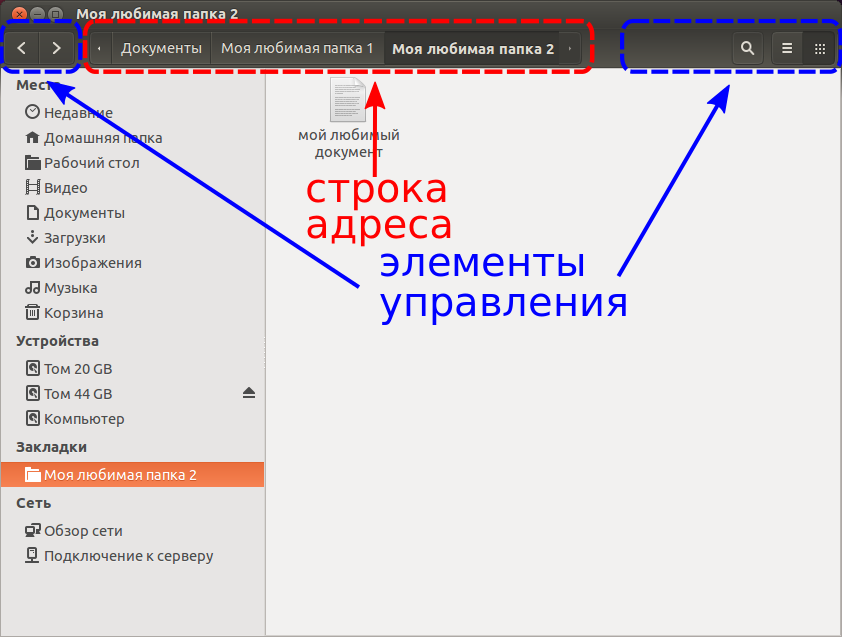
Строка адреса сделана в виде кнопок, которые отображают ваше текущий адрес, а также, позволяют перемещаться по структуре каталогов. Комбинация клавиш CtrlL переключает вкладки в режим адресной строки. Это может понадобиться, если вам нужен путь к определенным папкам или файлам, например, для копирования в терминал. Для переключения обратно в режим кнопок нажмите клавишу Esc.


Элементы управления состоят из двух частей: в левой части расположены кнопки перехода к предыдущему/следующему посещенному адресу. В правой части — несколько кнопок управления: поиск, две кнопки для настройки отображения содержимого.Поиск — как нетрудно догадаться, позволяет совершать поиск среди файлов и папок.Способ отображения содержимого — позволяет выбрать способ отображения содержимого папок: в виде списка («горячие клавиши» — Ctrl1), или в виде сетки значков (Ctrl2).
Все остальные параметры перемещены в меню приложения или основное меню (появляется если подвести мышку к верхнему краю окна). Например, вкладка «Вид» включает в себя параметры отображения содержимого: увеличить/уменьшить иконки, показывать или нет боковую панель, отображение скрытых файлов, какие дополнительные данные показывать при отображении в виде списка.Основное меню — состоит теперь из шести вкладок и является основным методом управления и настрек наутилуса по умолчанию.
Настройки параметров просмотра и размера значков индивидуальны для каждой папки и сохраняются автоматически. То есть, если вы один раз настроили эти параметры для какой-то папки, то, при следующем открытии этой папки, ее содержимое будет отображаться именно в таком виде. Например, папку с фотографиями можно отображать в виде значков большого размера (тогда вы сможете видеть фотографим даже не открывая их), а папку с документами или музыкой — в виде списка маленького размера (большое количество файлов в открытом окне).
Более глубокую настройку вашего файлового менеджера можно сделать открыв пункт «Параметры» в основном меню.
Nautilus поддерживает режим работы с вкладками. В основном окне можно открыть несколько вкладок и переключаться между ними:
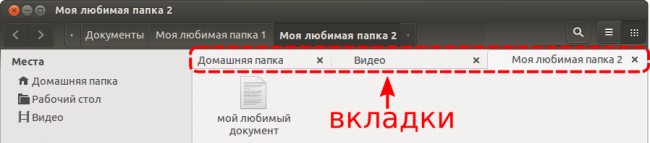
Между вкладками можно выполнять операции копирования и перемещения. То есть, вы можете переместить файл из одной папки в другую, просто, перетащив его мышкой на вкладку с открытой в ней папкой.
Копирование, перемещение и удаление файлов
Хоть я и обещал не объяснять основы использования компьютера, позволю вам напомнить несколько полезных сочетаний клавиш, используемых для управления файлами и папками:
- Ctrl+C — копировать выделенные объекты в буфер обмена.
- Ctrl+V — вставить объекты из буфера в текущую папку.
- Ctrl+X — вырезать выделенные объекты в буфер.
- Ctrl+Shift+N — создать новый каталог.
- F2 — переименовать выделенный файл/каталог.
- Del — удалить выделенные объекты в корзину.
- Shift+Del — удалить выделенные объекты безвозвратно.
Безвозвратно означает, что вернуть удалённые таким образом файлы и папки невозможно, поэтому не рекомендую использовать это сочетание клавиш.
Кроме того, напомню, что для выделения нескольких файлов подряд надо удерживая Shift щёлкнуть левой кнопкой мыши по первому и последнему файлу, я для выделения файлов в разных местах текущего каталога надо удерживая Ctrl щёлкнуть по каждому. Таким же образом можно выбирать файлы используя не мышь, а пробел и стрелки на клавиатуре.
Первое и самое простое решение
Следует просто переименовать несколько внутренних файлов в VirtualBox. Данная ошибка образовывается по причине отсутствия исходного файла сохраненной сессии. То есть, когда пользователь выше из программы были созданы ошибочные сохранения или они оказались в итоге пустые.
- Для начала посетим папку нашей программы. Перейдем в диск С. Далее в «Пользователи» или «Users» у кого как. Находим имя вашего компьютера. Среди других программ отыскиваете VirtualBox VMs. Именно тут будет храниться ваш образ.
- Кроме внутренней папки должны быть два файла. Их копируем в другое место (например, рабочий стол). Оригинальные файлы: «Win8.1.vbox» — удаляем, а «Win8.1.vbox-prev» — переименовываем на удаленный файл. Все должно заработать. В случае же неудачи — восстанавливаем все назад, благодаря копиям.
- Если у вас другие файлы, вроде «Win8.1.xml-prev», то значит, его переименовываем на «Win8.1.xml». Наглядный видео пример подобного решения.
Настройка Главного меню Dash.
Главное меню Dash в Unity — это Меню в котором можно воспользоваться поиском как по локальным (установленные приложения, файлы и папки, музыка), так и по удалённым (доступные для установки приложения, видео и тд. В этом меню располагаются различные линзы поиска.
7.1. Изменить размер окна Главного меню Dash.
Главное меню Dash может быть двух размеров.
Полностью покрывая рабочий стол:
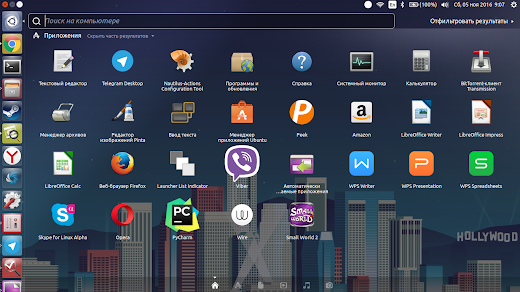
Или не полностью:
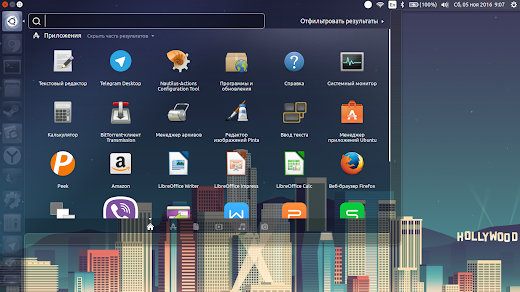
Для быстрого изменения размера главного меню Dash, просто щелкните по иконке «развернуть»:
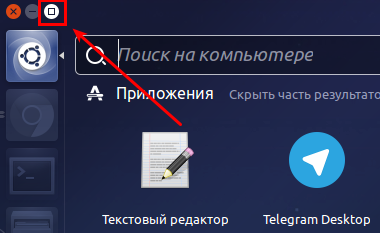
7.2. Убрать фоновое размытие Главного меню Dash.
Фоновое размытие Главного меню Dash это дополнительная нагрузка на видеокарту. На слабых компьютерах Главное меню Dash открывается заметно быстрее без фонового размытия.
Вот так Главное меню Dash выглядит с фоновым размытием:
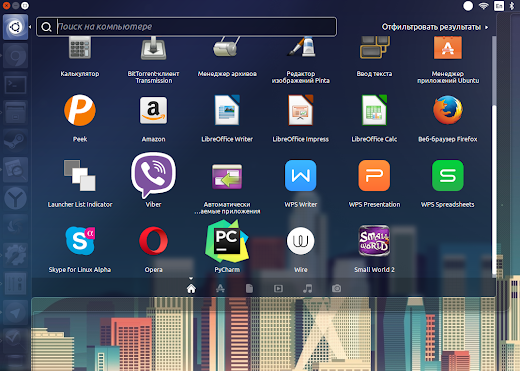
А так без фонового размытия:
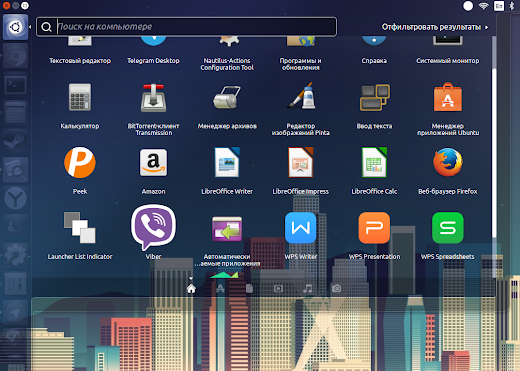
Отключается фоновое размытие с помощью Unity Tweak Tool. Перейти Unity — Найти:
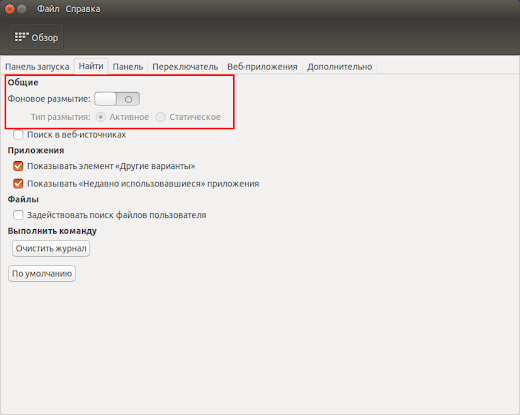
Переводим переключатель «Фоновое размытие» в неактивное состояние.
8 ответов
Я тоже пользуюсь виртуальным ящиком и у меня та же проблема, это ошибка виртуального ящика. Самое простое, что вы можете сделать, это установить и использовать его вместо единицы, так как вы больше не используете тире единства.
Проверьте эту ссылку с подробностями о том, как переключиться на рабочий стол gnome по умолчанию, если он не установлен по умолчанию, вы можете открыть терминал и использовать команду:
Затем вы можете изменить рабочий стол на экране входа в систему:
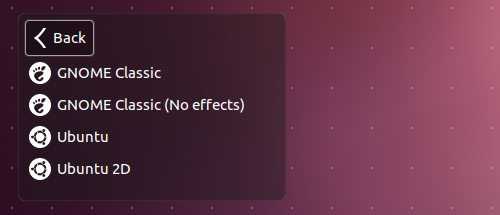
ответ дан
8 February 2013 в 02:24
Использование резервной копии GNOME — , но есть и другие обходные пути, которые также заслуживают рассмотрения.
Стоит отметить, что если кто-то захочет используйте рабочий стол в стиле GNOME2 вместо рабочего стола Ubuntu по умолчанию, тогда вы должны знать, что рабочий стол MATE доступен. Это ЕСТЬ (вилка)Gnome 2 просто больше не называется Gnome 2, чтобы избежать конфликта с Gnome 3.
Это стоит знать, потому что, хотя MATE, безусловно, является более крупной загрузкой, чем просто установка Gnome-fallback, разница в том, что ЕСЛИ вы устанавливаете MATE, вы будет иметь полнофункциональный рабочий стол в стиле Gnome-2, который сможет делать все, что вы могли бы делать в Gnome-2, тогда как резервный рабочий стол Gnome не предоставляет так много.
Но если вы не заботитесь о том, чтобы иметь столько же, сколько вы получаете с MATE, то Gnome-fallback тоже работает.
И последнее, но не менее важное: Gnome 3 действительно полезный рабочий стол, ЕСЛИ вы выучите все сочетания клавиш. (Поищите их некоторое время, если вы хотите стать лучше в Gnome 3.) И помните, что Unity становится все лучше и лучше с каждым выпуском
ответ дан
8 February 2013 в 02:24
Вышеуказанные решения не работают для Ubuntu 17.10 +,
для Ubuntu 17.10 Рабочий стол GNOME,
goto > > и переключать его на автоматическое скрытие.
также можно настроить положение боковой панели и размеры значков.
ответ дан
8 February 2013 в 02:24
Автоматическое скрытие боковой панели (или док-станции Ubuntu в версии 17.10 и новее) на рабочем столе Ubuntu можно легко сделать следующим образом:
- Перейдите в Системные настройки .
- Затем перейдите к Внешний вид ( Док в Ubuntu 18.04).
- Щелкните Поведение .
- Включите Автоматическое скрытие панели запуска ( Автоматическое скрытие панели Dock в Ubuntu 18.04). По умолчанию он выключен.
ответ дан
8 February 2013 в 02:24
Я установил чувствительность в «внешнем виде» на «высокий», потому что на моем На другом компьютере у меня была такая же проблема с боковой панелью, которую снова было трудно вытащить.
Теперь все работает нормально.
ответ дан
8 February 2013 в 02:24
Просто автоматически скройте панель задач и установите минимальную чувствительность, и она больше не появится
ответ дан
8 February 2013 в 02:24
Ubuntu 18.04
Переключение параметра скрывает док как в подсказке по настройке написано, например, Док скрывается, когда какие-либо окна перекрываются с ним , , однако при переключении обратно на рабочий стол появляется док-станция .
В более ранних версиях, таких как Ubuntu 14.04, была следующая настройка , при котором панель Dock также автоматически скрывается на рабочем столе, и к ней можно получить доступ, наведя курсор на позицию Dock, которая по умолчанию находится влево.
Чтобы восстановить желаемое, поведение на рабочем столе я выполнил следующие шаги, которые нашел на https://discourse.ubuntu.com/t/ubuntu-dock-add-true-autohide-option-to-default-session/11200/4 , который отлично сработал:
ответ дан
17 October 2019 в 11:52
Другой вариант работает в терминале:
У меня есть Ubuntu, работающий на виртуальной коробке, и имея проблему с доком не отображаться при приложении Maximine.
Благодаря Тамер Бадави (Thbadawy) в этой теме.
https://bugs.launchpad.net/ubuntu/+source/gnome-shell-extionsion-ubuntu-dock/+bug/1870519
ответ дан
2 April 2021 в 01:23





























