Программы для синхронизации
iTunes
iTunes – универсальный медиаплеер, который используется для переноса и хранения данных. Для синхронизации данных необходимо:
- Открыть приложение и подключить iPhone при помощи кабеля к ПК.
- В самой программе следует щелкнуть по символу телефона в левом верхнем углу окна, так iTunes увидит подключённый смартфон.
Затем в меню «Настройки» в левой части программы требуется выбрать разрешение файлов (вид), которые вам необходимо синхронизировать. Для этого следует поставить галочку рядом с типом данных.
- После чего нажмите «Подтвердить».
- Если вы хотите синхронизировать устройства при помощи сети Wi-Fi, то после вышеописанных действий следует щелкнуть по кнопке «Обзор» в левой части программы iTunes.
- Здесь нам нужен пункт «Синхронизировать с устройством по Wi-Fi» (при этом девайс необходимо выбрать). Сеть должна быть одна на компьютере и на iPhone.
iCloud
iCloud – это облачное хранилище информации. Все файлы, которые переносятся в облако, подлежат шифрованию. Для создания пары между iPhone и компьютером необходимо:
- Зайти в настройки телефона, выбрать пункт iCloud.
- Далее следует пройти авторизацию, используя свой Apple ID.
- После того как вы вошли в облако, рекомендуется выбрать тип данных для хранения в облаке.
- После этого нужно скачать на компьютер приложение iCloud и настроить. Если вы пользуетесь ПК на операционной системе Windows, необходимо скачать с официального сайта Apple версию облака для данной ОС. Ярлык отобразится в меню «Пуск».
- После открытия хранилища на ПК пользователь увидит ряд папок, с которыми можно взаимодействовать (переносить, удалять, копировать).
Как ускорить работу Ubuntu 16.04 и 17.04 в VirtualBox путем установки драйверов и дополнений
Добавление гостевых виртуальных машин VirtualBox позволяет вам создавать общие папки, включать двунаправленный общий буфер обмена между хостом и гостем, а также увеличивать графическую производительность вашей гостевой машины. Это набор драйверов устройств (графических и машинных драйверов) и системных приложений, которые будут установлены в вашей ОС.
Для установки этих дополнений, сначала нам нужно установить некоторые инструменты для компиляции модулей ядра. В виртуальной машине Ubuntu запустите следующую команду, чтобы обновить существующее программное обеспечение.
Обратите внимание: если установлено новое ядро, то вам нужно перезагрузить Ubuntu. После этого установите необходимые пакеты для сборки модулей ядра
Затем подготовьте свою систему для сборки модуля ядра.
Должно появится примерно такое:
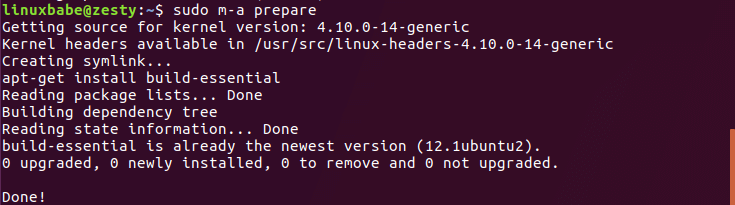
В строке меню VirtualBox выберите «Устройства/Devices»> «Вставить гостевой образ CD/Insert Guest Additions CD image».
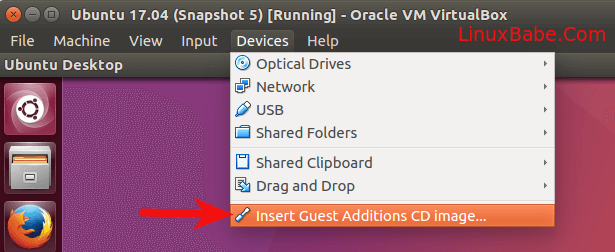
Вас могут попросить загрузить CD-диск или флешку с «гостевыми» дополнениями, если его невозможно найти на вашем жестком диске. Нажмите на кнопку «Загрузить». По завершению загрузки нажмите на кнопку «Вставить», чтобы добавить образ компакт-диска в виртуальный оптический дисковод.
Если ранее загруженный образ CD-диска уже был добавлен, то вас попросят запустить содержащееся в нем программное обеспечение, далее нажмите на кнопку «Выполнить».
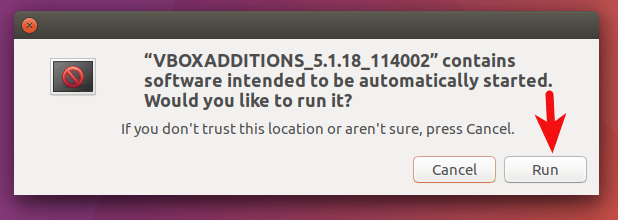
Затем введите свой пароль, и система начнет компилировать «гостевые» модули ядра VirtualBox. Вам может быть сообщено, что ваша система уже имеет актуальную версию этих дополнений для VirtualBox, но встроенная версия имеет медленную производительность и качество. Поэтому введите «yes», чтобы продолжить.
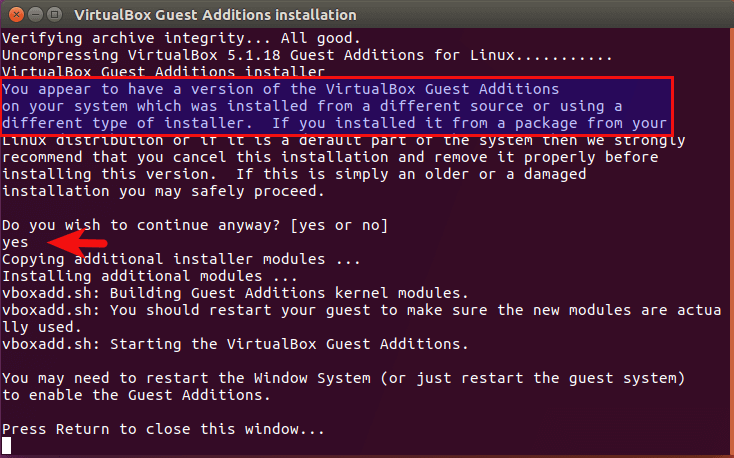
Затем как установка гостевых дополнений завершится вам нужно будет нажать на кнопку «Ввод», чтобы закрыть окно терминала и завершить работу виртуальной машины Ubuntu. (Перезагрузить Ubuntu лучше потом)
Перейдите к настройкам программы VirtualBox. Нажмите «Display» на левой панели. На вкладке «Экран» выделите видеопамять 128M для виртуальной машины Ubuntu и убедитесь, что включена опция «Включить 3D-ускорение». Сохраните настройки.
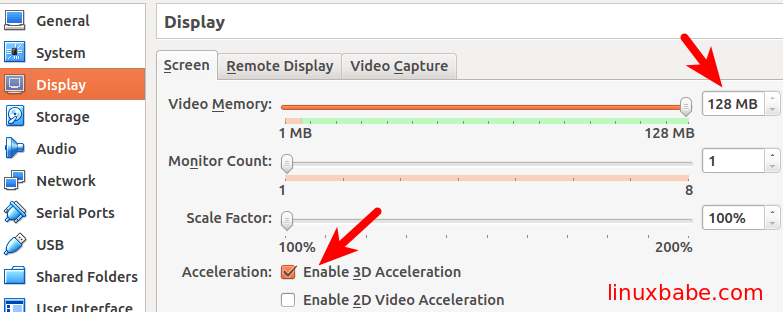
Запустите виртуальную машину Ubuntu. Теперь система должна работать намного быстрее, потому что графические возможности системы и Unity 3D теперь полноценно поддерживаются новым графическим драйвером. Далее, выполните следующую команду в окне терминала:
Там Вы увидите, что Unity 3D поддерживается.
VirtualBox: Как сделать общий буфер обмена
Установка виртуальной операционной системы с помощью программы VirtualBox – лишь первый шаг к безграничным возможностям тестирования разного софта, не подвергая опасности основную операционную систему, установленную на физический компьютер. Некоторые настройки программы VirtualBox позволят задействовать расширенные ее возможности и в разы улучшить удобство использования виртуальной операционной системы. Ниже речь пойдет о настройках общего буфера обмена между основной операционной системой и виртуальной.
Как настроить двунаправленный буфер обмена между двумя ОС Windows?
Шаг 1. Общие настройки VirtualBox
В главном окне программы VirtualBox необходимо запустить меню «Настроить», после чего откроется окно настроек существующего виртуального компьютера с установленной операционной системой Windows. В разделе «Общие» необходимо перейти на вкладку «Дополнительно» и выбрать настройку «Общий буфер обмена» – «Двунаправленный».
При наведении курсора мышки на эту настройку программа внизу окна покажет подсказку о необходимости установки пакета дополнений гостевой ОС – иными словами, программных дополнений к виртуальной Windows. Жмем «Ок» и далее запускаем виртуальную операционную систему.
Шаг 2. Установка дополнений гостевой (виртуальной) ОС
В окне запущенной виртуальной Windows необходимо обратиться к меню, расположенному вверху окна. В разделе «Устройства» нужно выбрать команду «Установить дополнения гостевой ОС».
Далее появится окошко инсталляции дополнений «VirtualBox Guest Additions», здесь просто необходимо нажать два раза «Next»
Ещё раз и в конце «Install».
Установка займет всего лишь несколько секунд, и вскоре вы увидите окно завершения установки с предложением перезагрузить виртуальную операционную систему. Соглашаемся с этим предложением и нажимаем «Finish».
После перезагрузки виртуальной системы вы можете свободно копировать текст в рамках работы основной Windows и вставлять его в поля и формы виртуальной.
Общие папки VirtualBox
Привет друзья, в своей статье Как установить виртуальную машину, я показал Вам как скачать и установить виртуальную машину VirtualBox и как затем инсталлировать в неё операционную систему Windows 8? Виртуальная машина будет иметь мало толку без общей папки соединяющей её и основную операционную систему. Все скопированные из основной операционной системы в эту папку файлы будут доступны и в установленной на виртуальную машину Windows.В конце статьи мы с вами создали такую общую папку VirtualBox, но многие пользователи несмотря на подробную инструкцию так и не смогли этого сделать. В этой статье я хочу дать несколько советов, которые должны помочь вам всё же создать пресловутую общую папку.Примечание: На нашем сайте есть статьи о VirtualBox, которые Вам могут пригодится1. Как сделать общими папками диски (C:) и (D:) в виртуальной машине2. Как скачать готовую виртуальную машину с Windows 8.13. Как скачать готовую виртуальную машину с Windows 74. Как установить на виртуальную машину операционные системы Windows 7 и Windows 85. Как установить Windows 10 на виртуальную машину6. Как загрузить виртуальную машину VirtualBox с USB-флешки.7. Как в VirtualBox подключить флешкуПосле установки на виртуальную машину операционной системы заходим в окно Компьютер и видим, что общей папки нет.В первую очередь создаём общую папку, к примеру я создаю папку под название totalна диске D: своей основной операционной системы в которую установлена виртуальная машина.Любой скопированный в эту папку файл будет доступен для работы в установленной на виртуальную машину Windows.Теперь вносим информацию о созданной папке в настройки виртуальной машины. Запускаем виртуальную машину и жмём на кнопку Настроить, затем выбираем пункт Общие папки и жмём на плюсик.В данном окне вводим:Полный путь к созданной папке D:totalИмя totalМожете поставить галочку па пункте Автоподключение.Нажимаем ОК.В разделе Общие папки VirtualBoxпоявилась информация об нашей созданной папке. Жмём ОК.Запускаем установленную на виртуальную машину операционную систему или устанавливаем Windows на виртуальную машину, если она у вас ещё не установлена.После установки операционной системы идём в Устройства, далее Подключить образ диска Дополнений гостевой ОС.Открываем окно «Компьютер» образ подключается,заходим внутрь. Запускаем установку обновлений для гостевой ОС, щёлкаем двойным щелчком левой мыши на файле VBoxWindowsAdditions,начнётся установка дополнений для гостевой ОС. Next.
InstallУстановитьНажимаем Финиш и Windows установленная на виртуальную машину перезагружается. После перезагрузки у Вас должна появиться общая папка «total».Если после этого общая папка у вас не появилась, тогда в операционной систему установленной на виртуальную машину запускаем командную строку от имени администратора.В появившейся командной строке вводим команду net use x: \vboxsvrtotal(где total название общей папки) и жмём Enter на клавиатуре.Общая папка VirtualBox должна появится в окне Компьютер. Если у кого-то здесь возникнет ошибка, значит Вы поленились установить дополнения для гостевой ОС.Если и после данных действий общая папка VirtualBox не появится в окне «Компьютер», значит щёлкаем мышью на значке Сеть.В верхней части окна появится сообщение. «Сетевое обнаружение и общий доступ к файлам отключен. Сетевые устройства и компьютеры не видны. Щёлкните для изменения…»Щёлкаем на сообщениии в следующем открывшемся окне нажимаем на «Да включить обнаружение сети и совместный доступ к файлам для всех общественных сетей»В данном окне появляется папка \VBOXSVR, заходим в неё и видим все созданные нами общие папки VirtualBox. В данных общих папках находятся файлы доступные для установленной на виртуальную машину операционной системы и основной операционной системы.ВернутьсяКомментариев: 59 Дорогой посетитель, Вы можете задать на сайте любой вопрос и обязательно получите ответ!
Для более комфортного управления виртуальной ОС, запущенной в VirtualBox, существует возможность создания общих папок. Они одинаково доступны из хостовой и гостевой систем и предназначены для удобного обмена данными между ними.
Практически безупречный обмен файлами?
Виртуальные машины являются невероятным технологическим достижением, но они по-прежнему являются компьютерным эквивалентом клейкой ленты и картона в отношении элегантности. В конечном счете, любое решение для обмена файлами между хост-системой и гостевой системой будет в некоторой степени неэффективным.
При этом у нас не было никаких проблем, чтобы заставить его работать между нашим хостом Windows и гостем Ubuntu. Множество пользователей столкнутся с некоторыми трудностями из-за разницы между типами хост-систем и гостевых операционных систем, но, к счастью, Сообщество VirtualBox видел все это.
Поэтому, если вы столкнетесь с проблемой, которую не можете решить, мы рекомендуем сначала выполнить поиск по форумам, а затем опубликовать вопрос, если ответа еще нет. Тем не менее, большинство людей, которые следуют инструкциям выше, будут в порядке.
Установите гостевые дополнения VirtualBox в Ubuntu / Debian Linux
Следует иметь в виду, что гостевые дополнения, как следует из названия, являются дополнениями гостевой ОС, а не хост-ОС. Следовательно, в этом случае гостевой ОС, работающей на виртуальной машине, является Ubuntu, производные Ubuntu (включая сервер Ubuntu), производные Debian или Debian (включая сервер Debian). Операционная система, на которой установлен VirtualBox, может быть любой.
Способ установки VirtualBox Guest Additions незначительно зависит от дистрибутива. В некоторых случаях, как только вы монтируете образ компакт-диска VBox Guest Additions ISO, вам будет предложено выполнить скрипт автозапуска. На других вы должны будете вручную настроить VirtualBox Guest Additions. Ручной метод установки гостевых дополнений VirtualBox в Debian и Ubuntu Linux показан здесь, так как он должен работать в большинстве случаев.
Сначала нам нужно установить пакет с именем . Это необходимо, чтобы Virtual Box продолжала работать с любыми обновленными ядрами в будущем. Возможно, вы уже установили его, но при попытке повторить попытку и запустить команду, приведенную ниже, нет никаких проблем
Далее вам не нужно скачивать компакт-диск VirtualBox Guest Additions. Все, что вам нужно сделать, это, когда запущено виртуальное устройство Ubuntu или Debian, перейти к ->, как показано на рисунке ниже. Это установит диск VBox Guest Additions для установки.
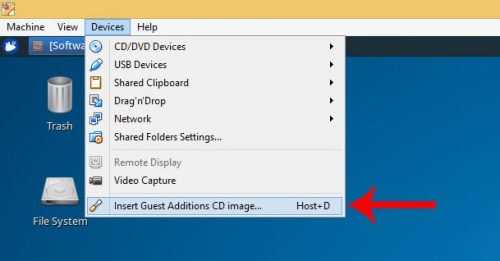
Загрузить образ компакт-диска VBox Guest Additions
В некоторых дистрибутивах Linux скрипт автозапуска открывается автоматически. В других случаях образ компакт-диска открывается и содержимое отображается в проводнике. Это то, что случилось с Xubuntu, который используется в этой демонстрации.
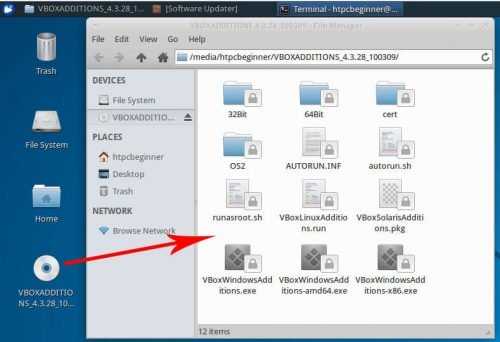
Открыть VBox Guest Additions CD
Теперь вы можете щелкнуть правой кнопкой мыши в пустом месте в проводнике и выбрать «Открыть терминал здесь». В некоторых других ничего не происходит после того, как вы вставите образ компакт-диска, и вам придется вручную открыть терминал и перемещаться по содержимому. Образ компакт-диска, как правило, монтируется под , где указано ваше имя пользователя и имя образа компакт-диска. В этой демонстрации путь:
Как только у вас откроется окно терминала и вы окажетесь в папке образа компакт-диска, вы готовы установить гостевые дополнения VirtualBox на гостевую ОС Ubuntu или Debian. Наконец, запустите установщик гостевых дополнений VBox, используя следующую команду:
Вот и все, просто сидеть и смотреть. Сценарий автоматически подготовит и установит гостевые дополнения VBox в Ubuntu / Debian.
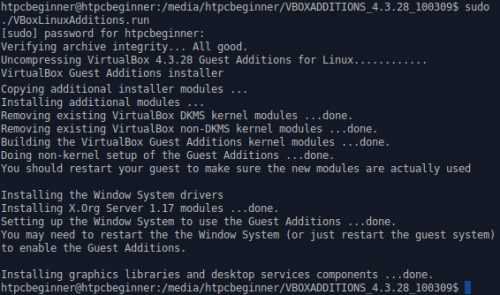
Установите гостевые дополнения VirtualBox в Ubuntu / Debian
После завершения установки перезагрузите гостевую ОС, и все готово. Теперь вы сможете запускать гостевую ОС в полноэкранном режиме, перетаскивать объекты между гостевой и хост-ОС, делиться буфером обмена и делать многое другое. На мой взгляд, если вы используете VirtualBox, то гостевые дополнения обязательно. VirtualBox также предлагает так называемый , который добавляет некоторые расширенные функции. Но большинству пользователей не нужен пакет расширений. Установите гостевые дополнения VirtualBox на гостевые ОС Ubuntu и Debian и наслаждайтесь повышенной производительностью и возможностями.
Источник записи: https://www.smarthomebeginner.com

2-я версия: активное окно гостевой учетной записи
устройства>общий буфер обмена>желаемая опция 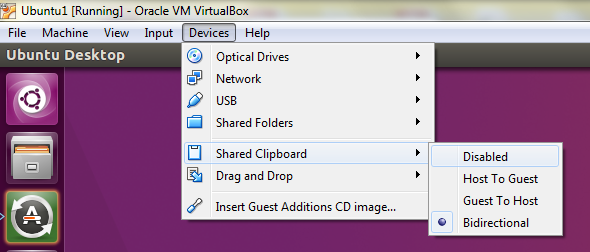 Доступные функции: 1. Общий Буфер Обмена>Отключен 2. Общий буфер обмена>хост-гостю 3. Общий буфер обмена>гость к хосту 4. Общий Буфер Обмена>Двунаправленный
Доступные функции: 1. Общий Буфер Обмена>Отключен 2. Общий буфер обмена>хост-гостю 3. Общий буфер обмена>гость к хосту 4. Общий Буфер Обмена>Двунаправленный
для того, чтобы поделиться буфером обмена Хоста вам понадобится гостевой дополнения установлены в первую очередь.
Что касается параметров буфера обмена, щелкните правой кнопкой мыши гостевую виртуальную машину в виртуальном поле, выберите Параметры, в разделе Общие выберите вкладку Дополнительно.
в Virtual Box base windows, просто перейдите в настройки вашей машины и в целом вы можете изменить настройки.
2 ответа
Лучший ответ
- Откройте диспетчер Hyper-V
- Создайте новый внутренний виртуальный коммутатор (например, «Подключение к внутренней сети»).
- Перейдите на свою виртуальную машину и создайте новый сетевой адаптер -> выберите «Подключение к внутренней сети» в качестве виртуального коммутатора.
- Запустить виртуальную машину
- Назначьте как вашему хосту, так и гостю IP-адрес, а также маску подсети (IP4, например, 192.168.1.1 (хост) / 192.168.1.2 (гость) и 255.255.255.0)
- Откройте cmd как на хосте, так и на гостевой системе и проверьте с помощью «ping», могут ли хост и гость связаться друг с другом (если это не сработает, отключите / включите сетевой адаптер через настройки сети в панели управления, перезапустите …)
- В случае успешного создания папки на виртуальной машине (например, «VMShare») щелкните ее правой кнопкой мыши -> Свойства -> Общий доступ -> Расширенный общий доступ -> установите флажок «Поделиться этой папкой» -> Разрешения -> Разрешить «Полный доступ» -> Применять
- Теперь вы сможете получить доступ к папке через хост -> для этого: откройте проводник Windows -> введите путь к гостю (\ 192.168.1.xx …) в адресной строке -> введите учетные данные гость (Выберите «Другой пользователь» — может потребоваться сменить домен, поэтому введите «. \» и )
Также есть простой способ копирования через буфер обмена:
Если вы запустите виртуальную машину и перейдете в «Просмотр», вы можете включить «Расширенный сеанс». Если вы это сделаете, вы не сможете перетаскивать, а копировать и вставлять.
49
quervernetzt
21 Дек 2016 в 15:26
Предпосылки
-
Убедитесь, что на узле Hyper-V включены параметры режима расширенного сеанса.
Запустите диспетчер Hyper-V и в разделе «Действия» выберите « Настройки Hyper-V ».
Убедитесь, что расширенный режим сеанса разрешен в разделе «Сервер». Затем убедитесь, что в разделе «Пользователь» доступен расширенный режим сеанса.
-
Включите гостевые службы Hyper-V для вашей виртуальной машины
Щелкните правой кнопкой мыши «Виртуальная машина»> «Настройки». Выберите Службы интеграции в левом нижнем углу меню. Установите флажок Гостевой сервис и нажмите ОК.
Шаги для совместного использования устройств с виртуальной машиной Hyper-v:
Запустите виртуальную машину и нажмите Показать параметры во всплывающих окнах. Или нажмите « Изменить настройки сеанса … » на панели Действия справа. Он может появиться только тогда, когда вы (сможете) подключиться к нему
Если он не появляется, попробуйте запустить, а затем подключиться к виртуальной машине, уделяя пристальное внимание панели в диспетчере Hyper-V.
Просмотрите местные ресурсы. Затем выберите меню « Еще ..
».
Оттуда вы можете выбрать, какими устройствами поделиться. Съемные диски особенно полезны для обмена файлами.
Выберите « Сохранить мои настройки для будущих подключений к этой виртуальной машине ».
Нажмите Подключиться . Общий доступ к диску теперь завершен, и вы увидите общий диск в разделе ПК> Сетевые расположения проводника Windows после использования расширенного режима сеанса для передачи виртуальной машине. Теперь у вас должна быть возможность копировать файлы с физической машины и вставлять их в виртуальную машину, и наоборот.
Источник (и дополнительная информация): Совместное использование файлов, папок или дисков между хостом и виртуальной машиной Hyper-V
36
laggingreflex
15 Авг 2020 в 17:39
Руководство по установке VirtualBox: гостевые ОС и дополнения
После ознакомления с нашими руководствами по установке VirtualBox для хост-ОС вы готовы установить гостевые ОС VirtualBox и их дополнения. В этих руководствах рассказывается, как использовать VirtualBox, если вы уже установили его на свое устройство; это использование начинается с выбора и правильной установки гостевых ОС.
Как установить Ubuntu Server на VirtualBox?
Относительно простая процедура позволит вам установить Ubuntu Server на VirtualBox и запустить его так, как если бы он находился на отдельной машине. С помощью этого руководства по настройке VirtualBox вы узнаете полезные параметры для достижения этой цели, например, сколько ОЗУ или места на жестком диске выделяется для вашего виртуального сервера Ubuntu, в зависимости от цели, для которой вы устанавливаете его. Например, вы можете запустить безголовый сервер с 512 МБ ОЗУ и установить Shellinabox на Ubuntu Server, чтобы управлять им с другого компьютера.
Как установить VirtualBox Guest Additions на гостевой Windows?
Вы можете установить гостевые дополнения VirtualBox для повышения производительности ваших гостевых ОС. Если вы установите гостевые дополнения в гостевую ОС Windows, вы получите лучшее разрешение, возможность запуска гостевой ОС Windows в полноэкранном режиме, доступ к бесшовному режиму, где гостевая ОС сливается с хост-ОС, общим буфером обмена, перетаскиванием мышью. функциональность и улучшенная производительность вашей гостевой установки Windows.
Установите гостевые дополнения VirtualBox в Ubuntu и Debian
Вы также можете улучшить производительность своих гостевых ОС Ubuntu или Debian Linux, установив гостевые дополнения VirtualBox. В этом руководстве по установке VirtualBox для гостевых дополнений в Linux вы узнаете, как установить их на гостевую ОС, а также преимущества, которые вы получите, например, повышенную производительность, общий буфер обмена, функциональность перетаскивания и лучшее разрешение экрана.
Обновление гостевых дополнений VirtualBox на гостевой ОС Windows
С помощью этого руководства по установке VirtualBox вы узнаете, как выполнить обновление ваших гостевых дополнений в гостевой ОС Windows. По сравнению с VMWare VirtualBox представляет собой несколько более раздражающий метод обновления гостевых дополнений (известный как инструменты VMWare для VMWare). В случае VirtualBox требуется обновление вручную. В этом руководстве описана процедура обновления для установки VirtualBox для Windows 10.
Обновление гостевых дополнений VirtualBox в Ubuntu Linux
Вы также можете обновить гостевые дополнения, если вашей гостевой ОС была Ubuntu Linux. Этот процесс также выполняется вручную, но в этом руководстве по установке VirtualBox объясняется, как выполнить процедуру очень простым способом. Руководство было написано о процедуре обновления гостевых дополнений VirtualBox для Ubuntu; однако это руководство также полезно для обновления других аналогичных гостевых ОС, таких как Ubuntu Server или Debian Linux.
Настройка общей папки – отличный способ обмениваться файлами между хост-ОС и гостевой ОС в VirtualBox. Эти учебники научат вас всему, что вам нужно знать об общих папках и VirtualBox, и предоставят вам еще больше возможностей для использования этого программного обеспечения.
Из этого руководства по установке VirtualBox вы узнаете, как создать общую папку VirtualBox. Эта функция полезна в определенных ситуациях, например, при тестировании сценариев для Ubuntu, написанных для Windows, без необходимости физического перезапуска устройства. Это еще один способ повысить совместимость между вашей хост-ОС и вашей гостевой ОС, помимо установки и обновления гостевых дополнений.
Это руководство по установке VirtualBox научит вас монтировать общую папку, когда VirtualBox работает под управлением ОС Windows в качестве гостевой ОС. В этом руководстве эта процедура была выполнена в Windows 10, но такая же процедура должна применяться, если вы используете Windows 7 или Windows 8 в качестве гостевой ОС. В этом руководстве вы увидите два способа монтирования общей папки: автоматический, с помощью автоматического монтирования и ручной, если первый не выполняется при настройке папки.
Вы также можете установить общую папку, если вы используете Ubuntu или Linux в качестве гостевой ОС. Для этого вам следует просто следовать этому уроку. В этом руководстве по установке VirtualBox вы узнаете, как монтировать общую папку VirtualBox в этих гостевых ОС. Основное отличие процедуры Windows для выполнения этой задачи заключается в том, что вам также необходимо установить разрешения, но это также объясняется достаточно подробно в руководстве.
Исходные данные:
Основная операционная система (хост): Windows 7.
Виртуальная машина: Virtual Box.
Гостевая система: Linux Ubuntu 16.04.
Требуется: передавать файлы или текст между основной и гостевой операционными системами в прямом и обратном направлениях. В связи с этим, рассмотрим возможные способы передачи данных в виртуальной машине Virtual Box.
Через буфер обмена
Актуальные виртуальные машины:
Vmware Player (Vmware WorkStation) и Virtual Box
По сути, в настоящее время (2018 г.) одними из наиболее актуальных и удобных виртуальных машин являются Vmware (WorkStation) Player и Virtual Box. Первая обладает особенно легкой возможностью настройки, в ней работает двусторонний буфер обмена, причем, для копирования/вставки как файлов, так и текста. Подключается он безо всяких настроек, сразу после установки виртуальной машины. Тогда как в Virtual Box, несмотря на декларированность, буфер обмена может и не работать. Даже несмотря на выполненные настройки двунаправленного буфера, установку дополнений и т.д. Итак, перейдем к рассмотрению способов передачи файлов и текста. Т.е., по сути, рассмотрим, как можно эмулировать двусторонний буфер обмена между гостевой и основной системами в Virtual Box.
По протоколам SSH, FTP и др.
Этот способ передачи требует наличия соответствующего сервера в одной из операционных систем (например, в гостевой) и клиента (например, такого, как FileZilla) – в другой. Понятно, что таким образом возможно передать только файлы, текст передать не получится. Для работоспособности способа передачи по протоколам SSH, FTP необходимо, чтобы соответствующие сервер и клиент были постоянно загружены в оперативную память, т.е. чтобы они были работоспособны. В сети существует множество (как правило, повторяющихся) рекомендаций, каким образом сделать такие серверы автозагружаемыми, т.е. чтобы они автоматически начинали работать при загрузке гостевой операционной системы. Аналогично, можно сделать автозагружаемым, например, клиент. Можно, но это приведет к необходимости держать постоянно (точнее, все время, пока потребуется перенос файлов между гостевой и основной операционными системами) включенным соответствующий сервер. Что, кстати, может быть и небезопасно, особенно, если пользовательь компьютера не владеет навыками администрирования сетей. Ибо бесконтрольный доступ по SSH, FTP или другим аналогичным протоколам может привести как к скачиванию с компьютера тех или иных файлов, так и к бесконтрольной записи на него (например, опасных прорамм, вирусов).
Через внешние носители информации
Это может быть, например, жесткий диск, флешка и др. Способ кажется парадоксальным, но он вполне работает. Однако, здесь может быть небольшая проблема. Мало того, что носитель потребуется подключить к USB-порту. Так еще при каждом переносе из одной операционной системы в другую придется КАЖДЫЙ РАЗ (при очередном копировани файлов) подключать его к гостевой системе и потом отключать. Это, во-первых, вынуждает тратить время (ибо внешние носители, подключаемые к портам USB, отключаются/подключаются не мгновенно, а через несколько секунд), а, во-вторых, попросту не совсем удобно. Тем более, иногда, например, в Ubuntu, установленной в Virtual Box, флешка может работать некорректно.
2 Комментарии
kali linux 2 / 2016.1. Это решение мне не помогло
Инструкция для Kali Linux 2.0 по установке Дополнений гостевой ОС VirtualBox была следующая:
Запустите вашу виртуальную машину с Kali Linux, откройте окно терминала и наберите следующую команду для установки заголовков ядра Linux.
Когда это завершено, вы можете подключить CD-ROM образ с «Дополнениями гостевой ОС». Выберите «Устройства» → «Подключить образ диска Дополнений гостевой ОС». Это смонтирует ISO с Гостевыми дополнениями в виртуальный CD привод вашей виртуальной машины Kali Linux. Когда появиться предложение автозапуска CD, нажмите кнопку Отмена.
Из окна терминала скопируйте файл VboxLinuxAdditions.run с CD-ROM Гостевые дополнения в вашу локальную систему. Убедитесь, что он является исполнимым и запустите установку.
Перезагрузите виртуальную машину Kali Linux для завершения установки Гостевых дополнений. Теперь у вас должна быть полная интеграция машины и экрана, а также возможность расшаривать папки с главной системой.
У меня вышеприведённая инструкция многократно срабатывала и для Kali Linux 2.0 и для Kali Linux 2016.1
Теперь достаточно выполнить
Больше ничего делать не нужно.
Я тестирую на самых последний версия ОС (т.е. для Kali Linux это 2016.2). По идее, для 2016.1 теперь должно быть также – репозитории у них одинаковые, но точно сказать и проверить не могу.
Перетаскивание в VirtualBox
Начиная с версии 5.0, VirtualBox поддерживает перетаскивание содержимого с хоста на гостя и наоборот. Для этого на госте должны быть установлены последние гостевые дополнения.
По соображениям безопасности перетаскивание можно настроить во время выполнения на основе каждой виртуальной машины либо с помощью пункта меню «Функция Drag and Drop» в меню «Устройства» виртуальной машины или в VBoxManage. Доступны следующие четыре режима:
- «Выключено»: полностью отключает перетаскивание. Это значение по умолчанию при создании новых виртуальных машин.
- «Из основной в гостевую»: позволяет выполнять операции перетаскивания только с хоста на гостя.
- «Из гостевой в основную»: позволяет выполнять операции перетаскивания только от гостя к хосту.
- «Двунаправленный»: этот режим позволяет выполнять операции перетаскивания в обоих направлениях, например,. от хоста до гостя и наоборот.
Известные ограничения
Известны следующие ограничения:
Теперь на хостах Windows не разрешено перетаскивание содержимого из UAC-повышенных (контроль учетных записей пользователей) программ в не-UAC-повышенные программы и наоборот. Таким образом, при запуске VirtualBox с правами администратора, перетаскивание не будет работать с проводником Windows, который по умолчанию работает с обычными пользовательскими привилегиями.
Продолжение «Руководство по VirtualBox (часть 6): Подсказки, советы и дополнительные материалы по использованию VirtualBox».
Как увеличить разрешение экрана VirtualBox в Linux
1. Дополнения гостевой ОС
Первое решение, которое придет в голову — это установить дополнения гостевой ОС VirtualBox, тогда виртуальная машина будет автоматически подхватывать размер окна и в зависимости от него менять разрешение экрана операционной системы. Этот вариант сработает, если только эта проблема не возникла на LiveCD. Для полного запуска дополнений гостевой ОС нужна перезагрузка, а перезагрузка для LiveCD — это обнуление состояния.
Для установки дополнений гостевой ОС можно использовать образ в виртуальной машины, но в Ubuntu лучше выполнить установку из репозиториев:
Пакеты находятся в ветке репозитория universe, поэтому если он еще не подключен, придется подключить в утилите Программы и обновления. Этот способ сработает для уже установленной системы. Настройка разрешения VirtualBox будет выполняться автоматически.
Подробнее про дополнения гостевой ОС можно прочитать в этой статье. Дополнения дают много преимуществ, это не только автоматически подстраиваемое расширение экрана, но и общий буфер обмена, а также обмен файлами и общие папки.
2. Настройка расширения по умолчанию
Если эта виртуальная машина еще не была запущена, вы можете попробовать изменить настройки VirtualBox таким образом, чтобы машина выбрала наилучшее разрешение экрана, для этого выполните:
Также вы можете попытаться установить точное разрешение для вашей виртуальной машины, если она еще не запущена:
3. Настройка расширения в системе
Если у вас есть доступ к графическому интерфейсу системы, вы можете поменять разрешение экрана в настройках системы. Для этого откройте настройки из главного меню, затем перейдите в раздел Настройки экрана, и выберите нужное разрешение:
Осталось нажать кнопку Применить, для того чтобы эти настройки были применены.
4. Настройка расширения с помощью xrandr
Есть еще один способ — с помощью утилиты xrandr. Чаще всего он применяется для LiveCD. Эта утилита позволяет менять настройки экрана, и в том числе разрешение. Для того чтобы посмотреть доступные варианты выполните:
Здесь в самом верху окна терминала, под строчкой Screen: 0 отображается название дисплея, к которому можно применять настройки. В данном случае, это Virtual1. Теперь вы просто можете выбрать нужное разрешение просто передав имя дисплея и имя расширения в команду. Например:
Этот способ должен сработать в большинстве случаев. И после этого разрешение экрана Virtualbox Ubuntu станет пригодным к работе. Если нужного разрешения нет в списке, его необходимо добавить. Подробнее об этом рассказано в статье про управление разрешением экрана Linux. Теперь вы знаете как изменить разрешение виртуального экрана VirtualBox в Linux.
5. Настройка расширения с помощью Grub
Если система использует для загрузки Grub, можно настроить разрешение загружаемой системы с помощью него. Если меню Grub не появляется, но вы знаете что используется именно этот загрузчик, то зажмите перед загрузкой правый Shift. В меню Grub надо отредактировать секцию загрузки. Для этого установите на неё курсор и нажмите клавишу E. В открывшемся тексте найдите строчку, начинающуюся со слов set gfxpayload и замените её значение на нужное разрешение, например:
Для того чтобы продолжить загрузку системы с новым разрешением, нажмите сочетание клавиш Ctrl+X. Если это не LiveCD, а обычная система, то вы можете настроить выбор разрешения при каждой загрузке. Для этого откройте файл /etc/default/grub и пропишите нужное значение в параметре GRUB_GFXPAYLOAD_LINUX:
Затем обновите конфигурацию grub:
6. Настройка разрешения параметром ядра
Если для загрузки ядра используется не Grub, то разрешение экрана можно поменять с помощью параметра ядра. С Grub этот метод может не сработать потому что считается устаревшим в пользу метода описанного выше. Многие LiveCD дистрибутивы позволяют редактировать параметры ядра перед загрузкой с помощью клавиши Tab, нажмите её и добавьте параметр vga=ask:
Для начала загрузки нажмите Enter. Программа попросит вас нажать Enter ещё раз для того чтобы отобразить доступные разрешения:
Выберите разрешение, например, 305 и нажмите Enter. Вот так выполняется настройка разрешения экрана VirtualBox с помощью параметров ядра.






























Новая Версия 7.0.12r В настройках двунаправленный выбран. Но оптический диск не прописан и прописать нельзя — неактивно. Кроме того в образе нет вкладки Устройства (Devices), только Файл Машина Вид Ввод Справка. Что делать — буфер обмена нужен. Как установить GuestAdditions