Установка Django
После создания виртуальной среды и вызова для входа в неё вы можете использовать pip3 для установки Django.
pip3 install django
Вы можете проверить установку Django, выполнив следующую команду (она просто проверяет, что Python может найти модуль Django):
# Linux/Mac OS X python3 -m django --version 1.10.10 # Windows py -3 -m django --version 1.10.10
Замечание: Для Windows вы запускаете скрипты Python 3 с префиксом команды , в то время как для Linux/Mac OSX префикс — .
Важно: В оставшейся части материала используется вариант команды Linux для вызова Python 3 (). Если вы работаете в Windows, то просто замените этот префикс на:
Проверка вашей установки
Указанная выше проверка работает, но не представляет особого интереса.Более интересная проверка заключается в создании шаблона проекта и проверки его работы. Для её выполнения перейдите в командной строке/терминале в место, где планируете сохранять приложения Django. Создайте папку для теста и перейдите в неё.
mkdir django_test cd django_test
Затем вы можете создать шаблон сайта «mytestsite» при помощи инструмента django-admin. После создания сайта вы можете перейти в папку, где найдёте основной скрипт для управления проектами с именем manage.py.
django-admin startproject mytestsite cd mytestsite
Мы можем запустить веб-сервер разработки из этой папки при помощи manage.py и команды , как показано ниже.
$ python3 manage.py runserver Performing system checks... System check identified no issues (0 silenced). You have 13 unapplied migration(s). Your project may not work properly until you apply the migrations for app(s): admin, auth, contenttypes, sessions. Run 'python manage.py migrate' to apply them. September 19, 2016 - 23:31:14 Django version 1.10.1, using settings 'mysite.settings' Starting development server at http://127.0.0.1:8000/ Quit the server with CONTROL-C.
Замечание: Указанная команда демонстрирует выполнение для Linux/Mac OS X. В настоящий момент вы можете проигнорировать предупреждения о «13 непримененных миграциях»!
Как только сервер запущен, вы можете посмотреть сайт, перейдя по следующему адресу в вашем браузере: . Вы должны увидеть, что сайт выглядит следующим образом:
Порядок создания фикстур¶
При запросе фикстуры функцией сначала инициализиурются фикстуры с самой широкой
областью действия — и , а затем — фикстуры более низкого уровня с
областями или . В рамках одной тестовой функции порядок создания
фикстур с одинаковой областью действия зависит от очередности вызова
этих фикстур и установленных между ними зависимостей. При этом фикстуры с параметром
инициализируются прежде явно объявленных фикстур того же уровня.
Рассмотрим следующий код:
import pytest
# fixtures documentation order example
order = []
@pytest.fixture(scope="session")
def s1():
order.append("s1")
@pytest.fixture(scope="module")
def m1():
order.append("m1")
@pytest.fixture
def f1(f3):
order.append("f1")
@pytest.fixture
def f3():
order.append("f3")
@pytest.fixture(autouse=True)
def a1():
order.append("a1")
@pytest.fixture
def f2():
order.append("f2")
def test_order(f1, m1, f2, s1):
assert order == "s1", "m1", "a1", "f3", "f1", "f2"
Фикстуры, запрошенные функцией , будут инициализированы в следующем порядке:
Финализаторы в фикстуре / выполнение завершающего кода¶
поддерживает выполнение фикстурами специфического завершающего кода
при выходе из области действия. Если вы используете оператор вместо ,
то весь код после выполняет роль «уборщика»:
# content of conftest.py
import smtplib
import pytest
@pytest.fixture(scope="module")
def smtp_connection():
smtp_connection = smtplib.SMTP("smtp.gmail.com", 587, timeout=5)
yield smtp_connection # возвращает значение фикстуры
print("teardown smtp")
smtp_connection.close()
Операторы и будут выполнены после завершения последнего теста модуля
независимо от того, было ли вызвано исключение или нет.
Давайте запустим:
$ pytest -s -q --tb=no FFteardown smtp ========================= short test summary info ========================== FAILED test_module.py::test_ehlo - assert 0 FAILED test_module.py::test_noop - assert 0 2 failed in 0.12s
Мы видим, что подключение было закрыто после выполнения
двух тестов. Однако если вы зададите для фикстуры
область действия , то установка и разрыв соединения
будут производиться для каждого запущенного теста.
В любом случае, нет нужды обрабатывать инициализацию и демонтаж
соединения в самом модуле.
Обратите внимание, что можно использовать синтаксис с оператором :
# content of test_yield2.py
import smtplib
import pytest
@pytest.fixture(scope="module")
def smtp_connection():
with smtplib.SMTP("smtp.gmail.com", 587, timeout=5) as smtp_connection
yield smtp_connection # возвращает значение фикстуры
После выполнения теста соединение будет разорвано, поскольку
объект автоматически закрывается после завершения
выполнения оператора .
Использование финализатора менеджера контекста гарантирует
корректное закрытие соединений, вне зависимости от того, вызвала ли установочная
часть кода фикстуры исключение. Это удобно, поскольку позволяет корректно очищать все
ресурсы, созданные фикстурой, даже если один из них не удастся создать или получить:
# content of test_yield3.py
import contextlib
import pytest
@contextlib.contextmanager
def connect(port):
... # устанавливаем соединение
yield
... # разрываем соединение
@pytest.fixture
def equipments():
with contextlib.ExitStack() as stack
yield stack.enter_context(connect(port)) for port in ("C1", "C3", "C28")]
Если в приведенном примере попытка установить соединение будет неудачной,
и все равно будут корректно разорваны.
Обратите внимание: если исключение было вызвано во время выполнения установочной части
(до оператора ), завершающий код (после ) выполнен не будет. Альтернативным способом добиться выполнения завершающего кода является
использование метода объекта для
регистрации финализатора
Альтернативным способом добиться выполнения завершающего кода является
использование метода объекта для
регистрации финализатора.
Вот пример использования для разрыва соединения в фикстуре :
# content of conftest.py
import smtplib
import pytest
@pytest.fixture(scope="module")
def smtp_connection(request):
smtp_connection = smtplib.SMTP("smtp.gmail.com", 587, timeout=5)
def fin():
print("teardown smtp_connection")
smtp_connection.close()
request.addfinalizer(fin)
return smtp_connection # возвращает значение фикстуры
А вот пример фикстуры с использованием :
# content of test_yield3.py
import contextlib
import functools
import pytest
@contextlib.contextmanager
def connect(port):
... # устанавливаем соединение
yield
... # разрываем соединение
@pytest.fixture
def equipments(request):
r = []
for port in ("C1", "C3", "C28"):
cm = connect(port)
equip = cm.__enter__()
request.addfinalizer(functools.partial(cm.__exit__, None, None, None))
r.append(equip)
return r
Запуск программ
Пока наш Python может работать только через командную строку — какие команды введёте, те он и выполнит. Многим разработчикам это нравится, но для старта это неудобно. Например, чтобы запустить программу, нужно написать в командной строке так:
Полное имя означает, что нужно написать не только название файла, но и диск с папкой, где он находится. Чтобы было понятнее, давайте возьмём наш код из статьи про таймер на Python и сохраним его в файле time.py3 на диске D. Py3 означает, что внутри этого файла будет код на Python3
Можно просто назвать файл python.py, без тройки, но для некоторых моментов это может быть важно
Теперь, чтобы запустить наш код, напишем в командной строке:
Результат работы — выполненный алгоритм:
Использование фикстур в классах, модулях и проектах¶
Иногда тестовым функциям не нужно напрямую обращаться к объекту фикстуры.
Например, для тестов может потребоваться пустой рабочий каталог,
но нам не важно, какой именно каталог это будет.
Вот здесь можно посмотреть, как для этого использовать встроенную
фикстуру tempfile.
Мы же опишем создание такой фикстуры в файле :
# content of conftest.py
import os
import shutil
import tempfile
import pytest
@pytest.fixture
def cleandir():
old_cwd = os.getcwd()
newpath = tempfile.mkdtemp()
os.chdir(newpath)
yield
os.chdir(old_cwd)
shutil.rmtree(newpath)
Затем объявим ее использование в тестовом модуле с помощью декортатора :
# content of test_setenv.py
import os
import pytest
@pytest.mark.usefixtures("cleandir")
class TestDirectoryInit
def test_cwd_starts_empty(self):
assert os.listdir(os.getcwd()) == []
with open("myfile", "w") as f
f.write("hello")
def test_cwd_again_starts_empty(self):
assert os.listdir(os.getcwd()) == []
Фикстура будет инициализироваться
для выполнения каждого тестового метода.
Давайте запустим код и убедимся, что наша фикстура
инициализируется и тесты проходят:
$ pytest -q .. 2 passed in 0.12s
Также можно «прицепить» несколько фикстур сразу
@pytest.mark.usefixtures("cleandir", "anotherfixture")
def test():
...
и определять использование фикстуры на уровне модуля, используя
возможности механизма маркировки:
pytestmark = pytest.mark.usefixtures("cleandir")
Обратите внимание, что переменная должна называться именно ;
если вы назовете ее, например, , ваша фикстура инициализироваться не будет. Можно также затребовать вашу фикстуру для всех тестов проекта, указав
в «ini»-файле:
Можно также затребовать вашу фикстуру для всех тестов проекта, указав
в «ini»-файле:
# content of pytest.ini usefixtures = cleandir
Предпосылки
Ранее я создал простую программу для скрапинга RSS-каналов, которая извлекает данные с помощью Requests и BeautifulSoup (она доступна в моем репозитории на GitHub). После создания базового скрипта скрапинга я проиллюстрировал способ интеграции в приложение Celery, который будет функционировать как система управления задачами. Используя Celery, я смог запланировать выполнение задач скрапинга с различными временными интервалами — это позволило мне запускать скрипт автоматически.
Наш следующий шаг — объединить запланированные задачи парсинга в веб-приложение с помощью Django. Это предоставит нам доступ к базе данных, возможность отображать данные на веб-сайте и станет шагом к созданию приложения для «скрапинга». Цель этого проекта — создать что-то масштабируемое, похожее на агрегатор.
Эта статья не будет являться полным руководством по Django. Вместо этого я ориентирован на подход «Hello World» с последующим отображением извлеченного содержимого в веб-приложении.
Я буду использовать следующие инструменты:
- Python 3.7+;
- Requests — для веб-запросов;
- BeautifulSoup 4— инструмент парсинга HTML;
- Текстовый редактор (я использую Visual Studio Code);
- Celery — распределенная очередь задач;
- RabbitMQ— брокер сообщений;
- lxml— если вы используете виртуальную среду;
- Django— веб-фреймворк Python;
- Pipenv— пакет виртуальной среды.
Примечание. Все зависимости библиотеки перечислены в каталоге Pipfile/ Pipfile.lock.
Беглый взгляд на структуру
Мы будем создавать веб-приложение, использующее систему управления задачами для скрапинга данных, которые будут сохраняться в базе данных.
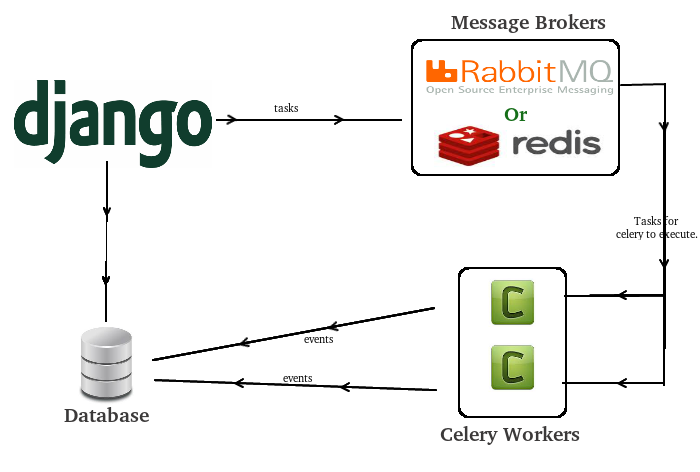
Выше продемонстрировано, что наше приложение Django отправляет задачи в очередь, выполняет, а затем сохраняет события в базе данных. Пока приложение Django работает, нам не нужно будет выполнять какие-либо задачи по скрапингу веб-страниц.
Статьи
- Создание скрапера RSS-канала с помощью Python
- Автоматический скрапинг веб-сайтов с помощью Python и Celery
- Создание приложения для скрапинга веб-страниц с помощью Python, Celery и Django
Краткое содержание проекта
Вот схема шагов, которые мы предпримем для реализации окончательного проекта:
- Установить Django, фреймворк Python, который мы будем использовать для создания веб-приложения.
- Создать проект Django и запустить сервер.
- Создать приложение scraping для сбора данных.
- Настроить py и tasks.py продемонстрировав извлечение данных.
- Интегрировать данные с
Примечание. Если вы уже знакомы с Django, перейдите к шагу 4.
Редакторы кода при работе с Django
Напоследок рассмотрим принципы работы с текстовым редактором. В командной строке мы выполняем команды для существующих программ, однако сам код пишется в текстовом редакторе
Компьютеру не важно, какой редактор вы будете использовать, ведь где код ни напиши, его структура будет одной и той же. Однако, текстовый редактор с удобным визуальным интерфейсом и обширным набором инструментов может значительно облегчить процесс разработки
Многие разработчики предпочитают Vim или Emacs. Данные редакторы могут работать в чистых текстовых режимах, оба на рынке вот уже на протяжении более чем десяти лет и сумели собрать огромное число поклонников. Тем не менее, новичкам начинать работу с Vim или Emacs будет сложновато — потребуется запомнить множество комбинаций клавиш и приспособиться к интерфейсу.
Современные текстовые редакторы совмещают мощный функционал и приятный визуальный интерфейс. Мои текущим фаворитом является Visual Studio Code — распространяется бесплатно, легко устанавливается и пользуется большой популярностью. Если у вас еще нет редактора, можете скачать и установить Visual Studio Code прямо сейчас.
Заключение
Многие не любят настраивать локальную среду разработки, и, к счастью для них, это нужно сделать всего раз. На текущий момент мы установили последние версии Python и git, а также познакомились с принципом работы виртуальных окружений. Для создания первого приложения Django все готово.
Установка Django через pipenv
Для того чтобы оценить в действии, создадим новую директорию и установим Django. Первым делом переместимся на рабочий стол Desktop. Там будет создана новая директория , куда нам нужно будет попасть при помощи команды .
Shell
$ cd ~/Desktop
$ mkdir django
$ cd django
|
1 2 3 |
$cd~Desktop $mkdirdjango $cddjango |
Теперь используем Pipenv для инсталляции Django.
Shell
$ pipenv install django==3.0
| 1 | $pipenv install django==3.0 |
Если загляните внутрь нашей папки, то увидите, что в ней появилось два новых файла: и . Теперь у нас есть вся информация, необходимая для создания нового виртуального окружения, однако пока ничего не активировано. Исправим положение через .
Shell
$ pipenv shell
| 1 | $pipenv shell |
При работе на Ubuntu вы увидите, что название текущей директории в командной строке взято в скобки. Это значит, что виртуальное окружение активировано. Будучи внутри папки , перед знаком командной строки мы увидим .
Стоит иметь в виду, что из-за в системе Windows, сейчас нет возможности получить визуальное подтверждение об активации виртуального окружения. Однако в следующей секции можно запустить — тогда станет ясно, что виртуальное окружение Django установлено должным образом.
Shell
(django) $
| 1 | (django)$ |
Все работает! Теперь создаем новый проект Django под названием при помощи следующей команды. Не забудьте в конце поставить точку.
Shell
(django) $ django-admin startproject test_project .
| 1 | (django)$django-admin startproject test_project. |
Немного остановимся на причине использования точки (.) в предыдущей команде. Если вы просто запустите то Django по умолчанию создаст следующую структуру:
Структура
Shell
└── test_project
├── manage.py
└── test_project
├── __init__.py
├── settings.py
├── urls.py
└── wsgi.py
|
1 2 3 4 5 6 7 |
└──test_project ├──manage.py └──test_project ├──__init__.py ├──settings.py ├──urls.py └──wsgi.py |
Как видите, создается новая директория , в ней файл и еще одна директория . Чувствуется повторение, ведь ранее мы уже создали директорию на рабочем столе и переместились в нее. Будет лучше выполнить команду с точкой на конце. Это нужно для установки в данную конкретную папку — на сей раз результат будет таков:
Структура
Shell
├── manage.py
└── test_project
├── __init__.py
├── settings.py
├── urls.py
└── wsgi.py
|
1 2 3 4 5 6 |
├──manage.py └──test_project ├──__init__.py ├──settings.py ├──urls.py └──wsgi.py |
Стоит отметить, что по сути особого значения не имеет, будет ли на конце команды точка или нет, однако но некоторые разработчики предпочитают ее включать.
Осталось убедиться, что все работает. Для этого запустим локальный веб-сервер Django.
Shell
(django) $ python manage.py runserver
| 1 | (django)$python manage.pyrunserver |
Мы получим такой ответ:
Shell
Watching for file changes with StatReloader
Performing system checks…
System check identified no issues (0 silenced).
You have 17 unapplied migration(s). Your project may not work properly until you apply the migrations for app(s): admin, auth, contenttypes, sessions.
Run ‘python manage.py migrate’ to apply them.
May 05, 2020 — 12:36:09
Django version 3.0, using settings ‘test_project.settings’
Starting development server at http://127.0.0.1:8000/
Quit the server with CONTROL-C.
|
1 2 3 4 5 6 7 8 9 10 11 12 |
Watching forfilechanges with StatReloader Performing system checks… System check identified no issues(silenced). You have17unapplied migration(s).Your project may notwork properly untilyou apply the migrations forapp(s)admin,auth,contenttypes,sessions. Run’python manage.py migrate’toapply them. May05,2020-123609 Django version3.0,using settings’test_project.settings’ Starting development server athttp127.0.0.18000 Quit the server with CONTROL-C. |
При посещении откроется следующая страница:
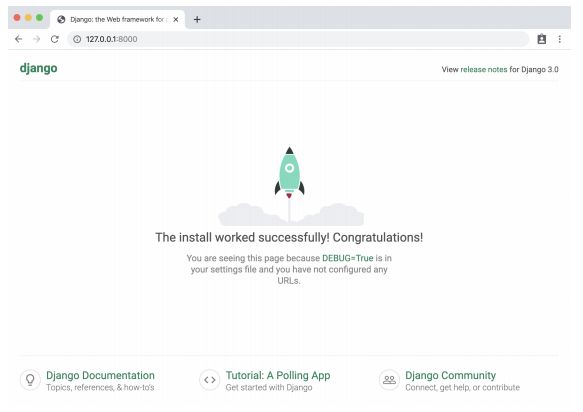
Приветственная страница Django
Для остановки локального сервера используйте комбинацию . После этого выйти из виртуального окружения можно при помощи команды .
Shell
(django) $ exit
| 1 | (django)$exit |
Вновь активировать виртуальное окружение можно в любое время. — для этого используется команда в терминале.
Если вы сталкиваетесь с виртуальными окружениями впервые, сейчас они могут показаться немного запутанными, но не беспокойтесь — по ходу изучения все прояснится. Базовый принцип строится на установке новых пакетов через , их активации с и выхода через по мере завершения процесса.
Будет не лишним отметить, что через командную строку за раз можно активировать только одно виртуальное окружение. Мы будем создавать новое виртуальное окружение для каждого проекта. По этой причине перед созданием нового проекта не забывайте выходить из текущего окружения через или открывайте другие вкладки для новых проектов.
Автоматическая группировка тестов экземплярами фикстур¶
минимизирует число активных фикстур во время выполнения теста.
Если у вас есть параметризованная фикстура, то каждый экземпляр теста,
ее использующий, сначала запускается с очередным параметром, а затем
вызывает финализатор прежде, чем слудующий объект фикстуры будет
инициализирован. Это, как и другие предоставляемые возможности,
облегчает тестирование приложений, которые создают и используют
глобальные состояния.
Следующий пример использует две параметризованные фикстуры,
одна из которых имеет уровень модуля, и обе функции вызывают
, чтобы продемонстрировать поток инициализации/завершения.
# content of test_module.py
import pytest
@pytest.fixture(scope="module", params="mod1", "mod2"])
def modarg(request):
param = request.param
print(" SETUP modarg", param)
yield param
print(" TEARDOWN modarg", param)
@pytest.fixture(scope="function", params=1, 2])
def otherarg(request):
param = request.param
print(" SETUP otherarg", param)
yield param
print(" TEARDOWN otherarg", param)
def test_0(otherarg):
print(" RUN test0 with otherarg", otherarg)
def test_1(modarg):
print(" RUN test1 with modarg", modarg)
def test_2(otherarg, modarg):
print(" RUN test2 with otherarg {} and modarg {}".format(otherarg, modarg))
Давайте запустим код в режиме подробных сообщений (с опцией ) и посмотрим на вывод:
$ pytest -v -s test_module.py =========================== test session starts ============================ platform linux -- Python 3.x.y, pytest-5.x.y, py-1.x.y, pluggy-0.x.y -- $PYTHON_PREFIX/bin/python cachedir: $PYTHON_PREFIX/.pytest_cache rootdir: $REGENDOC_TMPDIR collecting ... collected 8 items test_module.py::test_0 SETUP otherarg 1 RUN test0 with otherarg 1 PASSED TEARDOWN otherarg 1 test_module.py::test_0 SETUP otherarg 2 RUN test0 with otherarg 2 PASSED TEARDOWN otherarg 2 test_module.py::test_1 SETUP modarg mod1 RUN test1 with modarg mod1 PASSED test_module.py::test_2 SETUP otherarg 1 RUN test2 with otherarg 1 and modarg mod1 PASSED TEARDOWN otherarg 1 test_module.py::test_2 SETUP otherarg 2 RUN test2 with otherarg 2 and modarg mod1 PASSED TEARDOWN otherarg 2 test_module.py::test_1 TEARDOWN modarg mod1 SETUP modarg mod2 RUN test1 with modarg mod2 PASSED test_module.py::test_2 SETUP otherarg 1 RUN test2 with otherarg 1 and modarg mod2 PASSED TEARDOWN otherarg 1 test_module.py::test_2 SETUP otherarg 2 RUN test2 with otherarg 2 and modarg mod2 PASSED TEARDOWN otherarg 2 TEARDOWN modarg mod2 ============================ 8 passed in 0.12s =============================
Вы можете увидеть, что параметризация фикстуры на уровне модуля
привела к выполнению тестов в порядке, позволяющем минимизировать «активные»
ресурсы. Финализатор фикстуры с параметром был вызван до
инициализация фикстуры с параметром .
Заметьте, что полностью независим и поэтому был завершен первым.
был выполнен с параметром , потом с тем же параметром
был запущен , после этого — с параметром ,
последним был запущен .
Исключение SyntaxError и трассировка
Когда интерпретатор обнаруживает недопустимый синтаксис в коде Python, он вызывает исключение SyntaxError и предоставляет обратную трассировку с некоторой полезной информацией, которая поможет вам отладить ошибку. Вот код, который содержит недопустимый синтаксис в Python:
# theofficefacts.py
ages = {
'pam': 24,
'jim': 24
'michael': 43
}
print(f'Michael is {ages} years old.')
Вы можете увидеть недопустимый синтаксис в словарном литерале в строке 4. Во второй записи, , отсутствует запятая. Если вы попытаетесь запустить этот код как есть, то получите следующую трассировку:
# theofficefacts.py
ages = {
'pam': 24,
'jim': 24
'michael': 43
}
print(f'Michael is {ages} years old.')
Обратите внимание, что сообщение трассировки обнаруживает ошибку в строке 5, а не в строке 4. Интерпретатор Python пытается указать, где находится недопустимый синтаксис
Однако на самом деле он может указывать только на то, где впервые заметил проблему. Когда вы получаете трассировку SyntaxError и код, на который указывает трассировка, выглядит нормально,тогда вы захотите начать движение назад по коду, пока не сможете определить, что не так.
В приведенном выше примере нет проблем с пропуском запятой, в зависимости от того, что идет после нее. Например, нет проблем с пропущенной запятой после слова michael в строке 5. Но как только интерпретатор сталкивается с чем-то, что не имеет смысла, он может указать вам только на первое, что он обнаружит, чего он не может понять.
Есть несколько элементов трассировки SyntaxError, которые могут помочь вам определить, где в вашем коде находится недопустимый синтаксис:
- Имя файла, в котором обнаружен недопустимый синтаксис.
- Номер строки и воспроизведенная строка кода, в которой возникла проблема.
- Каретка (^) в строке под воспроизводимым кодом, который показывает вам ту точку кода, в которой есть проблема.
- Сообщение об ошибке, которое появляется после типа исключения SyntaxError, которое может предоставить информацию, которая поможет вам определить проблему.
В приведенном выше примере имя файла было theofficefacts.py, номер строки был 5, а курсор указывал на закрывающую кавычку словарного ключа michael. Трассировка SyntaxError может не указывать на настоящую проблему, но она укажет на первое место, где интерпретатор не может понять синтаксис.
Есть два других исключения, которые могут вызвать Python. Они эквивалентны SyntaxError, но имеют разные имена:
- IndentationError
- TabError
Оба эти исключения наследуются от класса SyntaxError, но это особые случаи, когда речь идет об отступах. Ошибка IndentationError возникает, когда уровни отступа вашего кода не совпадают. Ошибка TabError возникает, когда в вашем коде используются как табуляции, так и пробелы в одном файле. Вы подробнее рассмотрите эти исключения в следующем разделе.
Помощь и предпочтения¶
Источники помощи
Вход меню справки «Помощь IDLE» показывает отформатированную версию HTML
главы IDLE ссылки библиотеки. Результат в текстовом окне, доступном только
для чтения, близок к тому, что видно в веб-браузере. Переходите по тексту,
удерживая нажатой клавишу мыши, полосу прокрутки или стрелку вверх и вниз. Или
нажмите кнопку TOC (оглавление) и выберите заголовок раздела в открывшемся поле.
Запись меню справки «Python Docs» открывает обширные источники справки,
включая учебные пособия, доступные по адресу , где «x.y» — текущая
запущенная версия Python. Если в системе имеется автономная копия документов
(это может быть вариант установки), она будет открыта.
Выбранные URL можно добавить или удалить из меню справки в любое время с помощью
вкладки «General» диалогового окна «Configure IDLE».
Настройка предпочтений
Предпочтения шрифта, выдвижение на первый план, ключи и общие предпочтения могут
быть изменены через, настраивают IDLE в меню Option. Нестандартные
пользовательские настройки сохраняются в каталоге в домашнем
каталоге пользователя. Проблемы, вызванные плохими пользовательскими
конфигурационными файлами, решены, редактируя или удаляя один или несколько
файлов в .
На вкладке «Font» см. пример текста о влиянии грани и размера шрифта на
несколько символов на нескольких языках. Отредактируйте образец, чтобы добавить
другие персонажи, представляющие личный интерес. Используйте образец для выбора
монополюсных шрифтов. Если определенные символы имеют проблемы в Shell или
редакторе, добавьте их в верхнюю часть образца и попробуйте изменить сначала
размер, а затем шрифт.
На вкладке выделения и ключи выберите встроенную или пользовательскую цветовую
тему и набор ключей. Использовать более новую встроенную цветную тему или
ключевой набор с более старым IDLEs, сохраните его как новая
пользовательская тема или ключевой набор, и он хорошо быть доступным для более старого
IDLE.
IDLE на macOS
В разделе системные настройки: док можно установить для параметра
«Предпочтительные вкладки при открытии документов» значение «Всегда». Эта
настройка не совместима с tk/tkinter фреймворк используемый графический
интерфейса пользователя IDLE, и это ломает несколько особенностей
IDLE.
Расширения
IDLE содержит средство расширения. Настройки расширений можно изменить на
вкладке «Расширения» диалогового окна настроек. Для получения дополнительной
информации см. начало файла config-extensions.def в каталоге idlelib.
Единственным текущим расширением по умолчанию является zzdummy, пример также
используемый для тестирования.
Запуск скрипта Python через командную строку
Интерактивный сеанс позволяет тестировать код, но как только он завершится, весь код потеряется.
Поэтому большая часть кода пишется с использованием текстовых файлов, которые имеют расширение «.py». Они могут быть созданы с помощью любого текстового редактора, подойдет даже обычный блокнот.
Предположим, что наш скрипт выводит на экран надпись «Hello World!», то есть код будет следующим:
print("Hello World!")
Запишем его в файл world.py. Запустить его через командную строку можно несколькими способами.
Команда «python» и запуск по имени
Самый простой и практичный запуск скриптов — использовать команду «python». Нужно открыть командную строку и написать «python имя_скрипта»
Важно, чтобы скрипт находился либо в директории, из которой запущена командная строка, либо в каталоге, прописанном в переменной среды PATH. Тогда запуск пройдет успешно:
D:\python>python world.py Hello World!
Если на компьютере установлены две версии Python, (а на Linux обычно так и есть) следует использовать команды «python3» и «python2» для вызова соответствующей версии.
В последних версиях Windows можно запустить скрипт Python просто введя его имя:
D:\python>world.py
В этом случае запустится новая консоль, выведется в неё сообщение и закроется. Мы ничего не успеем увидеть. Чтобы этого не было, можно в конец файла добавить input(), чтобы скрипт ожидал ввода пользователя.
Такой запуск возможен благодаря тому, что Windows автоматически определяет, какую программу (в данном случае интерпретатор Python) использовать для запуска файла.
В Linux также можно воспользоваться этим способом, но в начале скрипта Python в первой строке должен быть указан полный путь к интерпретатору:
#!/usr/bin/python3
или
#!/usr/bin/env python3
После этого нужно разрешить запуск файла (сделать его исполняемым).
chmod u+x world.py
Теперь достаточно просто запустить скрипт, введя в терминал его имя, перед которым добавить «./»:
./world.py Hello World!
Запуск модуля
Иногда возникает необходимость запустить модуль, как скрипт. Однако при использовании обычного способа командная строка выдает предупреждение о том, что файл нельзя открыть.
Чтобы запустить модуль, как исполняемый файл, нужно воспользоваться командой:
D:\python>python -m world.py Hello World!
Перенаправление вывода
Если результаты выполнения скрипта нужно где-то сохранить, чтобы использовать их в последующих операциях, программист может перенаправить вывод из консоли в, например, файл. Для этого используется оператор «>». Вернём содержимое нашего файла world.py в изначальный вариант:
print("Hello World!")
Теперь запустим. Полная команда выглядит так:
D:\python>python world.py > output.txt
Здесь output.txt – это текстовый файл, в который записывается результат выполнения скрипта.
Операция может использоваться как в операционной системе Windows, так и в Unix-подобных системах. Если файла, в который должен вывестись результат, не существует, система создаст его автоматически.
При использовании оператора «>» содержимое файла, в который выводятся данные, полностью перезаписывается. Если уже имеющиеся данные нужно сохранить, используют оператор «>>».
Например, у нас уже есть файл output.txt со строкой приветствия (после того как мы его создали предыдущей командой). Теперь допишем в него ещё одну строку:
D:\python>python world.py >> output.txt
Таким образом можно последовательно запустить несколько раз этот скрипт и в файл будут дописываться всё новые строки приветствия.
Фикстуры autouse (автоматическое использование фикстур)¶
Иногда хочется, чтобы фикстуры вызывались автоматически,
без явного указания их в качестве аргумента и без использования
декоратора . Предположим, у нас есть фикстура,
имитирующая базу данных с архитектурой «begin/rollback/commit» и мы хотим
автоматически обернуть каждый тестовый метод транзакцией и откатом
к начальному состоянию. Вот макет реализации этой идеи:
# content of test_db_transact.py
import pytest
class DB
def __init__(self):
self.intransaction = []
def begin(self, name):
self.intransaction.append(name)
def rollback(self):
self.intransaction.pop()
@pytest.fixture(scope="module")
def db():
return DB()
class TestClass
@pytest.fixture(autouse=True)
def transact(self, request, db):
db.begin(request.function.__name__)
yield
db.rollback()
def test_method1(self, db):
assert db.intransaction == "test_method1"
def test_method2(self, db):
assert db.intransaction == "test_method2"
Фикстура уровня класса промаркирована autouse=true,
и это означает, что все тестовые методы класса будут использовать
эту фикстуру без необходимости указывать ее в сигнатуре тестовой функции
или использовать на уровне класса декоратор .
Запустив, получим два успешно пройденных теста:
$ pytest -q .. 2 passed in 0.12s
Вот как работают фикстуры на разных уровнях:
«autouse»-фикстуры соблюдают область действия, определенную с помощью
параметра : если для фикстуры установлен уровень
— она будет инициализирована только один раз,
при этом неважно, где она определена
означает
инициализацию один раз для класса и т
д.
если «autouse»-фикстура определена в тестовом модуле,
то ее будут автоматически использовать все тесты модуля.
если «autouse»-фикстура определена в файле ,
то вызывать фикстуру будут все тесты во всех тестовых модулях
соответствующей директории.
и, наконец (пожалуйста, используйте эту возможность с осторожностью):
если вы определяете «autouse»-фикстуру в плагине, она будет вызываться
для всех тестов во всех проектах, где установлен этот плагин.
Это может быть полезно, если фикстура работает только при
определенных настройках (указанных, например, в «ini»-файлах).
Такая глобальная фикстура всегда должна быстро определять,
нужно ли ей что-либо делать, чтобы избежать дорогостоящего импорта и вычислений.. Что касается приведенной выше фикстуры , вы можете захотеть,
чтобы она была доступна в вашем проекте, не будучи при этом активной.
Классический способ сделать это — поместить ее в файл ,
не применяяя «autouse»:
Что касается приведенной выше фикстуры , вы можете захотеть,
чтобы она была доступна в вашем проекте, не будучи при этом активной.
Классический способ сделать это — поместить ее в файл ,
не применяяя «autouse»:
# content of conftest.py
@pytest.fixture
def transact(request, db):
db.begin()
yield
db.rollback()
И затем, если понадобится, создать тестовый класс, объявив ее использование:
@pytest.mark.usefixtures("transact")
class TestClass
def test_method1(self):
...
Заключение
В этом руководстве вы увидели, какую информацию дает трассировка SyntaxError. Вы также видели много распространенных примеров неверного синтаксиса в Python и способы решения этих проблем. Это не только ускорит ваш рабочий процесс, но и сделает вас более полезным рецензентом кода!
Ошибка SyntaxError при изучении Python может быть неприятной,но теперь вы знаете, как понимать сообщения трассировки и с какими формами недопустимого синтаксиса в Python вы можете столкнуться. В следующий раз, когда вы получите SyntaxError, вы будете лучше подготовлены, чтобы быстро исправить проблему!
По мотивам Invalid Syntax in Python: Common Reasons for SyntaxError





























