dump-autoload #
Если вам нужно обновить автозагрузчик, например, из-за новых классов в пакете classmap, вы можете использовать «dump-autoload» для этого без необходимости проходить установку или обновление.
Кроме того, он может сбрасывать оптимизированный автозагрузчик, который конвертирует пакеты PSR-0/4 в классы класса для повышения производительности. В больших приложениях со многими классами автозагрузчик может занимать значительную часть времени каждого запроса. Использование classmaps для всего менее удобно в разработке, но, используя эту опцию, вы по-прежнему можете использовать PSR-0/4 для удобства и классов для повышения производительности.
Опции
- —no-scripts: пропускает выполнение всех сценариев, определенных в файле composer.json.
- —optimize (-o): преобразовать автозагрузку PSR-0/4 в classmap, чтобы получить более быстрый автозагрузчик. Это рекомендуется, особенно для производства, но может занять немного времени для запуска, так что в настоящее время это не сделано по умолчанию.
- —classmap-authoritative (-a): Автозагрузка классов только из класса. Неявно включает .
- —apcu: использовать APCu для кэширования найденных / не найденных классов.
- —no-dev: Отключает правила автозагрузки-dev.
How to Install Deb Files (Packages) on Ubuntu
27 Января 2021
|
Ubuntu
Deb — это формат установочного пакета, используемый всеми дистрибутивами на основе Debian.
Хранилища Ubuntu содержат тысячи пакетов DEB , которые могут быть установлены либо из Ubuntu Software Center или из командной строки с помощью и утилиты.
Многие приложения не включены в Ubuntu или какие-либо сторонние репозитории. Эти приложения необходимо загрузить с веб-сайтов разработчика и установить вручную. Будьте особенно осторожны при установке пакетов deb из неофициальных источников.
Скачивание файлов deb
В целях демонстрации мы загрузим и установим deb-файл TeamViewer . TeamViewer — это комплексное решение для удаленной поддержки, совместного использования рабочего стола, онлайн-встреч и передачи файлов между компьютерами.
Запустите свой веб-браузер и перейдите на страницу загрузки TeamViewer для Linux . Загрузите пакет deb, щелкнув ссылку для загрузки Ubuntu и Debian.
Если вы предпочитаете терминал, вы можете загрузить файл deb с помощью или :
Установка файлов deb из командной строки
Когда дело доходит до установки пакетов deb из командной строки, в вашем распоряжении несколько инструментов. В следующих разделах мы покажем вам , как использовать , и утилиты для установки пакетов DEB.
Установка файлов deb с помощью
— это утилита командной строки для установки, обновления, удаления и иного управления пакетами deb в Ubuntu, Debian и связанных дистрибутивах Linux. Он был представлен в Ubuntu 14.04 и сочетает в себе наиболее часто используемые команды из и .
Чтобы установить локальные пакеты deb, вам необходимо указать полный путь к файлу deb. Если файл находится в вашем текущем рабочем каталоге, вместо того, чтобы вводить абсолютный путь, вы можете добавить его перед именем пакета. В противном случае попытается получить и установить пакет из репозиториев Ubuntu.
Вам будет предложено ввести, чтобы продолжить:
Менеджер пакетов разрешит и установит все зависимости пакетов.
Установка файлов deb с помощью
это инструмент для установки локальных пакетов deb. По умолчанию он не установлен в Ubuntu, но вы можете установить его с помощью следующей команды:
Чтобы установить пакет deb с типом:
Введите, когда будет предложено, и разрешит и установит пакет deb и все его зависимости за вас.
Установка файлов deb с помощью
это низкоуровневый менеджер пакетов для систем на базе Debian. Используйте опцию (или ) для установки пакетов deb с .
В отличие от и , не разрешает зависимости. Если при установке пакетов deb вы получаете какие-либо ошибки зависимостей, вы можете использовать следующую команду для разрешения и установки всех зависимостей пакетов:
Установка пакетов deb с помощью графического интерфейса
Если вы предпочитаете использовать графический интерфейс, просто загрузите файл deb и откройте его двойным щелчком.
Это откроет центр графического программного обеспечения дистрибутива по умолчанию:
Нажмите кнопку «Установить», и откроется диалоговое окно «Проверка подлинности».
Введите пароль администратора и нажмите кнопку «Аутентификация».
Установка может занять некоторое время в зависимости от размера файла и его зависимостей. После установки пакета deb кнопка «Установить» в программном центре Ubuntu изменится на «Удалить».
Вот и все, приложение установлено в вашей системе и вы можете начать им пользоваться.
Мы показали вам, как установить локальные файлы deb в Ubuntu. При установке пакетов из командной строки предпочитайте использовать, поскольку он разрешит и установит все зависимости пакетов.
Утилита dpkg
— это низкоуровневая программа управления пакетами, единственная полезная её функция для обычного пользователя — это прямая установка пакета из deb-файла (хотя, эту же операцию можно выполнить через Центр программного обеспечения). Выполняется она командой
sudo dpkg -i имя_пакета.deb
Для того, чтобы команда успешно выполнилась, в системе должны присутствовать все зависимости устанавливаемого пакета, поскольку не умеет их разрешать и скачивать что-либо из репозиториев. Можно так же ставить несколько пакетов за раз, передавая их все как аргументы команде . Больше я пожалуй ничего про рассказывать не буду, да и вряд ли вам как-либо ещё понадобится использовать эту утилиту.
Установка приложений из репозитория Chocolatey
Давайте посмотрим, как установить приложение (пакет) от Chocolatey.
Вы также можете найти и установить приложения прямо из консоли PowerShell. Например, для просмотра файлов PDF необходимо установить Adobe Acrobat Reader. Поскольку мы не знаем полного имени приложения, нам нужно было получить имя пакета в каталоге для его установки. Выполните поиск в репозитории по ключевому слову «adobe»:
Find-Package -Name *adobe* -Source Chocolatey
Список всех пакетов, содержащих это ключевое слово, появится в консоли. Нам нужен adobereader (это имя пакета из столбца Name, которое нам нужно использовать).
Запустите установку пакета Adobe Reader:
Install-Package -Name adobereader -ProviderName ChocolateyGet
В верхней части окна PowerShell появится ползунок, указывающий, что пакет Adobe Reader загружается. Сразу после завершения загрузки приложение устанавливается в системе.
Другой пример. Допустим, вам нужен набор инструментов SysInternals. Чтобы не загружать его вручную, найдите в Chocolatey пакет SysInternals и установите его.
Find-Package -Name Sysinternals | Install-Package
Поскольку пакет не требует установки, он сохраняется на вашем компьютере и хранится в папке C:\ProgramData\chocolatey\bin\.
Вы можете установить несколько приложений одновременно, используя одну команду:
Find-Package -Name firefox, 7zip, notepadplusplus, putty, dropbox | Install-Package
Открытие консоли и элементов управления консоли
-
откройте консоль в Visual Studio с помощью команды сервис NuGet диспетчер пакетов > диспетчер пакетов консоли . Консоль — это окно Visual Studio, которое может быть упорядочено и размещено по вашему усмотрению (см. руководство по настройке макетов окон в Visual Studio).
-
По умолчанию команды консоли работают с конкретным источником пакета и проектом, как указано в элементе управления в верхней части окна.
-
Выбор другого источника пакета или проекта изменяет эти значения по умолчанию для последующих команд. Чтобы переопределить эти настройки, не меняя значения по умолчанию, большинство команд поддерживают параметры и .
-
Чтобы управлять источниками пакетов, щелкните значок шестеренки. это ярлык в диалоговом окне сервис параметры > NuGet диспетчер пакетов > источники пакетов , как описано на странице > . Кроме того, элемент управления справа от средства выбора проектов очищает содержимое консоли.
-
Крайняя правая кнопка прерывает команду, которая выполняется в течение долгого периода времени. Например, выполнение перечисляет первые 500 пакетов в источнике по умолчанию (например, nuget.org), что может занять несколько минут.
Планировщик заданий (Task Scheduler)
Планировщиком заданий можно управлять из командной строки используя две утилиты – at.exe и schtasks.exe. Обе эти утилиты позволяют указать имя удалённого компьютера для создания задания, и, следовательно, позволяют решить нашу задачу. Но подробно мы рассмотрим лишь schtasks.exe, так как она предоставляет гораздо больше возможностей.
Хотя выполнение команд на других компьютерах не является основным предназначением планировщика, тем не менее он позволяет реализовать немало интересных сценариев. Например, с его помощью можно включить установку программного обеспечения в период обеденного перерыва. Или если ваши пользователи обедают в разное время, запуск можно выполнять после определённого периода бездействия компьютера.
schtasks /create /s server6.td.local /tn install /tr \\main\data\install.cmd /sc once /st 13:00 /ru system
Важно понимать от имени какой учетной записи будет выполняться задача. В этом примере я указал для параметра /ru значение system, следовательно, для выполнения установки учетной записи компьютера будет необходим доступ на чтение в сетевую папку с дистрибутивом программы
Еще полезным решением, мне кажется запланировать какое либо действие, на ежедневное выполнение, и удалять задачу лишь при подтверждении его успеха. То есть вы можете создать простой командный файл, который сначала запускает установщик программы, дожидается его завершения, и проверяет – успешно ли установилась программа. Если это так, то он удаляет задание из планировщика на этом компьютере. Пример такого файла:
Установка компонентов с Add-WindowsCapability
В предыдущем разделе было упомянуто о переезде многих компонентов в интерфейс Windows 10. Командлеты ‘WindowsCapability’ работают именно с ними. Если мы выполним следующую команду, которая очень похожа на предыдущую, то мы увидим совершенно разные пакеты:
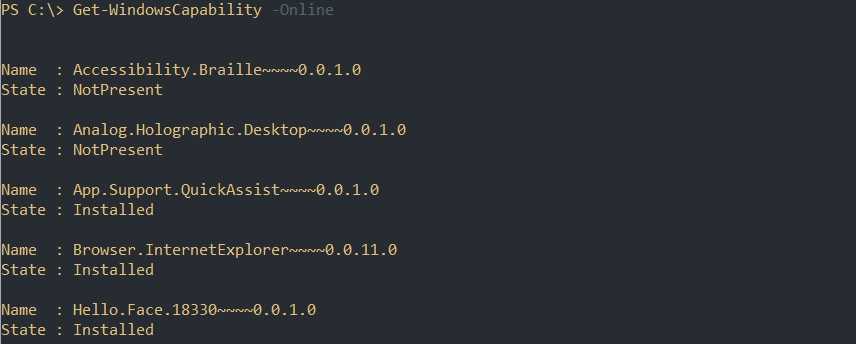
Эти компоненты соответствуют следующему окну в Windows 10:
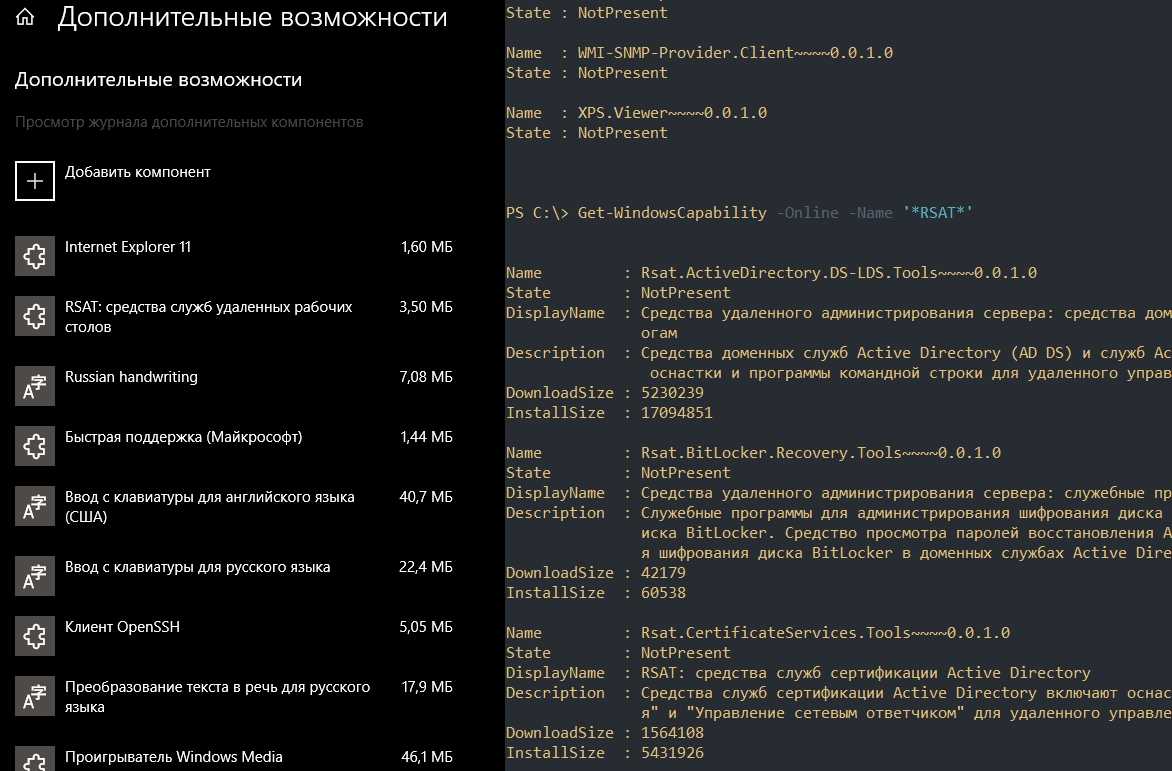
Некоторый варианта выполнения программы:
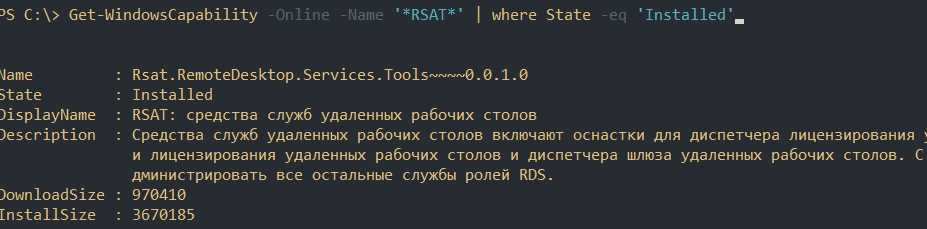
В отличие от предыдущей команды — эта программа может устанавливать компоненты из Windows Update. Поэтому в ней можно увидеть значения ‘DownloadSize’ и ‘InstallSize’. В остальном это одинаковые команды.
Установка:
УУдаление:
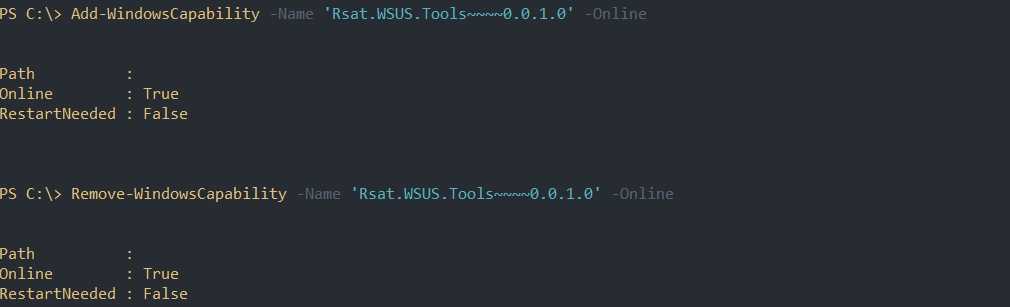
…
Рекомендую
Установка клиента winget
Существует две версии клиента winget:
- ;
- .
Версия для рабочей среды
Большинству пользователей следует получить последнюю версию для рабочей среды из Microsoft Store.
Клиент распространяется в составе пакета Установщика приложений, который предварительно установлен в Windows. В Microsoft Store можно просто обновить Установщик приложений, после чего программа командной строки winget будет установлена автоматически.
Примечание
Программа командной строки winget сейчас поддерживается только в Windows 10 1709 (сборка 16299) или более поздней версии.
Предварительная версия
Разработчики, желающие испытать новейшие функции, могут установить последнюю предварительную сборку программы командной строки winget. Чтобы получить доступ к средству на этапе разработки, можно выполнить одно из следующих действий.
-
Станьте участником Канала разработчика в Программе предварительной оценки Windows.
-
Установите пакет установщика для классических приложений Windows, расположенный на странице выпусков для репозитория winget. Установив этот пакет, вы получите клиент WinGet клиент, но автоматические обновления из Microsoft Store не будут включены.
-
Примите участие в Программе предварительной оценки Windows для Диспетчера пакетов.
config #
Команда позволяет вам редактировать настройки и репозитории компоновщика в локальном файле или глобальном файле .
Кроме того, он позволяет редактировать большинство свойств в местном .
php composer.phar config --list
Применение #
— это имя опции конфигурации, а — значение конфигурации. Для параметров, которые могут принимать массив значений (например, ), допускается использование нескольких аргументов параметра.
Вы также можете редактировать значения следующих свойств:
, , , , , , , и .
Для правильных параметров конфигурации см. Главу Конфигурация.
Опции
—global (-g): использовать глобальный конфигурационный файл, расположенный по умолчанию в . Без этой опции эта команда влияет на локальный файл или файл, указанный в файле.
—editor (-e): Откройте локальный файл , используя текстовый редактор, как это определено в переменной env. С параметром открывается глобальный файл конфигурации.
—auth (-a): Влиять на конфигурационный файл auth (используется только для ).
—unset: Удаляет элемент конфигурации с именем .
—list (-l): Показывать список текущих конфигурационных переменных. С опцией здесь указывается только глобальная конфигурация.
—file=»…» (-f): работать с определенным файлом вместо
Обратите внимание, что это нельзя использовать в сочетании с опцией .
—absolute: возвращает абсолютные пути при получении значений конфигурации вместо относительных.
Изменение репозиториев #
В дополнение к изменению раздела конфигурации команда также поддерживает внесение изменений в секцию репозиториев, используя ее следующим образом:
php composer.phar config repositories.foo vcs https://github.com/foo/bar
Если вашему репозиторию требуются дополнительные параметры конфигурации, вы можете вместо этого передать свое представление JSON:
php composer.phar config repositories.foo '{"type": "vcs", "url": "http://svn.example.org/my-project/", "trunk-path": "master"}'
Изменение дополнительных значений #
В дополнение к изменению раздела конфигурации, команда также поддерживает внесение изменений в дополнительный раздел, используя его следующим образом:
php composer.phar config extra.foo.bar value
Точки указывают на вложенность массивов, однако допускается максимальная глубина в 3 уровня. Выше было бы установить .
Основные команды Composer
Разберем основные команды Composer для начинающих.
Если вы используете «composer.phar» локально, то приведённые команды необходимо соответственно изменить в зависимости от того как настроено ваше окружение.
Например, если файл «composer.phar» находится в текущем каталоге и интерпретатор php доступен без указания пути к нему, то установка пакета будет осуществляться так:
Установка пакета
Установка пакета через Composer осуществляется посредством выполнения следующей команды:
vendor — это имя поставщика php пакета, а package — это его название.
Например, добавление в проект пакета twig через composer будет осуществляться так:
Команда require не только загрузит требуемую библиотеку в проект, но и пропишет её ещё в файле «composer.json», т.е. обновит его. Если устанавливаемый пакет зависит от других библиотек, то они также будут установлены или обновлены. Кроме этого ещё будет обновлён файл «composer.lock».
Установка всех пакетов в проект
Установка сразу всех пакетов в проект осуществляется посредством команды:
Эта команда работает следующим образом:
- проверяет, имеется ли файл «composer.lock»;
- если файл «composer.lock» существует, то устанавливает версии, указанные в нём;
- если файла «composer.lock» нет, то разрешает зависимости, описанные в файле «composer.json», создаёт файл «composer.lock» и устанавливает зависимости.
Обновление зависимостей
Команда для обновления установленных библиотек:
Эта команда обновит все зависимости установленные в проекте до последних версий (в соответствии с «composer.json») и файл «composer.lock».
Если необходимо обновить не все пакеты, а один или несколько, то их необходимо перечислить через пробел.
Команда для обновления одной библиотеки:
Удаление пакета
Команда Composer для удаления пакета из проекта:
Для удаления одновременно нескольких пакетов можете их перечислить через пробел:
Создать новый проект
Создание нового проекта из указанного пакета в текущую директорию выполняется так:
Создание нового проекта в указанную директорию выполняется так:
Получение подробной справки по команде
Вывод подробной справки по команде:
Например, вывести подробную инструкцию по использованию команды require можно следующим образом:
Использование
В APT входит несколько утилит, выполняющих отдельные задачи.
Начиная с версии Ubuntu 16.04 доступна новая утилита , которая содержит наиболее часто используемые команды из и . Утилита предназначена для пользователей, в то время как можно рассматривать как как инструмент более низкого уровня.
apt-get
apt-get это утилита управления пакетами. apt-get требует прав суперпользователя для своей работы.
Основные команды:
- — Обновить информацию о пакетах, содержащихся в репозиториях.
- — Установить пакет foo. Скачивание, установка и настройка происходят автоматически. Если для настройки пакета foo нужны дополнительные сведения, будет показан запрос к пользователю.
- — Обновление пакетов, для которых в репозитории доступны новые версии.
- — Обновление пакетов, требующих разрешения зависимостей (установка дополнительных или удаление конфликтующих пакетов).
- — Удаление пакета foo из системы.
- — Удаление пакета foo и очистка системы от его конфигурационных файлов. Файлы настроек в домашних каталогах пользователей удалены не будут.
- — Удаление пакета, который более не нужен в системе. Используется для очистки системы от ненужных пакетов. Факт, что пакет более не нужен, определяется следующим образом: если пакет был установлен не сам по себе, а как зависимость для другого пакета, который впоследствии был удалён, значит этот пакет тоже уже не нужен в системе.
- — Получение исходных текстов пакета foo.
- — Получение зависимостей для сборки пакета foo.
Починка базы пакетов
apt-get также используется для устранения сбоев в базе пакетов вызванных нарушенными зависимостями. Разрешение зависимостей производится командой:
sudo apt-get install -f
apt-cache
apt-cache – утилита, позволяющая выполнять запросы к кешу APT.
Основные команды:
- — Поиск пакета по части названия или описания. Поддерживает регулярные выражения.
- — Информация о пакете: версия, размер, описание и т. п.
- — Зависимости указанного пакета.
- — Обратные зависимости пакета.
apt-key
apt-key служит для добавления ключей от репозиториев в систему. Ключи защищают репозитории от возможности подделки пакета. Подробнее смотрите в статье .
Основные команды:
- — Добавление ключа в базу доверенных ключей.
- — Удаление ключа из доверенных.
WinRM (WS-Management)
WinRM – это реализация открытого стандарта DMTF (Distributed Management Task Force) от Microsoft, которая позволяет управлять системами с помощью веб-служб. Углубляться в устройство технологии я не буду, а лишь кратко опишу, что необходимо для её использования.
Версия WinRM 1 и выше входит в состав операционных систем, начиная с Windows Vista и Windows Server 2008. Для Windows XP и Windows Server 2003 можно установить WinRM в виде отдельного пакета (см. ссылки).
Для того чтобы быстро настроить компьютер для подключений к нему используя стандартные порты и разрешив подключения административным учетным записям, достаточно выполнить команду:
Чтобы winrm не спрашивал подтверждения, можно добавить к вызову ключ -quiet. Узнать информацию о более тонкой настройке можно посмотреть встроенную справку winrm:
Если на управляемом компьютере работает веб-сервер, WinRM никак ему не помешает, хоть и использует по умолчанию стандартные порты HTTP. Он будет перехватывать лишь подключения предназначенные специально для него.
Глобальные параметры #
С каждой командой доступны следующие параметры:
- —verbose (-v): Увеличить количество сообщений.
- —help (-h): отобразить справочную информацию.
- —quiet (-q): Не выводить никаких сообщений.
- —no-interaction (-n): Не задавать никаких интерактивных вопросов.
- —no-plugins: отключает плагины.
- —working-dir (-d): Если указано, используйте данный каталог в качестве рабочего каталога.
- —profile: отображение времени и информации об использовании памяти
- —ansi: принудительный вывод ANSI.
- —no-ansi: отключить вывод ANSI.
- —version (-V): отобразить эту версию приложения.
Установка, обновление и удаление пакетов
В уже существующей среде вы можете установить дополнительные пакеты, которые забыли указать при ее создании. Для этого существуют несколько способов в зависимости от доступности пакетов.
Сначала попробуем выполнить команду, устанавливающую пакет из предустановленного канала Anaconda. Отметим, что при желании вслед за именем пакета можно указать его версию.
conda install pandas
Однако в канале Anaconda может не оказаться конкретного пакета. В таком случае есть вариант с применением стандартного канала , как показано ниже. или просто обозначает канал, из которого извлекается пакет.
conda install -c conda-forge opencv
Еще один важный канал — широко известный PyPI (каталог пакетов Python), доступный через инструмент управления пакетами , нативно поддерживаемый Conda. Рассмотрим простой пример:
pip install pandas
Несмотря на то, что пакеты можно установить из множества каналов, желательно брать их из Anaconda, так как здесь их производительность была оптимизирована наилучшим образом. Дополнительная информация о каналах доступна на сайте.
В зависимости от установочного канала для обновления пакета достаточно лишь заменить на команду .
Для удаления пакета воспользуйтесь командой , как показано ниже. Отметим, что иначе она называется , например .
conda uninstall pandas
Обновление и обновление пакетов
Если вы только что установили Arch Linux, то, прежде чем вы сможете добавлять или удалять пакеты, вам придется синхронизировать свою систему с главными серверами, обновив локальный список пакетов.
Затем вы можете легко обновить все свои пакеты до последней версии, загрузив файлы с официальных серверов.
Использование Pacman
Чтобы обновить список пакетов с помощью Pacman, используйте флаг -Sy с командой.
После синхронизации списка пакетов вашей системы с главными серверами вам необходимо обновить пакеты. Используйте флаг -Syu, чтобы сделать то же самое. Эта команда может занять некоторое время в зависимости от списка пакетов и вашего сетевого подключения.
Вы можете сэкономить на вводе обеих этих команд, объединив их с помощью флага -Syyu . Pacman автоматически начнет загрузку последних пакетов после обновления списка пакетов.
Используя Yay
Менеджер пакетов Yay позволяет вам эффективно обновлять и обновлять ваши пакеты с помощью вашего терминала. Для этого просто используйте флаг -Syu с командой yay .
Воссоздание сред
Воспроизводимость — вот главная цель, к достижению которой стремятся Conda и другие инструменты управления средой, чтобы обеспечить качественное выполнение кода не только на личном ПК, но и на машинах коллег по команде
Вот почему так важно иметь возможность воссоздавать ту же самую среду на другом компьютере. Рассмотрим несколько полезных команд, применяемых для этой цели
Как только вы вошли в виртуальную среду, выполните:
conda env export > environment.yml
Указанная команда создает в текущей директории файл требований, содержащий всю информацию по рабочей среде: имя, зависимости и установочные каналы. Вы можете открыть этот текстовой файл и поизучать его.
Этим файлом вы делитесь со всеми, кто хочет воссоздать такую же среду. Для его использования достаточно выполнить нижеследующую команду. При необходимости для обеспечения работоспособности данный файл можно подредактировать, например изменить имя среды.
conda env create -f environment.yml
Флаг говорит о намерении создать среду из конкретного файла. Перейдите в директорию, содержащую , и выполните команду .
Пакет не найден #
- Дважды проверьте, что у вас нет опечаток в ваших папках или репозиториях и именах тегов.
- Обязательно установите правильный . Чтобы начать работу или убедиться, что это не проблема, установите в «dev».
- Пакеты, не входящие в Packagist, всегда должны быть определены в корневом пакете (пакет зависит от всех поставщиков).
- Используйте один и тот же vendor и имя пакета во всех филиалах и тэгах вашего репозитория, особенно при поддержке сторонней вилки и использовании .
- Если вы обновляете недавно опубликованную версию пакета, помните, что у Packagist есть задержка до 1 минуты, прежде чем новые компонеты будут видны Composer.
- Если вы обновляете один пакет, это может зависеть от более новых версий. В этом случае добавьте аргумент или добавьте все зависимости, которым необходимо обновить команду.
Ошибки ограничения памяти #
Иногда композитор может сбой в некоторых командах с этим сообщением:
В этом случае PHP должен быть увеличен.
Чтобы получить текущее значение , запустите:
php -r "echo ini_get('memory_limit').PHP_EOL;"
Попробуйте увеличить лимит в вашем файле (например, для Debian-подобных систем):
; Use -1 for unlimited or define an explicit value like 2G memory_limit = -1
Или вы можете увеличить лимит с помощью аргумента командной строки:
php -d memory_limit=-1 composer.phar
Эта проблема также может возникнуть в экземплярах cPanel, когда активирована защита корпуса от ракеты-носителя. Для получения дополнительной информации см. Документацию о функции fork bomb на сайте cPanel.
prohibits #
Команда указывает, какие пакеты блокируют установку данного пакета. Укажите ограничение версии, чтобы проверить, могут ли обновления выполняться в вашем проекте, и если нет, то почему нет. См. Следующий пример:
php composer.phar prohibits symfony/symfony 3.1 laravel/framework v5.2.16 requires symfony/var-dumper (2.8.*|3.0.*)
Обратите внимание, что вы также можете указать требования к платформе, например, чтобы проверить, можете ли вы обновить свой сервер до PHP 8.0:
php composer.phar prohibits php:8 doctrine/cache v1.6.0 requires php (~5.5|~7.0) doctrine/common v2.6.1 requires php (~5.5|~7.0) doctrine/instantiator 1.0.5 requires php (>=5.3,<8.0-DEV)
Как и , вы можете запросить рекурсивный поиск, который будет отображать все пакеты в зависимости от пакетов, которые вызывают конфликт.
Опции
- —recursive (-r): рекурсивно разрешает до корневого пакета.
- —tree (-t): печатает результаты как вложенное дерево, подразумевает -r.
Заключение
В статье были рассмотрены 8 основных команд Conda (но фактически их было больше). Надеюсь, они помогут вам начать работу с этим инструментом для управления средами в проектах науки о данных. Подведем краткие итоги:
- Создавайте новую среду для каждого проекта. О пространстве на диске можете не беспокоиться, поскольку среда много места не занимает.
- Устанавливайте как можно больше пакетов при создании среды во избежание конфликтов зависимостей.
- Используйте альтернативные каналы, если Anaconda не предоставляет нужные пакеты. Однако он всегда должен рассматриваться как приоритетный.
- Рассмотрите вариант передачи среды для воспроизведения ее аналога с теми же пакетами.
- Анализ социальных сетей: от теории графов до приложений на Python
- Классы данных в Python и их ключевые особенности
- Создание собственной симуляции активной материи на Python
Читайте нас в Telegram, VK и





























