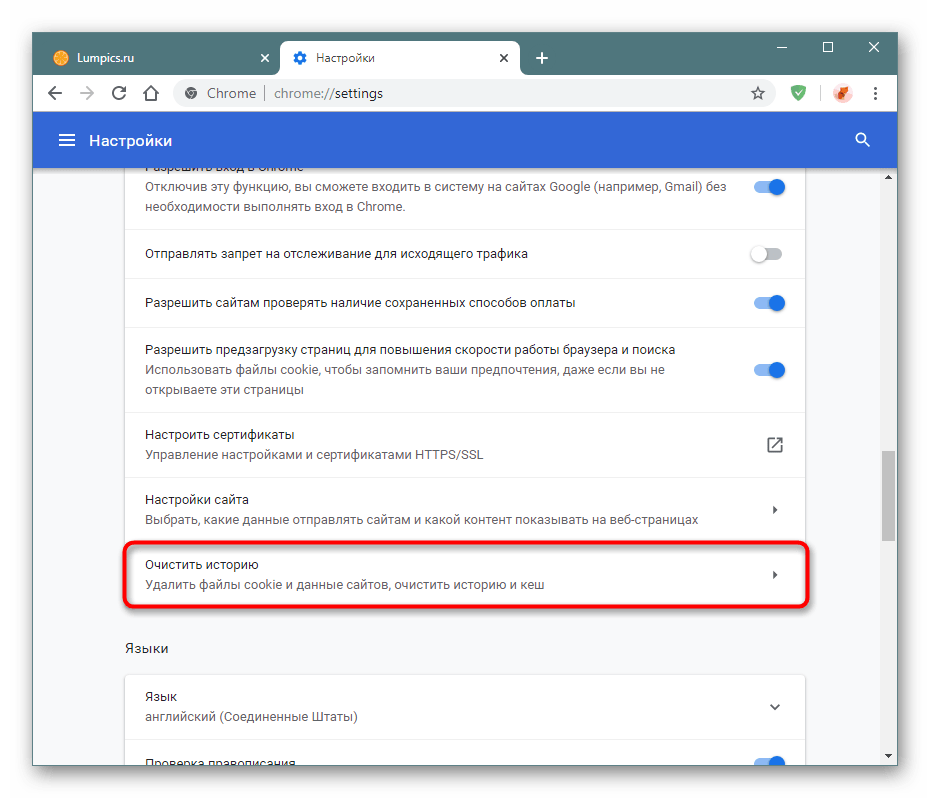Сбросьте настройки Google Chrome.
Если вы можете получить доступ к затронутым веб-сайтам в другом браузере, вероятно, проблема связана с вашим Google Chrome. Восстановление настроек браузера по умолчанию может решить эту проблему.
Примечание. Сброс настроек Chrome отключит все расширения; отозвать разрешения и настройки веб-сайта; сбросить домашнюю страницу и вкладки запуска; и очистите данные просмотра. Не удаляются: история просмотров, закладки и сохраненные пароли.
Чтобы выполнить сброс Chrome, вставьте эту команду URL — chrome: // settings / resetProfileSettings — в адресную строку и нажмите Enter на клавиатуре. Нажмите Сбросить настройки в приглашении, чтобы продолжить.
Удаляем Историю Просмотров Яндекс.Браузера на Планшете – 5 Способов
Эта и следующие инструкции применимы к веб-браузеру от «Яндекс», но они могут быть взяты за основу и при работе в других популярных интернет-обозревателях — Google Chrome, Opera, Mozilla Firefox. Если вы работаете как неавторизированный в «Яндексе» пользователь, и вам требуется почистить историю, воспользуйтесь следующей инструкцией:
- Нажмите на символ из трех точек в верхней правой части интерфейса браузера.
- В выпадающем списке выберите «Настройки».
- Перейдите в раздел «Конфиденциальность» и далее «Очистить данные».
- Поставьте отметку на пункт «История» («Данные веб-страниц», «Кэш», «Пароли», «Предупреждения для сайтов», «Загрузки» и «Открытые вкладки» можете также отметить на свое усмотрение, имея в виду, что все, связанное с этими опциями, будет безвозвратно удалено).
- Нажмите «Очистить данные», подтвердите операцию кнопкой «Да».
Здесь же можно сбросить все настройки браузера без возможности восстановления. Удаление не затронет настроек и данных, сохраненных в аккаунте.
Как Отключить Запись Сетевой Активности Яндекса на Планшете?
К счастью, все современные браузеры позволяют очень легко скрыть историю активности пользователя и уничтожить все данные, осуществляемые онлайн. Если вы хотите, чтобы Яндекс.Браузер вообще не вел запись сетевой активности, рекомендуется сделать следующее:
- Вновь зайдите в «Настройки», раздел «Конфиденциальность».
- Отключите «Автозаполнение форм» и «Сохранять историю».
- Нажмите «Очистить данные» и повторите процедуру, описанную выше.
При желании вы можете не удалять определенные типы файлов, например, cookie и кэш. Они уменьшают время загрузки страниц и улучшают просмотр сайтов.
Как Очистить Глобальную Историю Поиска Яндекса на Планшете?
Очистка глобальной истории подразумевает полное или частичное удаление данных из аккаунта, но не из самого браузера. Сделать это можно следующим образом:
- Войдите в аккаунт «Яндекса», историю которого хотите очистить.
- Перейдите по адресу .
- Выберите «Настройка» справа вверху.
- В выпадающем списке нажмите «Настройки портала».
- В новом окне выберите вкладку «Поиск».
- Активируйте кнопку «Очистить историю запросов».
На вкладке «Паспорт» можно изменить, удалить или добавить разные данные о пользователе, поработать с подписками, управлять сервисами. Также в «Настройках Яндекса» имеется опция фильтрации поиска, установите «Без ограничений», «Умеренный» или «Семейный» на ваше усмотрение.
Как Выборочно Удалить Истории Яндекса Браузера на Планшете?
Так называемое выборочное удаление данных из истории будет полезным для оперативного стирания определенных страниц, посещенных ранее. Сделать это можно следующим образом:
- На главной странице Яндекс.Браузера (там, где расположено «Табло» и лента с «Дзен») нажмите на символ с часами.
- В левой части экрана выберите подлежащую удалению страницу, нажав и подержав на ней палец пару секунд.
- Во всплывающем списке нажмите «Удалить».
- Повторите манипуляцию с другими элементами истории.
Данный метод не затрагивает основную историю веб-браузера. Также здесь вы можете работать с закладками и вкладками, открывавшимися когда-либо на синхронизированных с устройством гаджетах.
Как Отключить Всплывающие Подсказки Яндекса на Планшете?
Всплывающие во время набора запроса подсказки нравятся далеко не всем пользователям, иногда предложения поисковика мешают веб-серфингу, а часть юзеров эта опция откровенно раздражает. Для корректной работы инструмент активно использует предыдущие запросы владельца гаджета. Отключаем подсказки по следующей схеме:
- Войдите в свой аккаунт «Яндекса».
- Перейдите на стартовую страницу yandex.ru.
- Снимите галочки со всех пунктов и нажмите «Сохранить».
Если вам нужно, чтобы браузер показывал предложения лишь посещенных ранее страниц, игнорируя остальные подсказки, не снимайте метку с пункта «Показывать, сайты, на которые вы часто заходите».
Как Стереть Переписку с Алисой в Яндекс Браузере на Планшете?
«» — фирменный инструмент от «» с намеком на искусственный интеллект. При общении с голосовым помощником диалоги сохраняются и их могут увидеть другие пользователи. Удаление переписки не является сложной задачей:
- Откройте окно с подлежащим удалению диалогом.
- Нажмите на символ с тремя точками в правом верхнем углу.
- В выпадающем меню выберите «Очистить историю».
Другая поисковая активность, связанная с «Алисой», удаляется вместе с обычной историей «Яндекса», с помощью способов, рассмотренных ранее. Для еще большей приватности рекомендуется полное отключение голосового помощника.
Очистка кэша в Google Chrome
Способ 1: Google Chrome
- Щелкните в верхнем правом углу по иконке меню браузера и в отобразившемся списке перейдите к пункту «История», а затем еще раз выберите «История».
Способ 2: CCleaner
Популярная программа CCleaner является эффективным инструментом для комплексной очистки компьютера от лишней информации. В частности, с ее помощью не составит труда удалить кэш в Google Chrome.
- Закройте Google Chrome и запустите CCleaner. В левой части окна откройте вкладку «Очистка». Чуть правее выберите пункт «Приложения».
Способ 3: Chrome Cleaner
- Установите дополнение из официального магазина, воспользовавшись представленной выше ссылкой. По окончании инсталляции в верхнем правом углу отобразится иконка Chrome Cleaner.
Не забывайте, что кэш следует периодически чистить, тем самым поддерживая производительность Google Chrome.
-
Как из старого компьютера сделать новый
-
Разделение по цветовому тону в сони вегас на английском
-
Как сделать пружину в 3д макс
-
Как называется автомагнитола без дисковода
- Передается ли звук через displayport
Opera
Мало чем отличается процесс удаления кэша и в Opera:
- Откройте настройки браузера.
- Откройте подраздел «Безопасность».
- В разделе «Конфиденциальность» нажмите «Очистить историю посещений».
- Выберите период, за который нужно очистить кэш и данные, а также сами данные, которые необходимо удалить. Для очистки всего кэша браузера укажите «С самого начала» и отметьте пункт «Кэшированные изображения и файлы».
В Opera также присутствует поиск по настройкам и, кроме этого, если нажать по отдельной кнопке настроек вверху справа «Экспресс-панели» Opera, там есть отдельный пункт для быстрого открытия очистки данных браузера.
Открытие страницы «История Chrome»
- Нажмите меню Chrome на панели инструментов браузера.
- Выберите История.
Советы по использованию страницы «История»
- Легко удаляйте элементы на странице «История».
- Используйте окно поиска вверху страницы или адресную строку для поиска в истории.
- Для просмотра страницы, которые вы посетили во время текущего сеанса, нажмите и удерживайте стрелки вперед и назад рядом с адресной строкой.
- Для просмотра часто посещаемых сайтов, откройте страницу новой вкладки.
Пользуетесь устройством Chrome на работе или в учебном заведении? Ваш администратор может отключить историю веб-просмотра – тогда на странице «История» не отображается список сайтов, которые вы недавно посетили.
Mozilla Firefox
- Нажмите сочетание клавиш Ctrl + Shift + Del.
- В окне Удаление недавней истории в поле Удалить выберите из списка период, которым браузер должен ограничиться при удалении данных.
- Раскройте список Подробности и убедитесь, что включена только опция Кэш.
- Нажмите кнопку Удалить сейчас.
Включить автоочистку кэша
- Нажмите кнопку и выберите пункт Настройки
- На вкладке Приватность в блоке История выберите из списка пункт будет использовать ваши настройки хранения истории.
- Включите опцию Удалять историю при закрытии Firefox.
- Нажмите кнопку Параметры и убедитесь, что включена только опция Кэш.
- Нажмите кнопку ОК.
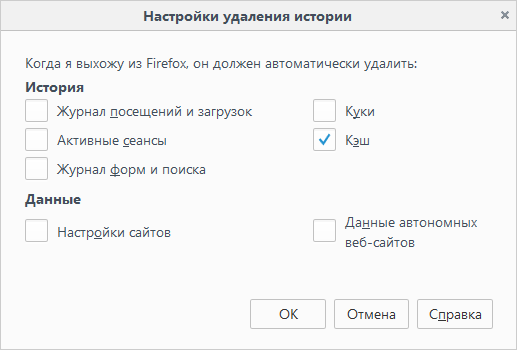
Как исправить ERR_SSL_PROTOCOL_ERROR в браузере
При посещений веб-сайтов через браузер Chrome или Яндекс, вы можете столкнуться с сообщением об ошибке «Этот сайт не может обеспечить безопасное соединение» с пояснением «сайт отправил недействительный ответ» и указывающим кодом ERR_SSL_PROTOCOL_ERROR. Ошибка также может сопутствоваться другим сообщением «Ошибка подключения SSL» поясняющее «Не удается создать безопасное соединение с сервером. » и кодом «error 107 (net::ERR_SSL_PROTOCOL_ERROR)«. Это сделано, чтобы пользователи могли посещать в интернете безопасные сайты, владельцам сайтов необходимо интегрировать на сервер надежные сертификаты SSL (Secure Sockets Layer). Если веб-сайт не имеет надежной SSL-сертификации, вы можете столкнуться с ошибкой в браузере.
В большинстве случаев ошибка связана с сервером на котором находится сам веб-сайт. Дело в том, что браузеры начали предупреждать, что сайт находиться на небезопасном протоколе http, и владелец сайта пренебрегает безопасностью пользователей. Может быть так, что на сайте просто слетел SSL сертификат, и владелец сайта не успел его подправить. Стоит учитывать и тот момент, что бывают проблемы, когда SSL сертификат перевыпускается и иногда бывают предупреждающие ошибки для пользователей с безопасностью SSL. Как уже сказано выше, ошибка не по вашей вине. Если сайт работал нормально без ошибки ERR SSL PROTOCOL ERROR, то зайдите позже, может через день или 2.
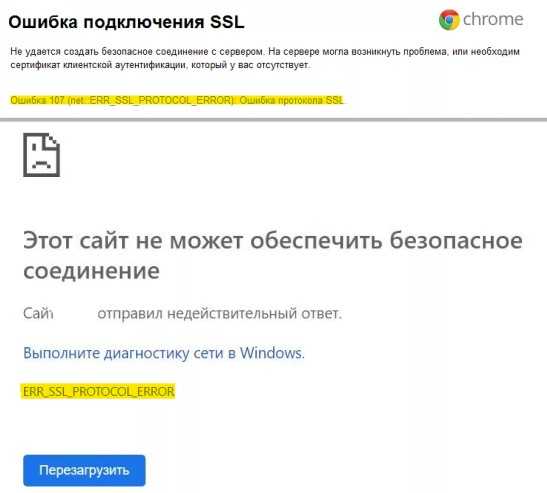
Как восстановить историю браузера?
Если история была удалена, список посещенных ресурсов можно восстановить. Рассмотрим несколько способов на примере Mozilla.
- Интернет-кэш.
Кэш – сохраняемая временная информация о действиях, сделанных на компьютере. В том числе на выделенной области жесткого диска хранятся данные о посещаемых сайтах. Открываем кэш в Mozilla. Для этого вписываем в адресной строке about:cache?device=disk.
Нам нужно просмотреть дисковое пространство сохраненной информации. Кликаем на List Cahe Entries. Выпадает список из всех действий, произведенных в браузере. Честно говоря, разобраться в нем трудно. Здесь отображается не только список посещенных сайтов, но и ссылки на загруженные иконки сайтов и прочие данные. Но найти при желании нужный сайт можно.
Для других браузеров команды для поиска кэша следующие:
- Хром – «chrome://cache»;
- Опера – «opera:cache».
Еще один вариант – просмотр кэша в командной строке. Как запустить строку на «десятке» — здесь.
В строке прописываем команду: ipconfig /displaydns. Но опять-таки, в списке будет представлены все подключения к интернету, не только история посещенных сайтов. Найти нужный ресурс будет проблематично. Причем отображаются не все соединения.
- Hetman Partition Recovery.
Используем стороннее ПО для восстановления данных о посещениях веб-страниц. Устанавливаем программу Hetman Partition Recovery, которую можно скачать на официальном сайте.
Для восстановления истории нам нужно знать папку, в которой она хранится. В Мозилле папка находится по следующему пути.
Включите отображение скрытых файлов и папок, если к ним нет доступа. Как это сделать – в нашей подробной статье.
Запускаем программу. Кликаем на локальный диск C и выбираем быстрое сканирование. Это займет несколько минут.
После сканирования находим соответствующую папку и кликаем на иконку «Восстановить». Выбираем сохранение на жесткий диск, а затем папку для сохранения. Желательно выбрать папку не на локальном C, а на другом диске. Восстановленные файлы нужно скопировать обратно в папку хранения истории браузера.
Внимание! К сожалению, мы не ожидали, но в последней версии программы Hetman Partition Recovery восстановление возможно только после приобретения лицензии. Вы можете воспользоваться рядом других бесплатных программ
Например, популярными Recuva или Puran File Recovery. Принцип восстановление данных идентичен.
- Восстановление Windows.
Еще один способ – откатиться до последней точки восстановления операционной системы. Действенен в том случае, если на компьютере включено восстановление. Мы подробно рассказывали, как откатить систему Windows 10.
Не рекомендуем использовать данный способ неопытным пользователям. Откатятся все настройки, обновления и прочие параметры Windows. Ради восстановления истории посещений в браузере делать это нежелательно.
Способ 2: Очистка SSL-кэша
Не исключено, что источником сбоя может оказаться системный SSL-кэш, который тоже желательно очистить. Делается это следующим образом:
- Откройте «Панель управления» любым удобным способом: например, через «Поиск» или из папки «Служебные» в меню «Пуск».
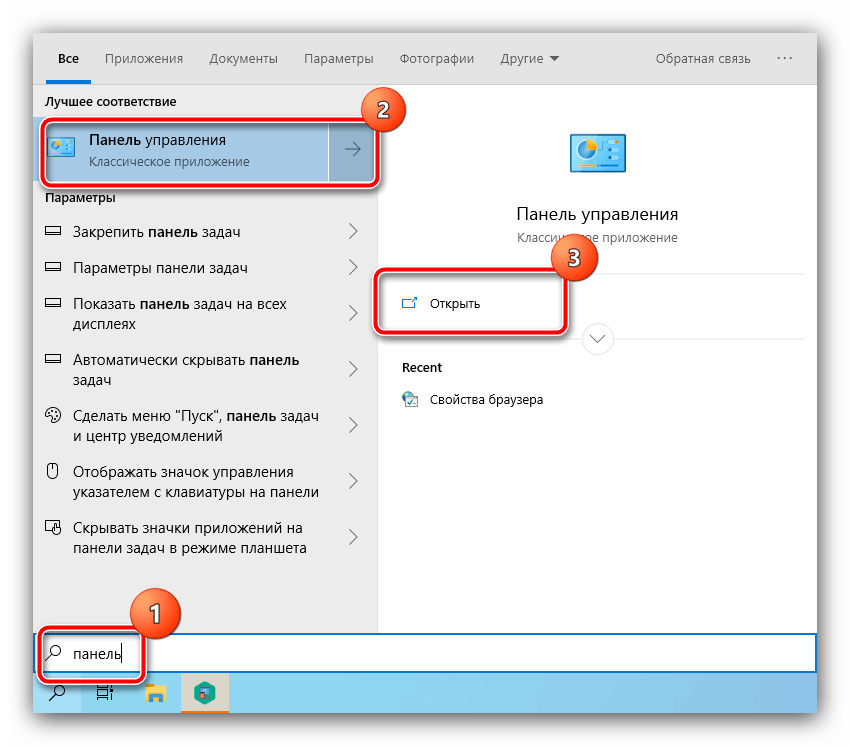
Переключите отображение элементов в режим «Крупные значки», после чего найдите пункт «Свойства браузера» и перейдите к нему.
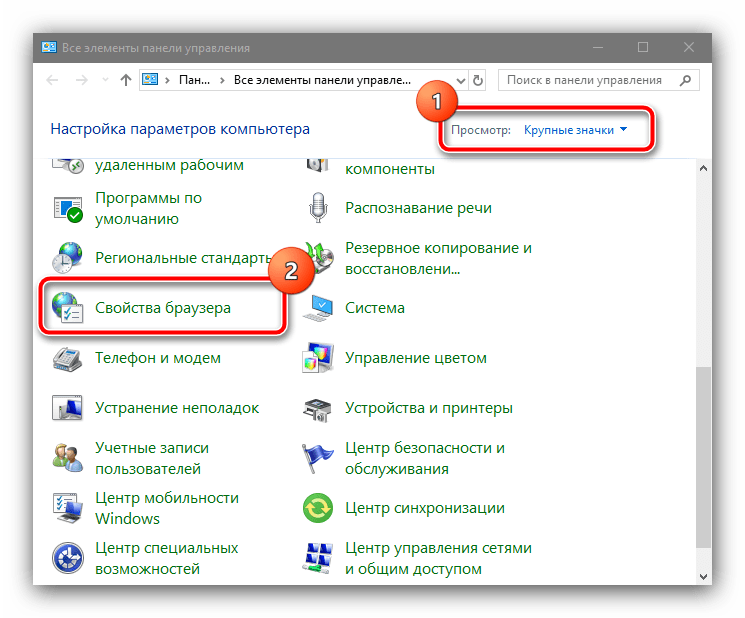
Откройте вкладку – на ней должен присутствовать блок «Сертификаты» с кнопкой «Очистить SSL», воспользуйтесь ею.
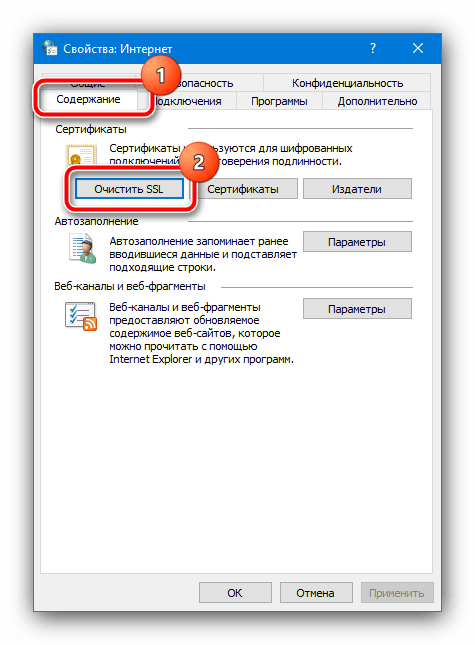
Появится информационное сообщение, нажмите в нём «ОК».
Закройте «Панель управления», после чего запустите браузер и попробуйте зайти на сайт, который выдавал рассматриваемую ошибку – скорее всего, она будет устранена.
Как удалить кэш на компьютере
Google Chrome одинаково хорошо работает на ПК с ОС Windows 7 и более поздними версиями, ноутбуках и мобильных устройствах под Android. Поэтому я сначала опишу процесс на компьютере, а затем в телефоне.
Через настройки
Самый простой путь лежит через настройки. Чтобы попасть в них, идем в основное меню браузера. Для этого нужно нажать на 3 точки в правом верхнем углу программы.
В открывшемся окне спускаемся вниз и кликаем левой кнопкой мыши по надписи “Дополнительные”. В разделе “Конфиденциальность и безопасность” находим пункт “Очистить историю” и нажимаем на него.
Теперь нужно убрать “птички” напротив всех пунктов, кроме “Изображения и другие файлы, сохраненные в кеше”. Затем выбираем период, я чаще всего использую вариант “Все время”, не вижу смысла накапливать ненужные материалы на диске. Но вы можете установить любой удобный вам временной интервал из списка.
Если вы давно не сбрасывали кэш, то это займет некоторое время, придется подождать. Желательно, чтобы в данный момент у вас не было срочных задач, которые нужно решать при помощи компьютера.
Через раздел “История”
Нажимаем на 3 точки, в выпавшем меню выбираем “История” и еще раз одноименный подраздел.
Теперь слева видим надпись “Очистить историю” и кликаем по ней. На экране появляется уже знакомое нам окно, в котором нужно выбрать временной промежуток и вид данных, которые требуется стереть.
Если вы любите быстрые решения и готовы запоминать комбинации “горячих клавиш”, то нажмите одновременно Ctrl + Shift + английская T на клавиатуре и окажетесь в разделе “История”.
Удаление файлов вручную
В Google Chrome происходит автоматическое сохранение кэшированных копий файлов на жесткий диск вашего компьютера или ноутбука. Удалить их можно через директорию программы в системе Windows.
Для этого заходим на диск, на который вы установили браузер, и идем по такому пути папок: “Пользователи” – “<Имя пользователя>” – “AppData” – “Local” – “Google” – “Chrome” – “User Data” – “Default” – “Cache”. Теперь можно удалить все файлы в этом разделе. Результат будет таким же, как при очистке кэша через меню браузера.
На первый взгляд, этот способ кажется сложным. Но, чтобы не идти каждый раз по такому длинному пути, можно вынести папку “Cache” на рабочий стол. Для этого кликните по ней правой кнопкой мыши, наведите курсор на слово “Отправить” и затем выберите пункт “Рабочий стол”. Теперь вы можете быстро и регулярно сбрасывать кэш Google Chrome.
Используем сторонние программы
Есть еще один способ убрать временные материалы со своего жесткого диска. Часто для этого используют специальную программу под названием “CCleaner”. В разделе меню “Приложения” можно быстро найти пункт, касающийся кэша браузера, и провести небольшую уборку.
Также в антивирусных программах часто присутствует раздел, который позволяет удалить все временные файлы, включая те, которые сохраняются при выходе в интернет. Это более глобальный, но тоже довольно эффективный подход.
Способ 3: Настройка антивируса
Современные антивирусные продукты защищают в том числе и от угроз из интернета, которой могут считать подозрительный с точки зрения алгоритмов трафик SSL/TLS. Следовательно, для решения проблемы функцию этой защиты следует отключить – процедуру покажем на примере популярного ПО Kaspersky Internet Security.
- Для начала попробуйте приостановить работу защиты и проверить доступ к проблемному сайту – если сбой всё ещё наблюдается, причина точно не а антивирусе, и стоит воспользоваться другим методом из приведённых в настоящей статье.
Подробнее: Как приостановить защиту Kaspersky Internet Security
Если же ресурс загружается нормально, переходите к шагу 2.
- Вызовите главное окно программы и кликните по иконке запуска настроек, расположенной в нижнем левом углу.
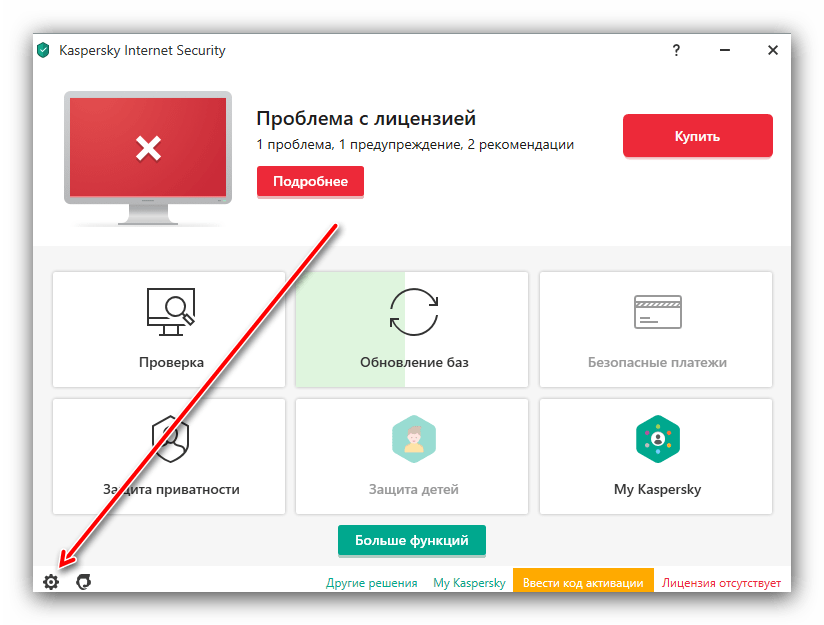
В меню параметров выберите пункты «Дополнительно» – «Сеть».
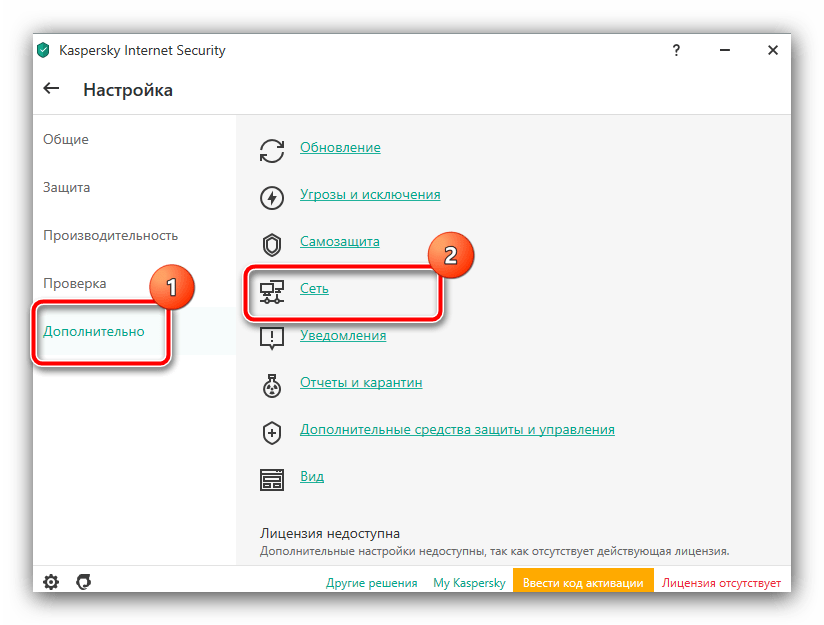
Найдите блок с названием «Проверка защищённых соединений». Щёлкните по выпадающему меню возле строки «В случае возникновения ошибок при проверке защищённых соединений», в котором выберите вариант «Добавлять сайт в исключения».
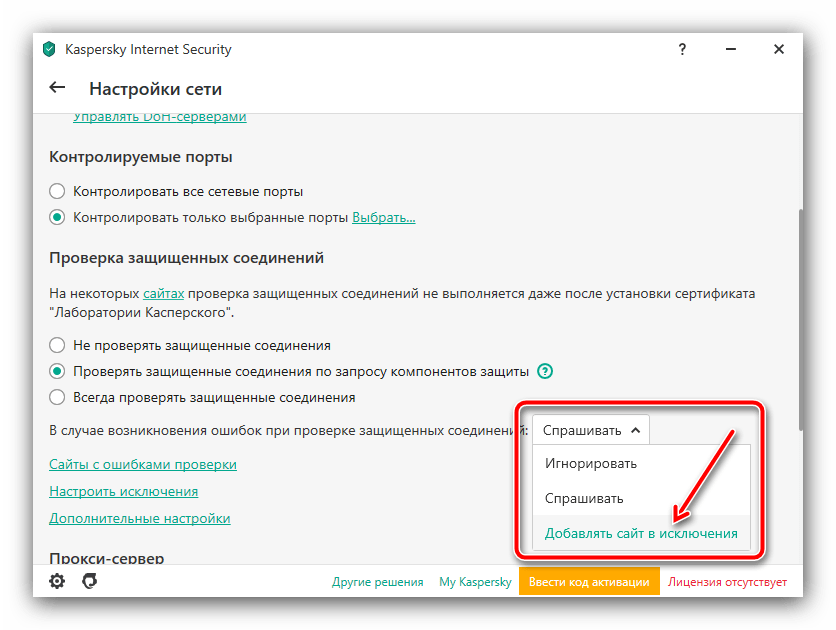
Теперь при появлении сбоев безопасного соединения антивирус предложит вам добавить ресурс в список исключений, благодаря чему на него уже можно будет зайти. Если же проблема по-прежнему наблюдается, вернитесь в настройки сети и полностью отключите проверку защищённых соединений.
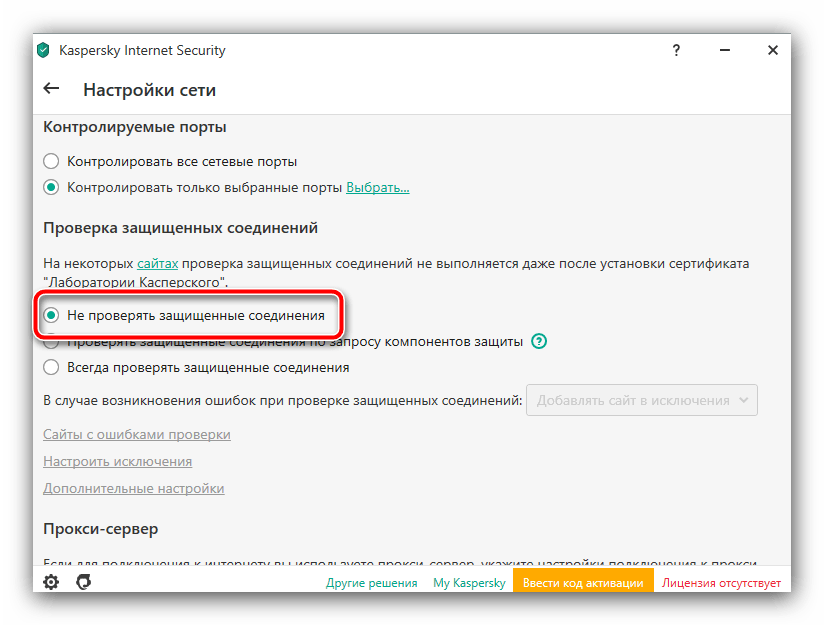
iOS
Safari
Чтобы удалить весь кэш:
- Откройте Настройки → Safari.
- Выберите пункт Очистить историю и данные сайтов и нажмите ссылку Очист. историю и данные.
Чтобы удалить кэш конкретного сайта:
- Откройте Настройки → Safari → Дополнения.
- На экране Дополнения выберите пункт Данные сайтов.
- В списке сдвиньте нужный сайт влево и нажмите кнопку Удалить.
Opera Mini
- Нажмите значок на панели браузера внизу экрана.
- Выберите пункт Настройки → Очистка.
- Выберите пункт Очистить файлы cookie и данные, а затем нажмите кнопку Да.
Яндекс.Браузер
- Нажмите → → .
- Перейдите в раздел Конфиденциальность.
- Нажмите строку Очистить данные.
- Включите опцию Кэш.
- Отключите все остальные опции (если вы хотите очистить только кэш браузера).
- Нажмите кнопку Очистить данные.
- Подтвердите удаление данных.
Chrome: очистить данные браузера
Предполагая, что вы используете клавиатуру, самый быстрый способ открыть окно просмотра данных в Google Chrome — использовать сочетание клавиш Ctrl + Shift + Del (Windows) или Command + Shift + Delete (Mac).
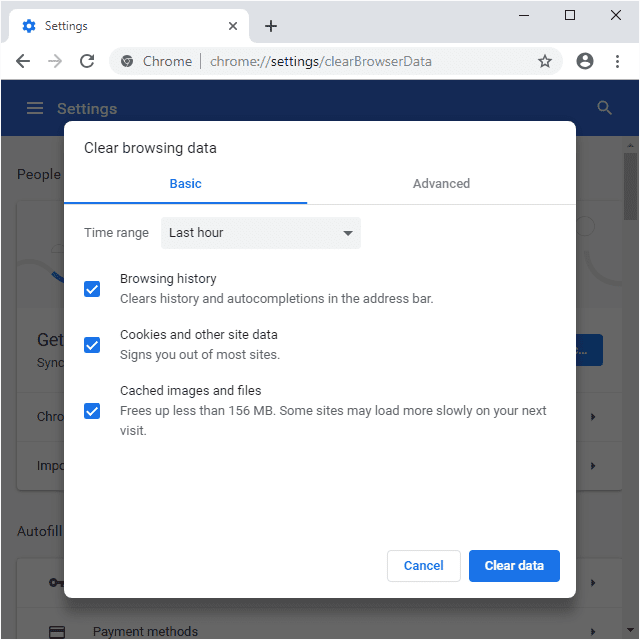
Если вам не нужны сочетания клавиш, вот как очистить кэш браузера Chrome на вашем компьютере:
-
Выберите трехточечную кнопку меню в верхнем правом углу Chrome и выберите « Настройки» в раскрывающемся меню.
-
Выберите Конфиденциальность и безопасность на левой панели.
-
Выберите Очистить данные просмотра с правой стороны страницы.
-
Установите флажок рядом с Кэшированные изображения и файлы .
Также выберите « Все время» из опции Временной диапазон» вверху, чтобы убедиться, что вы получите все.
-
Выберите Очистить данные .
У Google есть больше деталей об очистке данных просмотра в Chrome .
Очистить кэш в мобильном приложении Chrome
В мобильном приложении Chrome:
-
На Android откройте приложение Chrome и коснитесь трехточечного значка меню в верхней части экрана. Пользователи iOS могут найти эту кнопку внизу.
-
Нажмите Настройки в меню.
-
Нажмите Конфиденциальность .
-
Выберите Очистить данные просмотра .
-
Нажмите Кэшированные изображения и файлы, чтобы поставить галочку рядом с ним.
-
Выберите « Очистить данные на Android» или « Очистить данные браузера» на iOS, а затем подтвердите выбор с помощью « Очистить» (Android) или « Очистить данные браузера» (iOS) во всплывающем окне.
Удалите файлы кеша Chrome.
Chrome хранит данные с посещаемых вами веб-сайтов во временных файлах кеша. Эти данные помогают Chrome быстрее загружать ваш сайт. Если эти файлы кеша будут повреждены, вы можете столкнуться с трудностями при навигации по определенным веб-сайтам.
Chrome кеширует сертификаты SSL некоторых веб-сайтов. Если веб-сайт получает новый сертификат SSL, отличный от сертификата в памяти Chrome, могут возникнуть ошибки, связанные с SSL. Очистите данные кеша вашего браузера и посмотрите, решит ли это проблему.
- Щелкните значок меню Chrome и выберите Дополнительные инструменты. После этого нажмите в меню Очистить данные просмотра. Либо вставьте этот ярлык команды URL — chrome: // settings / clearBrowserData — в адресную строку и нажмите Enter на клавиатуре. Это перенаправит вас на страницу настроек, когда вы сможете очистить данные Chrome.
- Установите для параметра «Диапазон времени» значение «Все время», установите флажок «Кэшированные изображения и файлы» и нажмите кнопку «Очистить данные», чтобы продолжить.
Способы посмотреть ранее удаленные данные
Полностью восстановить журнал просмотров невозможно, однако частичные сведения можно получить даже после чистки. Для этого воспользуйтесь одним из предложенных способов.
Гугл «Мои действия»
В этом сервисе сохраняются сведения о просмотренных страницах, даже если они удалены из Chrome. Выберите блок «История приложений и веб-поиска», перейдите в раздел «Управление». Здесь будут представлены все недавно посещенные сайты.
Синхронизировать с другого устройства
После синхронизации журнал сохраняется в памяти каждого устройства и доступ к нему можно восстановить. Если Вам необходимо просмотреть сайты из списка, повторно синхронизируйте ПК с другим устройством.
Восстановить программой (Handy Recovery, Recuva)
Эти программы извлекают информацию, которая раньше подверглась деинсталляции. Результат не гарантируется, так как в большинстве случаев записи из журнала удаляются безвозвратно. Однако иногда программам удается обнаружить данные просмотров после сканирования соответствующих папок на диске.
 Watch this video on YouTube
Watch this video on YouTube
Используем Cookies
Все файлы Cookies можно просмотреть в разделе настроек «Конфиденциальность и безопасность». В списке содержатся все вспомогательные файлы, загруженные при посещении определенных страниц. Здесь Вы сможете просмотреть список сайтов, которые использовали Cookie. Это только частичная история, но во многих случаях она помогает найти нужный ресурс.
Что такое кэш в Google Chrome
В Google Chrome, как и в любом другом браузере, есть кэш. Кэш или cache – это данные, которые были скачаны и сохранены на накопитель компьютера при просмотре веб-страниц. Дело в том, что, когда вы открываете страницу, вместе с ней на ваш компьютер загружается огромное количество других ресурсов, которые необходимы для ее нормального отображения. Это могут быть картинки, каскадные таблицы стилей (css), скрипты JavaScript и многое другое. Все эти данные не уникальны для конкретной страницы и могут использоваться на других страницах этого же сайта. Поэтому есть смысл сохранить их на диск, в так называемый кэш, и при открытии других страниц уже не скачивать из Интернета, а использовать сохраненные копии.
Именно так и поступает Гугл Хром, а также все остальные современные браузеры. При первом заходе на сайт они скачивают все ресурсы, которые необходимы для отображения открытой веб-страницы. После этого в кэш сохраняется все, что можно сохранить и повторно использовать. А при открытии других страниц этого сайта браузер скачивает только саму веб-страницу и те ресурсы, которые уникальны для данной страницы. Для остальных ресурсов используются сохраненные копии из кэша.
Такой подход к работе с сайтами имеет ряд значительных преимуществ. С точки зрения пользователя, основные преимущества кэширования – это повышение скорости загрузки страниц и экономия трафика, а с точки зрения владельца сайта – снижение нагрузки на сервер. Но, в некоторых случаях кэш может создавать неудобства. Например, контент на сайте может обновиться, а пользователь будет продолжать получать сохраненные данные из кэша. Также со временем объем кэша, который хранится браузером, увеличивается и он начинает занимать заметный объем на системном диске.
Для решения описанных проблем кэш нужно очищать. В данной статье мы расскажем, как очистить кэш в веб-браузере Google Chrome.
Удаление истории просмотров интернет страниц
Историю браузера Google Chrome можно удалить.
Очистка всей истории Хрома
- Нажмите меню Chrome на панели инструментов браузера.
- Выберите Дополнительные инструменты.
- Нажмите Удаление данных о просмотренных страницах…
- В диалоговом окне установите флажок Очистить историю веб-просмотра.
- В раскрывающемся меню выберите объем данных, которые необходимо удалить. Выберите весь период, чтобы очистить всю историю веб-просмотра.
- Нажмите Очистить историю.
При очистке истории браузера удаляются следующие данные:
- веб-адреса посещенных веб-страниц, перечисленных на странице «История»;
- кэшированные тексты посещенных страниц;
- снимки страниц, посещаемых чаще, на странице новой вкладки;
- все IP-адреса, которые заранее загружаются с посещаемых страниц.
Удаление определенных элементов по истории браузере
- Нажмите меню Chrome на панели инструментов браузера.
- Выберите История.
- Наведите курсор мыши на элементы, которые нужно удалить.
- Установите флажки этих элементов.
- Нажмите кнопку Удалить выбранные элементы под синей панелью вверху страницы.
- Нажмите OK, когда появится окно подтверждения.
Типы удаляемых данных
-
История просмотра: очистка истории посещенных страниц удалит эти данные:
- посещенные веб-адреса, перечисленные на странице История;
- миниатюрные скриншоты страниц, которые отображаются на странице новой вкладке;
- IP-адреса загруженных ранее страниц.
- История загрузки: будет очищен список файлов, загруженных в Google Chrome, но сами файлы останутся на компьютере.
-
Файлы cookie и данные сайтов и подключаемых модулей:
- Файлы cookie: файлы, которые сохраняются на вашем компьютере, когда Вы посещаете веб-сайты. Эти файлы содержат пользовательскую информацию, такую как настройки сайта и данные профиля.
- Данные сайта: тип хранилищ с поддержкой HTML5, в том числе кэши приложений, данные Web Storage, данные Web SQL Database и данные Indexed Database.
- Данные плагинов: все данные, сохраняемые на стороне клиента через плагины, которые используют API NPAPI ClearSiteData.
- Изображения и файлы в кэше: браузеры сохраняют фрагменты страниц, чтобы загружать их быстрее в следующий раз при открытии. С компьютера будут удалены текст и изображения веб-сайтов, которые были открыты в Google Chrome.
- Пароли: будут удалены записи с паролями.
- Автозаполнение данных форм: будут удалены все записи автозаполнения и записи с текстом, введенным вами в веб-формах.
- Данные установленных приложений: удаляются данные приложений из Chrome Web Store, которые установлены в вашем Chrome, например, локальные данные Gmail при использовании в автономном режиме.
- Лицензии содержания: в плагине Flash Player вы не сможете использовать защищенные файлы (например приобретенные фильмы и музыку). Если вы захотите продать или передать кому-то свой компьютер, рекомендуется отменить авторизацию лицензий для содержания.
Удаление истории браузера в адресной строке
Чтобы избежать совпадений с вашей историей браузера в адресной строке, выполните указанные выше действия для очистки всей истории браузера.
Также можно отключить службу предсказания для адресной строки, чтобы Google Chrome не помогал завершать поисковые фразы и ссылки при вводе текста в адресной строке.
Удаление истории браузера со страницы новой вкладки
На странице новой вкладки отображается список наиболее посещаемых сайтов. Чтобы удалить определенный эскиз, наведите курсор мыши на изображение. Нажмите значок ×, который появится в правом верхнем углу рамки. Можно нажать и перетащить эскиз в корзину «Удалить из Chrome».
Удаленные эскизы больше не отображаются на странице. Чтобы на странице отображались лишь пустые эскизы, очистите всю историю веб-просмотра.
Удаление данных просмотра на Android
- Откройте браузер Chrome.
- Нажмите кнопку → Настройки.
- В разделе Дополнительно нажмите Конфиденциальность → Очистить данные просмотра.
- В верхней части нажмите список в разделе Очистить данные.
- Выберите период, например, за последний час или за последний день. Чтобы удалить всё, выберите с начала.
- Выберите тип информации, которую Вы хотите удалить.
- Нажмите Очистить данные.
Очистка кэша в Google Chrome
Ниже мы рассмотрим три способа удаления накопившегося кэша: вы можете справиться как встроенными средствами браузера, так и использовать сторонние инструменты.
Способ 1: Google Chrome
- Щелкните в верхнем правом углу по иконке меню браузера и в отобразившемся списке перейдите к пункту «История», а затем еще раз выберите «История».
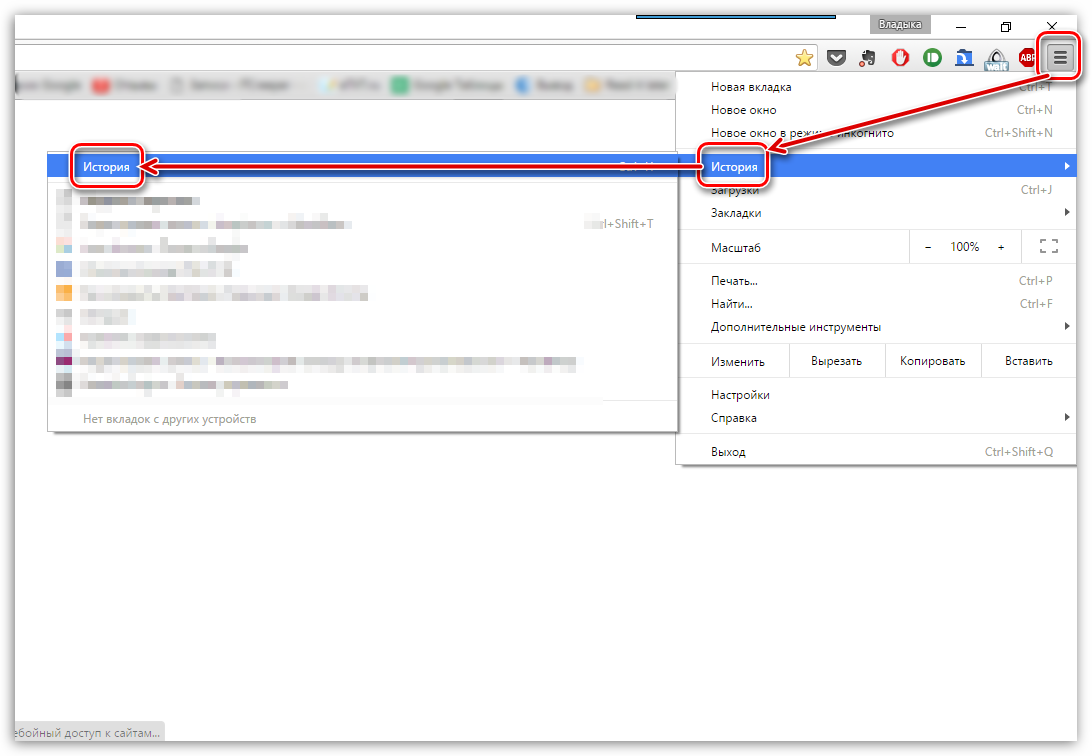
На экране отобразится история, зафиксированная браузером. Но в нашем случае нас интересует не она, а кнопка «Очистить историю», которую и необходимо выбрать.
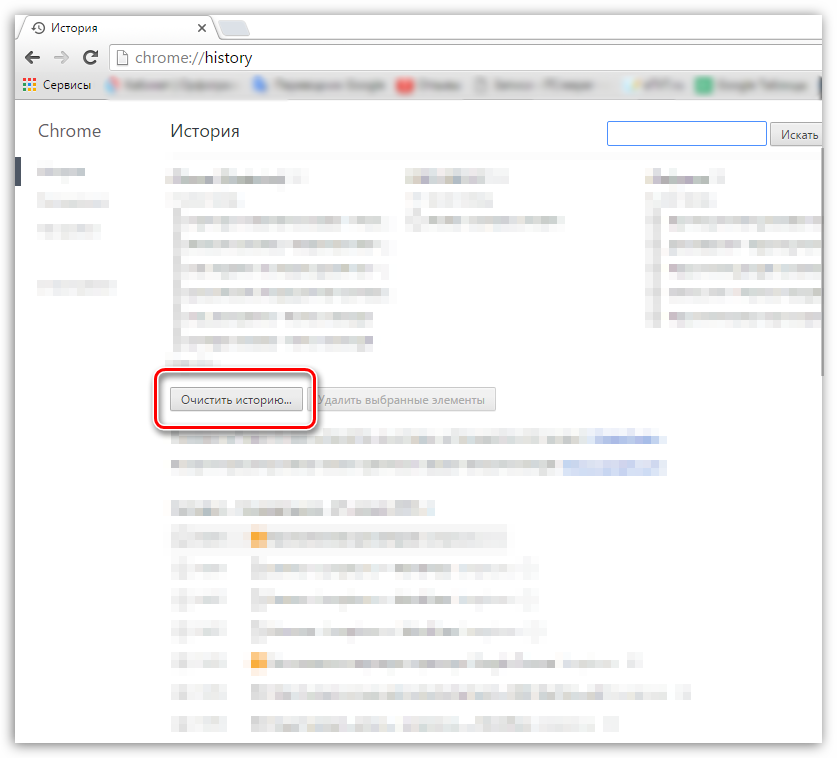
Откроется окно, которое позволяет очистить различные данные, сохраняемые браузером. Для нашего случая необходимо убедиться в наличии галочки около пункта «Изображения и другие файлы, сохраненные в кеше». Этот пункт и позволит очистить кэш браузера Гугл Хром. При необходимости проставьте галочки и около других пунктов.
В верхней области окна около пункта «Удалить указанные ниже элементы» отметьте пункт «За все время».
Все готово к очистке кэша, поэтому вам остается лишь щелкнуть по кнопке «Очистить историю».
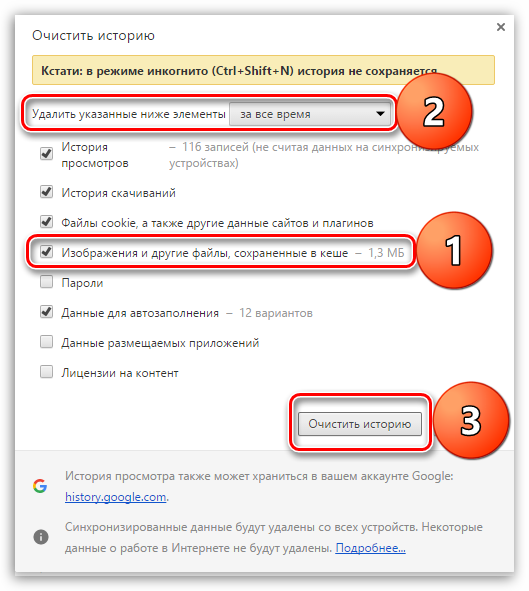
Способ 2: CCleaner
Популярная программа CCleaner является эффективным инструментом для комплексной очистки компьютера от лишней информации. В частности, с ее помощью не составит труда удалить кэш в Google Chrome.
- Закройте Google Chrome и запустите CCleaner. В левой части окна откройте вкладку «Очистка». Чуть правее выберите пункт «Приложения».
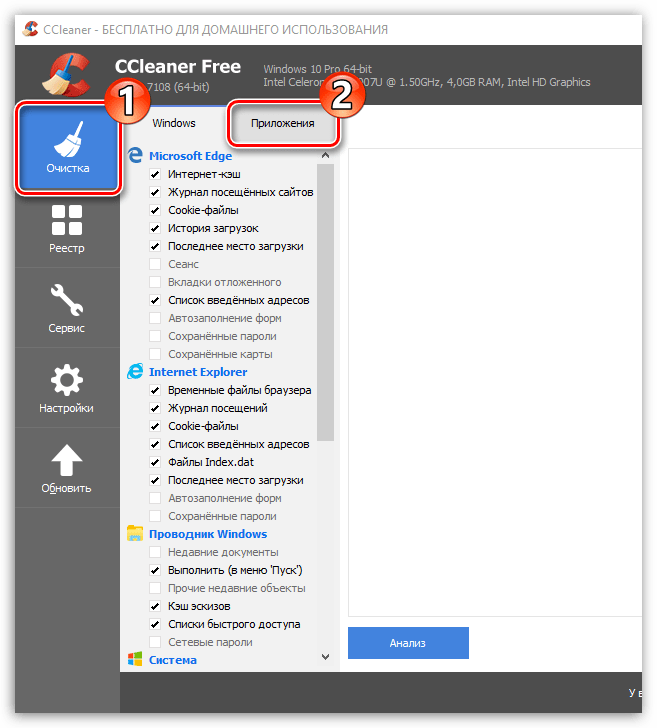
В списке найдите раздел «Google Chrome». Убедитесь, что у вас поставлена галочка напротив пункта «Интернет-кэш». Все остальные пункты проставьте на свое усмотрение. Для поиска информации кликните по кнопке «Анализ».
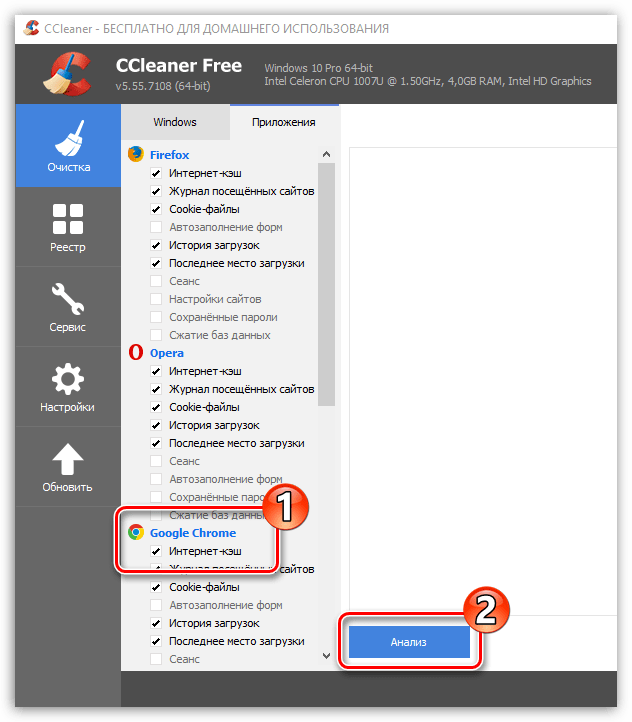
Когда CCleaner закончит поиск, запустите процесс удаления кэша нажатием кнопки «Очистка».
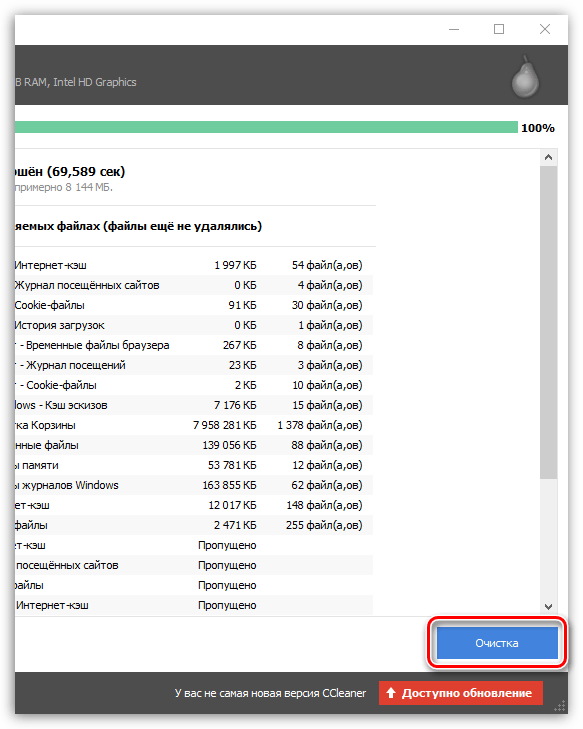
Способ 3: Chrome Cleaner
Инструмент Chrome Cleaner представляет собой браузерное расширение, с помощью которого можно быстро удалять кэш, историю просмотров, список загрузок, куки и другую информацию.
- Установите дополнение из официального магазина, воспользовавшись представленной выше ссылкой. По окончании инсталляции в верхнем правом углу отобразится иконка Chrome Cleaner.
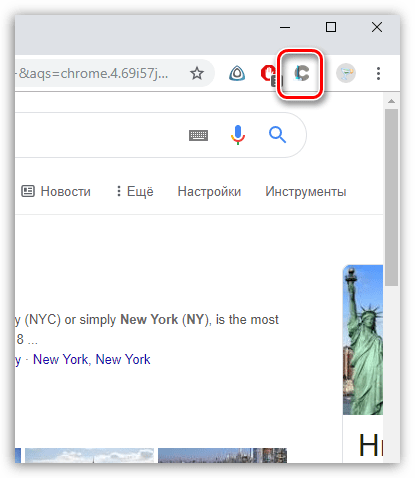
Кликните по ней. Следом откроется дополнительное меню, в котором необходимо навести курсор на пункт «Cache».
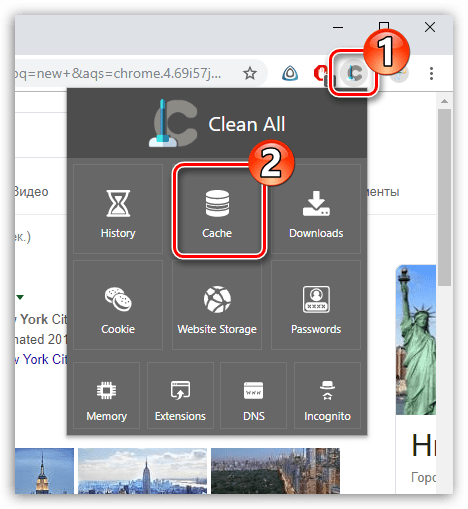
Выберите пиктограмму с мусорным ведром. Информация будет немедленно удалена.
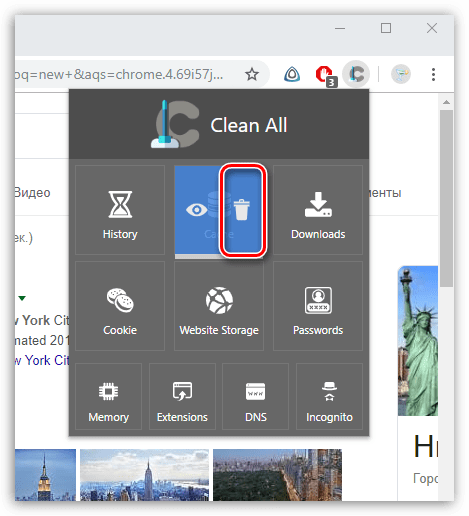
Не забывайте, что кэш следует периодически чистить, тем самым поддерживая производительность Google Chrome.
Опишите, что у вас не получилось.
Наши специалисты постараются ответить максимально быстро.
Варианты почистить на телефоне с Андроид
Память смартфона также имеет свойство засоряться. Это влияет не только на работу самого Chrome, но также и на производительность всей системы. Кроме того, объем внутреннего накопителя в телефоне более ограничен, чем в ПК или ноутбуке. Поэтому периодически производить небольшую “уборку” файлов в браузере Вашего смартфона просто необходимо.
Через раздел “История” в браузере
Чтобы воспользоваться параметрами истории:
- Перейдите к параметрам Хром.
- Откройте блок “История”.
- Коснитесь курсором мыши области “Очистить историю”.
- Выделите “Изображения и другие файлы, сохраненные в кэше”.
- Кликните мышью “Удалить данные”.
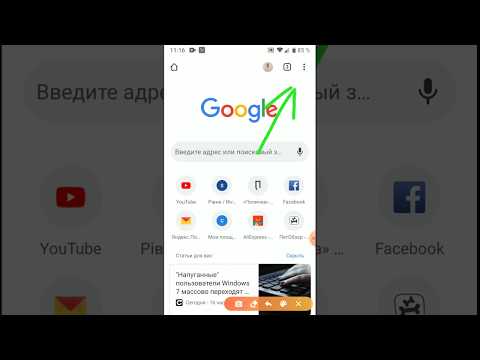 Watch this video on YouTube
Watch this video on YouTube
В настройках приложения Chrome
Вот еще один вариант, как можно удалить накопившийся мусор. Для этого потребуется попасть в параметры самого смартфона:
- Откройте параметры Android.
- Выберите раздел “Приложения”.
- Перейдите на вкладку “Все приложения”.
- Отыщите программу Chrome.
- Откройте графу “Память”.
- Нажмите “Очистить”.
Используем дополнительные приложения “клинеры”
Программы “клинеры” на Android отличаются друг от друга интерфейсом и наличием тех или иных опций. В целом, это надежные помощники в поддержании “чистоты” Вашего смартфона.
Список популярных:
- Clean Master. Быстрое определение объема кэша, рекламного контента и APK-файлов. Очистка уведомлений, отключение фоновых задач для ускорения устройства.
- Power Clean. Очистка памяти, антивирус и оптимизация системы. Контроль доступа приложений к использованию передачи данных.
- Systweak Android Cleaner. Определение временных файлов, кэша, APK. Поиск дубликатов и режим экономии энергии аккумулятора.
- Avast Cleanup. Удобная сортировка медиаконтента. Возможность работы с облачными хранилищами.
- 360 Security. Ускорение телефона и удаление кэша. Антивирус, защита приложений, блокировка уведомлений.
- Ccleaner. Оптимизация системы по расписанию. Очистка памяти смартфона.
Пример использования
Чтобы произвести “уборку” файлов с помощью приложения Power Clean, сделайте следующее:
- Запустите дополнение.
- Откройте раздел “Очистка мусора”.
- Предоставьте программе разрешение на доступ к фотографиям, медиа и другим данным устройства.
- Отметьте галочками файлы, которые нужно стереть.
- Нажмите “Очистить”.