Файловые дескрипторы
В операционных системах для работы с файлами к ним сначала нужно получить доступ. Это можно осуществить через файловый дескриптор. В данном примере он выполняет роль своего рода метки, которой обозначается процесс, создавший поток ввода-вывода.
Операционная система Windows позволяет обратиться к дескриптору с помощью функции CreateFile. Его можно в дальнейшем использовать при работе с требуемым файлом.
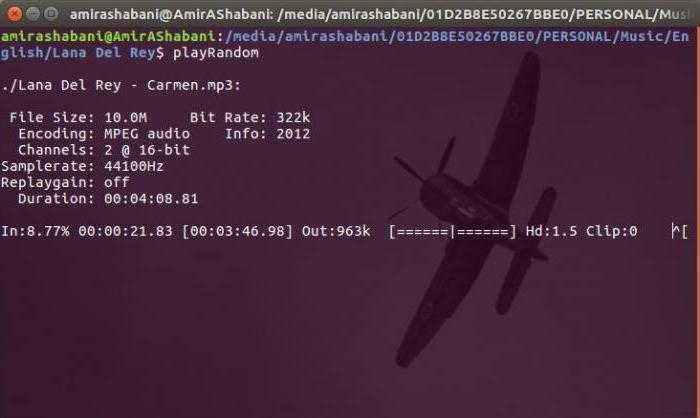
В Unix системах для файлового дескриптора используется цифровые обозначения. 0 — стандартный ввод процесса терминала, 1 — его вывод, 2 — поток диагностики. Помимо числовых представлений можно использовать символические константы, определённые спецификацией.
Использование реестра
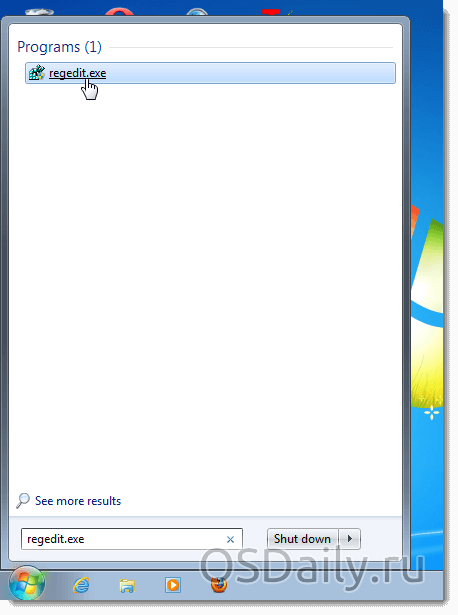
Если после этого вы увидите диалог контроля учетных записей (User Account Control), то для продолжения кликните по кнопке Да (Yes).
Примечание: Вышеупомянутый диалог вы можете и не увидеть. Это зависит от настроек контроля учетных записей.
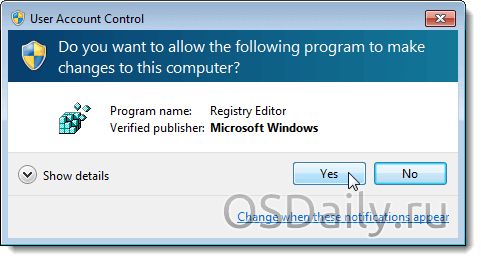
В реестре пройдите к следующему разделу:
HKEY_CURRENT_USER \ Software \ Microsoft \ Windows \ CurrentVersion \ Policies \ comdlg32 \ Placesbar
Разделы comdlg32 и Placesbar могут и не существовать. Если их нет, то вам надо их создать. Так, например, для создания раздела comdlg32 кликните правой кнопкой мыши по разделу Policies и выберите Создать (New) -> Раздел (Key).
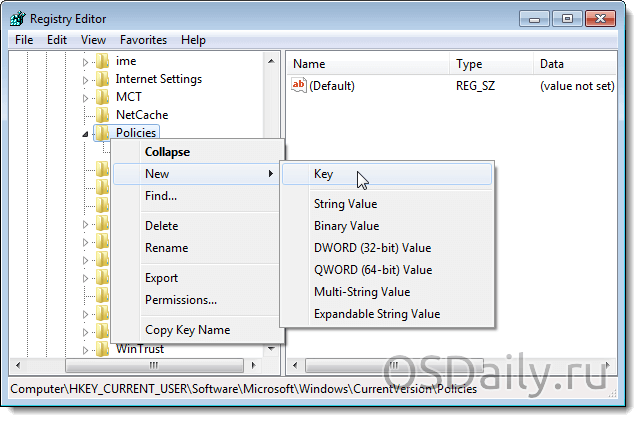
Раздел создастся, и вы увидите выделенный текст. Переименуйте созданный собой раздел в “comdlg32”.
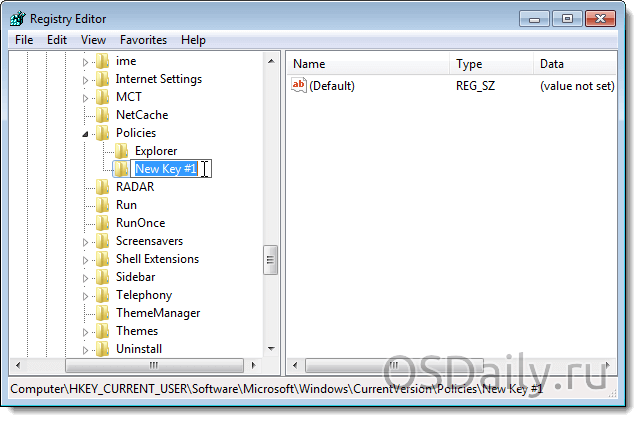
Затем аналогичным образом создайте в разделе comdlg32 новый раздел Placesbar.
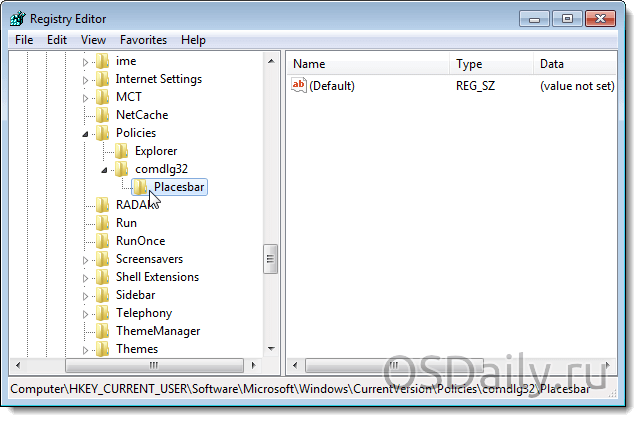
Выберите раздел Placesbar и кликните правой кнопкой мыши по правой панели. В появившемся меню выберите Создать (New) -> Строковый параметр (String Value).
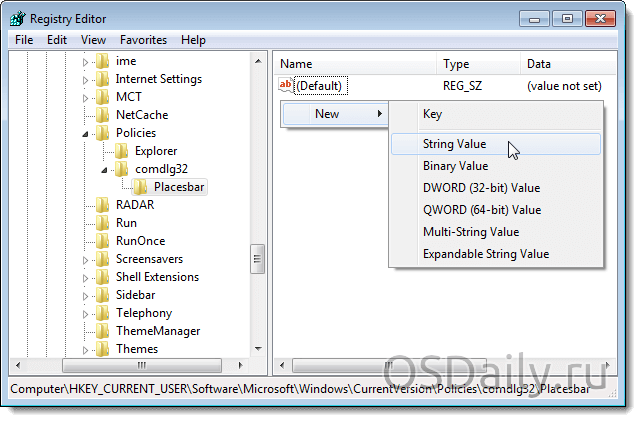
Переименуйте новый параметр в Place0. Вы можете создать до пяти записей: Place0, Place1, Place2, Place3, Place4. Не обязательно присваивать папки всем пяти местам, но их присвоение следует производить в цифровом порядке.
Чтобы присвоить записи PlaceX нужную вам папку, дважды кликните по названию записи (параметра).
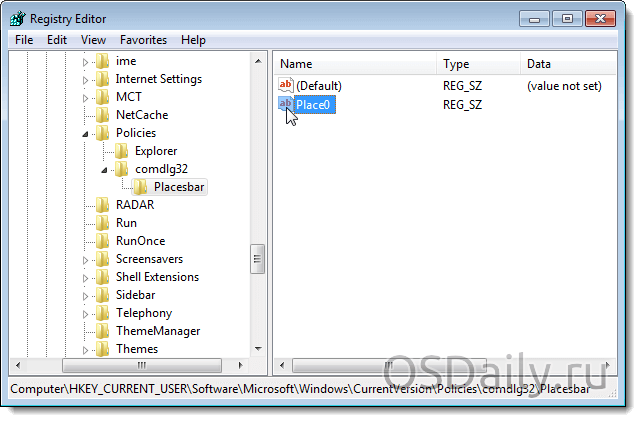
В поле Значение (Value data) диалога изменения строкового параметра (Edit String), введите полный путь к папке, которую вы бы хотели видеть на панели мест. После ввода кликните Ok.
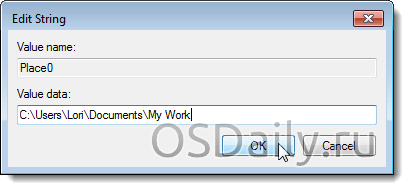
Вы также можете присвоить параметру цифровое значение одной из системных папок. Ниже приведена таблица соответствия между системными папками и их цифровыми значениями. Чтобы присвоить параметру цифровое значение желаемой системной папки, создайте новый параметр DWORD (32-bit).
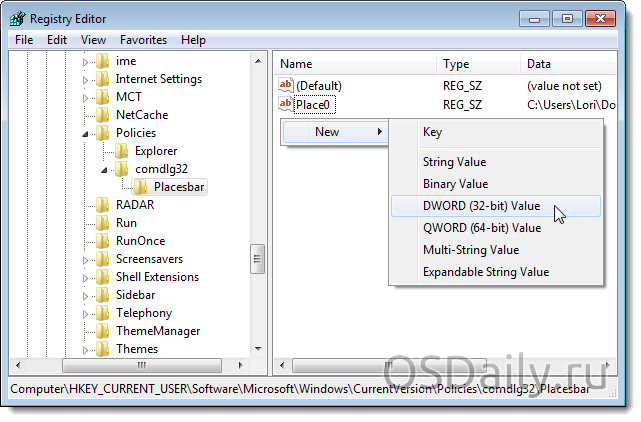
Затем переименуйте созданный параметр в PlaceX, и после этого дважды кликните по нему.
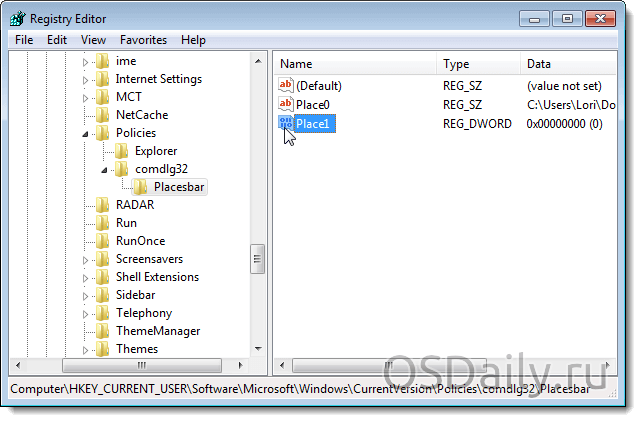
Введите в поле Значения (Value data) необходимую цифру. Используйте цифры из представленной ниже таблицы.
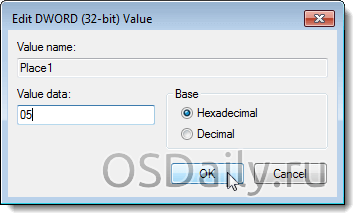
00 – Рабочий стол
01 — Internet Explorer
02 – Меню Пуск\Все программы
03 – Компьютер\Панель управления
04 – Компьютер\Принтеры
05 – Мои Документы
06 – Избранное
07 – Меню Пуск\Все программы\Автозагрузка
08 — \Recent
09 — \SendTo
0a — \Корзина
0b — \Меню Пуск
0с – логическая иконка “Мои документы”
0d – Моя музыка
0e – Мое видео
10 — \Рабочий стол
11 – Компьютер
12 – Мои сетевые места
13 — \NetHood
14 — WINDOWS\Fonts
15 – Шаблоны (Templates)
16 — All Users\Меню Пуск
17 – All Users\Все Программы
18 – All Users\ Меню Пуск
19 – All Users\Рабочий стол
1a – \Application Data
1b – \PrintHood
1c – \Local Settings\Application Data
1f – Избранное
20 – Temporary Internet Files
21 – Cookies
22 – History
23 – All Users\Application Data
24 – Папка WINDOWS
25 – Папка System32
26 – Program files
27 – Мои изображения
28 – USERPROFILE
29 – — Системная папка x86 на RISC
2a – — x86 C:\Program Files на RISC
2b – C:\Program Files\Common
2c – — x86 Program Files\Common на RISC
2d – All Users\Шаблоны
2e – All Users\Документы
2f – All Users\Меню Пуск\Все программы\Обслуживание
30 – — \Меню Пуск\Все программы\Обслуживание
31 – Сетевые подключения
35 – All Users\Моя музыка
36 – All Users\Мои изображения
37 – All Users\Мое видео
38 – Папка Resource
39 – Локализованная папка Resource
3a – Ссылки на специфические приложения All Users
3b – USERPROFILE\Local Settings\Application Data\Microsoft\CD Burning
По окончании ввода, кликните по кнопке Выход (Exit) из меню Файл (File), и редактор реестра закроется.
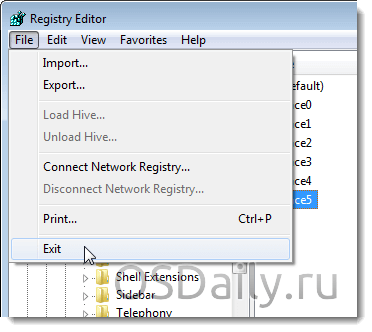
Теперь при появлении диалога открытия/сохранения файла с панелью мест вы увидите в ней выбранные собой папки, и системные папки.
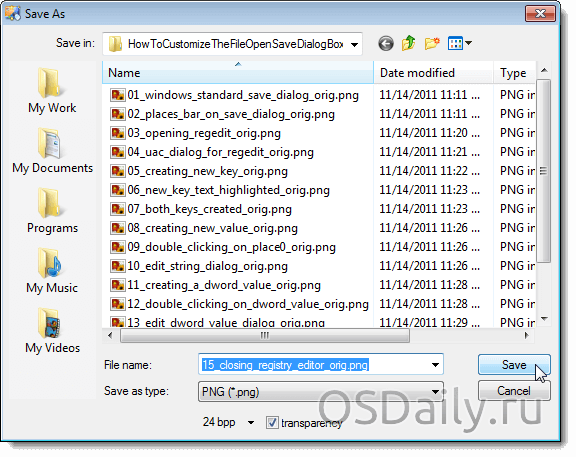
Телефон
Не нужно ставить на лендинге мобильный номер, это не вызывает доверия. У номера телефона должен быть соответствующий код города, чтобы человек сразу понимал, где вы находитесь и куда он звонит. Если вы работаете по всей России, то нужен номер 8-800, который даёт возможность клиентам звонить бесплатно. В этом случае напишите под номером: “Звонок по России бесплатно”.
Не надо давать несколько телефонных номеров. Этим вы заставляете посетителя задумываться и выбирать, а ваша задача сделать лендинг так, чтобы посетитель, зайдя на него, с легкостью скатился вниз и оставил заявку. Его не должно ничего отвлекать, ему не должно ничего мешать. На вашем лендинге должно быть никаких лишних слов, лишних картинок, вообще ничего лишнего, никакой лишней информации.
Кнопка «Заказать звонок»
Под номером телефона можно поставить кнопку “Заказать обратный звонок”, но практика показывает, что звонок заказывают очень редко
Кроме того, нужно учитывать, будет ли кнопка вписываться в дизайн и не будет ли отвлекать внимание. Если, к примеру, у вас на странице есть форма заявки со своей кнопкой и цель вашего лендинга в получении заявки, то лишняя кнопка в шапке будет отвлекать посетителя от совершения целевого действия
Желательно текст кнопки писать в повелительном наклонении: “Закажите”. Вообще все призывы на лендинге должны быть в повелительном наклонении: закажите, узнайте, посмотрите, позвоните.
Адрес компании
Под номером телефона можно поместить адрес. Это увеличивает доверие людей, т.к. показывает, что вы – реальная организация, у которой есть реальный офис по реальному адресу.
Теперь переходим к основному содержимому страницы.
Дескрипторы файлов
- В ядре все открытые файлы ссылаются на файловые дескрипторы.
- Дескриптор файла — это целое неотрицательное число.
- Когда мы открываем существующий или создаем новый файл, ядро возвращает файловый дескриптор процессу.
- Когда мы хотим прочитать или записать в файл, мы идентифицируем файл с файловым дескриптором, который был перенастроен при открытии или создании, в качестве аргумента для чтения или записи.
- Каждый процесс UNIX имеет 20 файловых дескрипторов и их удаление, пронумерованных от 0 до 19, но многие системы расширили его до 63.
- Первые три уже открыты, когда процесс начинается 0: стандартный ввод 1: стандартный вывод 2: стандартный вывод ошибок
- Когда родительский процесс разветвляет процесс, дочерний процесс наследует файловые дескрипторы родительского
В любой операционной системе есть запущенные процессы (p), например p1, p2, p3 и так далее. Каждый процесс обычно постоянно использует файлы.
Каждый процесс состоит из дерева процессов (или таблицы процессов, другими словами).
Обычно операционные системы представляют каждый файл в каждом процессе по количество (то есть в каждом дереве / таблице процессов).
Первый файл, используемый в процессе, — это file0, второй file1, третий файл2, и так далее.
Любой такой номер является дескриптором файла.
Дескрипторы файлов обычно представляют собой целые числа (0, 1, 2, а не 0,5, 1,5, 2,5).
Учитывая, что мы часто описываем процессы как «таблицы процессов», и учитывая, что таблицы имеют строки (записи), мы можем сказать, что ячейка дескриптора файла в каждой записи используется для представления всей записи.
Аналогичным образом, когда вы открываете сетевой сокет, он имеет дескриптор сокета.
В некоторых операционных системах у вас могут закончиться файловые дескрипторы, но такой случай крайне редок, и обычному пользователю компьютера не стоит беспокоиться об этом.
Дескрипторы файлов могут быть глобальными (процесс A начинается, скажем, с 0 и заканчивается, скажем, с 1; процесс B начинается, скажем, с 2, и заканчивается, например, с 3) и так далее, но, насколько мне известно, обычно в современных операционных системах file дескрипторы не являются глобальными и фактически зависят от процесса (процесс A начинается, скажем, с 0 и заканчивается, скажем, с 5, а процесс B начинается с 0 и заканчивается, скажем, с 10).
- Узнайте больше о FD в Linux здесь: unix.stackexchange.com/questions/358022/…
- 1 отличный ответ

Дополнение к прежде всего упрощенным ответам. Если вы работаете с файлами в сценарии bash, лучше использовать файловый дескриптор. Например:- Вы хотите читать и писать из / в файл «test.txt». Используйте дескриптор файла, как показано ниже
Дескрипторы файлов — это не что иное, как ссылки на любой открытый ресурс. Как только вы открываете ресурс, ядро предполагает, что вы будете выполнять над ним какие-то операции. Все коммуникации через вашу программу и ресурс происходят через интерфейс, и этот интерфейс предоставляется дескриптором файла.
Поскольку процесс может открывать более одного ресурса, у ресурса может быть более одного дескриптора файла. Вы можете просмотреть все файловые дескрипторы, связанные с процессом, просто запустив, здесь pid — это идентификатор вашего процесса
Дескрипторы файлов — это дескрипторы файла. Они дают ссылки на файл. С их помощью мы можем читать, писать и открывать файл.
Стандартные дескрипторы файлов
При запуске программы в оболочке открывается три дескриптора 0, 1 и 2. По умолчанию с ними связаны следующие файлы:
| Стандартный ввод. | |
| 1 | Стандартный вывод. |
| 2 | Стандартный вывод сообщений об ошибках. |
Перечисленные дескрипторы файлов связаны с терминалом. Это означает, что при чтении данных из файла с дескриптором 0 программа получает ввод с терминала, а при записи данных в файлы с дескрипторами 1 и 2 они выводятся на терминал. При открытии других файлов дескрипторы присваиваются в порядке возрастания.
Если ввод-вывод перенаправляется с помощью операторов < (знак меньше) или > (знак больше), то стандартные дескрипторы связываются с другими файлами. Например, следующая команда связывает дескрипторы файлов 0 и 1 с необходимыми файлами (по умолчанию эти дескрипторы связаны с терминалом).
prog < FileX > FileY
В данном примере дескриптор 0 будет связан с файлом FileX, а дескриптор 1 — с файлом FileY. Дескриптор 2 не будет изменен. Программе достаточно знать, что дескриптор 0 представляет файл ввода, а дескрипторы 1 и 2 — файлы вывода. Информация о том, с какими конкретно файлами связаны эти дескрипторы, ей не нужна.
В следующем примере программы продемонстрировано перенаправление стандартного вывода:
#include <fcntl.h>
#include <stdio.h>
void redirect_stdout(char *);
main()
{
printf("Hello world\n"); /* печать в стандартный вывод */
fflush(stdout);
redirect_stdout("foo"); /*перенаправление стандартного вывода*/
printf("Hello to you too, foo\n"); /*печать в файл foo */
fflush(stdout);
}
void
redirect_stdout(char *filename)
{
int fd;
if ((fd = open(filename,O_CREAT|O_WRONLY,0666)) < ) /*открытие нового файла*/
{
perror(filename);
exit(1);
}
close(1); /*закрытие стандартного вывода */
if (dup(fd) !=1) /*присвоение новому дескриптору значения 1*/
{
fprintf(stderr,"Unexpected dup failure\n");
exit(1);
}
close(fd); /*закрытие ненужного исходного fd*/
}
При получении запроса на дескриптор выделяется первый свободный дескриптор из таблицы дескрипторов (дескриптор с наименьшим номером). Однако с помощью функции файлу можно присвоить любой дескриптор.
Разница между файловым дескриптором и файловым указателем
Преобразование между указателями файлов и дескрипторами файлов на языке C может быть достигнуто с помощью двух функций: fdopen и fileno. Все они включены в заголовочный файл stdio.h. Прототип fdopen:
Первый параметр filedes — это дескриптор открытого файла, а opentype — это строка, представляющая метод открытия, которая имеет то же значение, что и функция fopen, например «w» или «w +». Но вы должны убедиться, что описание строки соответствует фактическому методу открытия файла. Функция fopen () возвращает указатель на открытие файла; если операция не удалась, она возвращает нулевой указатель null.
Преобразуйте указатель файлового потока в файловый дескриптор с помощью функции fileno, Его прототип:
Он возвращает дескриптор файла, соответствующий потоку файлового потока. В случае неудачи верните -1; Когда программа выполняется, уже открыто три стандартных файловых потока: (стандартный ввод) stdin, (стандартный вывод) stdout, (стандартный вывод ошибок) stderr и потоковая передача В соответствии с файлом, есть также три предварительно занятых файловых дескриптора (это:0 ((стандартный ввод) stdin), 1 ((стандартный вывод) stdout), 2 ((стандартный ввод ошибок) stderr));
Дескрипторы файлов
- В ядре все открытые файлы ссылаются на файловые дескрипторы.
- Дескриптор файла — это целое неотрицательное число.
- Когда мы открываем существующий или создаем новый файл, ядро возвращает файловый дескриптор процессу.
- Когда мы хотим прочитать или записать в файл, мы идентифицируем файл с файловым дескриптором, который был перенастроен при открытии или создании, в качестве аргумента для чтения или записи.
- Каждый процесс UNIX имеет 20 файловых дескрипторов и их удаление, пронумерованных от 0 до 19, но многие системы расширили его до 63.
- Первые три уже открыты, когда процесс начинается 0: стандартный ввод 1: стандартный вывод 2: стандартный вывод ошибок
- Когда родительский процесс разветвляет процесс, дочерний процесс наследует файловые дескрипторы родительского
В любой операционной системе есть запущенные процессы (p), например p1, p2, p3 и так далее. Каждый процесс обычно постоянно использует файлы.
Каждый процесс состоит из дерева процессов (или таблицы процессов, другими словами).
Обычно операционные системы представляют каждый файл в каждом процессе по количество (то есть в каждом дереве / таблице процессов).
Первый файл, используемый в процессе, — это file0, второй file1, третий файл2, и так далее.
Любой такой номер является дескриптором файла.
Дескрипторы файлов обычно представляют собой целые числа (0, 1, 2, а не 0,5, 1,5, 2,5).
Учитывая, что мы часто описываем процессы как «таблицы процессов», и учитывая, что таблицы имеют строки (записи), мы можем сказать, что ячейка дескриптора файла в каждой записи используется для представления всей записи.
Аналогичным образом, когда вы открываете сетевой сокет, он имеет дескриптор сокета.
В некоторых операционных системах у вас могут закончиться файловые дескрипторы, но такой случай крайне редок, и обычному пользователю компьютера не стоит беспокоиться об этом.
Дескрипторы файлов могут быть глобальными (процесс A начинается, скажем, с 0 и заканчивается, скажем, с 1; процесс B начинается, скажем, с 2, и заканчивается, например, с 3) и так далее, но, насколько мне известно, обычно в современных операционных системах file дескрипторы не являются глобальными и фактически зависят от процесса (процесс A начинается, скажем, с 0 и заканчивается, скажем, с 5, а процесс B начинается с 0 и заканчивается, скажем, с 10).
- Узнайте больше о FD в Linux здесь: unix.stackexchange.com/questions/358022/…
- 1 отличный ответ

Дополнение к прежде всего упрощенным ответам. Если вы работаете с файлами в сценарии bash, лучше использовать файловый дескриптор. Например:- Вы хотите читать и писать из / в файл «test.txt». Используйте дескриптор файла, как показано ниже
Дескрипторы файлов — это не что иное, как ссылки на любой открытый ресурс. Как только вы открываете ресурс, ядро предполагает, что вы будете выполнять над ним какие-то операции. Все коммуникации через вашу программу и ресурс происходят через интерфейс, и этот интерфейс предоставляется дескриптором файла.
Поскольку процесс может открывать более одного ресурса, у ресурса может быть более одного дескриптора файла. Вы можете просмотреть все файловые дескрипторы, связанные с процессом, просто запустив, здесь pid — это идентификатор вашего процесса
Дескрипторы файлов — это дескрипторы файла. Они дают ссылки на файл. С их помощью мы можем читать, писать и открывать файл.
Выключение компьютера
Ваш компьютер, это не утюг, его нельзя выключать, вытащив вилку из розетки. Необходимо делать всё правильно. Когда вы закончите работу, закройте все программы и выполните процедуру завершения работы. В зависимости от операционной системы, точный порядок действий будет немного различаться.
Завершение работы Windows 8:
Наведите указатель мыши в нижний или верхний правом углу, чтобы получить доступ к системной панели, затем выберите Параметры».
Далее, выберите команду «Выключение» и «Завершение работы». Кстати, можно воспользоваться старым добрым способом, нажав комбинацию клавиш Alt+F4. Во всплывающем окне выбрать пункт завершение работы. Эта комбинация клавиш актуальна и для предыдущих версий Windows.
Завершение работы Windows 7, 10 или Vista:
Щёлкните кнопку Пуск (в левом нижнем углу), а затем выберите Завершение работы (или значок кнопки питания в Vista). Вы также можете нажать на стрелку справа от кнопки «Завершить работу», для просмотра дополнительных параметров.
По умолчанию, если вы щёлкните значок кнопки питания в Vista, ваш компьютер перейдёт в спящий режим, вместо того, чтобы выключиться. В режиме Сна отключается большинство процессов компьютера, но операционная система запоминает, какие приложения и файлы открыты. Это позволяет компьютеру загружаться быстрее, и вам не придётся ждать, пока операционная система и приложения загрузятся. Этот режим хорошо подходит, когда вы хотите передохнуть и вернуться к работе через некоторое время.
Щёлкните кнопку Пуск, а затем выберите Выключить Компьютер. И подтвердите своё решение во всплывающем окне.
10 секретов эффективных заголовков
1. В большинстве случаев, чем проще ваш заголовок, тем лучше конверсия
Не надо ничего специально усложнять, сыпать умными терминами и писать в заголовке предложения, уровня писательского конкурса в литературном институте. Скорее всего, аудитория все равно не оценит ваших стараний!Вместо этого, попробуйте просто описать суть своего предложения, уложившись в несколько слов:
- 5 секретов.
- 10 практических шагов.
- 7 критических ошибок.
- Эти заголовки уже стали «классикой». Но не смотря на кажущуюся простоту, они до сих пор отлично работают.
2. Цвет заголовка
Здесь также работает правило №1 – не усложняйте. Представьте, что у вас просто нет желтого, синего, оранжевого и других цветов. Вы ограниченны только черным и красным. И вам их хватит!
3. Короткие заголовки зачастую работают лучше, чем длинные
Чем дольше посетитель будет читать ваш заголовок, тем сильнее он ему надоест. Конечно, есть исключения. Например, легендарный продающий заголовок: «Они смеялись надо мной, когда я сказал что…(заработаю, научусь, смогу и т.д.), пока я не… (приехал на новом Мерседесе, сделал сальто назад и т.д.)».
5. Усиливайте заголовок подзаголовком
Хорошим подзаголовком будет например описание формата вашего предложения (практический онлайн-тренинг, бесплатная книга и т.д.).
6. Надавите на «боль»
Мы устроены таким образом, что больше хотим избавиться от боли, чем получить удовольствие. Именно поэтому хорошо работают заголовки, «наступающие на самые больную мозоль».Примеры: «Достало сидеть в офисе?», «Замучили пробки?», «Надоела плохая погода?». И дальше вы сразу предлагаете решение этой проблемы – удаленная работа, отдых в Таиланде и т.д.
7. Задайте интригующий вопрос
Мы все любим загадки. А еще больше – отгадки на них. Поэтому вопросы в заголовках, работают отлично. Примеры: «В чем секрет…?», «Вы до сих пор…?», «Что бы вы выбрали?».
Ошибки при сохранении отредактированных файлов
Ошибки, препятствующие сохранению отредактированных файлов, в среде Windows возникают по разным причинам. Например, если мы редактируем какой-то системный файл, например, файл «hosts» и сохраняем его в исходном месте – на диске С в папке «Windows», операционная система ни в какую не даст зелёный свет этому действу. И предложит сохранить обновлённую редакцию файла в другом месте.
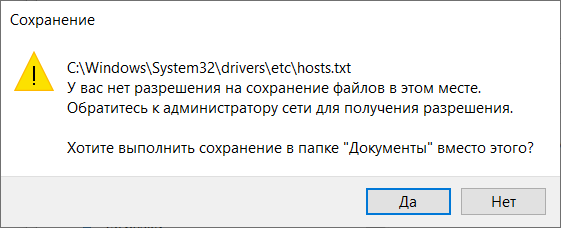
Таким образом Windows сама себя защищает от несанкционированного вмешательства или вмешательства неопытных пользователей. Но есть и другой тип отказа сохранения отредактированных файлов, даже если они находятся на несистемных разделах диска – ошибка, которой, собственно, и посвящена эта статья.
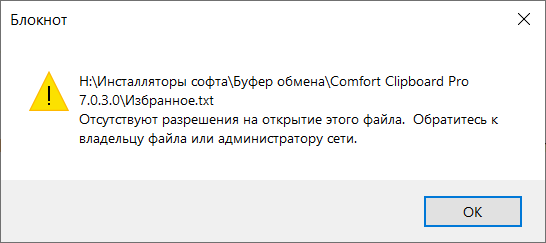
Она появляется, когда наша текущая учётная запись не является владельцем этого файла. Ошибка может возникать как применимо только к одному этому файлу, так и применимо ко всем файлам, находящимся на диске или в отдельных папках, владельцем которых наша учётная запись не является. Такая ситуация может быть следствием намеренных действий администратора компьютера по ограничению прав на запись данных при работе с ними со стандартных учётных записей Windows. А может являться результатом проведённых ранее сторонним софтом операций в отношении вызывающих ошибку данных. Например, при их переносе, копировании, клонировании вместе с разделами, восстановлении из бэкапа и т.п. Если подобная операция проводилась с загрузочного носителя в среде WinPE, сторонняя программа могла выполнить её от имени системы. Следовательно, именно системная, а не пользовательская учётная запись будет значиться владельцем данных с полным доступ к ним, включая запись (т.е. сохранение по итогу редактирования). Как же получить полный доступ с правом записи?
Настраиваем боковую панель Finder
Разумеется, борьбу с информационным шумом я начал с оптимизацией боковой панели Finder. По умолчанию здесь расположено целое полотенце из стандартах папок пользовательского каталога (приложения, документы, загрузки и т.п). Почему бы не сделать её удобнее и проще?
Оказалось, что многие из этих папок используются очень редко или не используются вообще. В некоторых из них все же есть ценная информация, но доступ к ней требует много кликов.
Хороший пример – папка Dropbox. Вроде бы и удобно держать её в боковой панели, но реальность в том, что я никогда не работаю с её корнем. Все, что меня там интересует — конкретные проекты, а точнее, папки Writing, Mrkdwn и Design (я сознательно вынес только то, над чем работаю ежедневно). Думаю вы догадались, что корневая папка Dropbox попала под нож, а папки проектов наоборот – оказались в боковой панели Finder.
После небольшой оптимизации в боковой панели остались только следующие элементы:
- b166ar – родительская папка пользователя. Изредка все же нужно получить доступ к базовым разделам (Рабочему столу, Документам и т.п.), так что её имеет смысл оставить;
- Загрузки — место сбора всех новых файлов. Все, что загружается из сети или копируется с внешних накопителей попадает только сюда (ни в коем случае не на Рабочий стол). На эту папку настроены много заданий в Hazel, которые автоматически раскладывают новые файлы по соответствующим местам (фильмы и музыку в медиатеку iTunes, фото в iPhoto и т.п.);
- Screens — папка для скриншотов. Сюда автоматически попадают все скриншоты с Mac, а также скриншоты iPhone и iPad из Фотопотока. О том, как это работает, я расскажу в обзоре Hazel;
- Writing — папка с текущими текстами;
- Mrkdwn – проект руководства по Markdown;
- Design – папка с моими экспериментами по новому дизайну сайта
Как видите, у меня нет привычных всем разделов Программы, Документы, Фильмы, Музыка и Изображения. Давайте я объясню почему.
Программы — папка со всеми установленными приложениями. Здорово и вроде бы полезно. Но я никогда не захожу туда, чтобы открыть какую-то программу. Для этого есть отличный лаунчер Alfred. Если же с памятью моей совсем плохо, то всегда есть Launchpad.
Единственная полезная функция папки Программы в боковой панели — возможность быстро перетянуть (установить) только что загруженную программу. Но и она почти утратила свою актуальность. Во-первых, почти все программы автоматически устанавливаются из App Store. Во-вторых, даже если в папке Загрузки и появится какой-то .app, то Hazel сразу перенесёт его в папку Программы и запустит его для меня. Если же это .dmg, то он сразу будет смонтирован.
- Документы. 99% моих документов, это тексты, которые находятся в папке Writings (реально ~/Dropbox/Writings), которая отдельно вынесена в боковую панель Finder. Я не использую для хранения iCloud, так как привык постоянно менять текстовые редакторы и устройства. А вот все личные документы, которых не наберётся и десятка, я как раз и поместил в хранилище документов iCloud (iA Writer, Numbers, Keynote…). В результате я всегда имею доступ ко всем своим текстам и совсем не завишу от папки Документы;
- Фильмы, Изображения, Музыка. Подавляющее большинство фильмов, которые я загружаю, имеет iTunes-совместимый формат. А значит, все видео-файлы, которые попадают в Загрузки автоматически импортируются в медиатеку iTunes, а оригиналы отправляются в корзину. За это спасибо отличному плагину Automatic и Hazel.
То же самое происходит с музыкой, а вот с изображениями немножко интересней. Все фотографии я импортирую непосредственно через iPhoto. В папку Загрузки, как правило, попадают какие-то картинки из сети (дизайны интерьеров, рабочих столов, приколы, кошечки, собачки…).
Организовать автоматический импорт в Pixa не менее легко. Для этого подойдёт Hazel с триггерами по тегам. Если Hazel видит картинку с тегом design/workspace/fun…, то сразу отправляет её в Pixa, а оригинал удаляет.
Как видите, папки Фильмы, Изображения и Музыка также остались не у дел. Конечно, там есть какая-то информация, но она редко используется и не стоит того, чтобы отдельно выносить их в Finder.
Macintosh HD (корневой каталог диска). Работать с корнем диска дурной тон, который перекочевал из Windows систем. Корневой папкой должна быть папка пользователя и ничего более
Обратите внимание, что этот диск можно спрятать как через настройки Finder, сняв галочку с «Жёсткие диски», так и нажав на нем правой кнопкой мыши и выбрав «Удалить из бокового меню». Последнее удобно, когда вам необходимо оставить в Finder сетевые диски
Поскольку самой используемой папкой, к которой я обращаюсь через Finder, оказалась папка Загрузки, то я попросил Finder при запуске отображать именно её. Сделать это можно в Настройках.



























