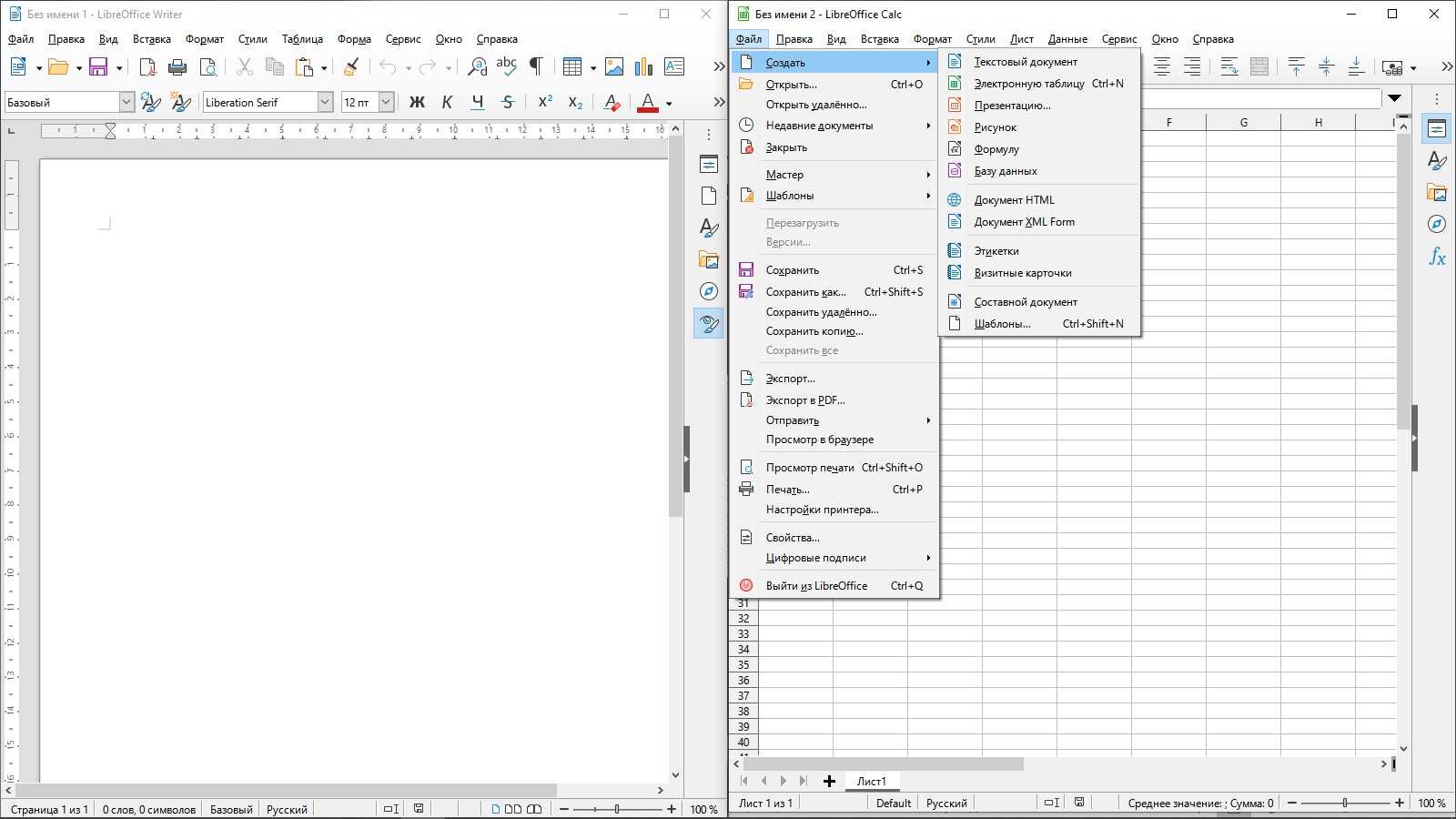Переход по комментариям в текстовых документах
Если курсор находится в пределах комментария, то для перехода к предыдущему комментарию можно нажать клавиши Ctrl+Alt+Page Down для перехода к следующему комментарию или нажать Ctrl+Alt+Page Up.
Если курсор установлен на обычном тексте, нажмите вышеуказанные клавиши для перехода к следующей или предыдущей привязке комментария. Для перехода от одной привязки комментария к следующей также можно использовать небольшое окно «Навигация» под вертикальной полосой прокрутки.
| Список всех комментариев также можно просмотреть в окне «Навигатор». Для изменения или удаления комментария щелкните имя комментария правой кнопкой мыши в окне «Навигатор». |
Интерфейс LibreOffice
Что сразу хочется отметить у LibreOffice – то, что для создания документов разных форматов не приходится открывать разные приложения. После открытия просто выбираете нужный тип файла. Далее я буду описывать интерфейс программы в ОС Windows при создании текстовых файлов и таблиц.
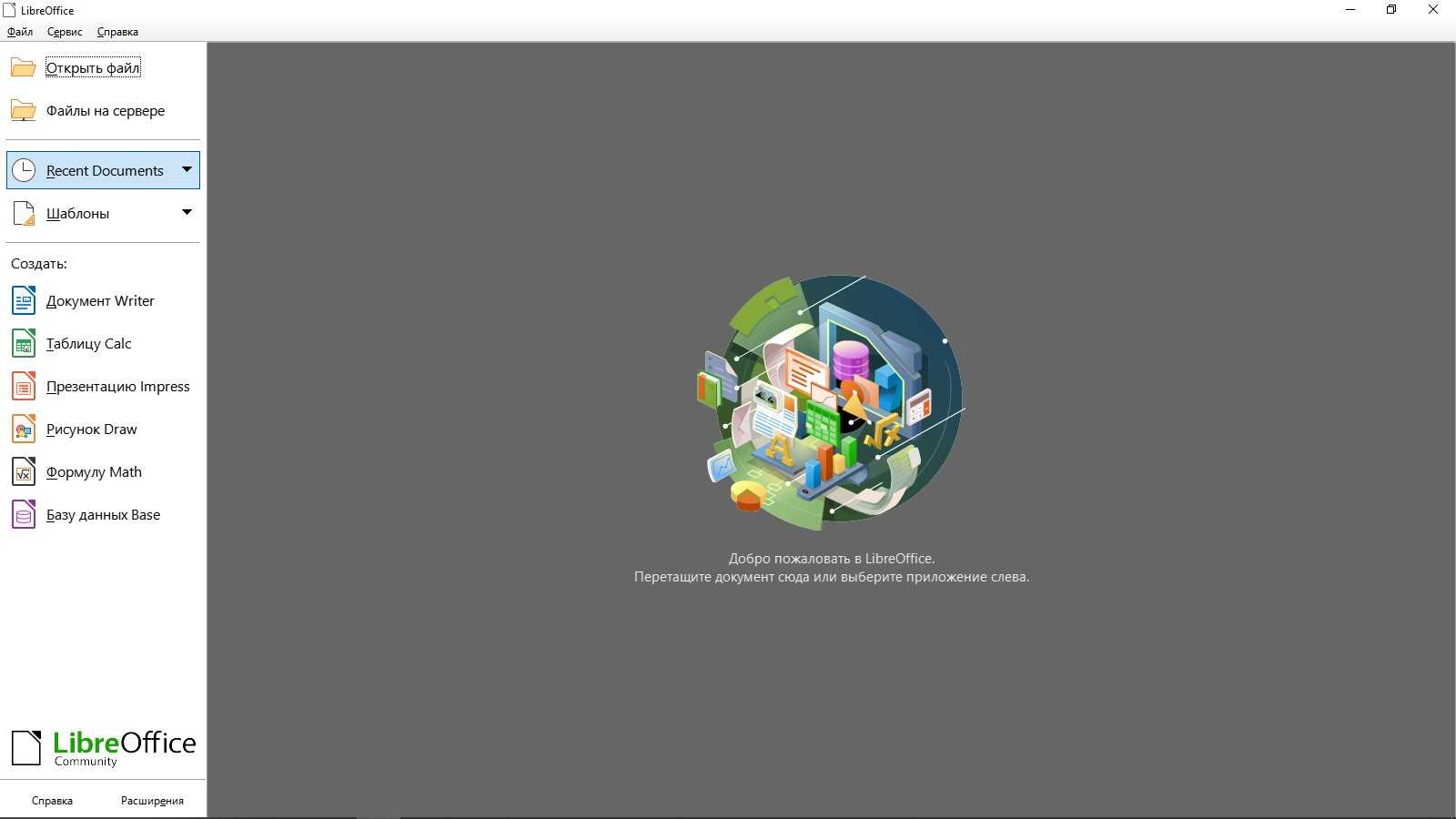
Если говорить о текстовом редакторе, то внешне он мало чем отличается от того же Word. По стилю напоминает версию 2007 года. Здесь примерно похожее расположение инструментов, линейки, меню. Лишь часто используемые инструменты и функции у Libre перемещены в правую панель. Еще и шрифты по умолчанию стоят совсем другие, но изменить это легко.
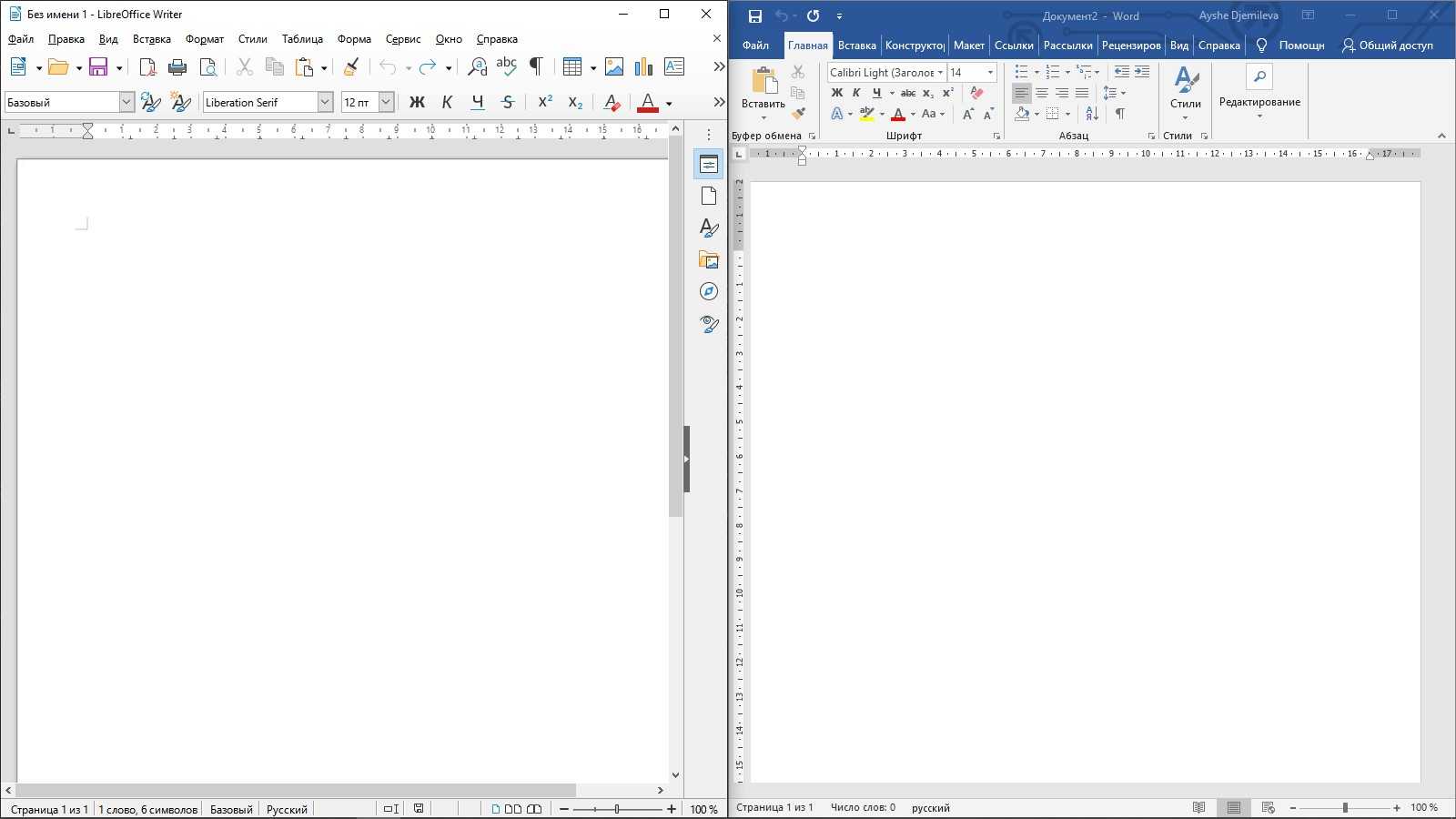
При сохранении по умолчанию будет предлагаться формат Libre (ODF). Чтобы изменить его, необходимо выбрать нужный вам формат из выпадающего меню. Кстати, по устройству интерфейса версии на ОС Windows и Linux практически не отличаются, что отлично видно на скриншоте ниже (с дистрибутива Fedora).
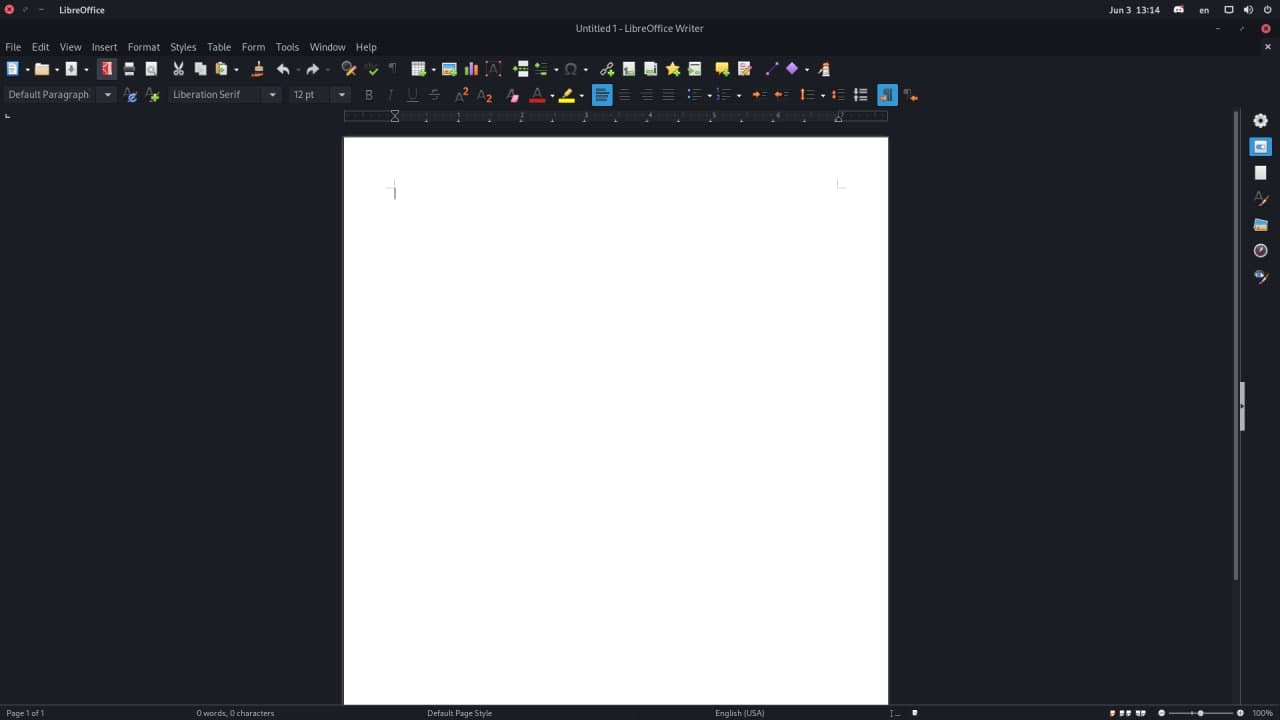
Одна отличительная штука в LibreOffice мне сильно понравилась, и ее, можно сказать, нет в таком виде в Word – речь идет о навигаторе. В Либре он показывает, какие заголовки, таблицы, изображения, ссылки, гиперссылки, а также прочие составляющие есть в одном файле. Если мне надо быстро перейти к определенному изображению или комментарию, я смогу это сделать через навигатор. Ворд тоже имеет свой навигатор, но он сильно упрощен и показывает только заголовки, страницы, результаты поиска.
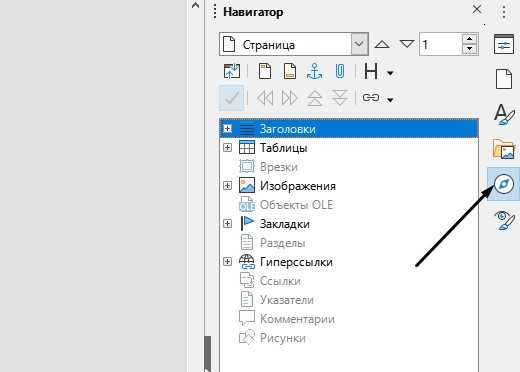
Кстати, если вы хотите закрыть документ, не выходя из приложения LibreOffice, нужно нажать не на привычный крестик, а на тот, что поменьше. У Linux он имеет похожее расположение, только иногда выделяется другим цветом, поэтому вы точно не запутаетесь.
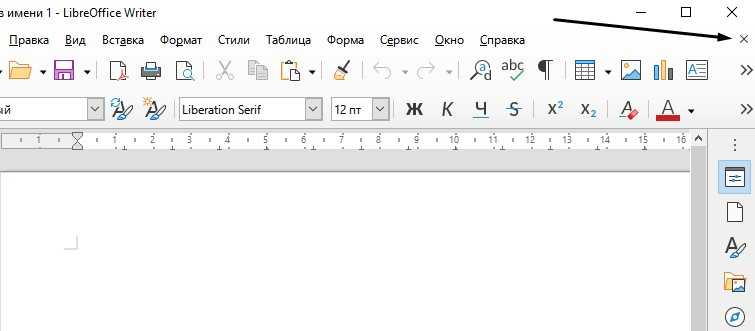
Дальше посмотрим, как выглядит интерфейс при работе с таблицами. Думаю, сходств с Excel в данном случае еще больше. Возможностей для работы с формулами, форматирования, редактирования ничуть не меньше.
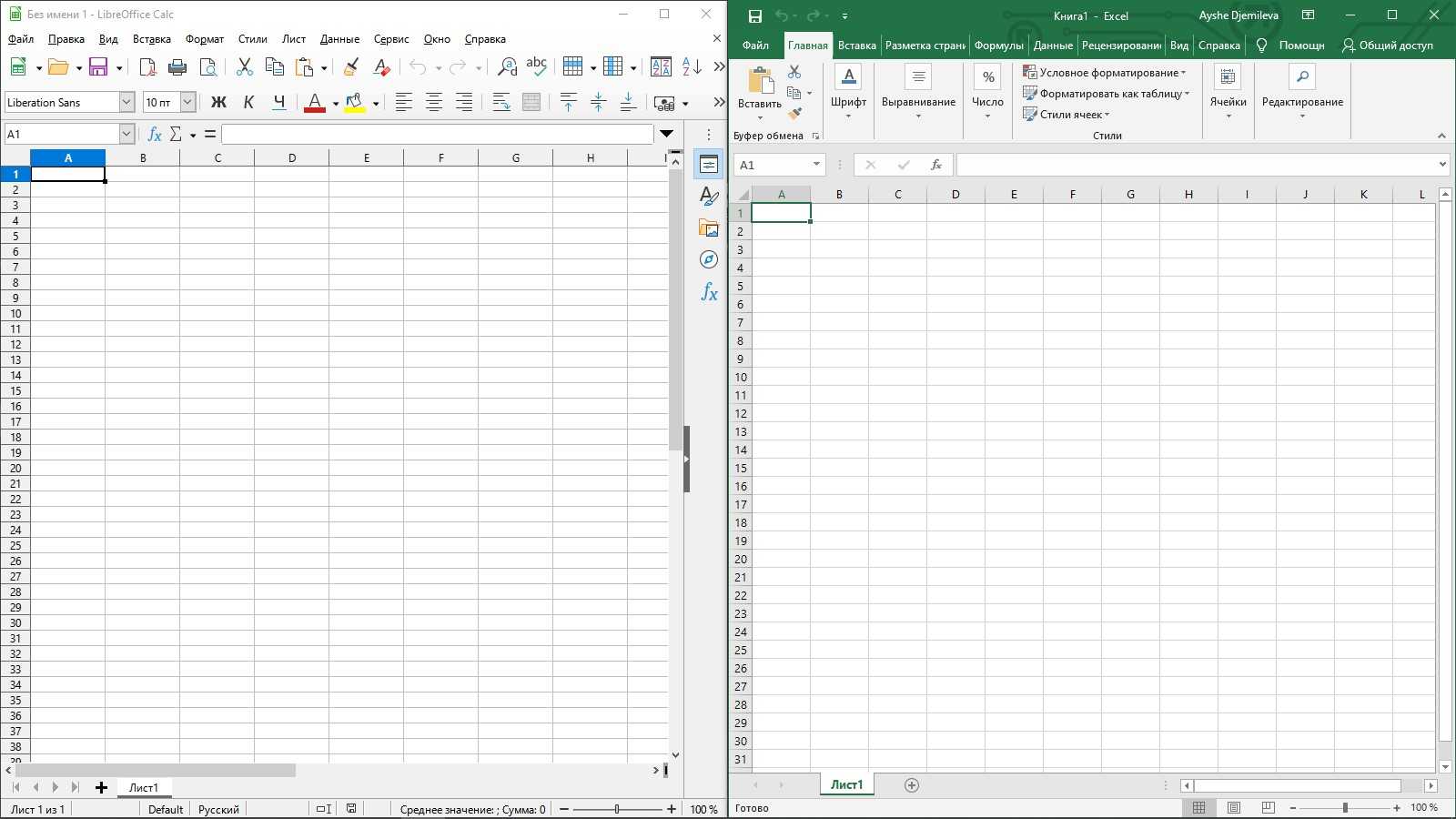
От себя скажу: программы Microsoft Office мне нравится тем, что рабочую панель можно откреплять и скрывать, тем самым освобождая пространство (я обычно работаю на половину экрана, мне так удобнее). В Libre же скрыть панель инструментов нельзя, только полностью убрать ее через меню «Вид». Это не очень удобно и несколько огорчает, ведь программа-то достойная.
Пока я копалась в настройках, назрел хороший вопрос – можно ли в программе одновременно создавать файлы нескольких типов? Еще как! Для этого нужно открыть меню «Файл», перейти к подпункту «Создать» и уже там выбрать подходящий формат.
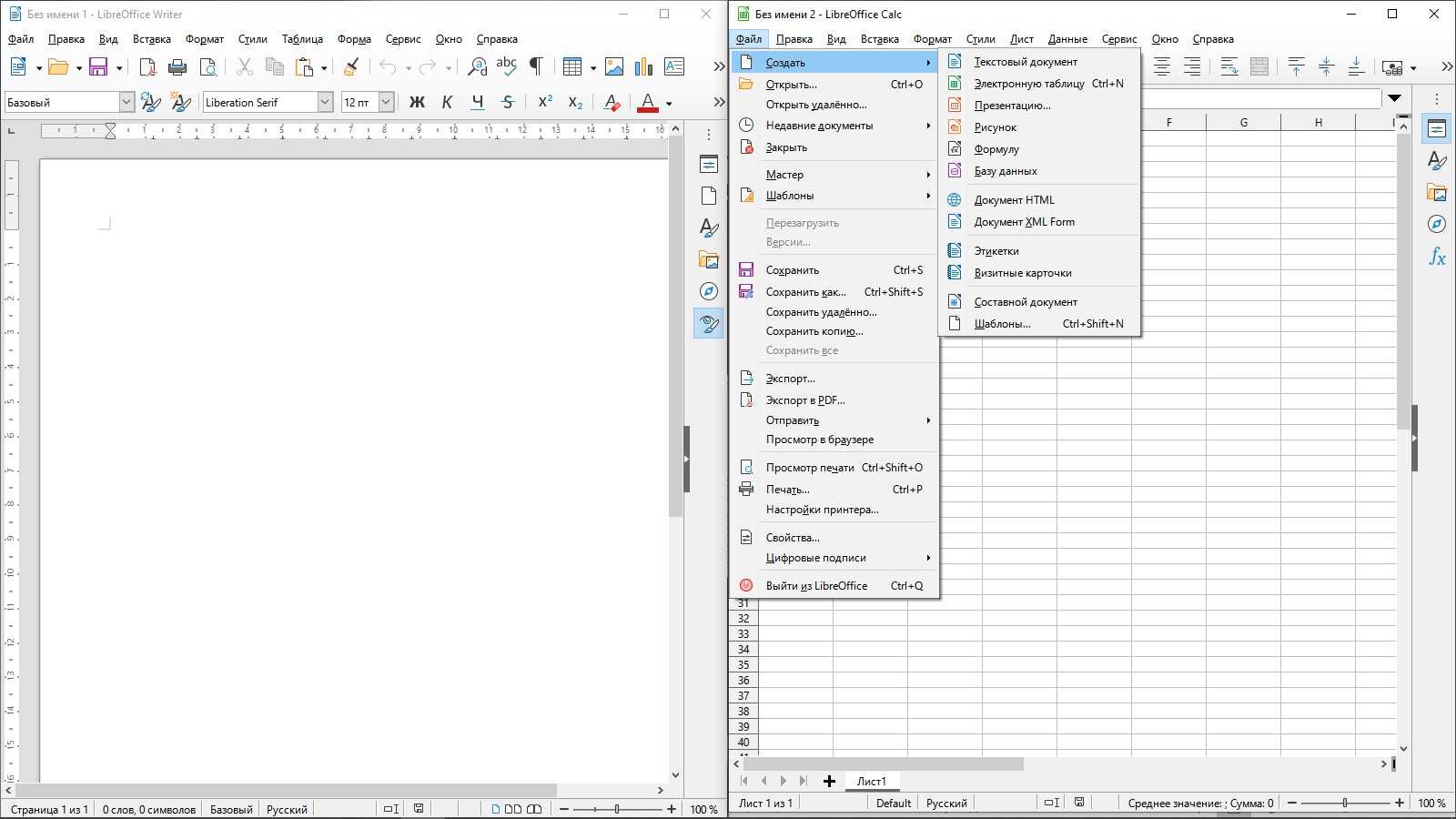
Уничтожение ненужных ядер
Чтобы безопасно удалить из Ubuntu старые ядра, которые были автоматически установлены в систему, потребуется следовать инструкции:
- Вбить в терминале команду «sudo apt autoremove –purge».
- Ввести текущий пароль юзера с расширенными правами Sudo.
Можно также настроить авто-удаление ненужных старых ядер, что позволит улучить работоспособность системы без необходимости вмешательств со стороны пользователя. Для осуществления данной операции достаточно следовать инструкции:
- В Убунту до 16.04 версии нужно вбить ключ «sudo dpkg-reconfigure unattended-upgrades». На более новых ОС выполнять данное действие не потребуется.
- После нажатия на клавишу «Enter» надо произвести редактирование файла конфигурации при помощи кода «gksudo gedit /etc/apt/apt.conf.d/50unattended-upgrades». Но перед этим следует загрузить и поставить утилиту «gksu». Для установки «gksu» воспользоваться командой «sudo apt install gksu».
- Вручную изменить значение «Unattended-Upgrade:Remove-Unused-Dependencies» с позиции «»false»» на «“true»» и тапнуть на «Enter».
Если перед юзером стоит задача почистить ядра, установленные вручную при помощи Kernel PPA или «собственными силами», то пригодится скрипт «purge-old-kernels»:
- Установить специальный пакет под названием «byobu» путем ввода в терминале команды «sudo apt install byobu».
- Можно периодически использовать ключевую комбинацию «sudo purge-old-kernels» для уничтожения устаревших «kernels».
Также можно попробовать освободить пространство при помощи DPKG:
- Инициировать команду «uname –r», чтобы получить сведения об используемом ядре (уничтожать это ядро не нужно).
- Ввести ключ «dpkg_-l_|_tail_-n_+6_|_grep_-E_’linux-image-+’_|_grep_–F_ $(uname_-r)», где вместо «_» поставить пробелы.
- Почистить все лишние ядра, которые имеют особый статус («ii»), при помощи команды «sudo_dpkg –purge_linux-image-4.4.0-18-generic» (вместо «_» использовать пробел).
- При возникновении ошибки достаточно вбить ключ «udo dpkg —purge PACKAGE», после чего уничтожить пакеты данных старых ядер при помощи ключа «sudo_dpkg_—purge_linux-image-4.4.0-18-header_linux-image-4.4.0-18» (вместо «_» использовать пробелы).
- Вбить ключ «sudo apt -f install» для исправления зависимостей: готово.
Удалите ненужные локальные данные
Очистка системы Ubuntu включает в себя и проверку на различные «мусорные» файлы, которые остаются при установке программ.
Для этого нам нужно установить localepurge. Автоматически удалите ненужные локальные данные. Это простой скрипт, который восстановит дисковое пространство, потраченное впустую на ненужные локальные данные и локализованные страницы «man». Он будет автоматически вызван после завершения любого запуска установки.
Установка localepurge в Ubuntu
После установки какой-либо программы, apt-get install localepurge удалит все файлы перевода и переведет справочные страницы на языках, которые вы не можете прочитать.
Если вы хотите настроить localepurge, вам нужно отредактировать /etc/locale.nopurge
Это может сэкономить вам несколько мегабайт дискового пространства, в зависимости от установленных вами пакетов.
Пример:-
Я пытаюсь установить dicus с помощью apt-get
Sudo apt-get install discus
После завершения установки вы увидите что-то вроде ниже
Localepurge: дисковое пространство, освобожденное в / usr / share / locale: 41860K
Найдите установочные и языковые пакеты
Перейдите по адресу https://www.libreoffice.org/download/
Установочные пакеты доступны как для 32-битных, так и для 64-битных систем (разновидности «x86» и «x86_64», соответственно). Кроме того, имеются языковые пакеты для того, чтобы установить необходимый язык интерфейса LibreOffice 3.x.
Далее описывается, как установить базовый пакет (en-US, на английском языке). Если вам будет необходимо установить также справочный пакет или языковой пакет, вы должны устанавливать их после установки базового (en-US) пакета. Для установки этих дополнительных пакетов пройдите те же самые шаги, что и для установки базового пакета.
Эти инструкции описывают установку LibreOffice на американском английском (en-US — базовая установка) на 32-битных системах. Имеются небольшие различия в названиях некоторых папок, в случае, если вы устанавливаете другую версию (например, 64-битную, интернациональную, .deb либо .rpm). Но, при этом сам процесс установки остается таким же и — к счастью — легко повторимым.
Если у вас уже установлена предыдущая версия LibreOffice, вы должны удалить ее перед тем, как начать устанавливать новую версию. Как это сделать, рассказывает глава этого документа, озаглавленная .
Страница загрузки, указанная выше, автоматически определяет, загружать ли пакеты .deb — для дистрибутивов, основанных на Debian (Debian, Ubuntu, Kubuntu, *buntu, Sidux, Knoppix и т.п.), либо пакеты .rpm — для дистрибутивов Fedora, Mandriva, openSUSE, CentOS, Mageia и других систем, основанных на .rpm. Если этого не произошло, воспользуйтесь выпадающим меню для выбора пакетов вручную.
Linux
На многих дистрибутивах Линукс эта программа идёт в качестве стандартной и уже установлена. Однако это бывает не всегда. К тому же часто там может стоять не самая свежая версия, тогда как пользователю нужны последние обновления. В этом случае следует научиться устанавливать LibreOffice и удалять самостоятельно.
Установка через PPA
PPA — персональные архивы пакетов. Это репозитории, созданные разработчиками различных программ. При помощи их легко устанавливать приложения с последними обновлениями, это касается и «Офиса».
Открываем терминал на своей системе, обычно это сочетание Ctrl+Alt+T. Добавляем PPA LibreOffice:
После этого обновляем список пакетов из всех репозиториев:
Установка при помощи графического интерфейса
Если у вас стоит мощный современный дистрибутив, например, Ubuntu 16.04, то гораздо проще будет установить LibreOffice, пользуясь специальными приложениями.
- Находим «Центр приложений».
- Находим программу
- Нажимаем «Установить».
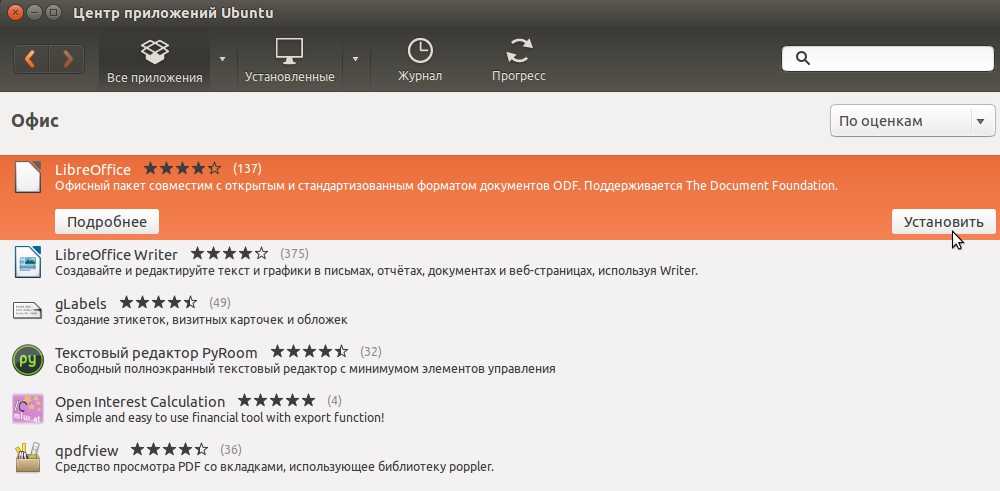
Как видите, здесь даже не приходится прибегать к помощи терминала.
Инсталляция из официальных репозиториев
Установка LibreOffice этим способом является традиционной для большинства дистрибутивов. Вовсе не обязательно загружать PPA разработчиков. Можно обойтись и стандартными репозиториями вашего дистрибутива.
Открываем терминал. Устанавливаем LibreOffice:
Интегрируем со своим дистрибутивом, вернее, его графической оболочкой. Для этого в конце команды через дефис нужно написать его название строчными буквами, например, для Ubuntu это будет выглядеть так:
Установить можно и отдельные компоненты — не всем нужен целый пакет, кто-то ограничивается одним текстовым редактором. Для этого в команде нужно добавить к libreoffice через дефис название компонента:
- -writer — текстовый редактор;
- -calc — таблицы;
- -impress — презентации;
- -draw — графический редактор;
- -base — редактор баз данных;
- -math — работа с формулами.
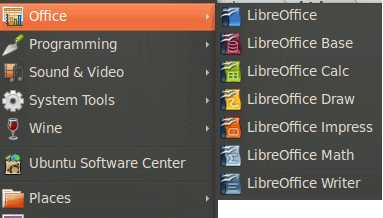
Расширения
Помимо стандартных средств программы, можно загрузить дополнительные модули. Они делятся на несколько разделов:
- -help-ru — файлы справки;
- -pdfimport — импорт PDF-файлов;
- -presentation-minimizer — сжатие презентаций;
- mozilla-libreoffice — пакет для повышения производительности;
- lo-menubar — глобальное меню;
- -l10n-ru — локализация и переводы.
Чтобы посмотреть доступные модули, выполняем команду поиска:
Вместо «-help-ru» добавляем тот раздел, который ищем. Для загрузки глобального меню — своя команда:
Пакеты для проверки правописания и локализации называются следующим образом: language-support-writing-ru. Ru — русский язык, uk — украинский, eng — английский и так далее.
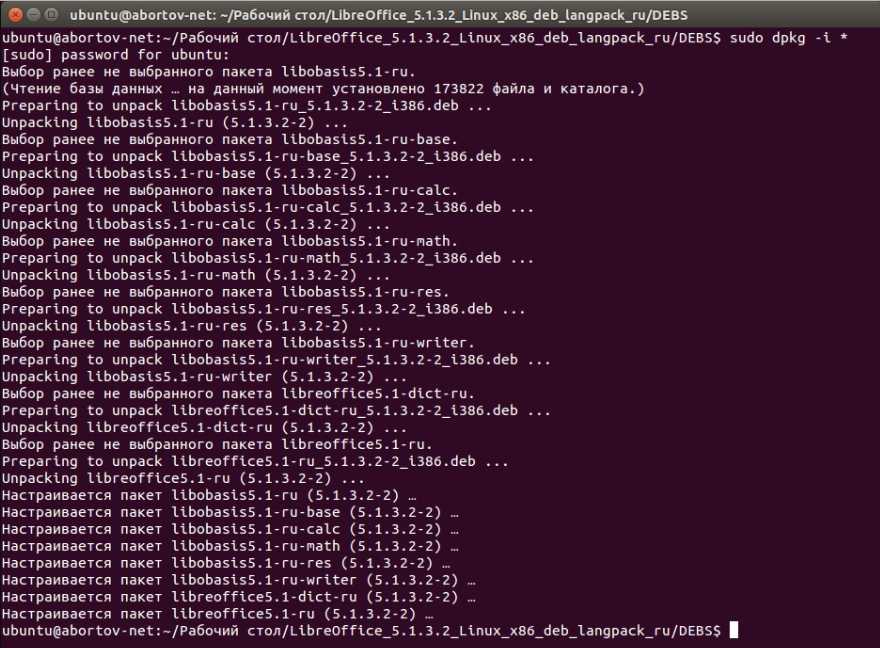
Обновление
Ранее уже указывалась возможная команда для обновления, но обновляла она все пакеты (sudo apt update). Чтобы похожим образом обновить установленный LibreOffice, можно обновить систему целиком, тогда обновятся и устарелые компоненты:
Ещё один быстрый способ
Существует ещё один быстрый и простой способ установки LibreOffice в Linux при помощи команд. Они автоматически удаляют предыдущую версию, находят самую свежую на сайте программы, скачивают, устанавливают и загружают языковые файлы для русского языка. Команда для 32-битных систем:
Команда для 64-битных систем:
Удаление
Если вы решили удалить LibreOffice, это легко сделать разными способами. Самый простой: при наличии графического интерфейса удалите «Офис» через «Центр приложений». Для удаления через терминал нужно ввести команду:
Опять же, вместо kde вводим название своей графической оболочки.
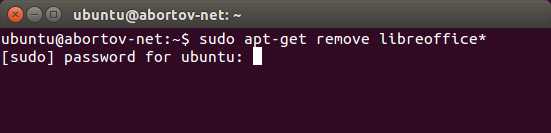
1. Удалить программу через GUI
В Ubuntu и многих других дистрибутивах необязательно использовать консоль для удаления программ, существуют центры приложений и графические интерфейсы. Здесь достаточно запустить утилиту, выбрать нужную программу или пакет и удалить ее. Например, во многих дистрибутивах применяется Gnome Software. Сначала запустите его из главного меню:
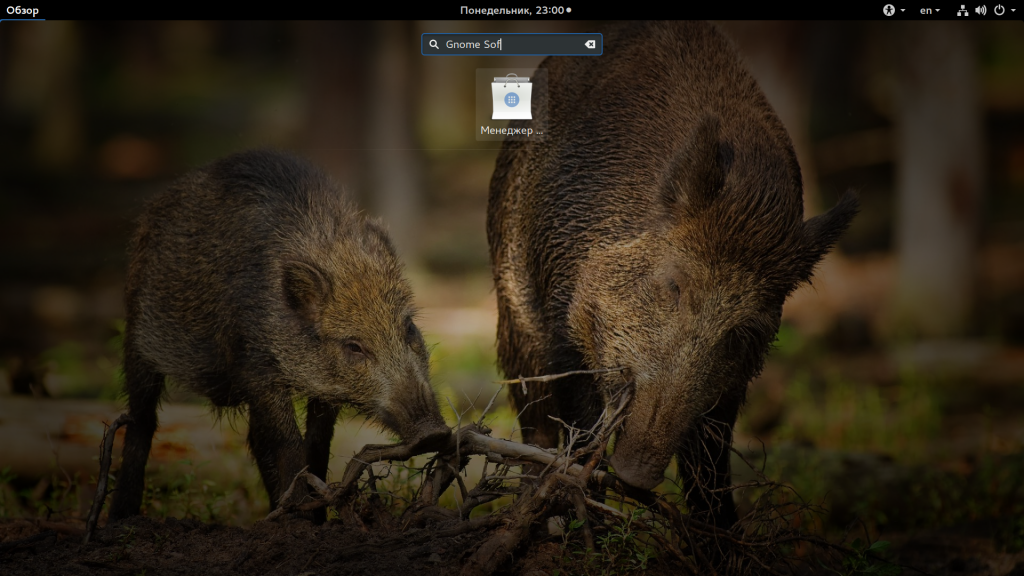
Затем найдите нужную программу, например, Gimp:
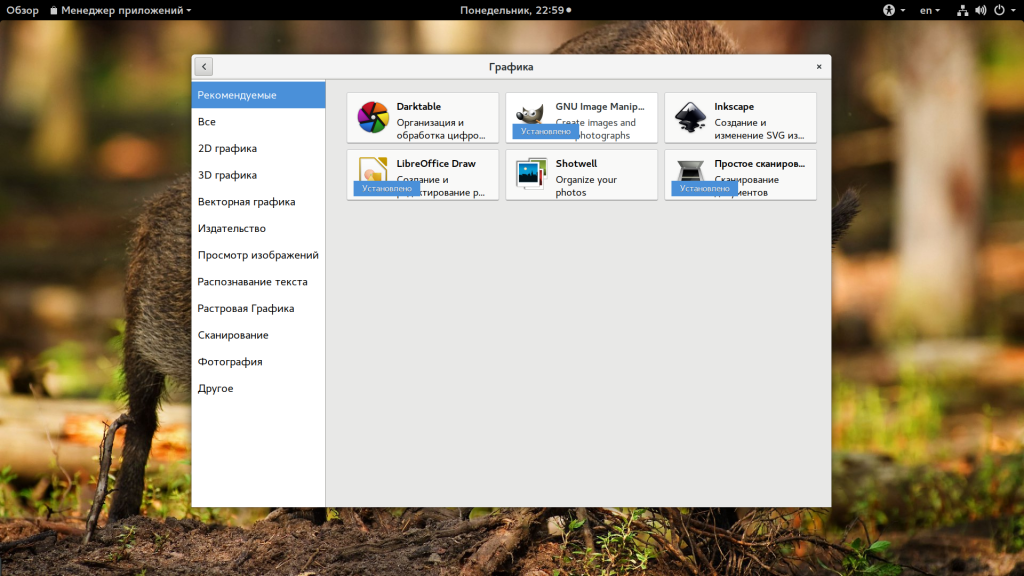
Откройте ее и нажмите кнопку «Удалить»:
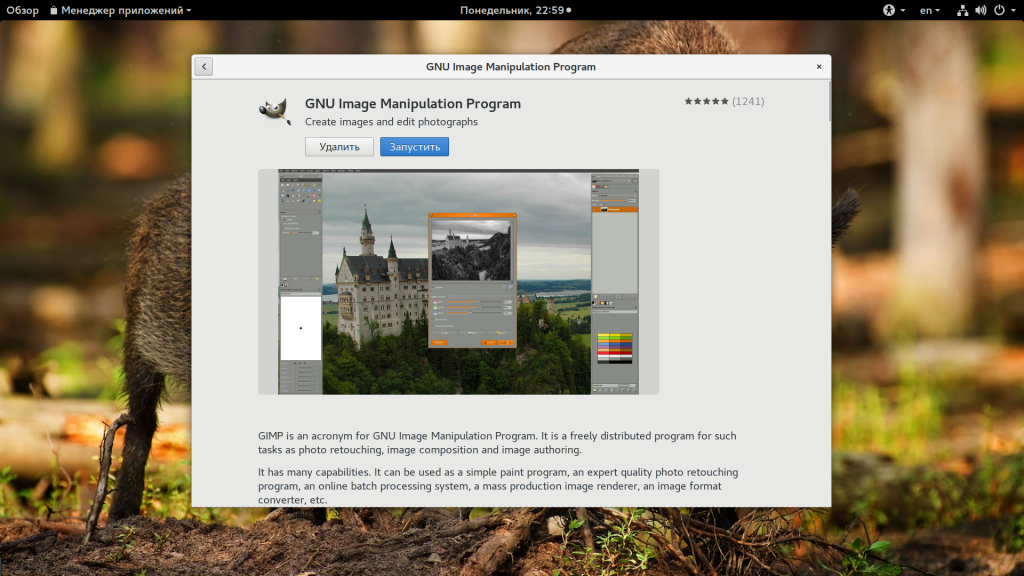
Далее, подтвердите что ее нужно удалить и введите пароль суперпользователя:
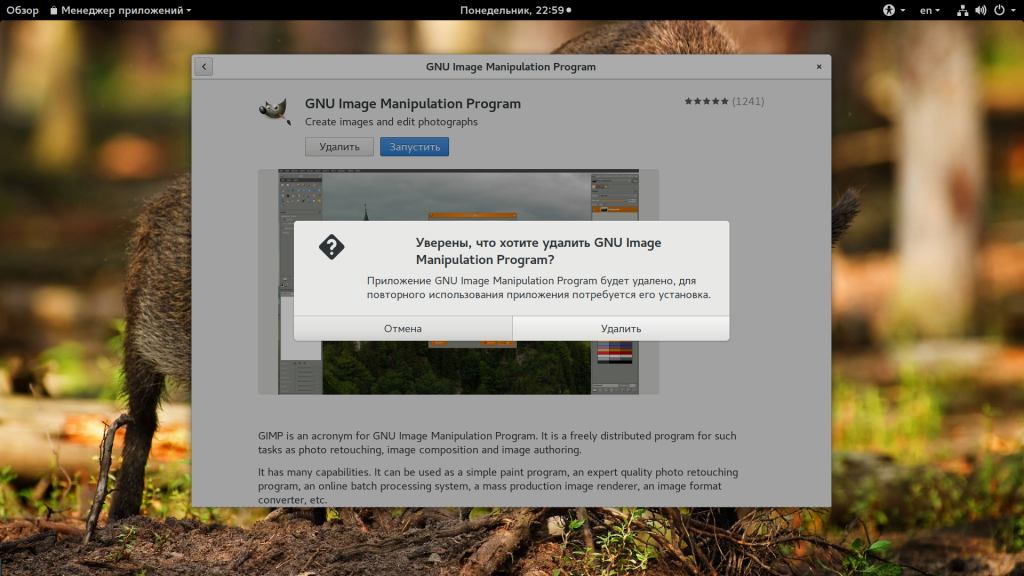
После завершения работы, программа будет полностью удалена с вашего компьютера.
Настройка панелей инструментов¶
Настраивать панели инструментов можно в нескольких направлениях, в том числе можно выбирать, какие значки отображать на панелях, и закреплять положение панели инструментов (как описано в ), добавлять или удалять значки (команды) на панели инструментов. Также можно создавать новые панели инструментов. В этом разделе описывается, как создавать новую панель инструментов и добавлять или удалять значки на уже существующих.
Чтобы открыть диалог настройки панели инструментов выполните одно из следующих действий:
- Нажмите правой кнопкой мыши на панели инструментов и выберите пункт контекстного меню Настройка панели инструментов.
- Выберите пункт меню Вид ‣ Панели инструментов ‣ Настройка.
- Выберите пункт меню Сервис ‣ Настройка и перейдите на вкладку Панели инструментов.
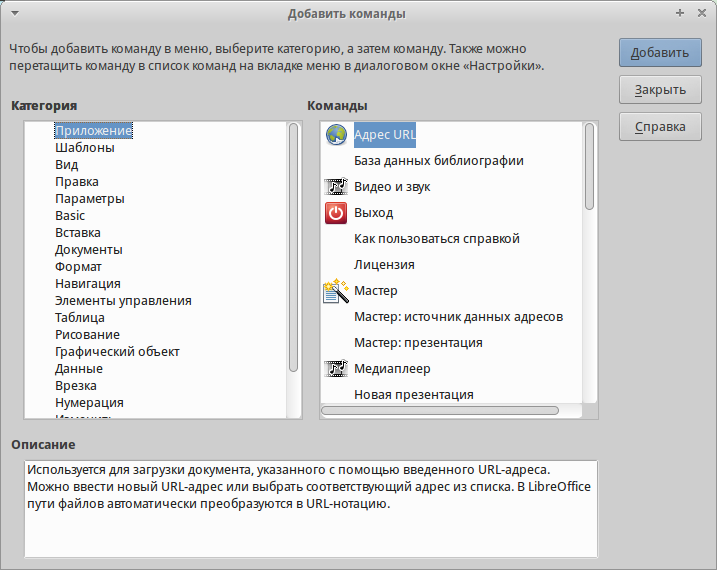
Диалог Настройка. Вкладка Панели инструментов
Изменение существующих панелей инструментов
Чтобы изменить существующую панель инструментов:
- В нижней части диалога, в выпадающем списке Сохранить в выберите, где сохранять изменения панели инструментов: в приложении (например, Writer) или в выбранном документе.
- В разделе Панели инструментов LibreOffice выберите из выпадающего списка панель инструментов, которую нужно настроить.
- Нажмите справа кнопку Панель инструментов или Изменить, или добавьте команды на панель инструментов, нажав кнопку Добавить. Также можно создать новую панель инструментов, используя кнопку Создать. Эти действия описаны в разделах ниже.
- После завершения изменений нажмите кнопку OK для сохранения настроек.
Создание новой панели инструментов
Чтобы создать новую панель инструментов:
- Выберите пункт меню Сервис ‣ Настройка и перейдите на вкладку Панели инструментов.
- Нажмите кнопку Создать. В открывшемся диалоге Название введите имя для новой панели инструментов и выберите в выпадающем списке ниже, где её сохранить. Нажмите кнопку OK.
Новая панель будет показана в списке панелей инструментов в диалоговом окне Настройка. После создания новой панели инструментов нужно добавить на неё некоторые команды, как описано ниже.
Добавление команд на панель инструментов
Если список доступных значков для панели инструментов не включает в себя необходимые команды, то нужные команды можно добавить. Также после создания новой панели инструментов необходимо добавить к ней команды.
- На вкладке Панели инструментов в диалоге Настройка выберите нужную панель из выпадающего списка и нажмите справа кнопку Добавить.
- Диалог Добавить команды для панелей инструментов выглядит так же, как при добавлении команд в меню. Выберите категорию, а затем команду и нажмите кнопку Добавить. Окно останется открытым, так что можно будет выбрать несколько команд. Когда закончите добавление команд, нажмите кнопку Закрыть. Если вставить элемент, не имеющий соответствующего значка, на панели инструментов будет отображаться полное имя элемента. В следующем разделе описывается, как задать значок для команды панели инструментов.
- После возврата в диалог Настройка можно кнопками вверх и вниз перемещать команды на панели инструментов.
- После завершения настройки нажмите кнопку OK для сохранения настроек.
Linux
На многих дистрибутивах Линукс эта программа идёт в качестве стандартной и уже установлена. Однако это бывает не всегда. К тому же часто там может стоять не самая свежая версия, тогда как пользователю нужны последние обновления. В этом случае следует научиться устанавливать LibreOffice и удалять самостоятельно.
Установка через PPA
PPA — персональные архивы пакетов. Это репозитории, созданные разработчиками различных программ. При помощи их легко устанавливать приложения с последними обновлениями, это касается и «Офиса».
Открываем терминал на своей системе, обычно это сочетание Ctrl+Alt+T. Добавляем PPA LibreOffice:
После этого обновляем список пакетов из всех репозиториев:
Установка при помощи графического интерфейса
Если у вас стоит мощный современный дистрибутив, например, Ubuntu 16.04, то гораздо проще будет установить LibreOffice, пользуясь специальными приложениями.
- Находим «Центр приложений».
- Находим программу
- Нажимаем «Установить».
Как видите, здесь даже не приходится прибегать к помощи терминала.
Инсталляция из официальных репозиториев
Установка LibreOffice этим способом является традиционной для большинства дистрибутивов. Вовсе не обязательно загружать PPA разработчиков. Можно обойтись и стандартными репозиториями вашего дистрибутива.
Открываем терминал. Устанавливаем LibreOffice:
Интегрируем со своим дистрибутивом, вернее, его графической оболочкой. Для этого в конце команды через дефис нужно написать его название строчными буквами, например, для Ubuntu это будет выглядеть так:
Установить можно и отдельные компоненты — не всем нужен целый пакет, кто-то ограничивается одним текстовым редактором. Для этого в команде нужно добавить к libreoffice через дефис название компонента:
- -writer — текстовый редактор;
- -calc — таблицы;
- -impress — презентации;
- -draw — графический редактор;
- -base — редактор баз данных;
- -math — работа с формулами.
Расширения
Помимо стандартных средств программы, можно загрузить дополнительные модули. Они делятся на несколько разделов:
- -help-ru — файлы справки;
- -pdfimport — импорт PDF-файлов;
- -presentation-minimizer — сжатие презентаций;
- mozilla-libreoffice — пакет для повышения производительности;
- lo-menubar — глобальное меню;
- -l10n-ru — локализация и переводы.
Чтобы посмотреть доступные модули, выполняем команду поиска:
Вместо «-help-ru» добавляем тот раздел, который ищем. Для загрузки глобального меню — своя команда:
Пакеты для проверки правописания и локализации называются следующим образом: language-support-writing-ru. Ru — русский язык, uk — украинский, eng — английский и так далее.
Обновление
Ранее уже указывалась возможная команда для обновления, но обновляла она все пакеты (sudo apt update). Чтобы похожим образом обновить установленный LibreOffice, можно обновить систему целиком, тогда обновятся и устарелые компоненты:
Ещё один быстрый способ
Существует ещё один быстрый и простой способ установки LibreOffice в Linux при помощи команд. Они автоматически удаляют предыдущую версию, находят самую свежую на сайте программы, скачивают, устанавливают и загружают языковые файлы для русского языка. Команда для 32-битных систем:
Команда для 64-битных систем:
Удаление
Если вы решили удалить LibreOffice, это легко сделать разными способами. Самый простой: при наличии графического интерфейса удалите «Офис» через «Центр приложений». Для удаления через терминал нужно ввести команду:
Опять же, вместо kde вводим название своей графической оболочки.
Установка из терминала
Следующие инструкции предназначены для продвинутых пользователей и для тех, кто испытал проблемы при . Мы проверяли LibreOffice на каждом из описываемых дистрибутивов, его можно установить на любом из них. Поэтому мы утверждаем, что эти инструкции работают. Если они не работают для вас, предлагаем вам проверить следующее:
Убедитесь, что файлы скачаны без ошибок — проверьте контрольные суммы или, просто попробуйте заново закачать пакеты.
Убедитесь, что вы загрузили пакеты, соответствующие вашей системе — распространены ошибки, когда на 32-битную систему устанавливаются 64-битные пакеты, либо попытки установить пакеты .rpm на дистрибутив, работающий с пакетами .deb (также и наоборот).
Убедитесь, что вы обладаете правами администратора root. Если это не так, свяжитесь с вашим системным администратором.
Возможно, что LibreOffice установлен и проблема лишь с интеграцией с рабочим столом. Если вы можете запустить LibreOffice из терминала, тогда у вас проблема с интеграцией, попробуйте повторить шаги, описанные в разделе интеграции с рабочим столом.
Итак, далее приведены детальные инструкции по установке LibreOffice из терминала.
Распаковка загруженного архива в терминала
Напечатайте в терминале:
Для .deb:
tar zxvf LibO_3.x.y_Linux_x86_install-deb_en-US.tar.gz
Для .rpm:
tar zxvf LibO_3.x.y_Linux_x86_install-rpm_en-US.tar.gz
Когда вы распакуете загруженный архив, вы обнаружите папку с примерно таким названием «LibO_3.x.yrc2_Linux_x86_install-deb(или rpm)_en-US» (помните, что название может отличаться в зависимости от того, что вы загрузили).
Установка в терминале
Перейдите в распакованную папку:
Для .deb:
cd LibO_3.x.yrc2_Linux_x86_install-deb_en-US/
Для .rpm:
cd LibO_3.x.yrc2_Linux_x86_install-rpm_en-US/
Папка «LibO_3.x.yrc2_Linux_x86_install-deb(или rpm)_en-US» содержит под-папку DEBS/ (или /RPMS). Перейдите туда.
cd DEBS/
или
cd RPMS/
Введите следующую команду (перед выполнением команды вам предложат ввести ваш пароль, либо пароль root):
Debian и Ubuntu
sudo dpkg -i *.deb
Fedora и CentOS
su -c 'yum install *.rpm'
Mandriva и Mageia
su urpmi *.rpm
openSUSE и другие, основанные на RPM системы
su rpm -Uvh *.rpm
Gentoo
До тех пор, когда LibreOffice станет доступен в портеже, его можно установить через слой «rion».
# layman -a rion && emerge libreoffice-bin
Проверка установки
Команды, приведенные выше, производят первую часть процесса установки. Убедитесь, что всё нормально установлено, запустив
libreoffice
Вы должны будете увидеть заставку LibreOffice, если все нормально.
Интеграция с рабочим столом
Для завершения процесса установки вам также может понадобиться установить пакеты интеграции с рабочим столом. Это действие не является обязательным для запуска LibreOffice, особенно, если вы будете запускать его преимущественно из терминала.
Чтобы сделать это, перейдите в папку desktop-integration, которая находится внутри папки DEBS/ или RPMS/ при помощи следующей команды:
cd desktop-integration
Теперь снова дайте команду для установки:
Debian и Ubuntu
sudo dpkg -i *.deb
Fedora и CentOS
su -c 'yum install libreoffice3.3-redhat-menus-3.3-1.noarch.rpm'
Mandriva и Mageia
su -c 'urpmi libreoffice3.3-mandriva-menus-3.3-1.noarch.rpm'
openSUSE и другие системы, основанные на RPM
su -c 'rpm -Uvh install libreoffice3.3-suse-menus-3.3-1.noarch.rpm'
Теперь процесс установки завершен, и вы сможете найти значки всех приложений LibreOffice в меню рабочего стола Приложения > Офис.
Удаление пакетов Debian
Самый простой способ удалить программу Debian, которая вам больше не нужна — это воспользоваться пакетным менеджером apt. Просто используйте команду apt remove:
$ sudo apt-get remove имя_программы
Или можно удалить все пакеты, которые касаются этой программы, например:
$ sudo apt-get remove имя_программы*
Например, удалим установленный по умолчанию почтовый клиент evolution. Если бы мы использовали звездочку, то были бы удаленны все пакеты, имя которых начинается на evolution, например, evolution-data и evolution-plugins.
Но при таком способе удаления в системе могут оставаться конфигурационные файлы программы, а также дополнительные пакеты. Чтобы удалить конфигурационные файлы можно использовать опцию —purge или команду purge:
А чтобы выполнить удаление пакетов debian, которые больше не нужны после установки используйте опцию —auto-remove, она аналогична запуску apt с командой autoremove:
Или просто:
Последняя команда выполняет полное удаление пакета из системы. Но чтобы удалить пакет вам нужно сначала знать его имя. Имя пакета можно узнать с помощью утилиты dpkg. Сначала ищем какие-либо файлы программы по ее названию, например, тот же evolution:
Дальше смотрим имя пакета, которому принадлежит выбранный файл:
А дальше, уже на основе полученной информации вы можете удалить лишний пакет. Рассмотрим как удалить пакет Debian с помощью dpkg, для этого есть опция -r или —remove. Но тут вам придется указать все зависимости:
У dpkg есть свой аналог команды purge, это опция -p или —purge, которая позволяет удалить пакет Debian полностью и не оставлять никаких конфигурационных файлов в системе:
Если пакет не удаляется потому что был поврежден или была повреждена база пакетов, а вы считаете что удаление именно этого пакета может спасти ситуацию, то используйте опцию —force-remove-reinstreq:
Также можно использовать опцию —force-depends, чтобы не удалять пакеты, которые зависят от удаляемого:
Иногда, во время удаления пакетов, некоторые зависимости остаются в системе, например, рекомендованные пакеты. Их тоже можно удалить чтобы освободить место и не держать лишнего на компьютере. Для этого используется программа deborphan. Для начала вам нужно будет ее установить:
Затем для поиска всех пакетов, которые можно удалить наберите:
Дальше вы можете удалить каждый пакет из списка вручную с помощью apt-get или dpkg. Если вы уже знаете, что все пакеты, которые будут удалены не нужны, то можно объединить команду deborphan с xargs и автоматически их все сразу удалить:
Имя каждого пакета будет подставлено в конец строки.
Windows
На «Винде» LibreOffice отлично подойдёт тем, кто не желает покупать пакет MS Office, но постоянно пользуется приложениями для работы с текстом, таблицами, презентациями. Либреофис вполне способен конкурировать с гигантом от Microsoft и едва ли ему в чём-то уступает. Хотя интерфейс программ сильно отличается и, возможно, вам поначалу тяжело будет ориентироваться и выполнять простые действия.
Установка
Установка LibreOffice на Windows — стандартный процесс, который ничем не отличается от загрузки остальных программ. Вот способ тихой инсталляции, то есть без различных вмешательств юзера в её процесс.
Вуаля! Либреофис успешно установлена на наш компьютер.
Удаление
Удаление LibreOffice с ПК на Windows можно совершить такими же стандартными способами: через Панель управления в пункте «Установка и удаление программ» или через меню «Пуск» во вкладке «Программы».
Обновление
Обновляться легче всего таким способом.
- Удалить старую версию программы.
- Загрузить с официального сайта новую.
Возможно, в более поздних версиях уже появилась возможность автоматической установки обновлений.
Как убрать LibreOffice
Удалить LibreOffice еще проще, чем его установить. Для этого достаточно перейти на Панель управления в раздел «Программы и компоненты», выбрать пакет в списке и нажать кнопку «Удалить». Либре Офис пропадет из списка программ. Остатки файлов будут некоторое время находиться на жестком диске, пока поверх них не запишется другая информация.
Это обычная процедура удаления софта на Windows: затираются пути к исполняемым файлам, но они будут оставаться на компьютере.
Чтобы удалить LibreOffice полностью, включая все следы пребывания пакета на компьютере, рекомендуется использовать специальные утилиты – например, Auslogics Boost Speed, Uninstall Tool, Revo Uninsyaller, Soft Organizer и т.д. Удаление LibreOffice при их использовании происходит полностью: поверх соответствующих кластеров на жестком диске записывается «нулевая» информация. При этом следует учитывать, что любой диск HDD рассчитан на ограниченное количество циклов перезаписи, поэтому злоупотреблять вышеперечисленным ПО не следует без особой необходимости.
Вставка изображений, диаграмм и таблиц
Вставлять изображения в документы, создаваемые в LibreOffice, можно несколькими способами – из буфера обмена, перемещением из папки сразу в файл, а также через меню. В последнем случае нужно будет открыть меню «Вставка», затем кликнуть по пункту «Изображение» и выбрать его в файловом менеджере.
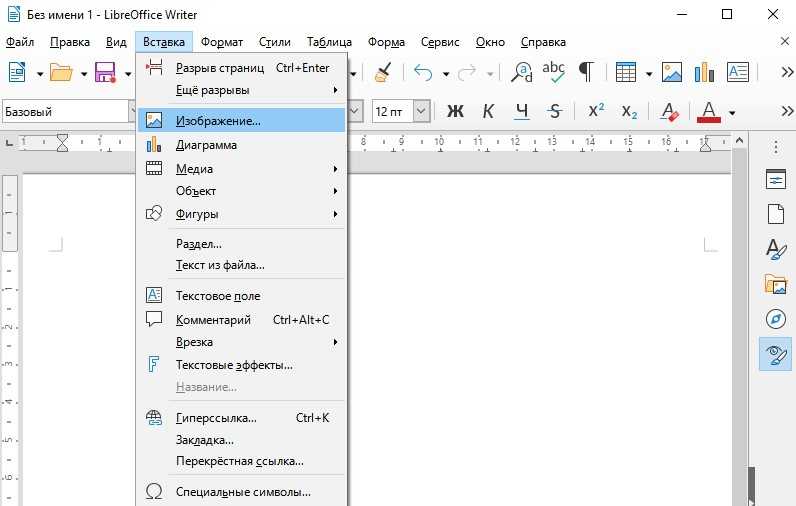
После того как изображение будет вставлено, под панелью управления появится новое меню с инструментами для изменения параметров изображения. Так, можно установить обтекание текста, центрирование, расположение на странице, а также обрамление и положение. При желании вы сможете и фильтр применить.
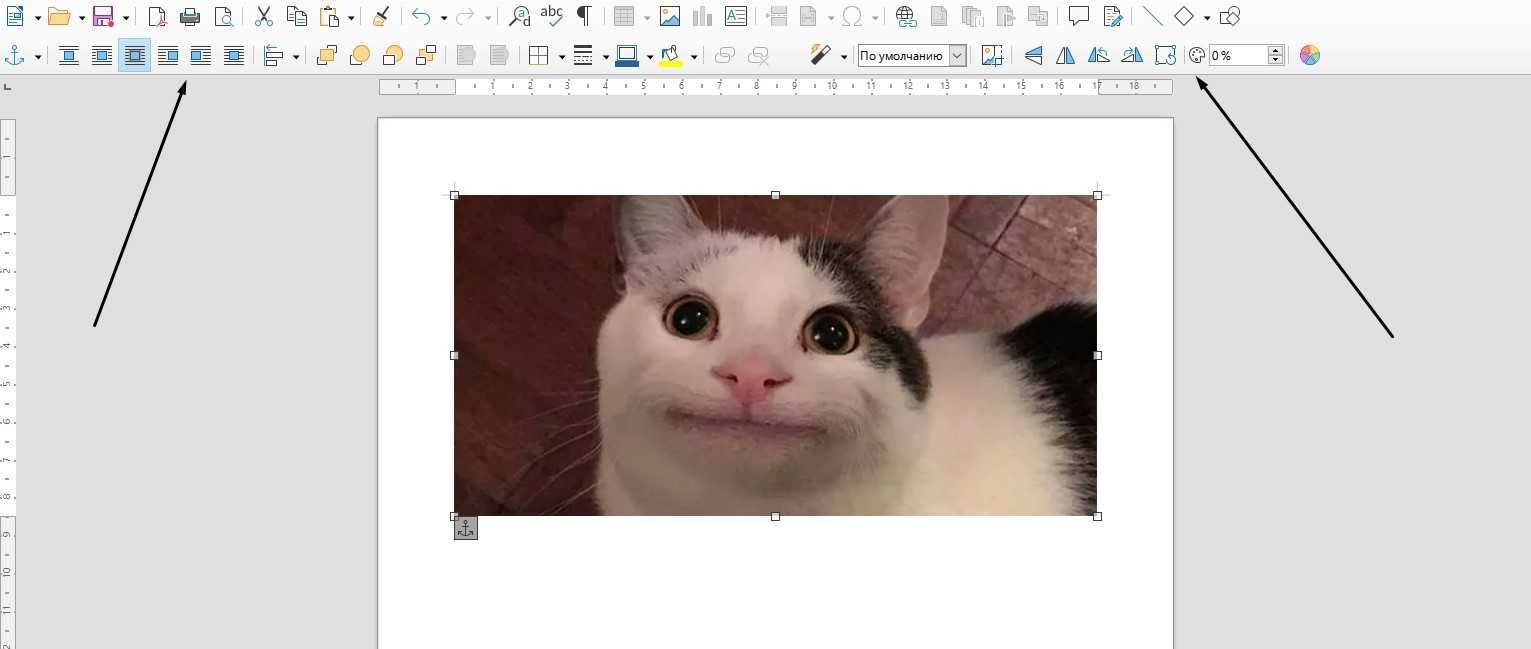
Создать таблицу очень просто – необходимо кликнуть в панели инструментов по элементу «Вставить таблицу», выбрать требуемое количество строк и столбцов. То же самое, по сути, можно сделать через меню. Но у вас будет больше возможностей для добавления столбцов и строк, а также изменения оформления.
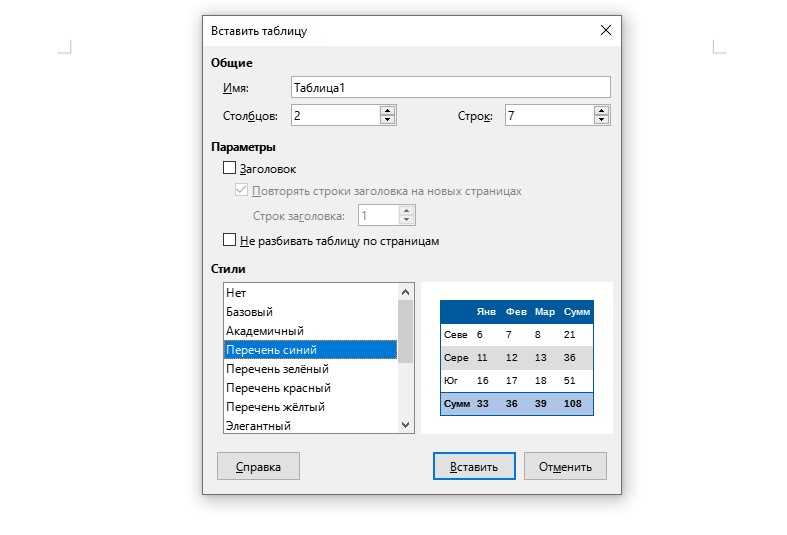
После нажатия на кнопку «Вставить» новая таблица отобразится на странице. Ниже появится панель инструментов для работы с ней, с помощью которой можно добавлять и удалять строки, менять стили, а также применять формулы.
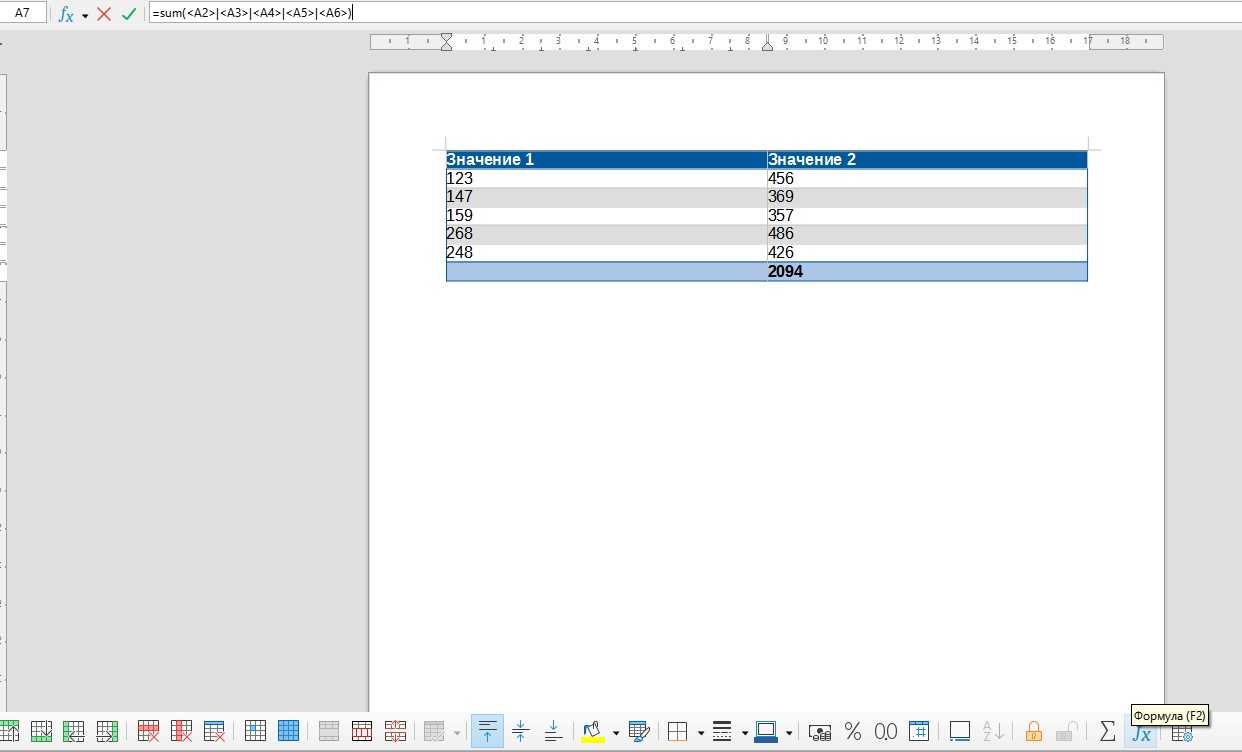
К сожалению, в текстовом редакторе LibreOffice (как и в Word) не предусмотрена возможность создания диаграммы на основе данных из готовой таблицы. Поэтому, если вы хотите создать диаграмму, лучше сначала создать ее, а затем отредактировать значения. Для начала потребуется перейти в раздел «Вставка», затем выбрать одноименный пункт. Диаграмма будет с рандомными значениями – чтобы изменить их, следует нажать на пункт «Таблица данных» в меню. Меняете по необходимости все значения, цветовые схемы, наименования элементов и применяете изменения.
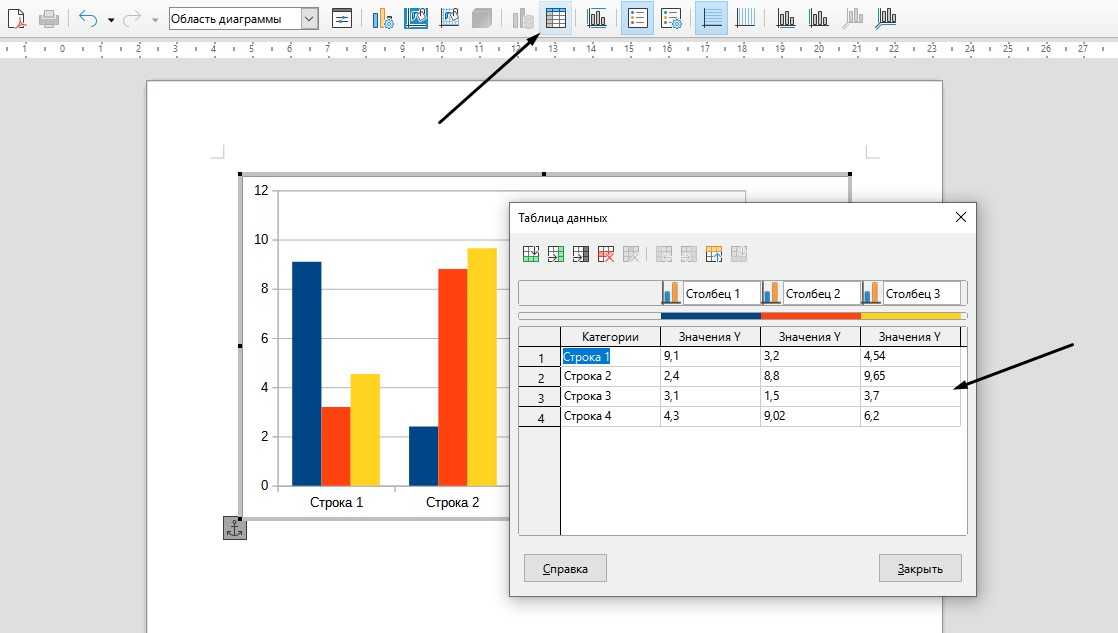
Типов диаграмм тоже довольно много – есть круговые схемы, столбчатые, ленточные, пузырьковые, смешанные и так далее.
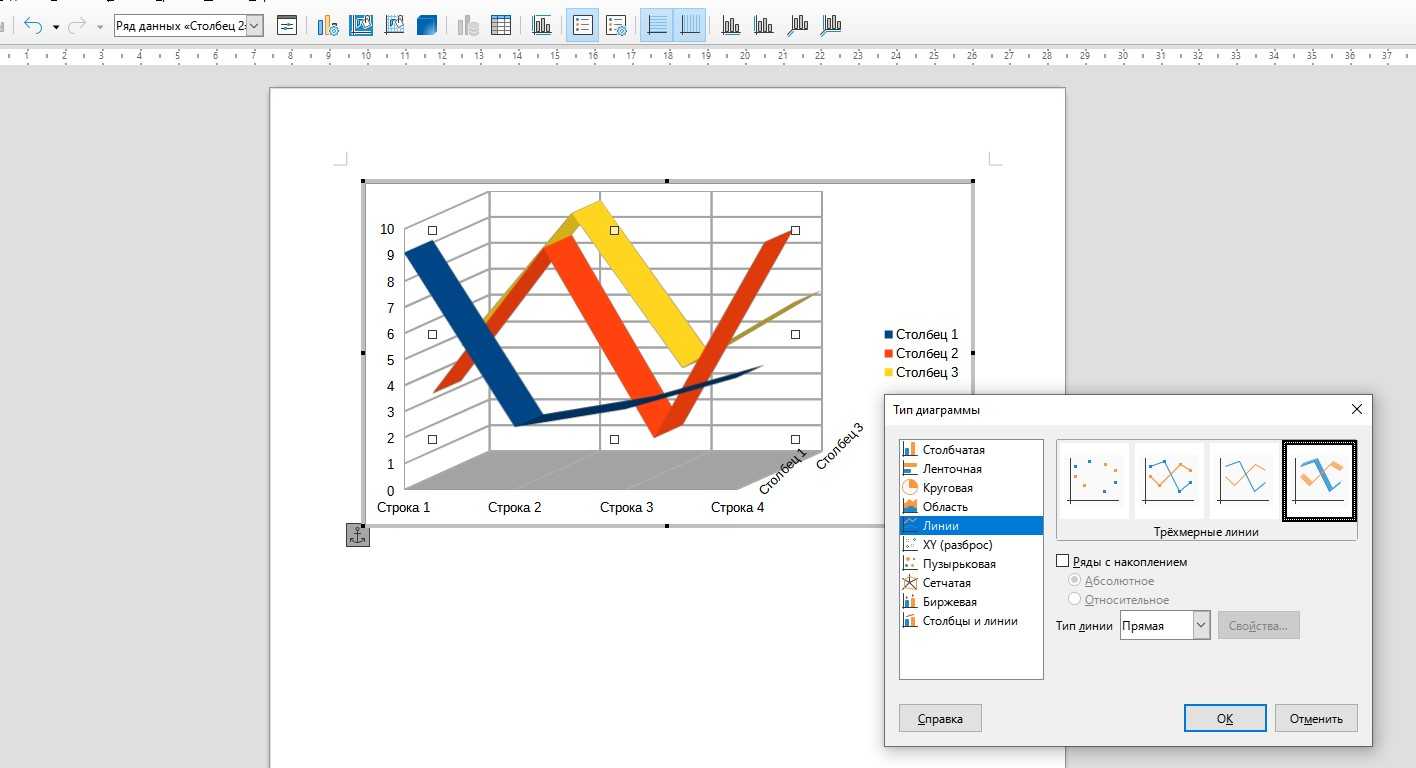
Интересно, что в табличном редакторе есть возможность создания диаграммы на основе уже введенных данных. Необходимо лишь выделить нужный фрагмент, затем в меню «Вставка» выбрать «Диаграмма». Далее просто выбираете подходящий формат.
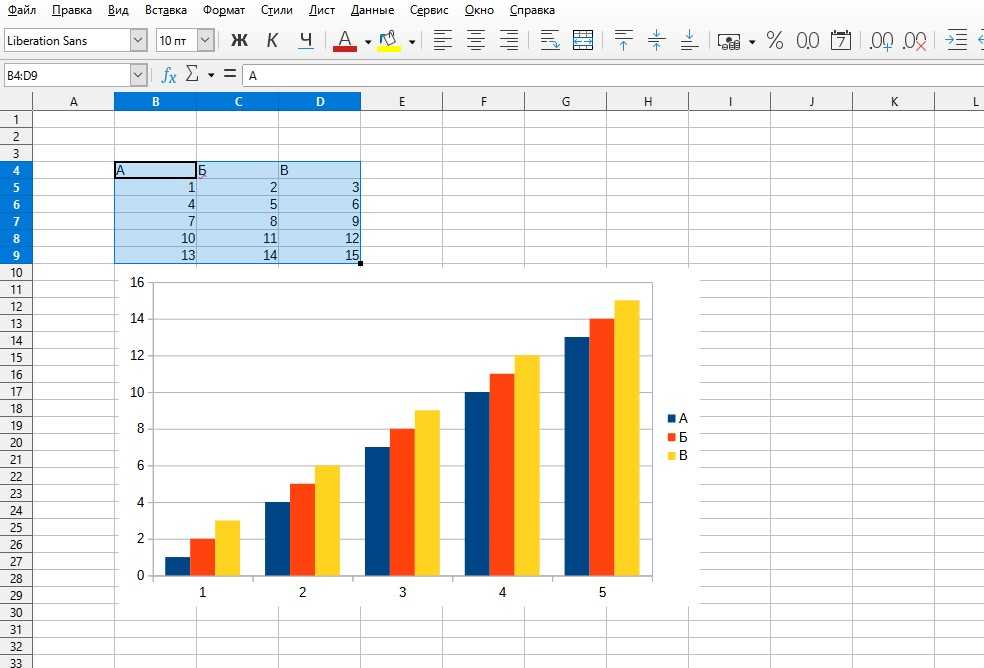
Как удалить пакет Ubuntu
Самый простой способ удалить пакет Ubuntu, это воспользоватся одной из графических утилит, поставляемых специально для этого, например Synaptic или Центр приложений Ubuntu. По сути это делается в пару кликов. Сначала рассмотрим порядок действий в Центре приложений Ubuntu.
Запустить центр приложений вы можете из панели значков Unity:
Список всех установленных пакетов находится на вкладке Установлено, здесь приложения рассортированы по категориям:
Чтобы удалить пакет Ubuntu, достаточно кликнуть по нему левой кнопкой мыши, и когда появляться доступные действия нажать кнопку Удалить:
Для завершения нужно будет подтвердить удаление и ввести пароль.
Пакет удален, но не совсем так, как нам хотелось бы. Но об этом позже.
Дальше рассмотрим пакетный менеджер Synaptic. Это как ни как стороннее программное обеспечение, но многие его используют из-за большого функционала и удобного интерфейса. Если программа еще не установлена, ее нужно установить с помощью центра приложений или выполнив в терминале:
Запустить программу можно через терминал, выполнив команду:
Посмотреть установленные пакеты вы можете выбрав вкладку состояние, а затем выбрав Установленные:
Удалить deb ubuntu вы можете просто нажав правой кнопкой мыши и в контекстном меню на нужном пакете и выбрав отметить для удаления или отметить для полного удаления:
Программа покажет, какие еще пакеты будут удалены, это те пакеты, которые зависят от нашего пакета:
Теперь, чтобы завершить удаление, осталось нажать кнопку Применить:
Теперь программа покажет какие пакеты будут удалены. И пойдет процесс удаления:
Просто удаление и полное удаление отличается только тем, что при полном удалении удаляются конфигурационные файлы. Но проблема этих инструментов в том, что пакеты установленные как зависимости и рекомендованные к программе не удаляются и остаются в системе. Такое поведение наблюдается как в Synaptic, так и в Центре приложений Ubuntu. Поэтому мы переходим к описанию самого гибкого способа — удаление пакетов Ubuntu в терминале.
Что делать если не устанавливается LibreOffice
Может случиться, что у LibreOffice online установка не завершается корректно: прогресс идет, инсталлятор работает, но при нажатии кнопки «Готово» изменения в системе не происходят, а пользоваться офисным пакетом невозможно. Первое, что следует сделать пользователю – скачать заново инсталляционный файл. Возможно, скачанный ранее инсталлятор поврежден.
Если же ничего не изменилось, необходимо попробовать установить более раннюю сборку программы или portable-версию. Все их можно найти на официальном сайте LibreOffice.
Сотрудникам крупных компаний следует удостовериться, что они обладают необходимыми правами для установки программ. В противном случае лучше обратиться к системному администратору.
Это же касается пользователей домашнего ПК – возможно, учетная запись, которую вы используете, не обладает правами администратора. Для установки пакета следует переключиться на учетку с правами админа.
Может случиться, что работу инсталлятора блокирует антивирус. Как правило, все антивирусные программы после сканирования официального установочного пакета дают «добро» на его установку. При загрузке инсталлятора со сторонних ресурсов возможны неприятные сюрпризы в виде троянов и сетевых червей в скачанном архиве. Единственное приемлемое решение – скачивать инсталлятор только с официального сайта проекта.