Удаление пакетов с помощью командной строки
Все, что вы можете сделать с помощью инструментов GUI, вы можете сделать из командной строки. На самом деле, командная строка дает вам больше возможностей и контроля для удаления пакетов программного обеспечения.
Вы можете открыть свой терминал, используя сочетание клавиш или нажав на значок терминала.
Перед удалением пакета программного обеспечения вы должны сначала найти точное имя пакета. Чтобы получить список всех установленных пакетов в вашей системе, наберите:
Команда выведет длинный список установленных пакетов. Это может быть хорошей идеей направить вывод, чтобы было легче читать. Или вы можете использовать для фильтрации результатов.
В дистрибутивах Ubuntu, Debian и связанных с ними Linux вы можете устанавливать, обновлять, удалять и иным образом управлять пакетами программного обеспечения с помощью утилит и командной строки. Синтаксис обеих команд идентичен.
Чтобы удалить установленный пакет, выполните следующую команду:
Замените название пакета, который вы хотите удалить.
Вы также можете удалить несколько пакетов. Имена пакетов должны быть разделены пробелом:
Команда удаляет указанные пакеты, но может оставить некоторые файлы пакетов позади. Если вы хотите удалить пакет, включая все его файлы, используйте вместо :
Удалить Snap Packages
Если приложение, которое вы хотите удалить, не отображается в списке при запуске, то, вероятно, оно было установлено в виде мгновенного пакета.
Для просмотра списка всех установленных пакетов моментальных снимков выполните следующую команду:
Как только вы знаете точное имя пакета, вы можете удалить его, набрав:
Удалить неиспользуемые пакеты
Всякий раз, когда вы устанавливаете новый пакет, который зависит от других пакетов, будут также установлены зависимости пакета. Когда пакет будет удален, зависимые пакеты останутся в системе. Эти оставшиеся пакеты больше не используются чем-либо еще и могут быть удалены.
Вы можете удалить ненужные пакеты с помощью:
Как пользоваться apt
1. Обновление пакетов
Сначала давайте обновим список пакетов apt из репозиториев. Репозитории находятся на удалённых серверах и когда утилита apt ищет пакет для установки, естественно, что она не обращается ко всем репозиториям подряд чтобы узнать где он находится. В системе уже есть сохранённых кэш информации о том, какие пакеты вообще есть и где их можно скачать. Для обновления этого кэша используйте команду update:
Во время загрузки URL репозиториев обозначаются специальными префиксами, вот что они означают:
- Hit (Сущ) — список не изменился с момента предыдущей загрузки;
- Ign (Игн) — репозиторий игнорируется, либо он слишком новый, либо произошла незначительная ошибка во время загрузки;
- Get (Пол) — доступна новая версия и она будет загружена.
Когда кэш обновлен вы можете посмотреть для каких пакетов доступны обновления:
Аналогично можно посмотреть установленные пакеты apt:
Или всех доступных:
Затем можно обновить все пакеты в системе:
2. Установка пакетов
Чтобы установить пакет apt используйте команду install, например, для установки программы Gimp используйте команду install:
Если пакет установился неверно и вы хотите его переустановить, можно использовать опцию —reinstall:
Как видите, опции можно указывать не только перед командой, но и после неё, аналогично можно установить несколько пакетов сразу, например:
Чтобы не подтверждать установку вручную используем опцию -y. Допустим вы установили пакет с помощью dpkg и теперь хотите установить для него зависимости, запустите команду install без параметров с опцией -f или —fix-broken:
Можно скачать deb пакет в текущую папку без установки:
Скачивать пакеты надо от имени обычного пользователя, иначе тогда они не будут доступны для работы с ними. Если вам нужно установить пакет из файла, просто передайте путь к файлу команде install:
Чтобы установить определенную версию пакета просто укажите нужную версию после имени пакета через знак =, например:
Чтобы найти доступные версии можно использовать команду policy. Она отображает информацию о том какая версия установлена, а также какие версии доступны:
Если вы не знаете как точно называется пакет, можно выполнить поиск пакетов apt с помощью команды search:
3. Удаление пакетов
Чтобы удалить ненужный пакет используйте команду remove:
Однако если вы изменяли какие-либо конфигурационные файлы из состава пакета, то при таком способе удаления они останутся в системе, чтобы удалить всё полностью используйте команду purge:
Чтобы удалить лишние пакеты, которые в системе больше не нужны выполните команду autoremove:
А для очистки кэша пакетов — autoclean:
Краткий обзор окружений рабочего стола в Linux
Вам нужен рабочий стол, похожий на своего собрата в Windows 10 или macOS? Некоторые из них предназначены для того, чтобы дать вам панель задач в стиле Windows в нижней части экрана и давно всем знакомую кнопку «Пуск». Или же у вас может быть док-панель, как у компьютера с macOS.
Функциональные возможности, а также количество настроек внешнего вида и параметров управления рабочим столом варьируются в зависимости от типа используемого окружения рабочего стола. Ниже я составил список наиболее известных окружений рабочего стола в Linux. Имейте в виду, что не каждый дистрибутив Linux предлагает поддержку всех перечисленных окружений рабочего стола. Некоторые дистрибутивы имеют на выбор по умолчанию только один или два варианта замены. Другие дистрибутивы вообще могут поставляться только с одним окружением рабочего стола.
GNOME
GNOME — это один из старейших и первоначальных дизайнов рабочего стола в Linux. Со временем его внешний вид эволюционировал от классического стиля а-ля Windows XP (в вариации GNOME 2, которая в настоящее время не поддерживается) до более современного интерфейса со всплывающими панелями по краям экрана (вариация GNOME 3). Оболочка GNOME является основой нескольких других окружений рабочего стола, например, Cinnamon или MATE.
GNOME 2.30
GNOME 3.32
MATE
MATE — это вариация/ответвление (форк) от GNOME 2, и поэтому очень сильно напоминает его классический интерфейс. MATE считается не сильно требовательной средой рабочего стола, которая хорошо подходит для устаревших компьютеров.
MATE
KDE
KDE (K Desktop Environment) — это один из самых мощных и настраиваемых окружений рабочего стола в Linux, который имеет специальные визуальные эффекты и множество других удобных функций. Новички в Linux часто находят KDE немного запутанным, но различные способы украшения внешнего вида (в KDE Plasma 5) и количество всевозможных опций настроек делают его одним из самых крутых и красивых окружений рабочего стола.
KDE Plasma 5
Cinnamon
Cinnamon — это окружение рабочего стола, разработанное сообществом дистрибутива Linux Mint в качестве альтернативы GNOME 3. На сегодняшний день Cinnamon — один из самых популярных и сравнительно простых в использовании окружений рабочего стола.
Cinnamon
Xfce
До недавнего времени про Xfce можно было смело сказать, что это легковесное окружение рабочего стола, идеально подходящее как для новых, так и для старых компьютеров, обеспечивающее функциональный интерфейс без лишней анимации и других спецэффектов. Но в последнее время аппетиты Xfce к потреблению ресурсов компьютера настолько возросли, что местами оно стало прожорливее даже самого KDE (кто бы мог подумать).
Xfce
LXLE
LXLE — это быстрый, легковесный рабочий стол с дополнительной функциональностью. Он потребляет меньше системных ресурсов, чем Xfce, что делает его более предпочтительным выбором для использования совместно со старым оборудованием.
LXLE
LXDE
LXDE (сокр. Lightweight X11 Desktop Environment») — имеет удобный внешний вид и множество системных настроек для конфигурации в соответствии с вашими предпочтениями. Внешний вид очень похож на Xfce.
LXDE
LXQT
LXQT — своего рода переосмысление LXDE, версия с улучшенной производительностью, которая сочетает в себе оболочку LXDE и рабочий стол Razor-qt. Легкий, модульный, быстрый и удобный в использовании.
LXQT
Pantheon
Pantheon — первоначально задумывалось как стандартное окружение рабочего стола для дистрибутива Elementary OS. От других оболочек Pantheon отличается современным внешним видом, сочетающим в себе графические элементы Android и macOS, и упрощенным подходом к управлению рабочим столом.
Pantheon
Budgie
Budgie — рабочий стол, разработанный с учетом потребностей современного пользователя и фокусирующийся на простоте и элегантности. Имея изначально простой и минималистичный внешний вид, может быть сконфигурирован так, чтобы имитировать внешний вид рабочего стола GNOME 2. Очень прост в использовании.
Budgie
3. Удаление программ без пакетного менеджера
Здесь тоже есть несколько вариантов. Если вы устанавливали программу из исходников с помощью компиляции и make install, то она разложена по всей системе. А это значит, что вы не сможете просто зайти и удалить папку с ней, как в Windows. Вам придется использовать тот же скрипт, что вы использовали для установки. Откройте терминал и выполните:
Первая команда переходит в папку с исходниками, вторая — удаляет программу. Если скрипта не сохранилось, то вы можете скачать его из интернета. Иначе программу не удалить. Еще один вариант установки программ — с помощью скрипта из официального сайта. Такие программы удалить намного проще. Они устанавливаются, как правило, в одну папку, для них существует специальный каталог в файловой системе Linux. Здесь они создают новую папку, где расположены все их файлы, включая исполняемые и файлы настроек. Например, чтобы удалить браузер Google Chrome, установленный, таким образом, нужно набрать:
Возможно, после удаления программы, вам стоит проверить папку /etc, так как там обязательно должны были остаться файлы настроек пути к библиотекам этой программы, исполняемым файлам и файлы сервисов. Также после удаления программ рекомендуется делать очистку системы Ubuntu.
Удаление программ, используя Менеджер приложений
Рассмотрим самый простой способ удаления пакетов в Ubuntu — использование Менеджера приложений.
Запустите Менеджер приложений Ubuntu. Для этого откройте лаунчер, нажав сочетание клавиш Super+A (клавиша Super на клавиатурах Windows соответствует клавише Win). В лаунчере запустите программу Менеджер приложений.
Запуск Менеджера приложений
Перейдите на вкладку Установлено. В этой вкладке представлены программы, установленные в системе.
Список установленных приложений
Напротив каждой программы есть кнопка Удалить. Нажмите на нее, чтобы удалить соответствующее приложение. После нажатия на кнопку, появится предупреждение, а также нужно будет ввести пароль.
Предупреждение
Ввод пароля
Настройка раскладки клавиатуры
Это самое первое действие, с которым мы сталкиваемся после установки KDE. Ведь по умолчанию доступен только английский язык, и чтобы хоть что-то найти в интернете или сделать какую-либо запись на русском нужно настроить раскладку клавиатуры, переключение раскладки ну и как бонус индикатор раскладки на панели.
Откройте утилиту параметры системы, которую можно найти в главном меню:
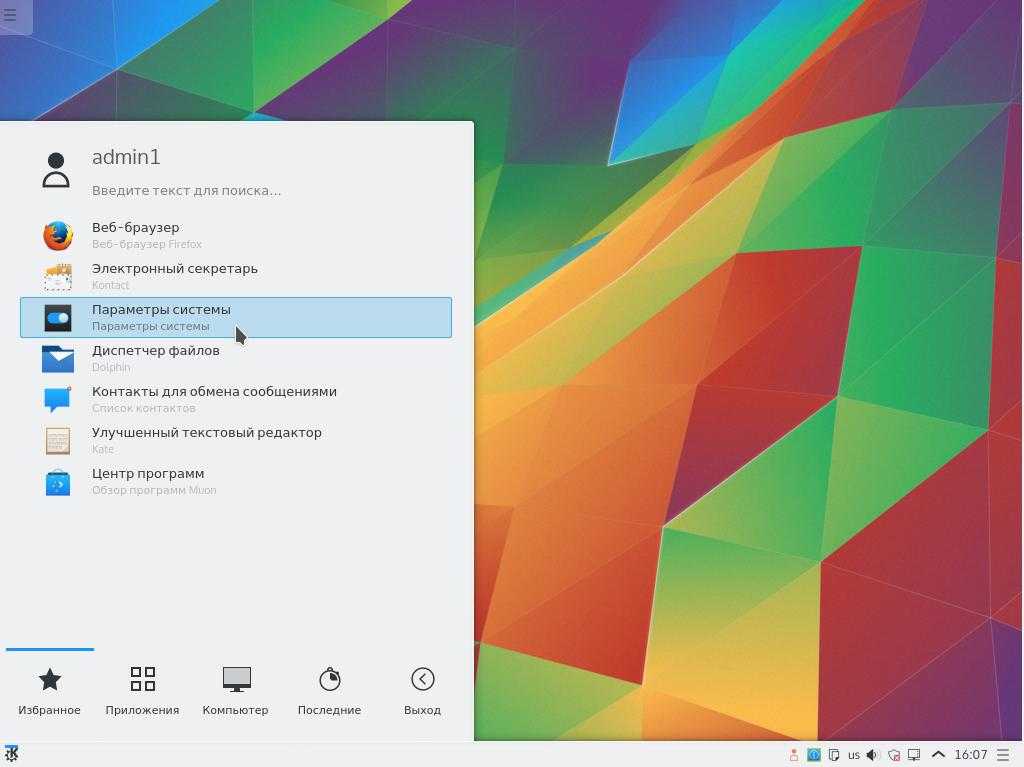
Здесь выберите пункт Устройства ввода:
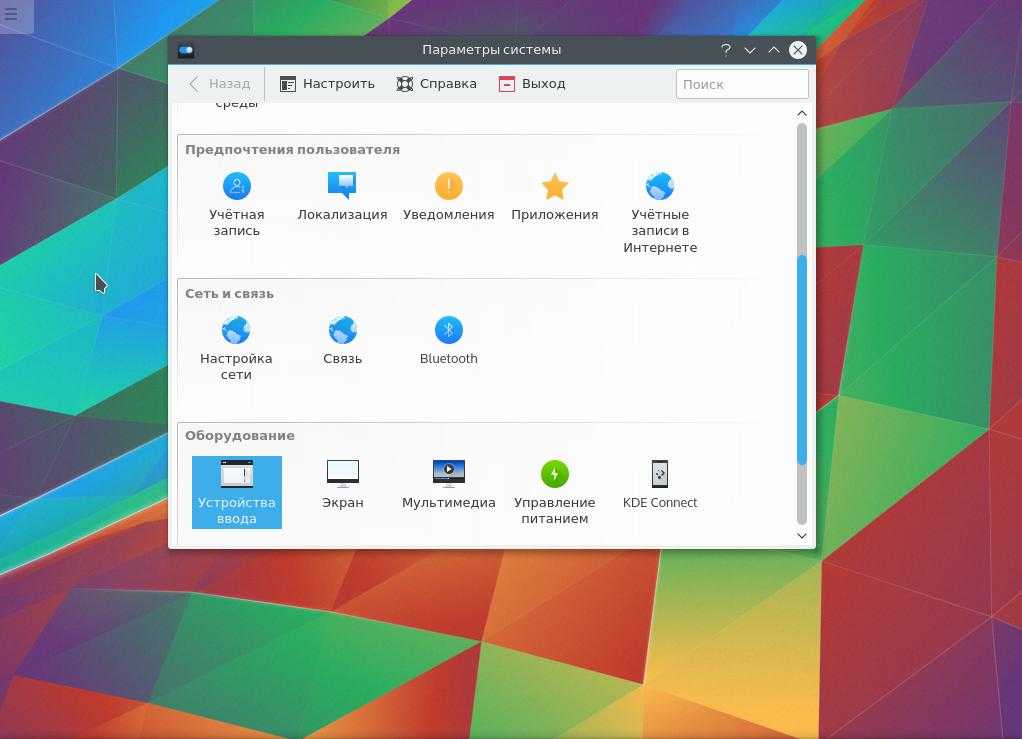
А затем перейдите на вкладку раскладки:
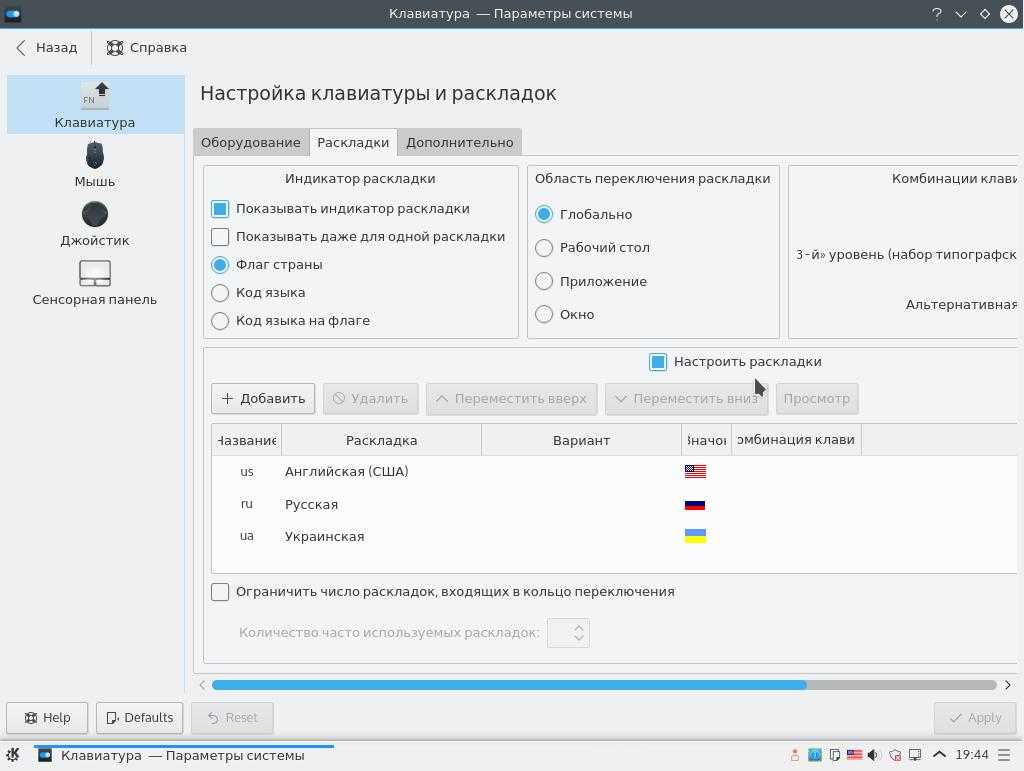
Тут переключатель индикатор раскладки переключаем в положение «флаг страны», ставим галочку Настройка раскладки. Затем с помощью кнопки «Добавить» добавляем нужную раскладку:
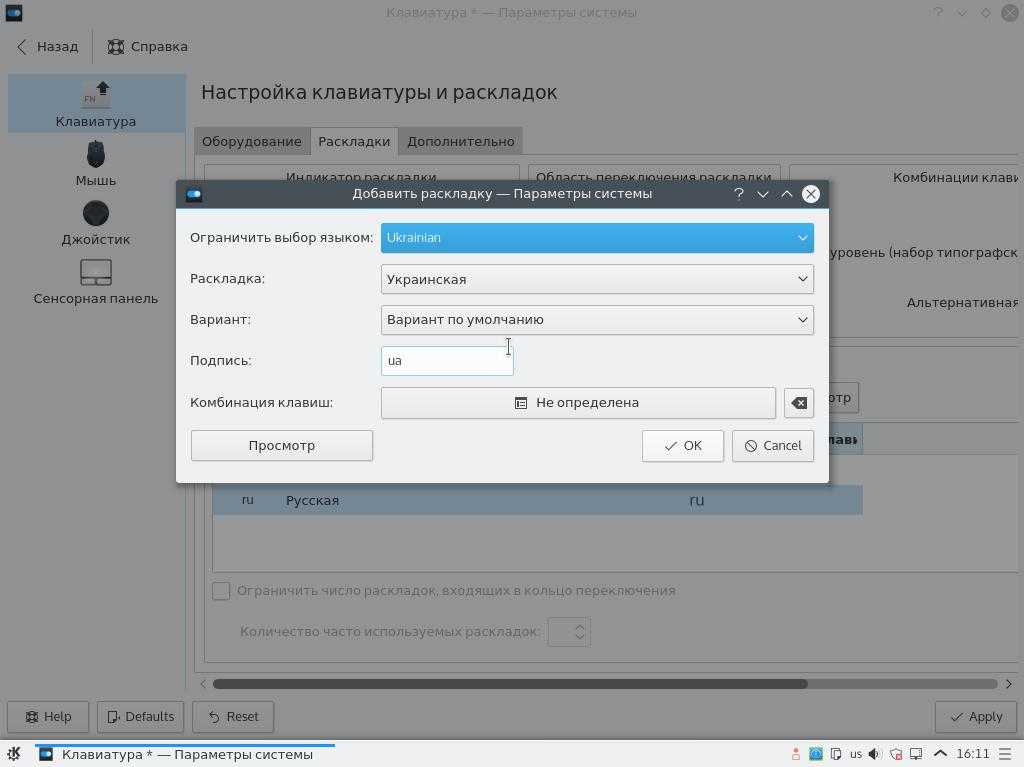
Дальше смотрим, комбинации клавиш для переключения, основные:
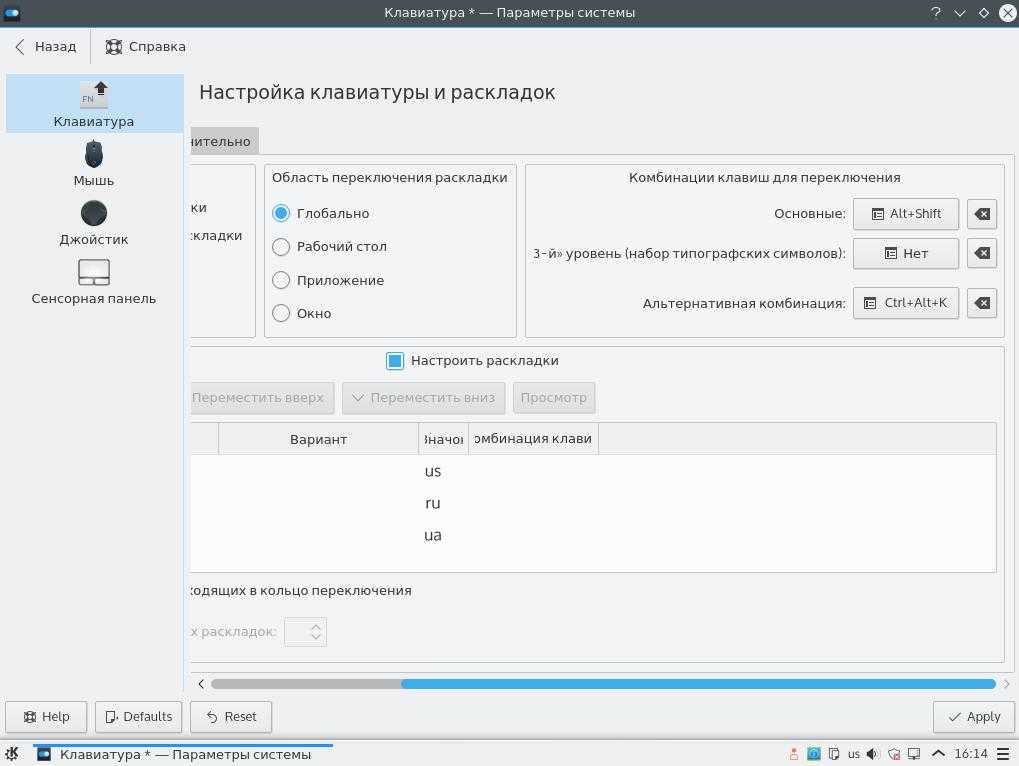
Устанавливаем галочку напротив Alt+Shift, и другого удобного сочетания:
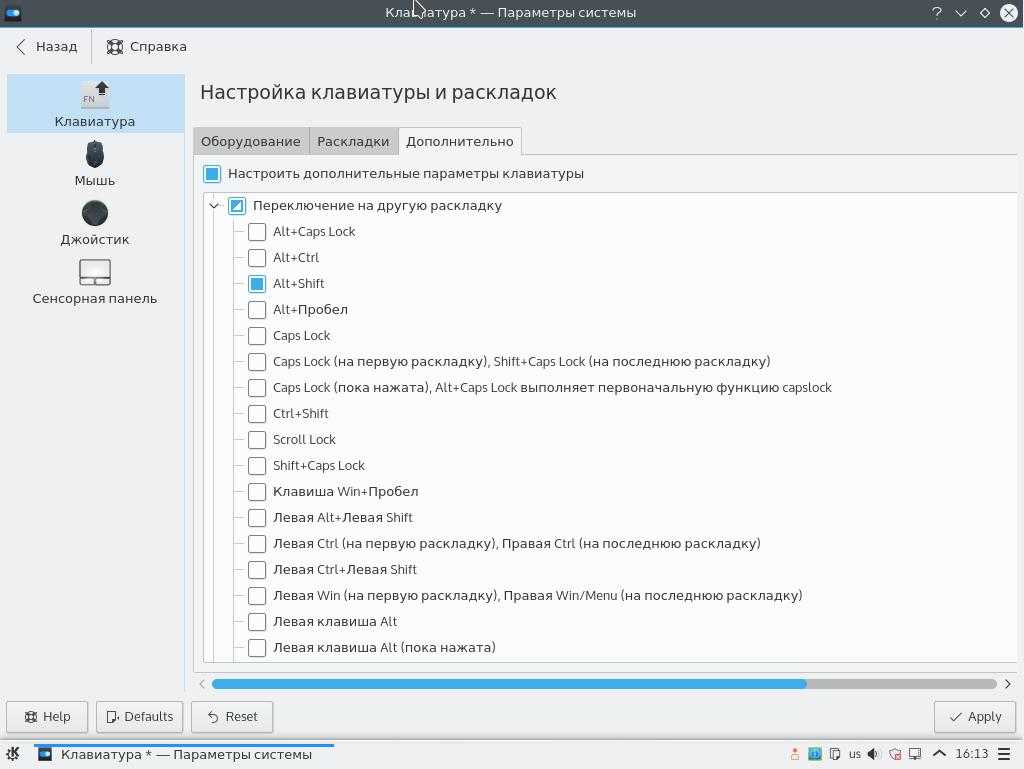
Так как мы уже здесь, идем на вкладку Мышь, и ставим переключатель в положение Двойной щелчок для открытия файлов и каталогов:
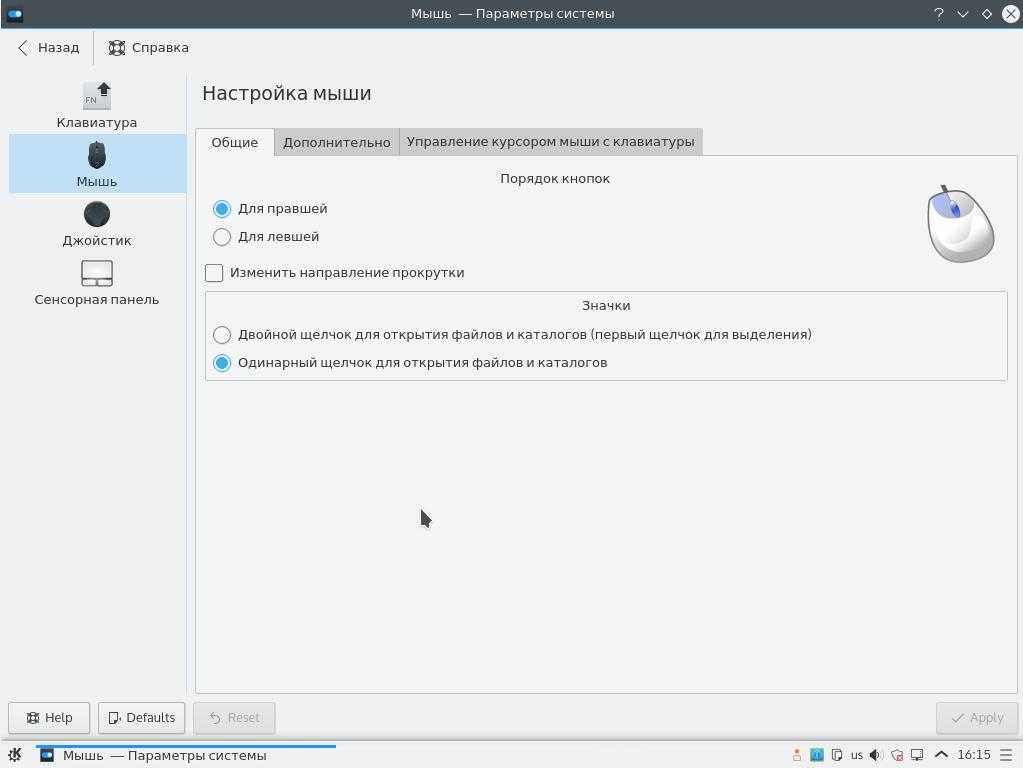
Не забудьте нажать кнопку «Применить», чтобы сохранить настройки. Настройка kde plasma в плане раскладки клавиатуры завершена, и это хорошо.
Решение неполадок с установкой KDE в Kali Linux
В некоторых случаях юзеры сталкиваются с различного рода проблемами при попытке загрузки KDE. В большинстве ситуаций после запуска команды появляется уведомление «Unable to locate package kde-plasma-desktop», что свидетельствует о невозможности нахождения пакета. Если вы столкнулись с такой проблемой, советуем выполнить следующую инструкцию.
- Для начала установите текстовый редактор gedit, чтобы упростить дальнейшую работу с конфигурационным файлом. Для этого введите команду .
Подтвердите добавление новых файлов в систему.
По окончании инсталляции запустите конфигурационный файл, введя .
Вставьте в конец файла следующее содержимое:
deb http://http.kali.org/kali kali main non-free contrib
deb-src http://http.kali.org/kali kali main non-free contrib
## Security updates
deb http://security.kali.org/kali-security kali/updates main contrib non-free
deb-src http://security.kali.org/kali-security kali/updates main contrib non-free
Сохраните изменения, нажав на соответствующую кнопку.
Введите , активируйте ее, а после появления новой строки ввода повторите попытку инсталляции.
Другие проблемы возникают достаточно редко, а связаны они в основном с невнимательностью самих пользователей. Например, где-то была пропущена буква или после слова нет пробела. При появлении уведомлений всегда сначала читайте их, возможно, они решаются просто. В других ситуациях рекомендуем обращаться к официальной документации дистрибутива и окружения рабочего стола.
Опишите, что у вас не получилось.
Наши специалисты постараются ответить максимально быстро.
5 ответов
У меня была та же проблема, и хотя я не знаю, как удалить akonadi, я удалил приложения, которые используют его: kontact, kaddressbook, kmail, knotes и korganizer. Akregator, похоже, не запускает akonadi, поэтому я позволил ему установить.
Использование моей памяти уменьшилось с почти 900MiB до менее 500MiB после запуска из-за того, что akonadi не запускался. Поскольку akonadi не запускается, ни один из процессов mysqld не истекает через некоторое время более 800 Мбайт (что делает использование полной памяти 1,5 ГБ без какой-либо другой программы).
Если вы не используете хотите удалить эти приложения, вы можете закрыть их из панели задач. В моем случае бежал кратер и корганизатор. В случае с korganizer вы должны отключить возможность напоминания событий из своего значка в системном трее (я думаю, что он отображается как демон напоминаний о событиях или что-то подобное). Таким образом, при следующем запуске компьютера эти процессы не будут инициализированы, и akonadi не будет запущен.
Но имейте в виду, что запуск любого из этих приложений только один раз запустит akonadi, пока вы не выключите компьютер, он не убивается, когда вы закрываете приложение (обратите внимание: вы можете остановить его с терминала с помощью «akonadictl stop»). ответ дан
23 May 2018 в 11:49
ответ дан
23 May 2018 в 11:49
Если вы хотите отключить службы вместо их удаления, чтобы избежать проблем с будущей зависимостью, вы можете просто отключить их, отредактировав файл конфигурации.
Чтобы отключить сервер, отредактируйте файл конфигурации сервера akonadi на .
Измените StartServer=true на StartServer=false.
ответ дан
23 May 2018 в 11:49
Это исправлено в MySQL 5.7.13 (см. Bug 80772): https://dev.mysql.com/doc/relnotes/mysql/5.7/en/news-5-7-13.html#mysqld-5 -7-13-bug
Это исправило это для меня.
Не спешите. Я использовал MySQL PPA для установки и бросил все это, и теперь я сломал Akonadi в Kubuntu. Кажется, что это трудно исправить.
ответ дан
23 May 2018 в 11:49
Я тоже столкнулся с этой проблемой, и pkill немного жесток. Я думаю,
Поскольку я не использую какие-либо зависимые от akonadi приложения, я делаю akonadictl stop, когда mysqld получает слишком много веса. Он не перезапустится, пока я не запустил что-то вроде Kmail, Kontact, что значит никогда! К сожалению, он возобновится при перезагрузке. Я не нашел решения для исправления этого parmanently
ответ дан
23 May 2018 в 11:49
Только для справки: это считается ошибкой mysql и отслеживается в https://bugs.launchpad.net/bugs/1576930
. До сих пор ответ от Firouziam является правильным обходным решением для тех, кто делает не использовать kdepim.
ответ дан
23 May 2018 в 11:49
Предпосылки
- Рекомендуемая ОС: Fedora Linux 35
- Учетная запись пользователя: Учетная запись пользователя с доступом sudo или root.
Обновить операционную систему
Обновите свою Мягкая фетровая шляпа операционной системы, чтобы убедиться, что все существующие пакеты обновлены:
В учебнике будет использоваться Команда Судо и предполагая, что у вас есть статус sudo.
Чтобы проверить статус sudo в вашей учетной записи:
Пример вывода, показывающий статус sudo:
Чтобы настроить существующую или новую учетную запись sudo, посетите наш учебник на Добавление пользователя в Sudoers в Fedora.
Для использования корневой аккаунт, используйте следующую команду с паролем root для входа в систему.
Инструкции по установке Fedora
Если вы используете Fedora Linux и вам нужно установить KDE Plasma 5, вам нужно будет использовать команду dnf install с группой «kde-desktop». Эта группа содержит все, что нужно пользователям Fedora для запуска среды рабочего стола KDE Plasma 5.
Откройте окно терминала, нажав Ctrl + Alt + T на клавиатуре, или найдите «Терминал» в меню приложения и запустите его таким образом. После открытия окна терминала используйте команду dnf install ниже, чтобы настроить рабочий стол KDE Plasma в Fedora.
sudo dnf install @kde-desktop
После ввода команды введите свой пароль, используя свою учетную запись пользователя. Затем позвольте Fedora собрать все пакеты и подготовить их к установке. Затем нажмите Y, чтобы начать установку.
Когда установка будет завершена, перезагрузите компьютер с Fedora. После завершения перезагрузки рабочий стол KDE Plasma 5 будет доступен в качестве сеанса на экране входа в систему. Просто выберите его и авторизуйтесь!
Настроить док-станцию для латте
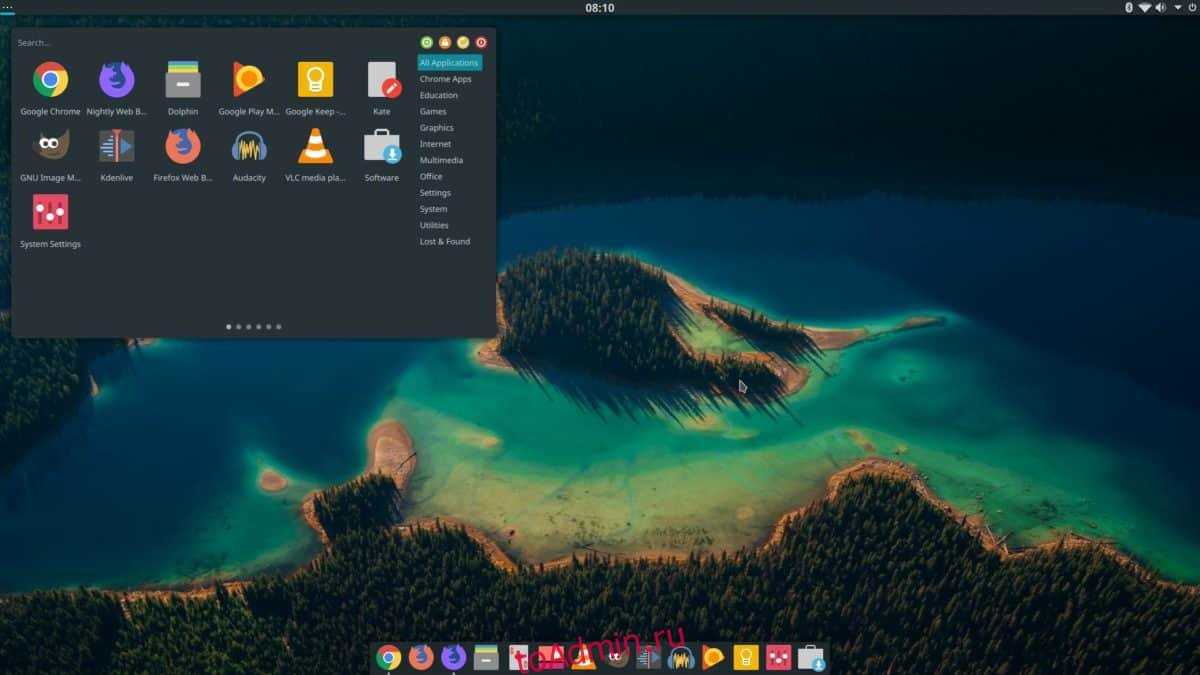
Latte Dock открыт и можно использовать. Однако он не запустится, когда вы войдете в свой компьютер. Исправить это возможно, если Latte настроен на автоматическое включение через настройки «автозапуска» в KDE.
Чтобы настроить автоматический запуск док-станции, запустите терминал и выполните следующие действия.
Шаг 1: Создайте каталог автозапуска в своей домашней папке (на всякий случай).
mkdir -p ~/.config/autostart
Шаг 2. Сделайте копию ярлыка Latte Dock из / usr / share / applications / в свою домашнюю папку.
cp /usr/share/applications/org.kde.latte-dock.desktop ~/
Шаг 3. Переместите ярлык на рабочем столе в папку автозапуска.
mv org.kde.latte-dock.desktop ~/.config/autostart
Шаг 4: Перезагрузите компьютер с Linux. После повторного входа в KDE Plasma док-станция Latte появится внизу, как только вы снова войдете в систему.
Удаление пакетов Debian
Самый простой способ удалить программу Debian, которая вам больше не нужна — это воспользоваться пакетным менеджером apt. Просто используйте команду apt remove:
$ sudo apt-get remove имя_программы
Или можно удалить все пакеты, которые касаются этой программы, например:
$ sudo apt-get remove имя_программы*
Например, удалим установленный по умолчанию почтовый клиент evolution. Если бы мы использовали звездочку, то были бы удаленны все пакеты, имя которых начинается на evolution, например, evolution-data и evolution-plugins.
Но при таком способе удаления в системе могут оставаться конфигурационные файлы программы, а также дополнительные пакеты. Чтобы удалить конфигурационные файлы можно использовать опцию —purge или команду purge:
А чтобы выполнить удаление пакетов debian, которые больше не нужны после установки используйте опцию —auto-remove, она аналогична запуску apt с командой autoremove:
Или просто:
Последняя команда выполняет полное удаление пакета из системы. Но чтобы удалить пакет вам нужно сначала знать его имя. Имя пакета можно узнать с помощью утилиты dpkg. Сначала ищем какие-либо файлы программы по ее названию, например, тот же evolution:
Дальше смотрим имя пакета, которому принадлежит выбранный файл:
А дальше, уже на основе полученной информации вы можете удалить лишний пакет. Рассмотрим как удалить пакет Debian с помощью dpkg, для этого есть опция -r или —remove. Но тут вам придется указать все зависимости:
У dpkg есть свой аналог команды purge, это опция -p или —purge, которая позволяет удалить пакет Debian полностью и не оставлять никаких конфигурационных файлов в системе:
Если пакет не удаляется потому что был поврежден или была повреждена база пакетов, а вы считаете что удаление именно этого пакета может спасти ситуацию, то используйте опцию —force-remove-reinstreq:
Также можно использовать опцию —force-depends, чтобы не удалять пакеты, которые зависят от удаляемого:
Иногда, во время удаления пакетов, некоторые зависимости остаются в системе, например, рекомендованные пакеты. Их тоже можно удалить чтобы освободить место и не держать лишнего на компьютере. Для этого используется программа deborphan. Для начала вам нужно будет ее установить:
Затем для поиска всех пакетов, которые можно удалить наберите:
Дальше вы можете удалить каждый пакет из списка вручную с помощью apt-get или dpkg. Если вы уже знаете, что все пакеты, которые будут удалены не нужны, то можно объединить команду deborphan с xargs и автоматически их все сразу удалить:
Имя каждого пакета будет подставлено в конец строки.
Как изменить среду рабочего стола в Kali Linux
Думаю, вы уже заметили, что хоть мы и установили новое окружение рабочего стола в Kali Linux, но даже после перезагрузки ничего не меняется. Всё очень просто — нам нужно в настройках выбрать, какую среду рабочего стола мы хотим использовать. Удалять неиспользуемые среды не нужно! Т.е. в любой момент вы можете выбрать любую рабочую среду, вернуться к изначальной.
Используйте следующую команду чтобы выбрать главное окружение рабочего стола. Эта команда выведет список доступных вариантов.
|
# |
update-alternatives —config x-session-manager |
Объяснение update-alternatives
update-alternatives создаёт, удаляет, сохраняет и отображает информацию о символьных ссылках имеющейся системы альтернатив. Система альтернатив — это повторная реализация системы альтернатив Debian. В первую очередь, она была переписана чтобы избавиться от зависимостей от Perl; она предназначена чтобы стать заменой скрипту от Debian — update-dependencies. Страницаруководства (man) незначительно отличается от страницы man в проекте Debian.
Бывает так, что на одной системе одновременно установлено несколько программ, которые выполняют одни и те же или похожие функции. Например, многие системы имеют несколько текстовых редакторов установленных одновременно. Это даёт пользователям системы выбор, позволяя каждому использовать разные редакторы, если они этого хотят. Но если конкретный выбор не обозначен явным образом в настройках, это создаёт программе трудности в выборе редактора, который нужно запустить в данный момент.
Система альтернатив призвана для решения этой проблемы. У всех альтернатив с взаимозаменяемыми функциями есть родовое имя, одинаковое для всех. Система альтернатив и системный администратор вместе определяют, на какой файл в действительности идёт ссылка с этого родового имени. Например, если в системе установлено два текстовых редактора ed и nvi, система альтернатив заставит родовое имя /usr/bin/editor ссылаться по умолчанию на /usr/bin/nvi. Системный администратор может переписать это и сделать так, что вместо этого оно будет ссылаться по умолчанию на /usr/bin/ed, и система альтернатив не изменит эти настройки до тех пор, пока на это не придёт явный запрос.
Родовое имя — это не прямая символьная ссылка для отобранных альтернатив. Вместо этого, это символьная ссылка на имя в директории альтернатив, которая, в свою очередь, является символьной ссылкой на реальный файл. Это сделано так, что выбор системного администратора может быть подтверждён внутри директории /etc, на это есть свои основания FHS (q.v.).
Каждая альтернатива имеет связанный с ней приоритет. Когда ссылка группы в автоматическом режиме, выбирается член группы с наивысшим приоритетом.
Когда используется опция –config, будет выведен список всех опций для выбора на которые может указывать мастер ссылка. Вы можете сделаете выбор, ссылка больше не будет в автоматическом режиме, чтобы вернуть в автоматический режим вам нужно использовать опцию –auto.
Но и можно просто поставить lightdm и при входе выбрать окружение по-умолчанию, нажав на «шестеренку».
Инструкции по установке OpenSUSE
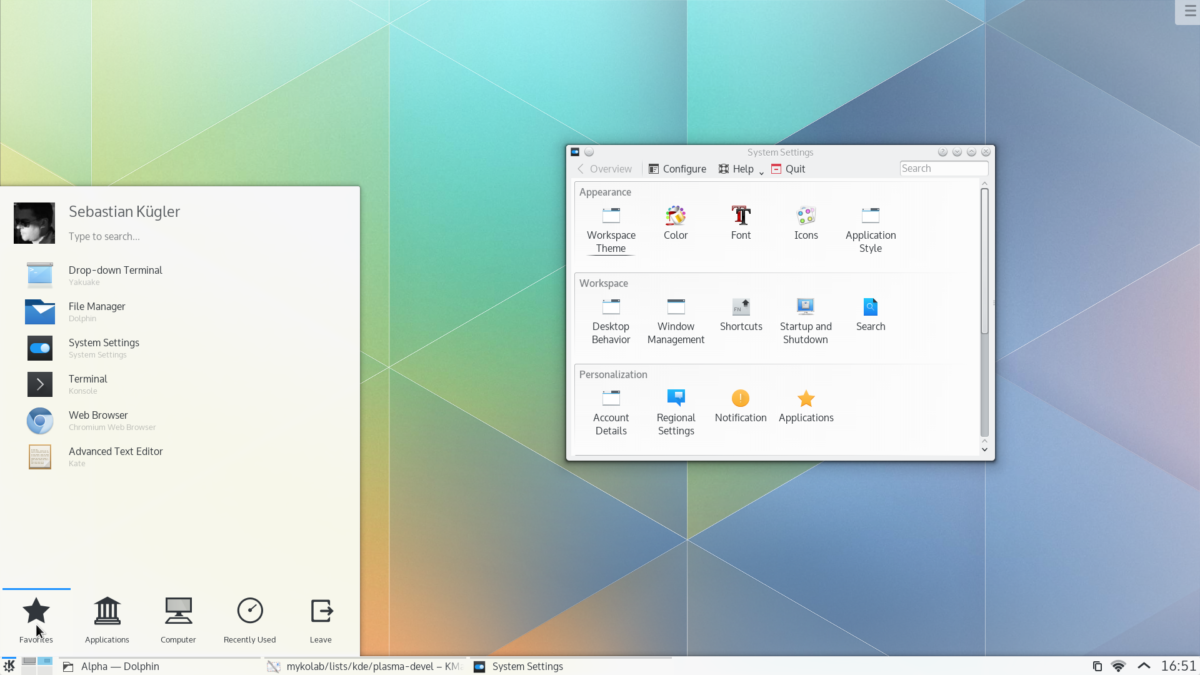
Чтобы установить рабочий стол KDE Plasma 5 на OpenSUSE, у вас есть два варианта. Первый вариант предполагает выбор KDE во время сетевой установки OpenSUSE. Или установите его постфактум.
Если вы хотите установить его постфактум, начните с открытия окна терминала, нажав Ctrl + Alt + T на клавиатуре. Или найдите «Терминал» в меню приложения и запустите его таким образом.
В открытом окне терминала используйте команду zypper install для настройки рабочего стола KDE Plasma 5 с использованием шаблона KDE. Имейте в виду, что этот шаблон требует установки довольно большого количества пакетов, и это может занять несколько минут.
sudo zypper install -t pattern kde kde_plasma
Когда вы вводите команду ниже, OpenSUSE попросит вас ввести ваш пароль. Оттуда нажмите кнопку Y, чтобы установить все пакеты KDE. Когда установка будет завершена, перезагрузите OpenSUSE.
После загрузки резервной копии KDE Plasma 5 будет доступна для использования. Выберите рабочий стол KDE на экране входа в систему для вашего ПК OpenSUSE.
Как удалить (деинсталлировать) рабочий стол KDE Plasma
Удаление окружения рабочего стола может быть беспорядочным. Лучший совет — всегда сохранять альтернативные среды рабочего стола и переключаться между ними, создавать резервные копии данных и выполнять новую чистую установку исходной операционной системы (Fedora 35). По сравнению с другими дистрибутивами Fedora немного лучше, но все же не позволяйте этому вводить вас в заблуждение.
Чтобы удалить все следы KDE, используйте следующую команду.
После этого перезапустите среду рабочего стола, используя следующую команду терминала.
Когда вы вернетесь к экрану входа в систему, GNOME по умолчанию будет выбран непосредственно перед установкой KDE. Войдите в систему, и все должно быть возвращено в нормальное состояние, однако не удивляйтесь, если возникнут проблемы. Во время урока по новой установке Fedora 35 удаление KDE, казалось, вернуло все в нормальное состояние без каких-либо побочных эффектов.
Удалить зависимости
Как мы упоминали ранее, иногда приложение устанавливает множество других пакетов, которые требуются приложению для правильной работы. Например, если вы устанавливаете какое-либо приложение, разработанное для среды рабочего стола KDE Plasma, оно установит несколько пакетов KDE, от которых оно зависит.
Вам может больше не понадобиться эти пакеты, когда вы удалили приложение. Удаление их не вредит нормальному функционированию других приложений на вашем компьютере. Это в основном благодаря команде , которая обнаруживает такие устаревшие программные пакеты, которые не используются никакими приложениями, и удаляет их из вашей системы. После удаления приложения всегда лучше выполнить следующую команду.
Рекомендуемый контент






























