Обновление драйверов для клавиатуры на Windows 10
У каждого пользователя персонального компьютера есть свое устройство ввода информации. Клавиатура может быть подсоединена с помощью кабеля и беспроводным способом. Однако даже при правильном подключении она может не функционировать, давать сбои. Чаще всего для устранения неполадок требуются перезагрузка драйверов, удаление старого и скачивание нового.
К сведению! Клавиатура - это основное устройство ввода информации, без нее работа за компьютером невозможна. Подключив ее и перезагрузив компьютер, она может начать выдавать ошибки.
Драйвер клавиатуры может вызывать различные проблемы и трудности. Чаще всего операционная система сама обновляет, загружает необходимые драйверы. Однако после установки новой операционной системы данную процедуру, возможно, придется выполнять вручную. Прежде чем скачивать новый драйвер, следует знать, что:
- универсального драйвера для устройства ввода нет;
- драйвер необходим как для обычной клавиатуры ПК, так и для ноутбука;
- драйвер может перестать выполнять свои функции.
Выполнив установку драйвера и убедившись, что проблема никуда не делась, то ошибка, скорее всего, выявлена неверно. Если клавиатура не имеет физических повреждений, на нее не проливалась вода, ничего не падало, сам прибор не подвергался воздействию, то, возможно, проблема в несовместимости скачанных утилит.
Важно! Загрузить драйвер необходимо с проверенного источника или официального сайта разработчика, иначе это приведет к еще большим проблемам
Обновление системной утилиты
Утилита необходима как для ноутбука, персонального компьютера, так и для беспроводной клавиатуры на гаджете. Универсального драйвера не существует. Для удобства рекомендуется воспользоваться сторонним приложением, например, программой DriverPack Solution. Данное приложение дает возможность установить любой необходимый драйвер.
Устройство ввода также может не работать из-за устаревшего драйвера. С последними версиями операционной системы Виндовс 10 он несовместим. К таким драйверам относится, например, Synaptics. Чтобы решить данную проблему, необходимо:
- Сделать щелчок ПКМ по кнопке «Пуск».
- Перейти в диспетчер устройств.
- В открывшемся списке отыскать драйвер Synaptics. Щелкнуть по нему ПКМ и выбрать «Удалить».
- Как только драйвер удалится, выполнить перезагрузку компьютера.
При следующем включении устройства операционная система сама установит новый драйвер, и клавиатура начнет полностью выполнять свой функционал.
Обратите внимание! Если данный способ удаления единичного драйвера не сработал, то рекомендуется деинсталлировать все драйверы: компьютерной мышки, сенсорной панели. После этого необходимо выполнить перезагрузку устройства
После включения ОС сама найдет и загрузит необходимые утилиты.
Драйверы для клавы
Что делать, если клавиша не активна? Также возможна установка и обновление драйверов с компакт-диска, который входит в комплект с ноутбуком.
У некоторых пользователей клавиатура не работала из-за приложения Dropbox, программой, синхронизирующей файлы между компьютерами и мобильными устройствами. Данный дистрибутив мешает работе операционки, блокирует некоторые части учеток. Поэтому чтобы исключить эту проблему, программу лучше всего удалить.
Рекомендуется остановить работу некоторых функций, связанных с работой видеокарты, и убедиться, что на кнопку «Виндовс» они не влияют.
Беспроводная клавиатура
Проблемы, возникающие с работой персонального компьютера, встречаются довольно часто. В статье перечислены основные причины, из-за которых кнопка «Windows» может отказываться работать. Если не один способ не оказался эффективным, клавиатура по-прежнему не работает, нужная кнопка не выполняет свою задачу, то следует обратиться в сервисный центр.
- https://ocompah.ru/ne-rabotayut-klavishi-f1-f12-na-klaviature.html
- https://skobki.com/ne-rabotayut-goryachie-klavishi/
- https://mirinfo.ru/pk-i-noutbuki/ne-rabotaet-knopka-vindovs-na-klaviature.html
</ol></h2>
Измените BIOS.
Это сложный шаг, и внесение изменений в случайные разделы может помешать нормальной загрузке Windows 10. Так что скопируйте все на лист бумаги мобильного телефона, потому что вы собираетесь выключить компьютер и перезагрузиться в BIOS. Это означает, что вы не сможете просматривать веб-страницы и читать инструкции позже. ОК?
Перезагрузите компьютер и, когда увидите логотип Windows, несколько раз нажмите клавиши F1, F2 или F12, чтобы войти в BIOS. Должен быть синий экран. Возможно, вам придется попробовать несколько раз, прежде чем у вас все получится.
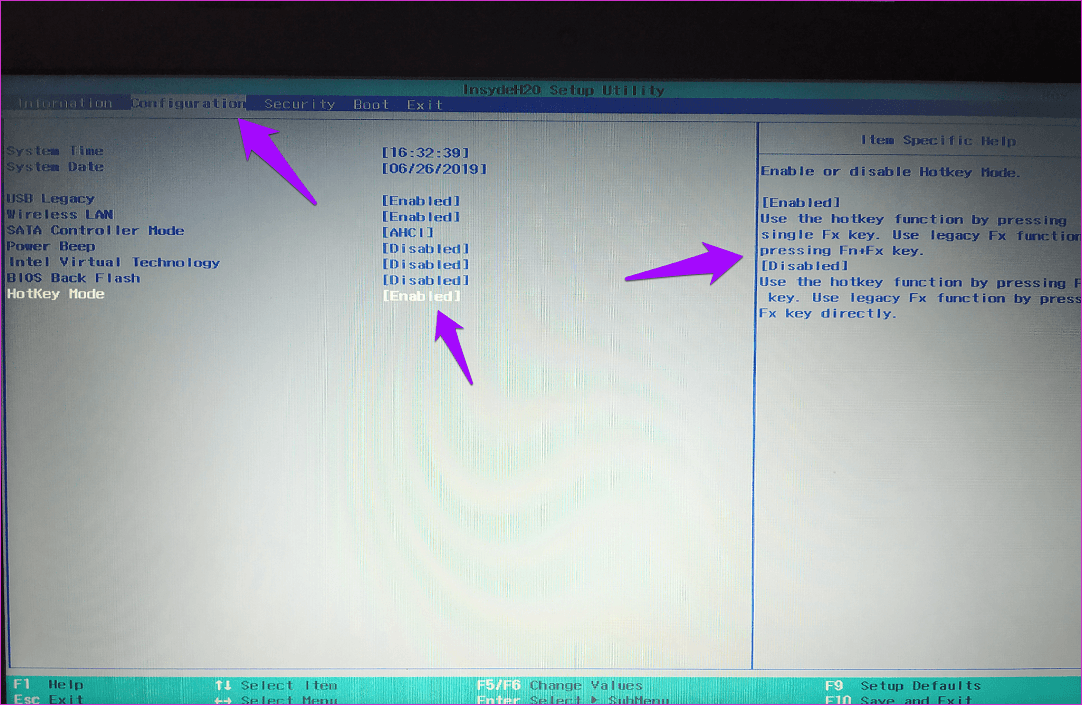
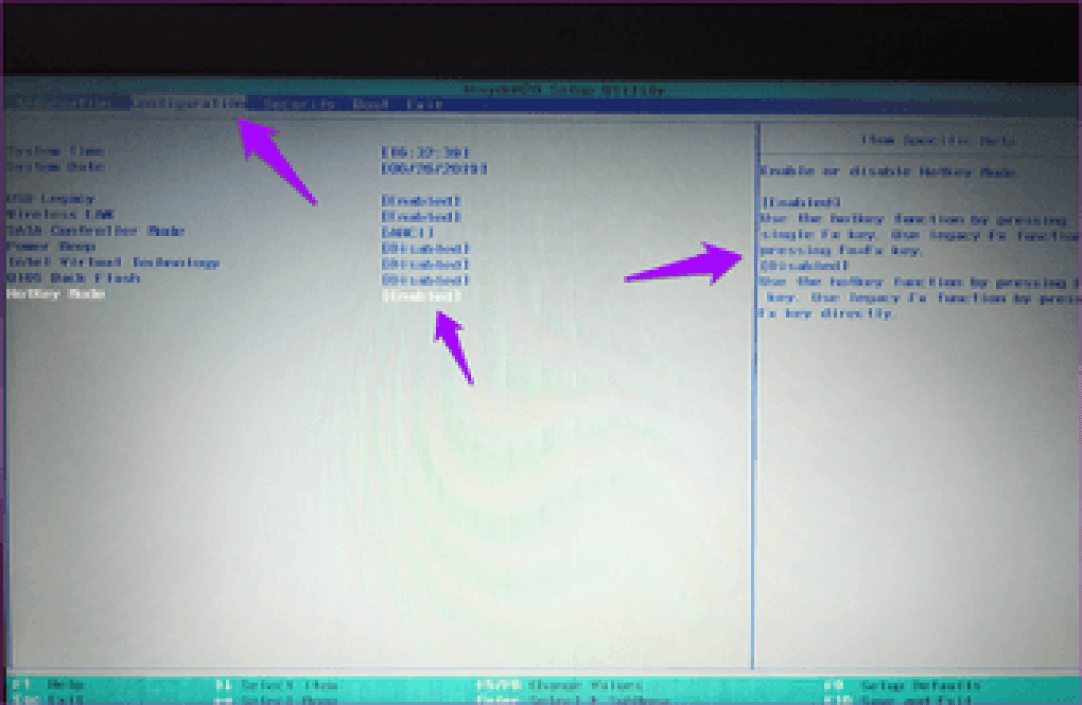
На вкладке «Конфигурация» используйте клавиши со стрелками для навигации, вы увидите режим HotKey. Отключите его, чтобы напрямую использовать устаревшую функцию Fx. В случае, если вы видите разные варианты, вам нужно самостоятельно найти параметры клавиш Function или Fx.
Usa PowerShell.
PowerShell — это мощный инструмент для внесения изменений в ваш компьютер с Windows и устранения неполадок. Это дает вам возможность выполнять команды и напрямую сообщать вашему ПК с Windows 10, что делать, с помощью языка сценариев. Это эффективный инструмент командной строки, который позволяет удалять основные компоненты Windows 10.
Решим проблему с неработающей клавишей Windows с помощью PowerShell. Следуйте инструкциям ниже.
- В Windows Search найдите Windows PowerShell и откройте программу.
- Скопируйте и вставьте следующую команду в PowerShell: Get-AppXPackage -AllUsers | Foreach {Add-AppxPackage -DisableDevelopmentMode -Register «$ ($ _. InstallLocation) AppXManifest.xml»}
- Нажмите Enter и позвольте команде работать.
После выполнения команды клавиша Windows должна снова заработать.
Wooting One
Тип: Аналоговая | Тип переключателей: Flaretech Optical | Anti-ghosting: N-key
Wooting One отличается от всех игровых клавиатур, доступных в настоящее время. Не дайте светодиодной подсветке вас обмануть, ведь под клавишами скрывается один из самых передовых механических переключателей в мире. Оптические коммутаторы Flaretech полностью аналоговые, а как только вы к ним привыкнете, то увидите, как сильно они влияют на ваши успехи в играх с «клавомышью».
Это значит, что красться можно будет легким нажатием клавиши «W», а движения в Far Cry 5 будут плавными, а не такими, словно вы управляете пьяным персонажем. Программное обеспечение, которое добавляет в игры аналоговую поддержку, использует хороший ИИ и спроектировано не хуже, чем сама клавиатура. В комплекте идет несколько дополнительных переключателей, которые можно использовать, если вы каким-то магическим образом сломаете базовые, срок жизни которых рассчитан на 100 миллионов нажатий.
Wooting One постоянно улучшается, поэтому совсем недавно была добавлена RGB подсветка, благодаря чему модель стала еще красивее. Что интересно, изначально компания запустила своей проект на Kickstarter, после чего и порадовала нас таким отличным продуктом, как Wooting One.
Механические переключатели и вы
Независимо от производителя, поведение любого переключателя можно разделить на три категории:
- Линейный. Клавиши нажимаются последовательно и плавно.
- Тактильный. Удар в середине движения, обычно около точки срабатывания.
- Кликни. Удар посреди хода, сопровождающийся резким щелчком.
Независимо от того, какой тип переключателя вы выберете, механические клавиатуры хорошо подходят для игр на ПК, поскольку они обеспечивают безошибочную обратную связь при нажатии. Тем не менее, часть удовольствия от механической клавиатуры заключается в том, чтобы получить такую, которая идеально соответствует вашим потребностям, и для этого вам нужно найти переключатели, которые подходят именно вам.
Благодаря тактильным и щелкающим переключателям у вас будет подтверждение каждый раз, когда вы вводите, что то, что вы нажимаете, регистрируется на компьютере, с обратной связью в виде щелчка или ощущения удара при нажатии на точку срабатывания. Точка срабатывания — это когда нажатие клавиши регистрируется на компьютере. Это означает, что игроку не нужно полностью нажимать, чтобы зарегистрировать нажатие клавиши, что ускоряет набор текста. Это может быть полезно в таких играх, как RTS, где ваши действия в минуту могут сыграть важную роль в выигрыше.
Если вам нравятся динамичные игры, например, шутеры от первого лица, линейные переключатели могут дать вам преимущество. Поскольку нет купола, который нужно сжать, или щелчка, который нужно преодолеть, вы можете быстрее нажимать переключатель и быстрее регистрировать нажатия клавиш.
Механические клавиатуры также намного более долговечны, чем клавиатуры с резиновым куполом. Например, переключатели Cherry MX рассчитаны на срок службы 20-50 миллионов нажатий клавиш в зависимости от типа переключателя. Срок службы резиновых куполов — 5 миллионов.
Как выбрать лучшую бесшумную клавиатуру
Моменты, на которые стоит обратить внимание в первую очередь, были рассмотрены в начале. Теперь стоит подробно разобрать дополнительные критерии
Поможет в этом и видео:
Cпособ подключения
По способу подключения клавиатуры делятся на проводные и беспроводные.
Если планируете подключать периферию к ПК и использовать ее только за рабочим столом, подойдет проводная модель. Такие обычно дешевле и надежнее
При выборе обратите внимание на длину кабеля и убедитесь, что ее будет достаточно для комфортного размещения клавиатуры на рабочем месте. Также учтите, что потребуется свободный порт USB
Беспроводное устройство удобнее подключать к ноутбуку — так ваше рабочее пространство не будет ограничено длиной кабеля. Такую модель нужно периодически заряжать либо менять в ней батарейки.
Форм-фактор
Полноразмерная — это клавиатура стандартного размера с цифровым блоком и количеством клавиш от 104. Она может оснащаться подставками для рук и удобна в использовании, но и занимает много места.
Компактные модели лишены боковых рамок, отличаются клавишами меньшего размера и зачастую лишены цифрового блока. Если свободного места на столе мало или нужно брать устройство с собой — это хороший вариант.
Защита от влаги
Наверняка от воды вышли из строя тысячи клавиатур, так что влагозащита — приятное дополнение, если вы часто пьете напитки за компьютером. Как правило, эта опция реализована в более дорогих моделях, а также герметичных мембранных устройствах.
Подсветка
Немаловажная функция для тех, кто пользуется клавиатурой в темное время суток либо же работает в месте, где отмечается постоянная нехватка освещения
Нужно обращать внимание на качество подсветки: она должна быть яркой, а также с возможностью регулировки и отключения при необходимости
Геймерские клавиатуры и мыши — отдельная тема. В них подсветка обычно играет всеми цветами радуги.
Дополнительные программируемые клавиши
Наличие дополнительных кнопок на клавиатуре позволяет сделать рабочий и игровой процесс намного удобнее. Таковыми могут выступать клавиши для:
- управления мультимедиа;
- регулировки яркости дисплея/клавиатуры;
- запуска или остановки различных процессов.
Возможность настраивать предназначение клавиш под свои нужды — отдельный плюс.
Операционная система windows 10 — не работает кнопка windows, что делать?
Проверка целостности файлов
Первое, что рекомендуется в этом случае – это провести проверку для определения целостности файлов системы. Это займет у вас не более получаса.
Активируйте командную строку, нажав комбинацию кнопок Win+X. Если вдруг, клавиша win отвалилась полностью, то все описанное можно найти в панели «пуск». Наберите «sfc /scannow». Таким образом вы активируете проверку. Если поврежденные файлы будут обнаружены, система постарается их поправить.
Средство восстановления
Так как такая проблема часто появляется у большого количество пользователей, компания Майкрософт написала достаточное количество программ для восстановления. Одна из них troubleshooter. Скачиваем, распаковываем, пользуемся.
Перезапуск Проводника
Еще один простой вариант, как можно решить проблему не работающей кнопки Windows — зажмите кнопки Ctrl + Shift + Esc. Так вы окажетесь в Диспетчере задач. Во вкладке «процессы» найдите Проводник и щелкните на клавишу перезапуска.
Отключение учетной записи
Этот метод используется не часто, но попробовать стоит. Выберите пункт «Параметры», далее перейдите в раздел «Учетные записи», а затем в раздел «Параметры входа». Отключаем функцию использования личных данных для попадания в систему
ВЫПОЛНИТЬ / WIN R — команды
Список команд для Windows 10, 7 и 8 довольно обширен, рассмотрим практически все из них. Начнем с самых полезных, которые будут интересны абсолютно всем пользователям.
Запуск системных утилит
- cmd — Командная строка
- regedit — Редактор реестра
- taskmgr — Диспетчер задач
- devmgmt.msc — Диспетчер устройств
- resmon — Монитор ресурсов
- diskmgmt.msc — Управление дисками
- dfrgui — Дефрагментация/Оптимизация носителей
Запуск программ
- explorer — Проводник
- mspaint — Paint
- notepad — Блокнот
- iexplore — Internet Explorer
- write — Wordpad
- calc — Калькулятор
- snippingtool — Инструмент «Ножницы»
- osk — Экранная клавиатура
- magnify — Экранная лупа
- narrator — Экранный диктор
Системные команды
- msconfig — Конфигурация системы
- control — Панель управления (Классическая)
- ncpa.cpl — Сетевые подключения
- control desktop — Персонализация
- desk.cpl — Настройка дисплея/экрана
- control admintools — Администрирование
- sdclt — Резервное копирование и восстановление
- firewall.cpl — Брандмауэр защитника Windows
- gpedit.msc — Редактор локальной групповой политики
- rstrui — Восстановление ОС из точки восстановления
- control folders — Параметры проводника
- msinfo32 — Вывести сведения о системе
- sysdm.cpl — Свойства системы
- logoff — Выйти из системы
- timedate.cpl — Настройка даты и времени
- chkdsk — Проверка диска
- sfc /scannow — Проверка и восстановление системных файлов
- shutdown /s — Завершение работы ПК
- shutdown /r — Перезагрузка ПК
- Downloads — Папка загрузок
- mmsys.cpl — Настройка параметров звука
- sndvol — Микшер громкости
- joy.cpl — Игровые устройства
- hdwwiz — Мастер установки оборудования
- UserAccountControlSettings — Параметры управления учетными записями пользователей
- fsmgmt.msc — Общие папки
- cleanmgr — Очистка диска
- . — Открывает папку авторизованного пользователя
- .. — Папки пользователей системы
- \ — Открыть локальный диск С
- fonts — Установленные шрифты
- control schedtasks — Планировщик заданий
- mstsc — Подключение к удаленному рабочему столу
- appwiz.cpl — Программы и компоненты — установленные
- control keyboard — Свойства: Клавиатура
- control mouse — Свойства: мышь
- perfmon — Системный монитор
- services.msc — Службы
- dcomcnfg — Службы компонентов
- msdt.exe -id PCWDiagnostic — Устранение проблем с совместимостью программ
- recdisc — Создание диска восстановления ОС
- credwiz — Сохранение имен пользователей и паролей
- dxdiag — Средство диагностики DirectX
- msdt — Средство диагностики службы поддержки Майкрософт
- msra — Удаленный помощник Windows
- compmgmt.msc — Управление компьютером
- printmanagement.msc — Управление печатью
- colorcpl — Управление цветом
- lpksetup — Установка и удаление языков интерфейса
- control printers — Устройства и принтеры
- Netplwiz — Учетные записи пользователей
- wscui.cpl — Центр безопасности и обслуживания
- mobsync — Центр синхронизации
- utilman — Специальные возможности
- powercfg.cpl — Электропитание
- intl.cpl — Настройки региона и языка
- charmap — Таблица символов
Редко используемые
- odbcad32 — Администратор источников данных ODBC
- azman.msc — Диспетчер авторизации
- OptionalFeatures — Компоненты Windows
- mmc — консоль управления (MMC)
- secpol.msc — Локальная политика безопасности
- lusrmgr.msc — Локальные пользователи и группы
- shrpubw — Мастер создания общих ресурсов
- dccw — Калибровка цветов экрана
- verifier — Диспетчер проверки драйверов
- TpmInit — Управление оборудованием безопасности для TPM
- PrintBrmUi — Перенос принтеров
- sigverif — Проверка подписи файла
- eventvwr.msc — Просмотр событий
- eudcedit — Редактор личных знаков
- fxscover — Редактор титульных страниц факсов
- rsop.msc — Результирующая политика
- iscsicpl — Свойства: Инициатор iSCSI
- certmgr.msc — Сертификаты
- cttune — Средство настройки текста ClearType
- psr — Средство записи действий
- telephon.cpl — Телефон и модем
- rekeywiz — Шифрующая файловая система (EFS)
- wmimgmt.msc — Элемент управления WMI
В заключение
Можете скопировать любую из этих команд и сразу опробовать в деле, все они рабочие, а некоторые могут значительно упростить управление системой Windows.
Рассказать друзьям
Кнопка WIN на клавиатуре — где находится и зачем нужна
Диспетчер задач Windows: как открыть и определение
Панель управления в Windows 10: как открыть
Комментарии — 0:
Попробуйте эти исправления:
Вот несколько решений, которые помогли людям решить проблему с клавишей табуляции. Необязательно пробовать их все; просто продолжайте движение вниз, пока клавиша табуляции не перезапустится.
- Перезагрузите компьютер
- Обновите драйвер клавиатуры
- Попробуйте сочетания клавиш.
- Завершите работу TeamViewer
Исправление 1: перезагрузите компьютер
Поскольку многие технические проблемы можно решить перезагрузкой, перезагрузка компьютера и игры никогда не помешает. Часто этого бывает достаточно, чтобы решить проблему с клавиатурой.
Кроме того, если вы используете внешнюю клавиатуру, убедитесь, что она правильно подключена. И вы можете отключить и снова подключить клавиатуру, чтобы проверить, не работает ли кнопка Tab .
Исправление 2: Обновите драйвер клавиатуры
Отсутствующий или устаревший драйвер клавиатуры может вызвать некоторые проблемы с клавиатурой, например, ваша клавиша Tab перестает работать . Поэтому вам следует обновить драйвер клавиатуры до последней версии.
Есть два способа обновить драйвер клавиатуры: вручную и автоматически .
Обновление драйвера вручную . Вы можете перейти на веб-сайт производителя клавиатуры, найти последнюю версию драйвера для своего устройства и установить его на свой компьютер. компьютер. Обязательно загрузите драйвер, совместимый с вашей ОС.
Автоматически обновлять драйвер . Если у вас нет времени или терпения, вы можете сделать это автоматически. с помощью Driver Easy .
Driver Easy автоматически распознает вашу систему и найдет для нее правильные драйверы. Вам не нужно точно знать, в какой системе работает ваш компьютер, вам не нужно рисковать загрузкой и установкой неправильного драйвера, и вам не нужно беспокоиться об ошибке при установке.
Вы можете автоматически обновлять драйверы с помощью версии Driver Easy FREE или Pro . Но с версией Pro требуется всего 2 клика (и вы получаете полную поддержку и 30-дневную гарантию возврата денег ):
- Загрузите и установите Driver Easy.
-
Запустите Driver Easy и нажмите кнопку Сканировать сейчас .. Затем Driver Easy просканирует ваш компьютер и обнаружит все проблемные драйверы.
- Нажмите кнопку Обновить рядом со всеми отмеченными устройствами, чтобы автоматически загрузить правильную версию их драйвера (вы можете сделать это с помощью версии). Затем установите его на свой компьютер.
Или нажмите Обновить все , чтобы автоматически загрузить и установить правильную версию всех драйверов, которые отсутствуют или устарели в вашей системе (для этого требуется версия Pro — вам будет предложено выполнить обновление, когда вы нажмете Обновить все ).
- Перезагрузите компьютер, чтобы изменения вступили в силу.
Версия Driver Easy Pro поставляется с полной технической поддержкой. Если вам нужна помощь, обратитесь в службу поддержки Driver Easy по адресу support@drivereasy.com.
Попробуйте снова нажать клавишу Tab и посмотрите, работает ли она.
Исправление 3: попробуйте сочетания клавиш
Клавиша Tab может быть отключена из-за случайного нажатия некоторых комбинации клавиш, поэтому вы можете попробовать включить клавишу Tab, нажимая сочетания клавиш. Комбинации различаются от клавиатуры к клавиатуре и варьируются от системы к системе. Так что, если вы знаете комбинацию для включения клавиши Tab, вы можете просто попробовать. Или вы можете попробовать общие комбинации, перечисленные ниже:
- Нажмите Alt дважды, а затем проверьте, возобновляет ли клавиша Tab работу.
- Нажмите и удерживайте Alt , затем нажмите , , и 9 цифровых клавиш на клавиатуре, затем отпустите клавиши.
- Нажмите Ctrl дважды и попробуйте Tab, чтобы проверить, работает ли он.
- Нажмите Дважды нажмите клавишу с логотипом Windows и посмотрите, решит ли она вашу проблему.
Если этот метод у вас не работает, не волнуйтесь. Есть еще кое-что, что можно попробовать.
Исправление 4: Завершение работы TeamViewer
Как сообщают многие пользователи Windows, клавиша Tab перестает работать, если они открываются TeamViewer — программа для удаленного рабочего стола. Поэтому, если это ваш случай, вам следует закрыть TeamViewer на своем компьютере.
Если закрытие TeamViewer не решает вашу проблему, вам следует открыть Диспетчер задач (нажмите клавиши Shift, Ctrl и Esc на в то же время), завершите задачу и службы для TeamViewer, и он должен работать.
Итак, у вас есть четыре эффективных способа исправить клавишу Tab не работает . Не стесняйтесь делиться своим опытом решения этой проблемы.. Если у вас есть какие-либо вопросы, не стесняйтесь комментировать ниже, и мы посмотрим, что еще мы можем сделать.
Причины неисправности горячих клавиш
Первым делом нужно понять, почему горячие клавиши перестали функционировать. Это позволит выработать алгоритм для решения проблемы.
Итак, комбинации могут не работать по одной из нескольких причин:
- загрязнение кнопок;
- функция залипания;
- отсутствие поддержки технологии одним из выбранных языков;
- устаревшие драйверы;
- перехват сочетания клавиш одной из программ, установленных на ПК.
Чаще всего проблема имеет программный характер и решается через изменение отдельных настроек. Однако факт физического повреждения тоже нельзя исключать, и он обязательно будет рассмотрен в ходе устранения неполадок.
Что такое ореолы и почему они возникают?
Когда мы говорим о клавиатурах, ореолы Это явление возникает, когда вы одновременно нажимаете больше клавиш, чем может поддерживать клавиатура. Например, на клавиатуре, в которой отсутствует технология защиты от ореолов, в момент, когда вы нажимаете три клавиши одновременно, клавиатура «блокируется», и много раз оборудование издает звуковой сигнал, чтобы сообщить нам об этом.
Паразитное или двоение определяется как проблема, при которой определенные комбинации из трех или более клавиш могут вызвать регистрацию дополнительной клавиши, хотя большинство производителей клавиатур используют этот термин для обозначения отсутствия регистрации какого-либо нажатия клавиш. , и поэтому мы должны называть это блокировкой, а не фантомом.
Чтобы упростить внутреннюю схему клавиатуры, клавиши подключены к сетке, известной как матрица. Контроллер клавиатуры по очереди подает ток к каждому столбцу в матрице и проверяет, какие строки излучают ток; это указывает, какие пересечения сетки внутри столбца являются замкнутыми переключателями (которые были нажаты), и двоение происходит, когда ток течет в противоположном направлении вокруг матрицы, и заставляет строку излучать ток, когда этого не должно быть.
Однако, как мы уже говорили, производители относят термин «двоение» к блокировке клавиш, но мы объяснили, что такое «фантомное» изображение на самом деле, потому что оно связано; Блокировка — это средство предотвращения двоения, когда контроллер запрограммирован на обнаружение комбинаций нажатий клавиш, которые могут вызвать двоение, и игнорирование всех клавиш, которые могут быть результатом двоения. Сбои — это простой и распространенный способ решения проблемы ореола, но он приводит к обходу / игнорированию нажатий клавиш, что очень проблематично для игр.
Вкратце, ореолы — это эффект, который из-за конструкции матрицы клавиатуры может вызвать клавиши, которые не были нажаты для регистрации ; В свою очередь, блокирование это средство, позволяющее избежать появления ореолов, но на самом деле это так называемое ореол, поскольку его эффект заключается в том, что клавиатура не может обнаруживать одновременные нажатия клавиш (что, в свою очередь, является средством от ореола).
Corsair K70 Rapidfire
Тип: Механическая | Тип переключателей: Cherry MX Speed | Anti-ghosting: N-key
Линейка Corsair K70 — это абсолютный лидер среди игровых клавиатур, которые нам когда-либо доводилось использовать. За последние несколько лет клавиатуры сильно эволюционировали и стали исключительно механическими (в отличие от первоначального варианта), но с разными типами переключателей Cherry MX и светодиодной RGB подсветкой. Что касается классического дизайна, то он остался практически без изменений.
Порадовали и элементы управления, которые были вынесены на отдельную панель. Сейчас чуть ли не каждая клавиатура отдает предпочтение использованию сочетания клавиш с «Fn» и подобными. В итоге вызов каких-либо служб или приложений превращается в настоящую цифровую гимнастику, особенно, если тянуться до нужной кнопки приходится через всю клавиатуру. А во время игры использовать подобные сочетания не всегда получается быстро. Следующий важный момент — большое колесико для регулировки уровня громкости, которое теперь можно встретить и на других клавиатурах, хоть и без каких-либо улучшений.
У этой модели есть светлые клавиши Cherry MX Speed, которые обязательно оценят хардкорные геймеры, т.к. эта особенность может слегка повысить скорость срабатывания после нажатия. Для обычных пользователей это выражается в том, что во время игры или набора текста, кнопки не нужно вдавливать силой. Переключатели практически не отличаются от стандартных красных, но у них более быстрая скорость срабатывания.
Windows 10 не работают горячие клавиши
Горячие клавиши, по простому «Сочетания клавиш» в Windows 10 помогут существенно ускорить Вашу работу за компьютером, т.к вместо того, что бы делать два, а то и три-четыре действия, Вы можете зажать всего пару клавиш и какая-либо определенная функция будет выполнена.
![]()
Рассмотрим горячие клавиши по категориям.
Работа с текстом, копирование, вставка и другие основные действия
CTRL + X: Вырезать выбранный элемент CTRL + C: Копировать выбранный элемент CTRL + V: Вставить выбранный элемент CTRL + Z: Отменить последнее действие (Отменяет по одному действию) ALT + TAB: Переключение между открытыми окнами и программами ALT + F4: Закрытие активного окна, или приложения Win + L: Блокировка сеанса (Блокирование ПК) Win + D: Свернуть (Развернуть) все окна ALT + Пробел: Контекстное меню открытого окна ALT + Page Up/Page Down: Переключение на страницу вверх / вниз CTRL + Стрелка вправо / Стрелка влево: Перемещение курсора в начало следующего слова / Предыдущего слова CTRL + Стрелка вниз / Стрелка вверх: Перемещение курсора в начало следующего абзаца / Перемещение курсора в начало предыдущего абзаца CTRL + ALT + TAB: Перемещение между приложениями CTRL + Выделение курсором нескольких элементов: Возможность выделение нескольких элементов CTRL + SHIFT + ESC: Открыть диспетчер задач SHIFT + Любая клавиша со стрелкой: Выделение нескольких элементов на рабочем столе, а так же выделение текста в документе
Работа с клавишами F1, F2 и т.д
Внимание, если у Вас на клавиатуре есть клавиша «fn», то клавиши f, скорее всего скорее всего будут работать в связке с fn
F2: Переименовать выбранный элемент F3: Начать поиск в из папки (В проводнике) F4: Выделить адресную строку в проводнике F5: Обновить F6: Переключение между элементами на вашем рабочем столе F10: Вызвать меню в выбранном элементе ALT + F8: Отобразить пароль на экране входа в систему
Горячие клавиши в сочетании с клавишей Windows
Win + A: Открыть центр уведомлений Win + D: Свернуть и развернуть элементы на рабочем столе Win + E: Открыть проводник (Папку) Win + I: Открыть параметры Win + K: Быстрое подключение устройств Win + L: Блокировка компьютера, или переключение учетной записи Win + M: Свернуть все окна Win + P: Выбрать режим отображения презентации Win + R: Вызов окна «Выполнить» Win + S: Открыть меню поиска Win + SHIFT + S: Сделать скриншот части экрана Win + Y: Выбрать приложение на панели задач, циклическое переключение Win + X: Меню быстрых ссылок (Аналог щелчка правой кнопки мыши на кнопку «Пуск») Win + Ю (точка .): Открытие панели смайликов (Эмодзи) Win + CTRL + F: Поиск компьютеров в локальной сети Win + Цифра: Открытие приложений, закрепленных на панели задач с указанным цифровым порядковым номером слева на право Win + SHIFT + Цифра: Открытие нового экземпляра приложения, закрепленного на панели задач с указанным цифровым порядковым номером слева на право Win + TAB: Графическое переключение между открытыми окнами, а так же история отрытых приложений. Win + Стрелка влево: Закрепляет текущее окно в левой половине экрана. Win + Стрелка вправо: Закрепляет текущее окно в правой половине экрана; Win + Стрелка вверх: Закрепляет текущее окно в верхней половине экрана; Win + Стрелка вниз: Закрепляет текущее окно в нижней половине экрана. Win + Home: Свертывание всех окон, кроме активного окна на рабочем столе Win + Пробел: Переключение языковой раскладки Win + CTRL + Пробел: Возврат к ранее выбранному языку ввода. Win + (Знак +): Запустить экранную лупу Win + (Знак -): Отключить лупу
Горячие клавиши для работы в проводнике (в папке)
CTRL + E: Выбор поля для поиска CTRL + F: Открыть новое окно CTRL + W: Закрыть активное окно CTRL + Прокрутка колесом мышки: Изменение масштабирования CTRL + SHIFT + N: Создать папку ALT + Enter: Открыть свойство выбранного элемента ALT + Стрелка влево: Просмотр предыдущей папки ALT + Стрелка вправо: Просмотр следующей папки ALT + Стрелка вверх: Просмотр папки, в которую вложена данная открытая папка END: Перейти вниз активного окна HOME: Перейти вверх активного окна
Горячие клавиши для виртуальных рабочих столов
Win + TAB: Графическое переключение между открытыми окнами, а так же история отрытых приложений и показ существующих рабочих столов. Win + CTRL + D: Создать виртуальный рабочий стол Win + CTRL + Стрелка влево / вправо: Переключение между виртуальными рабочими столами налево, или на право Win + CTRL + F4: Закрыть используемый виртуальный рабочий стол
Выключаем «игровой режим»
В некоторых продвинутых клавиатурах и на современных моделях ноутбуков эту кнопку можно отключить программно. Для этого есть специальный режим, который иногда называют игровым.
Суть в том, что клавиша Win вызывает меню «Пуск». И если случайно задеть ее во время игры, то откроется меню «Пуск», а окно с игрой свернется. Чтобы избежать этой неловкости, как раз и нужен «игровой режим».
Как его выключить или включить, вы можете узнать у производителя своего компьютера или клавиатуры. Универсальной инструкции для всех устройств на планете, к сожалению, не существует.
Обычно на компьютер устанавливается отдельное приложение от производителя, которое на постоянной основе отображается в трее (это там, где часы, заряд аккумулятора и прочие мелочи). Можно поискать кнопку включения «игрового режима» там.
Не работают некоторые клавиши
1. Отказали клавиши правого блока клавиатуры — в данном случае не стоит спешить к мастеру или начинать разбирать лэптоп.
Частой причиной сбоя является случайное отключение функции Num Lock, что приводит к блокировке этой части клавиатуры.
Чтобы узнать, включен ли Num Lock, необходимо проверить включение индикатора (имеет обозначение «1»): если лампочка горит — функция активна, если подсветка отсутствует — необходимо повторно нажать на соответствующую клавишу.
2. Одна или несколько клавиш залипают.
3. Ряд клавиш полностью не функционируют. Если клавиатура почищена, а кнопки продолжают не реагировать на нажатие, то причина сбоя более серьезная: скорее всего, сломаны дорожки.

















![[решено] клавиша tab не работает в windows 10](http://fuzeservers.ru/wp-content/uploads/e/b/9/eb947ea68139ce6575db1c1fbd9d97be.jpeg)










