GPT или MBR Как узнать разметку диска
Диск должен быть размечен по определенному стилю, обычно это старая разметка MBR или новая GPT. Когда создаете установочную флешку Windows 10 при помощи инструмента MediaCreationTool от Microsoft, то установочная флешка будет под установку диска с разметкой GPT и новым UEFI. По этой причине, многие пользователи не могут установить Windopws 10 на старые компьютеры, где разделы диска размечены старым стилем MBR и BIOS. Чтобы решить такую проблему, нужно конвертировать диск из MBR в GPT или из GPR в MBR , в зависимости какой стиль в данный момент на диске. Есть и другое решение, это создать установочную флешку через программу rufus под нужный нам стиль. Нам нужно знать, какой таблицей разделов размечен диск в данный момент, чтобы принять соответствующие меры в дальнейшим для конвертации диска или создания установочной флешки под текущую таблицу разделов. Разберем, как узнать GPT или MBR разметка диска на компьютере Windows 10, и узнаем стиль раздела диска через командную строку.
Что такое GPT
GPT (GUID Partition Table) — современный стандарт разделов диска.Он является частью стандарта EFI, который разработал компания Intel на замену устаревшему BIOS. При его создании учитывались в том числе недостатки предыдущего решения, которые постарались исправить.
В UEFI нет такой процедуры хранения первой стадии загрузчика, как у MBR. Это более современный и продвинутый интерфейс BIOS, который может самостоятельно анализировать файловую систему и загружать файлы.
После включения питания UEFI конфигурирует систему: управляет потреблением энергии, устанавливает дату и другие компоненты. Затем он считывает таблицу разделов GUID (Globally Unique Identifier, Глобальный уникальный идентификатор). Таблица располагается в начале диска, сразу после первого сектора, в котором хранится MBR (это нужно для совместимости с Legacy BIOS).
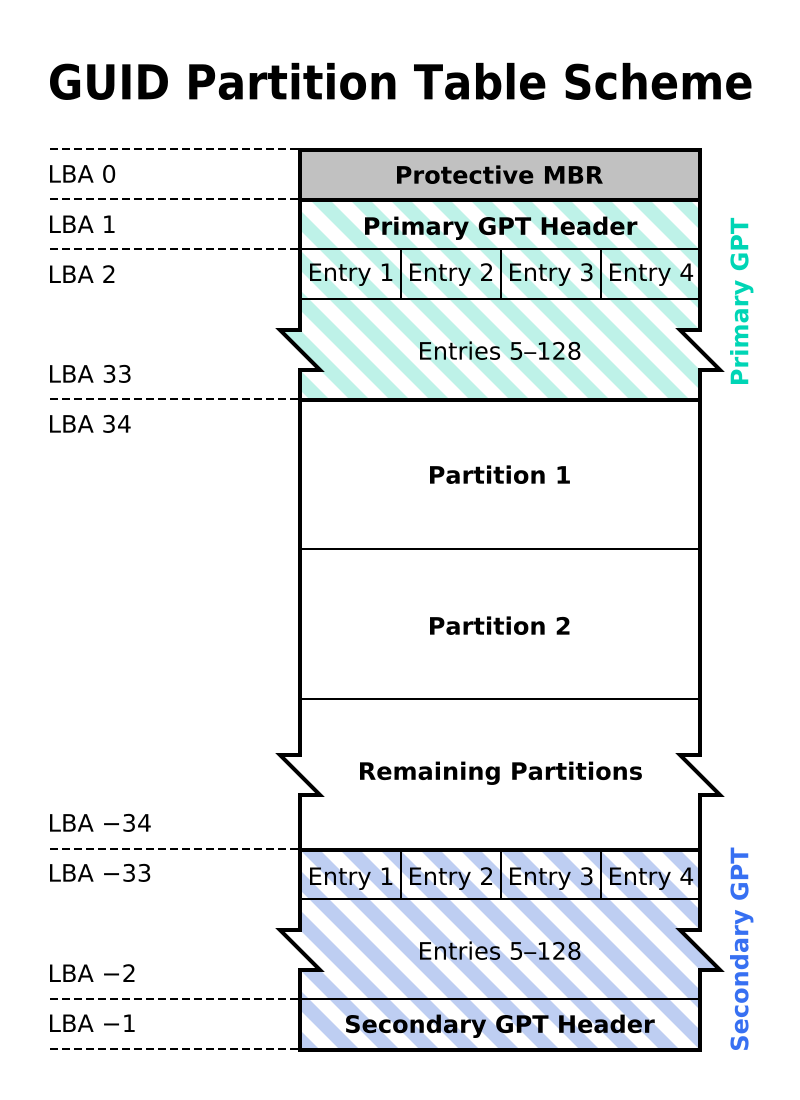
Источник изображения: en.wikipedia.org
GPT определяет, какой будет таблица разделов на диске, который загрузчик EFI распознает в качестве системного. Системный раздел хранит загрузчики всех операционных систем, которые установлены на другие разделы диска. Именно загрузчики инициализируют запуск операционных систем.
Если в BIOS MBR для запуска системы нужно пройти несколько стадий загрузчика, то в UEFI GPT это не требуется. Процесс загрузки начинается на самой ранней стадии в зависимости от конфигурации компьютера.
Что такое mbr и gpt?
Для пользователей, которые хотят все в одной статье я напишу немного теории о данных понятиях.
Чтобы нормально работать с диском он должен быть разбит на разделы. Информация о них хранится двумя способами:
- С помощью главной загрузочной записи – MBR
- С помощью таблицы разделов – GUID
MBR – самый первый тип разметки диска, который появился еще в 80-х. Недостатком использования на сегодняшний день является то, что MBR не может работать с дисками, превышающие объем 2 Тб. Следующий недостаток – поддержка всего 4-х разделов, то есть будут у вас разделы, например, C, D, F, E и все, больше создать невозможно.
GPT – использование этой разметки наиболее предпочтительно, так как все те недостатки, которые есть в MBR отсутствуют в GPT.
Также у GPT наличествует довольно существенный плюс: за повреждением MBR следуют проблемы при загрузке системы, потому что данные разметки хранятся в каком-то определённом месте. GPT имеет много копий, расположенных в разных местах диска, поэтому при повреждении, есть возможность восстановиться из другой копии.
Использование
Parted имеет два режима: коммандная строка и интерактивный. Parted всегда должен начинаться с:
# parted device
где это жёсткий диск, который нужно отредактировать (например ). Если не указать аргумент, parted может предположить какое устройство вы хотите.
Режим командной строки
В режиме командной строки, он принимает одну или более команд. Например:
# parted /dev/sda mklabel gpt mkpart P1 ext3 1MiB 8MiB
Примечание: Параметры (такие как ) можно указать только в командной строке.
Интерактивный режим
Интерактивный режим упрощает процесс разбиения и уменьшает ненужное повторение с помощью автоматического применения всех команд разбиения на указанное устройство.
Чтобы начать работу с устройством, выполните:
# parted /dev/sdx
Вы заметите что префикс командной строки () отличается от : это также означает, что новая строка не является командой, которую нужно вводить вручную при запуске команд в примерах.
Чтобы увидеть список доступных команд, введите:
(parted) help
Когда закончите, или если хотите сделать таблицу разделов или схему для другого устройства, выйдите из parted с помощью:
(parted) quit
После выхода, префикс командной строки измениться обратно на .
Если вы не указываете параметр команде, Parted подскажет вам его. Например:
(parted) mklabel New disk label type? gpt
Выбираем стиль разделов для SSD
Прежде чем мы начнём рассматривать различия и что более применимо к SSD, требуется провести краткий ликбез. И GPT, и MBR являются методами (системами) разбивки виртуального пространства накопителя, но Master Boot Record – уже устаревающий стандарт, который хоть и несколько лучше совместим с предыдущими версиями операционных систем, всё больше вытесняется новичком GUID Partition Table.
Сравнение GPT и MBR
Рассмотрим специфику двух методов в разрезе и сравнении их отличительных черт:
- Обслуживаемая ёмкость накопителя. У MBR максимальный предел видимой ёмкости – 2-2,2 ТБ, а всё, что свыше этого, такой метод разделения не может учесть и, соответственно, дать пользователю воспользоваться. У GPT максимальный предел – около 9,4 ЗиБ (зебибайтов). Чтобы широкому кругу пользователей стало понятно, сколько это, переведём в терабайты, то есть предел GUID Partition Table составляет 10 093 173 145,6 ТБ. Следовательно, на текущий момент для обычного юзера GPT предоставляет, фигурально выражаясь, возможность создать бесконечное хранилище, в сравнении с предложением системы MBR.
- Количество разделов. MBR предоставляет пользователям возможность разделить один физический диск на четыре виртуальных. В это же время GPT готов представить юзерам деление одного накопителя на 264 раздела, причём их объём можно задать от 2 ТБ и выше.
- Возможности для восстановления. В MBR информация о разделе хранится в главной загрузочной области, если она повредится – диск станет невозможно прочесть. GPT хранит несколько копий в различных разделах, так что восстановление данных не станет проблемой из-за множества источников.
- Индикация целостности данных. Накопитель, разделённый по методу MBR, не поймёт, что целостность информации нарушена, поскольку просто не знает, как это сделать. Лишь пользователь сможет идентифицировать это самостоятельно, если компьютер не станет загружаться или пропадёт целый массив данных либо раздел. GPT не только создаёт контрольную сумму для регулярной и автоматической проверки данных, но и производит процедуру самостоятельного восстановления при обнаружении нарушения целостности.
- Совместимость. Диск с MBR совместим практически со всеми операционными системами и подсистемами. GPT же отдаёт предпочтение лишь современным ОС, начиная с Windows Vista и 7 (64 бита) и UEFI, иные оболочки не будут работать.
Таким образом, стоит подытожить, что GUID Partition Table более прогрессивная и функциональная система разбивки диска, она превосходит Master Boot Record практически по всем фронтам, лишь уступая последней в совместимости. Но в реалиях 2020-х годов это уже не может считаться преимуществом, поскольку от стандартного BIOS уже отходят, а поддержка Windows 7 закончилась 14.01.2020 (не говоря уже о Vista), не говоря уже о массовой оптимизации многих приложений на 64 бита и новые ОС в ущерб старым. Всё сравнение можно сгруппировать в таблице:

В рамках сегодняшней статьи мы рассмотрели, какой стиль разделов лучше выбирать для SSD, и нашли однозначный ответ – GPT. На это решение повлияли значительно улучшенные характеристики, только если вы не планируете до последнего использовать Windows XP или 7 (32 бита).
Опишите, что у вас не получилось.
Наши специалисты постараются ответить максимально быстро.
Теория данной технологии
Совсем недавно как API действовал лишь BIOS, который осуществляет регулирование железа компьютера. Система БИОС шестнадцатибитная, а значит, успела устареть, как физически, так и морально. Один из основных создателей компьютерного железа компания Intel создала отличную замену, которая была названа UEFI. Совместно с ней возникло множество новинок, вроде GPT. Итак, рассмотрим её более детально.
GPT – это аббревиатура слов CUID Partion Table, в переводе означающее «Таблица раздела CUID». Это новшество является элементом UEFI, выполняющим туже функцию, что MBR в BIOS. А именно работает, чтобы показывать первую часть и конец раздела диска. Разумеется, имеются и различия – GPT имеет более масштабный механизм, который создатели внедрили, применяя 32 bit., систему.
Давайте разберём прочие нюансы данного стандарта, а также какие различия у MBR и GPT (основной записи загрузки):
- У МБР boot запись содержится в начале носителя, GPT может отыскать нужные таблицы EFI и поместить эти таблицы в необходимую часть накопителя, чтобы сохранить;
- MBR позволяет работать с дисками ёмкостью – 2,2 Tb. При этом, возникновение GPT сняло почти все лимиты с этого параметра. В настоящий момент данные параметры актуальны как никогда, так как даже в домашние ПК стали вставлять диски на 4 Tb;
- MBR технология позволяет разбить накопитель на 4 раздела, а GPT стандарт позволяет разделить накопитель на 128 разделов!
Тут присутствуют свои нюансы, на которые следует обратить внимание – есть возможность разделу присвоить идентификатор любой буквы. Поддержкой стандарта является Unicode, в связи с чем довольно просто осуществлять запись практически на любом языке
Данные записи можно разместить в папочки по группам. Разумеется, системные файлы ОС в этом случае отлично работают. Но, применять CUID более удобно. Итак, давайте пройдёмся по минусам данной таблицы.
Работа с компакт-диска или флеш-устройства
Действуете в следующем порядке:
- После перезагрузки внизу появится надпись: «Press any key…». Это просят нажать любую клавишу. Нажимаете. Иначе не выйдет. Если надпись уже пропала, повторяете все сначала. Для этого жмете сразу три клавиши: Ctrl Alt Del. Это вызовет перезагрузку компьютера.
- Когда загрузитесь с DVD или «флешки», появится окно установки Windows. Слева внизу выбираете «Восстановление системы».
- Будут предлагать подключить сетевые возможности, выбрать языки или букву диска. Ничего не меняете и доходите до выбора систем.
- Выделяете нужную Windows и ставите о.
- Если требуемой системы нет, то она должна появиться, когда нажмете «Загрузить драйверы».
- Продолжаете кнопкой «Далее».
- В следующем окне выбираете «Восстановление запуска», и MBR может реанимироваться в автоматическом режиме.
- Если сектор не заработал, тогда жмете «Командная строка».
- В командной строке вызываете утилиту Bootrec и пишете для нее, чтобы она отремонтировала MBR: bootrec /fixmbr. Каждую команду заканчиваете клавишей Enter.
- Затем создаете новый загрузочный сектор: bootrec / fixboot. Для выхода из программы набираете exit и помните, что нужно нажать Enter.
Теперь загрузка должна пойти.
Создание конфигурации разделов для разметки GPT
Вы можете создать рассмотренную выше конфигурацию:
- С помощью графического интерфейса программы установки Windows
- В командной строке утилитой diskpart.
Я покажу оба способа.
Смена курса обусловлена рядом причин. Рекомендуемая структура разделов у Microsoft варьируется , а теперь еще и . Так, отличается размер и расположение раздела Windows RE (он необходим, например, для восстановления диска, зашифрованного BitLocker).
Microsoft сама не успевает оперативно отражать эти изменения в своей документации, куда уж мне ![]() Да и не планировал я создавать репозиторий скриптов diskpart на каждый чих. Изначально сама статья и первая версия скрипта diskpart в ней были призваны предотвратить , которая проявлялась при создании образа системы встроенными средствами в Windows 8 и 8.1, что сейчас потеряло актуальность.
Да и не планировал я создавать репозиторий скриптов diskpart на каждый чих. Изначально сама статья и первая версия скрипта diskpart в ней были призваны предотвратить , которая проявлялась при создании образа системы встроенными средствами в Windows 8 и 8.1, что сейчас потеряло актуальность.
Способ 1 — программа установки Windows (рекомендую)
Этот способ работает только при наличии установочного диска, конечно. Достаточно начать установку, дойти до экрана конфигурации дисков и создать раздел на незанятом пространстве.
Программа установки автоматически создаст все необходимые разделы.
Способ 2 – утилита diskpart
Несмотря на отсутствие графического интерфейса, этот способ обладает важным преимуществом: он работает вне зависимости от того, есть ли в наличии установочный диск.
Примечание. Скрипт ниже взят из описания MSDN для Windows 10 (на конец 2016 года) и подоходит для всех поддерживаемых ОС Windows. Порядок разделов и их размеры могут не совпадать с документацией к той или иной ОС, но на работу Windows это не влияет. Перфекционистам и сомневающимся или следовать документации. Дальнейшее обновление скрипта и ссылок на документацию не планируется.
Все команды выполняются в среде Windows PE.
В команде ниже замените N на номер диска.
diskpart list disk sel disk N
Теперь выполняйте следующие команды или откройте ранее сохраненный файл в блокноте, скопируйте весь текст и вставьте правой кнопкой мыши в окно командной строки. Подсказка. Если блокнот еще не открыт, необязательно выходить из diskpart. Откройте еще одну командную строку сочетанием Shift + F10 и наберите notepad.
clean rem == CreatePartitions-UEFI.txt == rem == These commands are used with DiskPart to rem create four partitions rem for a UEFI/GPT-based PC. rem Adjust the partition sizes to fill the drive rem as necessary. rem select disk 0 rem clean == convert gpt rem == 1. System partition ========================= create partition efi size=100 rem ** NOTE: For Advanced Format 4Kn drives, rem change this value to size = 260 ** format quick fs=fat32 label="System" assign letter="S" rem == 2. Microsoft Reserved (MSR) partition ======= create partition msr size=16 rem == 3. Windows partition ======================== rem == a. Create the Windows partition ========== create partition primary rem == b. Create space for the recovery tools === shrink minimum=500 rem ** NOTE: Update this size to match the rem size of the recovery tools rem (winre.wim) plus free space ** rem == c. Prepare the Windows partition ========= format quick fs=ntfs label="Windows" assign letter="W" rem === 4. Recovery tools partition ================ create partition primary format quick fs=ntfs label="Recovery tools" assign letter="R" set id="de94bba4-06d1-4d40-a16a-bfd50179d6ac" gpt attributes=0x8000000000000001 list volume list par exit
Да, я знаю, что diskpart можно «заскриптовать», но я не могу предугадать правильный номер диска, поэтому метод копирования-вставки оптимален с точки зрения краткости объяснений и скорости решения задачи ![]()
Структура разделов создана! Две последних команды перед выходом из diskpart покажут вам расклад по томам и разделам диска.
Здесь я хочу обратить ваше внимание на три момента:
- Картинка не соответствует командам, потому что последние неоднократно обновлялись

- Ключевым разделам назначены буквы W, T и S, но они действуют исключительно в этом сеансе Windows PE. В загруженной системе только раздел Windows получит букву — C.
- Утилита diskpart автоматически создает первый раздел со смещением 1024KB, что оптимально для SSD.
Основные понятия и принципы работы
Известно, что для того чтобы система распознала данные, необходимо форматирование носителя, т. е. нужно разбить его на части. Физически это уже сделано производителем, каждая дорожка и сектор имеют свой номер, что в совокупности составляют адрес единицы данных, к которому обращается система.
Логическое форматирование — это организация дискового пространства, создание разделов, кластеров, таблицы размещения файлов. Раздел винчестера — это его область, которая работает, как один накопитель. Например, если в компьютере физически один винчестер, то его можно логически разделить на 2. Один будет для системных файлов, а второй для пользовательских. И в системе они будут отражаться как два разных носителя, хотя физически это одно устройство.
Разбивка на разделы позволяет работать с каждым независимо, в том числе провести форматирование под разные файловые системы без потери данных на всём винчестере. Информация о разделах содержится в так называемой таблице разделов, которых существует два вида: MBR и GPT.
ВНИМАНИЕ. MBR (master boot record — главная загрузочная запись) — данные и код, которые размещаются в первом физическом секторе носителя
Содержит код загрузчика, таблицу разделов и сигнатуру (последние два байта с заданным значением). Используется на 32-битных системах Windows, где загрузка компьютера начинается с BIOS.
После проверки оборудования BIOS обращается к коду загрузчика, MBR определяет, с какого раздела происходит загрузка Windows, помечает его как загрузочный и передаёт управление операционной системе. Таким образом можно примитивно описать эту технологию языком пользователей. На практике MBR устарела и имеет следующие недостатки:
- невозможность использования на носителях размером более 2 ТБ;
- не может быть более 4 основных разделов.
ВНИМАНИЕ. GPT — стандарт, работающий на технологии UEFI вместо BIOS, сокращённо от GUID Partition table, располагается во втором секторе диска
В первом, как и прежде, размещён MBR, но лишь из соображений безопасности, чтобы предотвратить стирание GPT старыми системами, которые этот стандарт не поддерживают.
Преимущества GPT:
- Нет ограничения по размеру носителя в 2 ТБ, теоретически возможный объём до 9 зеттабайт (9 миллиардов терабайт).
- Количество разделов ограничивается лишь возможностями операционной системы. Для Windows — 128, для Linux — 256.
Из минусов можно отметить то, что стандарт не поддерживается 32-битными Windows версии старше Vista.
: Как проверить стандарт разделов в управлении дисками Windows
Самый лёгкий вариант, доступный даже начинающему пользователю, предполагает применение «вшитой» утилиты Disk Management Tool. Её можно найти в любой версии «майкрософтовской» ОС, а чтобы вызвать окошко программы, просто следуйте инструкции:
- Если вы пользуетесь «Семёркой», щёлкните, не открывая соответствующего меню, правой клавишей мыши по значку «Компьютер». Как только появится меню, — пункты в нём могут несущественно различаться, — кликните по заголовку «Управление». Теперь достаточно перейти к вышеназванной утилите — в русской версии она носит название «Управление дисками». Теперь узнать тип диска MBR или GPT будет совсем несложно.
- Не хотите или по какой-либо причине не можете использовать этот способ? Попробуйте другой! Зажмите Windows — клавишу, в большинстве случаев располагающуюся в нижнем сегменте клавиатуры слева. Теперь, не отпуская первой, воспользуйтесь второй кнопкой — X. Когда комбинация будет применена, вы увидите похожий перечень опций — чтобы продолжить работу, просто выберите в нём пункт «Управление дисками». Попробуйте первый или второй способ — один из них обязательно окажется действенным.
- В появившемся на мониторе списке отметьте накопитель, о котором желали бы получить больше информации. Снова воспользовавшись правой клавишей, выберите опцию «Свойства/Properties» — скорее всего, заголовок будет расположен внизу списка.
Получилось? Отлично, но пока недостаточно
Чтобы продолжить работу, обратите внимание на верхний ряд следующего окошка. Здесь расположены заголовки вкладок
Выберите тот, что имеет название «Тома/Volumes». Нужная вам информация будет содержаться в этом поле, в строке «Стиль раздела/Partition Style». Теперь вы знаете, как посмотреть MBR или GPT. Узнать диск, как оказалось, достаточно просто. Единственный недостаток процесса — невозможность скопировать сведения в «Блокнот».
Создание таблицы разделов
Чтобы начать разбиение диска, запустите с именем устройства. В этом примере мы будем работать с :
Командная строка изменится, и откроется диалоговое котором вы можете вводить команды:
Изменения, внесенные вами в таблицу разделов, не вступят в силу, пока вы не запишете их с помощью команды . Вы можете выйти из диалога без сохранения изменений, используя команду .
Чтобы получить список всех доступных команд, введите :
Если вы разбиваете новый диск на разделы, прежде чем начинать создавать разделы, вам необходимо создать таблицу разделов. Пропустите этот шаг, если на устройстве уже есть таблица разделов, и вы хотите ее сохранить.
поддерживает несколько схем разделения. MBR и GPT — два самых популярных стандарта схем разделов, которые по-разному хранят информацию о разделах на диске. GPT — это новый разрешающий стандарт, который имеет много преимуществ перед MBR. Основные моменты, которые следует учитывать при выборе стандарта разметки:
- Используйте MBR для загрузки диска в устаревшем режиме BIOS.
- Используйте GPT для загрузки диска в режиме UEFI.
- Стандарт MBR поддерживает создание раздела на диске размером до 2 ТиБ. Если у вас диск объемом 2 ТиБ или больше, используйте GPT.
- MBR имеет ограничение в 4 основных раздела. Если вам нужно больше разделов, один из основных разделов можно настроить как расширенный и содержать дополнительные логические разделы. С GPT у вас может быть до 128 разделов. GPT не поддерживает расширенные или логические разделы.
В этом примере мы будем использовать таблицу разделов GPT.
Введите чтобы создать новую пустую таблицу разделов GPT:
Результат будет выглядеть примерно так:
Следующим шагом будет создание новых разделов.
Создадим две перегородки. Первый размером 100 ГиБ, а второй займет оставшееся место на диске.
Выполните команду чтобы создать новый раздел:
Вам будет предложено ввести номер раздела. Нажмите «Enter», чтобы использовать значение по умолчанию ( ):
Далее команда попросит указать первый сектор. Как правило, всегда рекомендуется использовать значения по умолчанию для первого значения. Нажмите «Enter», чтобы использовать значение по умолчанию ( ):
При следующем запросе вам нужно будет ввести последний сектор. Вы можете использовать абсолютное значение для последнего сектора или относительное значение для начального сектора, используя символ +, следующий за размером раздела. Размер может быть указан в кибибайтах (K), мебибайтах (M), гибибайтах (G), тебибайтах (T) или пебибайтах (P).
Введите чтобы установить размер раздела 100 ГиБ:
По умолчанию тип нового раздела установлен на «Файловая система Linux», что в большинстве случаев подходит. Если вы хотите изменить тип, нажмите чтобы получить список типов разделов, а затем нажмите чтобы изменить тип.
Создадим второй раздел, который займет оставшееся место на диске:
Используйте значения по умолчанию для номера раздела, первого и последнего секторов. Это создаст раздел, который будет использовать все доступное пространство на диске.
После создания разделов используйте команду чтобы отобразить новую таблицу разделов:
Если вы хотите удалить раздел, используйте команду .
Сохраните изменения, запустив команду :
Команда запишет таблицу на диск и выйдет из меню .
Ядро прочитает таблицу разделов устройства без перезагрузки системы.
Косвенные признаки для определения структуры разделов на дисках
Ну и некоторые дополнительные, не дающие гарантий, но полезные в качестве дополнительной информации признаки, позволяющие узнать, GPT или MBR диск используется на вашем компьютере или ноутбуке.
- Если в БИОС (UEFI) компьютера установлена только EFI-загрузка, то системный диск — GPT.
- Если один из начальных скрытых разделов системного диска в Windows 10 и 8 имеет файловую систему FAT32, а в описании (в управлении дисками) — «Шифрованный EFI системный раздел», то диск — GPT.
- Если все разделы на диске с системой, включая скрытый раздел имеют файловую систему NTFS — это MBR диск.
- Если ваш диск имеет размер более 2Тб, это GPT диск.
- Если на вашем диске более 4 основных разделов, у вас GPT диск. Если же при создании 4-го раздела средствами системы создается «Дополнительный раздел» (см. на скриншоте), то это диск MBR.
Вот, пожалуй, и всё по рассматриваемому предмету. Если же остались вопросы — спрашивайте, буду отвечать.
В современных ПК используются два способа разметки жестких дисков: MBR (применяется с классическим BIOS) и GPT (работает с современным интерфейсом UEFI). В данной статье приведем несколько способов, позволяющих узнать, какая из этих двух структур разделов характерна для HDD вашего компьютера.
Косвенные признаки
Есть косвенные признаки для определения GPT vs MBR. За старую технологию «голосуют» такие симптомы:
О применении новой технологии свидетельствует наличие следующих признаков:
- загрузка исключительно в EFI-режиме;
- скрытый раздел отформатирован в FAT32;
- более 4 основных разделов.
Для любого диска (системного или вспомогательного) емкость свыше 2 ТБ сразу говорит, что выбрать нужно GPT, так как MBR с подобными объемами не справится в силу особенностей своей реализации.
Узнайте также:
- Что делать, когда на Windows 10 загружен диск на 100%,
- Что делать, если в Discord долгое ожидание от сервера,
- На Windows 7 не отвечает проводник: решение проблемы.
Проблемы с установкой
Если установка «десятки» на жёсткий диск прекратилась появлением ошибки о том, что инсталляция Windows 10 в системе UEFI на MBR-разделы невозможна, для продолжения необходимо преобразовать GPT в MBR. С проблемой сталкивается большинство пользователей, которые не выполнили преобразование до начала инсталляции ОС.
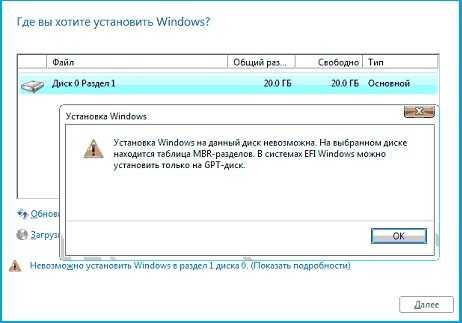
Делается это при помощи набора команд, выполненных через командную строку.
Чтобы конвертировать диск, необходимо перезагрузить компьютер, и в программе инсталляции, когда появится кнопка «Установка», кликнуть «Восстановление системы».
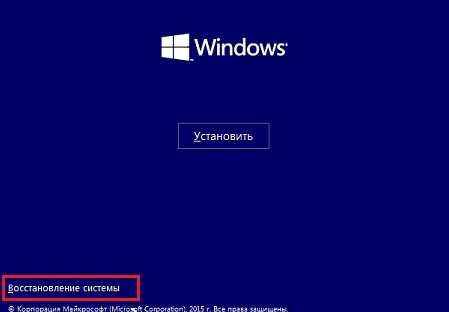
Имейте в виду, что выполнение инструкций, приведенных в следующем шаге, очистит ваш жесткий диск от всей информации и преобразует таблицы его разделов в новый стандарт GPT с невозможностью восстановить что-либо хранящиеся на винчестере до конвертирования.
- После открытия командной сроки последовательно вводим в нее следующую цепочку системных команд:
- diskpart – запуск утилиты для работы с разделами;
- list disk – визуализация списка томов с целью выбрать будущий системный диск для преобразования;
- select disk X – выбор нужного тома;
- clean – очистка активного раздела под номером Х;
- convert mbr – конвертирование mbr-раздела;
- create partition primary size xxxxxxx – создаем новый раздел заданного в байтах объема;
При вводе размера тома учитывайте, что 1 Гб = 1024 мегабайтам, поэтому для получения диска объемом 50 Гб его размер необходимо два раза умножить на 1024.

- active – делаем его активным;
- format fs=ntfs quick – выполняем быстрое форматирование в ntfs;
- assign – диск будет носить буквенную метку первой свободной буквы английского алфавита, начиная с «d»;
- exit – выход из командной строки Windows 10.

Жмите «Обновить» для повторного получения свежей информации про диск и его разделы.
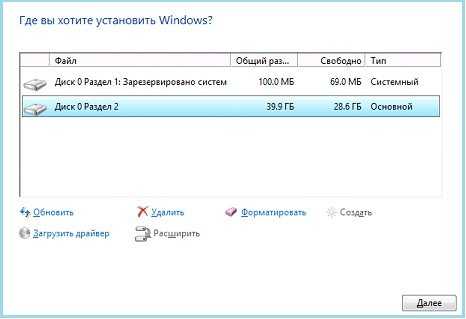
Если установка Windows 10 на раздел GPT не осуществилась, и появилось знакомое окно, дополнительно необходимо выполнение нескольких условий:
- должна осуществляться установка 64-х битной системы;
- компьютер нужно включать в режиме U
Скорее всего установка «десятки» невозможна из-за второго фактора.
- Для ее решения необходимо зайти в UEFI, что осуществляется, в основном, клавишами F2 (для ноутбука) или Del (для ПК).
- Находим и активируем (устанавливаем значение как «Enable») функцию загрузки UEFI.
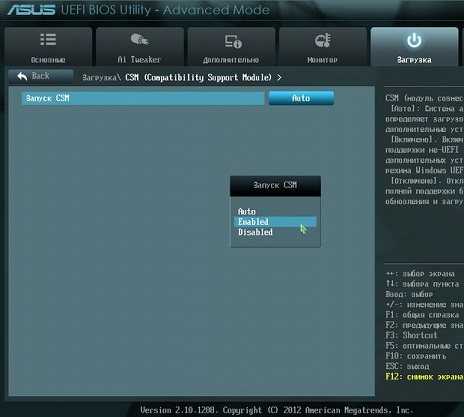
Обычно, она располагается в разделе BIOS Features или же BIOS Setup.
Переключаем режим функционирования SATA в AHCI вместо режима IDE. Чаще всего изменение этой опции не требуется, но проверить на всякий случай следует.
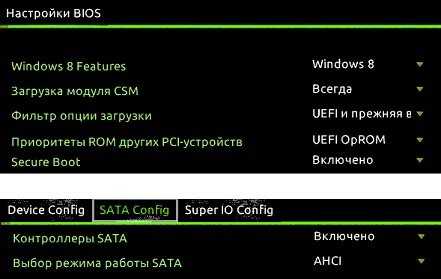
Сохраняем новые настройки.
В различных версиях UEFI варианты настроек могут располагаться в разных разделах и даже носить разные названия.
После этого установка Windows 10 на раздел с новым стандартом размещения файловых таблиц осуществляется, как обычная установка «десятки».
Способ второй: использование команды Diskpart в командной строке
-
- Чтобы оценить, какая таблица разделов используется на диске — GPT или MBR, можно использовать стандартную команду «diskpart» через командную строку ОС Windows. Для этого вначале необходимо открыть окно командной строки с правами администратора. Сделать это можно одним из способов:
- Кликните по кнопке «Пуск» и в раскрывшемся списке программ введите в строке поиска название утилиты командной строки «CMD». В списке найденных объектов выберите программу с названием «CMD», кликните по ней правой клавишей и выберите в списке контекстного меню «Запуск от имени администратора». Этот способ подходит как для Windows 7, так и для Windows 8.
- Нажмите одновременно клавиши «Windows» и «X» и выберите пункт «Command Prompt (Admin)» или «Командная строка (администратор)». Этот способ доступен только для Windows 8.
Теперь, когда окно командной строки открылось, наберите последовательно две команды. Каждый ввод команды завершайте нажатием кнопки «Enter» (Ввод). Итак, последовательно набираем:
- В результате в окне командной строки откроется список всех дисков, подключенных к компьютеру. Если диск имеет таблицу разделов в стандарте GPT, то в столбце «Gpt» он будет помечен звездочкой «*». Если же в этом столбце нет звездочки, значит это диск с MBR разметкой.
В нашем случае на скриншоте ниже видно, что два диска Disk 0 и Disk 1 имеют разметку разделов по стандарту GPT, а диск Disk 2 является MBR диском.
Итак, теперь, когда вы в курсе, как определить GPT или MBR диск, можно приступить к вопросу как GPT диск преобразовать в MBR, из одного стандарта в другой. Чему и будет посвящена наша следующая статья.
Как определить разметку диска
Для определения разметки диска можно воспользоваться встроенной в Windows утилитой «Управление дисками». Действовать надо по такой схеме:
- Набрать клавиатурную комбинацию «Windows-R». На экране появится строка «Выполнить», в которую можно вводить имя программы.
- Ввести в эту строку compmgmt.msc и нажать «ОК».
- На экране монитора отобразится окно «Управление компьютером». В его левой части открыть подменю «Запоминающие устройства» и перейти к пункту «Управление дисками».
- Через несколько секунд в окне справа загрузится перечень всех найденных дисковых устройств. Здесь будут показаны не только физические накопители, но созданные на них разделы. В нижней части этого окна (самый левый столбец) нужно кликнуть правой кнопкой мыши по жесткому диску и в появившемся контекстном меню выбрать пункт «Свойства».
- В окне свойств перейти на вкладку «Тома».
- Найти необходимую информацию в строке «Стиль раздела». Если в данной строке будет выведено сообщение «Основная загрузочной запись (MBR)», необходимости давать какие-то пояснения нет. Надпись «Талица с GUID разделов (GUID» говорит о том, что на диске используется стандарт GPT (это сокращенное наименование GUID Partition Table).
Узнать формат разметки накопителя можно также посредством использования командной строки. Для этого потребуется:
Запустить стандартную утилиту Windows «Командная строка». Чтобы никаких трудностей с правами доступа не возникло, выполнять запуск командной строки лучше от имени администратора.
Поочередно выполнить набор команд diskpart и list disk. Ввод каждой из них необходимо подтвердать нажатием на «Enter».
После выполнения данных команд информация о физических накопителях будет выведена в консоль
Здесь надо обратить внимание, стоит ли символ «*» (звездочка) в строке с диском в самом правом столбце «GPT» (данный символ может быть смещен немного правее заголовка столбца). Если звездочка есть, это означает, что диск размечен в формате GPT, а если нет – то MBR.
Нужные сведения можно найти и с помощью сторонних приложений. Одним из них является утилита «Acronis Disk Director». Достаточно просто запустить программу, и информация об используемом стандарте HDD тут же отобразится в нижней части окна приложения (этот раздел называется «Базовые диски»). Она находится в самой левой секции (правее можно посмотреть информацию о разделах и изучить схему разметки накопителя).
Как пользоваться rufus?
Мы снова решили накатать статейку-мануал для тебя! В этот раз героем статьи будет программа для записи образов\iso на флешку\usb Rufus. По опросу в нашем не маленьком коллективе, она заняла первое место в соотношении скорость работы и функционал.
Рассмотрим «как пользоваться rufus» на примере записи windows 8.1 (инструкция так же актуальна для windows 7 и windows 10) на флешку:
Начнем с самого начала, чтобы даже самый неопытный читатель нашего блога смог справиться с этой задачей.
UEFI — Стандартный интерфейс встроенного ПО для компьютеров, заменяющий BIOS. Стандарт был создан для улучшения взаимодействия программного обеспечения и устранения ограничений BIOS. Все 64-разрядные версии компьютеров под управлением Windows с логотипом программы сертификации для Windows используют UEFI вместо BIOS. Чтобы узнать, поддерживает ли ваш компьютер UEFI, обратитесь к документации, поставляемой с компьютером. MBR — (Главная загрузочная запись) и GPT (Таблица разделов GUID) представляют собой два различных способа хранения информации о разделах диска. Сюда входят данные о начале и конце разделов, чтобы система знала, к какому разделу принадлежит каждый сектор, и какой раздел является загрузочным. GPT — новый стандарт и он постепенно приходит на смену MBR. GPT имеет множество преимуществ, но MBR выигрывает в совместимости и всё ещё необходим в некоторых случаях. К тому же этот стандарт поддерживает не только Windows, его могут использовать Mac OS X, Linux и другие операционные системы. При настройке диска вы, скорее всего, захотите использовать GPT. Это более современный и быстрый стандарт, к которому движутся все компьютеры. Если вам необходима совместимость со старыми системами, например, возможность загружать Windows на компьютере с традиционным BIOS, придётся пока остановиться на MBR. Windows может загружаться с GPT только на компьютерах с UEFI, работающих под управлением 64-битных версий Windows 8.1, 8, 7, Vista, 10 и соответствующих серверных версий. Все версии Windows 8.1, 8, 7, 10 и Vista могут читать GPT диски и использовать их для хранения данных, но они не могут с них загружаться. Другие современные операционные системы так же могут использовать GPT. Linux имеет встроенную поддержку GPT. Компьютеры компании Apple на базе процессоров Intel больше не используют схему APT (Таблица разделов Apple), заменив её GPT.
Мы со своей windows 8.1 так же выберем первый вариант. Кстати для большинства образов винды потребуется флешка размером не менее 6 гигов. Позаботьтесь об этом заранее.
5. Фаиловая система Для нашего случая (запись windows 10\7\8.1 на usb) актуален NTFS. Так что выберем его.
6. Размер кластера Rufus сам выберет нужное значение из списка в зависимости от выбранной фаиловой системы. Так что можно не заморачиваться.
7. Новая метка тома Оставляйте значение окна таким, какое оно есть. Оно будет соответствовать названию образа windows.
8. Параметры форматирования Вот мы и подошли к самому интересному в rufus. По идее можно оставить все по умолчанию, выбрав лишь образ винды нажав на иконку диска. Но так же можно поставить галочку и проверить флешку на плохие блоки, дабы избежать ошибок при установке, если флешка повреждена.
9. Нажимаем «старт».
10. 5-10 минут ожидания (в зависимости от того какая флешка). Готово. Думаю у вас не осталось вопросов как пользоваться rufus.
11. Теперь нам остается лишь вставить флешку со свежезаписанной виндой в ноутбук \ компьютер. Выбрать способ загрузки с флешки и приступить к установке.
Удачи!







![Gpt или mbr – в чем разница и как выбрать? [2020]](http://fuzeservers.ru/wp-content/uploads/4/e/e/4eeb7ed9730c70e69f1d010bc7b319e5.jpeg)



















