Ответ 5
Можно использовать PaPing:
http://code.google.com/p/paping
C:\>paping.exe www.google.com -p 80 -c 4
paping v1.5.1 — Copyright (c) 2010 Mike Lovell
Connecting to www.l.google.com on TCP 80:
Connected to 209.85.225.147: time=24.00ms protocol=TCP port=80
Connected to 209.85.225.147: time=25.00ms protocol=TCP port=80
Connected to 209.85.225.147: time=24.00ms protocol=TCP port=80
Connected to 209.85.225.147: time=24.00ms protocol=TCP port=80
Connection statistics:
Attempted = 4, Connected = 4, Failed = 0 (0.00%)
Approximate connection times:
Minimum = 24.00ms, Maximum = 25.00ms, Average = 24.25ms
Что Вы можете сделать с помощью Ping
Теперь, когда Вы знаете, как использовать эту команду, вот некоторые интересные вещи, которые Вы можете сделать с ней:
- Ping URL (например, guidepc.ru) или IP-адрес, чтобы узнать, можете ли Вы добраться до интернет-адресата. Если Вы получите успешный ответ, Вы знаете, что все сетевые устройства между Вами и этим получателем работают, включая сетевой адаптер на Вашем компьютере, Ваш маршрутизатор и любые устройства в Интернете между Вашим маршрутизатором и пунктом назначения. И если Вы заинтересованы в дальнейшем изучении этих маршрутов, Вы можете использовать другой сетевой инструмент с именем tracert, чтобы сделать это.
- Ping URL-адреса, чтобы увидеть его IP-адрес. Если Вы хотите узнать IP-адрес для определенного URL-адреса, Вы можете отправить URL-адрес. Инструмент ping показывает Вам вверху IP-адрес, с которым он работает.
- Ping Вашего маршрутизатора, чтобы увидеть, можете ли Вы достичь его. Если Вы не можете успешно выполнить ping интернет адреса, Вы можете попробовать выполнить ping-соединение с Вашим маршрутизатором. Успешный ответ позволяет узнать, что Ваша локальная сеть работает нормально, и проблема, связанная с доступом к интернет-сайту, находится где-то вне Вашего контроля.
- Ping Вашего loopback-адреса (127.0.0.1). Если Вы не можете успешно выполнить ping роутера, но Ваш маршрутизатор, похоже, включен и работает, Вы можете попробовать ping так называемый loopback адреса. Этот адрес всегда 127.0.0.1, и его успешное тестирование позволяет узнать, что сетевой адаптер на Вашем компьютере (и сетевое программное обеспечение в Вашей ОС) работает правильно.
Примечание: Вы не можете получить ответ ping с других компьютеров в локальной сети, потому что встроенные брандмауэры на этих устройствах не позволяют им отвечать на запросы ping. Если Вы хотите иметь возможность пинговать эти устройства, Вам необходимо отключить эту настройку, чтобы разрешить прохождение через брандмауэр.
В приведенном выше списке используется внешний подход, когда Вы сначала отправляете запрос на самый удаленный пункт назначения, а затем прокладываете путь к более локальным устройствам. Некоторым людям нравится работать наоборот, сначала пинг loopback адреса, затем маршрутизатор (или другое локальное устройство), а затем интернет-адрес.
И, конечно, о чем мы говорим в этой статье, в основном относится к использованию ping для устранения неполадок в домашней или малой бизнес-сети. Кроме того, если Вам поручено устранять неполадки в крупных сетях, Вы, вероятно, уже знаете, как использовать пинг и многие другие сетевые инструменты.
How to Ping a Specific Port in Linux?
You can use three tools to ping a port in Linux:
- Telnet
- Netcat (nc)
- Network Mapper (nmap)
See our tutorial on how to use the ping command in Linux to learn about additional ping options and variations in Linux.
Ping a Specific Port Using Telnet
Telnet is a protocol used for interactive communication with the target host via a virtual terminal connection.
1. To check whether telnet is already installed, open a terminal window and enter .
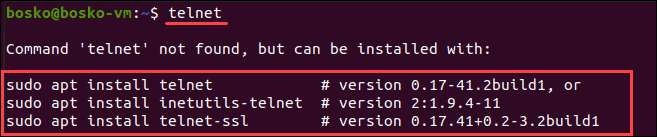
2. If telnet is not installed, install it using the following command
- For CentOS/Fedora:
- For Ubuntu:
3. To ping a port using telnet, enter the following command in the terminal:
The syntax is the domain or the IP address of the host, while is the port you want to ping.

If the port is open, telnet establishes a connection. Otherwise, it states a failure.
4. To quit telnet, press Ctrl + ] and run the command.
Note:: Learn how Telnet differs from SSH.
Ping a Specific Port Using Netcat
Netcat (nc) reads and writes from connections using TCP and UDP protocols. This command-line tool can perform many network operations.
1. To check if netcat is installed:
- For Debian, Ubuntu, and Mint: enter
- For Fedora, Red Hat Enterprise Linux, and CentOS:
2. If netcat is not installed, run the following command in the terminal:
3. To ping a port using netcat enter the following:
![]()
The output informs the user if the connection to the specified port is successful or not. If it is successful, the port is open.
Ping a Specific Port Using Nmap
Nmap is a network tool used for vulnerability scanning and network discovery. The utility is also useful for finding open ports and detecting security risks.
Important: Be aware of legal ramifications regarding improper Nmap use, for example, flooding a network or crashing a system.
1. Check if you have Nmap installed by entering in the terminal.

If Nmap is installed, the output informs the user about the app version and platform it runs on.
2. If there is no Nmap on your system, enter the following command:
- For CentOS or RHEL Linux:
- For Ubuntu or Debian Linux:
3. Once Nmap is installed on the system, use the following command to ping a specific port:
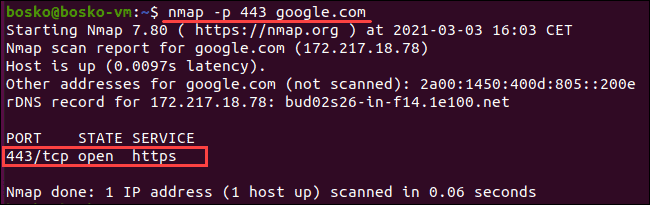
The output informs the user about the port’s state and service type, latency, and the time elapsed until the completion of the task.
4. To ping more than one port, enter .
The syntax is the range of port numbers you want to ping, separated by a hyphen.
For example:
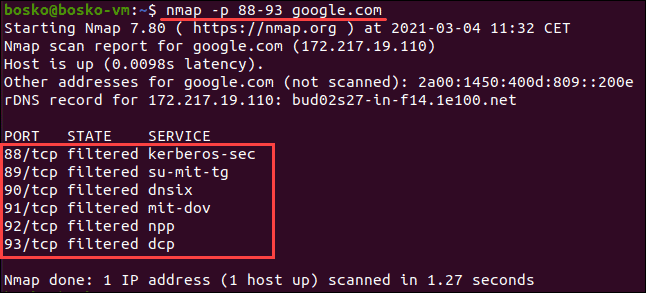
Learn in-depth how to use nmap to scan ports with our guide How To Scan & Find All Open Ports With Nmap.
Применение ICMP
Большая часть пакетов ICMP формируется и отправляется автоматически сетевым оборудованиям. Но некоторые типы сообщений формируются утилитами, которые применяются для диагностики сети. Рассмотрим утилиты ping и traceroute (в Windows tracert)
Утилита ping
Утилита ping используется, чтобы проверить доступность компьютера в сети. Возможно подключиться к этому компьютеру или нельзя. Ping использует это-протокол ICMP. Компьютер, который хочет проверить доступность другого, отправляет эхо-запрос (тип=8, код=0).
Компьютер, который получил такой запрос, в ответ отправляет эхо-ответ ICMP с типом 0, если эхо-ответ не пришел, значит установить с компьютером соединение по сети невозможно.
Пример использования утилиты ping для проверки возможности подключиться к сайту ВКонтакте. По умолчанию утилита ping запускает 4 эхо-запроса и для каждого эхо-запроса получен эхо-ответ. В ответе указывается некоторая диагностическая информация.
Утилита traceroute
Утилита traceroute позволяет определить маршрут от отправителя к получателю. Под маршрутом имеется в виду перечень всех маршрутизаторов через которые проходит пакет.
Пример работы утилиты traceroute ее windows вариант tracert для определения маршрута к сайту ВКонтакте.
Работа утилиты traceroute
Как утилита traceroute узнает маршрутизатор? Для этого утилита использует ICMP сообщения время жизни истекло. Чтобы этого достичь, сначала отправляется сообщение у которого время жизни установлено в единицу TTL=1.
Пакет доходит до первого маршрутизатора, маршрутизатор уменьшает время жизни TTL=0 и маршрутизатор отбрасывает пакет.
И генерирует сообщение об ошибке ICMP с типом 11, код 0 время жизни истекло. Утилита traceroute из заголовка IP пакета в которого вложен ICMP извлекает IP-адрес маршрутизатора.
На следующем этапе отправляется пакет с временем жизни равным двум TTL=2.
На первом маршрутизаторе время жизни уменьшается до единицы и пакет переходит на второй маршрутизатор.
Второй маршрутизатор снова уменьшает время на 1, время жизни становится нулем. Пакет отбрасывается и уже второй маршрутизатор отправляет сообщение время жизни истекло. Утилита traceroute извлекает адрес второго маршрутизатора из IP заголовка этого сообщения.
И так происходит до тех пор пока пакет не дойдет до узла назначения.
Что такое Шлюз (Gateway)
Шлюз — это устройство (компьютер или маршрутизатор), которое обеспечивает пересылку информации между различными IP-подсетями. Если программа определяет (по IP и маске), что адрес назначения не входит в состав локальной подсети, то она отправляет эти данные на устройство, выполняющее функции шлюза. В настройках протокола указывают IP-адрес такого устройства.
Для работы только в локальной сети шлюз может не указываться.
Для индивидуальных пользователей, подключающихся к Интернету, или для небольших предприятий, имеющих единственный канал подключения, в системе должен быть только один адрес шлюза, — это адрес того устройства, которое имеет подключение к Интернету. При наличии нескольких маршрутов будет существовать несколько шлюзов. В этом случае для определения пути передачи данных используется таблица маршрутизации.
Что такое маска адреса (подсеть)
Понятие подсети введено, чтобы можно было выделить часть IP-адресов одной организации, часть другой и тд. Подсеть представляет собой диапазон IP-адресов, которые считаются принадлежащими одной локальной сети. При работе в локальной сети информация пересылается непосредственно получателю. Если данные предназначены компьютеры с IP-адресом, не принадлежащим локальной сети, то к ним применяются специальные правила для вычисления маршрута для пересылки из одной сети в другую.

Маска — это параметр, который сообщает программному обеспечению о том, сколько компьютеров объединено в данную группу (подсеть). Маска адреса имеет такую же структуру как и сам IP-адрес: это набор из четырех групп чисел, каждое из которых может быть в диапазоне от 0 до 255. При этом, чем меньше значение маски, тем больше компьютеров объединено в данную подсеть. Для сетей небольших компаний маска обычно имеет вид 255.255.255.x (например, 255.255.255.224). Маска сети присваивается компьютеру одновременно с IP-адресом. Так, например, сеть 192.168.0.0 с маской 255.255.255.0 может содержать в себе компьютеры с адресами от 192.168.0.1 до 192.168.254. А сеть 192.168.0.0 с маской 255.255.255.128 допускает адреса от 192.168.0.1 до 192.168.0.127. Думаю, смысл понятен. Как правило сети с небольшим возможным числом компьютеров используются провайдерами с целью экономии IP-адресов. Например, клиенту, может быть назначен адрес с маской 255.255.255.252. Такая подсеть содержит в себе только два компьютера.
После того как компьютер получил IP-адрес и ему стало известно значение маски подсети, программа может начать работу в данной локальной подсети. Однако же, чтобы обмениваться информацией с другими компьютерами в глобальной сети, необходимо знать правила, куда пересылать информацию для внешней сети. Для этого служит такая характеристика как адрес шлюза (Gateway).
Что такое пинг
Для начала объяснения необходимо уточнить, что из себя представляет пинг. Пинг или задержка — промежуток времени, необходимый для достижения данными их назначения и получения ответа. Обычно пинг измеряется в миллисекундах. Соответственно, чем ниже пинг, тем меньше времени требуется информации на “путешествие” между двумя пунктами назначения.
А теперь перейдём к роли пинга для майнеров криптовалют.
Значимость пинга огромна — и объяснить это просто. Чем качественнее связь майнера с пулом, тем быстрее майнинг-ферма может получать новые задания и тем больше предлагать вариантов решения нового блока
Для блокчейнов с коротким временем блока, к которым в том числе относится Эфириум, это особенно важно. Если соединение с пулом неоптимальное, значит найденное ригом решение может прийти позже, чем необходимо
Ну а это может закончиться нахождением так называемого анкл-блока или орфан-блока или и вовсе отсутствием какого-либо блока, что в свою очередь скажется на заработке.
Измерение пинга в Speedtest
Команда ping
Команда ping — один из базовых инструментов для работы с сетью. С помощью ping можно проверить сервер и его доступность с любого компьютера, а также соединение между устройствами.
Если вы задавались вопросом «Как я могу узнать мой IP адрес и порт?», то мы дадим вам ответ: командой пинг можно как узнать порт компьютера, так и определить его IP.
Также с помощью команды ping можно выполнить такие диагностические задачи, как:
- измерить время взаимодействия между двумя хостами;
- проверить IP-адрес конкретного хоста в локальной и глобальной сети;
- автоматически проверить сетевое устройство (например, когда ping является частью bash-скрипта);
- проверить пинг до сервера и др.
Проверка пинга
Для проверки пинга используется одноименная команда ping, которую необходимо вводить в командной строке. Запустить командную строку можно следующими способами:
Windows:
1) Пуск -> Все программы -> Стандартные -> Командная строка
2) Пуск -> Выполнить -> cmd
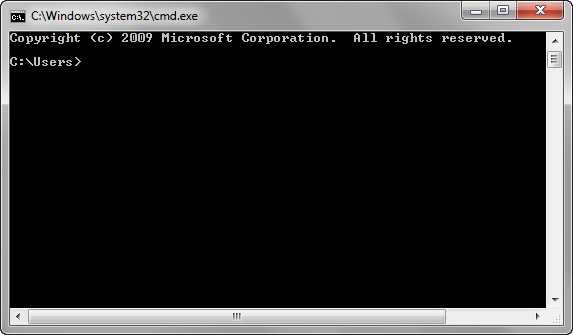
Linux:
В данной ОС существует множество терминалов, поэтому для этих целей можно использовать любой из установленных на ПК. Обычно стандартный терминал можно запустить сочетанием клавиш CTRL+ALT+T.
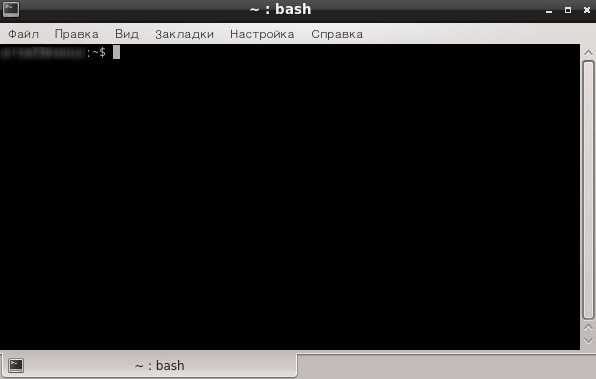
Итак, чтобы пропинговать определенный сервер, необходимо выполнить команду:
ping <IP или домен>
Например, для пинга адреса 11.222.33.44 необходимо выполнить команду:
ping 11.222.33.44
Ниже приведён пример результатов выполнения пинга одного из IP адресов.
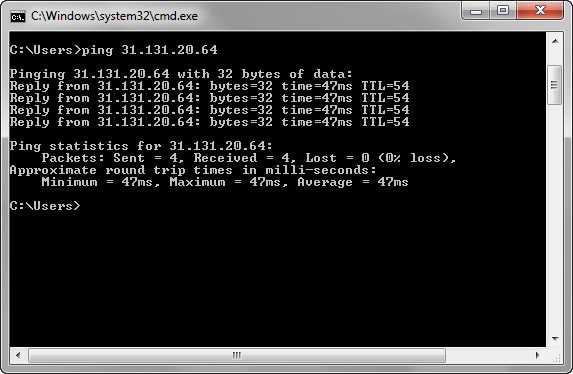
Как видно из результатов, было передано и получено 4 пакета размером 32 байта. Время обмена одним пакетом составило 47 милисекунд.
Стоит отметить, что в Windows по умолчанию выполняется отправка только 4 пакетов. В Linux обмен пакетами продолжается до тех пор, пока пользователь самостоятельно не остановит процесс сочетанием клавиш CTRL+C. Чтобы запустить ping аналогичным образом в Windows, необходимо использовать параметр -t. Например:
ping -t 11.222.33.44
Остановка обмена пакетами выполняется тем же сочетанием клавиш – CTRL+C.
Установка количества отправляемых пакетов
Чтобы задать максимальное количество отправляемых пакетов, необходимо использовать команду следующего вида:
Windows:
ping -n <число_пакетов> <IP или домен>
например:
ping -n 5 11.22.33.44
Linux:
ping -c <число_пакетов> <IP или домен>
например:
ping -c 5 11.22.33.44
Изменение размера отправляемых пакетов
Чтобы выполнить ping с использованием пакетов определенного размера (в байтах), необходимо использовать следующую команду:
Windows:
ping -l <размер_пакетов> <IP или домен>
например:
ping -l 64 11.22.33.44
Linux:
ping -s <размер_пакетов> <IP или домен>
например:
ping -s 64 11.22.33.44
В данном случае производилась отправка пакетов размером в 64 байта.
Как запустить tracert
Если у вас Windows
- Откройте меню «Пуск», кликните по пункту Выполнить или нажмите сочетание клавиш Win + R.
- В поиске введите команду «cmd» и кликните Enter.
- В открывшемся окне терминала введите команду:
tracert имя_сайта (домен) или tracert IP_сервера.
![]()
Если у вас Linux
1. Откройте терминал. Для этого:
- в Unity (Ubuntu): перейдите в «Главное меню» и введите слово «Терминал» в поисковой строке или нажмитесочетание клавиш Ctrl+Alt+T;
- в Xfce (Xubuntu): перейдите в «Главное меню» — «Приложения», затем выберите «Система» — «Терминал»;
- в KDE (Kubuntu): перейдите в «Главное меню» — «Приложения», затем выберите «Система» — «Терминал».
2. В окне терминала введите команду:
traceroute имя_сайта (домен) или traceroute IP_сервера.
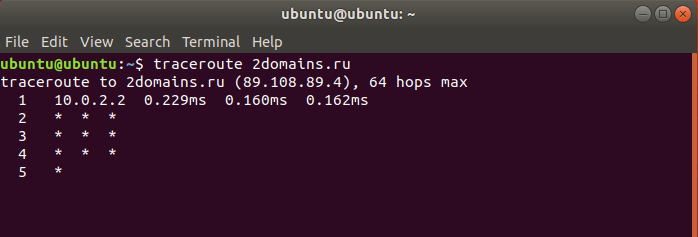
Полезности IPTABLES
В конце статьи мы рассмотрим несколько интересных возможностей iptables/netfilter, которые могут оказаться полезными при защите сервера от проникновений. Начнем с механизма удаленного управления брандмауэром, получившего имя «стук в порты» (port knoking). Суть его заключается в том, чтобы заставить файервол выполнять определенные действия после подключения к заданному порту. Ниже приведен пример правил, открывающих порт SSH на 10 секунд после «стука» в 27520-ый порт:
iptables и port knocking
# Цепочка для проверки соединений на защищаемый порт
iptables -N knock
# Разрешаем соединение, если стук был в течение последних
10 секунд
iptables -A knock -m recent —rcheck —seconds 10 \
-j ACCEPT
# Очищаем INPUT
iptables -F INPUT
# Разрешаем все, что относится к уже установленным соединениям
iptables -A INPUT -m conntrack \
—ctstate ESTABLISHED,RELATED -j ACCEPT
# Все попытки открыть соединение с 22-м портом отправляем
на проверку в цепочку knock
-p tcp —dport 22 -j knock
# Заносим адрес стучащегося в 27520-й порт в список
iptables -A INPUT -m conntrack —ctstate NEW \
-p tcp —dport 27520 -m recent —set
# При стуке в соседние порты удаляем адрес из списка
iptables -A INPUT -m conntrack —ctstate NEW -p tcp \
-m multiport —dport 27519,27521 -m recent —remove
# Запрещаем все
iptables -P INPUT DROP
Третье с конца правило добавляет адрес стучащегося в список. Если та же машина в течение 10 секунд после стука обратится к 22-му порту, соединение будет установлено. Предпоследнее правило — защита от «перебора стука». Если злоумышленник попытается стучать последовательно во все порты с надеждой, что один из них откроет 22-й порт, сработает это правило, и его адрес будет удален из списка сразу после попадания в него.
Вторая полезность iptables распространяется в пакете xtables-addons (patch-o-matic) и носит имя TARPIT. Это действие (такое же, как ACCEPT или DENY), которое «подвешивает» соединение, не позволяя атакующей стороне его закрыть. Соединение, пакеты которого попадают в TARPIT, будет благополучно установлено, однако размер окна будет равен нулю, благодаря чему удаленная машина не сможет отправлять данные, расходуя свои ресурсы, а соединение будет закрыто только по истечению таймаута. TARPIT можно использовать в экстренных случаях для защиты от DoS:
# iptables -A INPUT -p tcp -m tcp -dport 80 -j TARPIT
Или же для введения атакующего в заблуждение и борьбы против сканеров
портов (только обычное TCP-сканирование, «-sT»):
# iptables -A INPUT -p tcp -m tcp —dport 80 -j ACCEPT
# iptables -A INPUT -p tcp -m tcp —dport 25 -j ACCEPT
# iptables -A INPUT -p tcp -m tcp -j TARPIT
Эти правила создают видимость системы, в которой открыты все порты, однако при попытке подключения к любому из них (кроме 80 и 25) соединения будут «подвисать». Того же результата, но без «провисших» соединений, можно добиться с помощью действия DELUDE, которое правильно отвечает на все попытки инициации соединения, но посылает RST-пакет в ответ на все остальные пакеты. Для еще большего запутывания атакующего ты можешь использовать действие CHAOS, которое случайным образом активирует одно из двух описанных выше действий.
Ping Specific Port with nc (netcat) Command
The nc or with its well-known name netcat is a tool used by security professionals for remote connectivity and management. Similar to the telnet command nc command can be used to ping specific port numbers for a remote system.
The nc command is provided by the Linux distributions like Ubuntu, Debian, Mint, Kali and can be installed like below.
For Windows operating systems the nc command and executable can be downloaded from alternative locations where one of them is https://github.com/diegocr/netcat .
The syntax of the nc command is very similar to the telnet command. But the difference is -v and -z parameters should be specified. The -v parameter is used for verbose output in order to see the log or status information like connected or not connected. The -z parameter is used for scan mode which will check or scan the specified remote port.
- The DOMAIN is the remote system domain name.
- The IP is the remote system IP address.
- The PORT is the remote system port number we want to ping.
Let’s make a ping to the HTTP port of google.com with the following nc command.
We can see that the connection is succeeded which means the remote port number 80 responds to ping requests. We can also use the IP address for the remote system.
In the following example, we will ping the google.com domain name pot number 89.
As we can see from the result we will get the “Connection refused” message which means the remote port does not respond to ping.
Брутфорс
Разведав информацию об открытых портах и ОС, взломщик предпринимает попытки проникновения в систему, которые могут быть основаны на эксплуатации дыр в сервисах, либо на подборе паролей. Предотвратить возможность взлома сервисов брандмауэр нам не поможет, однако затормозить процесс перебора паролей — легко. Для этого применяются возможности по ограничению количества пакетов, пришедших на машину с одного IP-адреса. Вот как это можно сделать с помощью iptables:
Защита от брутфорса с помощью iptables
# Цепочка для проверки соединений
iptables -N brute_check
# Блокировка адреса, если за 60
секунд он инициировал более 2-х соединений
—update —seconds 60 \
—hitcount 3 -j DROP
# Если нет — разрешаем соединение и
заносим адрес в список
iptables -A brute_check -m recent \
—set -j ACCEPT
# Очищаем цепочку INPUT
iptables -F INPUT
# Отправляем в цепочку brute_check
всех, кто пытается подключиться к
22-му порту
—ctstate NEW -p tcp \
—dport 22 -j brute_check
iptables -P INPUT DROP
То же самое можно проделать и с использованием pf:
Защита от брутфорса с помощью pf
# Создаем таблицу для брутфорсеров
table persist
# Блокируем всех, кто в нее попадает
block in quick from
# Помещаем в таблицу bruteforcers всех, кто инициирует более двух соединений на 22-ой порт в минуту
pass in on $ext_if inet proto tcp to $outif \
port 22 flags S/SA keep state \
(max-src-conn-rate 60/2, \ overload flush)
Брандмауэр ipfw не обладает достаточной функциональностью для эффективного противодействия брутфорсерам, поэтому его пользователи должны использовать инструменты более высокого уровня, такие как специальные модули PAM, системы обнаружения вторжений и программы вроде sshguard.
Что такое сетевые порты
При передаче данных кроме IP-адресов отправителя и получателя пакет информации содержит в себе номера портов. Пример: 192.168.1.1:80, — в данном случае 80 — это номер порта. Порт — это некое число, которое используется при приеме и передаче данных для идентификации процесса (программы), который должен обработать данные. Так, если пакет послан на 80-й порт, то это свидетельствует, что информация предназначена серверу HTTP.
Номера портов с 1-го до 1023-й закреплены за конкретными программами (так называемые well-known-порты). Порты с номерами 1024-65 535 могут быть использованы в программах собственной разработки. При этом возможные конфликты должны решаться самими программами путем выбора свободного порта. Иными словами, порты будут распределяться динамически: возможно, что при следующем старте программа выберет иное значение порта, если, конечно, Вы вручную через настройки не задавали ей порт.
Что такое таблицы маршрутизации
И вот мы плавно добрались и до них. И так.. Что же за таблицы такие.
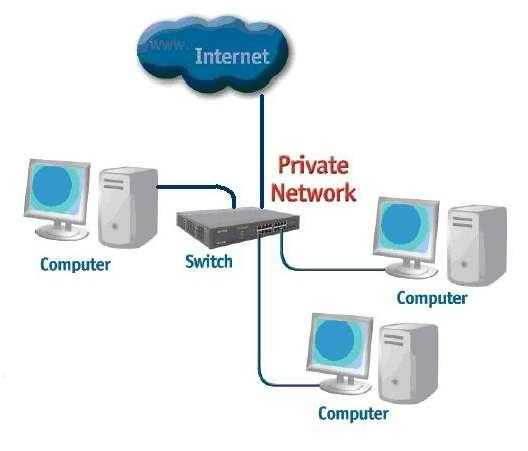
Организация или пользователь может иметь несколько точек подключения к Интернету (например, резервные каналы на случай, если у первого провайдера что-то выйдет из строя, а интернет таки очень нужен) или содержать в своей структуре несколько IP-сетей. В этом случае, чтобы система знала каким путем (через какой шлюз) посылать ту или иную информацию, используются таблицы маршрутизации. В таблицах маршрутизации для каждого шлюза указываются те подсети Интернета, для которых через них должна передаваться информация. При этом для нескольких шлюзов можно задать одинаковые диапазоны, но с разной стоимостью передачи данных: например, информация, будет пересылаться по каналу, имеющему самую низкую стоимость, а в случае выхода его из строя по тем или иным причинам, автоматически будет использоваться следующее доступное наиболее дешевое соединение.
Недоступность интерфейса
Эта ситуация возникает в случаях, когда интерфейс перестает работать. В приведенном ниже примере производится опрос маршрутизатора 4 с маршрутизатора 1 с помощью команды ping:
Router1#ping 34.0.0.4
Type escape sequence to abort.
Sending 5, 100-byte ICMP Echos to 34.0.0.4, timeout is 2 seconds: U.U.U
Success rate is 0 percent (0/5)
Поскольку маршрутизация исправна, то устранение неполадок будет выполняться в пошаговом режиме. В начале попытаемся применить команду ping к маршрутизатору 2:
Router1#ping 12.0.0.2
Type escape sequence to abort.
Sending 5, 100-byte ICMP Echos to 12.0.0.2, timeout is 2 seconds:
!!!!!
Success rate is 100 percent (5/5), round-trip min/avg/max = 4/4/4 ms
Из приведенных выше данных видно, что источник проблемы находится между маршрутизатором 2 и маршрутизатором 3. Одной из возможных причин может являться то, что последовательный интерфейс на маршрутизаторе 3 был отключен:
Router3#show ip interface brief
Serial0 34.0.0.3 YES manual up up
Serial1 23.0.0.3 YES manual administratively down down
Эта проблема легко устранима:
Router3#configure terminal
Enter configuration commands, one per line. End with CNTL/Z.
Router3(config)#interface s1
Router3(config-if)#no shutdown
Router3(config-if)#
Jan 20 16:20:53.900: %LINK-3-UPDOWN: Interface Serial1, changed state to up
Jan 20 16:20:53.910: %LINEPROTO-5-UPDOWN: Line protocol on Interface Serial1, changed state to up
Как работает Ping
Ping исходит из термина, используемого в технологии сонара, который посылает импульсы звука, а затем слушает возвращение эха. В компьютерной сети инструмент ping встроен в большинство операционных систем, которые работают практически так же. Вы выдаете команду ping вместе с определенным URL или IP-адресом. Ваш компьютер отправляет на это несколько пакетов информации, а затем ждет ответа. Когда он получает ответ, инструмент ping показывает Вам, сколько времени каждый пакет потратил, чтобы совершить это путешествие, или сообщает, что ответа не было.
Это звучит просто, и это так. Вы можете проверить, может ли Ваш компьютер подключаться к другому устройству — например, Вашему маршрутизатору — в локальной сети или к устройству в Интернете. Это может помочь Вам определить, есть ли сетевая проблема где-то в Вашей локальной сети или где-то еще. Время, необходимое для возврата пакетов, может помочь Вам определить медленное соединение или если Вы столкнулись с потерей пакетов.
И не имеет значения, какую операционную систему Вы используете. Поднимите терминал или окно командной строки, и Вы можете использовать ping для MacOS, Linux или любой версии Windows.
Синтаксис команды Ping
ping-t ] [ -a ] [ -n count ] [ -l размер ] [ -f ] [ -i TTL ] [ -v TOS ] [ -r count ] [ -s count ] [ -w тайм-аут ] [ — R ] [ -S srcaddr ] [ -p ] [ -4 ] [ -6цель/?
См. Как читать синтаксис команды, если вы не уверены, как интерпретировать синтаксис команды ping, как описано выше или в таблице ниже.
| Параметры команды Ping | |
|---|---|
| Вещь | объяснение |
| -t | Использование этой опции свистеть цель , пока не заставит его остановить с помощью Ctrl + C . |
| -a | Этот параметр командной пинг будет решить, если это возможно, имя хоста из IP — адреса цели . |
| -n кол | Эта опция устанавливает количество отправляемых эхо-запросов ICMP от 1 до 4294967295. Команда ping отправит 4 по умолчанию, если -n не используется. |
| -l размер | Используйте эту опцию, чтобы установить размер в байтах пакета эхо-запроса от 32 до 65 527. Команда ping отправит 32-байтовый эхо-запрос, если вы не используете опцию -l . |
| -f | Используйте эту опцию команды ping, чтобы предотвратить фрагментацию эхо-запросов ICMP маршрутизаторами между вами и целью . Параметр -f чаще всего используется для устранения неполадок тракта максимального блока передачи (PMTU). |
| -i TTL | Этот параметр устанавливает значение времени жизни (TTL), максимальное значение которого составляет 255. |
| -v TOS | Эта опция позволяет вам установить значение Типа обслуживания (TOS). Начиная с Windows 7, эта опция больше не работает, но все еще существует по причинам совместимости. |
| -r кол | Используйте эту опцию команды ping, чтобы указать количество прыжков между вашим компьютером и целевым компьютером или устройством, которое вы хотите записать и отобразить. Максимальное значение счетчика равно 9, поэтому используйте команду tracert, если вам интересно просмотреть все переходы между двумя устройствами. |
| -с рассчитывать | Используйте эту опцию, чтобы сообщить время в формате Internet Timestamp, что каждый эхо-запрос получен и эхо-ответ отправлен. Максимальное значение для счетчика равно 4, что означает, что только первые четыре прыжка могут иметь отметку времени. |
| время ожидания | Задание значения тайм-аута при выполнении команды ping регулирует количество времени в миллисекундах, в течение которого ping ожидает каждого ответа. Если вы не используете опцию -w , используется значение времени ожидания по умолчанию 4000, то есть 4 секунды. |
| -Р | Эта опция указывает команде ping проследить путь туда и обратно. |
| -S srcaddr | Используйте эту опцию, чтобы указать адрес источника. |
| -п | Используйте этот переключатель, чтобы пропинговать адрес поставщика виртуальной сети Hyper-V . |
| -4 | Это заставляет команду ping использовать только IPv4, но необходимо, только если целью является имя хоста, а не IP-адрес. |
| -6 | Это заставляет команду ping использовать только IPv6, но, как и в случае с параметром -4 , это необходимо только при проверке имени хоста. |
| цель | Это пункт назначения, который вы хотите пропинговать, либо IP-адрес, либо имя хоста. |
| /? | Используйте переключатель справки с командой ping, чтобы показать подробную справку о нескольких параметрах команды. |
-F , -v , -r , -s , -j и -k опции работают при пинге только IPv4 адреса. -R и -S опции работают только с IPv6 .
Другие менее часто используемые переключатели для пинги EXIST включая [ -j хост-список ], [ -k хост-список ] и [ -c отсекВыполнить пинг /? из командной строки для получения дополнительной информации об этих параметрах.
Вы можете сохранить вывод команды ping в файл, используя оператор перенаправления . См. Как перенаправить вывод команды в файл для получения инструкций или посмотрите наш список хитростей командной строки для получения дополнительных советов.
TCP против UDP в различных протоколах VPN, таких как OpenVPN
OpenVPN — это протокол для создания виртуальных частных сетей, который позволяет нам обеспечивать двухточечную связь, поскольку весь туннельный трафик шифруется и аутентифицируется. В RedesZone у вас есть полный учебник по как настроить сервер OpenVPN и подключиться к нему легко.
OpenVPN позволяет использовать протокол TCP и UDP для туннеля данных, как вы видели, TCP и UDP сильно различаются, и всегда рекомендуется использовать TCP, так как он имеет управление потоком, контроль перегрузки, контроль ошибок и многие другие функции, которые делают соединение надежным. Если вы собираетесь использовать OpenVPN, по умолчанию используется UDP, это связано с тем, что, если есть какие-либо проблемы, протоколы прикладного уровня, такие как HTTP (который использует TCP ниже), будут отвечать за выполнение повторных передач, если это было необходимо, поэтому соединение будет надежным (управление потоком, перегрузка, ошибки и т. д.), даже если зашифрованный туннель точка-точка использует UDP.
Очень важный аспект заключается в том, что сервер OpenVPN с UDP будет способен принимать больше входящих соединений одновременно, если вы используете UDP, чем если вы используете TCP, кроме того, у нас также будет большая пропускная способность, так как дополнительная «загрузка» не добавляется потому что UDP намного «легче».
Как вы видели, как TCP, так и UDP являются двумя основными интернет-протоколами, и каждый из них обрабатывает разные протоколы прикладного уровня.
Как я могу прочитать статистику Ping?
По результатам вашего пинга у вас есть статистика пинга. Эти цифры говорят сами за себя. Количество отправленных пакетов отображается вместе с полученным номером, а также потерянными номерами.

В примере потеря составляет 0 процентов. Это означает, что с cnn.com нет проблем с сетевым подключением. Поэтому должно быть нормально подключиться к сайту.
Какой порт использует Ping? Помните, что тест ping использует ICMP, поэтому реальные порты не используются. ICMP в основном скрывает или сидит поверх IP-адреса. Поэтому это не протокол четвертого уровня.
Это означает, что вам не нужно беспокоиться о назначении портов для теста ping. Это делает тест простым, быстрым и эффективным. Другими словами — менее случайный.
Как может провалиться тест Ping?
Есть несколько причин, по которым тест ping не удался. Например, если вы пингуете определенный IP-адрес в своей локальной сети и вводите неправильный IP-адрес для хост-компьютера, попытка не удастся, потому что не к чему подключиться.
Однако проблема может заключаться в том, что сеть не настроена должным образом. Неправильный IP-адрес может быть результатом неправильной маски подсети.
Маски подсети определяют допустимый диапазон IP-адресов для сети. При проведении локального пинг-теста обе машины должны иметь IP-адреса, входящие в диапазон подсети.
Во-вторых, может быть программное обеспечение брандмауэра, блокирующее запросы ping. В этой ситуации вам придется отключить брандмауэр. Однако при отключении такого программного обеспечения обращайтесь к руководству сетевого или системного администратора.
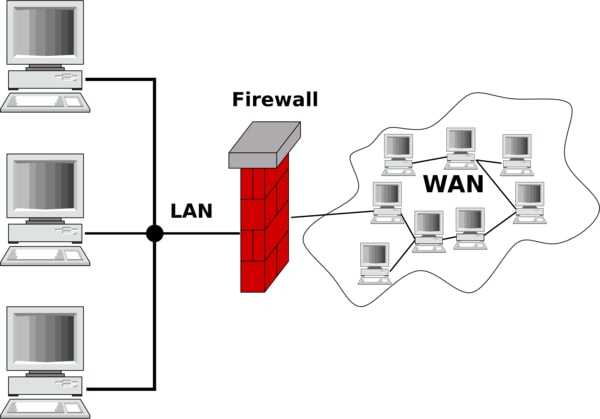
Неправильное внедрение любой системы сетевой безопасности в значительной степени угрожает информационной безопасности и подвергает вашу компанию риску.
Наконец, сбой может произойти из-за аппаратного сбоя, такого как неисправный адаптер Ethernet, кабель, маршрутизатор, концентратор и т.д.




























