С помощью заставки
Проще всего, пожалуй, выяснить версию БИОС в тот момент, когда загружается ваш ПК. Вы наверняка могли видеть заставку до загрузки операционной системы? Так вот, на ней можно найти нужную нам информацию.
Правда, здесь есть одно НО — заставка эта показывается в течении одной или нескольких секунд, поэтому надо обладать орлиным зрением, что бы хоть что-то разглядеть на экране. Однако есть очень простой выход — как только на экране появится заставка, нажмите на клавишу PAUSE/BREAK, что находится на клавиатуре. В этом случае дальнейшая загрузка приостанавливается и вы можете не спеша найти все интересующие вас данные.
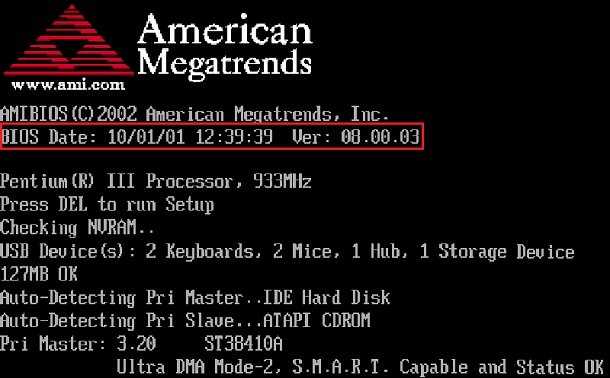
BOOT
Управление загрузкой ПК.
Рис. 4 – Приоритетность устройств загрузки
Boot Device Priority
Изменение приоритетности накопителей, на которых будет искаться загрузчик для передачи ему прав управления компьютером от BIOS.
Вмешиваться стоит только после изменения аппаратной конфигурации в накопителях или переустановки ОС на иной раздел или носитель.
Hard Disk Driver
Независимо от интерфейса подключения можно указать номер жесткого диска, если их подключено два и более.
Даже включенный в порт SATA3 винчестер может быть первым, а работающий через SATA6 – вторым.
Boot Setting Configuration
Управление инициализацией системы перед запуском Windows.
- Quick Boot – отключение полной проверки ОЗУ и прочих не особо важных тестов для ускорения запуска ПК.
- Full Screen Logo – вывод на дисплей картинки с логотипом производителя и данными о железе. После выключения на экране показываются все сообщения POST-тестирования.
- Add On ROM Display Mod – изменение очередности устройств, о которых выводится информация на дисплей.
- Bootup Num-Lock – состояние клавиши Num-Lock при старте Windows.
- Wait For ‘F1’ If Error – требование нажать F1 для продолжения запуска ПК.
- Hit ‘ DEL’ Message Display – можно отключить подсказку о том, какой кнопкой открывается окно настроек.
Процедура POST и первоначальная загрузка ПК
Теперь давайте посмотрим, как же выглядит начальный процесс загрузки компьютера, и какую роль в нем играет BIOS.
После нажатия кнопки включения компьютера, первым запускается блок питания, начиная подавать напряжение на материнскую плату. Если оно в норме, то чипсет дает команду на сброс внутренней памяти центрального процессора и его запуск. После этого процессор начинает последовательно считывать и выполнять команды, записанные в системной памяти, роль которой выполняет как раз микросхема BIOS.
В самом начале процессор получает команду на проведение самотестирования компонентов компьютера (POST – Power-On Self-Test). Процедура POST включает в себя несколько этапов, прохождение большинства которых вы можете наблюдать на экране ПК сразу после его включения. Последовательность происходящего перед началом загрузки операционной системы такова:
- Сначала происходит определение основных системных устройств.
- Далее осуществляется инициализация установленной оперативной памяти, запись в нее BIOS и проверка микропрограммы на целостность данных.
- Третий шаг – настройка набора системной логики, или проще говоря, чипсета.
- Затем происходит поиск и определение видеокарты. Если в компьютере установлен внешний (самостоятельный) видеоадаптер, то он будет иметь собственную BIOS, которую основная системная BIOS будет искать в определенном диапазоне адресов памяти. Если внешний графический адаптер будет найден, то первое, что вы увидите на экране, будет изображение с названием видеокарты, сформированное ее BIOS.
- После нахождения графического адаптера, начинается проверка целостности параметров BIOS и состояния батарейки. В этот момент на экране монитора одна за другой начинают появляться те самые таинственные белые надписи, вызывающие трепет у неопытных пользователей из-за непонимания происходящего. Но на самом деле ничего сверхъестественного в этот момент не происходит, в чем вы сами сейчас убедитесь. Первая, самая верхняя надпись, как правило, содержит логотип разработчиков BIOS и информацию об ее установленной версии.
- Затем запускается тестирование центрального процессора, по окончании которого на дисплей выводятся данные об установленном чипе: название производителя, модели и его тактовая частота.
- Следом начинается тестирование оперативной памяти. Если все проходит удачно, то на экран выводится общий установленный объем ОЗУ с надписью ОК.
- По окончанию проверки основных компонентов ПК, начинается поиск клавиатуры и тестирование других портов ввода/вывода. В некоторых случаях, на этом этапе загрузка компьютера может остановиться, если системе не удастся обнаружить подключенную клавиатуру. При этом на экран сразу же будет выведено об этом предупреждение.
- Далее начинается определение подключенных к компьютеру накопителей, включая оптические приводы, жесткие диски и флэш-диски. Сведения о найденных устройствах выводятся на экран. В том случае, если на системной плате установлено несколько контроллеров от разных производителей, то процедура их инициализации может быть отображена на разных экранах.
- На завершающем этапе осуществляется распределение ресурсов между найденными внутренними устройствами ПК. В старых компьютерах, после этого осуществляется вывод на дисплей итоговой таблицы со всем обнаруженным оборудованием. В современных машинах таблица на дисплей уже не выводится.
- Наконец, если процедура POST прошла успешно, BIOS начинает поиск в подключенных накопителях Главной Загрузочной Области (MBR), где содержатся данные о запуске операционной системы и загрузочном устройстве, которому необходимо передать дальнейшее управление.
В зависимости от установленной на компьютер версии BIOS, прохождение процедуры POST может проходить с небольшими изменениями от вышеописанного порядка, но в целом, все основные этапы, которые мы указали, будут выполняться при загрузке каждого ПК.
НОВЫЕ СТАТЬИ
Как вставить встроенные и настраиваемые дополнительные свойства в документ Word
Восстановите Internet Explorer с помощью утилиты Fix IE
Загрузите игру Catapult King для Windows 10 из Microsoft Store
Как переназначить кнопки контроллера Xbox One в Windows 10
Отслеживайте изменения в файлах, дисках и реестре с помощью FRSSystemWatch для Windows 10
Что такое launchd и почему он работает на моем Mac?
Windows 10 вылетает при подключении Amazon Kindle
Как добавить параметр дефрагментации в контекстное меню диска в Windows
Как отключить экстренные оповещения на вашем смартфоне
Как изменить организатора встречи в увеличенном масштабе
Создание и закрепление вкладок размера Fav-Icon в Firefox
Средство удаления пакета обновления Microsoft для Microsoft Office
Информация об исправлении ошибки выполнения 80010108 с помощью средств очистки реестра
Уязвимы ли современные компьютеры к повреждениям магнитами?
Что такое Bios в Компьютере
Итак, сама аббревиатура идет от английского Basic Input-Output System, что дословно переводиться как базовая система ввода-вывода. Базовой называется потому, что это система взаимодействия с аппаратурой компьютера или другими словами аппаратное программное обеспечение. Например, первичное взаимодействие с экраном, взаимодействие с оперативной памятью, взаимодействие с процессором, взаимодействие с контроллерами на материнской плате, контроль охладительной системы, контроль питания и включения.
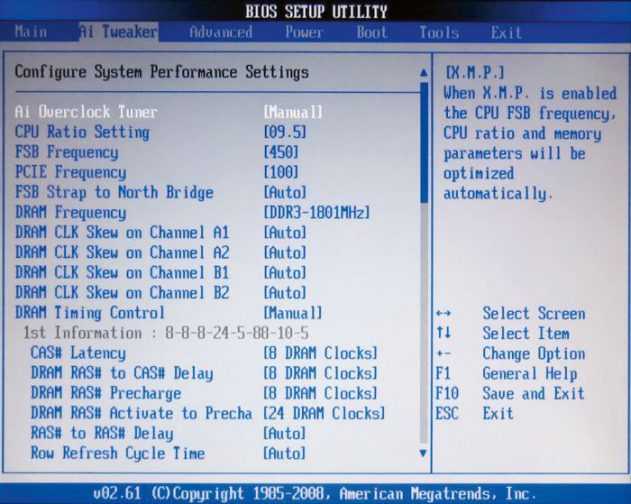
Чаще всего BIOS используется для настройки приоритета загрузки, особенно когда требуется переустановка Windows и нужно загрузиться не с жесткого диска, а с другого устройства, например, Flash- накопителя или дисковода из-за того, что по умолчанию в большинстве случаев стоит по приоритету, первой загрузка с жесткого диска.
Другие мало известные и редко используемые, особенно новичками, функции — это настройка компонентов компьютера (частота шины, частота процессора, скорость вращения вентиляторов охлаждения и др.). Так же BIOS до старта загрузки проверяет оборудование на работоспособность и в случае неполадок сообщает об этом на экране, а также в виде последовательности сигналов. Используя эти сигналы можно выявить причину неисправности и компонент неполадки.
Процессы, происходящие при включении компьютера
Последовательность запуска ПК после включения питания выглядит следующим образом.
- В первые же мгновения после поступления питания на электронные компоненты блока питания и материнской платы происходит автоматическое тестирование на предмет отсутствия короткого замыкания, перегрузки и т. п. Происходит это без участия процессора, на так называемом аппаратном уровне, тест этот встроен в схему блока питания. Если все в порядке, то дается команда на подачу питания на материнскую плату, а через нее на центральный процессор.
- После появления напряжения питания «очнувшийся» процессор способен сделать только одну операцию — считать со специальной микросхемы небольшой программный блок, в котором расписан алгоритм дальнейших действий. В первую очередь, в этом блоке содержатся команды на последовательный запуск остальных программ, записанных в микросхеме BIOS, которые, в свою очередь, приближают момент загрузки Windows.
- Если программы в микросхеме БИОС окажутся поврежденными, то запуск будет невозможен до восстановления ее содержимого. Поэтому одна из первоочередных программ, которые выполняются на стартовом этапе, это проверка контрольных сумм всего содержимого микросхемы. Часть этих данных записана постоянно и меняется только во время прошивки, а другая является переменными настройками, которые можно менять по мере необходимости. На случай сбоя в БИОСе имеется функция загрузки заводских настроек.
- Затем последовательно запускаются маленькие программы для тестирования всех основных узлов компьютера (например, оперативной памяти, видеокарты, жесткого диска и т.д.). Именно эти программы вызывают пищащие звуки во время запуска ПК, если в нем что-то сломалось. Если же все в порядке, то управление передается программе с жесткого диска, которая уже самостоятельно начинает запуск операционной системы.
Становится понятным, что логически система БИОС расположена непосредственно рядом с центральным процессором. В период, пока работает операционная система Windows, она не вмешивается в работу компьютера, а во время перезагрузки BIOS перехватывает в свое ведение управление процессом запуска Windows. Теперь интересно было бы взглянуть, как выглядит BIOS физически.
Восстановление BIOS на ноутбуке
Если слетел БИОС на ПК, а как восстановить, пользователь не знает и не может гарантировать безопасность машины, то лучше выполнить полный сброс прошивки на ноутбуке.
Алгоритм операций заключается в следующем:
Включают компьютер и изучают заставку BIOS, которая появится в самом начале и сообщит, какую функциональную клавишу (F2/F8) нужно нажимать для доступа к конфигурации.
Нажимают и удерживают эту клавишу, пока не появится экран настройки.
Если упущена возможность своевременного нажатия, ПК продолжит загрузку с Win в обычном режиме, и потребуется перезагрузка с повторением действий.
После успешного входа в экран настройки BIOS используют клавиши функций и прокрутки для перемещения по меню.
Находят опцию «сброс к заводским настройкам».
Если «Виндовс» слетел, восстановить БИОС, как правило, поможет выполнение инструкций на экране для перехода в исходную конфигурацию.
Подтверждают свой выбор и закрывают экран.
Поскольку BIOS находится в ПЗУ, он должен иметь постоянный источник питания для хранения всех изменений, которые вносились в него при каждом отключении компьютера от сети переменного тока.
Если нет возможности вернуться к заводским настройкам, отключают питание от BIOS, он возвращается к своей первоначальной конфигурации. Процесс состоит из отключения небольшой батареи материнской платы
Во многих ноутбуках, батарея BIOS легко доступна и находится в нижней части устройства.
Не важно, как слетел БИОС на компьютере, восстановить его правильно поможет обновление SMOS материнской платы. Для этого потребуется извлечь аккумулятор и, коснувшись металлического предмета, заземлить его.
Далее удаляют все винты, которые удерживают крышку батарейного отсека.
Находят батарею БИОС в виде маленькой литиевой конструкции, похожей на батарейку от часов, извлекают ее, стараясь не повредить соседние цепи
Ожидают в течение минуты, чтобы она разрядилась, и вставляют на место. Далее повторяют процедуру запуска сначала.
Что такое Bios в Компьютере
Итак, сама аббревиатура идет от английского Basic Input-Output System, что дословно переводиться как базовая система ввода-вывода. Базовой называется потому, что это система взаимодействия с аппаратурой компьютера или другими словами аппаратное программное обеспечение. Например, первичное взаимодействие с экраном, взаимодействие с оперативной памятью, взаимодействие с процессором, взаимодействие с контроллерами на материнской плате, контроль охладительной системы, контроль питания и включения.
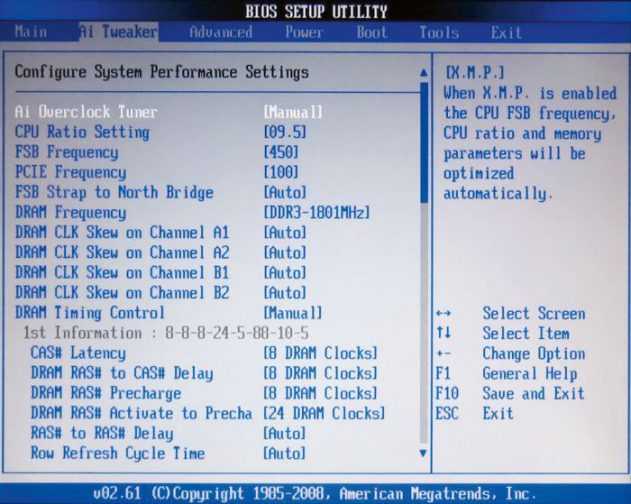
Чаще всего BIOS используется для настройки приоритета загрузки, особенно когда требуется переустановка Windows и нужно загрузиться не с жесткого диска, а с другого устройства, например, Flash- накопителя или дисковода из-за того, что по умолчанию в большинстве случаев стоит по приоритету, первой загрузка с жесткого диска.
Другие мало известные и редко используемые, особенно новичками, функции — это настройка компонентов компьютера (частота шины, частота процессора, скорость вращения вентиляторов охлаждения и др.). Так же BIOS до старта загрузки проверяет оборудование на работоспособность и в случае неполадок сообщает об этом на экране, а также в виде последовательности сигналов. Используя эти сигналы можно выявить причину неисправности и компонент неполадки.
Сравнение EPROM, EEPROM и Flash
Главными отличиями данных типов памяти являются: программирование и стирание данных с устройства. EEPROM может быть запрограммирован, а данные устройства удалены с помощью автоэлектронной эмиссии.
EPROM же, напротив, использует инжекцию горячих носителей на плавающем затворе. Стирание осуществляется с помощью ультрафиолетового источника света, хотя на практике многие чипы упакованы в пластик, который является непроницаемым для ультрафиолета, делая их «однократно программируемыми».
Большинство устройств с Flash памятью представляет собой гибрид программирования с помощью инжекции горячих носителей и стирания с помощью автоэлектронной эмиссии.
| Тип | Способ записи информации | Продолжительность/Режим | Способ стирания информации | Продолжительность/Режим |
|---|---|---|---|---|
| EEPROM | Автоэлектронная эмиссия | 0,1…5 ms, побайтно | Автоэлектронная эмиссия | 0,1…5 ms, побайтно |
| NOR Flash memory | Инжекция горячих носителей | 0,01…1 ms | Автоэлектронная эмиссия | 0,01…1 ms, поблочно |
| EPROM | Инжекция горячих носителей | 3…50 ms, побайтно | УФ-излучение | 5…30 ms, весь чип |
Как узнать, какой стоит биос?
Для того чтобы узнать, какой стоит биос существует достаточно много способов
Например, самый простой из них – это обратить внимание на логотип биоса на экране загрузки компьютера и сравнить с теми, которые представлены немного выше
Другой простой способ узнать, какой стоит биос – использовать специальные программы. Например нужную информацию вам смогут предоставить такие программы, как AIDA64, Everest, CPU-Z или Speccy, а также многие другие. В каждой из них вы сможете найти пункт, в котором есть описание биоса. Если такого пункта нет, то ищите в описании материнской платы.
Если вы уже вошли в биос, и вам нужно узнать версию биоса, скажем, не для входа, а для каких-то других целей, то обратите внимание на самый верх страницы или самый ее низ. Там обязательно будет информация о фирме биоса и ее текущей версии, которую, кстати, можно обновить до актуальной
Самый быстрый способ узнать, какой у вас стоит биос, даже не отрываясь от прочтения этой статьи – через компонент Windows «Сведения о системе». Для этого нажмите комбинацию клавиш Win + R и введите туда следующую команду msinfo32. Откроется окно с информацией о вашей системе, в том числе с информацией о Биосе.
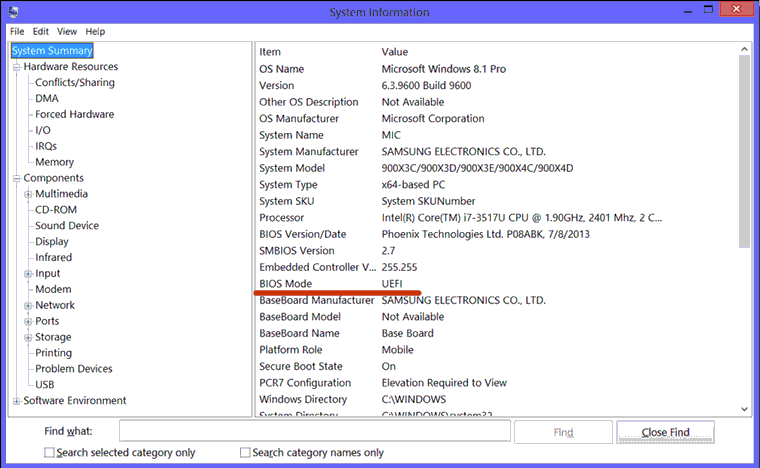
Компонент Windows «Сведения о системе»
Также, если вы разберете компьютер (или ноутбук) и внимательно изучите материнскую плату (возможно даже с лупой), то вы найдете написанную на одном из чипов версию вашего биоса.
Выполнение Clear CMOS
Если слетел БИОС, а как восстановить на ПК его, пользователь не знает, специалисты рекомендуют выполнить Clear CMOS. Для этого первое, что нужно найти на поверхности материнской платы — три сгруппированных контакта, поблизости которых находятся фразы Clear CMOS или CLR_CMOS. Пользователю будет легче найти режим, если он сначала ознакомится с руководством по эксплуатации материнской платы. На этих выводах будет перемычка, замыкающая контакт между ними. Также следует учесть, что существуют такие, которые имеют только два контакта, без какой-либо перемычки.
Алгоритм выполнения режима следующий:
Выключают компьютер.
Находят аккумулятор на материнской плате
Это круглая батарейка, похожая на элемент от наручных электронных часов, расположенная на поверхности платы.
Осторожно извлекают ее из розетки, где она находится.
Перед тем как восстановить БИОС, который слетел, изменяют положение перемычки, которая замыкает цепь между двумя контактами. Если первоначально замкнуты контакты 1 и 2, то устанавливают положение так, чтобы замыкались контакты 2 и 3.
Находят проводящую металлическую поверхность и вручную замыкают цепь между двумя контактами
Отвертка с плоской головкой является отличным выбором для этих целей.
После выполнения этого шага оставляют цепь замкнутой как минимум на 30 секунд.
По истечении этого времени выполняют те же действия, но в обратном порядке.
Если все прошло правильно, система запустится с настройками БИОС по умолчанию.
Исторический прообраз
Постоянные запоминающие устройства стали находить применение в технике задолго до появления ЭВМ и электронных приборов. В частности, одним из первых типов ПЗУ был кулачковый валик, применявшийся в шарманках, музыкальных шкатулках, часах с боем.
С развитием электронной техники и ЭВМ возникла необходимость в быстродействующих ПЗУ. В эпоху вакуумной электроники находили применение ПЗУ на основе потенциалоскопов, моноскопов, лучевых ламп. В ЭВМ на базе транзисторов в качестве ПЗУ небольшой ёмкости широко использовались штепсельные матрицы. При необходимости хранения больших объёмов данных (для ЭВМ первых поколений — несколько десятков килобайт) применялись ПЗУ на базе ферритовых колец (не следует путать их с похожими типами ОЗУ).
Именно от этих типов ПЗУ и берёт своё начало термин «прошивка» — логическое состояние ячейки задавалось направлением навивки провода, охватывающего кольцо. Поскольку тонкий провод требовалось протягивать через цепочку ферритовых колец для выполнения этой операции применялись металлические иглы, аналогичные швейным. Да и сама операция наполнения ПЗУ информацией напоминала процесс шитья.
Как настроить БИОС для переустановки Windows
Меню БИОС выглядит примерно одинаково на всех ноутбуках. Попав в БИОС, вам нужно будет найти определенный раздел, чаще всего он называется так: BIOS Boot или Boot menu, зайдя в него вы увидите список, состоящий из пунктов:
- CD/DVD ROM;
- Жесткий диск ();
- Флешкарта (наименование модели).
По умолчанию всегда загружается жесткий диск, на котором и расположены данные ОС, имеющейся на компьютере, а для ее переустановки нужно выбрать флешку или диск с загрузочными файлами. Выбрав источник с установочными файлами Виндовс, сохраните изменения и выйдите из БИОСа «Exit». Теперь компьютер должен перезагрузиться, либо же сразу начнется запуск программы установки ОС с внешнего источника. На некоторых моделях ноутбуков, нужно будет нажать клавишу «Enter», когда ноутбук перезагрузится с сохраненными настройками БИОСа.
Если вам нужно узнать, как отформатировать жесткий диск через БИОС – читайте здесь.
Как вам статья?
Мне нравитсяНе нравится
Какие биосы бывают?
На самом деле ответить на вопрос «Какие биосы бывают?» не так уж и сложно, потому что современное поколение биосов представленно в основном 3-мя представителями. Даже, я не сказал бы, что все они современные. Ах да, еще они имеют несколько версий, которые зависят от того, насколько древняя (или современная) у вас материнская плата. Но для того, чтобы знать, как зайти в биос, достаточно знать марку биоса, а версию не обязательно.
Три вида биосов о которых я говорил – это Award BIOS, AMI BIOS и UEFI BIOS. Собственно, вот немного информации о них.
American Megatrends Incorporated (AMI BIOS)
American Megatrends Incorporated (AMI BIOS)
AMI BIOS – это, наверное, самый старенький биос из тех, которые сейчас можно встретить в обиходе. Или как говорят – не старый, а опытный! American Megatrends Incorporated была основана еще в далеком 1985 году (хорошо хоть нашей эры). Сейчас этот вид биоса распространен на ноутбуках ASUS, MSI, Lenovo и некоторых других.
Award BIOS (Phoenix BIOS)
Award BIOS
Давным давно, в старые добрые времена Award BIOS и Phoenix BIOS были разными, конкурирующими компаниями. Причем Phoenix заметно проигрывал по позициям Award’у. Но в какой-то момент случилось немыслимое – Phoenix выкупил Award. С тех пор это одна компания, которая до сих пор работает под несколькими торговыми марками.
UEFI BIOS
UEFI
UEFI BIOS – это самый молодой и современный из всех биосов. Имеет графический интерфейс, а также поддерживает множество языков (в том числе русский). UEFI BIOS это даже не совсем биос, а скорее наследник биосов. Через него даже можно выходить в интернет, не запуская Windows.
Main
В разделе корректируются системная дата и время, приоритетность устройств для загрузки компьютера, отображаются все найденные устройства для хранения информации (жесткие диски, съёмные накопители, дисководы).
При отсутствии подключенного хранилища возле интерфейса будет красоваться надпись «Not detected».
Рис. 1- Главная страница
После перехода в меню настройки работы накопителей на дисплее появятся следующие параметры:
LBA Large Mode — отвечает за метод адресации памяти. Для HDD объемом до 504 МБ применялся прямой метод адресации, а для более ёмкостных – LBA. Ставим Auto для автоматического определения накопителя или LBA.
Block (IDE HDD Block Mode, Multi-Sector Transfer) – позволяет передавать несколько порций данных в единицу времени, при отключении резко падает скорость обмена данными. Если ПК работает не под управлением Windows NT, выбираем Maximum либо автоматический режим определения количества передаваемых секторов за единицу времени.
PIO Mode – переключение работы HDD в неиспользуемый более режим, что также замедлит его работу.
DMA Mode – режим прямого доступа до памяти, деактивации подлежит только в исключительных случаях.
SMART Monitoring – мониторинг состояния жесткого диска, позволяющий предупредить о появлении сбоев в его работе и поврежденных секторов
Если незначительное снижение его производительности критично или на накопителе нет важной информации, режим можно отключить.
32 Bit Transfer – при активации пара 16-битных слов объединяется в одно 32-битное перед отправкой через шину данных, во втором случае – 32-битные разделяются надвое и передаются поочередно, удваивая время передачи данных.
Следующий пункт раздела – Storage Configuration. Здесь изменяется работа жестких дисков.
- SATA Configuration – можно деактивировать контроллер SATA или заставить работать его со старыми Windows (98 и более ранними).
- Configure SATA as – переключение между режимами IDE (старый) и AHCI – поддерживает plug-in-play.
- Hard Disk Write Protect – защита диска от записи – специфичная и весьма непрактичная опция.
- IDE Detect Time out – установка задержки перед инициализацией винчестеров, увеличение требуется при появлении проблем с определением накопителей.
Как узнать какого производителя установлен биос войдя в него
Это традиционный метод поиска информации о версии прошивки и марки биос. Только доступ к этой информации отличаются от одного компьютера к другому.
В некоторых устройства отображается версия биос вовремя самотестирования — как только вы включаете компьютер, в других вы должны войти в него.
К сожалению, процесс POST очень быстрый и у вас возможно не будет времени увидеть название.
Для того, чтобы получить доступ к нему, вы должны нажать клавишу (или комбинацию клавиш) на клавиатуре при запуске компьютера.
Производитель материнской платы может выбрать любое сочетание клавиш, но наиболее часто используемыми являются Delete, F2, F10 и F12. Узнать точно можете в руководстве к материнской плате.
После входа в BIOS, обратите внимание на информационную страницу. Там вы найдете версию BIOS, используемой в материнской плате компьютера
Как найти микрочип BIOS
БИОС компьютера находится на материнской плате в специальной, как правило, довольно небольшой микросхеме(чипе). В зависимости от производителя материнской платы, эта микросхема может быть либо съемной, либо жестко вмонтированной в плату. Если она является съемной, вне зависимости на компьютере или ноутбуке, то вам повезло – в этом случае вы сможете заменить или перепрограммировать микросхему BIOS, если у вас появится такая необходимость. Очень часто производители материнских плат размещают на плате сразу 2 микросхемы BIOS – основную и резервную.
Итак, что же надо сделать, чтобы найти расположение микросхемы БИОС на материнской плате? Прежде всего, откройте корпус системного блока и получите доступ к материнской плате. Если вам мешают получить хороший обзор всей поверхности материнской платы различные кабели данных и питания, то можно некоторые из них временно отключить. Главное запомните или запишите как они были подключены до ваших исследовательских работ.
Если вы хотите найти местоположение БИОС на материнской плате вашего компьютера, не зная заранее, как она точно выглядит, то эта задача не всегда так проста, как представляется на первый взгляд. Во многих руководствах утверждается, что искать микрочип лучше всего рядом с батареей CMOS-памяти, которая обычно хорошо заметна благодаря тому, что выделяется своей круглой блестящей поверхностью на фоне остальных элементов материнской платы. Однако следует иметь в виду, что часто рядом с батареей вообще нет никаких чипов, а BIOS на самом деле может располагаться довольно далеко от батареи. Дабы не быть голословным, приведу фотографию одной материнской платы производства MSI.
 Пример расположения на материнской плате впаянной микросхемы БИОС
Пример расположения на материнской плате впаянной микросхемы БИОС
- Микросхема БИОС
- Батарея CMOS
Понятно, что в данном случае следование совету искать BIOS рядом с батареей лишь существенно затянуло бы поиски.
Кроме того, на разных материнских платах могут использоваться разные чипы BIOS и соответственно, они могут выглядеть совершенно по-разному. Но все же, как правило, этот чип имеет форму квадрата со стороной около 1 см и располагается в специальной панели, из которой ее можно вытащить. Иногда на ней бывает маркировка одного из производителей, например фирмы American Megatrends, но это правило тоже не всегда соблюдается. Также микросхема БИОС часто, но далеко не всегда снабжена голографической наклейкой. Поэтому лучше всего для определения точного места размещения микросхемы посмотреть в документацию системной платы, которую, как правило, довольно легко найти в Интернет. Изредка встречаются и материнские платы, в которых нет BIOS, выделенной в отдельную микросхему.
Как я могу получить доступ к BIOS?
Ответ прост: когда мы запускаем компьютер, нам нужно нажать клавишу или комбинацию клавиш перед загрузкой основной ОС. Самое большее, это может быть 10-секундное окно между запуском компьютера и операционной системой. Это немного сложно таким образом.
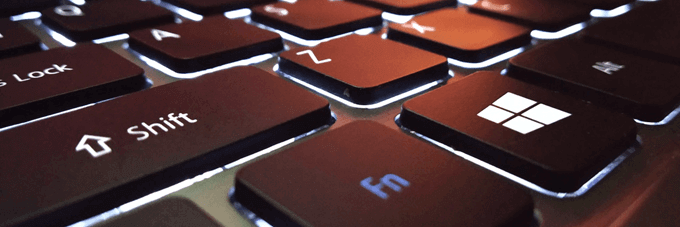
Сложной частью ответа является ключ или необходимая комбинация клавиш. Это может варьироваться между брендами и моделями устройств. Есть некоторые ключи, которые довольно последовательны для каждой марки. Вот они:
- Acer Computers — F10
- Asus Computers — F2
- Компьютеры Dell — F12 или F2
- Компьютеры HP — F10
- Lenovo Computers — F1 или Fn + F2 или Enter, затем F1
- Mac — Нажмите и удерживайте CMD + OPT + F + O
- Microsoft Surface — удерживайте кнопку увеличения громкости в
- Samsung Computers — F2
- Toshiba Computers — F2
Мы не будем вдаваться в то, как получить доступ к BIOS на мобильных устройствах. Сорт слишком велик, чтобы перечислять здесь. Было бы лучше найти его в Интернете для каждого конкретного устройства.



























![Настройка bios в картинках – пошаговая инструкция [авторский разбор]](http://fuzeservers.ru/wp-content/uploads/a/3/b/a3b94cdab6a297783ec0a8954d566e8f.jpeg)

