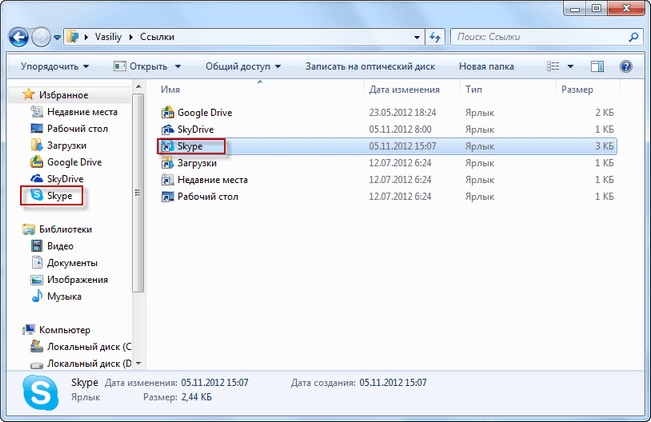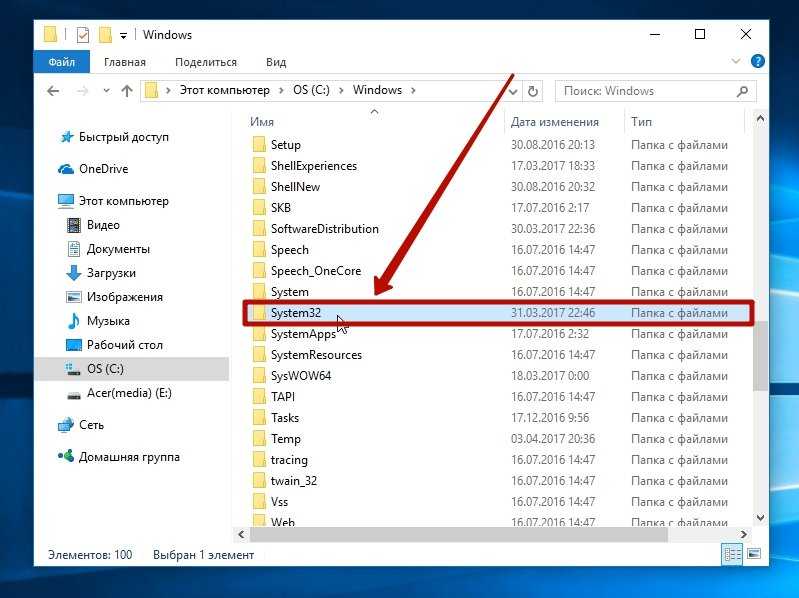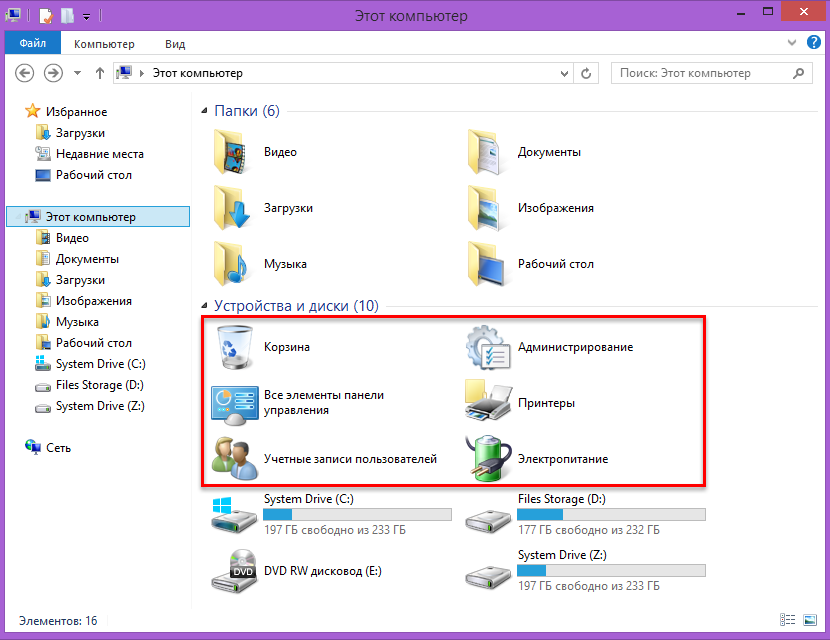Содержание файлов
Но не спешите скрывать эти объекты. Дело в том, что такие типы файлов иногда могут содержать очень важную информацию, касающуюся настроек некоторых программ.
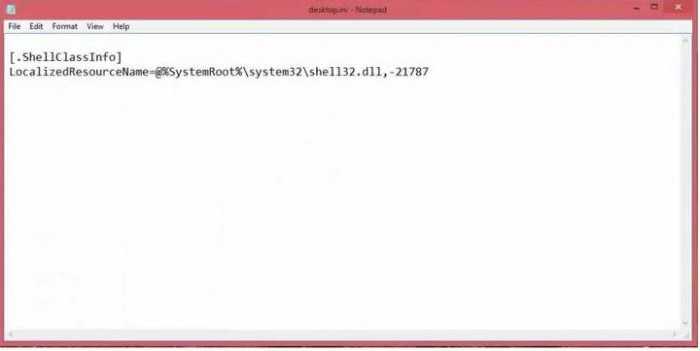
Если разобраться, на десктопе открыть файл можно довольно просто, используя для этого стандартный «Блокнот», который имеется в любой версии Windows. Можно использовать меню правого клика с выбором строки «Открыть с помощью…» либо же просто вызвать основное приложение и произвести открытие через основное файловое меню.
Теперь посмотрите на содержимое. Как правило, там есть всего две строки. Первая относится к инициализации класса Shell, вторая указывает на используемую при настройке конфигурации динамическую библиотеку DLL, которая, как правило, располагается в системной директории System32.
5 ответов
11
Вы хотите использовать файл desktop.ini для настройки значка. Обычно это все, что вы на самом деле делаете, когда используете эту кнопку «Изменить значок» выше.
Для полной документации см .: Как сделать настроить папки с помощью desktop.ini
Ниже приведен пример файла desktop.ini:
В стороне, если вы хотите сделать это без необходимости вручную создавать desktop.ini, вы можете создать локальную папку, применить нужные настройки и украсть ее desktop.ini. (Если вы его не видите, скопируйте по всей папке, изначально должно быть правильное имя.) Видео youtube Применить значок к папке на сетевом диске показывает этот процесс, но использует перемещение папки, а не создание новой папки.
2
Метод настройки, описанный ssnobody, предполагает, что вы можете изменить папку на удаленном компьютере, и , чтобы внешний вид был изменен для всех удаленных и локальных пользователей этой папки. Если любой из них неверен, вы можете использовать эту альтернативу: создать локальный ярлык для удаленной папки (например, щелкнуть правой кнопкой мыши перетащить его на локальный рабочий стол и выбрать «создать ярлык»), а затем использовать обычное «изменение» значок «диалогового окна свойств, чтобы изменить значок ярлыка.
1
Обход — это переименование файла изображения «folder.jpg» и размещение в общей папке.
Любой, у кого есть доступ и использование каких-либо видов «значок» или «черепица» в проводнике, увидит его.
1
Прошло много времени с тех пор, как я увидел столько быков
![]()
-
Щелкните правой кнопкой мыши -> Свойства -> Настроить —> Значок «Изменить» недоступен для общих ресурсов SMB.
-
… —> Изменение изображения не влияет.
-
Desktop.ini НЕ обрабатывается Windows для общих ресурсов SMB, потому что Linux интерпретирует бит «Только для чтения» (папка) «по-разному» и неправильно сообщает об этом в Windows:
- В Linux только чтение означает только чтение!
- В Windows только чтение (только с папками) означает процесс Desktop.ini !!!
-
Предполагается, что параметр реестра, который заставляет обработку Desktop.ini использовать флаг «System» (супер-скрытый) вместо «Только для чтения», но я никогда не получал его, как ожидается.
-
Отсутствие обработки desktop.ini на SMB ломает многие другие вещи, а не только значки папок: символические ссылки и персонализированные пространства имен также не работают. Bums в Microsoft просто отказываются справляться с этим, вплоть до Windows NT.
-
Конечно, всегда можно создавать косвенные ссылки для доступа к папкам SMB и вместо этого использовать эти пользовательские значки, но это вызывает несколько других проблем:
- Короткие ссылки оцениваются и кэшируются по умолчанию в Windows, когда вы открываете родительскую папку, вызывая «массовые» задержки в проводнике, если папка содержит ярлыки для медленных или спящих сетевых ресурсов.
- Ярлыки в окнах являются абсолютными, а не относительными ergo не переносимыми. Это приводит к большому количеству обслуживания при изменении целевого корневого пути. У Windows также есть привычка автоматически конвертировать окружения vars в абсолютные ссылки, победив любую попытку обойти это.
- Служба поддержки клиентов с распределенным распределенным каналом, работающая с птицами, еще больше расширяет возможности.
-
Лучший способ реализации относительных ссылок в Windows — использовать скрипт VBS. В исходной (текстовой) форме сценарий VBS не будет иметь пользовательский значок, но вы можете назначить пользовательский значок EXE-файлу, если вы его скомпилируете.
Это большая работа, и скрипт будет создавать «ненадежные» предупреждающие сообщения каждый раз, когда вы запускаете его из сети, если только сценарий не является локальным или вы не можете его подписать.
Создайте папку значков, например. на сервере (вы можете скрыть папку из свойств, если вы не хотите ее видеть).
Поместите ваши файлы в эту папку.
Настройте общие папки на сервере.
Скопируйте файлы в , но в клиенте вашего ПК (как дубликат).
Теперь вы увидите иконки «Совместное использование сети» на обоих ПК (сервер и клиент).
Если вы не можете получить доступ к Серверу, вы можете создавать только ярлыки на клиенте и изменять их значки.
Сопоставление файлов
Сопоставление файла инициализации создает сопоставление между файлом INI и реестром . Он был представлен в Windows NT и Windows 95 как способ перехода от хранения настроек в классических файлах .ini в новый реестр Windows . Сопоставление файлов перехватывает вызовы Profile API и, используя настройки из раздела реестра, направляет чтение и запись в соответствующие места в реестре.
Используя приведенный ниже пример, можно выполнить строковый вызов, чтобы получить ключ имени из раздела владельца из файла настроек, например, dbsettings.ini . Возвращаемое значение должно быть строкой «Джон Доу»:
GetPrivateProfileString ("владелец", "имя", ..., "c: \\ programs \\ oldprogram \\ dbsettings.ini");
Отображение INI принимает этот вызов API профиля, игнорирует любой путь в данном имени файла и проверяет, есть ли в каталоге ключ реестра, соответствующий имени файла:
Если он существует, он ищет имя записи, соответствующее запрошенному разделу. Если запись найдена, отображение INI использует ее значение как указатель на другую часть реестра. Затем он ищет запрошенную настройку INI в этой части реестра.
Если совпадающее имя записи не найдено, а под этим именем есть запись, вместо нее используется сопоставление INI. Таким образом, каждое имя раздела не требует отдельной записи.
| HKEY_LOCAL_MACHINE \ Программное обеспечение \ … \ IniFileMapping \ dbsettings.ini | |
|---|---|
| @USR: Программное обеспечение \ oldprogs \ inisettings \ all | |
| USR: Программное обеспечение \ oldprogs \ inisettings \ db |
Итак, в этом случае вызов профиля для раздела отображается на:
| HKEY_CURRENT_USER \ Программное обеспечение \ oldprogs \ inisettings \ все | |
|---|---|
| Джон Доу | |
| Продукты Acme |
где » » имя записи реестра соответствует запрошенному ключу INI. Затем значение «John Doe» возвращается вызову Profile. В этом случае префикс @ по умолчанию предотвращает чтение файла dbsettings.ini на диске. В результате любые настройки, не найденные в реестре, не ищутся в INI-файле.
» » Запись реестра не имеет префикса @ в значении; Таким образом, для раздел только настройки в реестре берутся первой следуют настройки в dbsettings.ini файл на диске.
Другие программы, связанные с расширением INI
- Файл конфигураций Symbian OSФайл конфигурации, который хранит параметры и настройки пользователя для операционной системы Symbian и установленных приложений, похож на INI-файлы, используемые в Windows, и как правило, не должны быть открыты вручную. Относится к разделу Конфигурационные файлы.
ПРИМЕЧАНИЕ: Файлы Symbian INI можно редактировать с помощью текстового редактора, чтобы изменить определенные настройки. Тем не менее, изменения в INI файле могут привести к тому, что операционная система или другие программы не будут функционировать правильно. Поэтому, не забудьте сделать резервную копию файла и править файл только если вы точно знаете, что добавить или изменить.
Популярность:
- Установочный файл Gravis UltraSound BankСодержит настройки для Gravis UltraSound Bank (.FFF файл), а также файлы обновлений, используемых в аудио картах Gravis. Относится к разделу Конфигурационные файлы.
Популярность:
- Файл с информацией об альбоме в Google Picasa от Google Inc.Расширение INI файла также используется в Google Picasa, которая используется для организации и редактирования цифровых фотографий. *.Ini-файл, используемый в Google Picasa содержит сведения об альбоме. Для версии Picasa для Windows 71.18 и выше, *.ini файлы называются *.picasa.ini. Относится к разделу Другие файлы.
Популярность:
- Простой файл c информацией об обменном курсеРасширение файла INI также используется для файлов c информацией об обменном курсе в формате SERIFF. SERIFF является текстовым форматом для представления курсов валют. Полное описание формата SERIFF можно найти на официальном сайте. Относится к разделу Конфигурационные файлы.
Популярность:
ini-файл (англ. Initialization file ) — это файл конфигурации, который содержит данные настроек для Microsoft Windows, Windows NT и некоторых приложений.
Появились с самых первых версий Windows. В версии Windows 1.01 это был только файл WIN.INI. В Windows 3.0 добавился файл SYSTEM.INI. А затем их количество начало расти быстро и бесконтрольно.
Не существует подробной официальной спецификации формата. Начиная с Windows 95, INI файлы считаются устаревшими и в качестве замены им Microsoft предлагает использовать системный реестр (Registry). Тем не менее INI файлы продолжают использоваться как приложениями других производителей, так и компонентами ОС от Microsoft. Например, файл boot.ini используется в Windows NT4/2000/XP при загрузке для выбора из нескольких ОС.
Хотя INI файлы и приобрели популярность в Windows, они могут использоваться в любой ОС. Несложная структура этого формата позволяет легко обрабатывать их программно и имеет достаточно понятный вид для чтения и изменения человеком. Существуют текстовые редакторы (например, SciTE или Notepad++), которые используют подсветку синтаксиса и фолдинг для этого формата, что облегчает редактирование INI файлов вручную.
Использование секций для разделения параметров способствует систематизации данных, однако для хранения настроек большого объёма с более сложной иерархической структурой лучше подходит формат XML или JSON.
Что такое файлы Desktop.ini в Windows 10 и как их скрыть
Одной из загадок, с которыми иногда сталкиваются пользователи Windows, является наличие на своем рабочем столе файла desktop.ini . Фактически, desktop.ini обычно отображается в виде двух идентичных файлов .ini, которые находятся на нашем рабочем столе Windows 10.
Поскольку большинство пользователей не знают, что это за файлы, некоторые люди обычно воспринимают их как вирус или какой-то опасный сценарий, который может уничтожить их данные. Однако файлы desktop.ini не имеют ничего общего с этим, и в этой статье мы поговорим об этих типах файлов, независимо от того, являются ли они опасными или нет, и о том, как предотвратить их показ. вверх.
Что такое файлы .ini?
Перво-наперво, файлы .ini в Windows – это не сценарий или какой-то опасный вирус, который сожрет ваши данные. Это просто инертные текстовые файлы, которые содержат данные конфигурации, используемые различными программами. Большинство из этих файлов содержат такие данные, как расположение системных файлов или файлов Windows, необходимые для запуска определенных программ. Вы можете открыть любой файл .ini с помощью Блокнота, чтобы увидеть, что в нем содержится.
Вот что обычно содержит файл .ini:
LocalizedResourceName = @% SystemRoot% system32shell32.dll, -21769 IconResource =% SystemRoot% system32imageres.dll, -183
Почти для каждой программы, установленной на вашем компьютере, для правильной работы требуется файл .ini. Таким образом, даже если вы удалите INI-файл, программа, которая использовала его, создаст его снова.
Файлы Ini обычно скрыты, и единственная причина, по которой вы видите их сейчас, заключается в том, что вы установили в Проводнике « Показать скрытые файлы ». Одним словом, файлы .ini всегда присутствовали. на вашем компьютере вы просто не смогли их увидеть.
Почему файлы .ini присутствуют на моем рабочем столе?
Если файлы .ini используются приложениями, программами и папками, почему мой Рабочий стол показывает их? Что ж, Desktop – это просто еще одна папка на вашем компьютере, уникальная для каждой учетной записи пользователя. На самом деле на вашем компьютере есть две папки рабочего стола: одна из ваших пользовательских файлов, а другая – из общей папки. Рабочий стол, который вы видите на своем компьютере, представляет собой комбинацию этих двух папок. Следовательно, для каждой папки Desktop есть два файла Desktop.ini.
Удаление файлов Desktop.ini не рекомендуется, хотя это не может привести к серьезному повреждению вашего компьютера. В любом случае, безопаснее их просто спрятать.
Если просмотр файлов .ini на рабочем столе и Проводник файлов вас раздражают, просто измените несколько настроек, и эти файлы снова будут скрыты. Если вы не знаете, как это сделать, продолжайте читать эту статью.
Как скрыть файлы desktop.ini и Windows 10
Теперь, когда мы знаем, что такое файлы .ini, давайте посмотрим, что мы можем сделать, чтобы исчезнуть. Итак, вот что вам нужно сделать (вы можете использовать тот же метод для просмотра файлов .ini, просто сделайте противоположные шаги):
- Перейдите в Поиск , введите параметры папки и откройте Параметры проводника .
- Перейдите на вкладку Вид .
- Установите флажок « Не показывать скрытые файлы, папки или диски » и установите флажок « Скрыть защищенные файлы операционной системы ».
- Нажмите ОК.
Итак, после выполнения этого действия вы больше не будете видеть Desktop.ini или любые другие файлы такого рода.
Desktop.ini: что это за файлы?
Итак, начать стоит с описания расширения этих файлов. Предполагаем, что на десктопе появились файлы Desktop.ini. Что это за объекты, нетрудно сообразить, посмотрев именно на расширение. INI соответствует сокращению от английского термина Initial или Initialize, что в компьютерной среде можно интерпретировать как инициализацию, а если проще – настройки конфигурации какого-то приложения.
Но почему тогда файл располагается именно на «Рабочем столе», а не в другом месте? Дело в том, что частично содержимое таких объектов может отвечать как раз за настройки экрана или доступной рабочей области (хотя это и не всегда так). Иными словами, при старте программы она обращается изначально к файлу настроек, который и применяется для отображения рабочей области самого приложения.
И создание таких файлов после установки какой-то программы с расположением на десктопе является стандартным процессом. Многие пользователи не понимают, почему эти объекты стали видны. Ответ прост: по всей видимости, был включен режим отображения скрытых файлов и папок, а также защищенных системных объектов. Таким образом, чтобы их убрать из рабочей зоны, можно просто отключить соответствующие функции вида в «Проводнике», но об этом чуть позже.
Групповая политика фона рабочего стола не применяется
Чтобы исправить ошибку, не применяющую групповую политику фона рабочего стола в Windows 10, выполните следующие действия:
- Проверьте настройки редактора реестра
- Проверьте путь к обоям и имя
- Переименовать TranscodedWallpaper
- Удалить содержимое slideshow.ini
- Установите флажок Запретить изменение настроек фона рабочего стола.
Давайте подробно рассмотрим эти шаги.
1]Проверьте настройки редактора реестра
Поскольку можно изменить фон рабочего стола с помощью редактора реестра, важно проверить настройки редактора реестра. Если вы установили что-то в файлах реестра и вводите что-то еще в редакторе локальной групповой политики, это может не работать из-за некоторых внутренних конфликтов
Для начала откройте редактор реестра на своем компьютере и перейдите по этому пути:
HKEY_CURRENT_USERSOFTWAREMicrosoftWindowsCurrentVersionPolicies
Если вы найдете подключа с именем Система, откройте его и проверьте, есть ли два строковых значения с именем Обои на стену и ОбоиСтиль. Если да, щелкните правой кнопкой мыши на Система и выберите Удалить вариант.
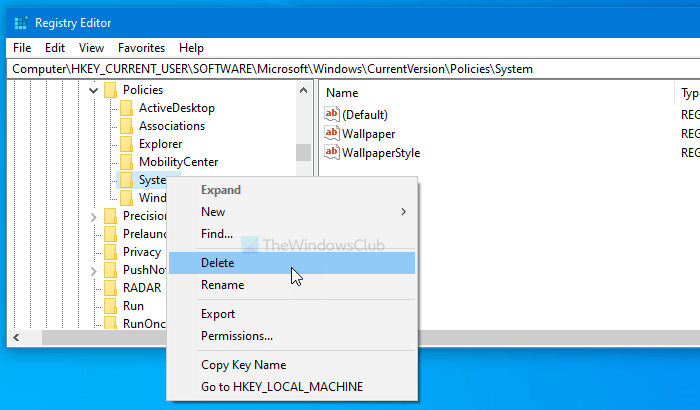
После этого подтвердите удаление. Затем выполните те же действия, чтобы установить обои с помощью групповой политики.
2]Проверьте путь и имя обоев
Когда вы используете Обои для рабочего стола в редакторе локальной групповой политики, обязательно введите путь, определяющий обои. В дальнейшем его уже нельзя будет изменить. Если вы перемещаете файл обоев из одного места в другое, обязательно изменить соответствующий путь настройки групповой политики. Точно так же, если вы измените имя файла обоев, вам придется сделать то же самое. В противном случае вы увидите черный или пустой фон рабочего стола при следующем повторном входе в свою учетную запись.
Чтобы убедиться в этом, откройте путь, по которому вы сохранили файл. Затем откройте редактор локальной групповой политики и перейдите по этому пути:
User Configuration > Administrative Templates > Desktop > Desktop
Дважды щелкните на Обои для рабочего стола настройку и введите новый путь, прежде чем щелкнуть Ok кнопка.
3]Переименовать TranscodedWallpaper
Проще говоря, вы сбросили кэш обоев на своем компьютере с Windows 10. За это отвечают два файла, и один из них — TranscodedWallpaper. Поэтому нажмите Win + R чтобы открыть командную строку «Выполнить», введите следующий путь:
%USERPROFILE%AppDataRoamingMicrosoftWindowsThemes
Здесь вы можете увидеть файл с именем TranscodedWallpaper. Щелкните его правой кнопкой мыши и выберите Переименовать вариант.
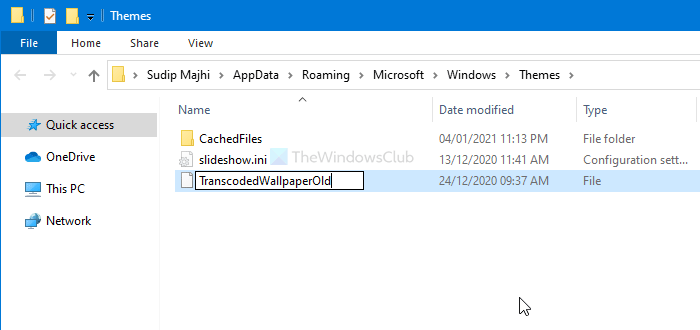
Затем введите имя, например TranscodedWallpaperOld или другое.
4]Удалить содержимое slideshow.ini
Второй файл, отвечающий за кеширование обоев, — это slideshow.ini. Вы увидите этот файл в том же месте, что и TranscodedWallpaper. Поэтому откройте проводник и перейдите по этому пути —
C:UsersusernameAppDataRoamingMicrosoftWindowsThemes
Перед этим не забудьте показать скрытые файлы и папки. После открытия Темы в папке вы увидите файл с именем slideshow.ini. Щелкните его правой кнопкой мыши и выберите Редактировать кнопка. Если вы видите что-либо в файле, выберите их все и удалите, прежде чем нажимать Ctrl + S сохранить.
5]Установите флажок «Запретить изменение фона рабочего стола».
Допустим, вы никак не можете поменять обои в Windows 10. В этом случае необходимо проверить Запретить изменение фона рабочего стола параметр в групповой политике и аналогичное значение в редакторе реестра.
Для начала откройте редактор локальной групповой политики и перейдите по этому пути:
User Configuration > Administrative Templates > Control Panel > Personalization
Дважды щелкните значок Запретить изменение фона рабочего стола установка с правой стороны. Если он установлен на Включено, выбрать Не настроено вариант и щелкните Ok кнопка.
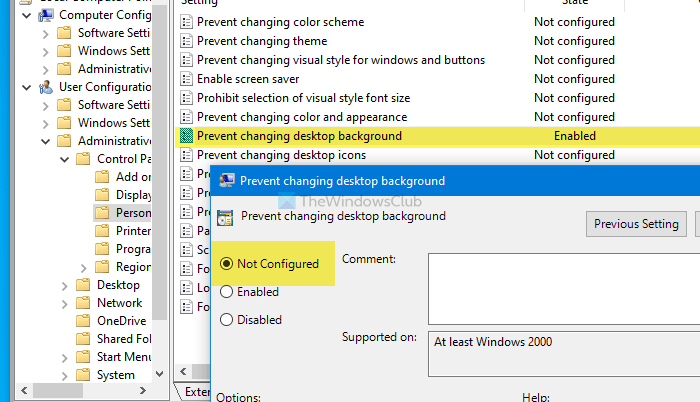
Точно так же вы должны проверить, есть ли соответствующее значение в реестре. Если да, это может вызвать ту же проблему. Для этого нажмите Win + R, введите , и нажмите Войти кнопка. Затем нажмите кнопку да в приглашении UAC, чтобы открыть редактор реестра на вашем компьютере. После этого перейдите по этому пути —
HKEY_LOCAL_MACHINESOFTWAREMicrosoftWindowsCurrentVersionPolicies
в Политики key, вы увидите подключа с именем ActiveDesktop. Если вы его видите, вы также найдете два DWORD (32-битных) значения, которые называются NoAddingComponents и NoComponents.
Дважды щелкните по каждому из них, установите Данные значения в качестве , и щелкните Ok кнопка.
Кроме того, вы можете щелкнуть правой кнопкой мыши ActiveDesktop, выбрать Удалить кнопку и подтвердите изменение.
Вот и все! Надеюсь, эти предложения сработают для вас.
Теги: Рабочий стол, групповая политика
Как создать папку с помощью графического интерфейса
Как создать папку с помощью графического интерфейса
Как создать папку с помощью командной строки
Как создать папку с помощью powershell
Как создать папку на рабочем столе
Создание папки – не такой сложный процесс, и большинство, наверняка, знает, как это делается. Тем не менее, существует несколько способов создания новой папки, и каждый применяется при определенных условиях. Создать папку можно либо на рабочем столе, либо где-нибудь на диске. На рабочем столе папка всегда под рукой, однако будет занимать место на диске с системой. Поэтому, если в папка рассчитана на хранение тяжелых файлов, то лучше перейти в каталог диска на компьютере, на котором много месте, и там создать папку. В этой статье мы расскажем о трех способах, как создать папку на компьютере.
Самый простой способ создать папку – кликнуть правой кнопкой мыши на свободном поле, будь то рабочий стол или папка.
В открывшемся меню наведите курсор на пункт “Создать” и выберите “Папку”.

Далее введите название папки и нажмите “Enter”. Если нужно изменить название папки, дважды (с паузой между кликами) нажмите на название, и когда оно подсветится синим и появится курсор, введите новое название и нажмите “Enter”.

Также можно нажать на папку правой кнопкой мыши и выбрать “Переименовать”.
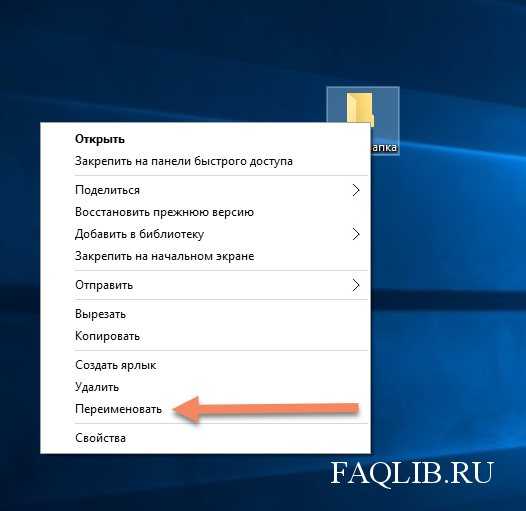
Вы можете создавать несколько папок внутри папки. Например, общая папка называется “Фото с отпуска”, а внутри папки “фотографии с моря”, “фотографии в горах”.
Использование командной строки постепенно уходит на второй план, многие задачи намного проще выполнять с помощью графического интерфейса. Однако, иногда без командной строки просто не обойтись. В командной строке можно выполнить абсолютно все задачи, в том числе – создать новую папку на компьютере. Чтобы это сделать, нажмите сочетание клавиш “Win+R” и введите в поле “cmd”.
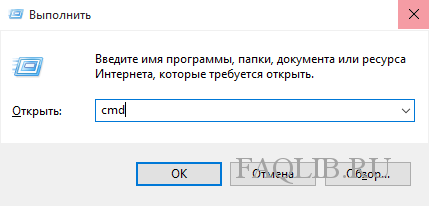
Для создания новой папки воспользуемся командой MD. Выглядит это следующим образом:
MD C:\Name
В данном случае C:\ – место создания папки, оно может выглядеть и как C:\…\…\, если хотите поместить папку глубже в каталог. Name – название создаваемой папки. После записи команды нажимаем “Enter”, папка успешно создана.
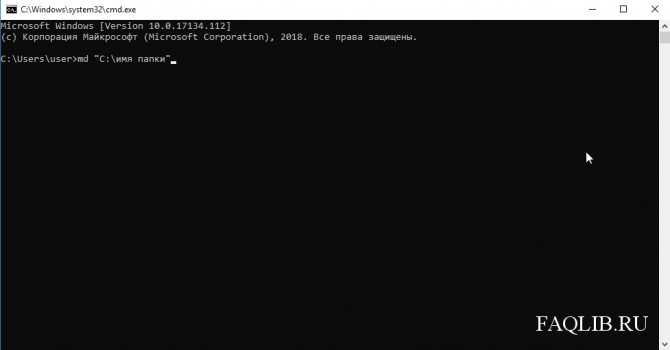
Результат:
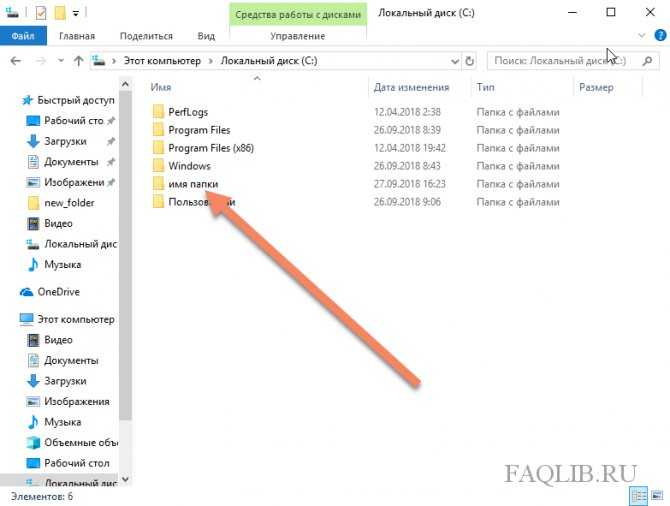
С помощью языка powershell также можно создать новую папку на компьютере. Обычно этот способ используется при написании скриптов. Скрипт – сценарий, который пишут администраторы для автоматизации администрирования системы. Запустив его, начнется исполнение указанных в нем команд. Например, можно сделать скрипт, который каждый день будет автоматически создавать новую папку на компьютере.
Итак, открываем блокнот или любой другой текстовый редактор. В появившемся окне пишем следующую команду:
New-Item -Path «C:\New Folder» -ItemType Directory
Сохраняем этот файл в расширении *.ps1. После этого запускаем получившийся скрипт двойным нажатием, папка New Folder будет создана на диске C. Конечно, при повседневных задачах вы вряд ли будете пользоваться этой возможностью, однако при написании скриптов это одна из основных функций.
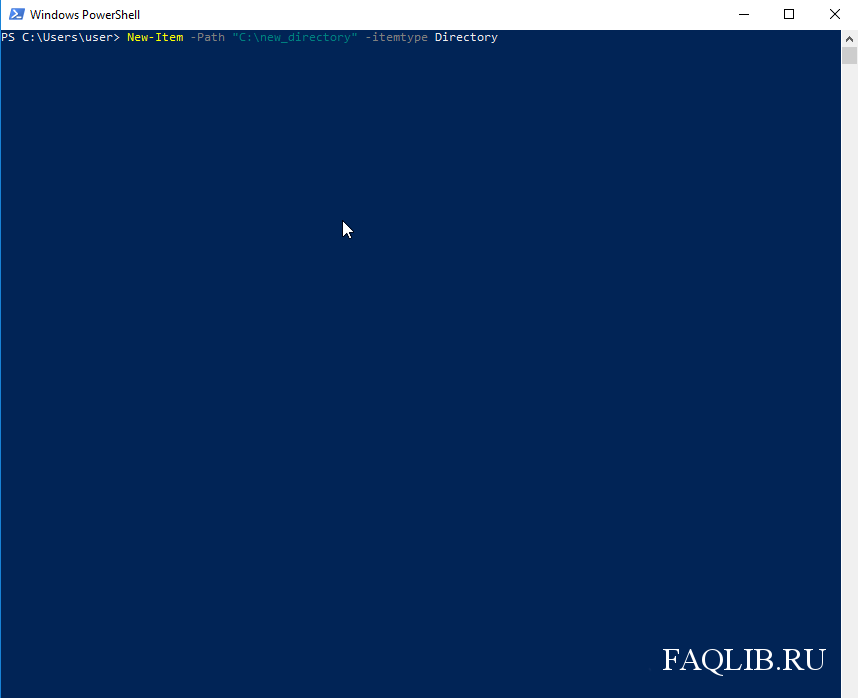
Результат:
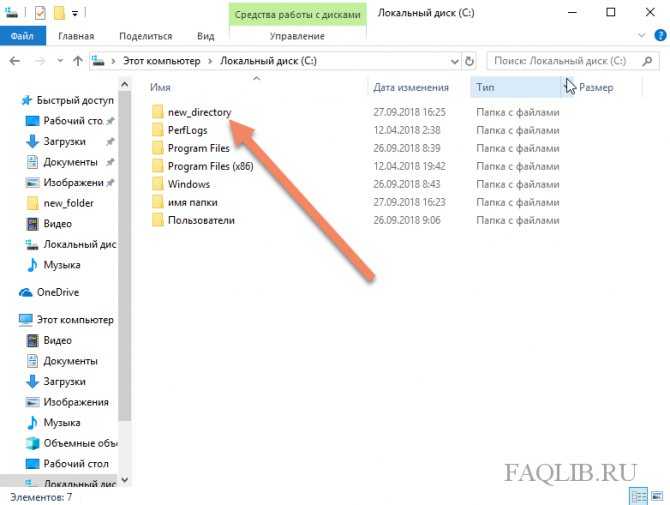
Как мы утверждали ранее создать папку процесс не сложный. Для этого:
1) Переходим на рабочий стол, свернув все окна.
2) Теперь нажимаем правой кнопкой мыши на пустое пространство на рабочем столе.
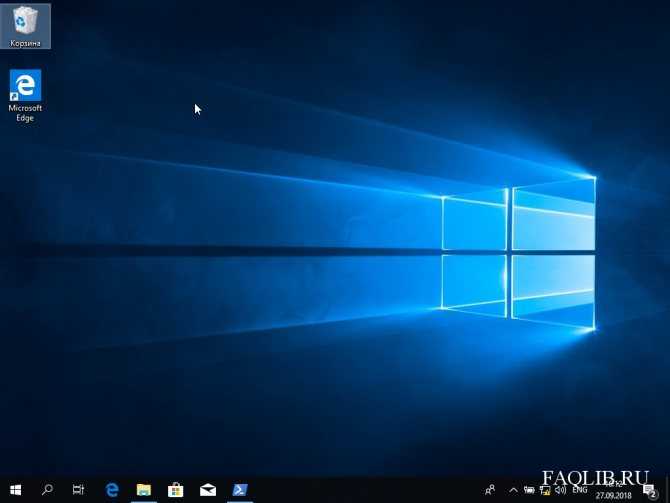
3) В появившимся окне выбираем пункт «Создать», а затем «Папку».
Готово.
Создание папки на компьютере уже не является чем-то сложным. Мы привыкли их создавать буквально в два клика, используя графический интерфейс. Однако, иногда возникает необходимость создать папку через командную строку или powershell. При написании скрипта на языке powershell, указанная нами команда обычно является лишь одной строчкой большого кода полноценного скрипта. Теперь, когда вы знаете, как создавать папку на компьютере, можете использовать простой графический интерфейс, или потренироваться на двух более сложных и интересных способах.
SMB 1.0 в Windows 10
Часто возникает проблема с протоколом SMB. Именно с его помощью возможен доступ к расшаренным папкам в рабочей сети. Он поддерживает Обозреватель сети – службу, формирующую список активных компьютеров в локальной сети.
Начиная с обновления 1703 Обозреватель работает совсем плохо. Начиная с версии 1709 протокол SMB 1.0 вообще не поддерживается. Обновить SMB до версии 2.0 удается не всем. Часто сетевое оборудование его просто не поддерживает.
Но попробуем включить на «десятке» первую версию. Заходим в панель управления.
В списке настроек выбираем «Программы и компоненты».
Заходим в «Включение и отключение…». В списке отыскиваем «Поддержка общего доступа…» и выставляем маркеры напротив клиента и сервера. Тем самым мы включили первую версию протокола SMB.
Включение Bluetooth на компьютере шаг за шагом
Если вы работаете на ноутбуке со встроенным модулем bluetooth – дополнительного оборудования и программ не понадобится. Поиск и включение модуля производится посредством действий через диспетчер устройств. Если функция встроенного блютуз-устройства в вашем ПК не предусмотрена, то понадобится внешний bluetooth-адаптер. В ситуации когда на момент активации функции у вас нет доступа к интернету нужно подготовить диск с драйверами к устройству.
Чтоб подключить блютуз на Виндовс 7 следуйте по следующей инструкции:
- Нажать на кнопку “Пуск” и далее перейти в “Панель управления”.
- Далее зайти в раздел “Диспетчер устройств”.
- В перечне тех устройств, которые видит компьютер, нужно найти строчку с радиомодулями. Необходимо кликнуть на неё левой кнопкой мышки, должно высветиться название и модель блютуза. После этого правой кнопкой надо нажать на подходящее устройство, должно высветиться меню. В нем выбрать раздел свойства.
- Должно высветиться окно, в нем нужно выбрать вкладку с названием “Драйвер”. При отсутствии пакета стоит нажать на кнопку “Обновить”. Когда драйвер установлен ничего делать не надо.
- Вернитесь в панель управления и перейдите в вкладку “Центр управления сетями и общими доступами”.
- Переключитесь на раздел “Изменение параметров адаптера”.
- Находим значок “Сетевые подключения Bluetooth” и кликаем на него правой кнопкой мыши. В высветившемся меню нажимаем на кнопку включить (активировать bluetooth).
На Виндовс 10 процедура активации немного отличается. Вот пошаговая инструкция:
- Заходим в “Пуск” и переходим во вкладку параметры.
- После этого переключаемся на раздел “Устройства”.
- Там вы увидите ползунок функцией “Включить”. Нажимайте на него, после этого функция должна активироваться.
В 8 версии виндовса bluetooth включается таким образом:
- Открываем основную панель управления (нужно подвести указатель мышки к любому из углов экрана) и оттуда переходим в параметры bluetooth.
- Переходим во вкладку с изменением параметров ПК, затем во вкладку “Беспроводная сеть”.
- Вы увидите экран с управлением беспроводными модулями, где будет функция включения блютуза.
На версии Виндовс 8.1 можно включить блютуз еще одним способом (он подходит только для этой версии ОС):
- Выполняем первый шаг с раздела о включении функции на Виндовс 8.
- Нажимаем на “Компьютер и устройства”, после на блютуз.
- После этого от активируется автоматически и начнет искать доступные устройства.
Активация bluetooth на Windows Vista никак не отличается от процесса включения на виндовсе 7.
По внешнему виду такие устройства напоминают флешку. Они стоят относительно недорого и продаются в магазинах электроники. Все подключение оборудования для соединения сводится к тому, что bluetooth вставляется в один из usb-портов. На компьютере он начинает распознаваться так же, как и на ноутбуке со встроенным блютузом. Настройка адаптера производится аналогично:
Обратите внимание, что у некоторых блютузов есть дополнительная наружная кнопка для включения. Включение блютуза часто сопровождается трудностями
Самая частая – драйвера пришли в неисправность. Ноутбук просто не видит блютуз и активировать его не получается. Такой нюанс устраняется переустановкой или обновлением пакета драйверов. Их можно скачать на официальном сайте производителя вашего ноутбука (если вы пользуетесь встроенной версией блютуза) или на сайте производителя внешнего устройства. Иногда достаточно перезагрузить драйвер на устройство с диска, который шел в комплекте при покупке адаптера
Включение блютуза часто сопровождается трудностями. Самая частая – драйвера пришли в неисправность. Ноутбук просто не видит блютуз и активировать его не получается. Такой нюанс устраняется переустановкой или обновлением пакета драйверов. Их можно скачать на официальном сайте производителя вашего ноутбука (если вы пользуетесь встроенной версией блютуза) или на сайте производителя внешнего устройства. Иногда достаточно перезагрузить драйвер на устройство с диска, который шел в комплекте при покупке адаптера.
Так же случается, что после включения блютуза другие устройства все-равно его не видят. Вероятно неполадка связана с физической неисправностью bluetooth. В этой ситуации лучше отнести устройство в профильный сервисный центр.
Может произойти, что при подключении внешнего блютуз-адаптера компьютер будет видеть его как неопознанное устройство. Нужно попробовать включить в этот же порт мышку, наушники или какой-то другое устройство. Если ПК не распознал и их – неисправен порт. Если другие приборы работают нормально вопрос в драйверах.
Удалить файлы desktop.ini
Удалить файл desktop.ini можно, но у этой операции есть последствия. Если вы удалите файл desktop.ini из определенной папки, все настройки папки, которые вы произвели, например, какие столбцы видны, как оптимизирована папка, будут сброшены. Вы можете снова выполнить все эти настройки, но при этом файлы desktop.ini вернутся. Эти файлы создаются автоматически.
Если вам не хочется видеть эти системные файлы, вы можете скрыть их, выбрав не показывать скрытые файлы. Но я не рекомендую это делать и вот почему.
Зачастую вирусы и другие вредоносные программы скрывают себя таким образом. Я всегда рекомендую включать отображение скрытых и системных файлов. Но что же делать с файлом desktop.ini на рабочем столе?
Есть способ убрать desktop.ini в определенных папках, не отключая функцию полностью. Вот как это сделать.
Обзор файла Desktop.ini
Как ни странно, мы имеем дело с конфигурационным набором системы Майкрософт, который присутствует в каждой версии ОС, начиная с Windows 95. Desktop.ini нужен для корректного функционирования Виндовс. Обычно он является скрытым и не доставляет неудобств пользователям. В нём содержится служебная информация о стилистическом оформлении значка папки (иконки) – размер, шрифт названия, картинка и т.д. Эти данные представлены в виде строгой разметки (можно увидеть на первом скриншоте вверху страницы) с разделением на секции, включающие параметры со значениями. Именно так выглядит практически каждый конфигурационный файл с расширением «ini».
Хотите знать, как открыть подобный file? Достаточно воспользоваться стандартным приложением «Блокнот», которое способно отображать контент подобного типа.
Причиной проблем с отображением «Десктоп ини» чаще всего является элементарный системный сбой или же невнимательность юзеров, которые сами в настройках включают показ скрытых файлов и папок. Банально и неинтересно, никаких вирусов и мировых заговоров. Перейдем к «лечению»!
Автор рекомендует:
- Яндекс.Строка — как пользоваться, отключить или удалить
- Отключаем автоматический перезапуск Windows 10
- «Pythonw.exe» что за процесс и как с ним бороться?
- Mshta.exe что это за процесс?
Добавление программ в Избранное
Описанными выше способами нельзя добавить в «Избранное» ярлыки программ. При попытке переместить ярлык программы в «Избранное», появляется запись «Не удалось поместить в “Избранное”».

Это препятствие можно обойти обходным путем, открыв для этого папку «Ссылки», в которой находится содержимое списка «Избранное».
Если у программы, которую необходимо будет добавить в «Избранное», нет ярлыка, то нужно создать ярлык для этой программы и отправить его на Рабочий стол.
Ярлык для программы создается таким способом — меню «Пуск» => «Все программы» => Выбираете программу и щелкаете по ней правой кнопкой мыши => в контекстном меню выбираете «Создать ярлык» => «Создать ярлык в данной папке нельзя. Поместить его на рабочий стол?» => «Да». Теперь ярлык выбранной программы помещен в папку Рабочий стол.
После того, как в Проводнике была открыта папка с ярлыком программы или ярлык выбранной программы находится на Рабочем столе, нужно открыть меню «Пуск» и в самом правом верхнем углу открыть свою персональную папку (название вашей папки пользователя). Содержимое списка «Избранное» находится в папке «Ссылки».
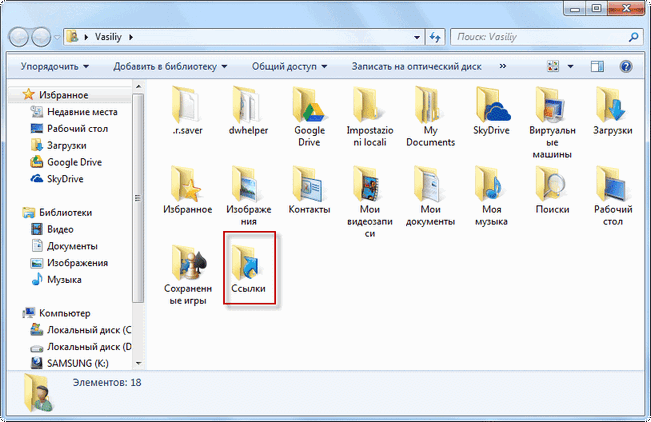
Далее нужно открыть папку «Ссылки». В папке «Ссылки» находятся ярлыки папок, которые добавлены в эту папку.
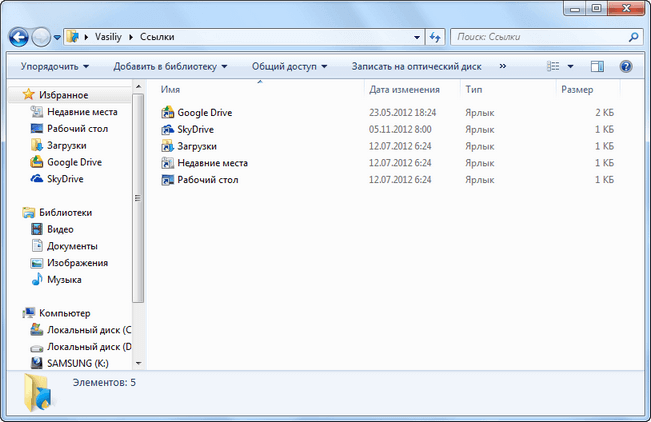
Откройте Проводник, а затем перетащите ярлык программы в папку «Ссылки» из папки, в которой находится ярлык выбранной программы. Если ярлык выбранной программы находится на Рабочем столе, то просто перетащите мышью этот ярлык в папку «Ссылки».
На изображении я перетащил ярлык программы Skype в папку «Ссылки», и сразу после этого ярлык «Skype» появился в списке «Избранное». В списке «Избранное» ярлыки программ отображаются без стрелки.