Совет 1. Немедленно сделайте резервную копию данных, чтобы избежать потери данных
Если вы встретите CHKDSK, возникла неопределенная ошибка, это может указывать на то, что есть некоторые сбои жесткого диска. Поэтому рекомендуется немедленно создать резервную копию важных данных, если у вас все еще есть доступ к жесткому диску, и это может предотвратить потерю данных в будущем.
Для резервного копирования данных на жесткий диск вы можете подключить к компьютеру хороший внешний жесткий диск или USB-накопитель и вручную выбрать файлы и папки для резервного копирования. Вы также можете выбрать бесплатное облачное хранилище для резервного копирования файлов на жестком диске, но обычно это позволяет создавать резервные копии только файлов, фотографий, видео, музыки.
Вот простой и быстрый способ сделать резервную копию любых данных на жестком диске, даже всего раздела или данных на диске.
MiniTool ShadowMaker — это профессиональная программа для резервного копирования данных и системы ПК, совместимая с Windows.
Это лучшее бесплатное программное обеспечение для резервного копирования позволяет легко резервное копирование компьютерной ОС Windows , весь раздел или содержимое диска или выбранные файлы и папки. Вы можете выполнять резервное копирование данных на внешний жесткий диск, USB-накопитель, сетевой диск и т. Д. Кроме того, он поддерживает Резервное копирование и восстановление Windows .
Он также поддерживает запланированные автоматическое резервное копирование и инкрементное резервное копирование, а также синхронизация файлов.
Если вы столкнулись с CHKDSK, что в Windows 10 возникла неопределенная ошибка, вы можете загрузить и установить MiniTool ShadowMaker для резервного копирования важных файлов или разделов.
Шаг 1. Запустите MiniTool ShadowMaker. Нажмите «Продолжить пробную версию» и нажмите кнопку «Подключить» под «Этот компьютер», чтобы войти в интерфейс, показанный ниже.
Шаг 2. Нажмите кнопку «Резервное копирование» и выберите раздел «Источник». Выберите во всплывающем окне параметр «Папки и файлы» или «Диск и разделы» в соответствии с вашими потребностями. Затем выберите исходные файлы или разделы жесткого диска, для которых требуется создать резервную копию.
Вернитесь в главный интерфейс и щелкните раздел «Место назначения», чтобы выбрать целевое устройство для хранения резервных копий.
Шаг 3. Нажмите кнопку «Создать резервную копию сейчас» в правом нижнем углу, чтобы начать резервное копирование выбранных файлов или разделов диска на высокой скорости.
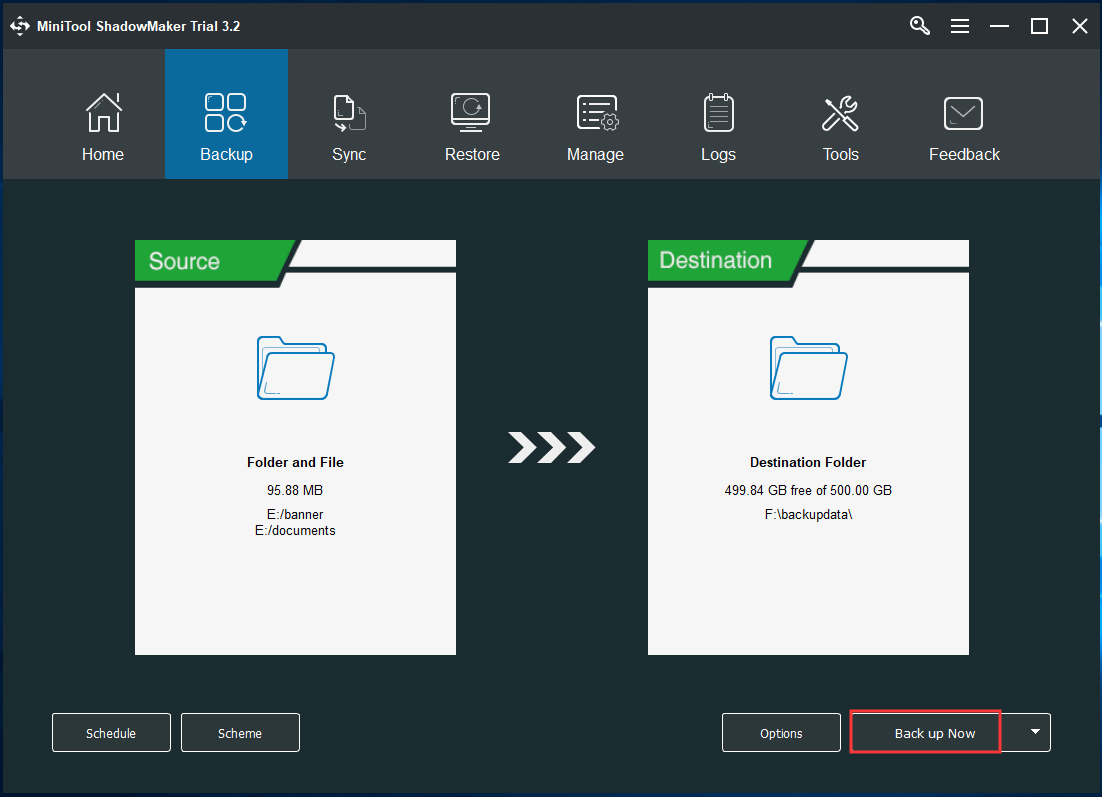
Как восстановить данные с помощью R-Linux
R-Linux является бесплатной программой для восстановления файловых систем Ext2/Ext3/Ext4 FS, используемых в Linux и некоторых Unix операционных системах (ОС). Используемая в R-Linux Технология Сканирования и удобный в установке параметров интерфейс программы дают пользователю абсолютный контроль над процессом восстановления данных. Программа восстанавливает данные с существующих логических дисков, даже если записи файлов утрачены. Однако, в программе отсутствует возможность восстановления данных по сети, а также функциональность по реконструкции дисковых массивов и восстановления с них данных.
Есть два варианта утилиты R-Linux: для ОС Linux и для ОС Windows. Они имеют одинаковую функциональность, разница состоит лишь в ОС хоста.
R-Linux восстанавливает следующие файлы:
- Удаленные в результате вирусной атаки, сбоя питания или повреждения системы;
- С поврежденных или удаленных разделов, после форматирования раздела, даже в раздел с другой файловой системой;
- Когда структура раздела на диске была изменена или повреждена. В этом случае R-Linux может отсканировать жесткий диск, найти ранее удаленный или поврежденный раздел, а уже затем восстановить данные с найденного раздела.
- С жестких дисков, на которых имеется большое число поврежденных секторов. R-Linux позволяет скопировать информацию и создать образ целого диска или его части, а уже затем работать с файлом образа, сохраненным на другом носителе, как с оригинальным диском. Это особенно полезно и эффективно, когда число поврежденных секторов на диске постоянно растет, и необходимо немедленно сохранить оставшуюся информацию.
Что может R-Linux:
Если вам что-то не понятно по приложению, вы можете ознакомиться с справочным руководством по ссылках здесь / здесь руководство достаточно обширное, найдете ответы на многие вопросы.
Как установить R-Linux
После завершения установки ищем приложение в меню Ubuntu — Системные утилиты — R-Linux, после первого запуска вы увидите англоязычное приложение, не пугайтесь, поддержка «Русского» так же присутствует. Перейдите в меню Help — Interface Language, и выберите русский, готово.
Если вам нужно восстановить файлы, подключите как пример флешку, увидели что флешка определилась, на боковой панели Ubuntu, нажмите в приложении кнопку обновить, чтобы увидеть ваш носитель. Далее выделяем курсором мыши раздел нашего флеш-носителя и жмем кнопку «Сканировать«.
Как видите, нам предлагают более детально настроить параметры сканирования, искать ли по известных типах файлов, вести ли журнал, где конкретно искать, позволяется указать с какого отрезка байтов стоит начинать сканирование, с 0 по стандарту или же указать свои данные.
Cканирование начато, ждем пока завершится, не отменяем ни в каком случае, иногда это может плохо кончиться для флеш-носителя. Сканирование завершено, далее мы видим следующую картинку:
ниже под нашим флеш-разделом появилась область с названием «Найденные по сигнатурам«, нажмите по этому разделу курсором мыши и увидим новое окно:
нажмите по строке «Файлы, найденные по информации о типичных особенностях структуры их данных«. После нажатия по данной ссылке мы увидим примерно следующее:
выделяем нужные вам директории и жмем кнопку «Восстановить помеченные«, я ради теста проверил, утилита хорошо работает, пробуйте и отписывайтесь по результату как она в деле в реальной ситуации когда утеряны данные, удалены файлы и прочее.
Параметры fstab
fstab это файл конфигурации, который сообщает системе, как и где монтировать разделы.
Файл /etc/fstab содержит список записей в следующем виде:
# /dev/sda1 / ext4 defaults 0 1 /dev/sda2 /home ext4 defaults 0 2 server:/dir /media/nfs nfs defaults 0 0
Последний, шестой столбец ( ) – это параметр, который контролирует порядок, в котором проверки файловой системы выполняются во время перезагрузки.
- 0 – Не проверяй.
- 1 – Файловые системы должны проверяться первыми и по одному за раз.
- 2 – Все остальные файловые системы, которые проверяются позже и, возможно, параллельно.
Корневая файловая система должна иметь значение 1, а все остальные файловые системы, которые вы хотите проверить, должны иметь значение 2.
Программе установки не удалось создать новый или найти существующий системный раздел. Три способа.
Довольно часто при установке Windows сталкиваешься с тем, что в момент выбора диск для системы появляется ошибка “Программе установки не удалось создать новый или найти существующий системный раздел. Дополнительные сведения см. в файлах журнала программы установки”. С чем именно связано мне не понятно и решение проблемы имеет несколько вариантов.
Не важно откуда вы ставите систему – с флеш накопителя или CD диска, способы универсальны. Мне известны три варианта, начну с тех, что занимают меньше времени, но не всегда эффективны, а если же хотите сделать с первого раза потратив чуть больше времени, то пролистайте страницу сразу до третьего способа
Способ первый.
И так, появилась ошибка. Мы производим установку системы с Flash-устройства.
- Вынимаем Flash-устройство из ноутбука.
- Закрываем окно установки или нажимаем стрелочки “Назад” до окна установки.
- Жмем установить и продолжаем до ошибки ” отсутствуют драйвера”.
- Закрываем окно ошибки.
5.Вставляем Flash-устройство и установка проходит успешно.
Способ второй.
Снова мы видим ошибку перед собой – Закрываем окно. Заходим в BIOS и в меню загрузки устройств ставим по приоритету загрузки флешку ниже жесткого диска. Сохраняемся и начинаем установку системы.
Если вышеперечисленные два способа не подошли, то подойдет третий :).
Способ третий. Ни разу не подводил.
Видим на экране окно ошибки с выбором дисков для установки.
- Нажимаем комбинацию клавиш “SHIFT + F10” – откроется командная строка.
- В командной строке вводим команду diskpart (мы переходим в интерфейс программы Diskpart.
- Выводим список всех дисков командой listdisk (вы увидите ваш жесткий диск под номером “0” и флеш накопитель под номером “1”).
- Вводим далее selectdisk 0 (выбираем жесткий диск под номером 0 для дальнейшей работы).
- Снова вводим list part (смотрим созданные разделы на диске, запомните номер раздела, на который вы собираетесь ставить систему, например он под номером “1“).
- Вводим selectpartition 1 (продолжаем работу с разделом жесткого диска куда мы будем устанавливать ОС, см. пункт 5)
- Вводим active (переводим раздел в статус активного).
- Форматируем командой formatfs=ntfsquick .
- Далее assign (Назначает букву диска или точку подключения тому, имеющему фокус. Если буква диска или точка подключения не указана, используется следующая доступная буква. – Мы вводим команду без назначения буквой).
- Командой list volume выводим список всех разделов и флешки. ЗАПОМНИТЕ букву вашей флешки – у меня она обозначена буквой D.
- Выходим из программы Diskpart командой exit .
- Оставаясь в командной строке вводим xcopy d: c: /e /h /k (где под буквой d должна быть ваша флешка из пункта 10, это командой мы перемещаем все файлы из флешки на диск С:).
- После окончания копирования файлов вводим команду bootsect /nt60 c: (делаем диск С: загрузочным).
- Теперь можно закрыть все окна, вытащить флешку и перезагрузить компьютер. Компьютер будет ставить систему с жесткого диска.
После успешной установки и загрузки системы необходимо зайти в меню “Выполнить” или нажать комбинацию клавиш WIN+R и в открывшемся окошке ввести команду msconfig.
В новом окне переходим на вкладку Загрузка и удаляем пункт Windows Setup (windows). Делается это для того, что бы при запуске ноутбука вас не мучало окно выбора запускаемой системы.
Временные файлы можно удалить по этой статье http://ithelp21.ru/kak-udality-stare-obnovleniya-windows/. На третьем шаге галочку поставить только в пункте «Временные файлы».
. Дополнительная информация.
Если после окончания установки Windows 7 система не запускается, то возможно дело в настройке BIOS, опция Launch CSM , которая должна быть включена.
Утилита Cryptsetup
Утилита Cryptsetup позволят облегчить шифрование раздела Linux с помощью модуля dm-crypt. Давайте сначала ее установим.
В Debian или Ubuntu, для этого используйте такую команду:
В дистрибутивах, основанных на Red Hat это будет выглядеть так:
Синтаксис запуска команды такой:
$ cryptsetup опции операция параметры_операции
Рассмотрим основные операции, которые можно сделать с помощью этой утилиты:
- luksFormat — создать зашифрованный раздел luks linux;
- luksOpen — подключить виртуальное устройство (нужен ключ);
- luksClose — закрыть виртуальное устройство luks linux;
- luksAddKey — добавить ключ шифрования;
- luksRemoveKey — удалить ключ шифрования;
- luksUUID — показать UUID раздела;
- luksDump — создать резервную копию заголовков LUKS.
Параметры операции зависят от самой операции, обычно это либо физическое устройство, с которым нужно произвести действие, либо виртуальное или и то и другое. Еще не все понятно, но на практике, я думаю, вы со всем разберетесь.
Меню GRUB не появляется
Если загрузки компьютера в Ubuntu автоматически, не показывая меню GRUB вообще, иногда можно нажать клавишу производителя BIOS/UEFI во время начальной загрузки и в то время как в режиме UEFI или BIOS из микропрограммных меню выбирают операционную систему, Вам нужно. Общие используемые ключи являются Esc, Удаляют, F1, F2, F10, F11 или F12. На планшетах общими кнопками является Объем или Объем вниз. Во время запуска часто существует экран, который упоминает ключ. Если нет один, или если экран проходит слишком быстро для наблюдения его, проверьте веб-сайт производителя.*
Если это не работает, когда меню GRUB не появляется во время начальной загрузки, сразу после того, как экран-заставка BIOS/UEFI во время начальной загрузки, с BIOS, быстро нажимает и содержит клавишу Shift, которая поднимет экран меню GRUB GNU. С нажатием UEFI (возможно, несколько раз) клавиша Esc для получения до экрана меню GRUB GNU. Иногда экран-заставка производителя является частью загрузчика Windows, поэтому когда Вы включаете машину, это переходит прямо к экрану меню GRUB GNU, и затем нажатие Shift является ненужным.
Если это не работает, когда меню GRUB не появляется во время начальной загрузки, то попробуйте ответы на:
- Как добраться до меню GRUB во время начальной загрузки?
- Меню начальной загрузки двойной загрузки не обнаруживается после установки Ubuntu 15.10 вместе с Windows 10
Восстановление начальной загрузки
Из Ubuntu открывают терминал и тип:
Откройте приложение Восстановления Начальной загрузки и выберите вкладку Advanced Options-> Other Options-> загрузочные файлы Windows Восстановления. Флаг начальной загрузки должен быть помещен в тот же раздел, на котором установлена Ubuntu. Раздел, на котором установлена Ubuntu, может быть определен из Дискового приложения, которое встроено в Ubuntu.
Если Вы не можете выбрать опцию загрузочных файлов Windows Восстановления, потому что она отображается серым, обратитесь к .
Rescatux
Rescatux является свободный загрузочный живой CD/USB, который может восстановить GRUB и загрузчик Windows. Rescatux имеет графический интерфейс с меню спасательных задач операционной системы. Если Ваш жесткий диск имеет формат разделения MBR, можно выбрать опцию Restore Windows MBR (BETA) восстановить загрузчик Windows. Если Ваш компьютер имеет встроенное микропрограммное обеспечение UEFI, можно выбрать среди Параметров загрузки опций UEFI.
Параметры загрузки:
- (> =0.41 беты 1) Обновление порядок UEFI
- (> =0.41 беты 1), Создают новую Запись загрузки UEFI
- (> =0.41 беты 1) Состояние Раздела UEFI
- (> =0.41 беты 1) Фальшивка Microsoft Windows UEFI
- (> =0.41 беты 1), Скрывают Microsoft Windows UEFI
- (> =0.41 беты 1), Переустанавливают Microsoft Windows EFI
- (> =0.41 беты 1) Проверка Начальная загрузка UEFI
Опции GRUB:
- (> =0.40 беты 11), Легкая Начальная загрузка GNU/Linux Фиксируют
- Восстановите GRUB и GRUB2
- (> =0.31 беты 4) Обновление любое меню GRUB2
- Меню Update Debian/Ubuntu GRUB
Опции Windows:
- Восстановите Windows MBR (БЕТА)
- Ясные пароли Windows
- (> =0.31 беты 4), Способствуют пользователя Windows Роли администратора
- (> =0.41 беты 1), Переустанавливают Microsoft Windows EFI
- (> =0.31 беты 4), Разблокировали пользователя Windows
Опции пароля:
- Измените Пароль GNU/Linux
- Повторно создайте sudoers файл
- Ясные пароли Windows
Rescapp является хорошим мастером, который будет вести Вас через Ваши спасательные задачи.
Как заставить Rescatux жить USB из Ubuntu
Вставьте карту флэш-памяти с интерфейсом USB и проверку, если флаг начальной загрузки был включен на флеш-накопителе с помощью приложения GParted. Размонтируйте карту флэш-памяти с интерфейсом USB. Откройте GParted и выберите карту флэш-памяти с интерфейсом USB из списка меню дисков
От выбора меню GParted: Раздел-> Управляет Флагами-> начальная загрузка проверки.
Очень важно проверить, что устройство, на котором Вы устанавливаете Rescatux живой USB, является действительно Вашим флеш-накопителем, так, чтобы Вы не перезаписывали ни одной своей системы или персональных файлов, которые могут сделать Вашу операционную систему незагрузочной. В Ubuntu можно найти имя устройства флеш-накопителя с помощью Дискового приложения.
Размонтируйте устройство раздела USB
Скажем, устройство раздела USB
Использование каталогов изменения к пути каталога, где файл ISO Rescatux, который Вы загрузили, расположен.
Запишите файл ISO Rescatux в карту флэш-памяти с интерфейсом USB. В следующей замене команды с названием файла ISO Rescatux Вы загрузили.
Я также смог сделать Rescatux живым USB с помощью встроенного приложения Создателя Загрузочного диска.
Параметры fstab
— это файл конфигурации, который сообщает системе, как и где монтировать разделы.
Файл содержит список записей в следующем виде:
/etc/fstab
Последний, шестой столбец ( ) — это параметр, который контролирует порядок, в котором проверки файловой системы выполняются во время перезагрузки.
- — Не проверять.
- — файловые системы для проверки в первую очередь и по очереди.
- — Все остальные файловые системы, которые проверяются позже и, возможно, параллельно.
Корневая файловая система должна иметь значение , а все остальные файловые системы, которые вы хотите проверить, должны иметь значение .
Настройка файловых систем EXT2/EXT3/EXT4
В начале мы упоминали, что одной из причин повреждения файловой системы является ее неправильная настройка. Для изменения настраиваемых параметров файловых систем ext2/ext3 /ext4 вы можете использовать утилиту tune2fs , как описано ниже.
Чтобы просмотреть содержимое суперблока файловой системы, включая текущие значения параметров, используется параметр -l.
$ sudo tune2fs -l /dev/sda10
Пример вывода:
tune2fs 1.42.13 (17-May-2015)
Filesystem volume name:
Last mounted on: /
Filesystem UUID: bb29dda3-bdaa-4b39-86cf-4a6dc9634a1b
Filesystem magic number: 0xEF53
Filesystem revision #: 1 (dynamic)
Filesystem features: has_journal ext_attr resize_inode dir_index filetype needs_recovery extent flex_bg sparse_super large_file huge_file uninit_bg dir_nlink extra_isize
Filesystem flags: signed_directory_hash
Default mount options: user_xattr acl
Filesystem state: clean
Errors behavior: Continue
Filesystem OS type: Linux
Inode count: 21544960
Block count: 86154752
Reserved block count: 4307737
Free blocks: 22387732
Free inodes: 21026406
First block: 0
Block size: 4096
Fragment size: 4096
Reserved GDT blocks: 1003
Blocks per group: 32768
Fragments per group: 32768
Inodes per group: 8192
Inode blocks per group: 512
Flex block group size: 16
Filesystem created: Sun Jul 31 16:19:36 2016
Last mount time: Mon Nov 6 10:25:28 2017
Last write time: Mon Nov 6 10:25:19 2017
Mount count: 432
Maximum mount count: -1
Last checked: Sun Jul 31 16:19:36 2016
Check interval: 0 ()
Lifetime writes: 2834 GB
Reserved blocks uid: 0 (user root)
Reserved blocks gid: 0 (group root)
First inode: 11
Inode size: 256
Required extra isize: 28
Desired extra isize: 28
Journal inode: 8
First orphan inode: 6947324
Default directory hash: half_md4
Directory Hash Seed: 9da5dafb-bded-494d-ba7f-5c0ff3d9b805
Journal backup: inode blocks
Далее, с помощью флага -c, вы можете установить количество монтирований, после которого файловая система будет проверена утилитой e2fsck. Приведенная ниже команда указывает системе запустить e2fsck на /dev/sda10 после каждых 4 монтирований.
$ sudo tune2fs -c 4 /dev/sda10 tune2fs 1.42.13 (17-May-2015) Setting maximal mount count to 4
Вы также можете задать время между двумя проверками файловой системы с помощью опции -i. Приведенная ниже команда устанавливает интервал между проверками файловой системы 2 дня.
$ sudo tune2fs -i 2d /dev/sda10 tune2fs 1.42.13 (17-May-2015) Setting interval between checks to 172800 seconds
Теперь, если вы запустите приведенную ниже команду, будет установлен интервал проверки файловой системы для /dev /sda10.
$ sudo tune2fs -l /dev/sda10
Пример вывода:
Filesystem created: Sun Jul 31 16:19:36 2016
Last mount time: Mon Nov 6 10:25:28 2017
Last write time: Mon Nov 6 13:49:50 2017
Mount count: 432
Maximum mount count: 4
Last checked: Sun Jul 31 16:19:36 2016
Check interval: 172800 (2 days)
Next check after: Tue Aug 2 16:19:36 2016
Lifetime writes: 2834 GB
Reserved blocks uid: 0 (user root)
Reserved blocks gid: 0 (group root)
First inode: 11
Inode size: 256
Required extra isize: 28
Desired extra isize: 28
Journal inode: 8
First orphan inode: 6947324
Default directory hash: half_md4
Directory Hash Seed: 9da5dafb-bded-494d-ba7f-5c0ff3d9b805
Journal backup: inode blocks
Для изменения параметров ведения журнала по умолчанию используется параметр -J. Этот параметр также имеет подпараметры: size = journal-size (устанавливает размер журнала), device = external-journal (указывает устройство, на котором он хранится) и location = journal-location (определяет местоположение журнала).
Обратите внимание, что для файловой системы можно задать только один из параметров: размер или устройство:
$ sudo tune2fs -J size=4MB /dev/sda10
И последнее, но не менее важное: метку тома файловой системы можно задать с помощью опции -L, как показано ниже
$ sudo tune2fs -L "ROOT" /dev/sda10
Как использовать fsck
Команда имеет следующий общий вид:
Только root или пользователи с привилегиями могут очистить буфер.
Если не указан в качестве аргумента, проверяет устройства, перечисленные в .
Никогда не запускайте на смонтированных разделах, так как это может повредить файловую систему. Прежде чем пытаться проверить или восстановить файловую систему, всегда сначала ее.
Команда является оболочкой для различных средств проверки файловой системы Linux ( ) И принимает разные параметры в зависимости от типа файловой системы.
Просмотрите страницы руководства для получения дополнительной информации о конкретной программе проверки. Например, чтобы просмотреть параметры, доступные для , введите:
Как просмотреть информацию о файловой системе EXT2/EXT3/EXT4
dumpe2fs — утилита командной строки, используемая для вывода данных о файловой системе ext2/ext3/ ext4, она отображает информацию о суперблоке и блоках для файловой системы на устройстве.
Перед запуском dumpe2fs обязательно запустите команду df -hT, чтобы узнать имена устройств файловой системы.
$ sudo dumpe2fs /dev/sda10
Пример вывода
dumpe2fs 1.42.13 (17-May-2015)
Filesystem volume name:
Last mounted on: /
Filesystem UUID: bb29dda3-bdaa-4b39-86cf-4a6dc9634a1b
Filesystem magic number: 0xEF53
Filesystem revision #: 1 (dynamic)
Filesystem features: has_journal ext_attr resize_inode dir_index filetype needs_recovery extent flex_bg sparse_super large_file huge_file uninit_bg dir_nlink extra_isize
Filesystem flags: signed_directory_hash
Default mount options: user_xattr acl
Filesystem state: clean
Errors behavior: Continue
Filesystem OS type: Linux
Inode count: 21544960
Block count: 86154752
Reserved block count: 4307737
Free blocks: 22387732
Free inodes: 21026406
First block: 0
Block size: 4096
Fragment size: 4096
Reserved GDT blocks: 1003
Blocks per group: 32768
Fragments per group: 32768
Inodes per group: 8192
Inode blocks per group: 512
Flex block group size: 16
Filesystem created: Sun Jul 31 16:19:36 2016
Last mount time: Mon Nov 6 10:25:28 2017
Last write time: Mon Nov 6 10:25:19 2017
Mount count: 432
Maximum mount count: -1
Last checked: Sun Jul 31 16:19:36 2016
Check interval: 0 ()
Lifetime writes: 2834 GB
Reserved blocks uid: 0 (user root)
Reserved blocks gid: 0 (group root)
First inode: 11
Inode size: 256
Required extra isize: 28
Desired extra isize: 28
Journal inode: 8
First orphan inode: 6947324
Default directory hash: half_md4
Directory Hash Seed: 9da5dafb-bded-494d-ba7f-5c0ff3d9b805
Journal backup: inode blocks
Journal features: journal_incompat_revoke
Journal size: 128M
Journal length: 32768
Journal sequence: 0x00580f0c
Journal start: 12055
Для просмотра блоков, помеченных в файловой системе как плохие, используйте флаг -b:
$ dumpe2fs -b
Совет 2. Восстановление утерянных данных с жесткого диска с помощью MiniTool Power Data Recovery
Если вы видите сообщение «Произошла неопределенная ошибка» при запуске CHKDSK на вашем компьютере с Windows 10, возможно, жесткий диск поврежден или недоступен, и вы можете потерять некоторые важные данные. Если вы обнаружите, что некоторые файлы на жестком диске неожиданно пропали, вы можете попробовать использовать профессиональное программное обеспечение для восстановления данных, чтобы восстановить потерянные данные с жесткого диска.
MiniTool Power Data Recovery это профессиональное приложение для восстановления данных для Windows. Вы можете использовать его для восстановления любых удаленных файлов или потерянных данных с локального жесткого диска компьютера, внешнего жесткого диска, SSD, USB-накопителя, SD-карты телефона или камеры и т. Д. За несколько щелчков мышью. Также поддерживается поврежденный / поврежденный / отформатированный жесткий диск.
Что касается обстоятельств потери данных, вы можете использовать MiniTool Power Data Recovery для восстановления данных, как правило, вы можете использовать его после ошибочного удаления файла, сбоя системы, сбоя жесткого диска, такого как CHKDSK, возникла неопределенная ошибка, заражение вредоносным ПО / вирусом, различные компьютеры проблемы, такие как ошибка синего / черного экрана и т. д. Но если ваш жесткий диск полностью физически сломан, то это программное обеспечение вам не поможет. Вам следует купить новый.
Кроме того, имейте в виду, что вам следует прекратить использование жесткого диска сразу после того, как на нем произошла некоторая потеря данных, чтобы избежать перезаписи данных. Практически невозможно восстановить перезаписанные файлы .
Загрузите и установите MiniTool Power Data Recovery на свой компьютер с Windows и ознакомьтесь с приведенным ниже простым руководством пользователя.
Шаг 1. Запустите MiniTool Power Data Recovery, чтобы войти в основной интерфейс. Затем выберите устройство, с которого хотите восстановить данные.
На левой панели выберите Этот ПК если вы хотите восстановить данные с жесткого диска компьютера Windows; выберите Накопитель на жестком диске если вы хотите восстановить данные с внешнего жесткого диска; выберите Съемный диск для USB-накопителя.
Затем в правом окне вы можете щелкнуть целевой раздел или жесткий диск и щелкнуть Сканировать кнопка.
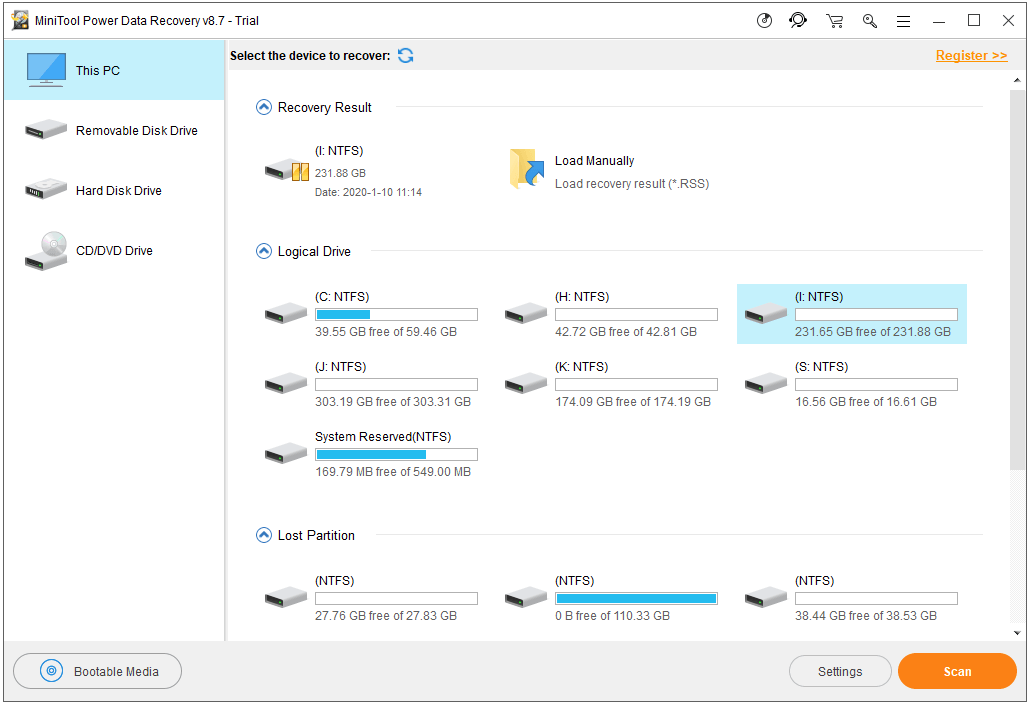
Шаг 2. Дайте MiniTool Power Data Recovery завершить процесс сканирования. Затем вы можете проверить результат сканирования на наличие утерянных или удаленных файлов, которые вы хотите, отметить их и нажать Сохранить кнопку, чтобы выбрать новое устройство для их хранения.
Ниже мы рассмотрим некоторые решения, которые помогут вам исправить неуказанную ошибку CHKDSK в Windows 10.
Проверка диска на колоченные секторы в linux с помощью badblocks
Badblocks — стандартная утилита Linuх для проверки (Тестирование Инвентаризация Допинг-контроль Проверка подлинности Служебная проверка Проверка орфографии Проверка на дорогах Камеральная налоговая проверка Выездная налоговая проверка Проверка) на колоченные секторы. Она устанавливается по-умолчанию практически в любой дистрибутив и с ее помощью можно проверить как твердый диск, так и внешний накопитель. Для начала давайте посмотрим, какие накопители подключены к ушей системе и какие на них имеются разделы. Для этого нам нужна еще одна стандартная утилита Linux — fdisk.
Собрать список битых секторов можно с помощью команды badblocks.
Делается это так:
Где /dev/hda1 — это разоблачил диска, что вы хотите проверить.
Желательно делать проверку в однопользовательском режиме, когда это не внешний диск. Тогда его просто стоит отмонтировать. После этого мы можем швырнуть утилиту fsck, явно указав ей список битых секторов для того, чтобы она их подметить как «битые» и попыталась восстановить с них данные. Делается это так:
Где ext4 — это тип файловой системы нашего разоблачила диска, а /dev/hda1 — сам раздел диска.
Метеопараметром -l мы говорим утилите fdisk, что нам нужно показать список разделов и выйти. Теперь, когда мы знаем, какие разделы у нас есть, мы можем проверить их на битые секторы. Для этого мы станем использовать утилиту badblocks следующим образом:
Если же в итоге были найдены битые секторы, то нам надо дать указание операционной системе не вписывать в них информацию в будущем. Для этого нам понадобятся утилиты Linux для работы с файловыми системами:















![[fix] ошибка "нет такого раздела - спасение grub" - ddok](http://fuzeservers.ru/wp-content/uploads/d/4/1/d41f031bf0667a3d701cce5b9e4e7de7.jpeg)












