Создание проекта makefile с использованием шаблона проекта makefile
В Visual Studio 2017 и более поздних версиях шаблон проекта Makefile доступен, если установлена рабочая нагрузка разработки классических приложений на C++.
Используйте мастер, чтобы указать команды и среду, используемые файлом makefile. Затем этот проект можно использовать для сборки кода в Visual Studio.
По умолчанию проект makefile не отображает в обозревателе решений никаких файлов. Проект makefile задает параметры сборки, которые показаны на странице свойств проекта.
Выходной файл, указанный в проекте, не влияет на имя, создаваемое скриптом сборки. Он объявляет только намерение. Файл makefile по-прежнему управляет процессом сборки и указывает ее целевые объекты.
Создание проекта Makefile в Visual Studio
-
В главном меню Visual Studio выберите ФайлСоздатьПроект и в поле поиска введите «makefile». Если отображается несколько шаблонов проекта, выберите один из вариантов в зависимости от целевой платформы.
-
только Windows. на странице Параметры конфигурации отладки проекта Makefile укажите команду, выходные данные, очистить и перестроить данные для сборок отладки и розничной торговли. Нажмите кнопку Далее , если хотите указать другие параметры для конфигурации выпуска.
-
Нажмите кнопку Готово , чтобы закрыть диалоговое окно и открыть созданный проект в Обозреватель решений.
Создание проекта makefile в Visual Studio 2015 или Visual Studio 2017
-
На начальной странице Visual Studio введите строку «makefile» в поле поиска Новый проект. Или же откройте диалоговое окно Новый проект, разверните узел Visual C++Общие (Visual Studio 2015) или Прочие (Visual Studio 2017) и в области шаблонов выберите Проект Makefile, чтобы открыть мастер проектов.
-
На странице Параметры приложения предоставьте сведения о команде, выводе, удалении и перестроении для отладочной и окончательной сборок.
-
Нажмите кнопку Готово , чтобы закрыть мастер и открыть созданный проект в Обозреватель решений.
На этой странице свойств можно просматривать и изменять свойства проекта. Сведения об отображении страницы свойств см. в статье Настройка компилятора C++ и свойств сборки в Visual Studio.
Как создать исполняемый файл в Windows
Если вы хотите создать свои собственные исполняемые файлы в Windows, вы можете, но это не так просто, как переименовать файл и добавить .exe в его конец.
Вам нужно будет закодировать программное обеспечение, которое вы хотите запустить, на выбранном вами языке программирования, а затем скомпилировать его как файл, который можно будет выполнить. Однако большинство пользователей захотят создать более простые исполняемые файлы, такие как файлы установщика для установки программного обеспечения.
Вы можете использовать встроенный мастер IExpress для этого в Windows, но это программное обеспечение очень старое и некоторое время не обновлялось. Лучший вариант — использовать открытый исходный код. Inno Setup или, для основных самораспаковывающихся EXE-файлов, вы можете использовать 7-молния.
EXE-файл, созданный с помощью 7-Zip, на самом деле является файлом архива SFX. Этот архивный файл в формате EXE автоматически извлекает все включенные файлы на ваш компьютер, что делает его идеальным для простого развертывания программного обеспечения.
Если вы хотите поделиться файлами с несколькими пользователями, не беспокоясь о том, что у них установлено правильное программное обеспечение, создание такого файла будет хорошим вариантом.
Чтобы создать EXE-файл с помощью 7-ZIP, поместите файлы в папку в проводнике Windows. Щелкните папку правой кнопкой мыши, затем нажмите 7Zip> Добавить в архив.
В поле «Параметры» установите флажок «Включить архив SFX». Вы также захотите установить формат архива на 7z, метод сжатия на LZMA2 и уровень сжатия на нормальный. Нажмите ОК, чтобы создать файл.
Хотя это не настоящий EXE-файл, он выглядит и действует как один, что упрощает создание исполняемого файла, который может распространять программное обеспечение или файлы, созданные вами вместе с другими.
В противном случае, если вы хотите создать «настоящий» исполняемый файл, вам потребуется научиться программировать.
Общий доступ к серверу
Время от времени организатору совместного сеанса нужно предоставить гостям доступ к дополнительным локальным серверам или службам. Это могут быть другие конечные точки REST или базы данных и другие серверы. Visual Studio Live Share позволяет указать номер локального порта, при необходимости присвоить ему имя и предоставить общий доступ к нему всем гостям.
Гости в этом случае смогут подключаться к указанному порту сервера, предоставленному в общий доступ, через аналогичные порты на своих локальных компьютерах. Например, если вы предоставили общий доступ к веб-серверу, работающему на порту 3000, гости будут обращаться к тому же веб-серверу на своих компьютерах через порт . Для этого создаются защищенные туннели SSH или SSL между компьютерами организатора и гостей с аутентификацией через службу. Таким образом вы можете быть уверены, что доступ получат только участники сеанса совместной работы.
В целях безопасности другим гостям предоставляются только серверы, работающие на указанных портах. При этом организатор совместного сеанса может с легкостью добавить новый порт. Это делается так.
-
Нажмите кнопку общего доступа/состояния сеанса в правом верхнем углу и выберите пункт «Управление общими локальными серверами».
-
В появившемся диалоговом окне нажмите кнопку «Добавить» и введите номер порта локально выполняемого сервера, затем введите имя, нажмите клавишу ВВОД и кнопку ОК.
Вот и все! Теперь сервер, работающий на указанном порту, будет сопоставлен с аналогичным портом на localhost каждого гостя (если этот порт не был занят).
Если нужный порт на компьютере гостя уже занят, вместо него автоматически выбирается другой. Гости могут в любой момент просмотреть список предоставленных в общий доступ портов (и их имена, если они указаны), нажав кнопку общего доступа/состояния сеанса в правом верхнем углу и выбрав пункт «Просмотреть общие локальные серверы».
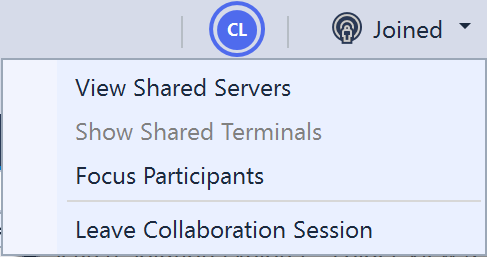
Обратите внимание, что по соображениям безопасности гости не могут управлять тем, какие порты на компьютере организатора предоставлены в общий доступ. Чтобы прекратить общий доступ к локальному серверу, организатору нужно нажать кнопку общего доступа/состояния сеанса в верхнем правом углу, как описано выше, затем нажать «Управление общими локальными серверами», выбрать нужный порт и нажать кнопку «Удалить»
Чтобы прекратить общий доступ к локальному серверу, организатору нужно нажать кнопку общего доступа/состояния сеанса в верхнем правом углу, как описано выше, затем нажать «Управление общими локальными серверами», выбрать нужный порт и нажать кнопку «Удалить».
Параметры NMAKE
Параметры NMAKE описаны в следующей таблице. Параметрам перед параметрами предшествуют косая черта ( ) или тире ( ), без учета регистра. Используйте для изменения настроек параметров в файле makefile или в .
| Параметр | Цель |
|---|---|
| Принудительно выполняет сборку всех оцененных целевых объектов, даже если не устарело по сравнению с зависимыми. Не выполняет принудительную сборку несвязанных целевых объектов. | |
| Принудительно выполняет сборку, даже если метки времени равны. Рекомендуется только для быстрых систем (с разрешением не более двух секунд). | |
| Подавляет вывод по умолчанию, включая неустранимые ошибки NMAKE или предупреждения, метки времени и сообщение NMAKE Copyright. Подавляет предупреждения, выданные . | |
| Отображает метки времени для каждого оцененного целевого объекта и зависимого сообщения, если целевой объект не существует. Полезно для отладки файла makefile. Используйте , чтобы задать или очистить для части файла makefile. | |
| Заставляет переменные среды переопределять определения макросов Makefile. | |
| Не рекомендуется. параметры управления отчетами отчеты об ошибках Windows (WER) . | |
| Указывает имя файла как файл makefile. Пробелы или символы табуляции могут предшествовать имени файла. Укажите один раз для каждого файла makefile. Чтобы передать файл Makefile из стандартного ввода, укажите тире ( ) для и введите ввод с клавиатуры с помощью клавиш F6 или CTRL + Z. | |
| Отображает файлы Makefile, входящие в состав директивы. Дополнительные сведения см. в статье о . | |
| , | Отображает краткую сводку по синтаксису командной строки NMAKE. |
| Пропускает коды выхода из всех команд. Чтобы установить или очистить для части файла makefile, используйте . Чтобы игнорировать коды выхода для части файла makefile, используйте модификатор команды тире ( ) или . Переопределяет , если указаны оба значения. | |
| Продолжение сборки несвязанных зависимостей, если команда возвращает ошибку. Также выдает предупреждение и возвращает код выхода 1. По умолчанию NMAKE останавливается, если какая-либо команда возвращает ненулевой код выхода. Предупреждения из подавляются ; переопределяет, Если указаны оба значения. | |
| Отображает, но не выполняет команды. выполняются команды предварительной обработки. Не отображает команды в рекурсивных вызовах NMAKE. Полезно для отладки файлов Makefile и проверки меток времени. Чтобы установить или очистить для части файла makefile, используйте . | |
| Подавляет сообщение об авторском праве NMAKE. | |
| Отображает сведения (определения макросов, правила вывода, целевые объекты, список) для стандартного вывода, а затем запускает сборку. Если файл makefile или целевой объект командной строки не существует, он отображает только сведения. Используйте с для отладки файла makefile. | |
| Проверяет отметки времени целевых объектов; не выполняет сборку. Возвращает нулевой код выхода, если все целевые объекты актуальны, и ненулевой код выхода, если какой-либо целевой объект устарел. Выполняются команды предварительной обработки. Полезно при запуске NMAKE из пакетного файла. | |
| Очищает список и игнорирует правила вывода и макросы, определенные в файле или которые являются предопределенными. | |
| Отключает отображение выполненных команд. Чтобы подавить отображение в части файла makefile, используйте модификатор команды или . Чтобы установить или очистить для части файла makefile, используйте . | |
| Обновляет метки времени целевых объектов командной строки (или первого целевого объекта Makefile) и выполняет команды предварительной обработки, но не запускает сборку. | |
| Должен использоваться в сочетании с . Выводит встроенные файлы NMAKE, чтобы выходные данные можно было использовать в качестве пакетного файла. | |
| Отправляет вывод ошибок NMAKE в filename вместо стандартной ошибки. Пробелы или символы табуляции могут предшествовать имени файла. Чтобы отправить вывод ошибок в стандартный вывод, укажите в качестве тире (). Не влияет на выходные данные команд до стандартной ошибки. | |
| Отключает правила вывода в пакетном режиме. Если выбран этот параметр, все правила вывода в пакетном режиме обрабатываются как обычные правила вывода. |
Техническая поддержка
Иногда возникают проблемы. Если установить Visual Studio не удается, воспользуйтесь пошаговыми указаниями в статье Устранение неполадок при установке и обновлении Visual Studio.
Ниже приведены несколько дополнительных вариантов:
- Также доступен , предназначенный для оказания помощи при проблемах с установкой (только на английском языке).
- Вы можете сообщить о проблемах с продуктом, используя средство Сообщить о проблеме. Оно доступно как в Visual Studio Installer, так и в IDE Visual Studio. Если вы являетесь ИТ-администратором и у вас не установлена программа Visual Studio, вы можете отправить отзыв ИТ-администратора здесь.
- Вы можете предлагать новые функции, просматривать описания проблем и искать решения в сообществе разработчиков Visual Studio.
Совместная отладка
Возможность совместной отладки в Visual Studio Live Share является мощным и уникальным способом выполнять отладку проблемы. Она позволяет не только устранять неполадки в режиме совместной работы, но и исследовать с другими участниками проблемы в определенной среде через общий сеанс отладки на компьютере организатора.
Здесь все очень просто. Организатору сеанса совместной работы достаточно запустить отладку с помощью обычных средств Visual Studio.
Когда на стороне организатора подключится отладчик, к нему автоматически подключатся и все гости. Сеанс отладки выполняется только на компьютере организатора, но все подключенные к нему участники получают собственные представления.
Совет
Если вы хотите изменить режим совместной отладки, измените поведение по умолчанию с помощью параметров в меню Инструменты Параметры > Live Share.
Любой пользователь может выполнить пошаговый процесс отладки, что обеспечивает простое переключение между участниками совместной работы без согласования управления.
Примечание
Сведения о состоянии функций отладки по языку или платформе см. в разделе о поддержке платформы.
Каждый участник совместной работы может изучать различные переменные, переходить в другие файлы из стека вызовов, проверять значения переменных и даже добавлять или удалять точки останова. Возможности совместного редактирования позволяют каждому участнику отслеживать местонахождение других участников, что дает уникальную возможность легко переходить от параллельных исследований по разным аспектам одной проблемы к процессу совместной отладки.
Примечание
В сеансе совместной работы только для чтения гости не могут выполнять пошаговый процесс отладки. Но они могут добавить или удалить точки останова и проверить значения переменных.
Совет
Также вы можете принять участие в сеансе отладки VS Code из Visual Studio, и наоборот. Подробные сведения о совместной отладке см. в .
Автоматический общий доступ к веб-приложениям
Более того, если в проекте веб-приложения ASP.NET на компьютере организатора настроен автоматический запуск веб-браузера для подключения к веб-приложению при отладке, Live Share будет автоматически выполнять аналогичную операцию на компьютере каждого гостя. Это выполняется безопасным способом, а удаленное веб-приложение будет по умолчанию доступно гостям только во время сеанса отладки.
Подробные сведения о том, как предоставить общий доступ к серверу для проектов других типов и/или только на время действия сеанса см. в разделе .
Совет
Если вы хотите изменить поведение автоматического общего доступа в браузере, воспользуйтесь параметрами в меню Инструменты Параметры > Live Share.
Изменение условий подключения Visual Studio к сеансам отладки
По умолчанию каждый гость автоматически подключается к сеансам отладки, которые предоставляются организатором в общий доступ. Но в некоторых случаях такое поведение может нарушать нормальную работу. К счастью, вы можете его изменить следующим образом:
- Последовательно выберите пункты Инструменты Параметры > Live Share.
- Измените режим подключения к сеансу отладки, выбрав одно из следующих значений.
| Параметр | Поведение |
|---|---|
| Автоматический | По умолчанию. Гости автоматически подключаются к любому сеансу отладки, запущенному организатором в режиме общего доступа. |
| По запросу | Гости получают запрос для подключения к сеансу отладки, запущенному организатором в режиме общего доступа. |
| Вручную | Гостям нужно вручную подключаться к любому сеансу отладки. Подробнее см. в разделе . |
Отсоединение и повторное присоединение
Гостю может потребоваться возможность временно остановить отладку. К счастью, для этого достаточно лишь щелкнуть значок остановки на панели инструментов отладки. Это действие отсоединяет отладчик, никак не влияя на организатора и других гостей.
Если вы изменили параметры так, что автоматическое присоединение не выполняется, или хотите повторно присоединиться к сеансу позже, вы можете выбрать нужный сеанс отладки из раскрывающегося списка «Выбрать элемент запуска…»
… и нажать его, чтобы подключиться.
Запуск DSL
Вы можете запустить решение DSL, как только оно будет создано. Позже определение DSL можно изменить постепенно, повторно выполнив решение после каждого изменения.
Эксперименты с DSL
-
Щелкните преобразовать все шаблоны на панели инструментов Обозреватель решений . Это повторно создает большую часть исходного кода из DslDefinition. DSL.
Observação
При каждом изменении DslDefinition. DSL необходимо нажать кнопку преобразовать все шаблоны перед перестроением решения. Этот шаг можно автоматизировать. Дополнительные сведения см. в разделе Автоматизация преобразования всех шаблонов.
-
Нажмите клавишу F5 или выберите в меню Отладка пункт Начать отладку.
DSL строится и устанавливается в экспериментальном экземпляре Visual Studio.
запускается экспериментальный экземпляр Visual Studio. экспериментальный экземпляр принимает свои параметры из отдельного поддерева реестра, где Visual Studio расширения регистрируются в целях отладки. обычные экземпляры Visual Studio не имеют доступа к зарегистрированным там модулям.
-
в экспериментальном экземпляре Visual Studio откройте файл модели test из обозреватель решений.
— или —
Щелкните правой кнопкой мыши проект отладки, наведите указатель на пункт Добавить и выберите пункт элемент. В диалоговом окне Добавление элемента выберите тип файла DSL.
Файл модели открывается в виде пустой диаграммы.
Откроется панель элементов, в которой отобразятся инструменты, соответствующие типу диаграммы.
-
Используйте инструменты для создания фигур и соединителей на схеме.
-
Чтобы создать фигуры, перетащите их из примера инструмент «Фигура» на схему.
-
Чтобы подключить две фигуры, щелкните инструмент соединителя, щелкните первую фигуру, а затем щелкните вторую фигуру.
-
-
Щелкните метки фигур, чтобы изменить их.
экспериментальный Visual Studio будет выглядеть следующим образом:
Содержимое модели
Содержимое файла, который является экземпляром DSL, называется моделью. Модель содержит элементы модели и связи между элементами. Определение DSL определяет, какие типы элементов модели и связей могут существовать в модели. Например, в DSL, созданном на основе шаблона минимального языка, существует один тип элемента модели и один тип ссылки.
Определение DSL может указывать, как модель отображается на схеме. Можно выбрать различные стили фигур и соединителей. Можно указать, что некоторые фигуры отображаются внутри других фигур.
Модель можно просмотреть в виде дерева в представлении обозревателя при редактировании модели. При добавлении фигур на диаграмму элементы модели также отображаются в обозревателе. Обозреватель можно использовать, даже если схема отсутствует.
если обозреватель не отображается в экземпляре отладки Visual Studio, в меню вид выберите другие Windows, а затем щелкните <Your Language> проводник.
API DSL
DSL создает API, который позволяет считывать и обновлять модели, являющиеся экземплярами DSL. Одним из приложений API является создание текстовых файлов из модели. Дополнительные сведения см. в статье Создание кода во время разработки с помощью текстовых шаблонов T4.
В решении отладки откройте файлы шаблонов с расширением. tt. В этих примерах показано, как можно создать текст из моделей и протестировать API DSL. Один из примеров написан на Visual Basic , а другой — в Visual C# .
В каждом файле шаблона создается файл, который он создает. Разверните файл шаблона в обозреватель решений и откройте созданный файл.
Файл шаблона содержит короткий сегмент кода, в котором перечислены все элементы модели.
Созданный файл содержит результат.
При изменении файла модели после повторного создания файлов будут отображаться соответствующие изменения в созданных файлах.
Повторное создание текстовых файлов после изменения файла модели
-
в экспериментальном экземпляре Visual Studio сохраните файл модели.
-
Убедитесь, что параметр имени файла в каждом файле. TT относится к файлу модели, используемому для экспериментов. Сохраните tt файл.
-
Щелкните преобразовать все шаблоны на панели инструментов Обозреватель решений.
— или —
Щелкните правой кнопкой мыши Шаблоны, которые необходимо создать повторно, и выберите пункт Запустить пользовательский инструмент.
В проект можно добавить любое количество файлов текстовых шаблонов. Каждый шаблон создает один файл результатов.
Observação
При изменении определения DSL код шаблона образца текста не будет работать, если не обновить его.
Дополнительные сведения см. в статьях Создание кода на основе Domain-Specific языка и написание кода для настройки языка Domain-Specific.
Настройка и сборка
Visual Studio предоставляет раскрывающиеся списки для целевых систем, настройки предустановок и сборки предустановок при включенной интеграции :
Выбор целевой системы
В раскрывающемся списке слева указывается активная целевая система. Это система, в которой CMake будет вызываться для настройки и сборки проекта. В этом раскрывающемся списке отображается локальный компьютер, все SSH-подключения в диспетчере подключений по имени узла, а также все установки подсистемы Windows для Linux (WSL), которые может найти Visual Studio:
В предшествующем примере:
- 192.168.0.5 — это удаленная система Linux, добавленная в диспетчер подключений.
- ubuntu2004 и debian — это установки WSL.
Выберите элемент Управление подключениями, чтобы открыть диспетчер подключений.
Выбор предустановки настройки
В раскрывающемся списке посередине можно выбрать активную предустановку настройки. Это значение , которое будет использоваться при вызове CMake для создания системы сборки проекта. В этом раскрывающемся списке приведены нескрытые предустановки настройки, определенные в файлах и .
Visual Studio использует значение в карте поставщика Microsoft Visual Studio Параметры для скрытия настроек, которые не применяются к активной целевой системе. дополнительные сведения см. в записи в таблице в разделе .
Выберите Управление конфигурациями , чтобы открыть файл, расположенный в корне проекта. Если не существует, он будет создан.
Выбор предустановки сборки
В раскрывающемся списке справа указывается активная предустановка сборки. Это значение , которое будет использоваться при вызове CMake для сборки проекта. В этом раскрывающемся списке приведены нескрытые предустановки сборки, определенные в файлах и .
Все предустановки сборки должны указывать связанное значение . Visual Studio скрывает предустановки сборки, которые не применяются к активной предустановке настройки. Дополнительные сведения см. в .
если нет предустановок сборки, связанных с активной предустановленной настройкой, Visual Studio перечисляет предустановку сборки по умолчанию. Предустановка сборки по умолчанию эквивалентна передаче без других аргументов из командной строки.
Configure
Visual Studio автоматически пытается настроить проект, когда обнаружит, что кэш CMake устарел. чтобы вручную вызвать конфигурацию, выберите Projectнастроить имя > проекта в главном меню. Это эквивалентно выполнению в командной строке, где — имя активной предустановки конфигурации.
Сведения об отключении автоматического создания кэша см. в разделе .
Сборка
Чтобы построить весь проект, выберите в главном меню Сборка собратьвсе . Это эквивалентно выполнению в командной строке, где — имя активной предустановки сборки.
Чтобы создать один целевой объект, переключитесь на представление целевых объектов CMake в Обозревателе решений. Затем щелкните правой кнопкой мыши любой целевой объект и выберите в контекстном меню пункт Сборка.
Примечание
Visual Studio 2019 не поддерживает параметр для создания подмножества целевых объектов, указанных в .
Практическое руководство. Использование IntelliSense для проекта Makefile
IntelliSense не работает в проектах makefile, если определенные параметры проекта или компилятора заданы неправильно. Чтобы настроить проекты makefile для правильной работы IntelliSense, выполните указанные ниже действия.
-
Откройте диалоговое окно Страницы свойств. Подробнее см. в статье Настройка компилятора C++ и свойств сборки в Visual Studio.
-
Откройте страницу свойств СвойстваNMAKE .
-
Измените свойства в разделе IntelliSense соответствующим образом:
-
Задайте свойство Определения препроцессора, чтобы определить символы препроцессора в проекте makefile. Дополнительные сведения см. в разделе (определения препроцессора).
-
Задайте свойство Путь поиска включаемых файлов, чтобы указать список каталогов, где компилятор будет производить поиск для разрешения ссылок на файлы, передаваемых в директивы препроцессора в новом проекте makefile. Дополнительные сведения см. в разделе (дополнительные каталоги включаемых данных).
-
Для проектов, созданных с использованием CL.EXE из командного окна, задайте переменную среды INCLUDE, чтобы указать каталоги, где компилятор будет производить поиск для разрешения ссылок на файлы, передаваемых в директивы препроцессора в новом проекте makefile.
-
Задайте свойство Принудительно включаемые файлы, чтобы указать файлы заголовков, обрабатываемые при сборке проекта makefile. Дополнительные сведения см. в разделе (имя принудительно включаемого файла).
-
Задайте свойство Путь поиска сборок, чтобы указать список каталогов, где компилятор будет производить поиск для разрешения ссылок на сборки .NET в проекте. Дополнительные сведения см. в разделе (указание каталогов метаданных).
-
Задайте свойство Обязательно используемые сборки, чтобы указать, какие сборки .NET обрабатываются при сборке проекта makefile. Дополнительные сведения см. в разделе (имя принудительно #using файла).
-
Задайте свойство Дополнительные параметры , чтобы указать другие параметры компилятора, которые будут использоваться технологией IntelliSense при синтаксическом анализе файлов C++.
-
-
Нажмите кнопку ОК, чтобы закрыть окно страниц свойств.
-
Используйте команду Сохранить все, чтобы сохранить измененные параметры проекта.
При следующем открытии проекта makefile в среде разработки Visual Studio запустите команду Очистить решение, а затем — команду Собрать решение для проекта makefile. Технология IntelliSense должна работать в интегрированной среде разработки правильно.
Настройка параметров обновления
Существует несколько различных параметров, которые можно настроить для управления поведением обновления, например, как и когда скачиваются и устанавливаются элементы продукта или где располагается источник обновлений.
Поведение установки и скачивания
-
В строке меню выберите Сервис > Параметры.
-
Разверните пункт Среда и выберите элемент Обновления продукта.
-
Просмотрите параметры конфигурации, которые можно задать в этом диалоговом окне. Можно настроить автоматическое скачивание обновлений, позволяющее загружать обновления, когда компьютер находится в состоянии бездействия. Также можно выбрать один из двух режимов установки: Установить при скачивании или Скачать все и установить. Выберите нужные режим установки и параметры автоматического скачивания для обновлений Visual Studio.
Настройка исходного расположения обновлений
В Visual Studio 2022 теперь можно настроить, откуда клиенты будут получать обновления. Эти исходные расположения обновлений называются «каналы». Дополнительные сведения о назначении и доступности каналов см. в документации по циклу выпуска Visual Studio. Корпорация Майкрософт предоставляет всем пользователям доступ к текущему каналу и каналу предварительного просмотра, а клиентам выпусков Enterprise и Professional — доступ к каналам долгосрочного обслуживания (LTSC). ИТ-администраторы также могут настраивать исходные расположения обновлений, например сетевые макеты, к которым у клиентов должен быть доступ. Дополнительные параметры и сведения о настройке см. в руководстве администраторов Visual Studio.
Существует два способа открыть диалоговое окно «Параметры обновления», позволяющее изменить канал, из которого экземпляр Visual Studio должен получать обновления.
-
Откройте Visual Studio Installer, выберите экземпляр, который хотите настроить, нажмите кнопку «Дополнительные параметры» , а затем выберите пункт меню Параметры обновления. Дополнительные сведения о том, как найти Visual Studio Installer, см. в предыдущих инструкциях.
-
Диалоговое окно «Параметры обновления» также можно вызвать другим способом. Для этого откройте Visual Studio IDE, вызовите диалоговое окно «Доступно обновление» (нажав Просмотреть сведения в уведомлении об обновлении или Проверить наличие обновлений в меню «Справка»), а затем щелкните ссылку «Изменить параметры обновления».
Диалоговое окно Параметры обновления будет выглядеть следующим образом.
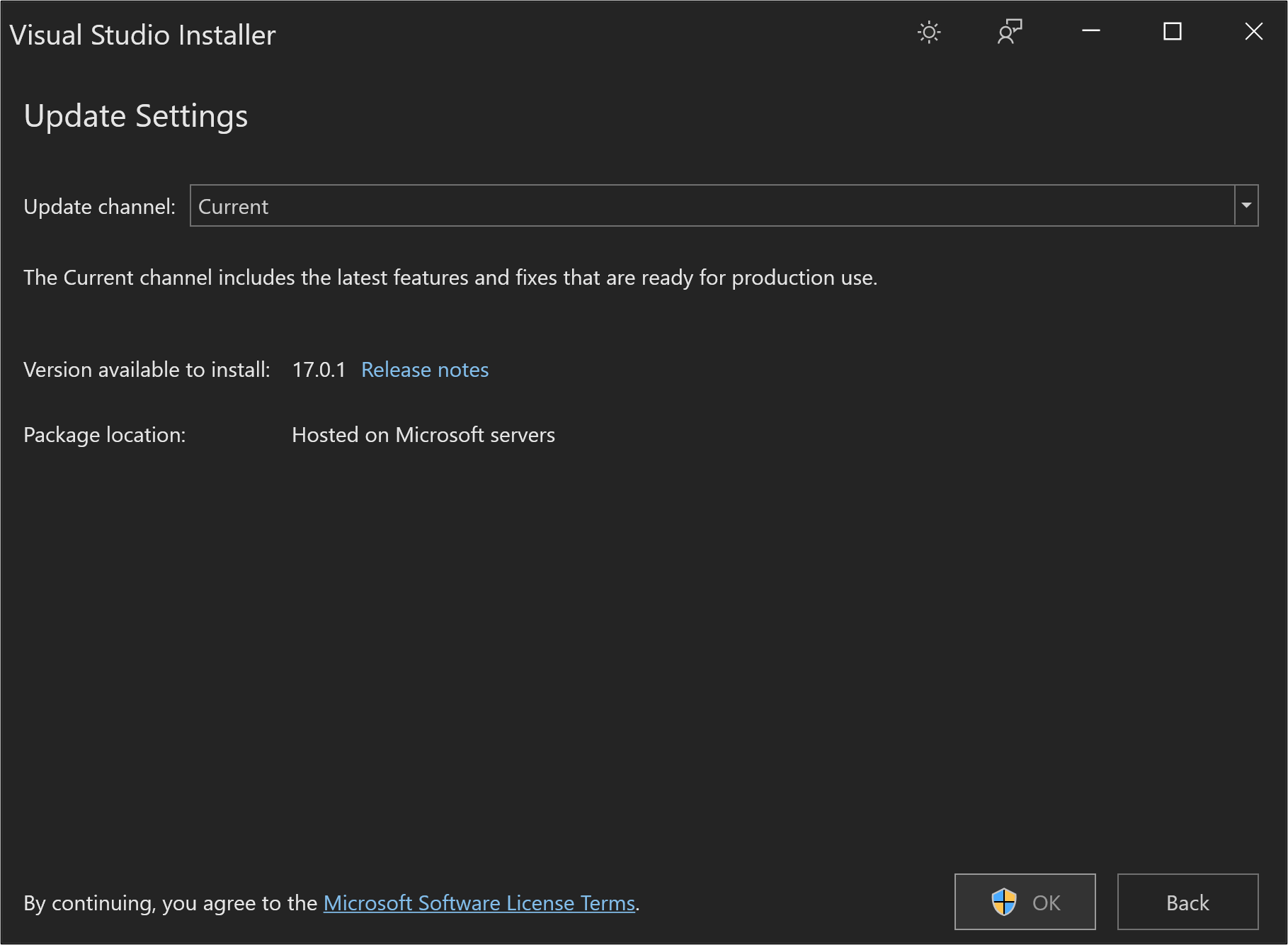
Выбрав необходимое значение в раскрывающемся списке Канал обновления, вы можете управлять исходным расположением будущих обновлений для этого экземпляра Visual Studio. Следует учитывать следующие особенности:
- Канал предварительного просмотра и текущий канал доступны для всех выпусков Visual Studio, а каналы LTSC — только для клиентов выпусков Professional и Enterprise.
- Можно обновить экземпляр Visual Studio сразу после настройки расположения канала обновления. Или отложить фактическое обновление продукта на более позднее время. Настройка канала обновления и обновление продукта — это два независимых события.
- При обновлении канала будет установлен последний выпуск, находящийся на нем. Если вы являетесь корпоративным клиентом и хотите установить определенную версию из канала, следуйте приведенным выше инструкциям «Запуск конкретного начального загрузчика».
- Канал обновления можно изменить только в том случае, если последняя версия продукта, доступная на этом канале, новее установленной. Например, всегда можно перейти с текущего канала на канал предварительного просмотра, но перейти с канала предварительного просмотра на текущий можно, только если последний выпуск на текущем канале является более поздним, чем установленный выпуск из канала предварительного просмотра.
- Для всех каналов LTSC установлен срок действия. После его окончания LTSC нельзя будет использовать в качестве источника обновлений, и этот канал исчезнет из списка.
- Все каналы Майкрософт размещаются на серверах Майкрософт, и для них требуется доступ к Интернету.
- Для каждого экземпляра Visual Studio независимо можно настроить источник обновлений. Если у вас установлено два экземпляра Visual Studio 2022, их можно обновлять из разных каналов.
- ИТ-администраторы могут управлять этими значениями в раскрывающемся списке Канал обновления. Например, они могут добавлять расположения сетевых макетов в качестве источников обновлений. Также они могут сделать расположения, размещенные Майкрософт, недоступными в качестве источников обновлений. Эта функция также работает в установках Visual Studio 2019. Сведения о настройке расположений обновлений см. в руководстве администраторов Visual Studio
Риски исполняемых файлов (EXE)
Когда вы запускаете исполняемый файл, вы даете ему разрешение на выполнение содержащихся в нем инструкций. Так работает любое программное обеспечение, от простых сценариев из нескольких строк до сложного программного обеспечения с миллионами строк кода.
Прежде чем запускать или создавать исполняемый файл, вы должны знать о потенциальных рисках. Исполняемые файлы могут содержать в исходном коде инструкции, которые могут повредить ваш компьютер.
Он может сказать вашему компьютеру удалить другие файлы, или он может указать вашему компьютеру отправить информацию во внешний источник. Это определение вредоносного ПО, созданного, чтобы причинить вред за ваш счет.
Перед запуском любого исполняемого файла, особенно если он запрашивает административные разрешения в Контроль учетных записей пользователей всплывающее окно, вы должны просканировать файл на наличие вредоносных программ с помощью Windows Security или вашего собственного стороннего антивирусного программного обеспечения, такого как Malwarebytes. Вам также следует устанавливать или запускать программное обеспечение только из источников, которым вы абсолютно доверяете.
Если вы создаете собственное программное обеспечение для запуска, вы должны убедиться, что код не предназначен для доступа к каким-либо важным файлам. Хотя Windows обычно предотвращает несанкционированный доступ к системным файлам с помощью UAC, дважды проверьте свой код перед запуском, чтобы убедиться, что программное обеспечение не может нанести вред вашему ПК.



























