Перезапустите проводник Windows.
Конечно, значки панели задач отсутствуют в Окно 10 проблема возникает из-за того, что служба Windows Explorer не работает на вашем компьютере.
- Просто щелкните правой кнопкой мыши кнопку «Пуск», а затем нажмите «Диспетчер задач».
- На экране диспетчера задач щелкните правой кнопкой мыши проводник Windows, а затем выберите параметр «Перезагрузить».
- После этого вы можете легко просмотреть отсутствующие значки обратно на панели задач.
Примечание: Если вы не можете найти запись в проводнике Windows. Затем попробуйте открыть любой файл или папку на своем компьютере, и на экране диспетчера задач появится запись в проводнике Windows.
Если вы все еще сталкиваетесь с проблемой невидимых значков на панели задач, погрузитесь ниже!
Удалить кэш значков
Удаление кеша значков также может быть полезным. Но поскольку он находится в скрытой папке, вам придется отображать скрытые файлы в проводнике.
- Откройте проводник и выберите «Файл» в верхнем левом углу экрана.
- Выберите «Параметры» и перейдите на вкладку «Просмотр»
- В разделе «Дополнительные настройки» установите флажок «Показывать скрытые файлы, папки и диски»
- Нажмите Применить, а затем нажмите ОК, чтобы применить эти изменения.
- Затем нажмите клавишу Windows + R, чтобы открыть диалоговое окно «Выполнить».
- Введите appdata и нажмите Enter.
- Откройте локальную папку, щелкните правой кнопкой мыши IconCache и выберите Удалить.
Закройте проводник и перезагрузите компьютер.
Решаем проблему с зелеными галочками на ярлыках в Windows 10
Самая очевидная причина появления зеленых галочек на отдельных файлах — активный режим синхронизации, который функционирует через штатное средство OneDrive в Виндовс. Этот инструмент практически всегда активируется пользователем вручную, например, после завершения установки операционной системы, и отвечает за синхронизацию объектов с облачным хранилищем и другими подключенными компьютерами. На приведенном ниже изображении вы видите небольшие сноски, которыми OneDrive помечает синхронизируемые файлы.
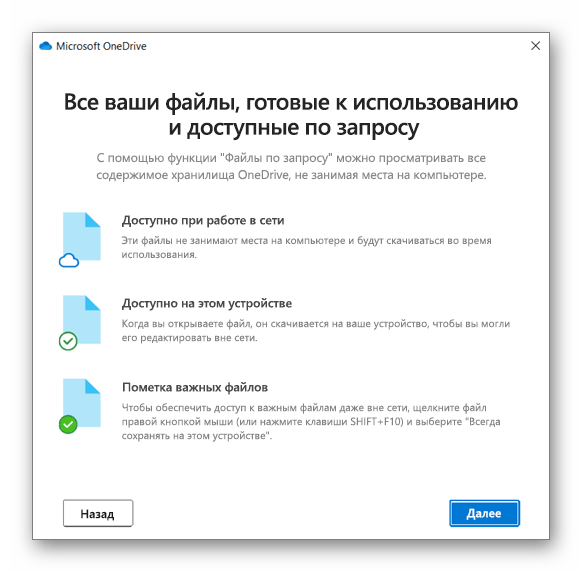
Решить эту ситуацию можно двумя способами — путем отключения отображения галочек и деактивацией синхронизации. Каждый пользователь сам определяет, какой из методов выбрать, а мы детально разберем их, представив соответствующие инструкции. Однако сначала остановимся на отдаленном методе, который относится к обладателям известного антивируса.
Способ 1: Отключение Norton Online Backup
Если у вас на компьютере установлено решение от Norton, вероятнее всего, сейчас активна функция Online Backup. Она отвечает за создание резервных копий определенных файлов с последующей возможностью их восстановления. Все те объекты, копии которых уже были созданы, помечаются зелеными галочками. Решить эту ситуацию можно только отключением самой функции, если она вам не нужна. Детальнее об этом читайте в официальной инструкции, перейдя по расположенной далее ссылке.
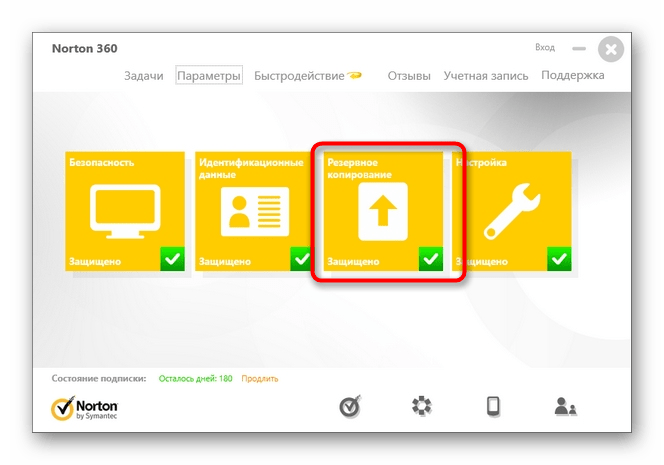
Способ 2: Отключение отображения зеленых галочек
Этот метод подойдет всем тем пользователям, кто не хочет отключать синхронизацию, но желает избавиться от зеленых галочек, которые время от времени появляются возле ярлыков на рабочем столе. В такой ситуации придется вручную выставить несколько важных параметров персонализации, что происходит так:
- Откройте «Пуск» и перейдите в «Параметры».
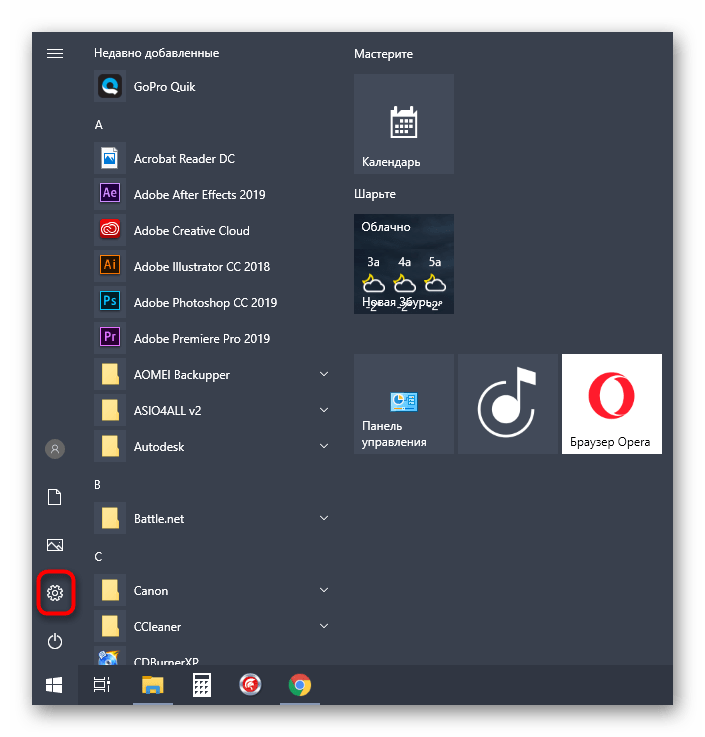
Здесь выберите раздел «Персонализация».
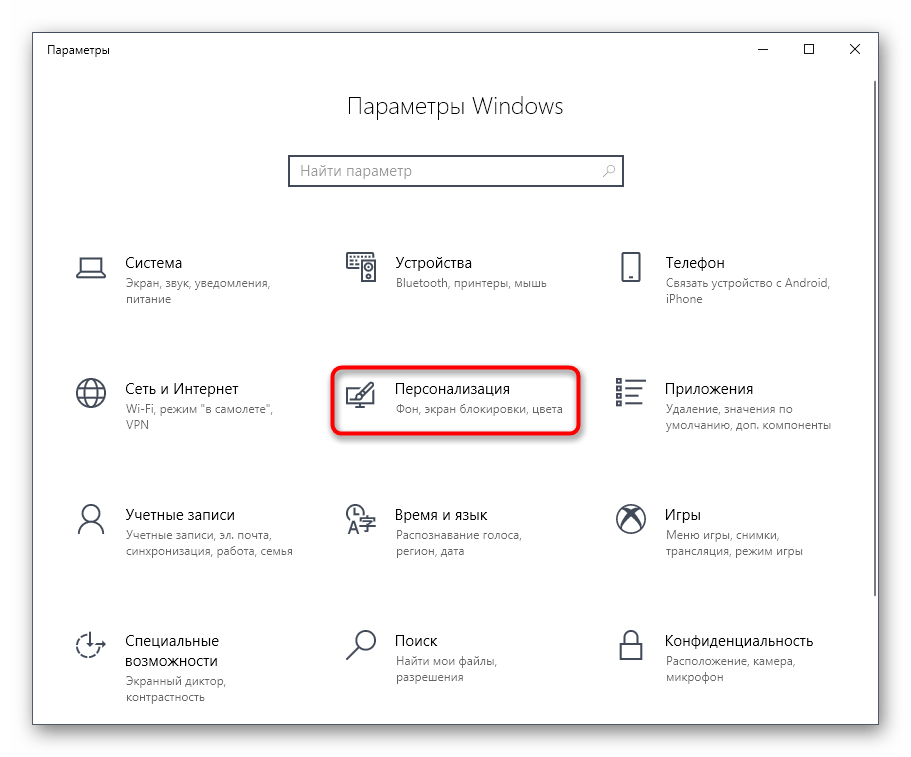
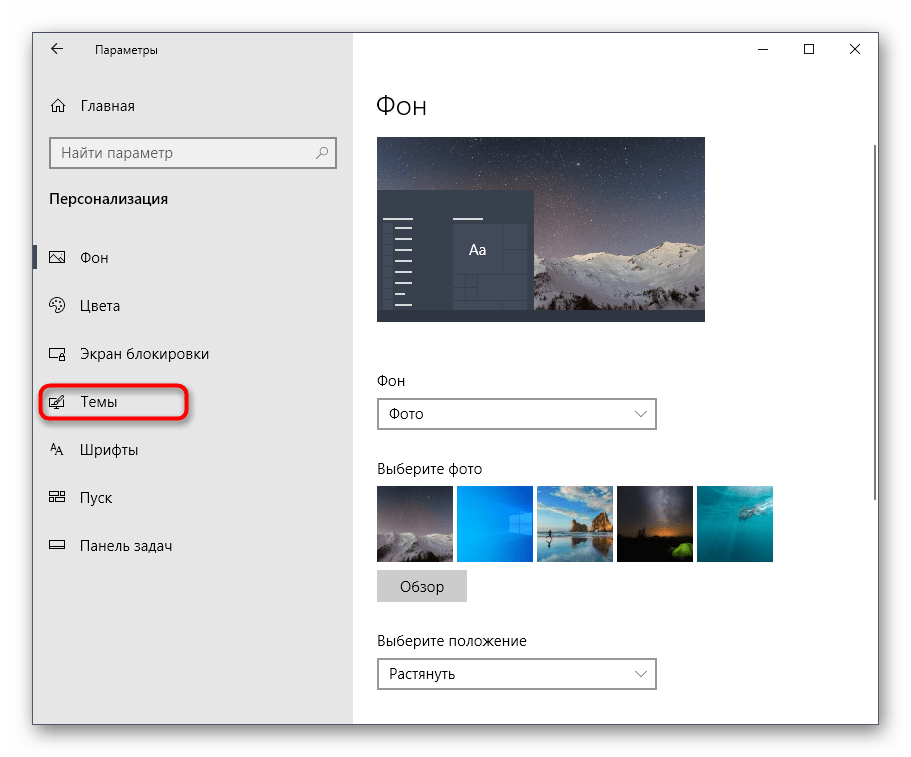
В разделе «Сопутствующие параметры» кликните по надписи «Параметры значков рабочего стола».
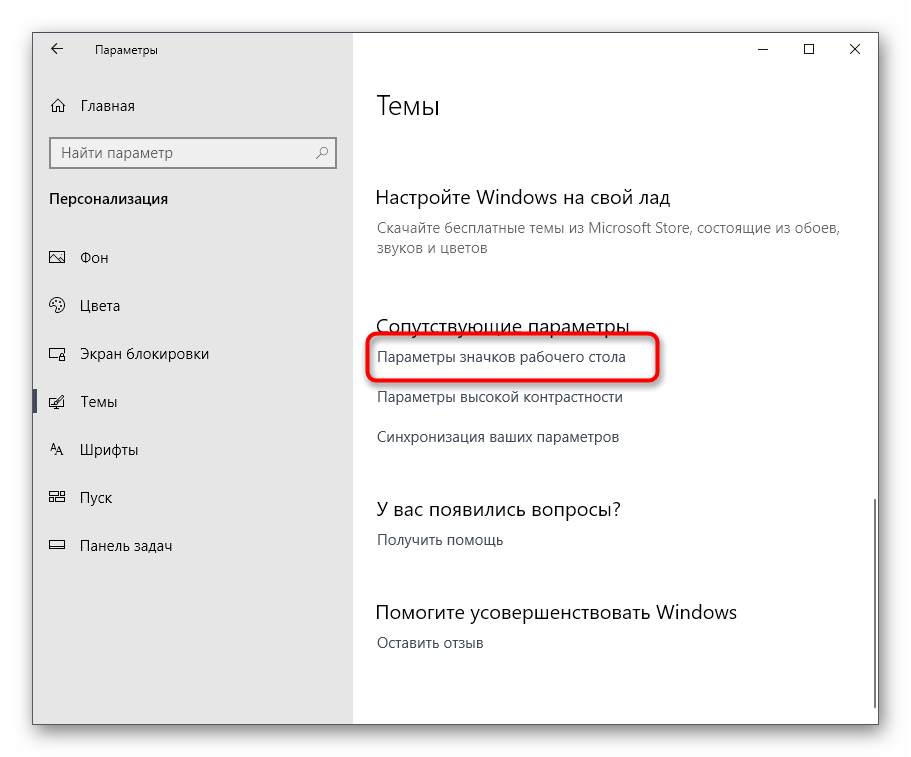
В отобразившемся окне снимите галочку с пункта «Разрешить темам изменять значки на рабочем столе» и примените изменения.
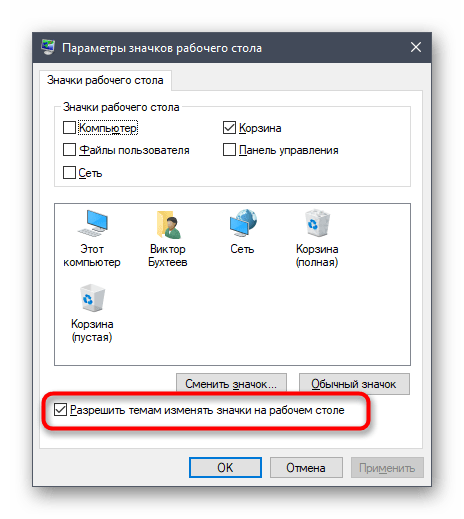
После этого закройте текущее окно и через «Пуск» отыщите приложение «Панель управления».
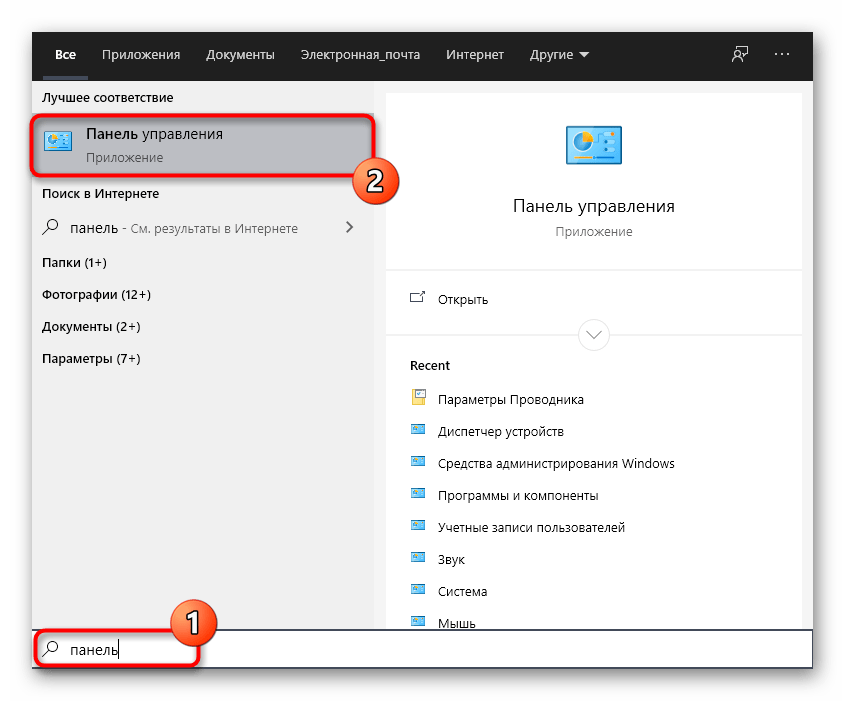
Перейдите к разделу «Параметры проводника».
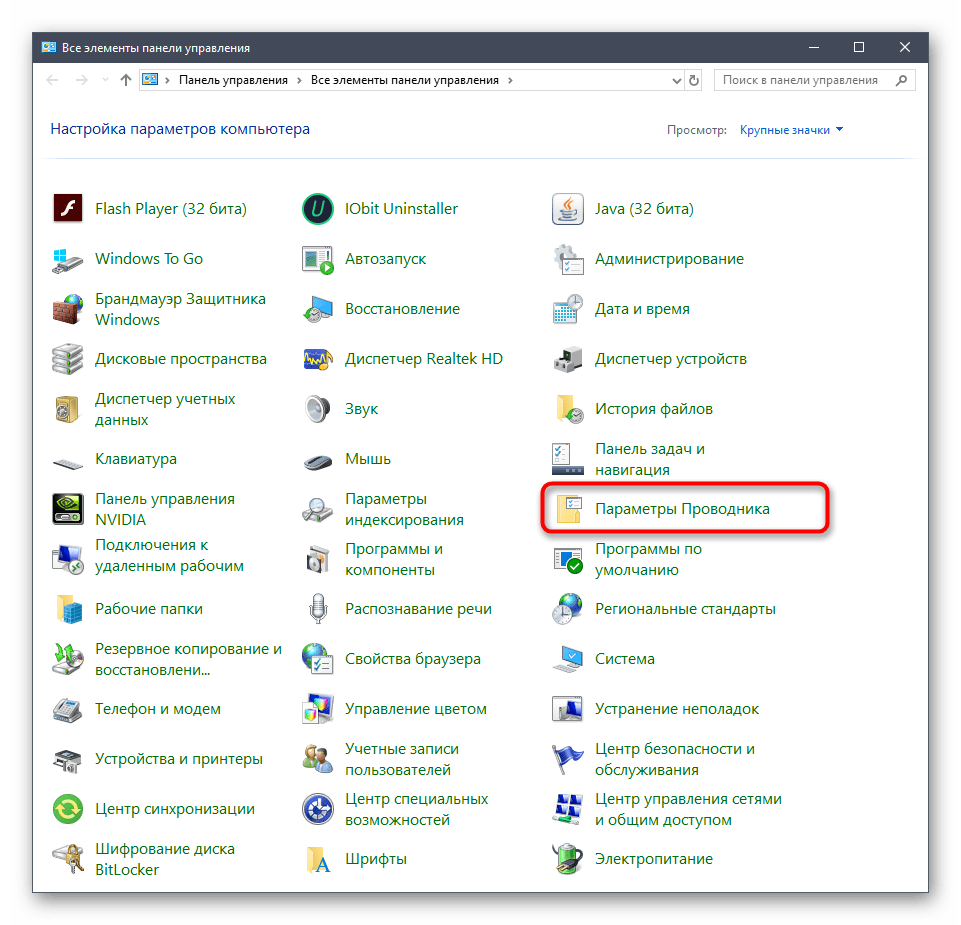
Переместитесь на вкладку «Вид».
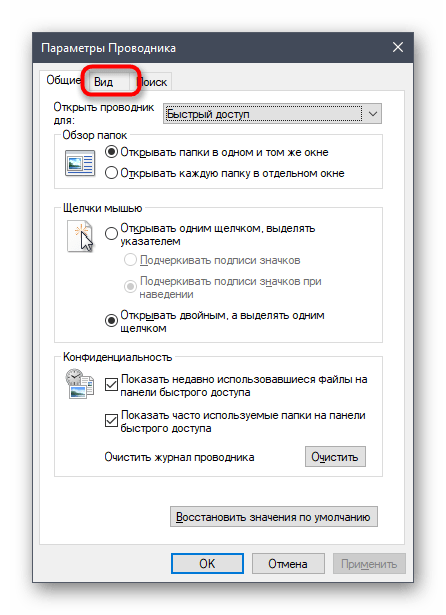
Опуститесь вниз по списку, где снимите галочку с пункта «Показать уведомления поставщика синхронизации», а затем щелкните на «Применить».
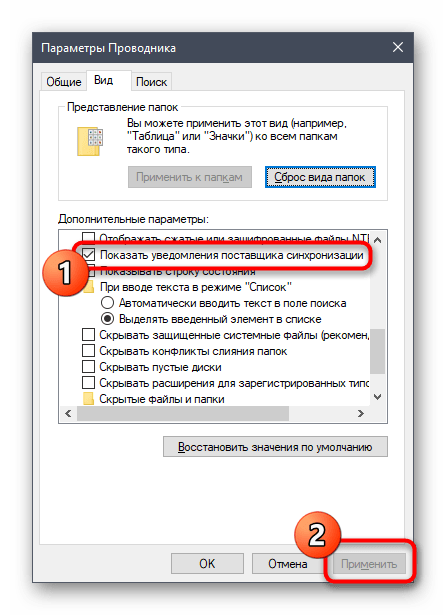
Закройте окно и щелкните ПКМ по пустому месту на панели задач. В появившемся контекстном меню выберите «Диспетчер задач».
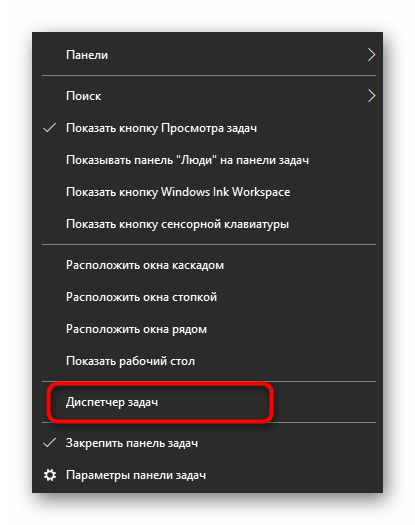
Отыщите «Проводник», нажмите по данной строке правой кнопкой мыши и перезапустите этот процесс, чтобы произошло обновление рабочего стола.
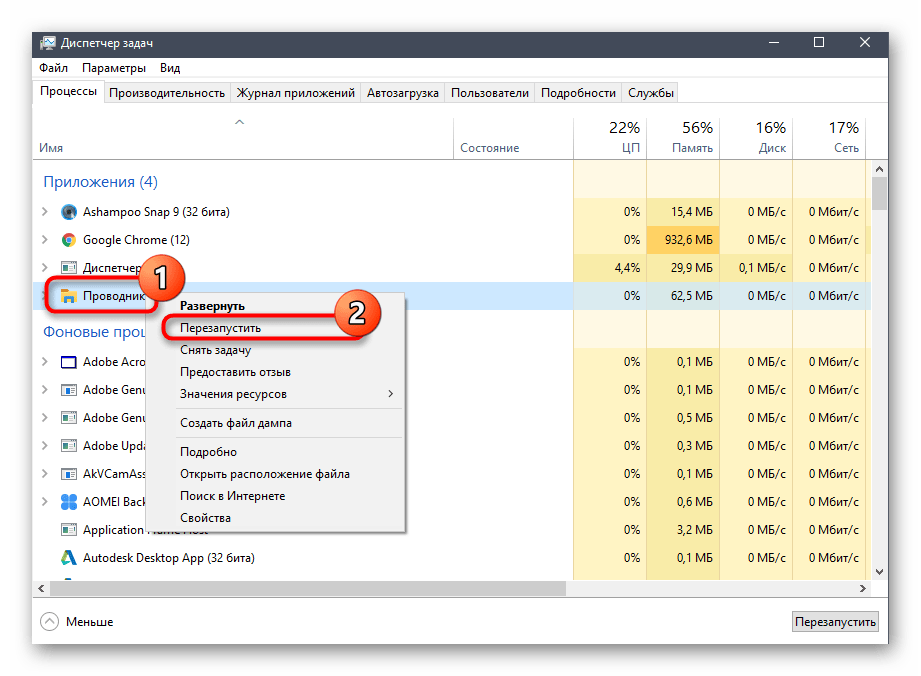
Теперь синхронизация через OneDrive все еще будет активна, но при этом уведомляющие рисунки на значках и папках перестанут появляться. Если перезапуск «Проводника» не помог, создайте новую сессию операционной системы, перезагрузив компьютер. Так все изменения точно вступят в силу.
Способ 3: Отключение синхронизации в OneDrive
Последний метод нашей сегодняшней статьи подойдет тем пользователям, кто заинтересован в полном отключении синхронизации в OneDrive. Соответственно, после этой процедуры зеленые галочки возле файлов автоматически исчезнут.
- Найдите на панели задач иконку OneDrive и кликните по ней правой кнопкой мыши.
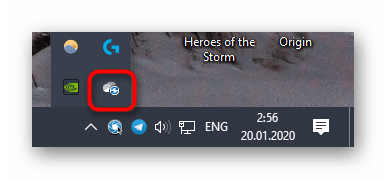
В появившемся контекстном меню выберите пункт «Параметры».
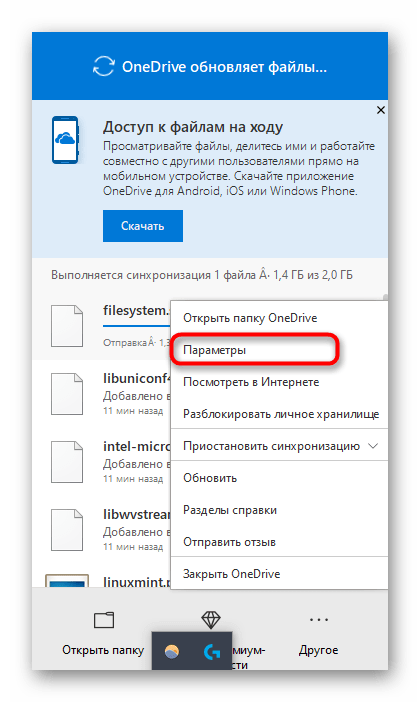
Зайдите на вкладку «Учетная запись».
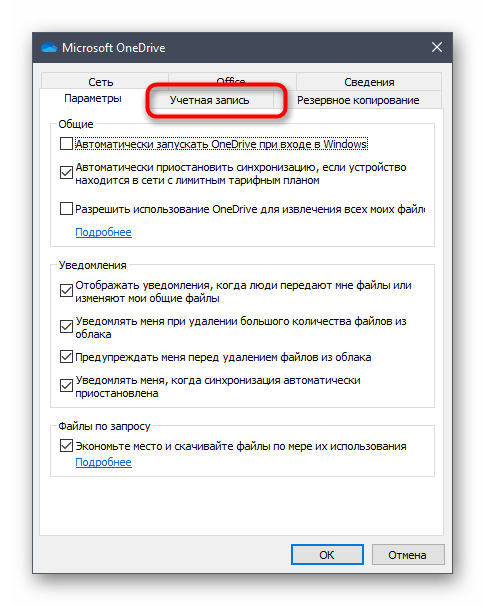
Нажмите по кнопке «Выбрать папки».
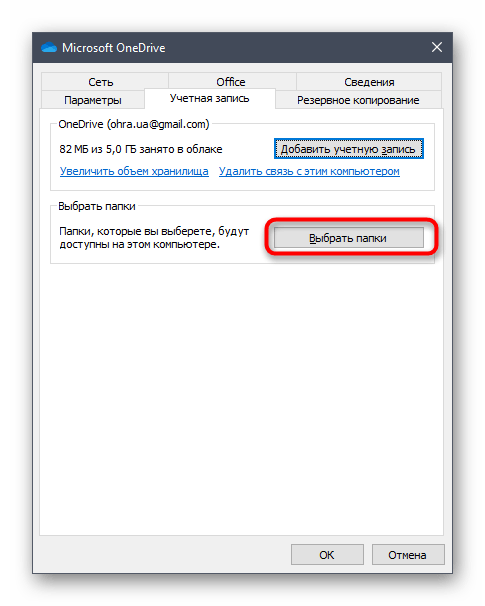
Снимите галочку с пункта «Рабочий стол» и других расположений, где хотите отключить синхронизацию.
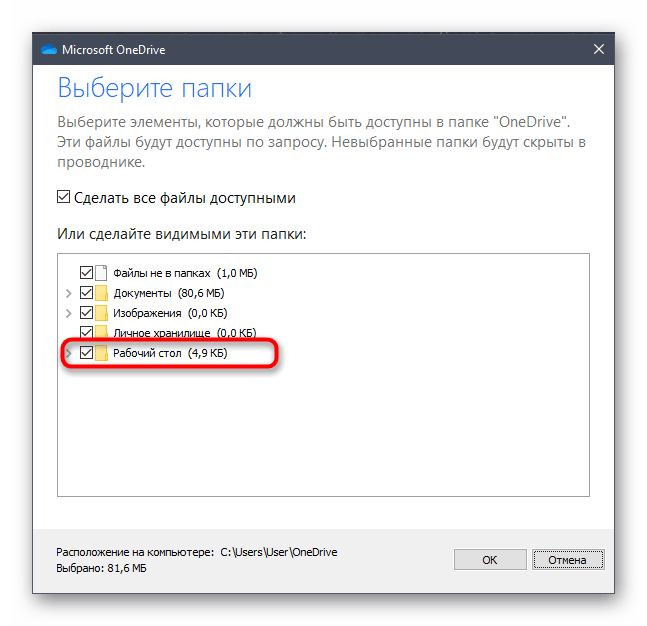
Теперь рекомендуется перезагрузить компьютер или «Проводник» так, как это было показано в предыдущем методе.
Сегодня мы разобрались с появлением зеленых галочек возле значков на рабочем столе в Windows 10. Вы были ознакомлены с тремя методами, позволяющими избавиться от этих пиктограмм. Используйте подходящую инструкцию, чтобы справиться с поставленной задачей.
Мы рады, что смогли помочь Вам в решении проблемы.
Опишите, что у вас не получилось. Наши специалисты постараются ответить максимально быстро.
Перезагрузка Windows Explorer
Если момент неудачи наступает, когда мы находимся в Windows Проводник (который не совпадает с проводником файлов), возможно, существует какая-то ошибка или блокировка, которая мешает правильному функционированию мыши.
Что нам нужно сделать, так это перезапустить проводник Windows, выполнив следующие действия:
- Мы нажимаем Клавиши Windows + Alt + Del.
- В появившемся меню выбираем Диспетчер задач .
- Как только мы окажемся в нем, мы должны щелкнуть правой кнопкой мыши (здесь он должен работать), где написано Диспетчер задач, и выбрать «Перезагрузить».
Таким образом, Explorer перезапустится, и мы сможем проверить, работает ли правая кнопка снова во всей системе.
Как исправить панель задач Windows 10, не скрывающуюся автоматически
Есть случаи, когда панель задач Windows 10 не скрывается автоматически. Он продолжает оставаться на вашем экране, несмотря на включение опции автоматического скрытия в приложении «Настройки».
Там может быть несколько причин, почему это происходит. Может быть, Windows Explorer не полностью обновлен и все еще использует старые настройки? Или, может быть, есть некоторые приложения, поддерживающие панель задач на вашем экране?
Перезапустите процесс проводника Windows.
Когда вы обнаружите, что панель задач Windows 10 не скрывается автоматически, первое, что нужно сделать, это перезапустить процесс проводника Windows. Таким образом, проводник будет обновлен, и внесенные вами изменения вступят в силу.
Существует два способа перезапустить процесс Windows Explorer на вашем ПК.
Использование командной строки для перезапуска проводника Windows
Если вы предпочитаете использовать команды для выполнения действий на вашем компьютере, есть команда, которая поможет вам перезапустить Проводник из командной строки.
- Найдите командную строку, используя поиск Cortana, и запустите ее.
- Введите следующую команду в окне командной строки и нажмите Enter.
- Вы увидите, что фон позади командной строки теперь полностью пустой. Это потому, что Windows Explorer в настоящее время закрыт. Чтобы снова открыть его, введите следующую команду в командной строке и нажмите Enter.
- Все ваши иконки и фон вернутся. Кроме того, ваша панель задач теперь должна автоматически скрываться, когда вы перемещаете курсор от нижней части экрана.
Использование диспетчера задач для перезапуска проводника Windows
Диспетчер задач позволяет вам найти запущенные приложения и процессы на вашем компьютере и дает вам возможность убить их. Вы также можете использовать его для прямого перезапуска процессов, и это то, что вам нужно сделать с процессом Windows Explorer.
- Щелкните правой кнопкой мыши на панели задач и выберите пункт «Диспетчер задач».
- Нажмите на вкладку Процессы вверху, если вы еще не там.
- Найдите процесс под названием Windows Explorer в списке.
- Щелкните правой кнопкой мыши процесс и выберите параметр «Перезапустить».
- Без каких-либо запросов или подтверждений диспетчер задач уничтожит и перезапустит Windows Explorer на вашем компьютере.
Отключить уведомления для приложений Culprit на панели задач
Другая причина, по которой панель задач не скрывает панель задач на ПК с Windows 10, заключается в том, что есть приложение, поддерживающее ее работу
Когда приложение, находящееся на панели задач, получает уведомление, оно пытается привлечь ваше внимание, возвращая панель задач на экран
Если вы не считаете, что уведомления из приложений на панели задач имеют какое-либо значение, вы можете отключить уведомления для этих приложений.
- Запустите приложение Настройки , используя поиск Cortana на вашем компьютере.
- Нажмите «Система» на следующем экране, чтобы получить доступ к настройкам системы.
- Выберите Уведомления и действия на левой боковой панели.
- На правой панели в разделе « Получить уведомления от этих отправителей» вы найдете список приложений, которые могут отправлять вам уведомления. Найдите приложение, которое заставляет панель задач не скрываться автоматически и поверните ее переключатель в положение ВЫКЛ.
- Вы должны будете сделать это для каждого приложения преступника.
Удалить проблемные приложения из панели задач
Другой способ обеспечить автоматическое скрытие панели задач Windows 10 — удалить из нее проблемные приложения. Windows дает вам возможность выбрать, какие приложения вы хотите на панели задач на вашем компьютере.
- Щелкните правой кнопкой мыши на панели задач и выберите параметр, который говорит о настройках панели задач.
- Прокрутите вниз на следующем экране, найдите параметр «Выберите, какие значки появляются на панели задач, и щелкните по нему». Это позволит вам отключить приложения на панели задач.
- На следующем экране найдите приложения, которые вы хотите удалить, на панели задач и установите их переключатели в положение ВЫКЛ . Эти приложения больше не будут отображаться на вашей панели задач.
- Вернитесь на один экран назад и нажмите кнопку « Включить или выключить системные значки».
- Удалите все системные значки, которые, по вашему мнению, могут автоматически не скрывать панель задач.
Эта процедура в основном делает панель задач несуществующей, поскольку она удаляет большинство, если не все, приложения и значки из области панели задач.
Переустановите драйверы мыши / сенсорной панели.
Переустановка мыши или сенсорной панели на компьютер может решить проблемы, вызванные повреждением драйверов устройств ввода.
- Нажмите Windows + X и выберите параметр «Диспетчер устройств».
-
Разверните «Мыши и другие указывающие устройства» и выберите мышь или сенсорную панель.
-
Откройте меню «Действие» и выберите «Удалить устройство».
-
Установите флажок «Удалить программное обеспечение драйвера для устройства» и выберите «Удалить».
- Перезагрузите компьютер. Вы больше не можете использовать указывающее устройство, поэтому нажмите Ctrl + Alt + Delete и выберите Power> Restart с помощью клавиш со стрелками направления на клавиатуре. Windows 10 должна автоматически добавить обратно мышь / тачпад после завершения перезагрузки.
Решение 6 — Обновите драйвер мыши
Также стоит проверить наличие обновлений драйвера мыши. Если у мыши нет самого современного драйвера, обновление может помочь. Вот как вы можете обновить драйвер мыши с помощью диспетчера устройств в Windows 10:
- Нажмите кнопку Cortana на панели задач и введите «Диспетчер устройств» в поле поиска.
- Выберите, чтобы открыть диспетчер устройств, показанный ниже.
- Нажмите Мыши и другие указывающие устройства, чтобы расширить эти периферийные устройства.
- Дважды щелкните левой кнопкой мыши (на устройстве может быть желтый индикатор с восклицательным знаком), чтобы открыть окно «Свойства» и перейти на вкладку «Драйвер».
- Нажмите « Обновить драйвер», чтобы открыть окно, показанное ниже.
Выберите автоматически поиск обновленного программного драйвера .
Обновлять драйверы автоматически с помощью специального инструмента
Обновление драйверов — утомительный процесс, и мы предлагаем сделать это автоматически с помощью инструмента обновления драйверов Tweakbit . Таким образом, вы защитите свою систему от постоянного повреждения, загрузив и установив неправильные версии драйверов.
Этот инструмент одобрен Microsoft и Norton Antivirus и использует передовые технологии обновления. После нескольких испытаний наша команда пришла к выводу, что это наиболее автоматизированное решение. Ниже вы можете найти краткое руководство, как это сделать.
-
- Загрузите и установите TweakBit Driver Updater
- После установки программа начнет сканирование вашего компьютера на наличие устаревших драйверов автоматически. Driver Updater проверит установленные вами версии драйверов по своей облачной базе данных последних версий и порекомендует правильные обновления. Все, что вам нужно сделать, это дождаться завершения сканирования.
- По завершении сканирования вы получите отчет обо всех проблемных драйверах, найденных на вашем ПК. Просмотрите список и посмотрите, хотите ли вы обновить каждый драйвер по отдельности или все сразу. Чтобы обновить один драйвер за раз, нажмите ссылку «Обновить драйвер» рядом с именем драйвера. Или просто нажмите кнопку «Обновить все» внизу, чтобы автоматически установить все рекомендуемые обновления. Примечание. Некоторые драйверы необходимо устанавливать в несколько этапов, поэтому вам придется нажимать кнопку «Обновить» несколько раз, пока не будут установлены все его компоненты.
Отказ от ответственности : некоторые функции этого инструмента не являются бесплатными.
Пропала панель задач. Как вернуть?
Иногда пользователи сталкиваются с тем, что пропала панель задач. Ни тебе в меню «Пуск» зайти, ни запущенные программы посмотреть… В общем, сплошное неудобство. Как вернуть панель задач на место?
Если пропала панель задач, не спешите паниковать и делать откат системы или переустанавливать ОС: возможно, не все так плохо, как кажется. Если на рабочем столе отсутствует только панель задач, а все ярлыки и гаджеты на месте, скорее всего, панель задач просто скрыта.
Чтобы снова отобразить панель задач, нужно навести курсор мыши на то место, где она была (стандартное расположение — в нижней части экрана). Если панель задач не показывается, подведите курсор к верхней части экрана и к боковым сторонам: возможно, панель просто была перемещена. Курсор нужно подвигать к самому краю экрана.
Как сделать так, чтобы панель задач больше не пропадала? Для этого нужно отключить скрытие панели задач. Чтобы это сделать, зайдите в Панель управления (Пуск — Панель управления) и выберите пункт «Панель задач и меню «Пуск». Как вариант можно кликнуть правой кнопкой по панели задач и выбрать пункт «Свойства». В открывшемся окне снимите флажок напротив пункта «Автоматически скрывать панель задач» и нажмите ОК.
Если пропала панель задач при запуске windows XP, возможно, виной тому повреждение параметров учетной записи пользователя. «Симптомы» этой проблемы — не отображающаяся при входе в систему панель задач и невозможность открыть меню «Пуск» комбинацией клавиш Ctrl+Escape. При этом если зайти в windows в безопасном режиме, панель задач отображается.
Есть несколько способов решения этой проблемы:
- Запустить windows в режиме «чистой» загрузки с минимальным набором драйверов — возможно, загружаемый определенной программой драйвер и есть причина того, что пропала панель задач (обычно такую проблему вызывают драйвера видеоадаптеров). Если это так, нужно просто удалить проблемные драйвера.
- Войти в систему под учетной записью администратора и создать новую учетную запись пользователя взамен поврежденной.
- Если предыдущие способы не помогли, выполните восстановление системы. При этом все поврежденные файлы windows заменятся на нормальные, а ваши личные файлы и установленные программы останутся нетронутыми.
Если у вас не просто пропала панель задач, но и не загрузился рабочий стол (иконки, гаджеты и т. п.), это значит, что не смог выполниться процесс explorer.exe. Способы решения этой проблемы мы уже описывали в статье «Не загружается рабочий стол. Что делать?», но на всякий случай повторим основные моменты.
Для начала запустите диспетчер задач, используя комбинацию клавиш Ctrl+Alt+Delete или Ctrl+Shift+Escape. В меню «Файл» выберите пункт «Новая задача (Выполнить…)», введите explorer.exe, нажмите ОК. Рабочий стол должен вернуться на место вместе с панелью задач.
После этого обязательно нужно просканировать систему на наличие вирусов, а также проверить реестр на наличие ключей HKEY_LOCAL_MACHINE\SOFTWARE\Microsoft\windowsNT\CurrentVersion\Image File Execution Options\explorer.exe и HKEY_LOCAL_MACHINE\SOFTWARE\Microsoft\windowsNT\CurrentVersion\Image File Execution Options\iexplorer.exe. Если эти ключи присутствуют — удалите их.
Итак, если у вас пропала панель задач, стоит заподозрить три основные причины:
- кто-то включил автоматическое скрытие панели задач;
- учетная запись пользователя в windows XP была повреждена;
- не выполнился процесс explorer.exe, скорее всего — из-за вируса.
Если не помогают «мягкие» способы борьбы с проблемой (создание новой учетной записи, удаление дефектных драйверов, очистка системы от вирусов), все равно не стоит спешить переустанавливать систему. Лучше попробуйте восстановить систему, сделав откат до одной из созданных точек восстановления, тогда вам не придется переустанавливать все программы.
Что делать?
Устранение неполадок
Для этого необходимо:
- Кликнуть по меню «Пуск» левой кнопкой мышки и выбрать настройки (в виде значка шестеренки).
- Зайти в «Обновление и безопасность».
- В левой части открывшегося окна будет вкладка «Устранение неполадок» – перейти туда.
- Прокрутить страницу вниз, и среди других проблем найти пункт «Поиск и индексирование». Кликнуть по нему.
- Запустить инструмент устранения ошибок.
- Начнется процесс обнаружения проблем, который занимает около 10 с.
- Средство предложит варианты – отметить галочками нужные пункты. Нажать «Далее».
- Следовать подсказкам на экране.
Проверка поисковой службы
- Нажать Win+R – появится окно «Выполнить», в поле вставить команду services.msc и клацнуть по кнопке Enter.
- В новом окне со списком служб проскролить страницу к низу – найти «Search».
- Если служба не запущена – включить ее, а если запущена – перезагрузить, клацнув по одноименной кнопке.
- Осуществить клик правой кнопкой по службе и открыть ее свойства. Изменить тип запуска на автоматический.
- Сделать ребут ПК.
Восстановление индексирования
- С помощью Win+R открыть командное окно, вписать «control» без кавычек и клацнуть по «Ок».
- Среди параметров найти «Индексирование» и открыть его.
- Выбрать дополнительные настройки.
- Перестроить индекс, щелкнув по соответствующей кнопке.
- Процесс восстановления может занять некоторое время – это зависит от размера диска и его заполнения.
Проверка процессов в Диспетчере
- Открыть Диспетчер, кликнув по свободному месту на панели задач правой кнопкой и выбрав инструмент.
- Перейти на вкладку «Службы», найти пункт «WSearch» и перезапустить его (кликнуть правой кнопкой, из меню выбрать соответствующий пункт).
Когда в папке отображаются неточные результаты или вовсе никакие файлы невозможно найти, для исправления ошибки перезапускается «Проводник» – в списке процессов найти утилиту, правой кнопкой вызвать ее свойства и активировать опцию перезапуска. На несколько секунд панель задач и рабочий стол исчезнут, а затем снова появятся.
Проверка системных файлов на целостность
- Нажать Win+R – появится окно «Выполнить», ввести команду cmd и зажать сочетание Ctrl+Shift+Enter.
- Разрешить приложению вносить изменения на данном компьютере, кликнув по «Да».
- В открывшуюся от имени Администратора командную строку добавить «sfc /scannow» без кавычек. Нажать Enter.
- Запустится сканирование – процесс займет до 15 минут.
Перерегистрация кнопки «Пуск» и панели задач
- Открыть командное окно «Выполнить» (Win+R), вписать «PowerShell» без кавычек и нажать Ctrl+Shift+Enter.
- Разрешить приложению вносить изменения на данном компьютере, щелкнув по «Да».
- В открывшийся от имени Администратора программный инструмент внимательно вписать команду и нажать Enter: Get-AppXPackage -AllUsers | Foreach {Add-AppxPackage -DisableDevelopmentMode -Register “$($_.InstallLocation)AppXManifest.xml”}.
- Перерегистрация займет несколько минут.
- После успешного выполнения команды перезагрузить компьютер.
- Зажать клавиши Ctrl+Shift и в то же время правой кнопкой осуществить клик по свободному месту на панели задач.
- Отобразится выпадающее меню – выбрать опцию «Выйти из проводника».
- В строку окна «Выполнить» (Win+R) добавить команду regedit.exe, щелкнуть по «Ок».
- Перейти к папке с названием «{00000000-0000-0000-0000-000000000000}», расположенную по пути:
- Удалить данную папку.
- Зайти в Диспетчер (Ctrl+Alt+Del), через меню «Файл» запустить новую задачу.
- С помощью Ctrl+V вставить команду explorer.exe и нажать Enter.
- Открыть настройки (Win+I), перейти в раздел «Конфиденциальность».
- Во вкладке «Фоновые приложения» для активации разрешения передвинуть ползунок вправо.
- Сделать ребут ПК.
Апдейт в Центре обновления Windows
- Открыть раздел «Обновление и безопасность» в настройках системы (Win+I).
- На первой вкладке в верхней части написано, есть ли обновление, готовое к установке, или установлена последняя версия Windows 10.
- Нажать кнопку «Проверить наличие обновлений», чтобы узнать, ожидают ли в Центре другие апдейты.
- Принять доступные обновления и сделать ребут ПК.











![Windows 10, щелчок правой кнопкой мыши не работает [полное руководство] - gadgetshelp,com](http://fuzeservers.ru/wp-content/uploads/2/3/c/23c1be3886a812676eb9998552d1958c.png)






