Запуск восстановления системы вручную
Восстановление системы является важной возможностью Windows. Поэтому неудивительно, что запустить его можно множеством способов:
- в меню Пуск — Поиск ввести Восстановление и щелкнуть Восстановление системы
- в меню Пуск — Поиск или в окно Выполнить (WIN+R) ввести rstrui и нажать клавишу Ввод
- в элементе панели управления Архивация и восстановление щелкнуть Восстановить системные параметры или компьютер внизу, а затем нажать кнопку Запуск восстановления системы
- открыть Панель управления — Система — Защита системы и нажать кнопку Восстановление системы
- кроме того, восстановление системы можно запустить из среды Windows RE
Каким бы способом вы не запустили восстановление системы, вам будет предложено выбрать контрольную точку.
Вы можете вернуться к последней созданной точке или выбрать любую другую из имеющихся.
На рисунке выше выделены новые возможности восстановления системы. Если у вас создан резервный образ системы, вы можете использовать его в качестве точки восстановления. Чтобы увидеть эту точку, отметьте флажок Показать другие точки восстановления.
Кроме того, теперь вы можете узнать, каких программ коснутся изменения при восстановлении. Выберите точку восстановления и нажмите кнопку Поиск затрагиваемых программ.
Впрочем, поиск затрагиваемых программ можно выполнить, не открывая окно выбора точки восстановления. Прежде чем приступить к операции восстановления, Windows отображает окно со сводкой, где ссылка Поиск затрагиваемых программ также доступна.
Остается нажать кнопку Готово, и процесс восстановления системы будет запущен.
Указание службы
Компоненты SQL Server являются исполняемыми программами, работающими в качестве служб Windows. Программы, запущенные в качестве служб Windows, работают, не проявляя никакой активности на экране компьютера и не требуя вмешательства пользователя в консоли.
Служба компонента Database Engine
Процесс службы, представляющий ядро СУБД SQL Server, называется службой ядра СУБД. Ядро СУБД может быть экземпляром по умолчанию (может быть только один на одном компьютере) либо может быть одним из нескольких именованных экземпляров на компьютере. С помощью диспетчера конфигурации SQL Server определите, какие экземпляры ядра СУБД установлены на компьютере. Экземпляр по умолчанию (если вы его установили) указан в списке под именем SQL Server (MSSQLSERVER) . Именованные экземпляры (если вы установили их) перечислены как SQL Server (<имя_экземпляра>) . По умолчанию SQL Server Express устанавливается как SQL Server (SQLEXPRESS) .
служба агента SQL Server
Служба Microsoft Windows, выполняющая запланированные административные задачи, которые называются заданиями и предупреждениями. Дополнительные сведения см. в статье SQL Server Agent. Агент SQL Server доступен не во всех выпусках SQL Server. Сведения о функциях, поддерживаемых различными выпусками SQL Server, см. в статье Возможности, поддерживаемые выпусками SQL Server 2019.
служба «SQL Server, браузер»
Служба Windows, прослушивающая входящие запросы к ресурсам SQL Server и предоставляющая клиентам сведения об экземплярах SQL Server, установленных на компьютере. Один экземпляр службы обозревателя SQL Server используется всеми экземплярами SQL Server, установленными на этом компьютере.
Дополнительные сведения
-
Приостановка службы ядра СУБД делает невозможным подключение новых пользователей к ядру СУБД, однако уже подключенные пользователи могут работать до тех пор, пока их соединения не будут разорваны. Приостановите работу службы, если нужно дождаться окончания работы пользователей, прежде чем совсем остановить службу. Это позволяет им завершить транзакции, которые в данный момент выполняются. Возобновление позволяет ядру СУБД снова принимать входящие подключения. Службу агента SQL Server нельзя приостановить или возобновить.
-
Диспетчер конфигурации SQL Server и SSMS отображают текущее состояние служб с помощью следующих значков.
Диспетчер конфигурации SQL Server
-
Зеленая стрелка на значке рядом с именем службы указывает на то, что служба запущена.
-
Красный квадрат на значке рядом с именем службы означает, что служба остановлена.
-
Пара вертикальных синих полосок на значке рядом с именем службы указывает на то, что служба приостановлена.
-
При перезапуске ядра СУБД красный квадрат обозначает, что служба остановлена, затем зеленая стрелка покажет, что служба успешно запущена.
SQL Server Management Studio (SSMS)
-
Белая стрелка на значке с зеленым кругом рядом с именем службы указывает на то, что служба запущена.
-
Белый квадрат на значке с красным кругом рядом с именем службы означает, что служба остановлена.
-
Пара вертикальных белых полосок на значке с синим кругом рядом с именем службы указывает, что служба приостановлена.
-
-
При использовании диспетчера конфигурации SQL Server или SSMS доступны только применимые параметры. Например, если служба уже запущена, кнопка Пуск будет недоступна.
-
При эксплуатации на кластере службой ядра СУБД SQL Server лучше всего управлять с помощью администратора кластера.
Разрешения
По умолчанию только участники локальной группы «Администраторы» могут запускать, останавливать, приостанавливать, возобновлять или перезапускать службу. При необходимости предоставить возможность управления службой для пользователей, не обладающих правами администратора, см. раздел Как предоставить пользователям права для управления службами в Windows Server 2003. (Процесс такой же, как и в других версиях Windows Server.)
Остановка ядра СУБД с помощью команды SHUTDOWN Transact-SQL требует членства в предопределенных ролях сервера sysadmin или serveradmin и не предназначена для передачи.
Перезапуск через панель управления
Возможностей стандартных настроек в Панели управления достаточно, чтобы останавливать и запускать системные сервисы. Есть возможность полностью отключить ненужные службы — это немного повысит производительность устройства.
Остановка и повторный запуск служб Windows:
- Открыть любым способом окно Службы, найти нужную.
- Нажать по нужной службе правой кнопкой мыши и выбрать Перезапустить.
- Если кнопка Перезапустить неактивна — нажать Свойства.
- Нажать Остановить, дождаться остановки службы.
- Нажать на кнопку Запустить.
Если служба зависла или не остановилась — открыть диспетчер задач (Ctrl Alt Del) и завершить все процессы, связанные с проблемной службой.
Часто встречающиеся ошибки 1С и общие способы их решения Промо
Статья рассчитана в первую очередь на тех, кто недостаточно много работал с 1С и не успел набить шишек при встрече с часто встречающимися ошибками. Обычно можно определить для себя несколько действий благодаря которым можно определить решится ли проблема за несколько минут или же потребует дополнительного анализа. В первое время сталкиваясь с простыми ошибками тратил уйму времени на то, чтобы с ними разобраться. Конечно, интернет сильно помогает в таких вопросах, но не всегда есть возможность им воспользоваться. Поэтому надеюсь, что эта статья поможет кому-нибудь сэкономить время.
Использование служб Windows
Теперь, когда вы знаете о службах Windows и о том, как их настраивать, давайте посмотрим, чем они могут вам помочь. Многие службы Windows включены по умолчанию, но полезны не для всех пользователей.
Например, вы можете отключить службы факса, принтера или Bluetooth, если вы не используете их на своем ПК. Кроме того, вы также можете отключить такие службы, как брандмауэр Windows, если вы используете стороннее приложение брандмауэра.
С другой стороны, есть некоторые службы, которые отключены, но вы можете быть заинтересованы в их включении. Например, вы можете установить для службы «Удаленный реестр» значение Вручную, чтобы другие люди могли удаленно настраивать ваш реестр Windows.
Меры предосторожности
Включение или отключение этих служб может существенно повлиять на ваш компьютер. Если вы отключите базовую службу, это может остановить работу некоторых функций Windows или даже сделать её непригодной для использования.
Напротив, вы можете включить службу, которая может поставить под угрозу вашу безопасность. Например, служба «Удаленный реестр», которая позволяет удаленным пользователям настраивать реестр.
Перед включением или отключением любой из служб убедитесь, что вы прочитали и поняли описание и то, что она делает. Кроме того, перейдите на вкладку Зависимости и убедитесь, что служба не влияет на важные службы.
Ошибка службы теневого копирования тома 0x81000202 или 0x81000203
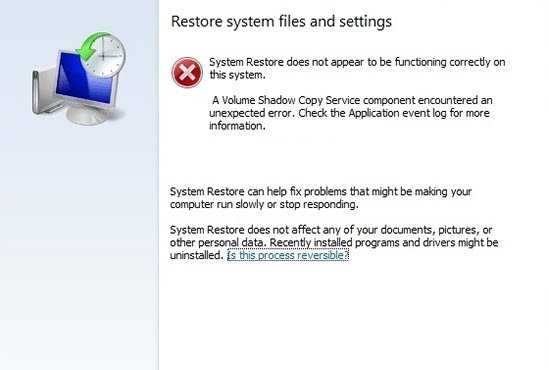
Компонент службы теневого копирования тома обнаружил непредвиденную ошибку
Вот список предложений, которые вы можете попытаться устранить с ошибкой службы теневого копирования.
- Перезапустите службы, связанные с VSS
- Запустите средство проверки системных файлов и DISM
- Выполнить Chkdsk
- Удалите все утилиты настройки.
Вам потребуется разрешение администратора, чтобы решить эту проблему.
1]Перезапустите службы, связанные с VSS
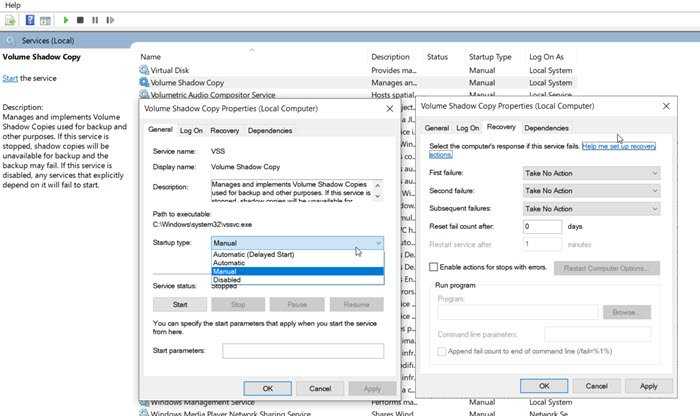
Тип services.msc в командной строке (Win + R) и нажмите клавишу Enter. В оснастке «Службы» найдите и перезапустите следующие службы: «Виртуальный диск» и «Копия виртуального диска».
Вы можете дважды щелкнуть, чтобы открыть службу, установите ее на автоматический режим. Недостаточное восстановление: вы устанавливаете, что будет происходить при первом, втором и последующих сбоях. Было бы лучше продолжить перезапуск службы.
2]Запустите средство проверки системных файлов и DISM.
Команды SFC и DISM помогают исправить поврежденные системные файлы. Вы можете использовать эти команды в командной строке с повышенными привилегиями с правами администратора. Утилита заменит их исходным файлом, и VSS должен быть разрешен.
sfc /scannow
Dism /Online /Cleanup-Image /ScanHealth
Вам нужно будет запустить эти команды и позволить ей делать и исправлять вещи.
3]Выполните Chkdsk
CHKDSK — системная утилита, которая проверяет файловую систему, метаданные хранилища на наличие логических и физических ошибок. Вы можете использовать параметры , , , или же чтобы исправить ошибки на этом томе. Опубликуйте это, компьютер перезагрузится, и, если возможно, часть вашего хранилища будет исправлена.
Вы также можете щелкнуть правой кнопкой мыши основной диск, который вы хотите проверить, и выберите Свойства. Затем нажмите на Вкладка Инструменты, и под Проверка на ошибки, нажать на Проверять кнопка. Эта опция проверяет диск на наличие ошибок файловой системы.
4]Удалить утилиты настройки
На форумах много обсуждений ошибок VSS, связанных с AVG Tuneup Utilities. Известно, что программное обеспечение вызывает проблемы, и его удаление устранило проблему. Итак, вы можете попробовать сделать то же самое, а затем проверить, появляется ли проблема снова.
Я надеюсь, что за публикацией было легко следить, и вы смогли устранить ошибку службы теневого копирования томов 0x81000202 и 0x81000203 в Windows 10.
Связанное чтение: Ошибки службы теневого копирования томов 0x0000007E, 0x80042306, 0x80070057.
Планирование установки обновлений
В групповой политике в разделе Настройка автоматического обновления можно настроить принудительную перезагрузку после указанного времени установки.
Чтобы задать время, перейдите в раздел Настройка автоматического обновления, выберите параметр 4 — Загружать автоматически и вносить установки в расписание и затем укажите время в раскрывающемся списке Запланированное время установки. Кроме того, вы можете указать, что установка будет выполняться во время автоматического обслуживания (настраивается в меню Конфигурация компьютера\Административные шаблоны\Компоненты Windows\Планировщик заданий обслуживания).
Всегда автоматически перезагружаться в запланированное время— выполняет принудительный перезапуск после указанного времени установки и позволяет настроить таймер, предупреждающий выполнившего вход в систему пользователя о скором перезапуске.
Хотя это и не рекомендуется, аналогичного результата можно достичь с помощью реестра. В разделе HKLM\Software\Policies\Microsoft\Windows\WindowsUpdate\AU установите для параметра AuOptions значение 4, задайте время установки с помощью параметра ScheduledInstallTime, включите параметр AlwaysAutoRebootAtScheduledTime и укажите задержку в минутах с помощью параметра AlwaysAutoRebootAtScheduledTimeMinutes. Как и групповая политика, параметр AlwaysAutoRebootAtScheduledTimeMinutes задает таймер для предупреждения пользователя, вошедшего в систему, о приближающейся перезагрузке.
Подробное описание этих разделов реестра см. в разделе .
Автоматизация включения защиты, ее настройки и создания точек
Вы можете создать точку восстановления вручную в любой момент. В этом разделе рассматриваются различные аспекты автоматического создания точек.
Включение защиты и создание точки из PowerShell
Это может пригодиться для автоматизации в Windows 10 на дисках объемом менее 120GB. Выполните команды ниже в PowerShell от имени администратора. Первая включает защиту системы, вторая выделяет 5% диска, а третья создает точку.
Enable-Computerrestore -drive "C:\" VSSAdmin --% Resize ShadowStorage /For=C: /On=C: /MaxSize=5% Checkpoint-Computer -Description 'Моя точка'
См. также .
Автоматическое создание точек системой
Автоматически точки восстановления создаются при:
- установке приложений и драйверов (если их установщик совместим с защитой системы)
- установке обновлений Windows Update
- восстановлении системы к одной из предыдущих точек (это дает возможность отменить изменения, если, например, случайно была выбрана не та точка)
В Windows 8 появился дополнительный нюанс — система не создает новую точку, если старая была создана в пределах 24 часов (исключение — ручное создание в панели управления). Чуть ниже я покажу, как обойти это ограничение.
Тонкости запланированного задания
Точки восстановления также создаются по расписанию. За регулярностью их создания следит Планировщик заданий, являющийся оснасткой консоли управления Microsoft (MMC). Задание по проверке и созданию точек восстановления расположено в папке Библиотека планировщика заданий — Microsoft — Windows — SystemRestore. Запуск задания осуществляется ежедневно в 00:00 и при включении компьютера.
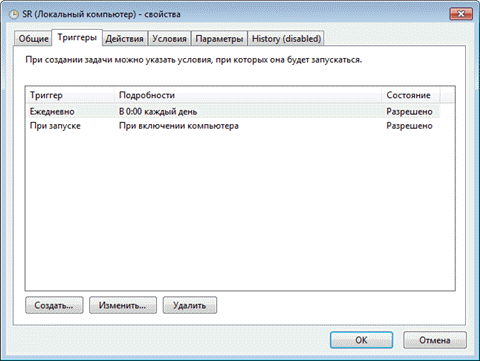
Несмотря на внешнюю схожесть этого задания с тем, что было в Windows Vista, в Windows 7 имеется существенное отличие. В Windows Vista задание проверяло, создавались ли точки в течение последних 24 часов, и если таковых не оказывалось, создавало новую точку. В Windows 7 этот интервал расширен до 7 дней.
Создание своего запланированного задания
Некоторые люди предпочитают создавать точки чаще, чем предусмотрено системой, с целью сохранения рабочих файлов в теневых копиях, пользуясь этим в качестве краткосрочного резервного копирования. Автоматизировать создание точек восстановления и теневых копий можно разными способами.
Примечание. В Windows 8 и новее, чтобы обойти 24-часовое ограничение на создание точек восстановления, создайте параметр DWORD с именем SystemRestorePointCreationFrequency и значением в разделе
HKEY_LOCAL_MACHINE\SOFTWARE\Microsoft\Windows NT\CurrentVersion\SystemRestore
WMIC
Эта команда создает теневую копию, но не точку восстановления. Зато из этой теневой копии можно извлечь пользовательские файлы в отличие от .
wmic shadowcopy call create Volume='C:\'
PowerShell
Точка восстановления создается одной командой.
powershell -ExecutionPolicy Bypass -noprofile -WindowStyle Hidden -command Checkpoint-Computer -Description 'Ваше описание точки тут'
VBS
Скрипт для создания точки восстановления.
'Фоновое создание точки восстановления
'Для интерактивного создания раскомментируйте выделенные строки
'------------------------------------------------------
If WScript.Arguments.Count = 0 Then
Set oShell = CreateObject("Shell.Application")
oShell.ShellExecute "wscript.exe", """" & WScript.ScriptFullName & """ Run", , "runas", 1
Else
Set oWshShell = WScript.CreateObject("WScript.Shell")
'oWshShell.Popup "Creating a SystemRestore point. Please wait.", 2, "System Restore", 0
swinmgmts = "winmgmts:\\.\root\default:Systemrestore"
GetObject(swinmgmts).CreateRestorePoint "Scheduled Restore Point", 0, 100
'MsgBox "System Restore Point created", 0, "System Restore"
End If
В планировщике для этого проще всего запускать команду wscript, указав в качестве аргумента полный путь к VBS-файлу.
Отключение автоматической перезагрузки Windows
После установки обновления Windows самостоятельно перезапускает систему, не спрашивая у пользователя разрешения, а лишь уведомляя его. Чтобы покончить с этим самоуправством, необходимо отключить автоматическую перезагрузку.
Настройка перезагрузки на Windows 10
На «десятке» есть несложный способ настроить автоматическую перезагрузку через системные параметры:
Если обновления уже загружены, и система установила время перезагрузки для применения конфигурации, то активной станет ссылка «Параметры перезапуска». Щелкнув по ней, вы получите возможность изменить время перезагрузки.
Отключение перезапуска
Приведенный выше способ не позволяет полностью отключить автоматическую перезагрузку, вы лишь получаете возможность изменить время перезапуска системы. Деактивировать же функцию можно через реестр, групповые политики и планировщик заданий.
Отключение через реестр работает на всех версиях и редакциях Windows:
- Вызовите диалоговое окно «Выполнить», нажав на клавиатуре сочетание Win+R.
- Введите «regedit» и щелкните «ОК».
- Перейдите к ветке HKEY_LOCAL_MACHINE\SOFTWARE\Policies\Microsoft\Windows\WindowsUpdate\AU.
Разделов Windows Update и AU чаще всего нет, так что их приходится создавать самостоятельно. Здесь нет ничего сложного:
- Щелкните правой кнопкой по разделу «Windows». Выберите Создать – Раздел и назовите новую папку «WindowsUpdate».
- Щелкните правой кнопкой по разделу «WindowsUpdate». Выберите Создать – Раздел и назовите новую папку «AU».
Когда необходимая структура реестра будет готова, зайдите в каталог «AU» и создайте новый параметр DWORD. Назовите его «NoAutoRebootWithLoggedOnUsers» и установите значение «1», чтобы запрет на перезагрузку заработал.
Для применения конфигурации реестра требуется перезапустить систему, но можно обойтись и без этой процедуры:
- Запустите командную строку с администраторскими правами.
- Выполните «gpupdate /force».
Изменения в реестре вступят в силу, так что теперь для окончательной установки обновлений вам придется перезагружать компьютер вручную. Такой же запрет на автоматический перезапуск можно установить через планировщика заданий.
- Откройте раздел «Администрирование» в панели управления и запустите инструмент «Планировщик заданий».
- Раскройте подменю «Библиотека планировщика». Перейдите по пути Microsoft – Windows — UpdateOrchestrator.
- Кликните правой кнопкой по задаче «Reboot» и выберите «Отключить».
После отключения задачи для установки обновлений вам придется перезагружать компьютер самостоятельно.
Для использования редактора групповых политик на компьютере должна быть установлена редакция Windows Professional, Ultimate или Enterprise. В редакции Home редактор групповых политик недоступен для пользователей.
- Вызовите окно «Выполнить (Win+R). Введите запрос «gpedit.msc» и нажмите «ОК».
- Откройте папку Конфигурация компьютера \ Административные шаблоны \ Компоненты Windows \ Центр обновления Windows.
- Найдите политику «Не выполнять автоматическую перезагрузку при автоматической установке обновлений».
- Двойным щелчком мыши раскройте свойства политики. Установите значение «Включено» и нажмите «ОК».
Чтобы применить конфигурацию, выполните в командной строке запрос «gpupdate /force» или перезапустите систему.
Ручная установка обновлений
Если вы не хотите создавать новые разделы в реестре, искать задачу в планировщике или редактировать групповые политики, то есть еще один вариант отключить автоматическую перезагрузку.
- Откройте центр обновлений.
- Установите режим «Искать обновления, но решение об установке принимается мной».
При таком режиме модификации Windows будет информировать вас о наличии апдейтов. Вы самостоятельно примете решения, когда установить обновления и перезагрузить компьютер, так что на вашу работу с другими программами апгрейд системы не повлияет.
От чего зависит автоматический перезапуск тех или иных приложений
По своей натуре функция работает не вполне очевидно. Недавно в форуме , почему Firefox сам стартует после перезагрузки. В чате инсайдеров задавали и обратный вопрос – почему приложения не перезапускаются (я предложил проверить на диспетчере задач, и оказалось, что АПП работает корректно).
Типы приложений
Список актуален для версии 20H1, потому что в предыдущих версиях ОС все ограничивается лишь некоторыми встроенными и сторонними приложениями Win32.
Магазинные
В магазине приложения бывают разные:
- UWP – должны перезапускаться все. Например, у меня сработало с идущими в комплекте с ОС приложениями, а также с загруженным из магазина Unigram.
- Desktop Bridge / MSIX — перезапуск не работает. В частности, не перезапустились TreeSize, CrystalDiskMark и Windows Terminal.
Отличить UWP от Desktop Bridge / MSIX можно в магазине по описанию приложения. Я сужу навскидку по списку доступных платформ. HoloLens и Xbox – признак UWP, а у Desktop Bridge там только Компьютер.
Также в дополнительных сведениях приложения внизу страницы указаны разрешения. Такая картина – признак Desktop Bridge.
Эти сведения берутся из манифеста приложения, который вы найдете в папке Program Files\WindowsApps. Картинке выше соответствует .
<Capabilities>
<Capability Name="internetClient" />
<rescap:Capability Name="runFullTrust" />
</Capabilities>
Встроенные Win32
Перезапуск работает у большинства приложений. У меня он не сработал для PowerShell, cmd, а также оснасток MMC (диспетчер устройств, журнал событий), хотя сам процесс mmc.exe запускался.
Учтите, что если в предыдущем сеансе программа была запущена от имени администратора, она перезапускается с обычными правами.
Сторонние Win32
Разработчик приложения должен зарегистрировать его в системе для автоматического перезапуска. Например, зарегистрированы браузеры Chrome и Firefox, приложения Microsoft Office и т.п. Регистрацию можно форсировать, что я покажу ниже.
Условия для перезапуска
Автоматический перезапуск привязан к событию входа в систему, нежели к перезагрузке. Об этом, кстати, сказано в описании АПП в параметрах.
Документации о реализации фичи мне не попадалось. Для классических приложений это работает через старый добрый раздел реестра , где создаются параметры вида для каждого приложения.
"Application Restart #0"="C:\\Windows\\System32\\notepad.exe RestartByRestartManager:BB06FFA3-F4F9-4d8e-B06B-9FE8C995D08F" "Application Restart #1"="C:\\Program Files\\Notepad++\\notepad++.exe " "Application Restart #2"="C:\\Windows\\Notepad++\\regedit.exe "
Приложение может не перезапуститься, если системе не удалось корректно завершить его. Например, выполняется перезагрузка, а у программы есть несохраненные файлы, и она сигнализирует об этом. Вам предлагается отменить перезагрузку или форсировать ее.
Если форсировать или подождать завершения процессов по таймауту, такое приложение может не перезапуститься. Если же отменить перезагрузку, вернуться в систему и корректно закрыть проблемное приложение, то после перезагрузки не восстановятся другие ранее запущенные программы. Ведь система успела их закрыть, и они уже не были запущены при следующем завершении сеанса.
Наконец, есть еще одно мелкое объективное ограничение – невозможность полностью восстановить состояние приложения. Например, Word запустится с ранее открытыми документами, но не окном настроек, если оно было открыто до перезагрузки.
Как отключить автоматический перезапуск приложений после включения компьютера
Избежать этой проблемы можно довольно просто. Достаточно лишь закрывать все приложения, прежде чем выключать свой компьютер. Windows 10 не будет восстанавливать закрытые вручную приложения. На этом собственно ситуация исчерпана.
Все же те, кто не желает утруждать себя закрытием приложений перед выключением, могут воспользоваться несколькими советами, чтобы избежать автоматического повторного открытия приложений.
Важно: инструкция ниже актуальна только для устройств с Windows 10 Fall Creators Update сборки 16299, а версии не ниже и не выше 1709. В сборке и старше Microsoft сделала так, что выключение параметра Использовать мои данные для входа для автоматического завершения настройки устройства после перезапуска или обновления автоматически отключает повторное открытие программ. Так как на момент написания этой статьи обновление Redstone 4, частью которого является сборка 17040 и выше, находится в состоянии разработки, есть смыл рассказать, как бороться с проблемой на актуальной версии Windows 10 Fall Creators Update 1709 16299
Так как на момент написания этой статьи обновление Redstone 4, частью которого является сборка 17040 и выше, находится в состоянии разработки, есть смыл рассказать, как бороться с проблемой на актуальной версии Windows 10 Fall Creators Update 1709 16299.
Способ 1 – зажимать кнопку Shift
Когда будете отключать свой компьютер, зажмите клавишу Shift на клавиатуре и затем кликните на Выключение в меню Пуск и выберите Завершение работы. Система выключится без использования параметра sg в команде отключения компьютера. Максимально простой метод, главное лишь помнить о нем. Также советуем почитать статью «Отключение по таймеру Windows 10».
Способ 2 – создать ярлык для отключения
Наверное, самый неудобный, но беспроигрышный вариант. Вам понадобится создать ярлык на команду выключения, которая не содержит в себе параметра, указывающего на повторный запуск приложений после следующего включения.
-
Создайте ярлык на рабочем столе или в любой другой папке. Для этого нажмите правую кнопку мыши по пустому пространству и выберите Создать – Ярлык.
- В строку Укажите расположение объекта введите команду shutdown -t 0 -s.
- На следующем этапе дайте название своему новому ярлыку. Можете назвать его как угодно – на его работу это не влияет. Это необходимо сделать лишь для вашего удобства.
- После создания ярлыка можете сменить его иконку и изменить параметры окна по своему усмотрению. Все это делается в меню Свойства ярлыка.
- Поместите созданный ярлык в любое удобное расположение. Точно таким же образом можно создать ярлык для перезагрузки, только в этом случае используйте команду shutdown -t 0 -r.
Можно закрепить ярлык на панели задач, но тогда вам надо опасаться случайного отключения, так как в команде прописано мгновенное отключение (можно увеличить значение до 60, тогда компьютер отключится через минуту). Более удобным вариантом будет копирование ярлыка в список приложений меню Пуск.
Откройте Проводник и в адресную строку введите %PROGRAMDATA%\Microsoft\Windows\Start Menu\Programs. Скопируйте ярлык в открывшуюся папку.
Подсказка: чтобы ярлык отображался в самом верху списка, переименуйте его и первым поставьте восклицательный знак на подобии !Завершение работы.
В дополнение к этому есть смысл также отключить опцию, которая запускает приложения еще до того, как вы введете свой пароль и войдете в систему. Благо, это делается достаточно просто.
Нажмите Win + I и перейдите в раздел Параметры – Учетные записи – Параметры входа.
Выключите параметр Использовать мои данные для входа для автоматического завершения настройки устройства после перезапуска или обновления.
Для некоторых пользователей автоматический перезапуск приложений не только не будет раздражать, но и даже понравится. Другим же просто будет все равно. Если вы относитесь к первым или вторым, эта статья, надеемся, хотя бы ввела вас в смысл происходящего и немного пополнила ваши знания современной Windows 10.
Перезапуск через Командную строку
Если Панель управления не справляется со своими обязанностями, отключить или перезапустить службу можно через Командную строку (cmd.exe). Командная строка должна быть запущена от имени администратора.
Для управления службами существует 4 команды, дублирующие функционал Панели управления:
- net stopservice — Остановить выбранную службу.
- net startservice — Запустить.
- net pauseservice — Приостановить обслуживание.
- net continueservice — Возобновить обслуживание.
Для работы со службой нужно знать её название. Например, запуск службы Windows Audio будет выполнен по команде net start audiosrv. Здесь audiosrv — системное название службы.
Чтобы его узнать, нужно зайти в свойства. Нужная строка будет в самом верху — «Имя службы». Вывести списком имена всех активных служб можно прямо в Командной строке, введя sc query type= service.
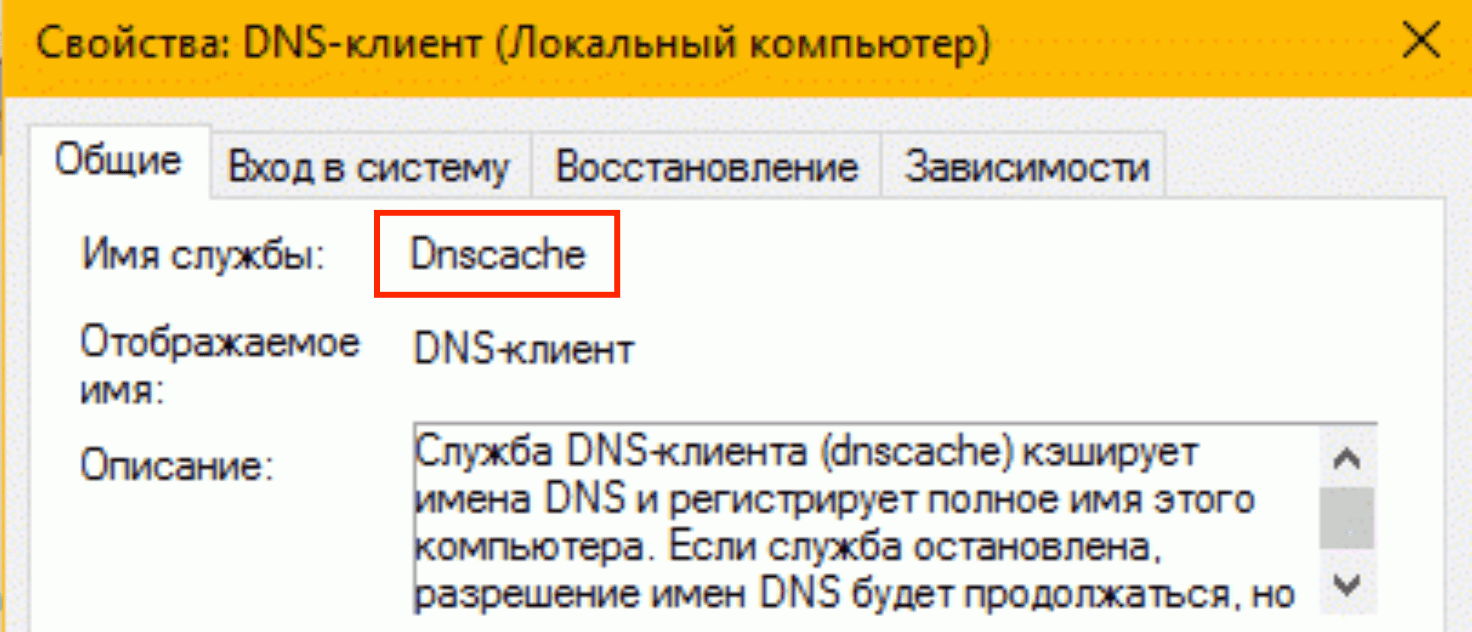
Через консоль можно не только перезапустить службу, но и изменить её тип запуска командой sc config *СЛУЖБА* start=*ТИП_ЗАПУСКА*.
Доступные типы запуска:
- auto — Автоматически.
- demand — Вручную (по требованию).
- delayed-auto — Отложенный запуск.
Например, команда sc config audiosrv start=auto переведет службу Windows Audio в тип запуска Автоматически.
Для полноты нужно упомянуть еще один способ перезапуска — через Диспетчер задач. Для этого нужно нажать комбинацию клавиш Ctrl+Alt+Del (или Ctrl-Shift-Esc), выбрать Диспетчер задач и перейти на вкладку Службы. По нажатию правой кнопки мыши на любой службе появляется контекстное меню, откуда доступна и остановка, и запуск, и перезагрузка.
Администрирование конфигураций 1С (недокументированные особенности работы)
Многие мои коллеги по работе и по профессии, уверен, сталкиваются с аналогичными ситуациями, когда программа 1С при работе с конфигурацией, мягко говоря, работает «странно». Как говорит один хороший знакомый (к слову, один из авторов УТ 11):
— «вот, ну согласись, нанять пару серьезных методистов — реальных дядечек с реального производства, до начала разработки — единственная ЭЛЕМЕНТАРНАЯ политика, как можно было этого не сделать???? там их НЕТ. Причем это 0 в плане затрат на разработку, там нет ограничений бюджета, это просто самый тупой прокол.»
В этой статье приведу способы лечения пресловутых проколов (за последний месяц).
Обновите Windows 10
Иногда обновление Windows 10 может нарушить работу драйверов аудиоустройства на вашем компьютере. Лучший способ решить эту проблему — установить все последующие дополнительные обновления.
Например, в 2018 году ошибка «Устройство вывода звука не установлено» появлялась на компьютерах с наборами аудиочипов на базе Intel из-за неисправного драйвера, вытесненного Центром обновления Windows. Microsoft быстро исправила это с еще одним незначительным обновлением.
- Откройте меню «Пуск» и выберите «Настройка».
-
Выберите «Обновление и безопасность».
-
Выберите Проверить наличие обновлений.
-
Выберите Загрузить и установить, чтобы обновить Windows 10.
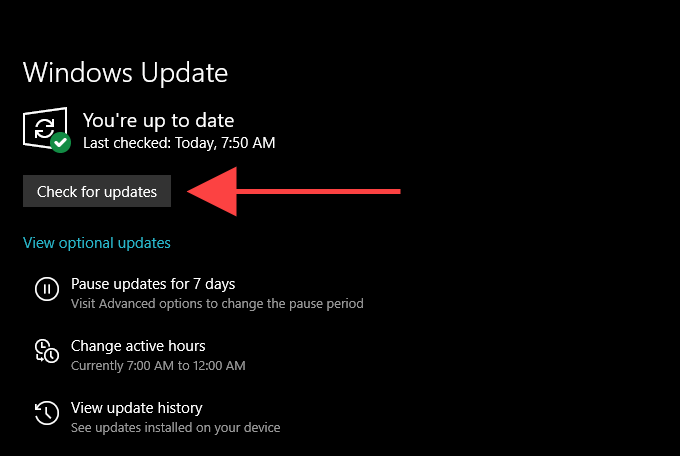
- Выберите Просмотр дополнительных обновлений (если они отображаются на том же экране). Затем установите флажки рядом с любыми обновлениями, связанными с аудиоустройствами, и выберите Загрузить и установить.
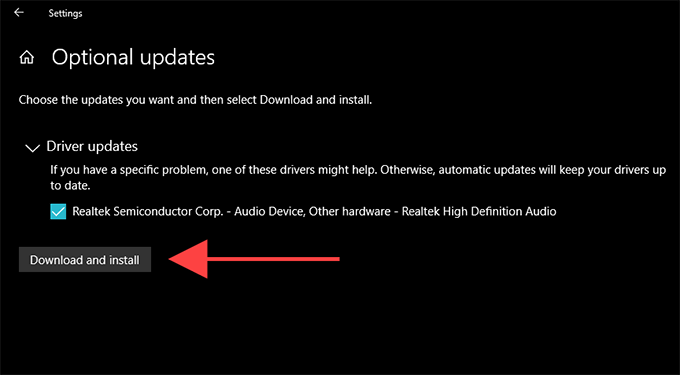
Запуск, остановка или перезапуск службы
Вы можете принудительно запустить или остановить службу во время текущего сеанса Windows. Просто щелкните правой кнопкой мыши службу, и появится контекстное меню с пунктами Запустить или Остановить. Если служба уже запущена, можно будет использовать кнопку Остановить. В противном случае вы увидите Запустить, если служба не отключена.
Например, вы можете «Остановить» службу Центра обновления Windows, если выдаёт постоянные запросы. Имейте в виду, что служба будет автоматически запущена, когда вы перезагрузите компьютер, если её не отключить. Кроме того, есть вариант «Перезагрузки», которую можно использовать для перезапуска службы.
Новые возможности защиты и восстановления системы
В Windows 7 защиту системы усовершенствовали. Самые значимые улучшения перечислены в таблице ниже.
| Новая возможность | Описание |
|---|---|
| Настройка дискового пространства | В Windows 7 в графическом интерфейсе снова появилась возможность задать процент дискового пространства, которое отводится для защиты системы. Эта возможность существовала в Windows XP, но в Windows Vista исчезла, хотя это можно было сделать из командной строки. |
| Тонка настройка защиты | Вы можете настроить защиту предыдущих версий файлов вместе с системными параметрами или отдельно. |
| Поиск затрагиваемых программ | Для каждой точки восстановления имеется возможность просмотреть список программ и драйверов, которые затронет откат. Очевидно, такие программы могут неправильно работать после восстановления системы. Таким образом, вы сможете заранее узнать, каким программам может потребоваться переустановка после восстановления системы. |
| Использование резервного образа системы | Возможности резервного копирования Windows 7 позволяют вам создать полный образ операционной системы. Если такой образ имеется, его можно использовать для восстановления в качестве одной из точек. |
Об этих и других возможностях защиты и восстановления системы и пойдет речь далее в статье
Однако сначала я хотел бы уделить внимание одному важному вопросу. Защиту системы некоторые пользователи незаслуженно отключают чуть ли не первым делом. О том, почему это не имеет смысла делать в Windows, я и хочу поговорить в первую очередь




























