Как я могу избавиться от Unable to access jarfile error на Windows 10?
- Добавить самую последнюю версию Java в Windows
- Выберите Java в качестве программы по умолчанию для файлов JAR
- Выберите «Показать скрытые файлы, папки и диски».
- Откройте программное обеспечение Jarfix
1. Добавьте самую последнюю версию Java в Windows
Сначала убедитесь, что у вас установлена самая последняя версия Java. Самая последняя версия на данный момент — Java 8 161. Таким образом вы можете обновить Java в Windows 10.
- Сначала нажмите сочетание клавиш Win + R, чтобы открыть команду «Выполнить».
- Введите appwiz.cpl в текстовом поле «Выполнить» и нажмите кнопку « ОК» .
- Введите «Java» в поле поиска программ поиска, как показано на снимке ниже.
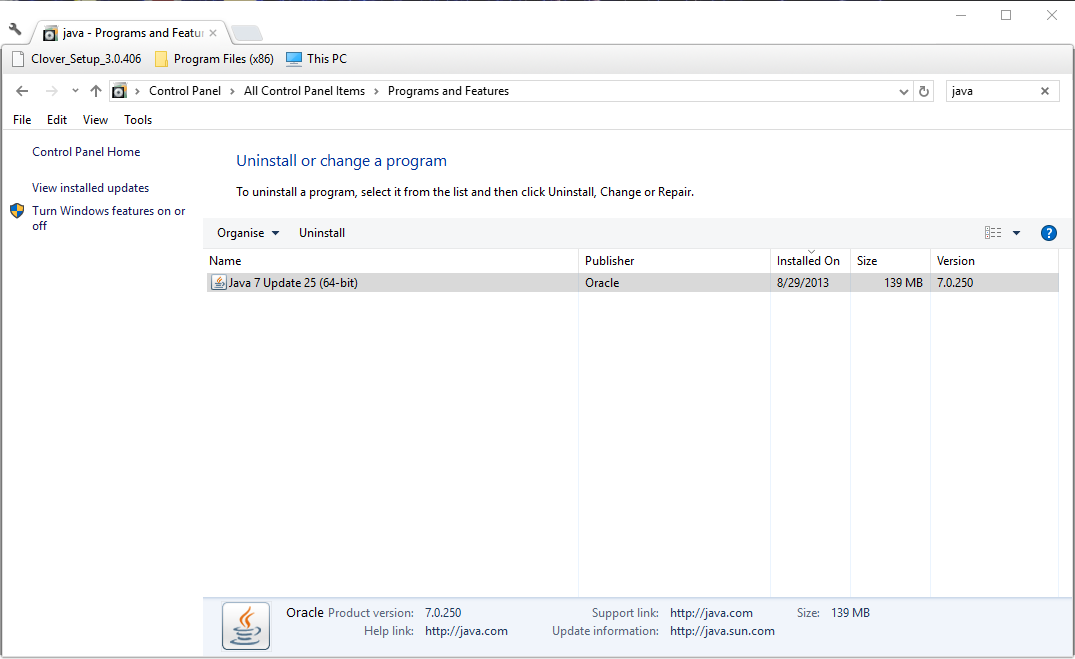
- Затем выберите Java, чтобы проверить, какая у вас версия. Версия отображается в нижней части окна и отображается в столбце Версия.
- Если у вас не установлена самая последняя версия Java, нажмите кнопку « Удалить» .
- Нажмите кнопку Да , чтобы подтвердить.
- Откройте эту веб-страницу в вашем браузере.
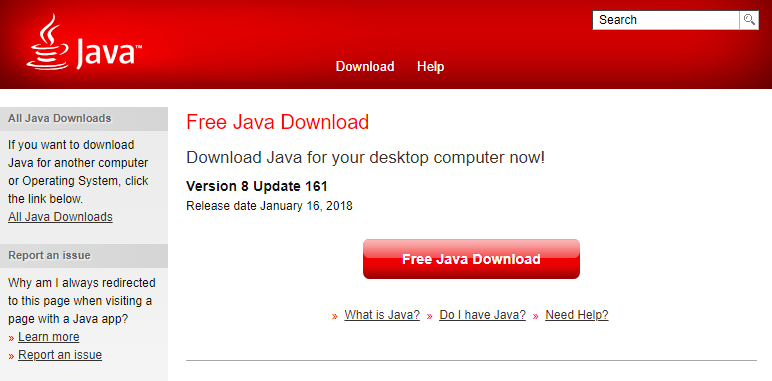
- Нажмите кнопку Free Java Download , чтобы сохранить мастер установки JRE.
- После этого может открыться диалоговое окно, из которого можно нажать кнопку « Выполнить» , чтобы запустить установщик JRE. Если нет, откройте папку, в которой вы сохранили мастер установки, щелкните правой кнопкой мыши мастер установки Java и выберите Запуск от имени администратора .
- Нажмите кнопку Install в окне мастера установки, чтобы установить Java.
Ничего не происходит, когда вы нажимаете на Запуск от имени администратора? Не волнуйтесь, у нас есть правильное решение для вас.
2. Выберите Java в качестве программы по умолчанию для файлов JAR.
Сообщения об ошибках Jarfile обычно появляются, когда Java не настроена в качестве программного обеспечения по умолчанию для файла JAR . Вместо этого утилита архивирования может быть связанной программой по умолчанию для JAR.
Таким образом, выбор Java в качестве программы по умолчанию для файла JAR может запустить его программу. Вот как вы можете настроить программное обеспечение по умолчанию для формата JAR.
- Откройте проводник и папку, в которой находится файл JAR.
- Щелкните правой кнопкой мыши файл JAR и выберите « Открыть с помощью» > « Выбрать программу по умолчанию» > « Выбрать другое приложение», чтобы открыть окно на снимке непосредственно ниже.
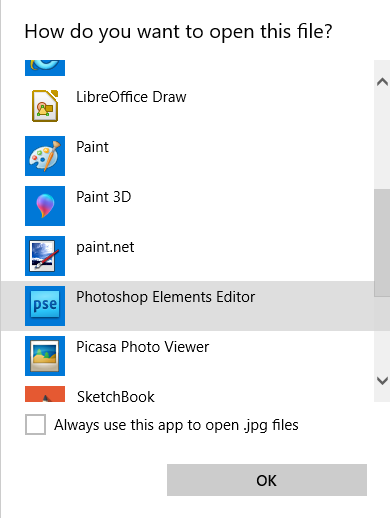
- Выберите Java, если он указан среди программ по умолчанию.
- Если Java отсутствует в списке программ, выберите « Искать другое приложение на этом ПК» .
- Затем перейдите в папку Java, выберите « Java» и нажмите кнопку « Открыть» .
- Нажмите кнопку ОК в окне Открыть с помощью.
- Нажмите на JAR, чтобы запустить его программу.
Не можете изменить стандартные приложения в Windows 10? Взгляните на это руководство и научитесь делать это с легкостью.
3. Выберите параметр Показать скрытые файлы, папки и диски.
- Сообщение об ошибке « невозможно получить доступ к jarfile » также может появиться, если не выбран параметр « Показать скрытые файлы, папки и диски» . Чтобы выбрать эту опцию, откройте проводник.
- Откройте вкладку «Вид» и нажмите кнопку « Параметры» , чтобы открыть окно, расположенное ниже.
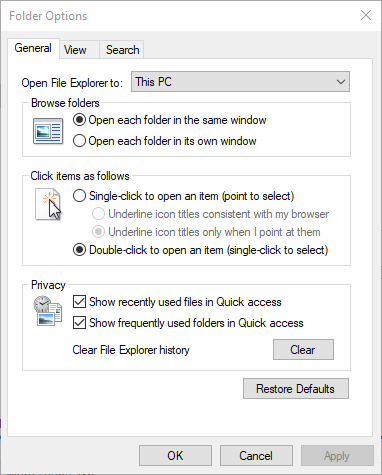
Выберите вкладку Вид, показанный непосредственно ниже.
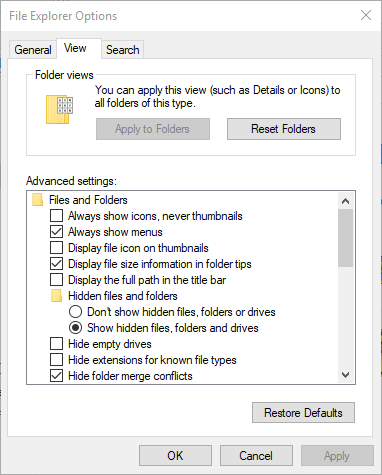
- Выберите параметр « Показывать скрытые файлы, папки и файлы и папки дисков» .
- Нажмите кнопку Применить .
- Нажмите кнопку ОК , чтобы закрыть окно.
4. Откройте программное обеспечение Jarfix
Jarfix — это легковесная программа, предназначенная для исправления не запускающихся программ Java. Программа исправляет ассоциации типов файлов JAR.
Нажмите jarfix.exe на этой веб-странице, чтобы сохранить программное обеспечение в папке. Затем вы можете щелкнуть jarfix.exe, чтобы открыть окно ниже и исправить сопоставление JAR. Это все, что нужно сделать, и в окне Jarfix больше нет вариантов для выбора.
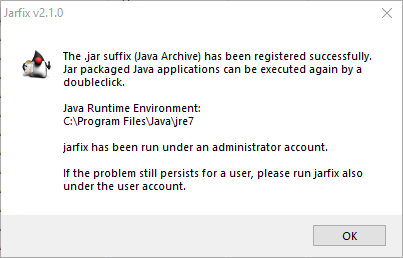
Это несколько решений, которые могут исправить ошибку « невозможность доступа к jarfile » и запустить программное обеспечение JAR.
Если у вас есть другие вопросы, не стесняйтесь оставлять их в разделе комментариев ниже.
СВЯЗАННЫЕ ИСТОРИИ, ЧТОБЫ ПРОВЕРИТЬ:
- JAR-файлы не открываются в Windows 10
- Как установить .Jar файлы на Windows 10
- Как открыть файлы EMZ на ПК с Windows 10
Не хватает энергии
Уже не первый раз сталкиваюсь с проблемой, что компьютеру не хватает энергии. Во время работы мышь и клавиатура неожиданно перестают работать. Складывается впечатление, что компьютер полностью завис, однако это не так. В данном случае, материнской плате не хватает тока, чтобы дать полноценное питание для мыши и клавиатуры. Убедится что у вас именно эта проблема можно отключив клавиатуру от компьютера, а мышь переставив в другой разъем. Если заработало — проблема здесь. Решить можно заменив мышь и клавиатуру на PS/2 или на беспроводный вариант. Также можно попытаться заменить блок питания на более мощный.
Отключаем swap
Если уж SSD приобретен, то вполне можно добавить памяти в машину и отключить swap. Для этого будет достаточно уже 4GiB (используйте утилиты free и top, чтобы узнать сколько памяти потребляет ОС)
Если памяти достаточно, ставим систему без свопа или отключаем его, если система уже установлена.
Комментируем (#) строку со словом swap
#UUID=xxxx-xxxx-xxxx-xxxx none swap sw 0 0
Для систем, у которых systemd надо еще отключить службу
systemctl --type swap sudo systemctl mask <имя юнита> # или sudo ln -s /dev/null /etc/systemd/system/<имя юнита>
Если же памяти для задач ОС маловато, то пробуем настроить
Что сделать в первую очередь
- Скачайте и запустите всемирно известный CCleaner (скачать по прямой ссылке) — это программа, которая очистит ваш компьютер от ненужного мусора, в результате чего система станет работать быстрее после первой же перезагрузки;
- Обновите все драйверы в системе с помощью программы Driver Updater (скачать по прямой ссылке) — она просканирует ваш компьютер и обновит все драйверы до актуальной версии за 5 минут;
- Установите Advanced System Optimizer (скачать по прямой ссылке) и включите в ней игровой режим, который завершит бесполезные фоновые процессы во время запуска игр и повысит производительность в игре.
Почему не входит в систему Ubuntu
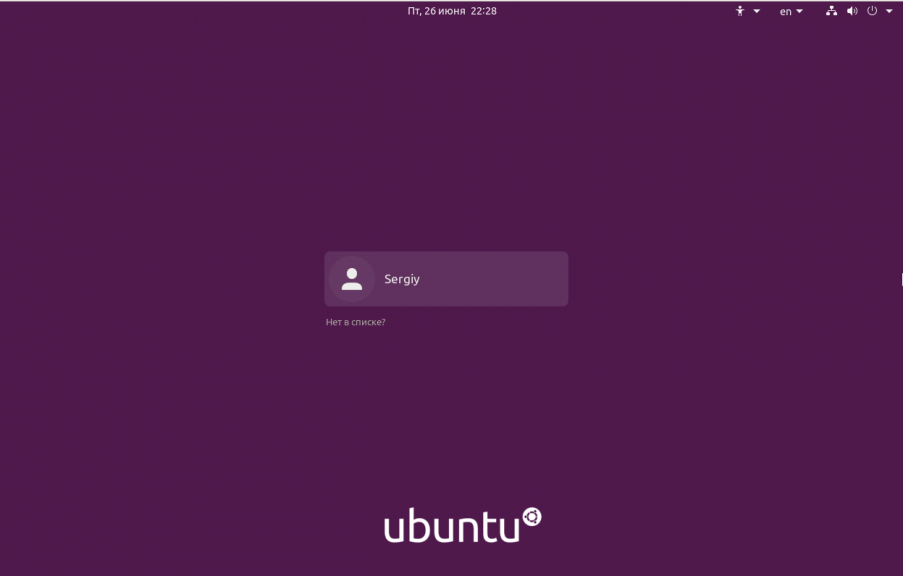
Если ошибка возникла во время работы компьютера, возможно решить её поможет перезагрузка. Если же нет, при возникновении любой серьезной ошибки сначала следует понять почему она произошла. Конечно, вариант, когда вы применяете различные варианты решения и если один из них помог, значит там и была ошибка тоже имеет право на существование, но куда быстрее выяснить где же ошибка и исправить её. Ошибки, связанные с работой X сервера записываются в файл /var/log/Xorg.0.log.
Но сначала надо попасть в терминал. Для этого на экране входа нажмите сочетание клавиш Ctrl+Alt+F2, затем введите логин и пароль:
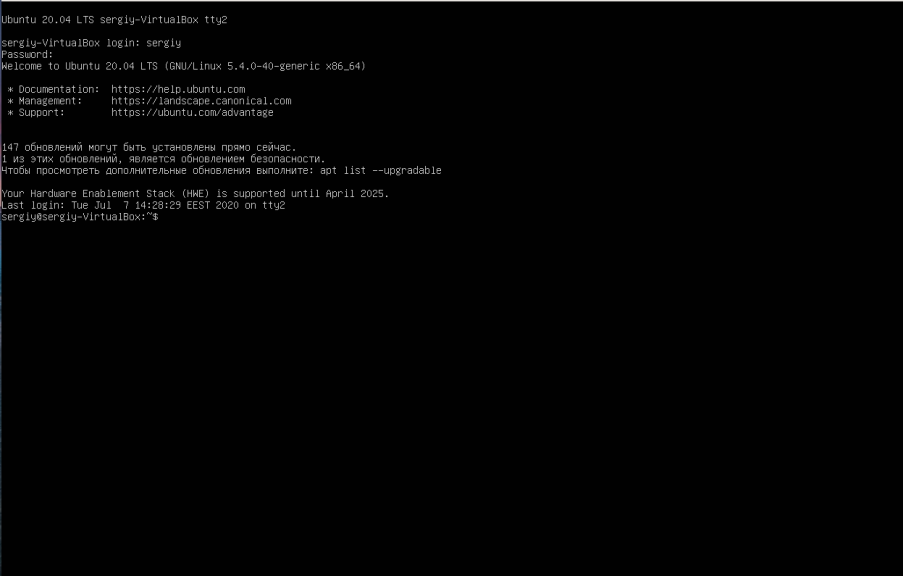
Перед вами откроется командная строка в которую уже можно вводить команды терминала. Теперь вы можете просмотреть лог с ошибками:
Если здесь этого файла нет, что можно попытаться найти его по такому пути:
Все строки с ошибками помечены буквами EE. Опираясь на сообщения, которые есть в файле, вы сможете подобрать верный способ решения проблемы и быстро всё исправить.
1. Нет места на диске
Если в домашнем каталоге недостаточно места для создания временных файлов, необходимых для запуска окружения, с авторизацией могут возникнуть проблемы. Для исправления этой ошибки просто освободите место на диске. Это ваш случай если в логах вы видите сообщение об ошибке No space left on device… и при выполнении такой команды на домашнем или корневом разделе нет больше места:
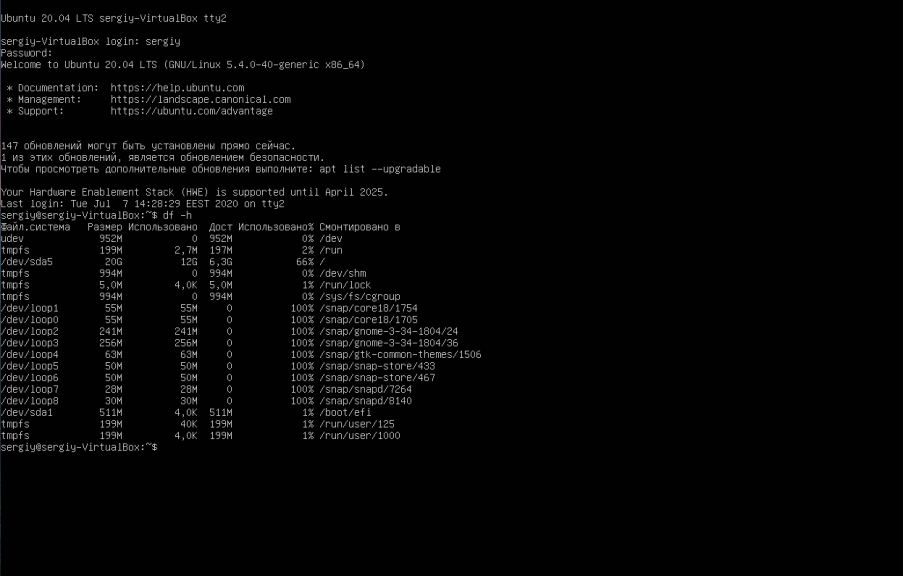
2. Проблемы с обновлением
Если вы раньше выполняли обновление и оно прошло неудачно, попробуйте его завершить. Для этого выполните такие команды:
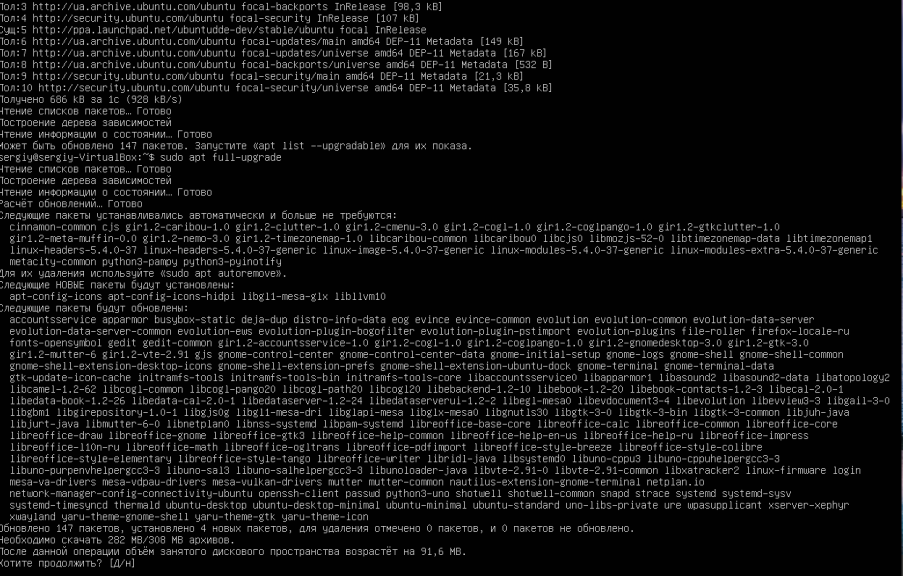
Затем очистите систему от лишних пакетов:
3. Неверные права на ~/.Xauthority
Убедитесь, что права на файл ~/.Xauthority верные. Владельцем этого файла должен быть пользователь, от имени которого вы пытаетесь войти в систему и у этого владельца должны быть все права на файл. В старых дистрибутивах этот файл находился в домашней папке:
В современной Ubuntu он находится по пути /run/user/id_пользователя/gdm/Xauthority и создается он уже после успешного входа в систему:
Во втором случае проблема с правами вряд-ли возникнет, но в первом она вполне может быть. Для её исправления выполните:
4. Неверные права на /tmp
Папка /tmp предназначена для записи временных файлов и поэтому она должна быть доступна всем пользователям в системе как для чтения, так и для записи. Проверьте какие сейчас установлены права на эту папку:
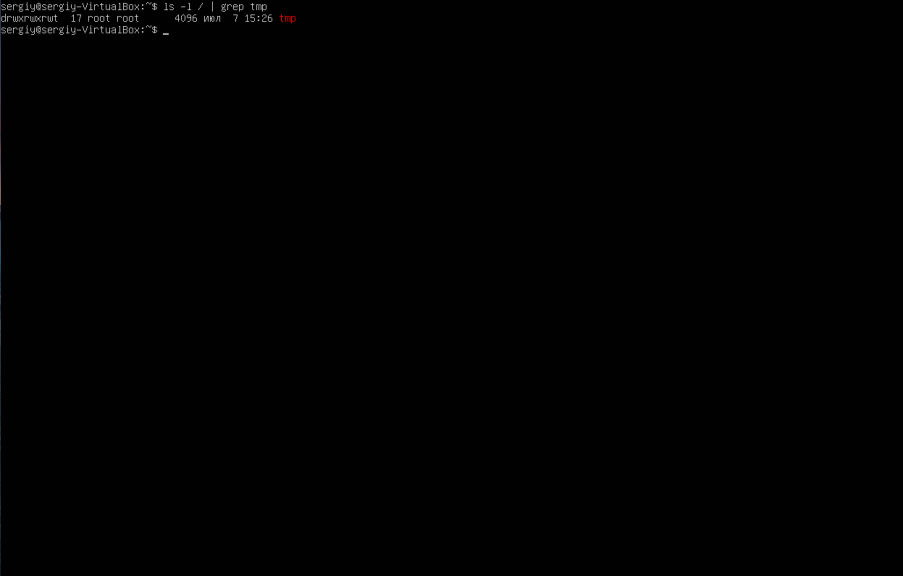
Затем установите правильные права если надо:
5. Проблема с проприетарными драйверами
Ещё одной причиной проблем может стать проприетарный драйвер видеокарты. Возможно он сломался после обновления или каких-либо действий с ядром. Его можно обновить до новой версии, переустановить или удалить вовсе. Для удаления драйвера Nvidia используйте команду:
Затем очистить конфигурацию Xorg:
нужно переустановить свободный драйвер Nouveau:
Подробнее про удаление видео драйвера Nvidia читайте тут. Про установку драйвера Nvidia — .
6. Перезапуск менеджера входа
После того, как вы проверили все методы надо вернуться в графический режим и попробовать войти в систему снова. Для этого используйте сочетание клавиш Ctrl+Alt+F1 или Ctrl+Alt+F7 в старых системах. Также вы можете полностью перезагрузить компьютер или только менеджер входа:
Зависла графическая оболочка в Ubuntu
С зависанием приложений разобрались. Это было не очень страшно. Но что делать, если графическая оболочка Ubuntu зависла намертво, и вы не можете ни запустить системный монитор, ни XKill? Это может случиться по разным причинам, например, из-за неправильных драйверов или ошибке в системных программах. Но Linux тем отличается от Windows, что здесь кроме графической оболочки есть еще и режим терминала. Графическая оболочка зависла, но система все еще работает. Поэтому мы можем все исправить.
Сначала можно просто попытаться перезагрузить X сервер. Для этого используется специальная комбинация клавиш — Ctrl+Alt+Backspace.
Далее, если не помогло, переключаемся в один из терминалов. Всего в Linux по умолчанию создается 12 терминалов входа. И доступны они по сочетанию клавиш Ctrl+Alt+Fцифра.
Графический сервер, как правило, размещается по Ctrl+Alt+F7. Переключаемся в первый терминал Ctrl+Alt+F1, вводим там логин и пароль, затем перезагружаем графический сервер командой:
Если в приложениях остались не сохраненные данные, их можно попытаться извлечь описанным выше способом. Но поскольку тут уже зависла Ubuntu, и работать нужно в терминале, все сделать будет немного сложнее хотя бы потому, что вы не сможете копировать команды.
Как исправить код ошибки драйвера графического устройства 43
Вот 4 исправления, которые помогли другим пользователям решить проблему Код ошибки драйвера графического устройства 43 вопрос. Возможно, вам не придется пробовать их все; просто продвигайтесь вниз по списку, пока не найдете тот, который вам подходит.
Исправление 1. Обновите графический драйвер.
Эта проблема может возникнуть, если вы используете неправильный или устаревший графический драйвер. Поэтому вам следует обновить драйвер видеокарты, чтобы увидеть, устраняет ли он проблему.Если у вас нет времени, терпения или навыков работы с компьютером для обновления драйверов вручную, вы можете сделать это автоматически с помощью Водитель Easy .
Driver Easy автоматически распознает вашу систему и найдет для нее подходящие драйверы.Вам не нужно точно знать, в какой системе работает ваш компьютер, вам не нужно рисковать, загружая и устанавливая неправильный драйвер, и вам не нужно беспокоиться о том, что вы ошиблись при установке. Driver Easy справится со всем этим.
Вы можете автоматически обновлять драйверы с помощью Свободный или Pro версия Driver Easy. Но с версией Pro требуется всего 2 клика (и вы получаете полную поддержку и 30-дневную гарантию возврата денег):
- Скачать и установите Driver Easy.
- Запустите Driver Easy и щелкните Сканировать сейчас кнопка. Затем Driver Easy просканирует ваш компьютер и обнаружит проблемы с драйверами.
- Нажмите Обновить все для автоматической загрузки и установки правильной версии ВСЕ драйверы, которые отсутствуют или устарели в вашей системе (для этого требуется Pro версия — вам будет предложено выполнить обновление, когда вы нажмете «Обновить все»). Вы также можете нажать Обновить если хотите, можете сделать это бесплатно, но частично вручную.
- Перезагрузите компьютер, чтобы изменения вступили в силу.
- Убедитесь, что Код ошибки драйвера графического устройства 43 ошибка решена. Если да, то отлично! Если проблема не исчезнет, перейдите к Исправить 2 , ниже.
Исправление 2: переустановите графический драйвер
Если Исправить 1 не помогает решить проблему с кодом 43 (скажем, у вас уже установлена последняя версия графического драйвера), то есть вероятность, что он неправильно установлен / поврежден. Итак, мы можем попробовать переустановить драйвер и посмотреть, решится ли проблема. Для этого:
- На клавиатуре нажмите клавиша с логотипом Windows и р в то же время, затем введите devmgmt.msc в коробку и нажмите Войти .
- Найдите и дважды щелкните Видеоадаптеры (он же. Видеокарта , Видеокарта ). Затем щелкните правой кнопкой мыши на предмет прямо внизу и нажмите Удалить устройство .
- Нажмите Удалить во всплывающем окне.
- После удаления щелкните правой кнопкой мыши на имя вашего ПК и нажмите Сканировать на предмет изменений оборудования .
- Дважды щелкните на ваша видеокарта еще раз, чтобы проверить, видите ли вы «Это устройство работает правильно» в диспетчере устройств. Если да, то поздравляю — вы устранили проблему. Если он все тот же Код ошибки драйвера графического устройства 43 сообщение, попробуйте Исправить 3 , ниже.
Исправление 3: выключите и снова включите компьютер
Иногда Windows остановила это устройство, потому что оно сообщило о проблемах ( код 43) выпускможет быть исправлено включение и выключение вашего ПК , который в основном касается выключения компьютера и последующего отключения его от источника питания перед повторным включением. Для этого:
- Выключите компьютер.
- Отключите компьютер от ВСЕ блоки питания (кабели питания для настольного ПК; адаптер переменного тока и аккумулятор для портативного компьютера).
- Нажмите и удерживайте кнопку питания не менее 30 секунд и подождите 10 минут.
- Подключите к ПК блоки питания (кабели питания для настольного ПК; адаптер переменного тока и аккумулятор для портативного компьютера).
- Включите ваш компьютер.
- Проверьте, правильно ли работает ваша видеокарта.
Код ошибки драйвера графического устройства 43 проблема не устранена, попробуйте Исправить 4 , ниже.
Исправление 4: Обновите BIOS
BIOS ( Базовая система ввода вывода ) выполняет инициализацию оборудования и запускает процессы во время загрузки вашего компьютера. Итак, мы можем попробовать обновить наш BIOS чтобы увидеть, решит ли он это код 43 вопрос.
Важный : Неправильное обновление BIOS может привести к потере данных или даже более серьезным проблемам. Поэтому будьте осторожны или обратитесь за профессиональной помощью в Процесс обновления BIOS .
видеокарты
Lineage2M не устанавливается
Проблема с установкой может иметь несколько способов решений, которые отличаются местом откуда происходит установка. Если это лаунчер, то поможет смена DNS, если это скачанные файлы, то скорее всего дело в битых файлах или удалённых из архива вирусов.
Решаем проблему с установкой из лаунчера
Данная проблема известна и на данный момент решением будет банальная смена DNS серверов на yandex. Сделать это можно достаточно просто.
- Зайдите в настройки подключения
- Найдите пункт редактирования DNS-серверов
- Впишите туда: 77.88.8.8 и 77.88.8.1
Более простым является способ установки и настройки VPN подключения при котором можно успешно произвести скачивание. Вероятно временно ваш регион подключения заблокирован на серверах Amazon для скачивания игры.
Причины ошибки установки из архива
Проблема скорее всего в повреждённых файлах которые были скачаны из сомнительных источников. Антивирус просканировать файлы прямо во время скачивания и убрать часто кода для избежания заражения устройства вредоносными программами. Такие файлы становятся «битыми», поэтому во время считывания будут заблокированы.
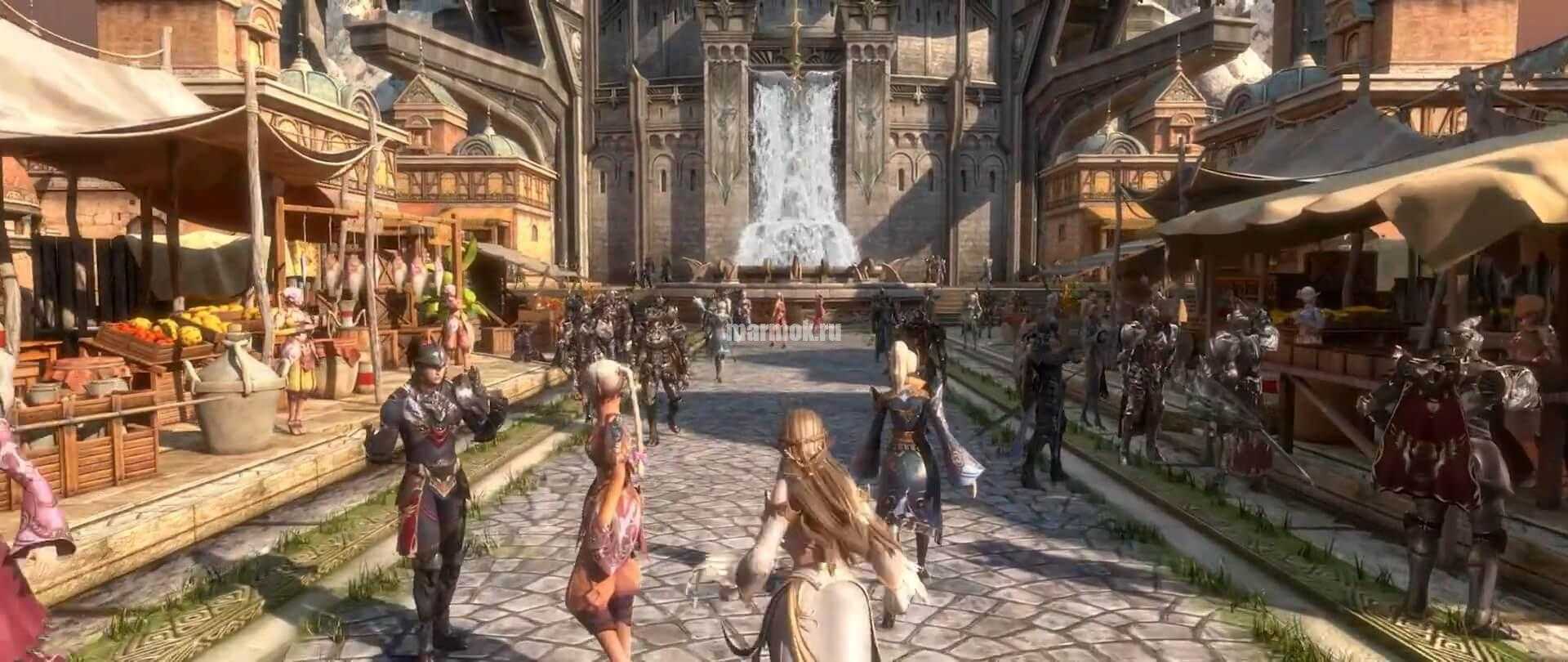
В игре
Краш при открытии инвентаря
сбиты настройкинужно убрать бинды с мышки, удалить файл «options.txt», который находится в папке «hcs\dayz_lite» (для быстрого перехода можно нажать в лаунчере ПКМ по кнопке «DayZ» и выбрать там «открыть папку с игрой»)
Не устанавливается скин
неправильный формат или размерубедитесь, что формат картинки png (свойства -> общие -> тип файла); размер (свойства -> подробно -> разрешение) обычного: 64х32, HD: 1024х512, 512×256, 256×128, 128×64.
Бесконечная загрузка списка серверов
проблемы с соединениемскачайте эту программу (files.hcs.land/hcs-connection-diag.jar), там будет сказано, что обнаружена проблема и предложит решение
Всё черное при надевании пнв или дж шлема
иногда помогает увеличение дальности прогрузки, но скорее всего лучшим вариантом будет переустановка клиента (игры)
Genshin Impact не запускается. Ошибка при запуске. Решение
Genshin Impact установилась, но попросту отказывается работать. Как быть?
Выдает ли Genshin Impact какую-нибудь ошибку после вылета? Если да, то какой у нее текст? Возможно, она не поддерживает вашу видеокарту или какое-то другое оборудование? Или ей не хватает оперативной памяти?
Помните, что разработчики сами заинтересованы в том, чтобы встроить в игры систему описания ошибки при сбое. Им это нужно, чтобы понять, почему их проект не запускается при тестировании.
Обязательно запишите текст ошибки. Если вы не владеете иностранным языком, то обратитесь на официальный форум разработчиков Genshin Impact. Также будет полезно заглянуть в крупные игровые сообщества и, конечно, в наш FAQ.
Если Genshin Impact не запускается, мы рекомендуем вам попробовать отключить ваш антивирус или поставить игру в исключения антивируса, а также еще раз проверить соответствие системным требованиям и если что-то из вашей сборки не соответствует, то по возможности улучшить свой ПК, докупив более мощные комплектующие.
Как убрать ошибки 4201, 4206, 4209
Чаще всего эти ошибки связаны с качеством сетевого подключения, поэтому в первую очередь проверьте скорость интернета и воспользуйтесь Wi-Fi на мобильном устройстве или кабелем Ethernet на компьютере. Также следует проверить наличие обновлений клиента и игры. Для этого:
- Нажмите кнопку шестерёнки в лаунчере и перейдите в раздел «О версии».
- Нажмите кнопки «Обновить загрузчик» и «Обновить игру».
Также можно попробовать восстановить игру, поэтому перейдите в раздел «Ресурсы игры» и проверьте целостность игровых файлов при помощи кнопки «Восстановить». Если вышеуказанные действия не помогли, то рекомендуется при стабильном соединении воспользоваться инструкцией по настройке DNS-сервера в разделе «Не загружается пазл (капча) при входе в игру».
Удалите недавно установленный пакет обновления для Windows 10
Вы также можете попробовать удалить недавно установленное обновление Windows 10, если точно знаете, что проблема «ошибка связи с ядром» появилась сразу после того, как ваше устройство получило новое обновление системы. Для этого следуйте:
- Зайдите в настройки системы на вашем компьютере и перейдите к пункту «Обновление и безопасность», как показано выше.
- В разделе «Обновления» нажмите ссылку « Просмотреть историю обновлений» .
- В следующем окне нажмите Удалить обновления .
- Выберите патч, который вы хотите удалить.
- Завершите эту операцию и перезагрузите систему Windows 10 в конце.
- Это должно быть все.
Последние мысли
Отлично; Теперь ESET должен работать без проблем на вашем устройстве с Windows 10. Однако, если проблема «ошибка связи с ядром» все еще существует, не стесняйтесь и свяжитесь с нами, используя поле комментариев снизу.
Постарайтесь предложить как можно больше информации. Исходя из того, что вы нам сообщите, мы постараемся найти правильные методы устранения неполадок для вашей проблемы. Наслаждайтесь и оставайтесь рядом для дальнейших уроков.
Восстановление файловой системы
Далее воспользуйтесь командой fsck для восстановления вашей файловой системы. Сперва необходимо размонтировать раздел /target, если он ещё не был смонтирован. Делается это командой:
~ # umount /target
В режиме восстановления имеются утилиты fsck исключительно для файловых систем ext2, ext3 и jfs, так что, если во время установки вы выбрали другую ФС, вам придётся воспользоваться другим установочным диском. По умолчанию в Убунту применяется ФС ext3, поэтому если вы выполняли установку по умолчанию, для проверки и восстановления диска нужно будет ввести:
~ # /sbin/ fsck.ext3 -f /dev/discs/disc0/part1
fsck.ext3 замените на fsck.ext2, либо fsck.jfs, если у вас разделы с ext2 или jfs, соответственно, а также поменяйте раздел на свой конкретный корневой. По завершении работы fsck ещё раз смонтируйте раздел на /target и попробуйте получить к нему доступ, прописав команду ls:
~ # mount /dev/discs/disc0/part1 /target
~ # ls /target
Если на экране отобразится несколько файлов и директорий, значит, ваше устройство восстановлено! Воспользуйтесь командой exit, чтобы покинуть оболочку BusyBox. выполните перезагрузку компьютера и проверьте получится ли загрузиться теперь.
В случае, если система загружается, но виснет на каком-либо сервисе, перейдите к оболочке в среде вашей корневой файловой системы, и выберите пункт «Execute a shell in /dev/discs/disc0/part1» в меню восстановительных операций. Это название может незначительно отличаться, если у вас выбран другой раздел в качестве корневой ФС.
Далее вы попадёте в оболочку собственной корневой ФС. Там вы сможете перемещаться по ФС, а также выполнять команды, будто вы действительно загрузили вашу файловую систему. Далее необходимо найти сервис init, который и является причиной проблемы. Деактивируйте его. В разделе «Управление запуском сервисов» находятся инструкции, как находить и отключать сервисы, которые запускаются при загрузке. Если Убунту инсталлировалась по умолчанию, вы, скорее всего, найдёте свой сервис или в /etc/rc2.d, или в /etc/rcS.d. Найдя проблемный сервис, поменяйте его название, заменив букву «S» на «D».
После того как скрипт init будет деактивирован, пропишите команду exit и покиньте оболочку, а после выполните перезагрузку компьютера. Попробуйте загрузиться снова в вашу систему Убунту. Деактивированный скрипт init больше не будет вызывать проблемы, так что ничто не должно помешать успешно загрузиться на этот раз.
Почему Linux не загружается?
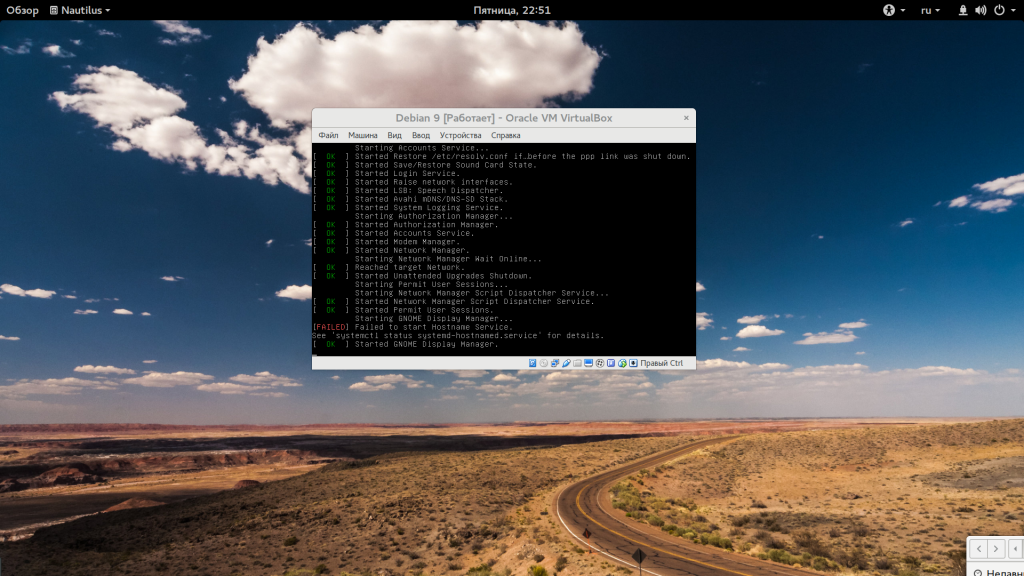
Причин проблем с загрузкой Linux может быть большое количество, в этой статье мы рассмотрим самые частые из них, которые можно достаточно просто решить. Сначала кратко пройдемся по самим причинам:
- Linux после обновления не загружается, вы обновляли дистрибутив и что-то пошло не так, и теперь вы не можете попасть в вашу рабочую оболочку;
- Linux перестал загружаться в результате повреждения файловой системы;
- Linux не может примонтировать один из важных разделов диска из-за неверных настроек fstab;
- Система не загружается из-за несовместимости графического драйвера и ядра;
- Диск переполнен и системе попросту негде создать временные файлы.
Все это может возникать не так редко, если вы очень любите экспериментировать с системой и при этом не очень аккуратны. Мы не будем рассматривать проблемы с загрузкой из за Grub. Я буду надеяться, что там у вас все в порядке. Самое главное, что нужно сделать при проблемах с загрузкой — это посмотреть внимательно логи последней загрузки. Только так вы сможете понять в чем причина проблем и не гадать. Как это сделать? Есть несколько способов, вы можете использовать LiveCD или загрузиться в режим восстановления.
Ubuntu зависла полностью
Хорошо, а что же делать, если Ubuntu зависла намертво, полностью? Если система уже ни на что не реагирует, но ядро, скорее всего, работает то можно попытаться выполнить безопасную перезагрузку. Ядро поддерживает несколько сочетаний клавиш, которыми можно ему напрямую отдавать команды.
Нажмите и удерживайте клавиши Alt+PrintScreen, и последовательно с интервалом 2-3 секунды нажимайте:
R E I S U B
- R — вернуть ядру управление над клавиатурой
- E — отправить сигнал SigTerm всем процессам
- I — отправить сигнал SigKill всем процессам
- U — Перемонтировать все файловые системы в режим только для чтения
- S — Сохранить все буфера файловых систем на жесткий диск
- B — Перезагрузить.
По сути, все эти действия происходят и при обычной перезагрузке. Но здесь мы выполняем их вручную.
Если же ubuntu зависает намертво и даже не работает последний метод, остается нажать кнопку Reset или на 6 секунд зажать кнопку выключения.
Как исправить использование памяти CTF Loader и другие проблемы?
- Отключите CTFMON.EXE (загрузчик CTF) в Windows 10
- Сканировать компьютер на наличие вредоносных программ
- Обновите свой компьютер
- Восстановите ваш компьютер
- Удалите файлы ctfmon.exe
- Управляйте запуском загрузчика CTF с помощью планировщика заданий
1. Отключите CTFMON.EXE (загрузчик CTF) в Windows 10
Мы уже видели, что приложение очень полезно, а не просто другое программное обеспечение, тратящее память. Тем не менее, пользователи, затронутые вялой производительностью ПК, могут временно отключить службу, чтобы улучшить свою производительность. Чтобы приостановить его, вам нужно будет отключить службы сенсорной клавиатуры/панели рукописного ввода.
- Нажмите Windows + R. .
- Откроется окно «Выполнить». Теперь введите услуги . msc и нажмите ОК .
- Найдите Службу сенсорной клавиатуры и панели рукописного ввода и нажмите на нее правой кнопкой мыши.
- Нажмите Свойства и выберите Отключено.
- Нажмите Стоп , затем ОК .
Это оно. Процесс будет впредь отключен.
ТАКЖЕ ЧИТАЙТЕ: замедление работы компьютера: почему это происходит и как это исправить
Примечание . В общем, мы не рекомендуем отключать загрузчик CTF, так как это может дестабилизировать определенные процедуры в Microsoft Office или привести к их сбоям. Это потому, что закрытие этой платформы эффективно останавливает процесс CTFMon.exe, который обычно контролирует все функции, которые зависят от него. Если у вас возникнут проблемы, просто включите эту услугу, выполнив те же действия.
2. Сканирование вашего компьютера на наличие вредоносных программ
Сканирование компьютера на наличие вирусов может помочь избавиться от ошибок такого типа, особенно если они вызваны действиями замаскированного червя (или вредоносного приложения). Всегда желательно использовать мощное программное обеспечение для защиты, например, антивирус Bit Defender 2019.
Вы можете проверить на официальном сайте производителя инструкции о том, как сканировать ноутбук на наличие вирусов, и о том, как очистить компьютер от всех потенциальных вредоносных программ.
Получите антивирус Bitdefender 2019
3. Обновите свой компьютер
В некоторых случаях ошибка загрузчика CTF полностью исчезает после обновления установки Windows 10.
- Нажмите Пуск. Откройте приложение “Настройки”.
- Выберите Обновление и безопасность.
- Выберите Центр обновления Windows.
- Нажмите Проверить наличие обновлений .
. Дождитесь загрузки и установки последних обновлений. Не забудьте перезагрузить компьютер.
4. Восстановите ваш компьютер
Вы можете изолировать основную причину заминки загрузчика, выполнив Восстановление системы. Это вернет ваш компьютер к тому моменту, когда загрузчик CTF работал отлично.
- На панели задач найдите окно поиска и введите панель управления.
- Список результатов показывает вверх. Выберите Панель управления. .
- Теперь введите recovery ( в окне поиска панели управления ) .
- Нажмите Восстановление , затем выберите Открыть восстановление системы .
- Нажмите Далее в следующем диалоговом окне Восстановление системных файлов и настроек .
- Выберите последнюю работающую точку восстановления или установите флажок Показать больше точек восстановления , чтобы получить доступ к дополнительным точкам восстановления.
- Нажмите Сканировать на наличие уязвимых программ .
- Выберите Закрыть , затем Далее и, наконец, Готово после завершения процесса.
ТАКЖЕ ЧИТАЙТЕ: Как создать точку восстановления системы в Windows 10
5. Удалите файлы ctfmon.exe
Возможно, вы можете рассмотреть возможность удаления всех файлов ctfmon.exe, если вы все еще сталкиваетесь с проблемой.
- Перейдите к C: WindowsSysWOW64 ( 64-разрядные системы ) или C: WindowsSystem32 ( 32-разрядные системы ) .
- Найдите все вхождения подлинных файлов ctfmon.exe и удалите их.
В качестве альтернативы:
- Нажмите клавишу Windows + E .
- Затем нажмите клавишу Windows + F.
- Введите ctfmon . exe в следующей строке поиска и нажмите Ввод .
- Удалите каждый файл ctfmon.exe, который появляется.
Примечание: это решение может вызвать больше проблем, если не используется должным образом, поэтому обязательно создайте резервную копию, на всякий случай.
6. Управляйте запуском загрузчика CTF с помощью планировщика заданий
Вместо того, чтобы отключать или удалять программу-загрузчик, почему бы не запланировать запуск службы при входе в систему? Планировщик задач здесь пригодится.
- Нажмите Windows Key + R.
- Откроется окно «Выполнить». Введите taskschd.msc и нажмите ОК .
- Запускается библиотека расписаний задач Windows 10. Дважды нажмите на него .
- Нажмите Microsoft> Windows.
- Нажмите T extServicesFramework.
- Нажмите на MSCTFMonitor и выберите Отключить .
Настройка
Спящий режим (suspend to disk)
В связи с нестабильностью спящего режима разработчиками Ubuntu было принято решения отключения данной функции по умолчанию.Решение:
-
Для начала необходимо проверить работоспособность спящего режима на вашем ПК, для этого введите в терминале:
sudo pm-hibernate
После этого компьютер должен войти в спящий режим и по нажатию кнопки включения стабильно выйти из него.
-
Если спящий режим работает стабильно , то необходимо выполнить
sudo gedit varlibpolkit-1localauthority10-vendor.dcom.ubuntu.desktop.pkla
и в последнем блоке строк:
Identity=unix-user:* Action=org.freedesktop.upower.hibernate ResultActive=no
заменить в строке ResultActive «no» на «yes»
-
Сохраните файл и перезагрузите сессию.
Поведение панели Launcher-а Unity как в 11.10
В настройках Launcher’а Unity (), возможно выбрать два пути отображения панели: или «всегда показывать» или «скрывать до вызова». Нижеописанная процедура позволяет активировать интерактивный режим поведения панели, кроме того, добавляет функцию сворачивания и разворачивания окна по нажатию соответствующей иконки.
Добавляем PPA исправленной Unity
sudo add-apt-repository ppa:ikarosdevunity-revamped
Обновляем список пакетов и систему
sudo apt-get update && sudo apt-get dist-upgrade
Перезапускаем Unity, для чего нажимаем Alt+F2 и вводим команду:
unity --replace
теперь в настройках Unity Plugin доступны пункты «Dodge window» и «Dodge maximize window», так же реализована возможность сворачивания/разворачивания окна по нажатию иконки в панели.
Для удаления необходимо из источников приложений удалить упомянутый выше PPA и обновить систему, выполнив
sudo apt-get update && sudo apt-get dist-upgrade
На данный момент обнаружены проблемы совместимости данного способа с Центром Приложений. После работы Центра Приложений панель перестает скрываться. Для восстановления работоспособности необходимо перезапустить Unity, как описано выше.
Выключение автоматического изменения окон приложений в gnome-shell
Для выключения автоматического изменения размера окон приложений при перемещении окон к краям экрана в gnome-shell необходимо запустить dconf Editor и в разделе org.gnome.shell.overrides снять галку напротив edge-tiling. Или выполнить:
gsettings set org.gnome.shell.overrides edge-tiling "false"
Работает сразу без перезапуска сеанса.
в промежутке между загрузкой BIOS и до появления фиолетового экрана. Можно зажать и во время загрузки BIOS, обычно он на это действие не реагирует, да и попасть проще
Если только Ubuntu не устанавливалась в дуалбут (своеобразный тандем) с Windows и (или) другими ОС, где меню загрузчика GRUB отображается по-умолчанию
оставшихся с прошлой версии дистрибутива
опять же, из-за неверной конфигурации
меню приложений, вызывается нажатием на пиктограмму логотипа Ubuntu на панели Unity
то есть входит и выходит
скрытие панели при контакте с окном
скрывать панель при разворачивании окна на весь экран
например, из главного меню; или открыв в терминале dconf-editor
Выводы
Твердотельный накопитель работает в 100 раз быстрее, чем магнитный диск, однако также имеется и своя специфика использования. Последние версии Windows или Ubuntu учитывают особенности SSD, поэтому могут быть рекомендованы к использованию с этими устройствами. Для того, чтобы установить Linux на SSD, не нужны какие-то особые знания. Мастер установки подскажет, какие шаги надо выполнить.
Скорость SSD в Linux можно измерить с помощью команды:
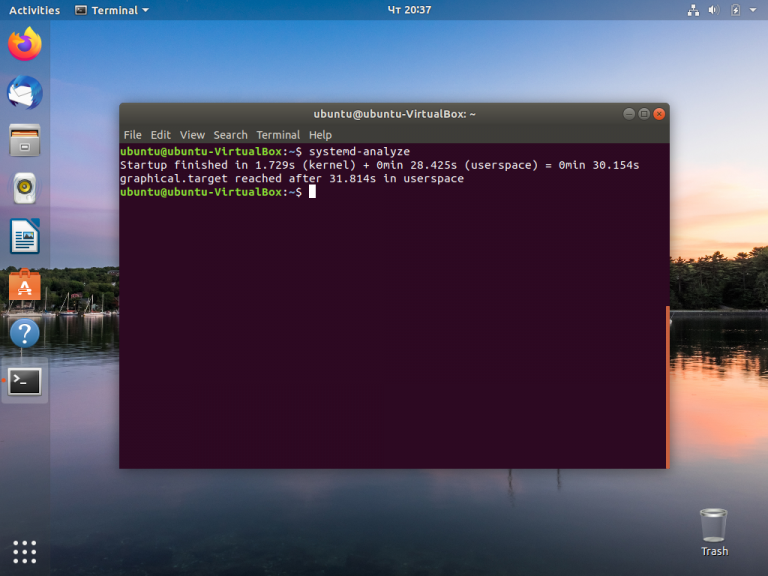
В результате выполнения команды на экран будет выведено время загрузки системы. Для продления срока службы SSD с обычных 3-5 до 10 лет вновь установленную систему следует правильно настроить. Не нужно выполнять советы, взятые из непроверенных источников. Достаточно выполнить важные настройки, устраняющие выполнение лишних операций записи на SSD.






![Ошибка ядра 41 в windows 10 [ultimate guide]](http://fuzeservers.ru/wp-content/uploads/a/b/0/ab044fd1710392de1fd818cae4f9c95e.jpeg)






![Ошибка ядра 41 в windows 10 [ultimate guide]](http://fuzeservers.ru/wp-content/uploads/5/f/6/5f646d88da2f2a5a3a1102957d142eba.jpeg)
















