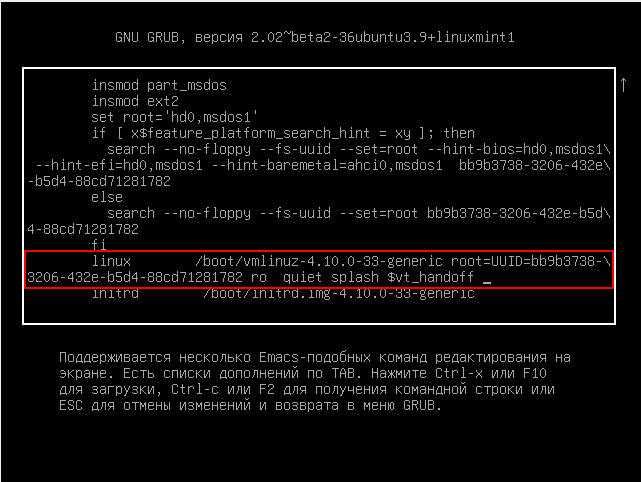Обновления и другие программы
Сейчас нам нужно выбрать какой набор ПО установить в Ubuntu
- Стандартная установка – включает в себя плееры, офисный пакет, игры и т.п. В случае выбора этого пункта после установки Ubuntu вы получите полноценно работающий компьютер.
- Минимальная установка – лишь базовые утилиты, необходимые для обеспечения нормальной работы ПК.
Также установщик предлагает установить сразу обновления, что сэкономит время после установки, но увеличит сам процесс установки Ubuntu. Если у вас в момент установки подключен интернет, рекомендую оставить этот пункт отмеченным.
И, наконец, установщик предлагает установить дополнительное несвободное ПО. Сюда входят различные аудио и видеокодеки, драйвера для WI–FI адаптеров, видеоадаптеров и т.п.
Также рекомендую поставить на пункте галочку, после чего нажимаем «Продолжить»:
Преобразование GPT в MBR
Если вы располагаете ПК с классическим BIOS и собираетесь поставить Windows 7, этот вариант будет лучшим (и, возможно, единственным). В процессе преобразования вся информация с накопителя будет удалена.
Во время работы мастера установки ОС нажмите F10 и Shift. В некоторых моделях ноутбуков — F10, Fn и Shift. В открывшейся командной строке последовательно введите такие команды:
— diskpart — list disk (запишите номер подлежащего преобразованию диска) — select disk N (вместо N — записанный номер) — clean (команда очистит диск) — convert mbr — create partition primary — active — format fs=ntfs quick (быстрое форматирование в файловой системе NTFS) — assign — exit
Настройка BIOS
Смена приоритета загрузки производится в BIOS или UEFI (смотря что у вас). К сожалению, из-за того, что версий базовой системы ввода вывода существует много и на разных материнских платах используется своя, описать эту процедуру для каждого компьютера невозможно.
Если в общих чертах, то во время загрузки компьютера, в первые несколько секунд, необходимо нажать специальную клавишу или комбинацию клавиш, зачастую это: F2, F10, Esc, Del для того, чтобы открыть настройки BIOS. Часто во время загрузки, внизу экрана отображается надпись, в которой указано, что нужно нажать. Дальше необходимо найти раздел Boot и в нем список доступных вариантов для загрузки. Необходимый пункт нужно поставить на первое место и сохранить настройки. После этого можно загружаться.
Приведу пример смены приоритета загрузки одного из моих ноутбуков в котором я не так давно сменил старый HDD на SSD и описал изменения
Если у вас до сих пор не получилось войти в BIOS попробуйте поискать информацию в интернете введя модель вашего ноутбукка, или материнской платы – если ПК.
Когда BIOS будет настроен, начнем наконец установку Ubuntu 20.04 рядом с Windows 10.
Примеры развертывания
Чтобы переместить образ на другой компьютер, необходимо сначала удалить сведения о компьютере из настроенного компьютера, обстроив образ с помощью средства Sysprep . Чтобы подготовить компьютер для клиента, необходимо обобщить компьютер, а затем настроить его для загрузки в OOBE, когда клиент впервые запускает компьютер. В следующих примерах мы создадим и перенесите эталонный образ на другой компьютер, а затем создадим образ для конкретной модели, который поставляется с клиентом.
Шаг 1. перенос образа на другой компьютер
-
Установите Windows на компьютер-образец.
-
После завершения установки загрузите компьютер и установите все дополнительные драйверы устройств или приложения.
-
после обновления установки Windows запустите Sysprep:
-
В командной строке выполните команду sysprep/generalize/shutdown .
-или-
-
В окне Средство подготовки системы установите флажок обобщение в поле действие очистки системы в окне Параметры завершения работы , выберите Завершение работыи нажмите кнопку ОК.
Sysprep удаляет данные, относящиеся к системе, из установки Windows. Сведения о системе включают журналы событий, уникальные идентификаторы безопасности (SID) и другие уникальные данные. После того как Программа Sysprep удалит уникальные системные сведения, компьютер завершит работу.
-
-
после завершения работы компьютера вставьте USB-устройство Windows PE или другой загрузочный носитель и перезагрузите его в Windows PE.
-
в сеансе Windows PE запишите эталонный образ с помощью команды Dism/каптуре-имаже .
-
Перейдите к следующему шагу, чтобы создать эталонное изображение для конкретной модели.
Шаг 2. Подготовка компьютера для клиента
-
Установите эталонный образ, созданный на , предназначенный для вашего клиента.
-
после обновления установки Windows в командной строке выполните команду, чтобы настроить Windows для загрузки компьютера в режиме аудита. затем можно записать образ Windows, загрузив его в другой раздел или используя Windows PE.
-
используйте новое эталонное изображение для конкретной модели, чтобы установить Windows на новом компьютере. образ Windows применяется к компьютеру и Windows загружается в режиме аудита.
-
Используемых Можно установить дополнительные приложения и другие обновления на основе заказа клиента. Можно также протестировать компьютер, чтобы убедиться, что все компоненты работают правильно.
-
после обновления установки Windows выполните команду Sysprep/oobe/shutdown.
Примечание
при установке Windows образов с помощью команды Sysprep/generalize/oobe взаимодействие с пользователем не будет идеальным. при следующей перезагрузке после выполнения команды Windows выполняет этап настройки , самонастраивающийся и другие задачи установки перед тем, как Windows запустит OOBE. Этот процесс может занять дополнительное время и задержать первый вход в систему клиента.
-
Упакуйте и доставьте компьютер заказчику.
Когда клиент запускает компьютер, выполняется OOBE.
2019-11-24
Предисловие
Данных возможностей вполне достаточно для организации загрузки установленной операционной системы Windows на MBR-диске, в двух режимах BIOS и UEFI.
Важное замечание. Для работы с GPT-таблицами необходима 64-разрядная операционная система
Тестовая Машина
Для проведения тестов использовалась виртуальная машина VirtualBox с установленной операционной системой Windows 10 x64 на MBR-диске.
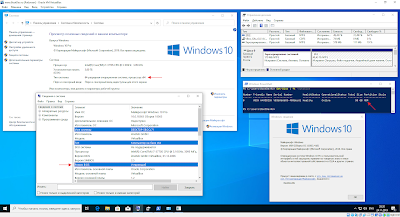
В текущем варианте, система грузится с помощью BIOS-загрузчика расположенном в первом скрытом разделе жесткого диска.
Для добавления возможности загрузки текущей системы в UEFI-режиме, потребуется совсем немного действий. Сначала необходимо будет создать дополнительный раздел размером в 100 МБ с файловой системой FAT32. После на созданный раздел, необходимо будет установить UEFI-загрузчик. И последний шаг, удалить букву диска созданного загрузочного раздела. Во избежание удаления с него файлов.
Разметка Диска
Разметка диска будет выполняться с помощью инструмента «Управление дисками«. Запустить Управление дисками можно двумя способами: Либо через окно Выполнить (или любое другое средство выполнения команд), набрав в строке запуска команду diskmgmt.msc.
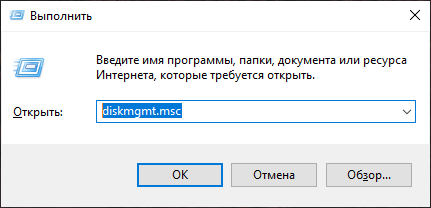
Либо с помощью контекстного меню кнопки пуск ( Win+X ).
Запустив компонент Управление дисками, сжимаем пространство любого из первичных разделов обладающих достаточным объемом свободного пространства, отнимая необходимые нам 100 МБ для нового загрузочного UEFI-раздела.
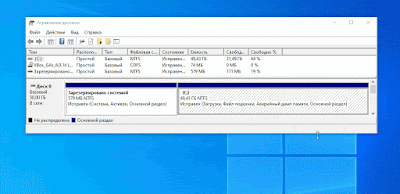
Получив свободное, неразмеченное пространство, создадим первичный раздел и отформатируем его в файловую систему FAT32.
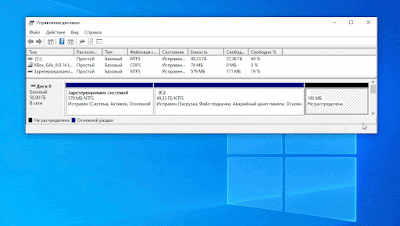
Запоминаем букву назначенную созданному разделу (в моем случае это буква E:), и переходим к установке загрузчика.
Установка Загрузчика
На данный момент, созданный нами загрузочный раздел абсолютно пуст.
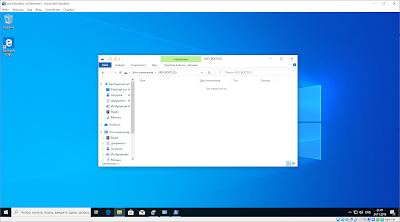
Установим UEFI-загрузчик Windows Boot Manager. Для установки, запускаем любую командную оболочку от имени администратора, в моем случае это будет PowerShell (запускается так же через контекстное меню кнопки пуск Win+X ).
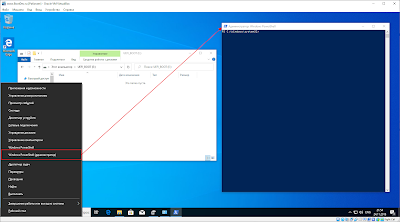
И выполняем следующую команду:
Обращаем внимание на то что путь C:Windows указывает на текущую папку Windows текущей операционной системы для которой мы выполняем установку загрузчика. А в качестве значения параметра /s указываем букву раздела на который будет установлен загрузчик
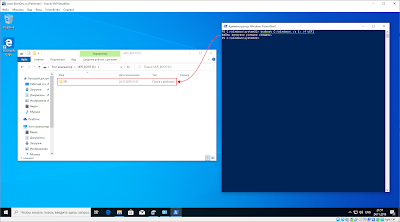
После выполнения команды, на созданном разделе появятся соответствующие папки и файлы.
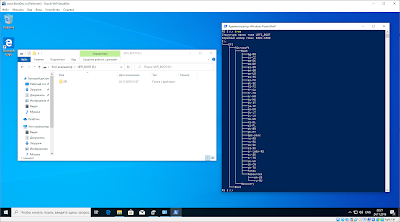
Загрузчик на этом успешно установлен.
Последний штрих, отключение буквы диска созданного загрузочного раздела, во избежание его удаления файлов на нем в будущем.
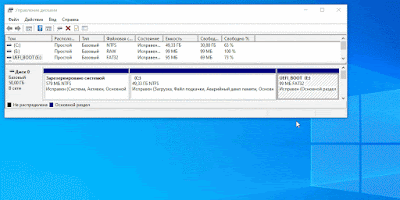
Все готово, теперь осталось лишь проверить загрузку в BIOS и UEFI режимах.
Двойной Запуск
На данный момент система загружена в BIOS-режиме.
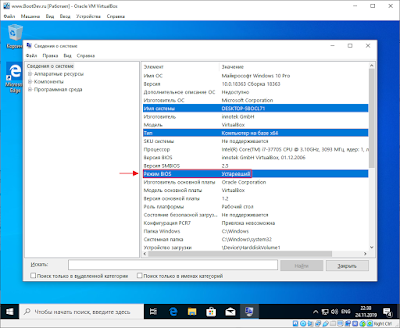
Выполним загрузку в UEFI-режиме.
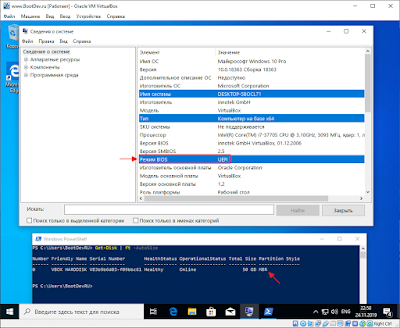
Теперь система может загружаться в режимах BIOS или UEFI абсолютно прозрачно.
В статье было рассмотрено: Как осуществить загрузку операционной системы Windows в UEFI-режиме с MBR-диска?
Почему не был изменен стандартный загрузочный раздел, для получения точно такого же результата? Текущая конфигурация более проста и позволяет легко откатиться к предыдущему состоянию за минимум действий.
Невозможно поставить ОС на диск с MBR-разделами
Вероятна обратная ситуация. Появляется ошибка:
«Установка Windows на данный диск невозможна. На выбранном диске находится таблица MBR-разделов. В системах EFI Windows можно установить только на GPT-диск»
Она означает, что вы пытаетесь установить систему с DVD или USB-накопителя в режиме EFI. Таблица разделов HDD или SSD старая — MBR. В этом случае вы можете:
- Преобразовать SSD или HDD в GPT.
- В UEFI или BIOS поменять установленный способ загрузки с Legacy на EFI.
Первый вариант предпочтительнее, поскольку проще и быстрее. Помните, что информация со всех разделов накопителя будет полностью потеряна.
Безопасность Linux под контролем
Даже Linux не является неуязвимой. В феврале 2016 года хакеры взломали сервер проекта Linux Mint и изменили размещенные на нем ISO-файлы. В установочных файлах они скрыли бэкдор для кражи паролей. Но вы можете себя защитить.
Если вы скачиваете образ Ubuntu из-под Windows, проверьте его целостность бесплатной программой md5sums. Хеш-значение должно совпадать с данными Ubuntu
Проверка контрольной суммы. Манипуляции с дистрибутивами Linux всплывают сразу же, если контрольные суммы не совпадают. Такие утилиты для Windows, как md5sums отображают значения для ISO-файлов. Они должны совпадать с данными от разработчиков.
Фото: компании-производители
Разнообразие PBR
Мы с вами выяснили, что MBR передает управление на активный раздел с PBR. PBR (Partition Boot Record), так же называют volume boot record (VBR) – это микрокод в начальном секторе раздела диска (часто это сектор 63), который содержит информацию, какой же загрузчик искать.
Существуют следующие загрузчики:
Тип MBR — NT 5.x/6.x, 1 сектор
- io.sys для MS-DOS, Windows 95/98/МЕ
- ntldr для Windows 2000/XP/2003
- bootmgr для Windows Vista/7/8/8.1/10
Тип MBR — Grub4DOS, 18 секторов
grldr для Grub4DOS
Тип MBR — LILO/GRUB и др. линуксовые (к-во секторов зависит от версии и количества файлов)
- ldlinux.sys – основной базовый модуль
- syslinux.sys — для загрузки с FAT, FAT32, NTFS
- isolinux.bin — для загрузки с iso9660
- pxelinux — для загрузки по PXE
- extlinux для загрузки с ext2/ext3/ext4 или btrfs
Как я сказал выше, загрузчик является не загрузочной областью, а бинарным файлом.
- Файлы Windows NTLDR или BOOTMGR должны лежать в корне активного системного раздела и работают они по-разному. Об этом ниже.
- Файл GRLDR используется Grub4DOS также должен лежать в корне партиции, с котрой выполняется загрузка
- Syslinux – универсальный загрузчик, содержащий много модулей и поддерживающий загрузку с файловых систем ext2/3/4, FAT, NTFS, CD/DVD дисков, по сети через PXE. Позволяет организовать текстовое или графическое загрузочное меню. Чаще всего этот загрузчик используют для запуска Linux с файловых систем FAT/NTFS или же создания мультизагрузочных USB флэшек, позволяющих загружать как Linux-совместимые приложения под DOS, так и Windows PE.
Например, типичные пример создания мультизагрузочной флэшки – Multiboot USB 2k10, создаваемые уважаемыми conty9 & korsak7. Мультизагрузочный диск системного администратора с возможностью загрузки c CD/DVD, флешки, USB-HDD и обычного HDD и состоящий из нескольких Windows PE-сборок, а также DOS версий продуктов компании Acronis – например Acronis True Image (выполнены на Linux-ядре). Именно из-за этого смешанного зоопарка систем и приходится использовать загрузчик Syslinux (хотя можно и Grub4DOS).
В своем арсенале вам необходимо обязательно иметь утилиту BootICE. Уникальная в своём роде утилита для изменения или бэкапа/восстановления MBR (Master Boot Record) или PBR (Partition Boot Record). С BOOTICE, вы можете легко изменять тип MBR/PBR. Поддерживается загрузочные записи: Grub4DOS, SysLinux, PLoP, MS NT52/60… Например, с помощью этой утилиты, вы можете установить Grub4DOS вашим MBR или PBR, установить NTLDR или BOOTMGR к вашему PBR, установить SYSLINUX на PBR, и так далее.
Редактирование и установка MBR
Редактирование и установка загрузчика
Установка MBR GRUB4DOS
Помимо работы с MBR и PBR, BootICE позволяет редактировать разделы диска, выполнять ручное разбиение и форматирование, модифицировать тип раздела, сохранять и восстанавливать из бэкапа таблицу разделов.
Работа с таблицей разделов в BootICE
Кратко о загрузчике Syslinux
Обратите внимание, что загрузчик Syslinux сам по себе не может быть установлен в MBR, однако в пакете syslinux имеются два файла, из которых можно установить загрузочный код Syslinux в 440-байтную область загрузочного кода MBR: или. Конечно, это имеет смысл только для Linux
Кстати, syslinux может быть использовать с UEFI – для него загрузчик называется , однако он еще достаточно сырой.
Итак, Syslinux состоит из файла загрузчика и файла конфигурации меню syslinux.cfg. Файл меню может вызывать графическое меню через подгрузку файла vesamenu.c32.
Установка Syslinux под Windows на другой диск выполняется достаточно просто: используется файл «win32/syslinux.exe» для 32-х битных систем и «win64/syslinux64.exe» для 64-х битных систем.
syslinux.exe —install a: — установка на флоппи-диск
syslinux.exe —mbr —active —directory /boot/syslinux/ —install z: — установка на диск z:, например флешку, где
— в качестве разделителей должны быть использованы именно , а не \
— в каталоге z:\boot\syslinux\ будет размещён файл-загрузчик «ldlinux.sys»
— и раздел z: помечен как активный
— для организации меню должен быть создан файл z:\boot\syslinux\syslinux.cfg
Установка загрузчика Syslinux
Через BootICE вы также можете установить загрузчик Syslinux, указав в опциях альернативное местоположение файлов ldlinux.sys и и файла меню syslinux.cfg.
Принципы загрузки операционных систем
При включении компьютера управление процессором получает BIOS, и если он настроен на загрузку (boot) с винчестера, то он подгружает в оперативную память компьютера первый сектор диска (MBR) и передает управление ему. Если у вас несколько жестких дисков, то каждый из них содержит свою MBR. В этом случае можно или менять порядок загрузки дисков в BIOS, или же прописать все операционные системы с разных дисков в один PBR загрузчик, об этом ниже.
Сразу оговоримся, что если у BIOS у вас включен режим загрузки UEFI, то структура разделов диска у вас должна быть не MBR, а GPT. GPT имеет не только другую структуру разделов, но и другую структуру загрузочной области. Там в первый сектор записывается «заглушка» для BIOS (Protective MBR), которая служит для того, чтобы старый Legacy BIOS мог загрузиться с GPT диска в режиме совместимости, если ОС была установлена на GPT (часто в BIOS его называют CSM – Compatibility Support Module). Однако, вы никогда не сможете загрузить ОС с MBR диска, если в BIOS выставлена загрузка в режиме UEFI.
При загрузке операционной системы, сначала считывается первый сектор с устройства загрузки, представляющий собой главную загрузочную запись (Master Boot Record — MBR). Стандартно, в качестве MBR выступает первый сектор загрузочного диска. MBR содержит список разделов, признак активного раздела (раздела, с которого будет выполняться загрузка ОС), некоторые служебные данные, а также программный код для считывания в память загрузочного сектора активного раздела (Partition Boot Record — PBR) и передачи ему управления.
Размер сектора на жестком диске — 512 байт. В секторе MBR хранятся данные, которые должны заканчиваться специальной сигнатурой. Этим словом называется специальная, строго установленная, последовательность из 2 байт с шестнадцатеричными значениями 55h AAh, которая записывается в последние 2 байта сектора и соответственно имеет смещение от начала сектора 1FEh. Если хотя бы один из двух последних байтов отличается по значению, считается, что первый сектор не является MBR и не содержит осмысленной информации. Если компьютер при старте, прочитав первый сектор, не обнаружит правильной сигнатуры, он не будет передавать управление располагающемуся там коду, даже если он правильный, а выдаст сообщение о том, что главная загрузочная запись не найдена.
Общая структура MBR может быть представлена следующей таблицей:
Смещение Длина Описание
000h 446 Код загрузчика
1BEh 64 Таблица разделов
16 Раздел 1
1CEh 16 Раздел 2
1DEh 16 Раздел 3
1EEh 16 Раздел 4
1FEh 2 Сигнатура (55h AAh)
Длина указана в байтах.
Как видно, MBR может содержать информацию максимум о 4 разделах. Каждый 16-байтовый блок, содержащий информацию о разделах, в своем начале содержит признак активности раздела — т.е. признак того, что операционную систему следует загружать именно из этого раздела — может иметь значения 80h (раздел активен) и 00h (раздел не активен). Количество активных разделов должно быть не более одного.
Шестнадцатеричный однобайтовый код далее указывает на тип (ID) раздела. Например, 07h – раздел типа NTFS, 0Bh – FAT32, 17h – скрытый NTFS раздел, 27h – системный скрытый NTFS раздел для восстановления системы.
Для чего нужен раздел “MSR (зарезервировано)”?
При установке/переустановке операционной системы Windows многие могли заметить один или несколько небольших разделов (от 100 до 500 MB), находящихся среди знакомых и привычных локальных дисков C, D и т.д. Как правило это раздел “Зарезервировано системой”, “Восстановление” и “MSR зарезервировано”
При разбивке жесткого диска на локальные разделы во время установки ОС можно обратить внимание, что они создаются автоматически
В данной статье мы подробнее остановимся на разделе MSR (зарезервировано). Вы узнаете что это такое, для чего нужен, когда создается и можно ли его удалить.
Необходимые действия после восстановления
После успешного восстановления загрузки Windows настоятельно рекомендуется выполнить несколько дополнительных действий. Для начала проверьте целостность файловой системы и жесткого диска утилитой «chkdsk». Затем воспользуйтесь командой «sfc» (System File Checker) для поиска и исправления любых поврежденных системных файлов.
Ошибки загрузчика выглядят пугающе из-за малого количества информации, получаемой вами в момент их возникновения. Но часто их достаточно легко исправить. Необходимо лишь знать, что искать, и иметь под рукой готовые инструменты для восстановления.
Удаление и добавление записей системы в меню загрузки
В старых версиях Виндовса загрузочное меню, то есть boot.ini, редактировалось из текстового редактора. В новых продуктах Win этот сервис именуется Boot Configuration Data. Изменять его параметры разрешается через графический интерфейс. Попасть в Boot Menu удастся в момент включения ПК. Данный сервис является опцией BIOS или UEFI. Однако абсолютный доступ к BCD можно получить исключительно из интерпретатора командной консоли cmd.exe.
Как войти в Boot Menu:
в момент включения ПК нажать клавишу вызова Boot Menu (F8 или 9, 11, 12);
предварительно потребуется отключить «Быстрый запуск Win» (через «Панель управления», «Электропитание»);
- в Boot Menu находится список устройств («boot device»), с которых возможен запуск ПК;
- отметить нужный вариант.
Как отредактировать загрузчик через «Конфигурацию системы»:
- включить ПК;
- вызвать службу «Выполнить»;
написать символы:msconfig;
откроется «Конфигурация системы»;
во вкладке «Общие» активировать «Выборочный запуск»;
во вкладке «Загрузка» выбрать из списка нужный вариант.
Как выполнить редактирование из командной строки:
в пустом поле «Поиск» написать:cmd;
запустить командную консоль на администраторских правах;
для просмотра всех элементов, хранящихся в BOOT, написать: bcdedit;
- появится список в нескольких блоках («Диспетчер загрузки Win» и «Загрузка Win»);
- получить сведения о конкретной команде: bcdedit.exe/?/наименование.
Важно! Любые команды для самостоятельного редактирования БСД задаются после bcdedit/. Список основных команд (задаются после bcdedit/):
Список основных команд (задаются после bcdedit/):
- для активации параметра по умолчанию: default{ID};
- для удаления элемента: displayorder{ID}/remove;
- для очистки загрузчика от компонента: delete{ID}/cleanup.
Важно! Если при указании ID есть слово {default}, то команда должна писаться с /f. Когда ID пишется в виде кода, то /f писать не требуется
Как добавить параметр через консоль (команды задаются после bcdedit/):
скопировать текущую загрузочную запись и дать ей наименование: copy{current}/d “NewWin”;
указать местонахождение загрузчика: set{ID}device partition=D;
задать местонахождения операционки: set{ID} osdevice partition=D;
добавить параметр в конец: displayorder{ID}/addlast.
Важно! Для редактирования виндовской конфигурации используется утилита с аббревиатурой BCDEDIT и ее родные команды. Вводить их нужно из командной консоли, запущенной исключительно на администраторских правах
Желательно вначале сохранить первоначальную конфигурацию «BDC». Например, на одном из накопителей создать папку «BootBackup», а потом перекинуть данные в это хранилище (export D:\\BootBackup\\bcd). Для восстановления конфигурации нужно вместо «/export» написать «/import».
↑ Дистрибутив Win 10 и создание установочной флешки
Есть несколько вариантов, исполнение которых зависит от установленной версии Виндоуса компьютера, на котором будет делаться загрузочная флешка. В любом случае, начинать нужно с поиска дистрибутива, для чего в любой поисковой системе наберите запрос типа: «Windows 10 скачать». Лучше всего использовать официальную версию этой операционной системы с сайта https://www.microsoft.com.
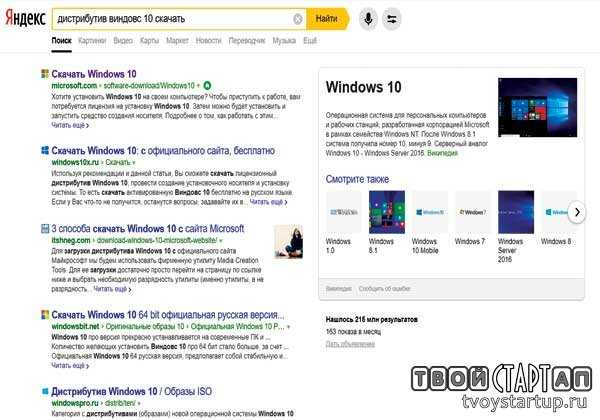
В результатах выдачи он будет находиться в первых числах. Полная ссылка будет иметь вид https://www.microsoft.com/ru-ru/software-download/windows10, хотя в зависимости от региона и прочих показателей, ссылка может сформироваться и по-другому. Переходите по этой ссылке.
↑ Загрузочная флешка на ПК с Win 7 и выше
Для более-менее свежих версий операционных систем (от Win 7 и выше) вам будет предложено сразу создать загрузочный носитель при помощи бесплатной программы MediaCreationTool. Для того, чтобы скачать ее, просто кликайте на кнопку «Загрузить способ».
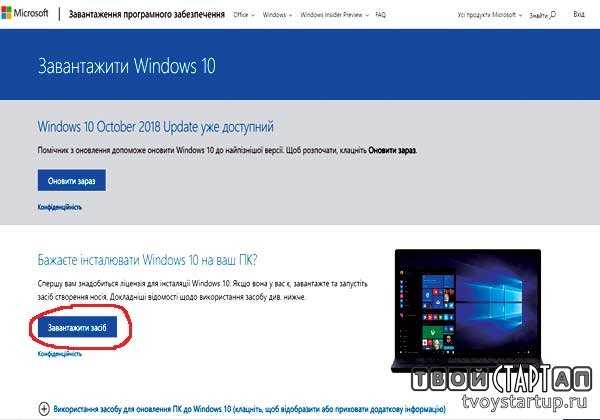
После скачивания, запустите программу Медиа Креатор и следуйте ее рекомендациям. Более подробно этот метод озвучен в следующем видео.
↑ Загрузочная флешка на ПК с Win XP
Компьютер, на котором мне довелось делать установочную флешку, довольно старый, на нем установлена еще Windows XP. Когда из «Поиска», я перешел на сайт microsoft.com, то на этой странице кнопки «Загрузить способ» не было, но было предложение скачать дистрибутив Windows 10. Из предложенных версий я выбрал самую последнюю.

Чтобы перенести скачанный образ Win10 на флешку, я воспользовался программой UltraISO. Ее можно скачать без проблем из сети. Я делал все, как предлагалось в следующем видео и у меня получилось самому создать установочную флешку с Win 10.
Программа AOMEI Partition Assistant
Альтернативный способ избавиться от Linux и вернуть загрузчик Windows для пользователей компьютеров на базе обычной BIOS может предложить функциональная программа для работы с дисковым пространством AOMEI Partition Assistant . Весь необходимый для этих целей инструментарий имеется в бесплатной редакции программы Standard Edition. В окне AOMEI Partition Assistant на боковой панели инструментов, в блоке «Операции с диском» выбираем «Восстановление MBR».
В появившемся окошке из выпадающего списка выбираем тип загрузчика для соответствующих версий Windows.
Программа предупредит о том, что после планируемой операции Linux перестанет загружаться. Жмем «Да».
Затем применяем операцию зеленой кнопкой вверху окна «Применить».
Проходим пару этапов с целью подтверждения намерений.
Все, операция применена.
Удаление каждого из разделов подтверждаем.
А освободившееся место оформляем в раздел (или разделы) с понятной для Windows файловой системой. В контекстном меню на нераспределенном пространстве выбираем «Создание раздела».
Если для раздела отводится только часть пространства, указываем нужный размер. Жмем «Ок».
Применяем запланированные операции.
↑ Настройка BIOS ноутбука для загрузки с USB
Если просто вставить флешку в порт USB, то скорее всего, при перезагрузке, ваш ноутбук или компьютер ее просто проигнорирует. Чтобы загрузка пошла именно со сделанной нами флешки, необходимо сделать соответствующие настройки в BIOS-е вашего ПК.
Чтобы попасть в BIOS на моем новом ноутбуке ASER необходимо сразу после его включения до начала загрузки периодически нажимать клавишу F2. На других гаджетах, это может быть другая F-клавиша либо Del.
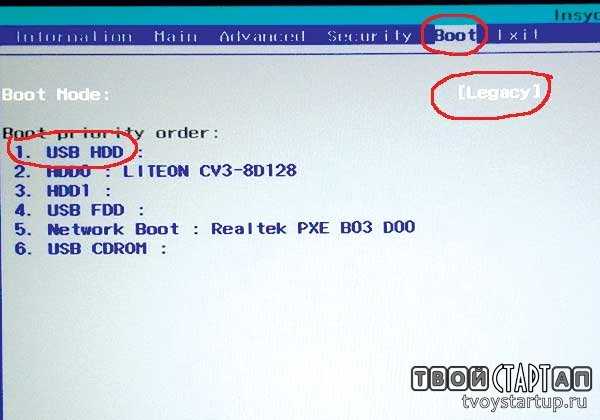
В BIOS-е зайдите в раздел BOOT. Все перемещения осуществляются функциональными клавишами, которые указаны на этой же странице.
- Первое, что нужно там сделать, это в первой строке Boot Mode отключить режим UEFI, т.е. заменить его на LEGACI.
- Следующий шаг, установить приоритет в загрузочных девайсах. Иными словами, необходимо сделать так, чтобы ваш USB накопитель был под первым номером.
После того как сделали все это, нужно нажать F10 и согласившись с сохранениями, выйти из BIOS-а. Все готово для установки Виндоуса 10.

В настоящее время очень популярными становятся бесплатные операционные системы (ОС) на основе Linux. Подобных дистрибутивов от разных разработчиков существует великое множество и самыми распространёнными сейчас являются Linux Mint, openSUSE и Ubuntu. Эти системы обладают богатым функционалом, который могут освоить даже не самые продвинутые пользователи. Абсолютно бесплатное использование этих дистрибутивов только усиливает интерес к ним и всё больше пользователей, что называется, «пробуют на вкус» Linux, а то и вовсе используют эту ОС как основную, взамен Windows.

В самых распространённых ситуациях требуется установить Linux на Windows 10, т. к. последняя – это, на данный момент, основная система для персональных компьютеров в мире, а среди ОС на основе Linux достаточно много разработок с полноценным функционалом и прекрасно адаптированных для повседневного использования в самых разных задачах. В данной статье будет приведён порядок действий для самого распространённого на сегодняшний день случая — установка Linux вместе с Windows 10.
На двух жёстких дисках две операционные системы windows 10 разных версий как сделать при загрузки системы выбор ос?
На двух жёстких дисках две операционные системы windows 10 разных версий как сделать при загрузки системы выбор ос?
При загрузке клацаешь F11 (или что там у тебя на BootMenu), и грузишься с того жесткого диска на котором нужная операционка.
Либо в msconfig основной системы добавить строку загрузки второй ОС.
Через кнопку BOOT MENU (при включении ПК нажать для выбора устройства для загрузки). Либо редактировать загрузчик ОС по-умолчанию, добавив путь до второй ОС
Нажимаем правой кнопкой мыши на значке «Мой компьютер» и в меню выбираем пункт «Свойства» В открывшемся окне «Система» найти слева ссылку «Дополнительные параметры системы» и нажать на нее В открывшемся окне «Свойства системы» требуется перейти на вкладку «Дополнительно» В разделе «Загрузка и восстановление» нажимаем кнопку «Параметры»
Категорически не рекомендую всякие бут лоадэры и прочую шнягу! При включении компа нажимаешь выбор загружаемого диска. Обычно это клавиши F8, F9, F11, F12 В появившемся меню подсвечиавешь загружаемый диск и всё.
Или использовать потому как загрузчик свой на каждом диске. Либо добавить приложением «EasyBCD» на один из дисков в загрузочное меню вторую ОС и в bios поставить его первым для загрузки
Попробуйте приложение EasyBCD, там можно добавить, удалить, переименовать какую-либо ОС в загрузке
Добрый день! Присоединяюсь к вопросу автора. Что нужно сделать чтобы две независимые Windows (7+10) не трогали друг друга, а то я сейчас столкнулся с такой ситуацией; Установлена Win 10 на одном жёстком диске Установлена Win 7 на другом жёстком диске инсталляция происходила поочерёдно отключая неиспользуемый диск. Загружаюсь в них через Boot меню. Работают отлично но постоянно происходит проверка стороннего диска, если загружаюсь с одного он поверяет другой на исправность, что-то удаляет, Загружаюсь с другого тот ремонтирует первого. Не нравилась порядочность букв присвоенных дискам и я поменял их чтобы были по алфавиту может быть в этом причина?
Тип установки
Следующий шаг – выбор типа установки Ubuntu. Установщик предлагает три варианта:
- Установить Ubuntu рядом с Windows 10 — программа выберет один из разделов на жестком диске и предложит нам выбрать количество памяти под Ubuntu. После этого на выделенном месте будет создан один раздел, на который и будет установлена ОС. При этом Windows и все файлы будут сохранены. Этот вариант может подойти вам, если вы не желаете мучатся с разметкой дисков в ручную. Но размещать систему и файлы пользователя на одном разделе не есть хорошо. Поэтому этот вариант не рекомендуется использовать.
- Стереть диск и установить Ubuntu — все, что есть на жестком диске будет удалено. Тоже создастся один раздел и на него будет установлена система. Этот вариант тоже лучше не использовать.
- Другой вариант — нам самим необходимо будет создать разделы для Ubuntu. Самый сложный вариант из предложенных трех, но и лучший, так-как мы сами можем указать что и куда необходимо установить. Его и выбираем. Жмем “Продолжить”.