Ограничение процессов
Управление процессами в Linux позволяет контролировать практически все. Вы уже видели что можно сделать, но можно еще больше. С помощью команды ulimit и конфигурационного файла /etc/security/limits.conf вы можете ограничить процессам доступ к системным ресурсам, таким как память, файлы и процессор. Например, вы можете ограничить память процесса Linux, количество файлов и т д.
Запись в файле имеет следующий вид:
<домен> <тип> <элемент> <значение>
- домен — имя пользователя, группы или UID
- тип — вид ограничений — soft или hard
- элемент — ресурс который будет ограничен
- значение — необходимый предел
Жесткие ограничения устанавливаются суперпользователем и не могут быть изменены обычными пользователями. Мягкие, soft ограничения могут меняться пользователями с помощью команды ulimit.
Рассмотрим основные ограничения, которые можно применить к процессам:
- nofile — максимальное количество открытых файлов
- as — максимальное количество оперативной памяти
- stack — максимальный размер стека
- cpu — максимальное процессорное время
- nproc — максимальное количество ядер процессора
- locks — количество заблокированных файлов
- nice — максимальный приоритет процесса
Например, ограничим процессорное время для процессов пользователя sergiy:
Посмотреть ограничения для определенного процесса вы можете в папке proc:
Ограничения, измененные, таким образом вступят в силу после перезагрузки. Но мы можем и устанавливать ограничения для текущего командного интерпретатора и создаваемых им процессов с помощью команды ulimit.
Вот опции команды:
- -S — мягкое ограничение
- -H — жесткое ограничение
- -a — вывести всю информацию
- -f — максимальный размер создаваемых файлов
- -n — максимальное количество открытых файлов
- -s — максимальный размер стека
- -t — максимальное количество процессорного времени
- -u — максимальное количество запущенных процессов
- -v — максимальный объем виртуальной памяти
Например, мы можем установить новое ограничение для количества открываемых файлов:
Теперь смотрим:
Установим лимит оперативной памяти:
Напоминаю, что это ограничение будет актуально для всех программ, выполняемых в этом терминале.
28 ответов
Лучший ответ
Вы хотите использовать обратную кавычку, а не обычную галочку:
Если это не сработает, вы также можете использовать для интерполяции команд:
1232
Tanya Branagan
3 Сен 2019 в 02:58
Вы можете работать с этим, используя узел
Тогда
1
Adeojo Emmanuel IMM
30 Окт 2018 в 08:49
Его двухэтапный процесс:
- Знать идентификатор процесса на порту №. 8080 (может быть любым)
-
Убить процесс с идентификатором 8689 (может быть другим)
1
Ratnesh Kushwaha
1 Авг 2018 в 09:06
Вам не нужно добавлять опцию сигнала
1
davidblumer
14 Мар 2017 в 07:42
Можно использовать, чтобы убить процесс. Вы можете использовать любой номер порта вместо 9001
2
Charuka Herath
27 Ноя 2019 в 04:05
Это дает мне ошибку . используя следующий метод, я решил мою ошибку в Ubuntu. ()
Надеюсь, это кому-то поможет!
3
Ransaka Ravihara
22 Июн 2020 в 14:36
Попробуй это:
3
Ranvijay
16 Июн 2017 в 18:39
На вашем месте я бы использовал
4
Loveli
24 Авг 2020 в 11:14
5
Community
20 Июн 2020 в 09:12
Используйте команду
Использовал grep java, поскольку tomcat использует java в качестве своих процессов.
Он покажет список процессов с номером порта и идентификатором процесса.
Число перед / java — это идентификатор процесса. Теперь используйте команду kill, чтобы убить процесс
-9 означает, что процесс будет принудительно завершен.
5
kumbhani bhavesh
11 Авг 2017 в 10:00
Убить ПОРТ:
важно для отображения идентификатора процесса. 5
Lnux
9 Июн 2017 в 07:42
5
Lnux
9 Июн 2017 в 07:42
Используйте это для завершения процесса, запущенного на порту с номером «9001».
5
arvind
27 Май 2017 в 11:07
Использовать это:
9
Pang
3 Фев 2016 в 02:50
Чтобы убить процесс на основе порта, сначала нам нужно узнать соответствующий pid для данного порта и убить, используя этот pid,
В моем случае я хотел получить pid (идентификатор процесса) порта 3000:
Затем найдите pid, который слушает tcp
Вы получите pid 29972
Чтобы убить этот pid, используйте команду ниже
Псевдокод для уничтожения процесса на основе порта
А также
11
김태은
28 Июн 2019 в 15:38
Вы также можете использовать для этого fuser (по умолчанию отправляет SIGKILL): Судо fuser -k 9001 / tcp
19
Dmitriusan
4 Июл 2016 в 15:32
Чтобы убить службу порта в ubuntu, введите следующую команду в терминале
В Терминале:
21
Abhishek-Saini
9 Янв 2019 в 10:55
Используйте команду killport:
Чтобы загрузить оболочку, вы можете использовать :
23
Abdennour TOUMI
2 Май 2017 в 13:31
Просто войдите
В терминале, где 3000 — номер вашего порта
24
Sai Kumar
24 Июл 2019 в 06:34
Чтобы убить процесс , запущенный на порту с номером
Для получения дополнительной информации посетите мой блог а>
26
Arayan Singh
21 Май 2019 в 09:47
Есть некоторые процессы, которые не отображаются с помощью обычной команды netstat, поэтому вы должны проверить их с помощью .
Сделай . Процесс, запущенный системой, не показывает PID, чтобы получить PID этого процесса, вам нужно будет запустить его, используя
А затем завершите процесс, используя порт . Возможно, вам также придется использовать здесь . Итак, чтобы убить этот процесс, используйте
37
User16119012
6 Окт 2014 в 07:08
Лучший способ убить порт в терминале ubuntu — это
57
Vishnu S Babu
29 Сен 2017 в 11:00
ДЛЯ UBUNTU 1 — Найдите, какое приложение / процесс использует pro, введите:
И нажмите Enter.
Вы получите результат, похожий на этот
2- У меня есть идентификатор процесса 6782, теперь это процесс, который использует порт 8080.
3- Завершите процесс, введите: kill -p 6782
107
CrazyVideoGamez
18 Янв 2021 в 19:36
Ты можешь использовать
309
fjsj
11 Дек 2013 в 19:57
Приведенная ниже команда убьет ваш работающий порт
-1
Mohammed Muzammil
7 Авг 2020 в 07:17
может быть очень полезной командой.
Вы можете передавать такие команды по конвейеру
Что оно делает: он принимает выходные данные первой команды, в данном случае процесса, запущенного на порту, и передает их в .
1
TT.
20 Янв 2021 в 09:47
Попробуйте Замените на порт, который вы хотите убить, например
1
Armin
21 Апр 2019 в 07:49
Отображает активные TCP-соединения, порты, которые компьютер слушает.
Он перечислит вам все подключения по pid. Найдите и скопируйте pid и выполните следующую команду. Убедитесь, что вы заменили фактический идентификатор в следующей команде.
1
Lalit Mohan
1 Апр 2019 в 07:15
Sudo kill $ (sudo lsof -t -i: 1337)
-2
Albert Davies
23 Июл 2018 в 23:26
Команда fuser
Команда fuser предназначена для задействования одноименной утилиты, выводящей список процессов, работающих с заданным файлом, сетевым портом или файловой системой и, в случае необходимости, позволяющая автоматически завершать их работу. Она особенно полезна в том случае, если пользователю требуется отмонтировать использующийся дисковый раздел, соединиться с использующимся сетевым портом или открыть использующийся файл устройства.
Базовый синтаксис команды выглядит следующим образом:
В качестве имен объектов могут использоваться имена или пути к файлам или директориям, пути к точкам монтирования, а также номера сетевых портов с соответствующими им типами протоколов. Наиболее важными параметрами являются параметр -a, позволяющий выводить информацию обо всех объектах, а не только о тех, которые используются как минимум одним процессом, параметр -v, позволяющий выводить максимально подробную информацию о найденных процессах, параметр -k, позволяющий автоматически завершить исполнение использующих объект процессов, параметр -SIGNAL, позволяющий задать отправляемый для завершения работы процесса системный сигнал, например, -TERM или -15, параметр -l, позволяющий вывести список всех доступных системных сигналов, параметр -i, позволяющий выводить уведомления перед завершением работы каждого из процессов, параметр -w, позволяющий завершать работу лишь тех процессов, которые открыли объект для записи, параметр -m, позволяющий вывести список процессов, использующих указанную файловую систему или блочное устройство, параметр -M, позволяющий выводить информацию лишь в том случае, если объектом является точка монтирования, параметр -n, позволяющий осуществлять поиск в заданном пространстве имен (file, tcp, udp), параметр -u, позволяющий выводить идентификаторы пользователей и параметры -4 и -6, позволяющие искать сокеты, работающие по протоколам IPv4 и IPv6 соответственно.
При отсутствии каких-либо параметров утилита будет выводить лишь идентификаторы процессов, использующих указанные пользователем объекты. При этом к идентификаторам добавляются буквенные спецификаторы режимов открытия:
- c: текущая директория
- e: запущенный исполняемый файл
- f: открытый для чтения файл, не выводится при отсутствии параметров
- F: открытый для записи файл, не выводится при отсутствии параметров
- r: корневая директория
- m: отображенный в память файл или разделяемая библиотека
Поиск процессов, использующих файл
Для того, чтобы найти все процессы, использующие заданный файл, достаточно использовать команду fuser без каких-либо аргументов:
Впрочем, параметр -v позволяет получить дополнительную информацию:
Очевидно, что файл архива был открыт пользователем alexd для чтения с помощью приложения file-roller.
Завершение работы процессов, использующих файл
Для того, чтобы завершить работу всех процессов, использующих заданный файл, достаточно использовать параметр -k. Также не помешает указать имя отправляемого системного сигнала и активировать уведомления с помощью параметра -i:
В случае ввода y процесс будет завершен, в противном случае утилита не будет отправлять каких-либо системных сигналов.
Поиск процессов, использующих файлы на смонтированнной файловой системе
Для того, чтобы корректно отмонтировать файловую систему, следует завершить все работающие с ее файлами процессы.
Очевидно, что файл на смонтированной файловой системе открыт с помощью приложения evince. В данном случае для завершения работы этого приложения утилита fuser может использоваться с параметрами -m, -i, -k и -TERM.
Теперь ничто не помешает отмонтировать файловую систему.
Поиск процессов, использующих локальные сетевые порты
Для того, чтобы вывести список процессов, использующих локальный сетевой порт, достаточно указать номер интересующего порта и тип сетевого протокола.
×
Все еще имеет высокую загрузку процессора? Что делать, когда все остальное терпит неудачу
Окончательное решение здесь немного рискованное: удаление собственных расширений ядра Apple. Делать это не рекомендуется. Однако, если вы попробовали все остальное и все еще видите, что kernel_task вызывает высокую загрузку ЦП, это решение, которое вы можете попробовать.
Разработчик и блогер Виктор Петерссон много писал о kernel_task и проблемах вокруг него. В его случае это, вероятно, было вызвано хитрой звуковой картой. Первоначальный пост Петерссона был посвящен Mac OS X Yosemite, хотя позднее он выпустил обновления для El Capitan и Sierra .
Мы не тестировали это исправление и не можем сказать, будет ли оно работать на вас. Если вы заинтересованы в этом, вот что вам нужно сделать:
- Создайте резервную копию вашего Mac с помощью Time Machine или другого решения для резервного копирования.
- Отключение защиты целостности системы , загрузившись в режиме восстановления и выполнив команду .
- Следуй методу Виктора . Начните с поиска модели вашего Mac с помощью .
- Запустите следующую команду:
- Переместите и создайте резервную копию файла, соответствующего вашей модели. Например, если ваш идентификатор вы должны выполнить:
- Перезагрузитесь в режиме восстановления и снова включите защиту целостности системы с помощью команды .
Опять же, это последнее средство исправить. Попытайтесь сделать это, только если вы пытаетесь что-то сделать из-за kernel_task, делающего ваш Mac непригодным для использования. Это не краткосрочное решение — оно сохраняется даже после переустановки операционной системы.
Тем не менее, вам также придется повторять этот процесс после каждого крупного обновления программного обеспечения или обновления операционной системы, так как Apple восстановит перемещенный вами файл.
«Убиваем» процесс командой kill
Когда известен PID процесса, мы можем убить его командой kill. Команда kill принимает в качестве параметра PID процесса. Например, убьем процесс с номером 25609:
Вообще команда kill предназначена для посылки сигнала процессу. По умолчанию, если мы не указываем какой сигнал посылать, посылается сигнал SIGTERM (от слова termination — завершение). SIGTERM указывает процессу на то, что необходимо завершиться. Каждый сигнал имеет свой номер. SIGTERM имеет номер 15. Список всех сигналов (и их номеров), которые может послать команда kill, можно вывести, выполнив kill -l. Чтобы послать сигнал SIGKILL (он имеет номер 9) процессу 25609, выполните в командой строке:
Сигнал SIGTERM может и не остановить процесс (например, при перехвате или блокировке сигнала), SIGKILL же выполняет уничтожение процесса всегда, так как его нельзя перехватить или проигнорировать.
Что такое процесс?
Начнем с того, что разберемся в терминах. По сути, процесс — это каждая программа. Как я уже говорил для каждой запускаемой программы создается отдельный процесс. В рамках процесса программе выделяется процессорное время, оперативная память и другие системные ресурсы. У каждого процесса есть свой идентификатор, Proccess ID или просто PID, по ним, чаще всего и определяются процессы Linux. PID определяется неслучайно, как я уже говорил, программа инициализации получает PID 1, а каждая следующая запущенная программа — на единицу больше. Таким образом PID пользовательских программ доходит уже до нескольких тысяч.
На самом деле, процессы Linux не настолько абстрактны, какими они вам сейчас кажутся. Их вполне можно попытаться пощупать. Откройте ваш файловый менеджер, перейдите в корневой каталог, затем откройте папку /proc. Видите здесь кучу номеров? Так вот это все — PID всех запущенных процессов. В каждой из этих папок находится вся информация о процессе.
Например, посмотрим папку процесса 1. В папке есть другие под каталоги и много файлов. Файл cmdline содержит информацию о команде запуска процесса:
Поскольку у меня используется система инициализации Systemd, то и первый процесс запускается для нее. С помощью каталога /proc можно сделать все. Но это очень неудобно, особенно учитывая количество запущенных процессов в системе. Поэтому для реализации нужных задач существуют специальные утилиты. Перейдем к рассмотрению утилит, которые позволяют реализовать управление процессами в Linux.
Убить процесс в винде
Чтобы убить не отвечающие, зависшие или замороженные приложения в Windows, обычно открывается Диспетчер задач , щелкает правой кнопкой мыши процесс и выбирает Завершить задачу . Вы также можете попробовать Alt + F4 закрыть приложение, но это может не помочь, если процесс заморожен.
Чтобы завершить или уничтожить зависшие, зависшие, не отвечающие программы, в Windows 10/8/7 вы также можете использовать команду Taskill в CMD, использовать Taskill для создания ярлыка или использовать сторонние бесплатные программы, такие как Task Killer или Process Assassin. ,
Убить процесс с помощью командной строки
Вы можете убить процессы с помощью командной строки.
Откройте окно командной строки с повышенными правами, введите tasklist и нажмите Enter. Вы увидите список запущенных задач и номера PID.
Теперь, чтобы убить процесс, используйте следующий синтаксис:
Taskkill/IM/F
или же
Taskkill/PID/F
Например, если вы хотите убить fontdrhost , используйте fontdrvhost.exe вместо и 1184 на месте из .
Флаг /F принудительно убивает процесс.
Использование ярлыка TaskKill для завершения процесса
Чтобы создать ярлык для мгновенного уничтожения неотвечающих программ в Windows, щелкните правой кнопкой мыши пустую область на рабочем столе.
Выберите «Создать»> «Ярлык». В первом поле мастера создания ярлыков введите:
taskkill.exe/f/fi «Эквалайзер состояния не отвечает»
Нажмите кнопку “Далее.
Назовите ярлык: TaskKiller. Нажмите Готово. Затем выберите соответствующий значок для него!
Ярлык использует команду Taskkill для определения и завершения приложений, которые не отвечают.
В качестве альтернативы вы можете создать файл .bat (щелкните правой кнопкой мыши на рабочем столе> Создать> Блокнот) со следующими вопросами:
@echo off taskkill.exe/f/fi «Эквалайзер состояния не отвечает» Выход
Сохраните его как файл .bat.
Читать . Невозможно завершить процесс. Операция не может быть завершена.
Уничтожение процесса с помощью бесплатного программного обеспечения
1] Process Assassin . Вы также можете использовать сторонние инструменты, такие как бесплатная программа Process Assassin. Этот инструмент позволяет пользователю выбрать приложение Not Responding и немедленно завершить его, не вызывая никаких других внешних программ. Есть варианты, доступные тоже.
2] Task Killer . Этот инструмент предлагает удобный способ выгрузки замороженных приложений, процессов или служб. Он показывает задачи, окна и сервисы во всплывающем меню.
3] Убийца приложений в один клик . У этого инструмента нет интерфейса. Как только вы запустите его, ваш курсор превратится в маленькую круглую цель. По сути, вам нужно щелкнуть в любом месте интерфейса замороженного приложения, чтобы немедленно прекратить его. Эта утилита является клоном Windows Xkill из мира Unix.
В Windows v1803 вы также можете завершить или закрыть предустановленные системные приложения из настроек. Проверьте этот пост, если вы хотите узнать, как вы можете немедленно завершить ВСЕ запущенные приложения.
Что такое System Idle Process
Если компьютер тормозит, откройте «Диспетчер задач», нажав Win+X и выбрав одноименную утилиту. На первой вкладке приведен перечень выполняющихся процессов, кликните на столбец ЦП, чтобы отсортировать их по убыванию нагрузки на центральный процессор. На первой строке окажется главный виновник загрузки системы, иногда это System Idle Process или утилита «Бездействие системы» в русскоязычных версиях Windows.
System Idle Process – что же это такое? Это специальный процесс бездействия, но он не показывает процент простоя процессора. В Windows существует специальная утилита, которую ОС запускает в то время, когда компьютер не нагружен другими операциями. System Idle Process помогает снизить потребление энергии и температуру процессора, выполняя в цикле процедуру приостановки.
Во время остановки ЦП постоянно ожидает появления какого-либо прерывания – как только появится какая-нибудь задача, компьютер сразу проснется. Утилита бездействия имеет наименьший приоритет среди всех других, она не стартует, пока есть хоть один другой процесс для запуска.
Поэтому проценты у System Idle Process в диспетчере показывают не загруженность компьютера, а количество свободных ресурсов.
Находим PID зависшего процесса
Каждый процесс в Linux имеет свой идентификатор, называемый PID. Перед тем, как выполнить остановку процесса, нужно определить его PID. Для этого воспользуемся командами ps и grep. Команда ps предназначена для вывода списка активных процессов в системе и информации о них. Команда grep запускается одновременно с ps (в канале) и будет выполнять поиск по результатам команды ps. Вывести список всех процессов можно, выполнив в командной строке:
Но, как правило, список очень большой и найти процесс, который мы хотим «убить», бывает не так просто. Здесь на помощь приходит команда grep. Например, чтобы найти информацию о процессе с именем gcalctool выполните команду:
Команда grep выполнит поиск по результатам команды ps и на экран будут выведены только те строки, которые содержат строку (слово) gcalctool. Здесь есть одна интересная деталь, например, если у вас не запущено приложение gcalctool, то после выполнения ps axu | grep gcalctool вы получите:
То есть мы получили сам процесс grep, так как в качестве параметра команде мы указали слово gcalctool, и grep нашел сам себя в выводе команды ps.
Если процесс gcalctool запущен, то мы получим:
Здесь нас интересует строка: «yuriy 25609 7.6 0.4 500840 17964 ? Sl 10:20 0:00 gcalctool». Число 25609 и есть идентификатор (PID) процесса gcalctool.
Есть еще один более простой способ узнать PID процесса — это команда pidof, которая принимает в качестве параметра название процесса и выводит его PID. Пример выполнения команды pidof:
Как исправить ошибку «Невозможно завершить процесс»
- Нажмите клавишу Alt + F4
- Переключиться на учетную запись администратора
- Завершить процесс с помощью Taskkill
- Завершить процесс с помощью WMIC
- Ознакомьтесь с альтернативными менеджерами задач
1. Нажмите клавишу Alt + F4.
Alt + F4 – это удобное сочетание клавиш для закрытия не отвечающих программ. Попробуйте нажать горячую клавишу Alt + F4, чтобы принудительно закрыть не отвечающую программу, когда вы не можете закрыть ее с помощью диспетчера задач. Тогда пользователям может не понадобиться выбирать процесс программы в диспетчере задач.
2. Переключитесь на учетную запись администратора
Некоторым пользователям могут потребоваться повышенные права для выхода из определенных процессов диспетчера задач. Таким образом, эти пользователи должны будут переключиться на учетную запись администратора, прежде чем они смогут завершить процесс. Пользователи могут переключиться на встроенную учетную запись администратора Windows 10 следующим образом.
- Нажмите клавишу Windows + горячую клавишу S.
- Введите “cmd” в поле Введите здесь для поиска .
- Нажмите правой кнопкой мыши Командную строку, чтобы выбрать параметр Запуск от имени администратора .
- Введите «net user administrator/active: yes» в приглашении и нажмите клавишу возврата.
- После этого перезагрузите рабочий стол или ноутбук.
- Войдите в систему с новой учетной записью администратора.
3. Завершить процесс с помощью Taskkill
Есть несколько команд командной строки, которые могут завершить процесс, если диспетчер задач этого не делает. Пользователи могут попробовать завершить процесс с помощью Taskill. Откройте командную строку от имени администратора, как описано выше.
Затем введите «taskkill/im process-name/f» в окне подсказки и нажмите клавишу возврата. Однако пользователям нужно будет заменить «имя процесса» на фактическое имя процесса, указанное в диспетчере задач. Чтобы найти подробности процесса, щелкните правой кнопкой мыши приложение или фоновый процесс, указанный в диспетчере задач, и выберите Перейти к деталям , чтобы открыть вкладку, показанную на снимке экрана ниже. Замените «имя процесса» на процесс, указанный на этой вкладке.
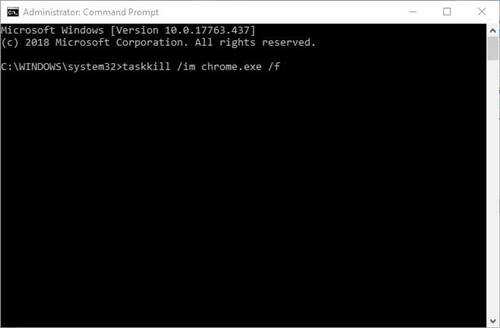
4. Завершить процесс с помощью WMIC
Кроме того, команда консоли управления Windows (WMIC) может завершить требуемый процесс. Введите «wmic process, где name =« myprocessname.exe »delete» в командной строке с повышенными правами и нажмите клавишу «Return». Пользователям нужно будет заменить «myprocessname.exe» реальным процессом, проверив его на вкладке «Сведения», так же, как это требуется для команды taskill.
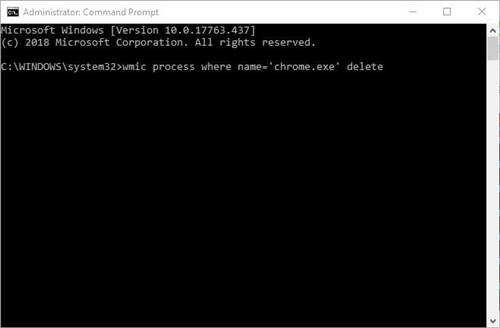
5. Проверьте альтернативных менеджеров задач
Существуют многочисленные сторонние альтернативы диспетчера задач, которые могут завершить процесс, для которого возникает ошибка «Невозможно завершить процесс». Некоторые сторонние утилиты диспетчера задач отображают более подробные сведения о системе и включают дополнительные параметры. Process Hacker, System Explorer и Process Explorer являются одними из наиболее заметных альтернатив диспетчера задач, которые могут прервать требуемый процесс, если TM этого не делает.
- Чтобы добавить System Explorer в Windows 10, нажмите Загрузить сейчас на веб-сайте программного обеспечения.
- Затем запустите программу установки SE для установки программного обеспечения и откройте окно System Explorer, показанное непосредственно ниже.
- Выберите Процессы слева от окна.
- Затем щелкните правой кнопкой мыши процесс и выберите Завершить процесс (или Завершить дерево процессов ).
Таким образом, существует несколько способов завершить работу программного обеспечения и служб в Windows. При возникновении ошибки «Невозможно завершить процесс» попробуйте закрыть требуемый процесс с помощью сочетания клавиш Alt + F4, команд командной строки или стороннего программного обеспечения, как описано выше.
Отчеты по электронной почте¶
Ошибки сервера
Когда равно , Django будет отправлять письма пользователям, указанным в настройке , всякий раз, когда ваш код вызывает необработанное исключение и приводит к внутренней ошибке сервера (строго говоря, для любого ответа с кодом состояния HTTP 500 или выше). Это дает администраторам немедленное уведомление о любых ошибках. Настройка получит описание ошибки, полный трассировочный ответ Python и подробную информацию о HTTP-запросе, вызвавшем ошибку.
Примечание
Чтобы активировать это поведение, поместите адреса электронной почты получателей в настройку .
См.также
Письма об ошибках сервера отправляются с помощью фреймворка протоколирования, поэтому вы можете настроить это поведение с помощью customizing your logging configuration.
Документация Django
Django (Джанго) — свободный фреймворк для веб-приложений на языке Python, использующий шаблон проектирования MVC. Проект поддерживается организацией Django Software Foundation.
Сайт на Django строится из одного или нескольких приложений, которые рекомендуется делать отчуждаемыми и подключаемыми. Это одно из существенных архитектурных отличий этого фреймворка от некоторых других (например, Ruby on Rails). Один из основных принципов фреймворка — DRY (англ. Don’t repeat yourself).
Также, в отличие от других фреймворков, обработчики URL в Django конфигурируются явно при помощи регулярных выражений.
Для работы с базой данных Django использует собственный ORM, в котором модель данных описывается классами Python, и по ней генерируется схема базы данных.
Ошибка kernel_task — новая проблема?
Как правило, обновление до новой версии macOS приносит новые функции и возможности, но может также привести к ошибкам. Это особенно верно для старых моделей оборудования, которые начинают выходить за пределы. Если вы на одно поколение от Mac, который больше не поддерживается, это может означать, что ваша модель не так важна для Apple.
Вы недавно обновили свою версию macOS? Если только тогда вы начали видеть проблемы с kernel_task на вашем Mac, это может быть причиной. Если вы не полагаетесь на новые функции, представленные в последнем обновлении, возможно, вы сможете безопасно понизить версию.
Хотите попробовать? У нас есть руководство, подробно описывающее несколько способов перехода на более старую версию macOS на более старую версию macOS на более старую версию
Простые решения проблем kernel_task
Во многих случаях простая перезагрузка вашего Mac сразу решит проблему. Это не постоянное долгосрочное решение, если у вас уже есть эта проблема некоторое время. Вместо этого это краткосрочное исправление, которое должно дать немедленные результаты.
Все, что вызывает всплеск загрузки процессора, может вернуться. Поэтому, если у вас были повторяющиеся инциденты, вы можете попробовать сбросить настройки контроллера системы (SMC). Это легко сделать и может исправить множество проблем с macOS.
Инструкции по сбросу SMC немного различаются в зависимости от того, какая у вас модель Mac. Поскольку это может решить очень много проблем, у нас есть полное руководство, подробно описывающее, как выполнить сброс SMC вашего Mac. выполнить сброс Он также включает в себя сброс вашей PRAM, еще одной части Mac, которая может вызвать множество проблем.
Другие решения для kernel_task Высокая загрузка ЦП
Возможно, наиболее очевидным решением для любых проблем, связанных с ОС, является обновление до последней версии macOS. Просто запустите Системные настройки , нажмите « Обновление программ» и запустите все ожидающие обновления программного обеспечения Apple.
Другой распространенной причиной высокой загрузки ЦП процессом kernel_task является Adobe Flash. Времена, когда Flash был необходим для просмотра веб-страниц, давно прошли, но он все еще может понадобиться для определенного веб-приложения или сайта.
Вместо того, чтобы сохранять Flash, вы можете использовать браузер, такой как Google Chrome, который предоставляет Flash (хотя и по желанию). Скорее всего, вам вообще не нужен Flash, поэтому его безопасно удалить.
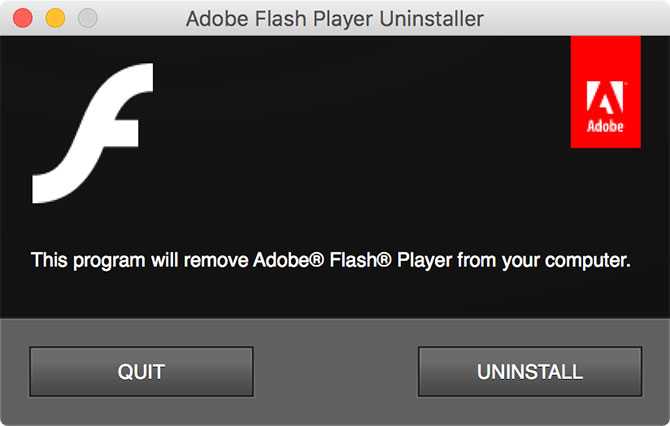
Если вы хотите полностью удалить Flash, запустите менеджер установки Adobe Flash Player и нажмите « Удалить» .
Когда использовать sudo
Подозреваю, что сюда могут заглянуть какие-то продвинутые товарищи, чтобы сказать о том, что работа в консоли признак непрофессионализма. Все должно настраиваться с помощью ansible, chef, puppet и т.д. Прошу это не писать, статья не об этом, а такое мнение в определенных ситуациях может быть оправдано. Но я не претендую ни на какие лавры. Пишу о том, чем занимаюсь и что меня интересует.
Если подытожить сказанное, то sudo нужно в следующих случаях:
- К серверу подключаются разные администраторы. Нужно логировать их действия и разграничивать права доступа.
- Linux ваша рабочая системы, с помощью sudo вы запускаете редкие команды с полными правами.
- Sudo используется в скриптах для ограничения доступа. Абсолютно оправданное использование, сам так поступаю.
Если я единолично управляю сервером, подключаюсь для совершения административных действий, sudo считаю лишней сущностью и не использую его. Возможно я ошибаюсь и чего-то не понимаю. Жду ваших комментариев на эту тему. Как и когда вы используете sudo?
Онлайн курс по Linux
Если у вас есть желание научиться строить и поддерживать высокодоступные и надежные системы, рекомендую познакомиться с онлайн-курсом «Administrator Linux. Professional» в OTUS. Курс не для новичков, для поступления нужны базовые знания по сетям и установке Linux на виртуалку. Обучение длится 5 месяцев, после чего успешные выпускники курса смогут пройти собеседования у партнеров.
Что даст вам этот курс:
- Знание архитектуры Linux.
- Освоение современных методов и инструментов анализа и обработки данных.
- Умение подбирать конфигурацию под необходимые задачи, управлять процессами и обеспечивать безопасность системы.
- Владение основными рабочими инструментами системного администратора.
- Понимание особенностей развертывания, настройки и обслуживания сетей, построенных на базе Linux.
- Способность быстро решать возникающие проблемы и обеспечивать стабильную и бесперебойную работу системы.
Проверьте себя на вступительном тесте и смотрите подробнее программу по .
13 ответов
Лучший ответ
Более простое решение — просто наберите . Это должно убить все процессы, связанные с портом 8000.
РЕДАКТИРОВАТЬ:
Для пользователей OSX вы можете использовать
486
Mounir
17 Ноя 2015 в 12:49
PS Aux | Греп управлять
Ubuntu 3438 127.0.0 2.3 40256 14064 pts / 0 T 06:47 0:00 python manage.py runserver
Убить -9 3438
Basant Rules
4 Сен 2017 в 17:40
По умолчанию команда runserver запускает сервер разработки с внутреннего IP-адреса на порту 8000.
Если вы хотите изменить порт сервера, передайте его в качестве аргумента командной строки. Например, эта команда запускает сервер на порту 8080:
3
Stephen Rauch
31 Окт 2018 в 01:37
Извините за комментарий в старом посте, но это может помочь людям
Просто введите это на своем терминале
Это убьет всех питонов, работающих на вашей машине, и освободит весь ваш порт. Очень помогите, когда будете работать в проекте Django .
1
Antu
23 Фев 2020 в 12:28
Кажется, что IDE, VSCode, Puppeteer, nodemon, express и т. Д. Вызывают эту проблему, вы запустили процесс в фоновом режиме или просто закрыли область отладки Или что-то еще, во всяком случае, я ответил на тот же вопрос перед, Вот вам ссылка.
KhogaEslam
30 Сен 2018 в 08:47
11
Ashish Kumar Saxena
27 Ноя 2013 в 10:28
Если вы столкнулись с этой проблемой в Mac, вам просто нужно открыть монитор активности и запустить Python, а затем попробуйте снова
Ahmed Safadi
1 Фев 2020 в 19:43
После этого введите «fg» в качестве команды ctl-c. Команда: Fg покажет, что работает на фоне. После этого ctl-c остановит его.
mahbubcseju
26 Ноя 2019 в 00:15
Мы не используем эту команду {sudo lsof -t -i tcp: 8000 | xargs kill -9} Потому что он закрывает все вкладки … Вы должны использовать для
Ps -ef | grep python (показать весь процесс с идентификатором)
Kill -9 11633 (11633 — это идентификатор процесса для: — / bin / python manage.py runserver)
4
JustChill
10 Июл 2017 в 11:33
Lsof -t -i tcp: 8000 | XARGS убить -9
Nandy
4 Фев 2020 в 06:14
Это покажет что-то вроде этого.
Так что теперь просто закройте порт, в котором уже запущен Django / python, убив связанный с ним процесс.
В моем случае
Теперь запустите приложение Django.
50
Shekhar Singh Choudhary
16 Янв 2016 в 06:29
Для меня это происходит потому, что мой запрос API в Postman перехватывается точкой останова отладчика в моем приложении … оставляя запрос зависшим. Если я отменю запрос в Postman перед тем, как убить сервер моего приложения, ошибка не возникнет в первую очередь.
-> Так что попробуйте отменить любые открытые запросы, которые вы делаете в других программах.
В macOS я использовал , когда я забыл отменить открытый http-запрос, чтобы решить . Это также завершает закрытие моего приложения Postman, поэтому мое первое решение лучше.
1
HashRocketSyntax
15 Май 2019 в 14:30
Это расширение ответа Мунира. Я добавил bash-скрипт, который охватывает это для вас. Просто запустите вместо и все будет работать точно так же.
2
jstaab
25 Ноя 2014 в 23:11
Почему kernel_task виновник?
Вы можете убить большинство процессов, щелкнув по ним, а затем нажав X в верхнем левом углу экрана. К сожалению, вы не можете сделать это для одного конкретного процесса: kernel_task . Причина этого в том, что kernel_task на самом деле является частью macOS.
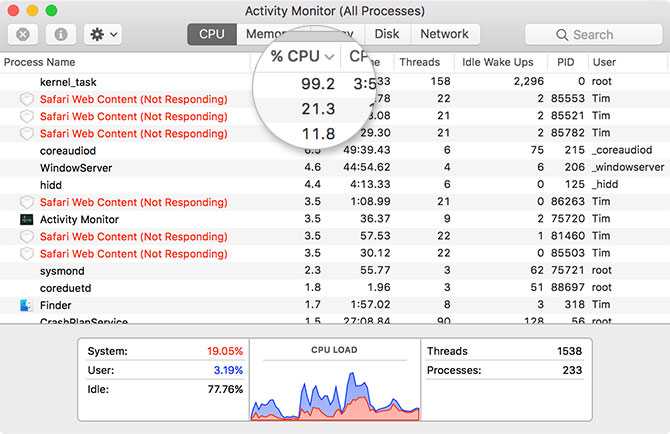
Это не столько отдельный процесс, сколько последовательность процессов под одним ярлыком. Пока вы работаете, macOS выполняет все виды задач в фоновом режиме. К ним относятся отправка и получение данных по сети, запись и чтение данных на диск, а также индексирование новых папок или дисков для поиска Spotlight.
Этот процесс часто использует много доступной оперативной памяти на вкладке « Память », но это гораздо меньше беспокойства. Количество используемой оперативной памяти будет увеличиваться и уменьшаться по мере необходимости. Однако высокая загрузка ЦП может привести к полной остановке всей системы и даже привести к случайному полному сбою системы.
Итак, как вы предотвратите отрицательное влияние kernel_task на производительность вашего Mac?
Как снизить нагрузку на процессор
В нормально работающей системе System Idle Process совсем не снижает быстродействие. Если же при больших показателях бездействия процессора в 60-70% компьютер заметно тормозит, надо искать причину. Проверьте в «Диспетчере задач», что вызывает повышенную нагрузку на ЦП. Также можно использовать «Мониторинг ресурсов»: зажмите Win+R и впишите resmon. Сервис покажет более подробную информацию по использованию ресурсов ЦП.
Часто нагрузку вызывают «Системные прерывания» — те самые, которые должны отслеживать возникновение запросов к ПК во время бездействия. Если они занимают больше 10% ресурсов, проделайте следующее:
- отключите от компьютера дополнительные устройства – мышку, клавиатуру, принтер;
- обновите драйвера на основное оборудование – видеокарту, материнскую плату, сетевую карту – выбирая драйвера от производителя устройства или ноутбука;
- проверьте в «Диспетчере устройств» наличие неизвестных устройств, помеченных восклицательным знаком – если есть, найдите для них драйвера;
- проверьте систему антивирусом;
- если ПК сильно тормозит сразу после включения – уберите лишние программы из автозагрузки и отключите автоматические обновления ОС.




























