Сохранение драйверов средствами Windows 7 и 10
Использование специальных программ не позволяет создать все нужные копии файлов. Утилита DISM сохраняет их в формате установочного файла с расширением «INF».
Шаг 1. Щелкнуть на кнопке «Пуск» и в строке поиска напечатать cmd.
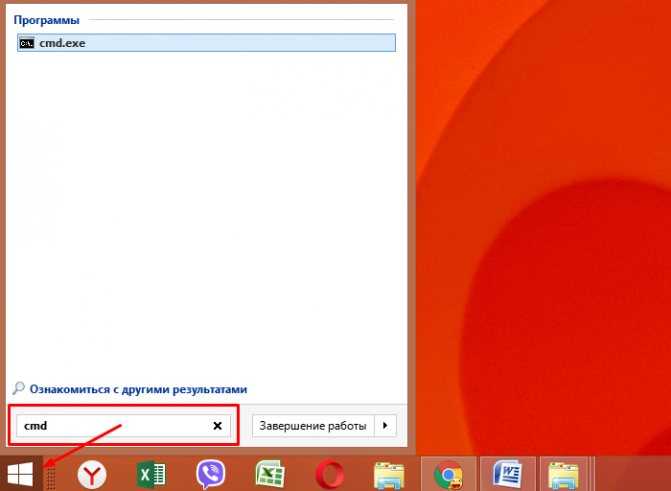
Щелкаем на кнопке «Пуск» и в строке поиска печатаем cmd
Шаг 2. Щелкнуть на программе «cmd.exe» и выбрать «Запустить от администратора».
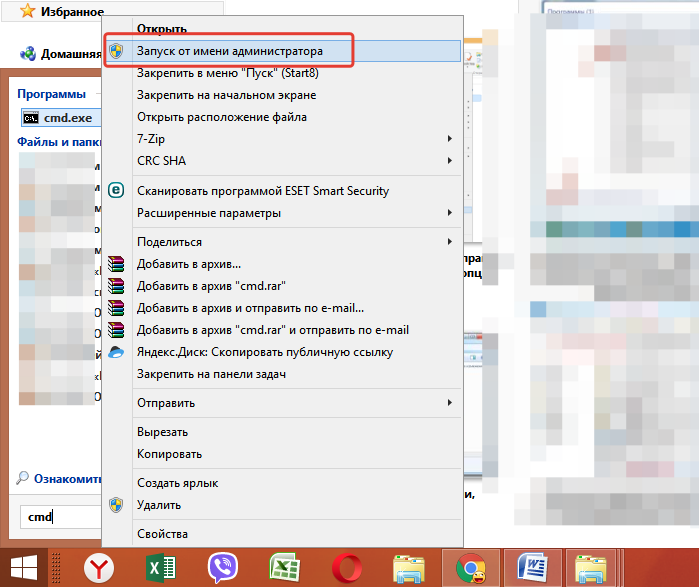
Щелкаем на утилите «cmd.exe» правым кликом мыши, выбираем «Запустить от администратора».jpg
Шаг 3. Набрать в окне команду: «md C:\BackupDrivers» и нажать «Enter».

Набираем в окне команду «md CBackupDrivers», нажимаем «Enter»
Шаг 4. Набрать также: «dism /online /export-driver /destination:C:BackupDrivers» и нажать «Enter».
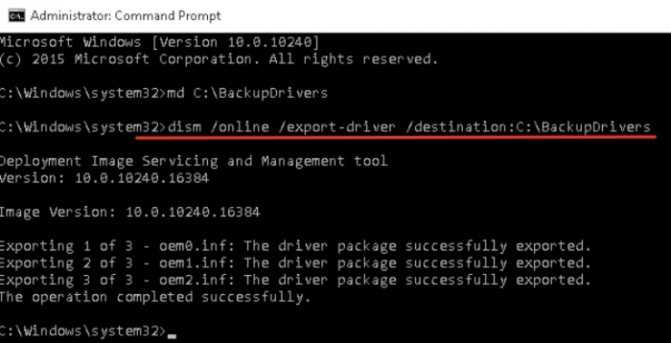
Набираем команду ««dism /online /export-driver /destination:C:BackupDrivers»», нажимаем «Enter»
Шаг 5. Дождаться окончания процесса экспорта драйверов и появления сообщения «The operation comleted successfully» («Операция завершена успешно»). Утилита перенесет требуемые драйверы в папку.
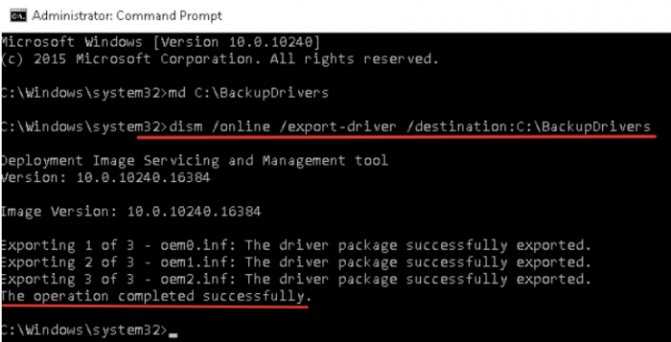
После появления сообщения «The operation comleted successfully» («Операция завершена успешно»), закрываем консоль командной строки
Драйверы устройств при использовании команды «DISM» сохраняются в отдельные папки. Помимо драйверов, системных файлов и программ, утилита копирует в папку и сопутствующие им динамические библиотеки в формате DLL.
Шаг 6. Скопировать, если необходимо, папку «BackupDrivers» на USB-накопитель, как показано выше.
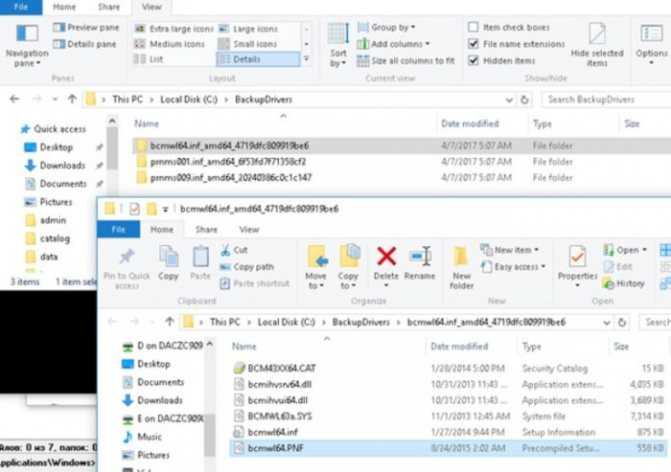
Копируем папку «BackupDrivers» на USB-накопитель
Установка драйверов
После переустановки Windows, чтобы установить в ОС необходимые драйверы, скопированные командой DISM, нужно открыть «Диспетчер устройств».
Шаг 1. Нажать сочетание клавиш «Win и R» («Win» расположена справа от «Ctrl»).
Шаг 2. Напечатать в открывшемся окне «devmgmt.msc» и нажать «ОК».

В поле «Открыть» вводим команду «devmgmt.msc», нажимаем «ОК»
Шаг 3. Просмотреть древо устройств. Устройства с неустановленными драйверами и неопознанные устройства будут отмечены желтым восклицательным знаком и знаком вопроса.

Устройства с неустановленными драйверами и неопознанные устройства будут отмечены желтым восклицательным знаком и знаком вопроса
Шаг 4. Щелкнуть на требуемом устройстве правым щелчком мыши и выбрать «Обновить драйверы…».
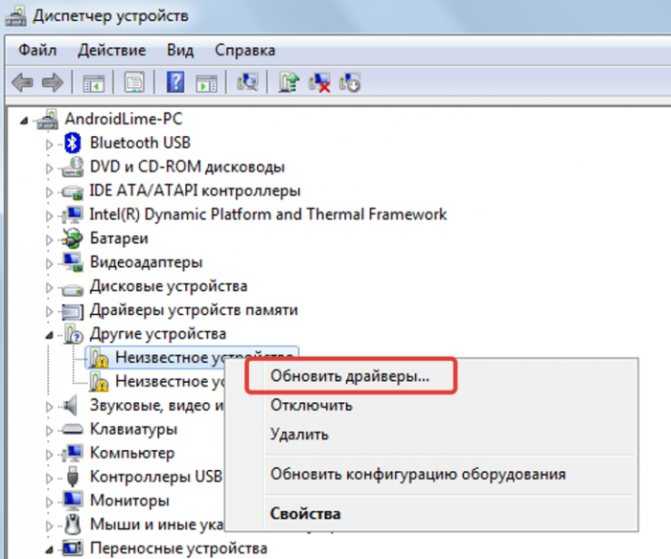
Щелкаем на требуемом устройстве правым щелчком мыши, выбираем «Обновить драйверы…»
Шаг 6. Нажать «Обзор» для выбора пути (папки) к драйверам, выбрать папку и нажать «Далее».
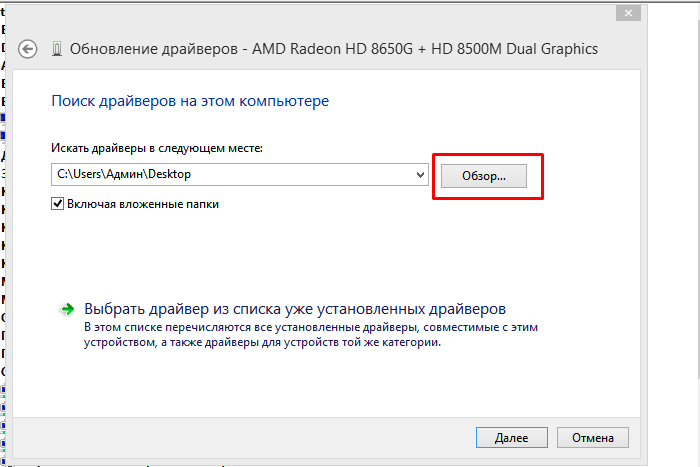
Нажимаем «Обзор»
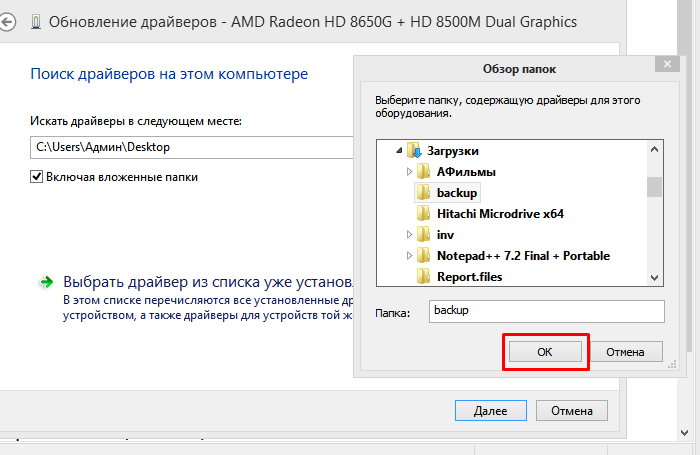
Открываем папку с драйверами, нажимаем «ОК»
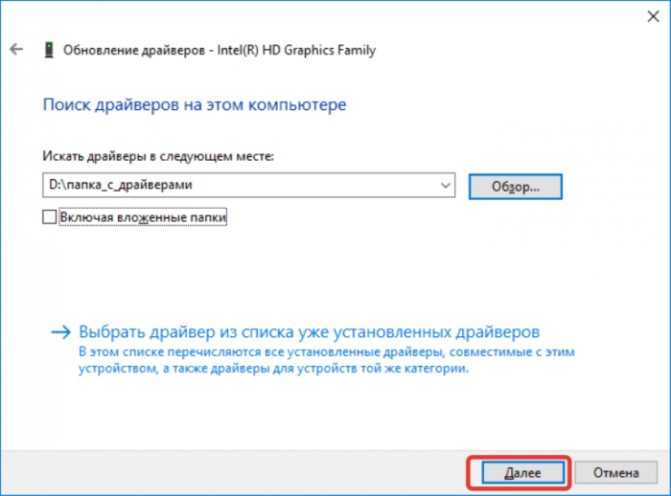
Нажимаем «Далее»
Система проведет поиск нужного драйвера и установит его. После завершения процесса перезагрузите свой ПК.
Сфера применения
- SQL Server 2014
- SQL Server 2014
- SQL Server 2014 Enterprise
- SQL Server 2014 Enterprise
- SQL Server 2014 г.
- SQL Server 2014 г.
- SQL Server 2014 standard
- SQL Server 2014 standard
- SQL Server 2014 Express
- SQL Server 2014 Express
- SQL Server 2012
- SQL Server 2012 Enterprise
- SQL Server 2012 г.
- SQL Server 2012 standard
- SQL Server 2012 Express
- SQL Server 2008 R2 Datacenter
- SQL Server 2008 R2 Developer
- SQL Server R2 2008 Enterprise
- SQL Server 2008 R2 Web
- SQL Server 2008 R2 Standard
- SQL Server 2008 R2 Express
- SQL Server 2008
- SQL Server 2008 Enterprise
- SQL Server 2008 workgroup
- SQL Server 2008 г.
- SQL Server 2008 Express
- Microsoft SQL Server 2005 выпуск Enterprise
- Microsoft SQL Server 2005 Workgroup Edition
- Microsoft SQL Server 2005 выпуск Standard
- Microsoft SQL Server 2005, экспресс-выпуск
Просмотр информации PKCS # 12 на экране
Чтобы вывести всю информацию из файла PKCS # 12 на экран в Формат PEM, используйте эту команду:
openssl pkcs12 -info -in INFILE.p12 -nodes
Затем вам будет предложено ввести пароль файла PKCS # 12:
Введите пароль для импорта:
Введите пароль, введенный при создании файла PKCS # 12, и нажмите . OpenSSL выведет на экран все сертификаты и закрытые ключи из файла:
Атрибуты пакета localKeyID: AC 3E 77 9A 99 62 84 3D 77 CB 44 0D F9 78 57 7C 08 28 05 97 subject = / CN = Aaron Russell/emailAddress=*********@gmail.com эмитент = / C = US / ST = Texas / L = Houston / O = SSL Corp / CN = SSL.com Client Certificate Intermediate CA RSA R1 ----- BEGIN CERTIFICATE ----- MIIF1DCCA7ygAwIBAgIQcOrAJCMayJsZBKJsyz / aQDANBgkqhkiG9w0BAQsFADB + MQswCQYDVQQGEwJVUzEOMAwGA1UECAwFVGV4YXMxEDAOBgNVBAcMB0hvdXN0b24x ETAPBgNVBAoMCFNTTCBDb3JwMTowOAYDVQQDDDFTU0wuY29tIENsaWVudCBDZXJ0 ... bwK6ABAZUq6QcvhD0LYsXya + ncDCR6wxb9E0DWd4ATQMzxGTu / yE3kT + 9Ef6IY + n armh3HZUfan2Hb64YD0tjLMca / PC + sKAZu28gB / 3HQRHIFugvh6RO3bIoorl0jUg biMl1r2 -----
Зашифровать закрытый ключ
Если вы хотите зашифровать закрытый ключ и защитить его паролем перед выводом, просто опустите флаг из команды:
openssl pkcs12 -info -in INFILE.p12
В этом случае вам будет предложено ввести и проверить новый пароль после того, как OpenSSL выдаст какие-либо сертификаты, а закрытый ключ будет зашифрован (обратите внимание, что текст ключа начинается с ):
Введите PEM фразу: контролирующая - Enter PEM фразу: ----- BEGIN зашифрованного Частного KEY ----- MIIFDjBABgkqhkiG9w0BBQ0wMzAbBgkqhkiG9w0BBQwwDgQIGwhJIMXRiLQCAggA MBQGCCqGSIb3DQMHBAiXdeymTYuedgSCBMjwGg78PsqiNJLfpDFbMxL98u3tK9Cs ... SGVCCBj5vBpSbBXAGbOv74h4satKmAMgGc8SgU06geS9gFgt / wLwehMJ / H4BSmex 4S / 2tYzZrDBJkfH9JpggubYRTgwfAGY2BkX03dK2sqfu + QVTVTKMj2VI0sKcFfLZ BDW = ----- END зашифрованы ЧАСТНЫЙ КЛЮЧ -----
Извлечь только сертификаты или закрытый ключ
Если вы хотите вывести только закрытый ключ, добавьте в команду:
openssl pkcs12 -info -in INFILE.p12 -nodes -nocerts
Если вам нужны только сертификаты, используйте (и поскольку нас не интересует закрытый ключ, мы также можем спокойно опустить ):
openssl pkcs12 -info -in INFILE.p12 -nokeys
Экспорт установленных драйверов с помощью утилиты PNPUtil
В состав всех версий Windows входит встроенная утилита PNPUtil.exe, которая обычно используется для добавления или удаления драйверов в Windows (ранее мы показывали как удалить старые версии драйверов из хранилища драйверов Windows для экономии места на диске). Утилиту PNPUtil также можно использовать для экспорта драйверов из хранилища Windows.
Откройте командную строку с повышенными правами и выполните команду:
pnputil.exe /export-driver * c:\drivers
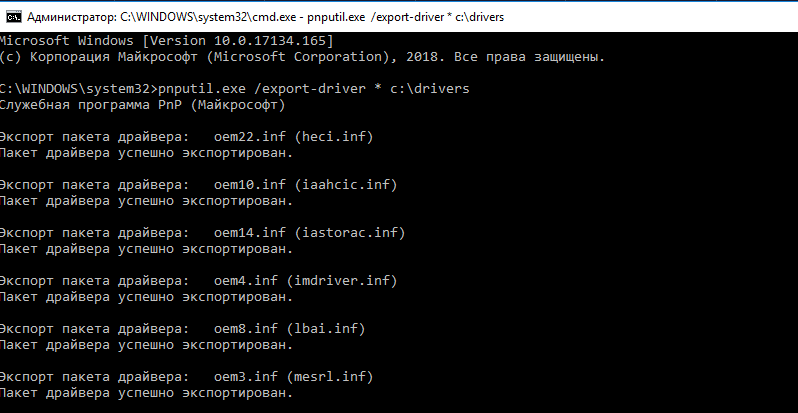
Драйвера из получившегося каталога можно распространить на другие системы вручную с помощью PowerShell или DISM (Как интегрировать драйвера в образ Windows), или установить с помощью скриптов на основе PNPUtil, DISM, PowerShell, MDT, SCCM и т.п.
С помощью pnputil вы можете экспортировать не только сразу все драйвера, но и один определенный драйвер. Для этого вам нужно получить имя его INF файла.
Полный список драйверов можно вывести так:
pnputil.exe /enum-drivers
Или с помощью PowerShell. Например, нам нужно экспортировать только драйвера сетевой карты Realtek:
Get-WindowsDriver -Online | where { ($_.ProviderName -like «Realtek») –and ($_.ClassName -like «Net»)}
Скопируйте имя inf файла (oem5.inf) и выполните следующую команду для его экспорта:
Mkdir c:\drivers\realtek pnputil.exe /export-driver oem5.inf c:\drivers\realtek
В результате вы экспортировали inf файл сетевого драйвера rt640x64.inf со всеми необходимыми файлами.
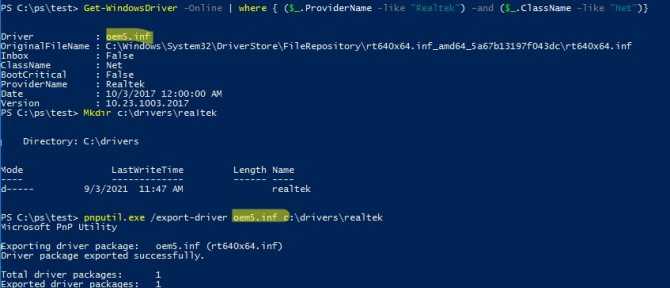
Форматы SSL сертификатов
Различные платформы и устройства требуют SSL сертификаты в различных форматах, например, сервер Windows использует PFX файлы в то время как Apache сервер использует индивидуальный PEM (.crt .cer) файлы. Ниже информация о форматах сертификатов и как преобразовать SSL сертификаты из одного формата в другой.
- PEM — популярный среди сертификационных центров, имеют расширение .pem, .crt, .cer, и .key. Файлы закодированы в Base64 и обязательно начинаются со строки «—— BEGIN CERTIFICATE ——«, заканчиваются строкой «—— END CERTIFICATE ——«. Apache и аналогичные серверы используют сертификаты в PEM формате.
- DER — бинарная форма сертификата в формате PEM. Иногда имеет расширение файла .der но чаще .cer. DER обычно используется в платформах Java.
- PKCS # 7 / P7B — файлы PKCS # 7 или P7B закодированные Base64, начинаются со строки «—— BEGIN PKCS7 ——» и заканчиваются строкой «—— END PKCS7 ——«. P7B файлы содержат только сертификат и промежуточные сертификаты, частный ключ используется как отдельный файл. Платформы поддерживающие P7B файлы: Microsoft Windows и Java Tomcat.
- PKCS # 12/PFX — бинарная форма, в одном файле хранится сертификат сервера, промежуточные сертификаты и закрытый ключ. PFX файлы обычно имеют расширения .pfx и .p12. Как правило, используется в Windows для импорта и экспорта сертификатов и закрытых ключей. При конвертации PFX-формата в PEM-формат необходимо открыть файл в текстовом редакторе и скопировать каждый сертификат и закрытый ключ (включая BEGIN / END включение) в свои отдельные текстовые файлы, сохранить их как certificate.cer, CACert.cer, и privateKey.key.
Как импортировать и экспортировать сертификат (цифровой идентификатор) в Outlook?
Для идентификации и безопасного обмена данными вы можете использовать или быть обязаны использовать цифровой идентификатор или сертификат в Microsoft Outlook. Здесь мы предложим вам способ импорта и экспорта сертификата или цифрового удостоверения в Microsoft Outlook.
Вкладка Office — включите редактирование и просмотр с вкладками в Office и сделайте работу намного проще … Больше информации… Скачать …
Kutools for Outlook — приносит 100 мощных расширенных функций в Microsoft Outlook
- Авто CC / BCC по правилам при отправке электронной почты; Автопересылка Множественные письма по правилам; Автоответчик без сервера обмена и дополнительных автоматических функций …
- Предупреждение BCC — показывать сообщение при попытке ответить всем, если ваш почтовый адрес находится в списке BCC; Напоминать об отсутствии вложений, и многое другое напоминает функции …
- Ответить (всем) со всеми вложениями в почтовой переписке; Отвечайте сразу на несколько писем; Автоматическое добавление приветствия при ответе; Автоматически добавлять дату и время в тему …
- Инструменты для вложения: Автоотключение, Сжать все, Переименовать все, Автосохранение всех … Быстрый отчет, Подсчет выбранных писем, Удаление повторяющихся писем и контактов …
- Более 100 дополнительных функций будут решить большинство ваших проблем в Outlook 2010-2019 и 365. Полнофункциональная 60-дневная бесплатная пробная версия.
Больше информации… Скачать …
Следующие шаги помогут вам легко импортировать и экспортировать сертификат или цифровое удостоверение в Microsoft Outlook.
Шаг 1: Откройте диалоговое окно центра управления безопасностью:
В Outlook 2007 щелкните значок Сервис > Центр управления.
В Outlook 2010 и 2013,
- Прежде всего, нажмите Файл > Доступные опции;
- В диалоговом окне Параметры Outlook щелкните значок Центр управления в левом баре;
- Нажмите Параметры центра кнопку.
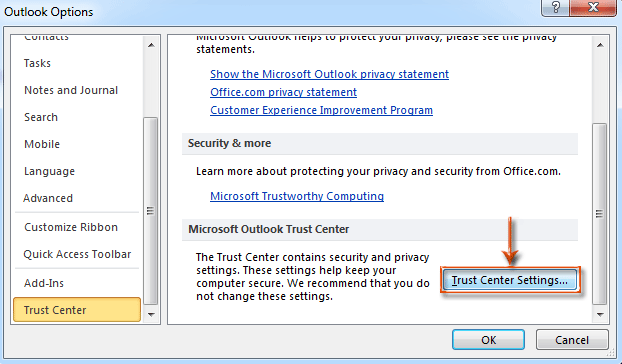
Шаг 2. В диалоговом окне центра управления безопасностью щелкните значок Безопасность электронной почты в левой панели.
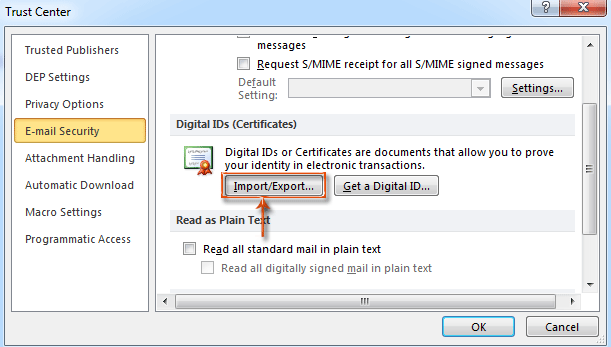
Шаг 3: перейдите к Цифровые идентификаторы (сертификаты) и нажмите Импорт / Экспорт кнопку.
Шаг 4: В диалоговом окне Импорт / экспорт цифрового удостоверения:
Импортировать цифровой идентификатор или сертификат
- Прежде всего, проверьте Импортировать существующий цифровой идентификатор из файла опцию.
- Затем нажмите Приложения кнопку, а в Найдите профиль безопасности диалоговом окне выберите Digital ID, наконец нажмите Откройте кнопку.
- Введите пароль в Пароль: пунктом.
- Введите имя в Имя цифрового идентификатора: пунктом.
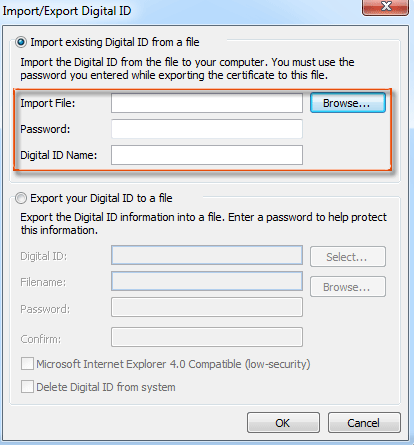
Экспорт цифрового удостоверения или сертификата
Прежде всего, проверьте Экспорт вашего цифрового изображения в файл опцию.
- Нажмите Приложения кнопку, а в новинка диалоговом окне откройте папку, в которую вы сохраните файл экспорта, затем введите имя в поле Имя файла: поле, нажмите, наконец, Сохраните кнопку.
- Введите пароль в Пароль: и Подтверждение: пунктом.
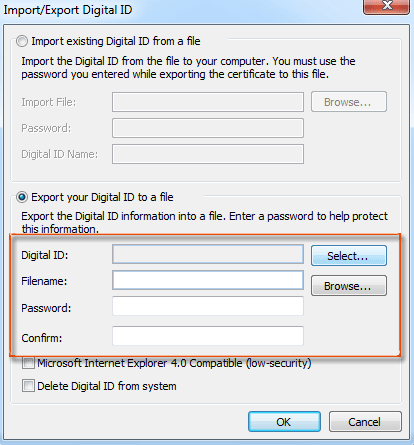
Шаг 5: нажмите OK кнопки в каждом диалоговом окне.
Логирование ssh подключений по сертификату
Мне необходимо знать, когда и какой сертификат подключался к серверу. По-умолчанию такой информации чаще всего в логах не остается. Исключение я заметил только в CentOS 7. Там с дефолтными настройками ssh и уровнем логирования INFO отображается отпечаток ключа в логе:
# cat /var/log/secure
Dec 4 21:32:40 server sshd: Accepted publickey for root from 10.1.3.221 port 56929 ssh2: RSA fa:7c:c6:6b:31:98:43:9f:ef:41:c5:49:80:c2:a8:16 Dec 4 21:32:41 server sshd: pam_unix(sshd:session): session opened for user root by (uid=0)
По отпечатку становится понятно, какой сертификат подключился. Для каждого сертификата отпечаток можно посмотреть в puttygen. В CentOS более ранних версий, в Ubuntu 12 и 14 в логах будет только такая информация:
# cat /var/log/auth.log
Dec 5 11:44:14 server sshd: Accepted publickey for root from 10.1.3.221 port 60170 ssh2 Dec 5 11:44:14 server sshd: pam_unix(sshd:session): session opened for user root by (uid=0)
Информации о самом ключе нет. Я так думаю, это зависит от версии OpenSSH. В первом случае 6-я версия, во втором 5-я. Специально я не проверял. Если у вас нет информации о ключе в лог файле, исправить это очень просто. В файле /etc/ssh/sshd_config меняем параметр:
LogLevel VERBOSE
и перезапускаем службу:
# service ssh restart
Пробуем снова подключиться по ssh, используя сертификат, и проверяем лог:
Dec 5 11:43:17 server sshd: Connection from 10.1.3.221 port 60162 Dec 5 11:43:19 server sshd: Found matching RSA key: fa:7c:c6:6b:31:98:43:9f:ef:41:c5:49:80:c2:a8:16 Dec 5 11:43:19 server sshd: Postponed publickey for root from 10.1.3.221 port 60162 ssh2 Dec 5 11:43:19 server sshd: Found matching RSA key: fa:7c:c6:6b:31:98:43:9f:ef:41:c5:49:80:c2:a8:16 Dec 5 11:43:19 server sshd: Accepted publickey for root from 10.1.3.221 port 60162 ssh2 Dec 5 11:43:19 server sshd: pam_unix(sshd:session): session opened for user root by (uid=0)
Теперь в логе будет отображаться отпечаток подключившегося сертификата и мы сможем идентифицировать пользователя.
Онлайн курс по Linux
Если у вас есть желание научиться строить и поддерживать высокодоступные и надежные системы, рекомендую познакомиться с онлайн-курсом «Administrator Linux. Professional» в OTUS. Курс не для новичков, для поступления нужны базовые знания по сетям и установке Linux на виртуалку. Обучение длится 5 месяцев, после чего успешные выпускники курса смогут пройти собеседования у партнеров.
Что даст вам этот курс:
- Знание архитектуры Linux.
- Освоение современных методов и инструментов анализа и обработки данных.
- Умение подбирать конфигурацию под необходимые задачи, управлять процессами и обеспечивать безопасность системы.
- Владение основными рабочими инструментами системного администратора.
- Понимание особенностей развертывания, настройки и обслуживания сетей, построенных на базе Linux.
- Способность быстро решать возникающие проблемы и обеспечивать стабильную и бесперебойную работу системы.
Проверьте себя на вступительном тесте и смотрите подробнее программу по .
Create
Create a self-signed certificate with OpenSSL
The commands below and the configuration file create a self-signed certificate (it also shows you how to create a signing request).
Note: The Common Name (CN) is deprecated — the hostname will be matched against available names in the Subject Alternate Name (SAN) field. So enter the main hostname as CN and list it together with the rest of your DNS records in the SAN field.
The DNS names are placed in the SAN through the configuration file with the line (there’s no way to do it through the command line). Then there’s an section in the configuration file (you should tune this to suit your taste):
It’s important to put DNS name in the SAN and not the CN, because both the IETF and the CA/Browser Forums specify the practice. They also specify that DNS names in the CN are deprecated (but not prohibited). If you put a DNS name in the CN, then it must be included in the SAN under the CA/B policies. So you can’t avoid using the Subject Alternate Name.
If you don’t do put DNS names in the SAN, then the certificate will fail to validate under a browser and other user agents which follow the CA/Browser Forum guidelines.
Related: browsers follow the CA/Browser Forum policies; and not the IETF policies. That’s one of the reasons a certificate created with OpenSSL (which generally follows the IETF) sometimes does not validate under a browser (browsers follow the CA/B). They are different standards, they have different issuing policies and different validation requirements.
Экспорт сертификата Windows
Давайте теперь проделаем процедуру обратного порядка. Первым делом я произведу экспорт сертификата из графического интерфейса. В оснастке «Сертификаты» найдите нужный вам. Щелкните по нему правым кликом и выберите «Все задачи – Экспорт’.
У вас откроется окно мастера экспорта сертификатов, нажимаем далее.
Если есть возможно и закрытый ключ экспортируемый, то можете выставить режим «Да, экспортировать закрытый ключ».
Вам будет предложено выбрать формат выгрузки, тут могут быть расширения cer DER, cer Base-64, p7b, PFX. Так как у меня сертификат Wildcard, то я могу выгрузить в «Файл обмена личной информацией -PKCS # 12(.PFX)». Если вы планируете после экспорта удалить из личного хранилища ваш сертификат, то можете тут выставить соответствующую галку. Так же может выгрузить все расширения, после чего нажимаем далее.
Задаем обязательный пароль два раза, лучше сразу задавать стойкий пароль.
В следующем окне мастера по экспорту сертификатов, вы задаете его имя и где он будет сохранен.
Завершаем процедуру экспорта pfx архива из нашего хранилища сертификатов.
Экспорт успешно выполнен.
Теперь давайте произведем экспорт с помощью утилиты certutil. Перед тем, как это сделать, нам необходимо вычислить серийный номер сертификата.Для этого выполните команду:
Находим поле «Серийный номер» у нужного сертификата и копируем его.
Далее пишем команду для экспорта сертификата;
Все успешно отработало.
На выходе я получил файл export-cert-2.pfx. Открыть архив с сертификатом вы легко сможете через утилиту keytool или Key Store Explorer.
Как сделать резервную копию установленных драйверов в Windows 10
Независимо от того, выполняете ли вы чистую установку или переустановку Windows 10, вы всегда должны устанавливать драйверы устройств, чтобы ОС могла работать с оборудованием и периферийными устройствами, подключенными к вашему компьютеру.
В принципе это больше не является проблемой, поскольку Windows 10 может автоматически обнаруживать большинство драйверов на вашем устройстве. Кроме того, вы всегда можете посетить веб-сайт поддержки производителя вашего устройства, чтобы загрузить последние версии драйверов.
В некоторых случаях Windows 10 не сможет установить определенные драйверы или производитель перестанет предлагать драйверы для определенного устройства. К счастью, в Windows 10 есть команда для резервного копирования всех драйверов, установленных на вашем компьютере. Вам не потребуется заново искать драйверы для всех устройств, которые у вас есть.
Для создания резервной копии драйверов не требуется сторонние программы или утилиты. Это очень удобно, если вы хотите сохранить драйвера поставляемые производителем оборудования для будущей установки.
Как сделать резервную копию драйверов устройства с помощью DISM
Давайте посмотрим, как это может быть сделано.
В операционной системе Windows 10, вы можете использовать инструмент DISM для управления установленными драйверами. Можно экспортировать их в папку с помощью DISM, а затем повторно установить Windows и установить драйвера из этой папки. Следуйте шаг за шагом согласно инструкции, чтобы сделать это.
- Откройте командную строку от имени Администратора.
- В командной строке, введите или скопируйте и вставьте следующую команду:
dism /online /export-driver /destination:F:\Drivers
Создайте на нужном диске папку Drivers в которую будут экспортироваться ваши драйвера
Замените «F:\Drivers» на фактический путь к папке, в которой будут храниться драйверы. Это может быть папка на отдельном разделе вашего диска или папка на внешнем диске или USB флэш-накопителе. Если вы планируете переустановить операционную систему, рекомендуется сохранить резервную копию драйвера во внешнем хранилище.
Инструмент DISM находит все драйвера в папке «C:\Windows\System32\DriverStore» в текущей операционной системе.
- При запуске DISM вы получите подобное сообщение:
Вот и все. Теперь у вас есть резервная копия драйверов, сделанных с помощью встроенного инструмента DISM! В следующий раз, когда вы повторно будете установить Windows 10, вы сможете воспользоваться созданной резервной копией для установки драйверов всех ваших устройств.
Обратите внимание, что метод резервного копирования драйверов поддерживает только файлы .inf. Драйверы, установленные с помощью Windows Installer (MSI) или другие типы пакетов драйверов (такие как EXE-файлы) не поддерживаются
Как восстановить резервную копию драйвера устройства в Windows 10
Согласно документации, вы можете восстановить драйвера после новой установки Windows 10 с помощью этой команды: DISM /online /Add-Driver /Driver:F:\DriverBackup /Recurse. Где F:\DriverBackup это диск и папка в которую вы сохранили резервные копии установленных драйверов.
Однако после переустановки Windows 10 вам, вероятно, потребуется установить только несколько драйверов, поскольку операционная система автоматически обнаружит большинство из них (даже без проверки обновлений), поэтому оставшиеся драйверы можно установить с помощью диспетчера устройств.
Чтобы восстановить драйверы вручную в Windows 10, выполните следующие действия:
-
Нажмите правой кнопкой мыши на меню «Пуск».
-
Найдите «Диспетчер устройств» и откройте его.
-
Дважды кликните категорию с устройством, для которого вы хотите установить драйвер. (Если на устройстве в настоящее время не установлен драйвер, оно будет выделено как неизвестное устройство.)
-
Кликните правой кнопкой мыши устройство и выберите параметр «Обновить драйвер».
-
Нажмите кнопку «Выполнить поиск драйверов на этом компьютере».
-
Нажмите кнопку «Обзор», найдите и откройте папку с резервной копией всех ваших драйверов.
-
Обязательно установите флажок «Включая вложенные папки».
-
Нажмите кнопку «Далее».
- Нажмите кнопку «Закрыть».
Вы можете повторить те же шаги, чтобы установить любое устройство для которого не установлен драйвер.
Хотя операционная система может сама устанавливать драйвера устройств, вы найдете это руководство особенно полезным, если Windows 10 не может обнаружить сетевой адаптер или более старые устройства которые больше не поддерживаются, но старые драйверы по-прежнему работают.
: 4,5/5 — 641
Используем phpMyAdmin
Экспорт и импорт баз данных можно также делать через phpMyAdmin. В общем и целом, пожалуй, это даже более простой путь, чем использование консоли.
Экспорт
Зайдите в phpMyAdmin и выберите базу данных, с которых вы хотите работать.
Далее выберите вкладку «Экспорт» и, в зависимости от своих предпочтений, быстрый или обычный метод экспорта. Второй подойдет для тех, кто хочет самостоятельно выставить все настройки.
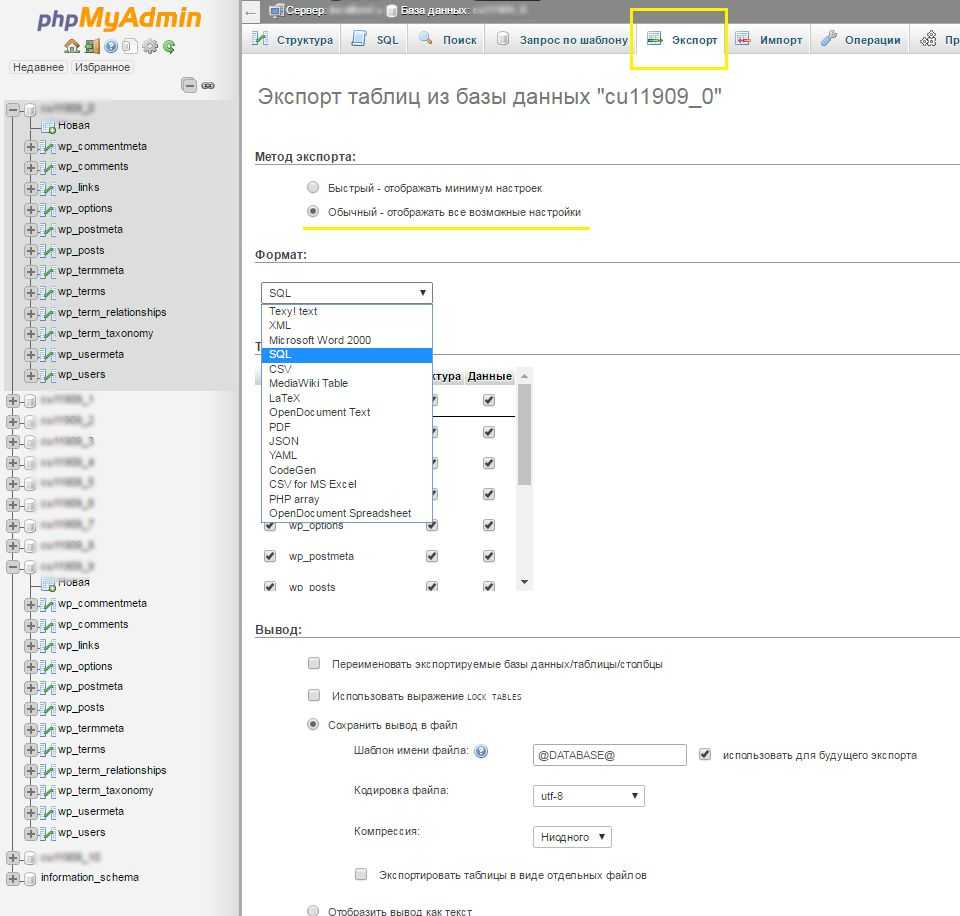 После внесения нужных изменений нажмите «Вперед» и выберите, куда хотите поместить созданный файл. Все, экспорт базы данных был успешно выполнен.
После внесения нужных изменений нажмите «Вперед» и выберите, куда хотите поместить созданный файл. Все, экспорт базы данных был успешно выполнен.
Импорт
Выполнить импорт базы данных тоже совсем несложно. Как и в предыдущем случае, в списке слева выберите нужную вам базу данных, а затем перейдите во вкладку «Импорт».
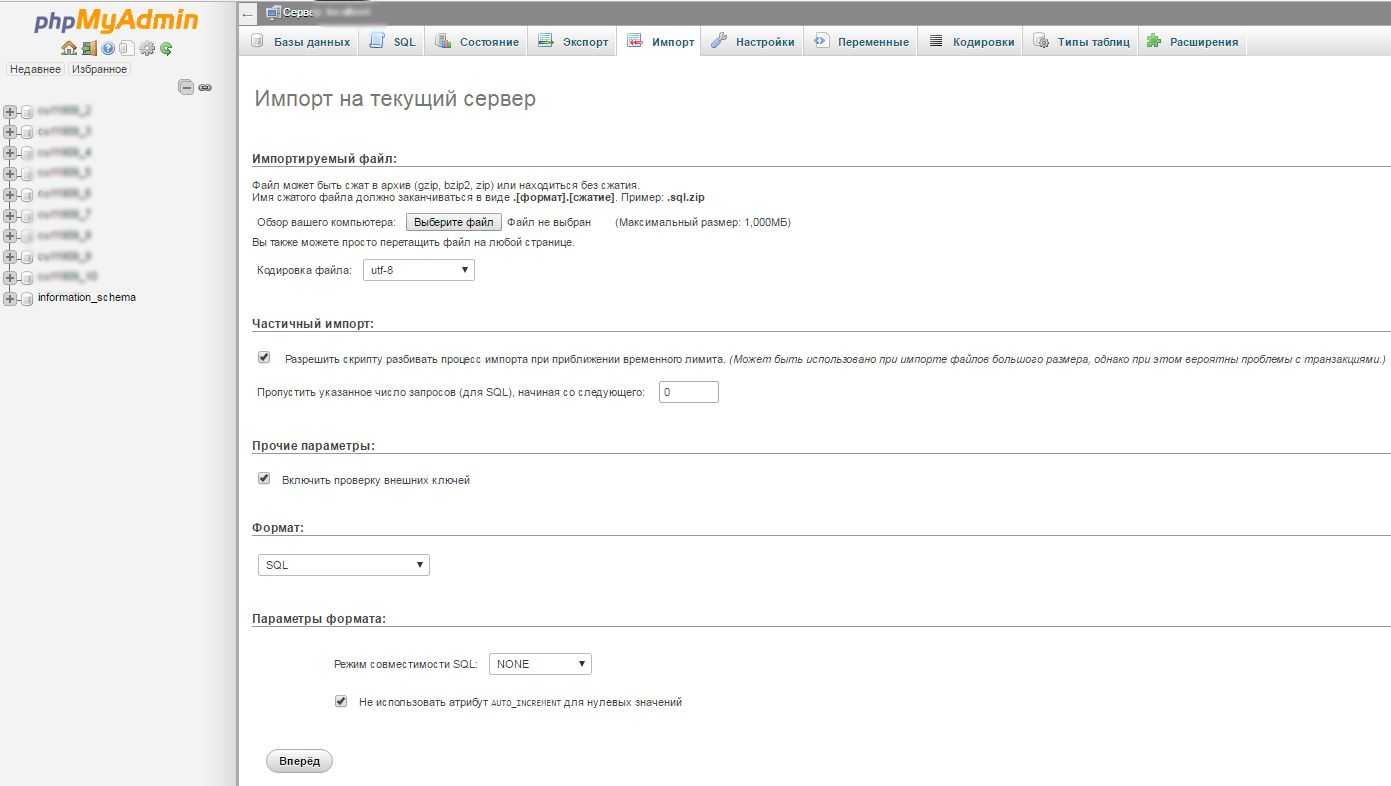
Выберите файл для импорта на вашем компьютере и проверьте настройки. Скорее всего, они подойдут для импортирования вашего файла, но при желании их можно изменить. Нажмите кнопку «Вперед» — и будет выполнен импорт файла. Вы увидите надпись вроде такой:
Импорт успешно завершён, выполнено 32 запроса.
Ниже в красной рамке могут идти сообщения о возникших ошибках (например, о дублировании).
В списке слева вы можете выбрать базу данных, с которой работали, и посмотреть имеющиеся файлы, а также их содержимое (и изменить их).
From PEM (pem, cer, crt) to PKCS#12 (p12, pfx)
This is the console command that we can use to convert a PEM certificate file (.pem, .cer or .crt extensions), together with its private key (.key extension), in a single PKCS#12 file (.p12 and .pfx extensions):
Shell
> openssl pkcs12 -export -in certificate.crt -inkey privatekey.key -out certificate.pfx
| 1 | >openssl pkcs12-export-incertificate.crt-inkey privatekey.key-out certificate.pfx |
If you also have an intermediate certificates file (for example, CAcert.crt) , you can add it to the “bundle” using the -certfile command parameter in the following way:
Shell
> openssl pkcs12 -export -in certificate.crt -inkey privatekey.key -out certificate.pfx -certfile CAcert.cr
| 1 | >openssl pkcs12-export-incertificate.crt-inkey privatekey.key-out certificate.pfx-certfile CAcert.cr |




























