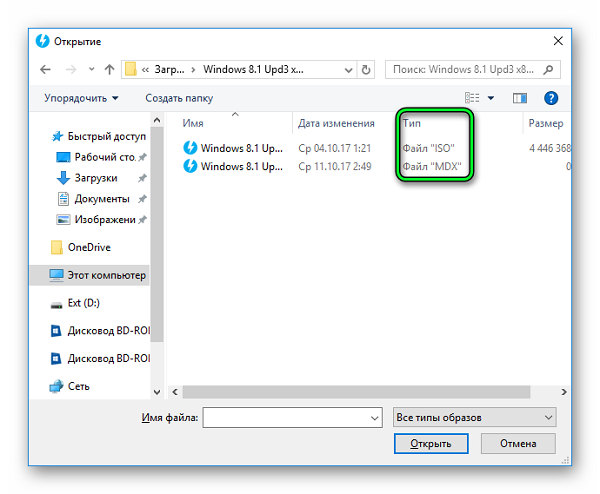23 Вы устраиваетесь на работу, связанную с электронной торговлей. Круг ваших клиентов и задач очень разнообразен.
Выберите и соотнесите торговые площадки, которые подходят для решения разных задач по покупке и продаже товаров.
- Электронная площадка, на которой компании могут вести торговлю непосредственно с конечным покупателем
- Электронная площадка, на которой торговля осуществляется только между компаниями
- Электронная площадка, на которой представлены разные компании-продавцы, а покупатель может выбирать не только товар, но и условия покупки, формы оплаты, способы доставки и страхования товара
- Электронная площадка, которая позволяет проводить открытые и закрытые торги среди заинтересованных покупателей
Торговые площадки: Электронный аукцион, В2В-площадка, В2С-площадка, Маркетплейс
43 В целях безопасности вы назовете эти данные не оператору, а роботу, после звукового сигнала. Звучит сигнал – ваши действия?
На ваш телефон поступил звонок. Собеседник обратился к вам по имени и сообщил, что служба безопасности банка только что зафиксировала попытку снять деньги с вашего счета. Операцию удалось пресечь, но счет заблокирован в целях безопасности. Чтобы разблокировать счет, вам необходимо назвать проверочный код, который поступит вам на телефон или CVV-код карты (трехзначный код на обороте карты). В целях безопасности вы назовете эти данные не оператору, а роботу, после звукового сигнала. Звучит сигнал – ваши действия?
- Назову данные, чтобы обезопасить свои средства
- Не вижу в этом ничего подозрительного, тем более данные услышит робот, а не человек
- Положу трубку и свяжусь со своим банком, позвонив по номеру телефона, указанному на официальном сайте или на оборотной стороне карты.
- Сообщу им информацию о звонке СVV-код не назову – я знаю, что его ни в коем случае нельзя называть. Назову только проверочный код, поступивший по СМС
28 Аккредитованный регистратор, с помощью которого вы год назад зарегистрировали доменное имя в .RU или .РФ, перестал выполнять свои обязанности.
Перестала работать услуга продления регистрации доменного имени, техподдержка не отвечает, а сайт периодически оказывается недоступным (сайт Инфо-бокс24.ру). Куда обратиться в первую очередь, чтобы решить эту проблему и не лишиться доменного имени из-за неработоспособности регистратора?
- В Координационный центр доменов .RU/.РФ – организацию, которая контролирует работу регистраторов доменных имен
- В Роскомнадзор, т. к. одна из функций этого ведомства – надзор в сфере связи и информационных технологий
- В ФАС, чтобы внести компанию в реестр недобросовестных поставщиков
- В полицию и написать заявление о предоставлении недобросовестных услуг
Загрузочная флешка из образа диска
Лично я предпочитаю скачать iso–файл и скормить его программе. Для этого ставим точечку рядом с надписью Образ диска.
Теперь указываем путь до файла образа. В моем случае это был ubuntu 16.04. Но это может быть и образ любой другой операционной системы.
Если флешка на момент открытия программы уже была вставлена. То программа сама определит ее, отобразив в окошке Носитель.
Жмем ОК и наблюдаем процесс создания загрузочной флешки Линукс.
Продвижение процесса установки будет отображаться в программе, не стоит пугаться, если полосочка загрузки подвисла. Обычно на данную процедуру уходит 10-15 минут. Тут все зависит от скорости записи флешки и размера iso файла.
FAQ
Здесь собраны самые частые вопросы по темам, которые были указаны в данной статье.
Что еще можно подключить через USB OTG
- SD-карту (с помощью картридера),
- Жесткий диск, используя программу USB OTG Helper (ссылка чуть ниже), но это нельзя сделать, если вместимость носителя будет слишком большая (больше 64 ГБ),
- Компьютерную мышку или клавиатуру – здесь никаких особых манипуляций не надо. Приложения в интерфейсе будут запускаться от привычного двойного клика.
- Геймпад (игровой контроллер, джойстик), от Xbox, SPS, после подключения вы можете настроить его полностью под себя,
- USB колонки,
- USB гарнитуру,
- Веб-камеру, для ее работы понадобится приложение USB Camera. Вы сможете делать фотографии, записывать видео, но только внутри утилиты.
- Принтер, необходимо установить NokoPrint, после чего вы спокойно сможете печатать документы.
- Модем, для этого понадобятся root права и PPP Widget 2, но это может сработать не на всех устройствах. Если не получится, то поищите ответы на форумах.
- Другой Android аппарат, в таком случае один гаджет начнет заряжать другой.
- USB-тапочки, USB-гирлянды USB-лампы, USB-холодильники, – данный список можно продолжать очень долго.
Developer:
Price: Free
Developer:
Price: Free
Developer:
Price: Free
Developer:
Price: Free
Преимущества и недостатки USB OTG
Возможность подключить почти ко всему, что имеет USB-порт,
Простота использования,
Удобство,
Возможность подцепить сразу несколько устройств с помощью USB-хаба,
Многозадачность,
Множество утилит для работы разных устройств.
Некоторые приборы невозможно запустить без root прав, либо сторонних утилит,
Не вся техника поддерживает OTG,
Для правильной работы некоторых устройств необходим повышенный ток, тут поможет USB-хаб или другие девайсы с внешним питанием,
Низкая скорость передачи файлов.
Требуется ли безопасно извлекать USB из Андроид
При обычном извлечении есть вероятность того, что флешка просто сгорит (не всегда это зависит от качества самого носителя), из-за чувствительности к электростатическому разряду и радиации.
Эта проблема довольно странная, у кого-то накопители работают годами, а у кого-то ломаются через пару месяцев. Но все же лучше подстраховаться и извлекать УСБ девайсы только безопасным способом.
Для этого необходимо зайти в «Настройки > Память (или Хранилище)», долистать до самого низа и нажать на пункт «Unmount USB». Через пару секунд в области уведомлений появится оповещение о том, что можно безопасно извлечь гаджет.
Как работать с файлами на флешке
Приложение «Total Commander» вместе с USB-плагином позволяет работать с файловой системой NTFS на телефоне.
Developer:
Price: Free
FX File Explorer — приложение с полным редактором и архиватором (rar, zip), имеет удобную передачу файлов по Wi-Fi и Bluetooth. Присутствует платное расширение функционала.
Developer:
Price: Free
USB Media Explorer – приложение позволяет быстро передавать файлы между устройством и флешкой, взаимодействовать, просматривать и редактировать информацию.
Developer:
Price: 266,09 ₽
USB OTG File Manager — может открывать, удалять копировать файлы, редактировать имена, добавлять каталоги, в файловой системе FAT32 или NTFS.
Developer:
Price: Free
Что такое OTG и какие смартфоны поддерживают технологию
OTG (On-The-Go) — это технология предназначена для простого соединения USB-устройств с мобильником без использования компьютера. Она позволяет с помощью различных утилит подсоединить все, что имеет USB-порт к смартфону.
Адаптер не поддерживают дешевые модели с Micro-USB разъемом, телефоны с версией Android ниже 3.1. Современные устройства (Андроид версий 6, 7, 8, 9 и 10) с Type-C разъемом обычно поддерживают технологию по умолчанию.
Как самостоятельно сделать переходник из подручных средств
Инструкция по самостояльной сборке OTG адаптера из кабелей и разъемов. Потребуется паяльник и несколько старых USB шнурков.
Создание и монтирование файловой системы
Вы можете использовать команду для создания файла образа, а затем использовать для создания внутри него файловой системы. Эта файловая система может быть смонтирована. Это хороший способ потренироваться и поэкспериментировать с .
Мы используем опцию (входной файл), чтобы указать использовать поток нулевых значений из в качестве входного файла.
(выходной файл) — это новый файл с именем .
Мы используем опцию (размер блока) для запроса размера блока 1 МБ.
Мы используем опцию чтобы указать включить 20 блоков в выходной файл.
dd if = / dev / zero of ./geek_fs bs = 1M count = 20
Это создает наш файл изображения для нас. Он не содержит ничего, кроме нулевых значений.
Мы можем создать работающую файловую систему внутри файла с помощью команды . Опция (тип) позволяет нам выбрать тип файловой системы. Мы создаем систему .
mkfs -t ext4 ./geek_fs
Это все, что нужно, чтобы иметь работающую файловую систему.
Давайте смонтировать его в и затем использовать чтобы установить владельца и группу владельцев, чтобы разрешить доступ к нему.
sudo mount ./geek_fs / media / dave / geek
Судо Чоун Дейв: пользователи / СМИ / Дэйв / Компьютерщик
Это работает? Давайте перейдем в новую файловую систему и скопируем файл, чтобы увидеть.
cd / media / dave / geek
cp / etc / fstab.
ls -l
Нам удалось сменить каталог на новую файловую систему, и мы успешно сделали копию файла . Работает!
Если мы используем для вывода списка смонтированных файловых систем, но ограничиваем его вывод файловыми системами с помощью параметра (type), мы увидим, что теперь есть две смонтированные файловые системы .
mount -t ext4
Монтирование Samba Share
Samba — это набор программных сервисов, которые обеспечивают взаимозаменяемость общего доступа к сетевым ресурсам между Linux и Unix-подобными операционными системами и операционными системами Windows.
Настройка Samba выходит за рамки этой статьи. Но если у вас есть авторизованный доступ к общему ресурсу Samba, который был предоставлен вам, вы можете подключить его в Linux.
Raspberry Pi, подключенный к той же сети, что и тестовая машина, имеет общий ресурс Samba. Это каталог с именем Backup, которому Samba присвоено имя «share». Давайте создадим SSH- подключение к нему и посмотрим на содержимое общего каталога. Общий каталог находится на USB-накопителе, смонтированном на Pi.
Имя пользователя — а сетевое имя Raspberry Pi — .
ssh pi@marineville.local
ls / media / pi / USB64 / Backup
выход
Пользователь команду и запрашивает пароль Raspberry Pi.
Они предоставляют свой пароль и проходят проверку подлинности. окна терминала меняется на потому что он подключен к Raspberry Pi.
Они перечисляют содержимое общего каталога в . Содержимое — это две директории, одна называется а другая — . Итак, теперь мы знаем, чего ожидать, когда мы монтируем общий ресурс Samba.
Они чтобы отключиться от Raspberry Pi, и приглашение меняется на .
Чтобы использовать Samba, вы должны установить пакет .
Используйте для установки этого пакета в вашу систему, если вы используете Ubuntu или другой дистрибутив на основе Debian. В других дистрибутивах Linux используйте инструмент управления пакетами вашего дистрибутива Linux.
sudo apt-get установить cifs-utils
После завершения установки подключите общий ресурс с помощью команды, подобной следующей, изменив IP-адрес, имя общего ресурса и точку подключения (которая уже должна существовать) в соответствии с вашими обстоятельствами.
sudo mount -t cifs -o учетные данные = / etc / samba / creds, uid = 1000, gid = 1000 //192.168.4.13/share / media / dave / NAS
Давайте разберем части этой команды.
- -t cifs : тип файловой системы — cifs.
- -o учетные данные = / etc / samba / creds, uid = 1000, gid = 1000 : параметры параметров — это путь к файлу с именем который защищен и содержит имя пользователя и пароль для пользователя Raspberry Pi; идентификатор пользователя (UID) и идентификатор группы (GID), которые используются для установки владельца и группы корня файловой системы.
- //192.168.4.13/share : сетевое расположение устройства с общим ресурсом Samba и имя Samba общего каталога. Корнем общего ресурса является каталог с именем , но его общее имя Samba настроено на .
- / media / dave / NAS : имя точки монтирования. Вы должны создать свою точку монтирования заранее.
Получив доступ к нашей точке монтирования в мы получаем доступ к общему каталогу на Raspberry Pi по всей сети. Мы можем видеть две папки на Raspberry Pi, которые называются и .
cd / media / dave / NAS
Почему USB не обнаружен в Linux?
Если вы впервые подключаете USB-устройство (например, USB-накопители, флэш-накопители и Pendrive), Linux обычно подключает его автоматически. Но иногда Linux не может распознать и подключить USB-накопитель к своей файловой системе. По этой причине вы обнаружите, что USB не отображается в операционной системе Linux.
Файловая система Linux следует древовидной структуре каталогов со всеми файлами и папками, прикрепленными к одному корневому каталогу. Итак, если вы хотите получить доступ к внешним устройствам хранения данных и использовать их, сначала вам необходимо подключить их к файловой системе Linux.
Теперь, чтобы подключить USB-накопитель в Linux с помощью терминала, следуйте пошаговым инструкциям, приведенным ниже. Если вы используете Ubuntu Linux и не знакомы с командной строкой, пропустите первый метод до следующего и подключите и отключите USB-накопитель с помощью приложения Ubuntu GUI.
Нет ни одной вещи, о которой вы пожалеете, выбросив ее
Сегодня мое имущество составляет лишь пять процентов от того, что я имел раньше, когда еще жил в своей старой, донельзя захламленной квартире; то есть получается, что я лишился 950 из 1000 предметов. И знаете, что я вам скажу? Честное слово, нет ни одной вещи, о которой бы я пожалел. Если в свое время мне и было чего‑то жаль, то сейчас я даже не могу вспомнить, что именно это было. Вот сколь незначительным оказался для меня весь этот хлам.
Похоже, распрощаться с вещами нам мешает страх сожаления. Он присущ каждому из нас, и чисто по‑человечески это можно понять. Но не стоит зацикливаться на том, что в один прекрасный день вам вдруг могут понадобиться старая куртка, которая вот уже десять лет пылится в шкафу, или ракушки, которые вы собрали на пляже, когда были ребенком. Просто скажите себе, что, вероятно, ни один предмет, который вы выбросите, не заслуживает вашего сожаления, и спокойно продолжайте двигаться вперед.
Как перекинуть файлы с телефона на флешку
Если смартфон не поддерживает технологию OTG, перекинуть песни и любые другие файлы на флешку можно более привычными методами: через шнур от зарядки, с помощью Bluetooth или посредством FTP-сервера.
Через USB-шнур
Стандартный метод передачи файлов между устройствами подразумевает задействование обычного кабеля USB. Процедура предполагает подключение к компьютеру флешки и смартфона, при этом необязательно их одновременное сопряжение. Разделы жесткого диска ПК можно использовать в роли буфера обмена, временно храня данные между переподключением устройств.
Пошаговое руководство:
- Подключите к компьютеру смартфон посредством кабеля USB, выберите режим «Перенос файлов». Дождитесь обнаружения устройства и перейдите в папку с разделами.
- Откройте в «Проводнике» нужную папку с файлами, выделите необходимые и скопируйте в буфер обмена через контекстное меню.
- Войдите в любую директорию на жестком диске, в которой будут временно храниться файлы до переноса на внешний накопитель. Нажмите правую кнопку мыши и выберите опцию «Вставить».
- Отсоедините телефон от компьютера и подключите на его место флешку. После обнаружения перейдите на раздел носителя и скопируйте туда нужные файлы.
С помощью Bluetooth
Если компьютер или ноутбук имеет модуль Bluetooth, то для переноса данных можно воспользоваться этой технологией. Предварительно необходимо включить соответствующую функцию на десктопе, после чего подключиться с помощью смартфона и указать файлы для переноса.
Пошаговое руководство:
- Вставьте флешку в порт компьютера.
- Раскройте системный лоток, нажав на стрелку в правой части панели задач. Щелкните по иконке Bluetooth правой кнопкой мыши и выберите пункт «Принять файлы».
- После появления окна «Передача файлов через Bluetooth» возьмите смартфон и откройте в файловом менеджере папку с материалами для отправки. Выделите необходимое и нажмите на кнопку «Отправить».
- Во всплывающем диалоговом окне коснитесь пункта Bluetooth и выберите в списке название компьютера, на который нужно передать файлы.
- Дождитесь, пока все материалы будут получены на десктопе, после чего в поле «Размещение» укажите букву флешки. Для удобства можно воспользоваться файловым менеджером, нажав на кнопку «Обзор». Завершите перенос данных, кликнув «Готово».
Посредством FTP-сервера
Технология File Transfer Protocol (FTP) позволяет обмениваться данными между несколькими устройствами, которые подключены к одной сети. В компьютерах на базе операционной системы Windows эта функция есть по умолчанию, но в подавляющем большинстве для работы потребуется установить специальное приложение на мобильное устройство. В статье в качестве примера будет использована программа «Ftp Сервер», которую можно скачать с официальной страницы в Play Маркете.
Руководство по использованию протокола FTP для передачи файлов с телефона на флешку:
- Запустите приложение на смартфоне и нажмите на кнопку Power, чтобы появилась ссылка на сервер и данные для входа.
- Вставьте в компьютер внешний накопитель, запустите файловый менеджер и, находясь в разделе «Этот компьютер», раскройте контекстное меню на свободной области. Выберите опцию «Добавить новый элемент в сетевое окружение».
- В появившемся окне ознакомьтесь с информацией на стартовой странице, нажмите «Далее».
- Выделите пункт «Выберите другое сетевое расположение» и кликните «Далее».
- Впишите в единственное поле адрес сервера, который указан в мобильном приложении. Подтвердите ввод нажатием на кнопку «Далее».
- Снимите отметку с пункта «Анонимный вход», а в активном поле «Пользователь» введите имя, указанное в программе «Ftp Сервер». После щелкните «Далее».
- Впишите желаемое название нового сетевого подключения или оставьте по умолчанию — это ни на что не влияет. Нажмите «Далее».
- Завершите настройку сервера FTP, щелкнув по кнопке «Готово».
- При выполнении автоматического входа установите отметку «Сохранить пароль» и введите данные в соответствующие поля, после чего нажмите Enter. Необходимую информацию можно узнать в мобильном приложении.
- В «Проводнике» отобразится дисковое пространство смартфона. Воспользовавшись стандартными функциями «Копировать» и «Вставить», переместите нужные данные на флешку.
30 Вам поступил звонок из ФСБ. Сотрудник называет свои полное ФИО и должность. К вам обращаются по фамилии, имени и отчеству, называют точный адрес вашего проживания. «Произошла утечка данных, сейчас в вашем районе проходят оперативные мероприятия.
Просим вас проявить гражданскую сознательность и содействовать поимке мошенников, которые уже сняли деньги со счетов ваших соседей. Пострадало уже 114 человек. Давайте прямо сейчас сверим ваши данные, чтобы обезопасить вас». Далее вас просят назвать номер карты, сумму остатка по счету, срок действия карты. Ваши действия?
- Преступников нужно поймать! Тем более мне сообщили все мои данные – так могут только сотрудники ФСБ. Назову данные
- Это мошенники, положу трубку и даже не буду открывать СМС
- А вдруг это действительно ФСБ? Лучше посодействую, иначе потом самому же хуже будет
- У меня в соседях сплошные пенсионеры, их очень легко обмануть, так что охотно верю. Будем ловить преступника. Тем более у меня не просят никакие коды из СМС, ничего страшного не случится
Как подключить USB-накопитель в Linux с помощью командной строки
1. Определите подключенное USB-устройство
После подключения USB-устройства к системному USB-порту выполните следующую команду, чтобы найти USB-устройство:
sudo lsblk
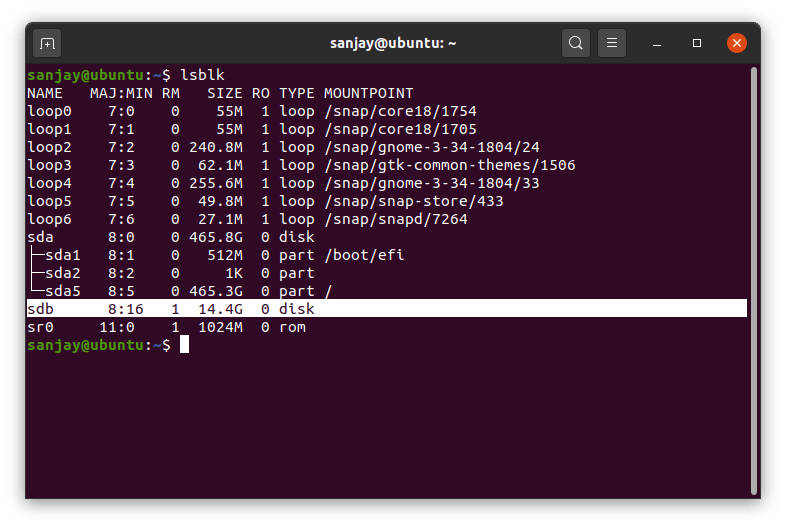
Теперь вы можете увидеть обнаруженное USB-устройство с именем ‘sdb.’ Имя вашего устройства может отличаться от моего, поэтому вы можете найти имя устройства, соответствующее его размеру.
Здесь вы также можете заметить, что у устройства ‘sdb’ нет точки монтирования. Если вы также найдете то же самое, это означает, что USB-накопитель не подключен к системе Linux. Следовательно, вы не можете получить доступ к файлам и папкам вашего диска.
2. Создайте точку монтирования
Чтобы получить доступ к данным USB-накопителя, нам нужно создать каталог, который будет действовать как точка монтирования в файловой системе Linux. Здесь я создаю новый каталог в «/ media», где мы смонтируем устройство позже.
sudo mkdir / media / pendrive
Однако создание каталога для монтирования и доступа к диску является необязательным шагом, вы также можете напрямую прикрепить его к каталогу / media.
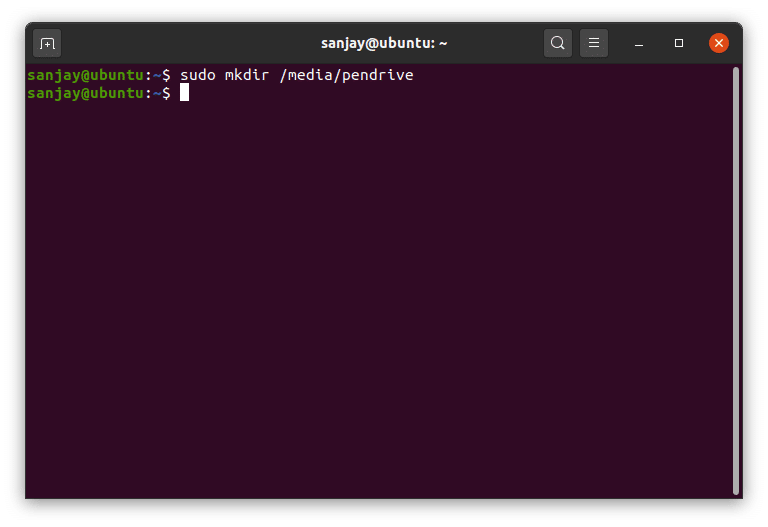
3. Подключите USB-накопитель к точке подключения
Теперь мы готовы связать USB-устройство с файловой системой Linux и получить доступ к его данным. Чтобы сделать то же самое, мы будем использовать утилиту ‘mount’. Если вы хотите узнать о «mount», прочитайте его руководство, используя:
человек верхом
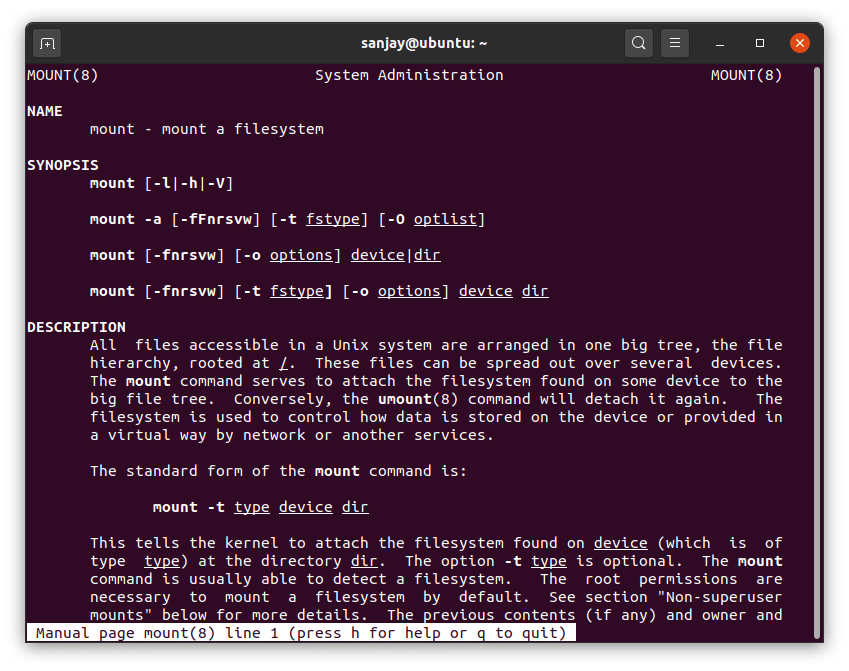
Если на вашем USB-диске есть файловая система FAT16 или FAT32, вы можете подключить устройство, выполнив команду:
sudo mount / dev / sdb / media / pendrive
Замените «sdb» на имя вашего устройства.
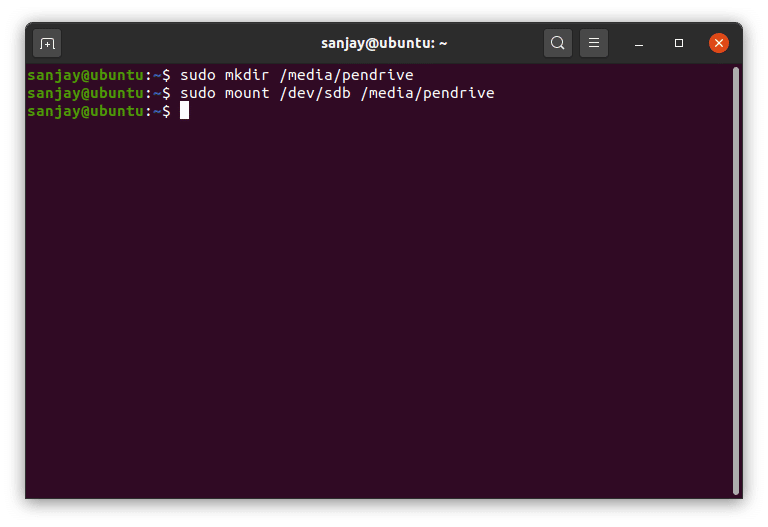
Большинство USB-накопителей используют FAT16 или FAT32, в то время как некоторые внешние жесткие диски используют NTFS. Если у вас есть файловая система, отличная от FAT, используйте флаг, чтобы указать тип файловой системы, например, ntfs-3g для NTFS.
sudo mount -t ntfs-3g / dev / sdb / media / pendrive
4. Проверьте, установлено ли устройство
Если все прошло хорошо с предыдущими шагами, теперь вы можете получить доступ к файлу и папкам вашего USB-накопителя. Вы можете проверить состояние устройства, используя ту же команду «lsblk»:
sudo lsblk
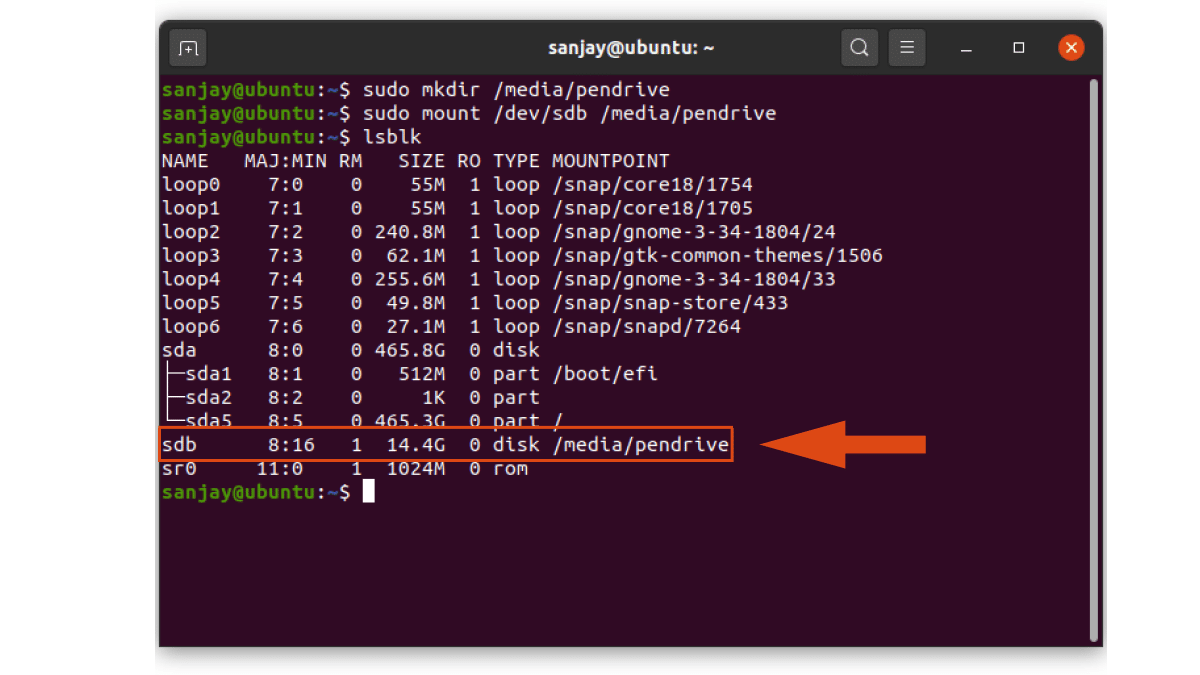
Как вы можете видеть, USB-накопитель ‘sdb’ теперь имеет точку монтирования, что означает, что он монтируется в этом месте. Итак, перейдите в каталог (точку монтирования), где вы можете получить доступ к данным вашего диска.
CD / Media / Pendrive /
40 Вам в почту пришло письмо от gosuslugi о том, что произошла ошибка: ваш работодатель неправильно подал данные и вы заплатили больше налогов, чем нужно.
Разницу можно вернуть, сумма к возврату – от 12 438 рублей за 2020 год (с учетом антиковидных стимулирующих выплат). Для точного расчета и получения выплаты необходимо указать свои данные: ФИО, дату рождения и платежные реквизиты для перевода вам средств. Ваши действия?
- Я воспользуюсь предложением, так как уверен, что мне точно задолжали
- Я знаю, что это могут быть мошенники, но без подтверждения по СМС они не смогут списать средства с моей карты, поэтому буду аккуратен, но попробую получить выплату
- Я запишу информацию и обращусь к своему работодателю за разъяснениями
- Я знаю, что ковидные надбавки многим обещали, надо проверить, сколько мне полагается, и получить их. Я доверяю письмам от Gosuslugi
(Не) Перемещение файловой системы
Раньше вы могли размонтировать файловую систему и перемонтировать ее в другую точку монтирования с помощью одной команды.
Опция (перемещение) в существует специально для того, чтобы вы могли это сделать. Но он больше не работает в дистрибутивах Linux, которые перешли на . И это большинство громких имен.
Если мы попытаемся переместить файловую систему из в , она потерпит неудачу и выдаст сообщение об ошибке, показанное ниже. Попытка перечислить файлы в файлах через не дает результатов.
sudo mount -M / mnt ./geek
ls ./geek
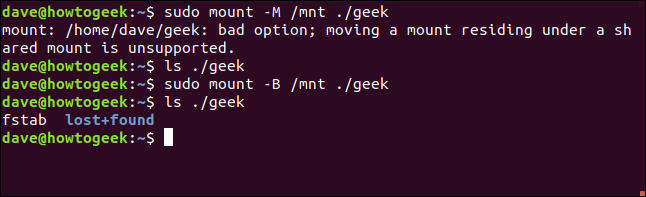
Обходной путь должен использовать опцию (bind), которую мы использовали ранее, чтобы привязать исходную точку монтирования к новой точке монтирования.
sudo mount -B / mnt ./geek
ls ./geek
Помимо не освобождения исходной точки монтирования, это будет иметь тот же практический результат.
Выкидывая что-либо, вы получаете больше, чем теряете
Может показаться, будто бы сокращение имущества означает, что вы чего‑то лишаетесь, однако давайте взглянем на ситуацию под другим углом. Многие даже не представляют себе, сколько всего можно обрести взамен, устранив все лишнее: например, время и пространство, свободу и энергию.
Вы можете усомниться в этом, зациклившись на потере вещи, которую собираетесь выбросить: ведь она находится прямо перед вами, а потенциальные результаты предстоящего действия не видны, поэтому их трудно осознавать. Однако уверяю, на самом деле вы получите больше, чем потеряете. Не думайте об утрате, лучше сосредоточьтесь на потенциальной выгоде.
Возможности
Первое, о чем следует поговорить, это возможности Disk Drill Pro. Их список можно охарактеризовать следующим образом:
- Восстановление случайно или намеренно удаленных данных. Причем как мы уже говорили, поддерживается внутренний накопитель ПК или ноутбука, а также внешние носители.
- Поддержка шифрования отдельного каталога либо целого раздела.
- Восстановление данных может производиться при помощи поверхностного или глубокого сканирования.
- Восстановление данных можно производить не только на каком-либо диске, но и после полного удаления логического раздела.

Это далеко не все возможности рассматриваемого нами приложения, однако, знакомиться с остальными функциями вы будете уже самостоятельно.
Как отключить USB-накопитель в Linux с помощью командной строки
Отключение устройства USB — это просто однострочная команда, использующая umount:
sudo umount / media / pendrive
Вы видите, что точка монтирования удалена, и вы больше не можете получить доступ к вашему USB-накопителю.
Примечание. Большинство дистрибутивов Linux настраивают параметры для автоматического подключения того же USB-накопителя к системе для дальнейшего использования. Но если вы снова не можете получить доступ к вашему USB-устройству, вы можете выполнить те же действия или вручную настроить устройство на автоматическое подключение. Вы можете следовать нашей статье о том, как автоматически смонтировать разделы при загрузке.
Самые частые ошибки при работе с Daemon Tools Lite
Устанавливая Windows, а затем и Даймон Тулс Лайт, пользователи часто сталкиваются с проблемой, которая заключается в том, что программа отказывается создавать образы и выдает сообщение «Доступ запрещен».
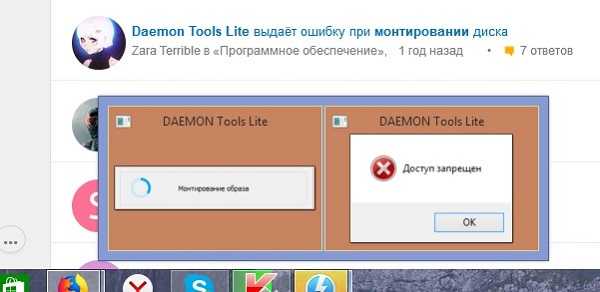
Самый быстрый и простой способ решить проблему — это установить NET Framework 4.5.2., так как Daemon Tools Lite не работает без этой дополнительной утилиты.
В этой статье будут описаны все виды ошибок, возникающих в Даймон Тулс Лайт, а также решения по их устранению, которые основаны на решениях опытных специалистов. В первую очередь, необходимо установить на компьютер 2 значимые утилиты — это Daemon Tools Lite и NET Framework 4.5.2.
Не монтируется образ в Daemon Tools Lite
При возникновении такой ситуации, в первую очередь, нужно дождаться окончания загрузки торрента. Если образ не монтируется, даже если файл скачан, нужно попробовать скачать его заново с диска. Зачастую такая ошибка возникает в самом файле. Проверяем, что правильно выбран виртуальный привод и смонтирован. Такая ситуация может возникнуть при большом количестве дисководов.
Образ уже замонтирован
Если файл используется другой программой, к примеру, стоит на раздаче в торренте, то в этом случае происходит его блокировка. Для этого нужно остановить процесс скачивания, закрыть программу и убрать ее с нижней панели с правой стороны рабочего стола.

Доступ запрещен/нет доступа к файлу образа в Daemon Tools Lite
Аналогично с предыдущей ошибкой данная проблема может возникнуть, если файл используется в другом месте или поврежден. Чтобы определить достоверность, нужно убедиться в следующем:
- Проверить, полностью ли закачан файл.
- Закрыть Торрент приложение.
- Не монтируется ли в данный момент на другом приводе.
Наиболее подходящие методы для решения этой проблемы в комплексе:
- Заново скачать образ диска.
- Из автозагрузок удалить торрент приложение.
- Сделать перезагрузку компьютера.
- Смонтировать.
Справка! Ошибки в Даймон Тулс Лайт происходят редко, поэтому стоит относиться к этому спокойно. Справиться смогут даже начинающие пользователи, так как интерфейс программы на русском языке.
Файл образа занят другим приложением
В этом случае нужно выключить программу, которая блокирует работу Даймон Тулс Лайт. Легко придется, если вы знаете, какая утилита это сделала. В обратном случае нужно перезагрузить систему, и блокировка уйдет самостоятельно.
Файл поврежден
Случаются ситуации, когда при скачивании файлов из интернета они могут быть травмированы компьютерной системой или вирусом. Для решения этой проблемы нужно скачать файл ещё раз и попробовать его открыть. Если при этой попытке не было положительного результата, следует скачать этот образ с другого источника.
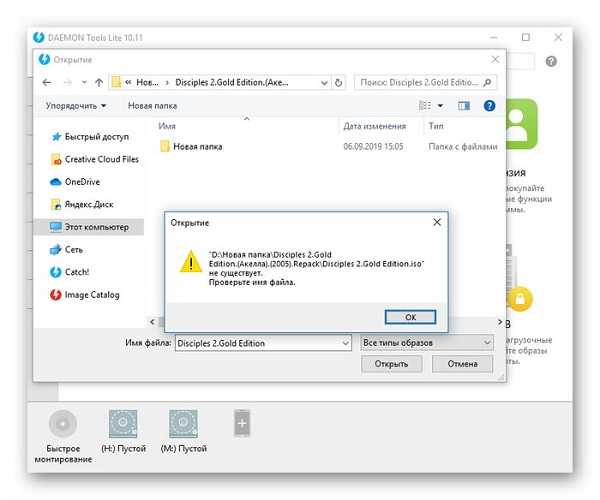
Неверный образ
Если во время инсталляции были установлены не все компоненты программы, это может привести к неправильной работе утилиты. Часто программа пишет ошибку «Неверный образ». Для этого лучше переустановить программу.
Неправильная работа утилиты
При возникновении ошибок такого вида необходимо открыть «Диспетчер задач» зайти на вкладку «Процессы» и отследить работающие прцессы, где открыты дебаггеры следующих типов:
- exe;
- watson;
- exe.
Необходимо закончить их работу. Такая ошибка возникает при неправильном завершении работы Windows.
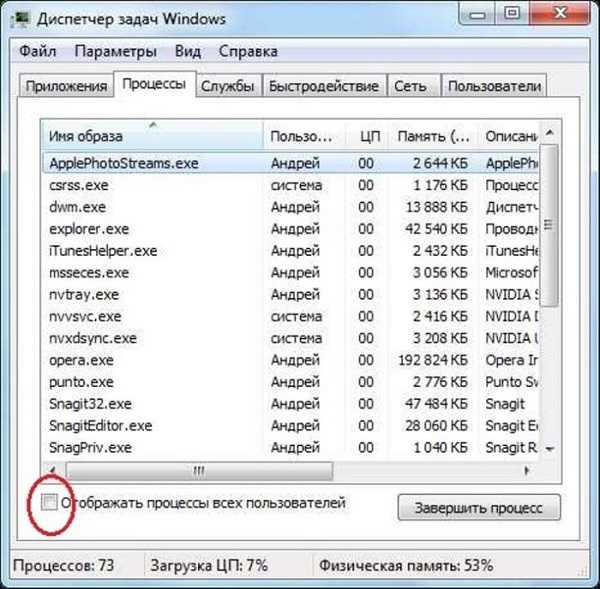
Возможно, следует открывать .mds или .mdx
Daemon Tools Lite — это программа, позволяющая устанавливать в систему форматы файлов .mdx и .mds. Чтобы открыть их, в главном окне программы в верхнем правом углу нужно нажать плюс. Выбрать из списка необходимые. В появившемся изображении кликнуть левой мышкой и нажать «Enter». В смонтированной системе диск кликают один раз, и в этом окне открывается проводник с .mdx и .mds файлами. Нажимаем на них, открываем и смотрим, устранилась ли ошибка.