Как это работает
работает благодаря манипуляциям над переменной окружения .
Эта переменная содержит в себе список директорий, в которых ОС будет искать
исполняемые файлы, вызванные без указания полного пути. Именно
благодаря этой переменной мы можем в терминале вместо вызывать
просто . Когда мы набираем в терминале имя программы (),
ОС перебирает директории из слева направо, пока в одной
из них (в данном примере ) не найдёт программу с именем ,
которую и запустит. Поиск прекращается после первого совпадения.
Команда , которую мы добавили в конфиг шелла ( или аналог)
добавляет директории в самое начало переменной .
Зачем это нужно? создаёт небольшие исполняемые файлы,
так называемые файлы-прослойки (shims), для всех команд,
которыми он собирается управлять, например, , , и так далее.
Эти файлы-прослойки должны попасть в прежде самих управляемых программ
и «затенить» системные , и так далее.
Эти файлы-прослойки в конечном счёте просто вызывают сам
с нужными аргументами.
Таким образом перехватывает обращения к некоторым именам,
и анализируя поступившую к нему информацию,
принимает решение о том, какую именно версию Python нужно запустить.
При выборе версии принимает во внимание следующие факторы в
указанном порядке:
-
Переменная окружения , если указана.
В неё можно указать какую конкретно версию Python нужно использовать
в рамках текущего сеанса. Удобно, если вам по какой-то причине понадобится
сменить выбранную версию интерпретатора, например, в одном
из окон терминала. -
Локальная версия Python.
При помощи специального файла можно настроить
версию интерпретатора для определенного проекта. Захо́дите внутрь
директории (), и внезапно понимает, что нужно
сменить Python. Выхо́дите обратно — версия Python меняется на глобальную.
Это распространяется и на все поддиректории проекта —
рекурсивно ищет файл вверх по файловой системе,
пока не дойдёт до корня. -
Глобальная версия Python.
В файле записана глобальная версия Python, которая
будет использоваться по умолчанию, если не сконфигурирована локальная
версия.
Вам вряд ли придётся вручную трогать эти файлы, потому что у есть
удобные команды ( и ),
чтобы ими управлять, но знать о файлах всё равно полезно.
Использование графического инструмента для LVM
До сих пор мы использовали lvm через интерфейс командной строки, но есть графический инструмент (kvpm), используемый для создания логических томов и файловых систем с использованием красивого графического пользовательского интерфейса. Установите kvpm с помощью инструмента командной строки apt.
После установки kvpm откройте инструмент из терминала, введя следующую команду.
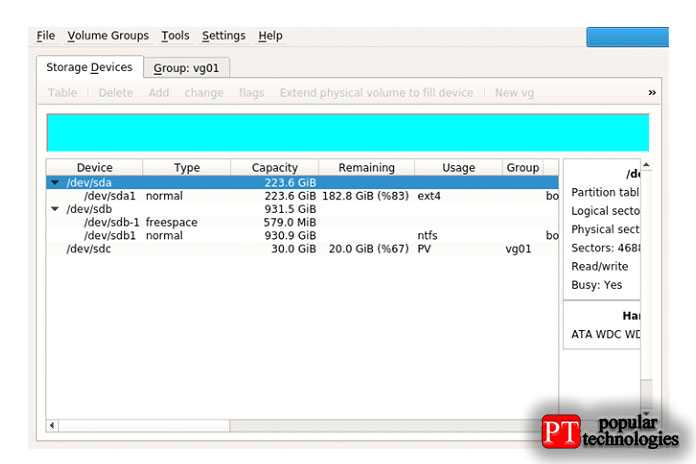
На вкладке запоминающих устройств отображаются все блочные устройства, доступные на машине. Для блочного устройства / dev / sdc он показывает 20 ГБ свободного места из 30 ГБ пространства, потому что мы создали файловую систему 10 ГБ на этом блочном устройстве. Наряду с вкладкой «Устройства хранения» есть вкладка «Группа: vg01», на которой содержатся все данные, относящиеся к группе томов, которую мы создали в этом руководстве.
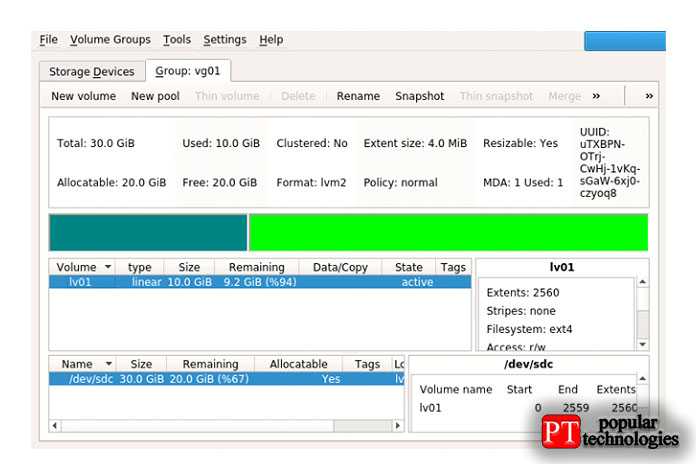
В этом окне содержится вся информация о группе томов, логическом томе и созданной файловой системе. Чтобы создать новый логический том с помощью инструмента kvpm, нажмите «Новый том» на вкладке группы томов.
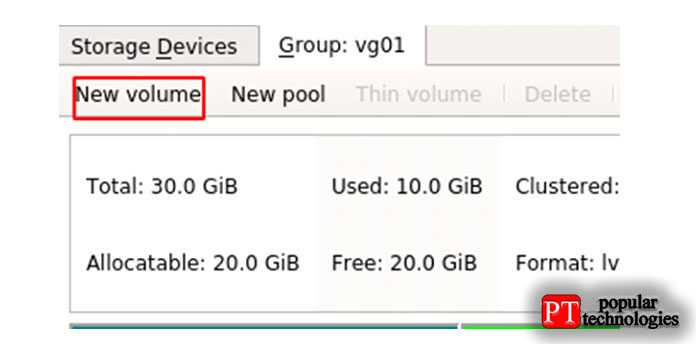
Укажите имя тома и размер логического тома.
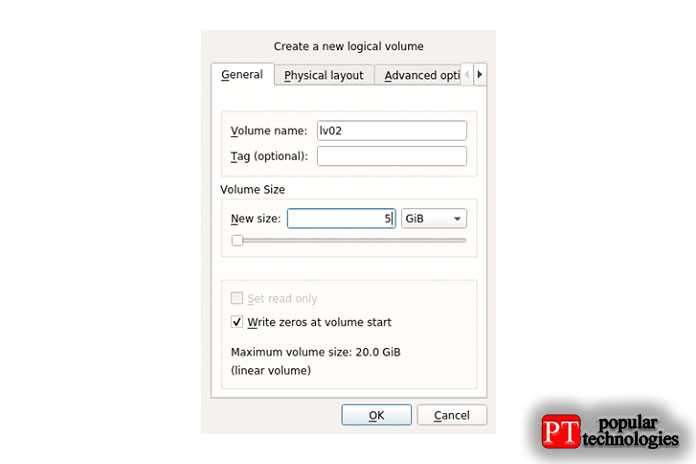
Будет создан новый логический том с именем lv02, и этот том будет там указан.
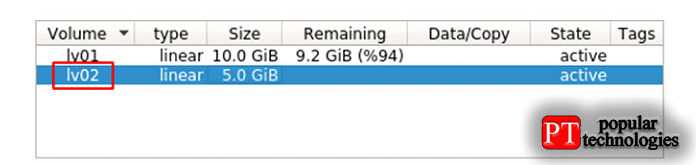
Убедитесь, что логический том создан или нет, с помощью команды lvs в терминале.
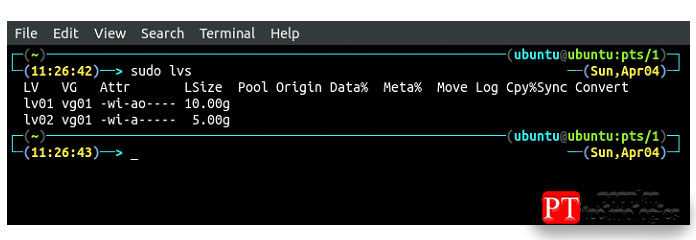
Чтобы создать файловую систему на lv02 с помощью графического инструмента, выберите логический том lv02, на котором вы хотите создать файловую систему, и нажмите «mkfs».
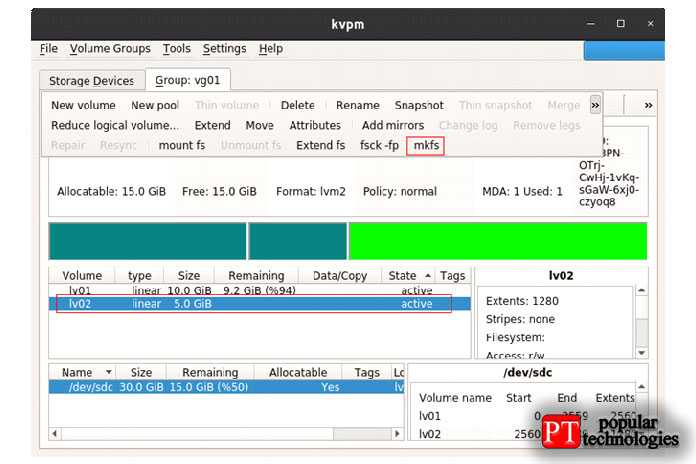
Он запросит подтверждение, а затем создаст файловую систему после ввода формата файловой системы.
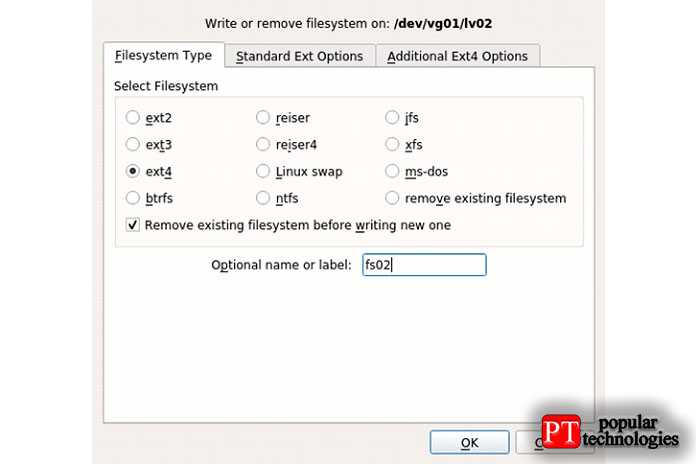
Чтобы подтвердить, была ли создана файловая система, используйте следующие команды для вывода списка всех файловых систем.
ИЛИ ЖЕ
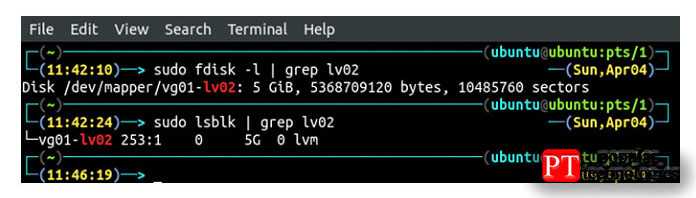
Теперь эту файловую систему можно смонтировать в любом каталоге и использовать для хранения и извлечения данных.
Snapshots
LVM allows you to take a snapshot of your system in a much more efficient way than a traditional backup. It does this efficiently by using a COW (copy-on-write) policy. The initial snapshot you take simply contains hard-links to the inodes of your actual data. So long as your data remains unchanged, the snapshot merely contains its inode pointers and not the data itself. Whenever you modify a file or directory that the snapshot points to, LVM automatically clones the data, the old copy referenced by the snapshot, and the new copy referenced by your active system. Thus, you can snapshot a system with 35 GiB of data using just 2 GiB of free space so long as you modify less than 2 GiB (on both the original and snapshot). In order to be able to create snapshots you need to have unallocated space in your volume group. Snapshot like any other volume will take up space in the volume group. So, if you plan to use snapshots for backing up your root partition do not allocate 100% of your volume group for root logical volume.
Configuration
You create snapshot logical volumes just like normal ones.
# lvcreate --size 100M --snapshot --name snap01vol /dev/MyVolGroup/lvol
With that volume, you may modify less than 100 MiB of data, before the snapshot volume fills up.
Reverting the modified logical volume to the state when the snapshot was taken can be done with
# lvconvert --merge /dev/MyVolGroup/snap01vol
In case the origin logical volume is active, merging will occur on the next reboot (merging can be done even from a LiveCD).
Note: The snapshot will no longer exist after merging.
Also multiple snapshots can be taken and each one can be merged with the origin logical volume at will.
The snapshot can be mounted and backed up with dd or tar. The size of the backup file done with dd will be the size of the files residing on the snapshot volume.
To restore just create a snapshot, mount it, and write or extract the backup to it. And then merge it with the origin.
This article or section needs expansion.
Snapshots are primarily used to provide a frozen copy of a file system to make backups; a backup taking two hours provides a more consistent image of the file system than directly backing up the partition.
See Create root filesystem snapshots with LVM for automating the creation of clean root file system snapshots during system startup for backup and rollback.
and .
If you have LVM volumes not activated via the initramfs, enable , which is provided by the package.
Cache
From :
- The cache logical volume type uses a small and fast LV to improve the performance of a large and slow LV. It does this by storing the frequently used blocks on the faster LV. LVM refers to the small fast LV as a cache pool LV. The large slow LV is called the origin LV. Due to requirements from dm-cache (the kernel driver), LVM further splits the cache pool LV into two devices — the cache data LV and cache metadata LV. The cache data LV is where copies of data blocks are kept from the origin LV to increase speed. The cache metadata LV holds the accounting information that specifies where data blocks are stored (e.g. on the origin LV or on the cache data LV). Users should be familiar with these LVs if they wish to create the best and most robust cached logical volumes. All of these associated LVs must be in the same VG.
Create cache
Convert your fast disk () to PV and add to your existing VG ():
# vgextend MyVolGroup /dev/fastdisk
Create a cache pool with automatic meta data on and convert the existing LV to a cached volume, all in one step:
# lvcreate --type cache --cachemode writethrough -l 100%FREE -n root_cachepool MyVolGroup/rootvol /dev/fastdisk
Tip: Instead of using to allocate 100% of available space from PV , you can use instead to allocate only 20 GiB for cachepool.
Cachemode has two possible options:
- ensures that any data written will be stored both in the cache pool LV and on the origin LV. The loss of a device associated with the cache pool LV in this case would not mean the loss of any data;
- ensures better performance, but at the cost of a higher risk of data loss in case the drive used for cache fails.
If a specific is not indicated, the system will assume as default.
Remove cache
If you ever need to undo the one step creation operation above:
# lvconvert --uncache MyVolGroup/rootvol
This commits any pending writes still in the cache back to the origin LV, then deletes the cache. Other options are available and described in .
4.1 Окно! Что дальше?
Обычно работа идет внутри окон, но иногда может понадобиться
манипулировать самими окнами. Вот краткий обзор некоторых наиболее
распространенных операций с окнами:
-
Переместить окно: Перемещайте, ухватившись за заголовок
окна, или нажимая клавишу , ухватившись за любое место в окне. -
Изменить размер окна: Перемещайте границу окна, или, нажимая
клавишу , перемещайте из любой точки окна правой кнопкой мыши. -
Максимизировать окно: Нажмите кнопку максимизации на заголовке
окна (квадрат рядом с X), чтобы окно заполнило экран, или чтобы оно вернулось
к исходному размеру, если оно было максимизировано. Нажатие на квадрат средней
кнопкой мыши максимизирует окно по вертикали, правой кнопкой — по горизонтали. -
Минимизация окна: Нажмите кнопку минимизации на заголовке окна
(рядом с максимизацией), чтобы спрятать окно. Вернуть его можно, нажав на
иконку этого окна на Панели Приложений. -
Переключение между окнами: Для переключения с одного
окна на другое, помимо обычного нажатия мышкой, можно использовать
. Детали описаны ниже.
Кнопки заголовка окна
Все окна KDE имеют в своем заголовке стандартные кнопки, которые
обеспечивают быстрый доступ к распространенным операциям. По умолчанию
расположение кнопок следующее:
У левого края:
- кнопка меню. Обычно это маленькая иконка приложения. Нажав на нее, вы
получите меню операций с окном.
Сокращение:
открывает меню операций с окном. - кнопка приклеивания, с изображением кнопки. А это еще что такое?
Немного потерпите!
У правого края:
- кнопка минимизации.
- кнопка максимизации.
- кнопка закрывания. Она закрывает окно.
Сокращение: .
Переключение между окнами
Теперь, когда мы знаем, как работать с окнами, откройте еще несколько окон
при помощи панели, поскольку теперь мы обсудим, как переключаться между
различными окнами. Поскольку это весьма распространенное действие, KDE
предоставляет несколько способов его выполнения — выбирайте, какой вам
больше понравится.
Во многих оконных системах для того, чтобы начать работать в некотором
окне, надо нажать на него мышкой. KDE по умолчанию ведет себя так же, такое
поведение называется в Центре управления KDE «Щелчком». Но рабочий стол
можно сконфигурировать и таким образом, что окно будет активизироваться
просто по перемещению на него указателя мыши. Это называется «Фокус за
мышкой». Если выбрать такой режим в , то окно,
находящееся под указателем мыши всегда будет активным. Оно не обязательно
автоматически выйдет на поверхность, но вы можете нажать на заголовок окна
или — это особенность KDE — нажать клавишу и среднюю кнопку
мыши в любой точке окна, чтобы оно всплыло.
Есть и другие методы
переключения окон:
-
Выбрать окно из меню Списка окон. Для
открытия меню, нажмите на среднюю кнопку мыши на свободной части рабочего
стола, или нажмите на иконку с изображением нескольких окон на Панели, или
нажмите . -
Удерживая нажатой кнопку , нажимать
для циклического переключения между окнами. - Использовать Панель Приложений (см.ниже).
Протестировать скорость диска
Проверка реальной скорости диска задача не простая. Во-первых, в операционной системе есть кэш. Если используется рейд контроллер, то в нем тоже есть свой кэш
Важно мерить скорость так, чтобы не попадать в эти кэши. К тому же проще всего измерить линейную скорость чтения и записи, но в реальном профиле нагрузки сервера линейной записи и чтения практически не бывает
Так что я предлагаю пару простых способов измерить скорость записи и чтения на глазок, просто чтобы прикинуть или сравнить разные диски.
# sync; dd if=/dev/zero of=tempfile bs=1M count=12000; sync 12000+0 records in 12000+0 records out 12582912000 bytes (13 GB, 12 GiB) copied, 14.4436 s, 871 MB/s
Это обычный ssd диск Samsung 860 EVO. Виртуальная машина работает на нем. А вот результат на рейд контроллере с отложенной записью, где массив raid10 собран из 4-х sata hdd.
# sync; dd if=/dev/zero of=tempfile bs=1M count=2000; sync 2000+0 records in 2000+0 records out 2097152000 bytes (2.1 GB) copied, 1.83823 s, 1.1 GB/s
Тут явно запись полностью попадает в кэш контроллера, поэтому такая нереальная скорость для обычных hdd дисков. Привожу это для примера, чтобы вы понимали, что то, что вы видите на тестах скорости это не всегда скорость самих дисков. Вот обычный софтовый raid1 на двух hdd дисках.
# sync; dd if=/dev/zero of=tempfile bs=1M count=6000; sync 6000+0 records in 6000+0 records out 6291456000 bytes (6.3 GB) copied, 37.7701 s, 167 MB/s
Скорость чтения диска можно измерить, к примеру, с помощью программы hdparm. Ставится из стандартных репозиториев.
# apt install hdparm # hdparm -t /dev/vda1 /dev/vda1: Timing buffered disk reads: 742 MB in 3.00 seconds = 247.13 MB/sec
Привожу в пример эту программу, так как у нее явно указано, что ключ t позволяет производить чтение непосредственно с диска, минуя кэш системы. Хотя способов это сделать есть множество, но этот, как мне кажется, самый простой.
Использование
Установка новой версии Python
Сначала посмотрим, какие версии Python может установить:
Список довольно длинный, поэтому я его подсократил. Обычно вас будут
интересовать такие версии, как или — это версии самой
распространённой реализации интерпретатора CPython. Но если
вам нужна экзотика, то умеет устанавливать любые сорта интерпретаторов
Python (, , ,
, и т.д.). Для вас ведь не стало
новостью, что существует много разных реализаций интерпретатора Python?
Установим CPython 3.8.2:
Через пару минут ожидания ваш новоиспечённый Python будет готов.
Можно сразу же назначить эту версию глобальной:
Давайте в целях демонстрации установим ещё парочку интерпретаторов:
Получим список установленных версий интерпретатора:
Кстати, если нужно, то можно делать активными сразу несколько
версий одновременно:
Теперь вывод версий покажет следующее:
А работать это будет вот таким образом:
Грубо говоря, та версия, которая указана первой (3.8.2),
имеет приоритет и занимает все нужные ей имена. Следующие версии (2.7.18)
могут занять любые оставшиеся свободные имена (в данном случае, это только имя
).
А файл глобальной версии на данный момент имеет вот
такое содержимое:
Локальная версия
Давайте создадим директорию и войдём в неё:
Представим, что в этой директории мы будем разрабатывать некий
проект, на котором мы хотим опробовать фишки нового Python 3.9.
Сообщим об этом :
В директории появился файл со следующим содержимым:
На данный момент список версий показывает следующее (удобно использовать
эту команду, чтобы понять какую версию и почему активирует):
Изменения немедленно вступили в силу:
Но эта конфигурация никак не влияет на работу вне директории проекта:
Как и в случае с глобальной конфигурацией, можно локально активировать
сразу несколько версий интерпретатора.
Установим IPython
Часто бывает нужно установить какой-нибудь пакет так, чтобы он тоже
стал доступен из командной строки. Допустим, что нам нужно установить
— более удобную версию REPL Python.
Сделаем это:
Запустим:
Программа сразу доступна, благодаря тому, что очень умный и
создал новый файл-прослойку (shim) автоматически:
Вне директории с проектом будет недоступен, ведь он же установлен
в локальный интерпретатор , а снаружи активирован другой
интерпретатор — можете проверить самостоятельно.
Возникают ситуации, когда по какой-то причине прослойка не создалась
или с ней случилось что-то ещё, например, удалилась:
Не беда! Можно попросить пересоздать их все заново:
И всё работает снова:
Можно вообще добавить команду в свой (или аналог),
чтобы при запуске шелла гарантированно иметь рабочие файлы-прослойки (shims).
Стабильность
Стабильность работы вашего рабочего окружения очень важна. Окружение Gnome достаточно стабильно. Я пользуюсь Gnome уже много лет и помню только несколько случаев, когда окружение по каким-либо причинам зависало. В окружении не сбиваются настройки при обновлении, потому что они хранятся в реестре dconf, а там формат настроек стандартизирован.
Когда я раньше использовал KDE, оболочка Plasma регулярно падала. А настройки время от времени сбивались при обновлении. Настройки KDE хранятся в директории ~/.kde в обычных файлах. Если разработчики меняют формат хранения настроек, то все ваши предыдущие настройки оказываются негодными. Вообще, за время использования Linux я для себя увидел закономерность — чем меньше что-то настраивается — тем лучше это работает. Gnome имеет меньше настроек, поэтому и сломать его неверными настройками сложнее.
Про стабильность XFCE ничего конкретного сказать не могу, так как пользовался оболочкой не очень много, но пока я её использовал всё было достаточно стабильно. Настроек там тоже не очень много, поэтому могу предположить, что сломать её тоже не так то просто.
Debian на WSL
Инструмент WSL изначально был разработан Microsoft в сотрудничестве с Canonical, создателем Ubuntu. По сути, это уровень совместимости с ядром, основанный на Ubuntu.
В 2020 году Microsoft выпустила WSL 2. Он предлагает несколько важных улучшений по сравнению с WSL 1. Он предлагает лучшую совместимость системы, лучшее управление виртуальными машинами, полную поддержку ядра Linux и многое другое. Посмотрите разницу между WSL 1 и WSL 2
Обратите внимание, что WSL 2 доступен только для Windows 10 версии 2004, сборка 19041 или выше. Выполните следующую команду, чтобы проверить версию Windows 10, которую вы используете
Поскольку WSL изначально был основан на Ubuntu, он по умолчанию поддерживает Debian. Debian для WSL доступен в Microsoft Store. Однако мы продемонстрируем, как установить Debian даже без учетной записи Microsoft.
В случае Windows все команды будут выполняться в Windows PowerShell с правами администратора. Это Linux-эквивалент запуска оболочки sudo. Чтобы запустить PowerShell с правами администратора, нажмите «Win + X» и выберите «Windows PowerShell (Admin)».
Краткий обзор окружений рабочего стола в Linux
Вам нужен рабочий стол, похожий на своего собрата в Windows 10 или macOS? Некоторые из них предназначены для того, чтобы дать вам панель задач в стиле Windows в нижней части экрана и давно всем знакомую кнопку «Пуск». Или же у вас может быть док-панель, как у компьютера с macOS.
Функциональные возможности, а также количество настроек внешнего вида и параметров управления рабочим столом варьируются в зависимости от типа используемого окружения рабочего стола. Ниже я составил список наиболее известных окружений рабочего стола в Linux. Имейте в виду, что не каждый дистрибутив Linux предлагает поддержку всех перечисленных окружений рабочего стола. Некоторые дистрибутивы имеют на выбор по умолчанию только один или два варианта замены. Другие дистрибутивы вообще могут поставляться только с одним окружением рабочего стола.
GNOME
GNOME — это один из старейших и первоначальных дизайнов рабочего стола в Linux. Со временем его внешний вид эволюционировал от классического стиля а-ля Windows XP (в вариации GNOME 2, которая в настоящее время не поддерживается) до более современного интерфейса со всплывающими панелями по краям экрана (вариация GNOME 3). Оболочка GNOME является основой нескольких других окружений рабочего стола, например, Cinnamon или MATE.
GNOME 2.30
GNOME 3.32
MATE
MATE — это вариация/ответвление (форк) от GNOME 2, и поэтому очень сильно напоминает его классический интерфейс. MATE считается не сильно требовательной средой рабочего стола, которая хорошо подходит для устаревших компьютеров.
MATE
KDE
KDE (K Desktop Environment) — это один из самых мощных и настраиваемых окружений рабочего стола в Linux, который имеет специальные визуальные эффекты и множество других удобных функций. Новички в Linux часто находят KDE немного запутанным, но различные способы украшения внешнего вида (в KDE Plasma 5) и количество всевозможных опций настроек делают его одним из самых крутых и красивых окружений рабочего стола.
KDE Plasma 5
Cinnamon
Cinnamon — это окружение рабочего стола, разработанное сообществом дистрибутива Linux Mint в качестве альтернативы GNOME 3. На сегодняшний день Cinnamon — один из самых популярных и сравнительно простых в использовании окружений рабочего стола.
Cinnamon
Xfce
До недавнего времени про Xfce можно было смело сказать, что это легковесное окружение рабочего стола, идеально подходящее как для новых, так и для старых компьютеров, обеспечивающее функциональный интерфейс без лишней анимации и других спецэффектов. Но в последнее время аппетиты Xfce к потреблению ресурсов компьютера настолько возросли, что местами оно стало прожорливее даже самого KDE (кто бы мог подумать).
Xfce
LXLE
LXLE — это быстрый, легковесный рабочий стол с дополнительной функциональностью. Он потребляет меньше системных ресурсов, чем Xfce, что делает его более предпочтительным выбором для использования совместно со старым оборудованием.
LXLE
LXDE
LXDE (сокр. Lightweight X11 Desktop Environment») — имеет удобный внешний вид и множество системных настроек для конфигурации в соответствии с вашими предпочтениями. Внешний вид очень похож на Xfce.
LXDE
LXQT
LXQT — своего рода переосмысление LXDE, версия с улучшенной производительностью, которая сочетает в себе оболочку LXDE и рабочий стол Razor-qt. Легкий, модульный, быстрый и удобный в использовании.
LXQT
Pantheon
Pantheon — первоначально задумывалось как стандартное окружение рабочего стола для дистрибутива Elementary OS. От других оболочек Pantheon отличается современным внешним видом, сочетающим в себе графические элементы Android и macOS, и упрощенным подходом к управлению рабочим столом.
Pantheon
Budgie
Budgie — рабочий стол, разработанный с учетом потребностей современного пользователя и фокусирующийся на простоте и элегантности. Имея изначально простой и минималистичный внешний вид, может быть сконфигурирован так, чтобы имитировать внешний вид рабочего стола GNOME 2. Очень прост в использовании.
Budgie
Все готово, добро пожаловать в мир LVM!
Это оно. Теперь у вас есть пул дисков LVM. Несколько вещей, которые нужно знать. В этой системе нет избыточности. Если диск выходит из строя, данные на нем будут потеряны. Однако вы можете заменить диск и восстановить данные, которые были сохранены на других дисках. Если вы удалили данные, они не смогут быть восстановлены, если диск вообще выйдет из строя. Вот почему мы включаем интеллектуальный мониторинг для систем LVM, чтобы вы знали, есть ли проблемы с диском. Замена дисков до их выхода из строя может быть выполнена. Оставайтесь с нами для расширенного руководства задач LVM.
Добавление дисков также очень просто. Добавьте PV как выше. Затем используйте vgextend и lvextend, чтобы вырастить LVM. Затем используйте resize2fs для расширения файловой системы. Для получения более подробной информации ознакомьтесь с расширенным руководством по LVM!
Я знаю, что это подойдет, да RAID 5 лучше, потому что он может восстановиться после сбоя жесткого диска. Но вы также потеряете один из ваших дисков в качестве запасного. Таким образом, если у вас есть 5 1 ТБ дисков, у вас останется 4 ТБ места. RAID 0 работает точно так же, как полосатый LVM. LVM проще и эффективнее, на мой взгляд. Если у вас нет аппаратного RAID, разница в производительности невелика. Для наших домашних медиацентров LVM предлагает отличную цену (БЕСПЛАТНО) и производительность.
Я надеюсь, что вы нашли это полезным. Я не эксперт по этому вопросу. Должно быть, я прочитал 20 руководств, когда впервые сделал это самостоятельно, и прочитал еще 20, готовясь написать это руководство.
Это отлично подходит для смешанного компьютера, как это: все в одном HTPC и Интернет PVR How-To.
Если вы хотите создать сетевое хранилище, которое больше ничего не спасет, воспользуйтесь одним из следующих способов: 7 Лучшие варианты программного обеспечения для домашнего сервера, соответствующие вашим потребностям.
Источник записи: https://www.smarthomebeginner.com

Создание разделов
Рассмотрим пример создания томов из дисков sdb и sdc с помощью LVM.
1. Инициализация
Помечаем диски, что они будут использоваться для LVM:
pvcreate /dev/sdb /dev/sdc
* напомним, что в качестве примера нами используются диски sdb и sdc.
Посмотреть, что диск может использоваться LMV можно командой:
pvdisplay
В нашем случае мы должны увидеть что-то на подобие:
«/dev/sdb» is a new physical volume of «1,00 GiB»
— NEW Physical volume —
PV Name /dev/sdb
VG Name
PV Size 1,00 GiB
Allocatable NO
PE Size 0
Total PE 0
Free PE 0
Allocated PE 0
PV UUID rR8qya-eJes-7AC5-wuxv-CT7a-o30m-bnUrWa
«/dev/sdc» is a new physical volume of «1,00 GiB»
— NEW Physical volume —
PV Name /dev/sdc
VG Name
PV Size 1,00 GiB
Allocatable NO
PE Size 0
Total PE 0
Free PE 0
Allocated PE 0
PV UUID 2jIgFd-gQvH-cYkf-9K7N-M7cB-WWGE-9dzHIY
* где
- PV Name — имя диска.
- VG Name — группа томов, в которую входит данный диск (в нашем случае пусто, так как мы еще не добавили его в группу).
- PV Size — размер диска.
- Allocatable — распределение по группам. Если NO, то диск еще не задействован и его необходимо для использования включить в группу.
- PE Size — размер физического фрагмента (экстента). Пока диск не добавлен в группу, значение будет 0.
- Total PE — количество физических экстентов.
- Free PE — количество свободных физических экстентов.
- Allocated PE — распределенные экстенты.
- PV UUID — идентификатор физического раздела.
2. Создание групп томов
Инициализированные на первом этапе диски должны быть объединены в группы.
Группа может быть создана:
vgcreate vg01 /dev/sdb /dev/sdc
* где vg01 — произвольное имя создаваемой группы; /dev/sdb, /dev/sdc — наши диски.
Просмотреть информацию о созданных группах можно командой:
vgdisplay
На что мы получим, примерно, следующее:
— Volume group —
VG Name vg01
System ID
Format lvm2
Metadata Areas 2
Metadata Sequence No 1
VG Access read/write
VG Status resizable
MAX LV 0
Cur LV 0
Open LV 0
Max PV 0
Cur PV 2
Act PV 2
VG Size 1,99 GiB
PE Size 4,00 MiB
Total PE 510
Alloc PE / Size 0 / 0
Free PE / Size 510 / 1,99 GiB
VG UUID b0FAUz-wlXt-Hzqz-Sxs4-oEgZ-aquZ-jLzfKz
* где:
- VG Name — имя группы.
- Format — версия подсистемы, используемая для создания группы.
- Metadata Areas — область размещения метаданных. Увеличивается на единицу с созданием каждой группы.
- VG Access — уровень доступа к группе томов.
- VG Size — суммарный объем всех дисков, которые входят в группу.
- PE Size — размер физического фрагмента (экстента).
- Total PE — количество физических экстентов.
- Alloc PE / Size — распределенное пространство: колическтво экстентов / объем.
- Free PE / Size — свободное пространство: колическтво экстентов / объем.
- VG UUID — идентификатор группы.
3. Создание логических томов
Последний этап — создание логического раздела их группы томов командой lvcreate. Ее синтаксис:
lvcreate <имя группы томов>
Примеры создания логических томов:
lvcreate -L 1G vg01
* создание тома на 1 Гб из группы vg01.
lvcreate -L50 -n lv01 vg01
* создание тома с именем lv01 на 50 Мб из группы vg01.
lvcreate -l 40%VG vg01
* при создании тома используется 40% от дискового пространства группы vg01.
lvcreate -l 100%FREE -n lv01 vg01
* использовать все свободное пространство группы vg01 при создании логического тома.
* также можно использовать %PVS — процент места от физического тома (PV); %ORIGIN — размер оригинального тома (применяется для снапшотов).
Посмотрим информацию о созданном томе:
lvdisplay
— Logical volume —
LV Path /dev/vg01/lv01
LV Name lv01
VG Name vg01
LV UUID 4nQ2rp-7AcZ-ePEQ-AdUr-qcR7-i4rq-vDISfD
LV Write Access read/write
LV Creation host, time vln.dmosk.local, 2019-03-18 20:01:14 +0300
LV Status available
# open 0
LV Size 52,00 MiB
Current LE 13
Segments 1
Allocation inherit
Read ahead sectors auto
— currently set to 8192
Block device 253:2
* где:
- LV Path — путь к устройству логического тома.
- LV Name — имя логического тома.
- VG Name — имя группы томов.
- LV UUID — идентификатор.
- LV Write Access — уровень доступа.
- LV Creation host, time — имя компьютера и дата, когда был создан том.
- LV Size — объем дискового пространства, доступный для использования.
- Current LE — количество логических экстентов.





























