Установка еще одной версии PHP
Предположим, на нашем сервере уже установлен PHP версии 5.4.16. Добавим PHP 5.2.17.
Устанавливаем пакеты, которые нам понадобятся для сборки интерпретатора:
yum install epel-release
yum install wget libxml2-devel openssl-devel libcurl-devel libjpeg-devel libpng-devel bzip2-devel freetype-devel aspell-devel uw-imap-devel libmcrypt-devel libmhash-devel mysql-devel postgresql-devel gcc
Создаем каталог для исходников:
mkdir /usr/local/src/php
… и перейдем в него:
cd /usr/local/src/php
Переходим на страницу museum.php.net/php5 и копируем ссылку на нужную версию PHP:
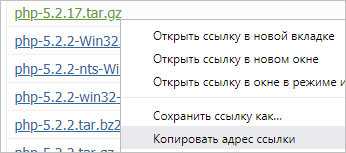
* в нашем примере, php-5.2.17. Для загрузки актуальной версии переходим на страницу www.php.net/downloads.
… используя ссылку, скачиваем исходник на сервер:
wget https://museum.php.net/php5/php-5.2.17.tar.gz
* если CentOS вернет ошибку, необходимо установить wget командой yum install wget.
Для удобства, сохраняем устанавливаемую версию PHP в переменную:
PHP_VER=’5.2.17′
Создаем каталог для расположения установленного PHP:
mkdir /opt/php-$PHP_VER
Распаковываем скачанный исходник:
tar zxvf php-*.tar.gz
После переходим в каталог с распакованными файлами:
cd php-*/
Сконфигурируем исходники:
./configure —prefix=/opt/php-$PHP_VER —with-config-file-path=/opt/php-$PHP_VER —with-pdo-pgsql —with-zlib-dir —with-freetype-dir —enable-mbstring —with-libxml-dir=/usr —enable-soap —enable-calendar —with-curl=/usr/bin —with-mcrypt —with-zlib —with-gd —with-pgsql —disable-rpath —enable-inline-optimization —with-bz2 —with-zlib —enable-sockets —enable-sysvsem —enable-sysvshm —enable-pcntl —enable-mbregex —with-mhash —enable-zip —with-pcre-regex —with-mysql —with-pdo-mysql —with-mysqli —with-jpeg-dir=/usr/lib64 —with-libdir=lib64 —with-png-dir=/usr —enable-gd-native-ttf —with-openssl —enable-ftp —with-imap —with-imap-ssl —with-kerberos —with-gettext —enable-cli —enable-fastcgi —enable-discard-path —enable-force-cgi-redirect —enable-cgi —enable-bcmath
Собираем пакет и устанавливаем его:
make
make install
Готово. Проверяем:
/opt/php-$PHP_VER/bin/php -v
… получим, примерно, такой ответ:
PHP 5.2.17 (cli) (built: Jul 2 2019 13:37:49)
Copyright (c) 1997-2010 The PHP Group
Zend Engine v2.2.0, Copyright (c) 1998-2010 Zend Technologies
Ошибки и их устранение
Во время ручной сборки и установки пакетов, как правило, возникают проблемы. Проще всего решить те, которые связаны с зависимостями — для этого нужно просто установить недостающий компонент. Такие проблемы возникают на стадии конфигурирования (./configure).
Также проблемы могут возникнуть во время сборки исходника, например, при установке php 5.2.17 в моем случае появилась ошибка «доступ по указателю на неполный тип ret = buf->buffer->use;». Для решения проблемы необходимо было установить утилиту patch:
yum install patch
Скачать патч для php нужной версии:
wget https://www.dmosk.ru/files/php-5.2.17.patch
… и применить его:
patch -p0 < php-5.2.17.patch
После команда make отработала.
Таким образом, обработка ошибок носит индивидуальный характер. Как правило искать решение необходимо в Интернете.
Установка phpMyAdmin в Windows
В каталог c:\Server\data\htdocs\ скопируйте содержимое архива phpMyAdmin-x.x.x-all-languages.zip. Переименуйте полученную папку в phpMyAdmin, получится, что phpMyAdmin у нас размещён в каталоге C:\Server\data\htdocs\phpMyAdmin\.
В этой папке создайте текстовым редактором файл config.inc.php и скопируйте в этот файл:
<?php
/* Servers configuration */
$i = 0;
/* Server: localhost */
$i++;
$cfg = '';
$cfg = 'localhost';
$cfg = '';
$cfg = '';
$cfg = 'tcp';
$cfg = 'mysqli';
$cfg = 'cookie';
$cfg = 'root';
$cfg = '';
$cfg = true;
$cfg = true;
/* End of servers configuration */
$cfg = 'kjLGJ8g;Hj3mlHy+Gd~FE3mN{gIATs^1lX+T=KVYv{ubK*U0V';
$cfg = 'ru';
$cfg = 1;
$cfg = '';
$cfg = '';
Сохраните и закройте этот файл.
Внизу показано сообщение:
Хранилище конфигурации phpMyAdmin не полностью настроено, некоторые расширенные функции были отключены. Узнайте причину. Или перейдите на вкладку 'Операции' любой базы данных, чтобы настроить хранилище в ней.
Там будет написано:
Конфигурация pmadb… Не готово Основные возможности связей Недоступно Создать базу данных с именем 'phpmyadmin' и настроить там хранение конфигурации phpMyAdmin.
Установка PHP (ручная)
Нужен ли нам Apache без PHP? Конечно нет, это нонсенс! Поэтому далее мы рассмотрим ручную (без использования инсталлятора) установку PHP.
Содержимое архива распаковываем в директорию C:\PHP (папку PHP создаём сами). Далее в папке C:\PHP находим два файла php.ini-development и php.ini-production. Эти файлы содержат базовые настройки. Первый файл оптимизирован для разработчиков, второй для рабочих систем. Основная разница в настройках: для разработчиков разрешен вывод на экран ошибок, тогда как для рабочих систем вывод ошибок запрещен из соображений безопасности.
Сделаем кое что, прежде чем продолжить установку PHP. Открываем Панель управления → оформление и персонализация → параметры папок → вкладка Вид, находим строку «Скрывать расширения для зарегистрированных типов файлов», и если там стоит галочка, убираем ее и нажимаем «Применить».
Продолжаем установку. И так, выбираем нужный вам файл (я выбрал php.ini-development). Выбранный файл нужно будет просто немного переименовать.
Правый клик по файлу → Переименовать → стираем «-development», оставляя только php.ini
Теперь открываем php.ini, нам необходимо внести несколько изменений (будьте внимательны при внесении изменений, если в начале строки стоит точка с запятой, ее надо будет убрать):
- Найти опцию extension_dir (строка 721) и изменить путь к папке ext в соответствии с путем установки PHP. У меня это выглядит так: extension_dir = «C:\PHP\ext»
- Найти опцию upload_tmp_dir (строка 791). Здесь надо указать путь к временной папке. Я выбрал c:\windows\temp. Всё вместе: upload_tmp_dir = «C:\Windows\Temp»
- Найти опцию session.save_path (строка 1369). Здесь также требуется указать путь к временной папке: session.save_path = «C:\Windows\Temp»
- В разделе Dynamic Extensions необходимо раскомментировать несколько строк (убрать точку с запятой в начале), соответствующих модулям PHP, которые могут понадобиться для работы: 866, 873, 874, 876, 886, 895, 900
Сохраняем изменения и закрываем.
Теперь вернемся к настройкам Apache. Нам придется немного отредактировать конфиг Apache. Заходим в папку C:\Apache24\conf и открываем файл httpd.conf.
Переходим в конец файла и в самом низу добавляем следующие строчки:
# Charset AddDefaultCharset utf-8 # PHP LoadModule php5_module "C:/PHP/php5apache2_4.dll" PHPIniDir "C:/PHP" AddType application/x-httpd-php .php
Путь к папке php указываете тот, который вы выбрали в процессе установки (если вы устанавливали в другую директорию).
В этом же файле находим следующие строки (строки примерно 274-276):
<IfModule dir_module> DirectoryIndex index.html </IfModule>
Перед index.html дописываем через пробел index.php. В итоге получается:
<IfModule dir_module> DirectoryIndex index.php index.html </IfModule>
Чтобы изменения вступили в силу, перезапускаем службу Apache (значок в трее — Apache monitor). Если служба перезапустится — это хороший знак. Если нет (выскочит ошибка) — ищите ошибки в конфигурационных файлах. Особенно внимательно проверьте все пути.
Чтобы нам убедиться в работоспособности PHP, откройте папку C:\Apache24\htdocs (здесь содержатся файлы веб-сайта по умолчанию). Создайте в этой папке файл index.php со следующим содержанием:
<?php phpinfo(); ?>
Теперь откройте в браузере http://localhost/ (или просто localhost). Если все прошло нормально, вы увидите похожую страницу:
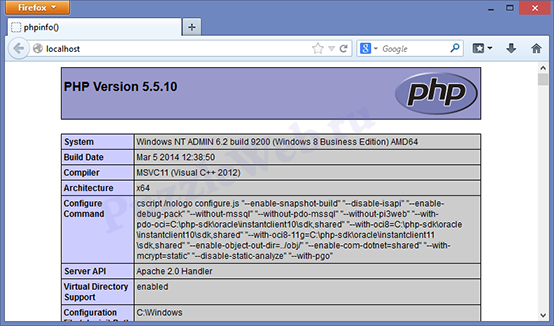
Если у вас вместо страницы с инфомацией о php открылась страница с надписью «It works!», тогда просто нажмите обновить страницу.
Установка и базовая настройка phpMyAdmin
Проверим как оно работает. Открываем браузер и переходим по адресу http://localhost/phpmyadmin/. Должно открыться такое окно:
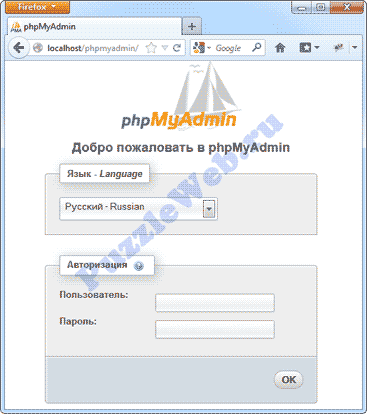
Теперь нам необходимо создать конфигурационный файл для MySQL. Заходим в папку phpmyadmin и создаем там папку config. Открываем в браузере следующий адрес: http://localhost/phpmyadmin/setup/
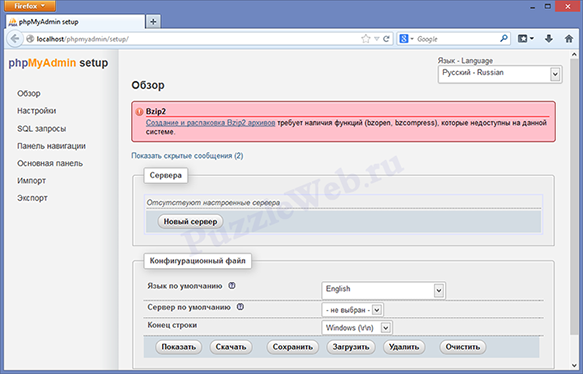
Теперь, чтобы настроить параметры подключения к MySQL, нажимаем на кнопку «Новый сервер», нам открывается новое окно, в графе «Хост сервера» localhost необходимо заменить на 127.0.0.1:
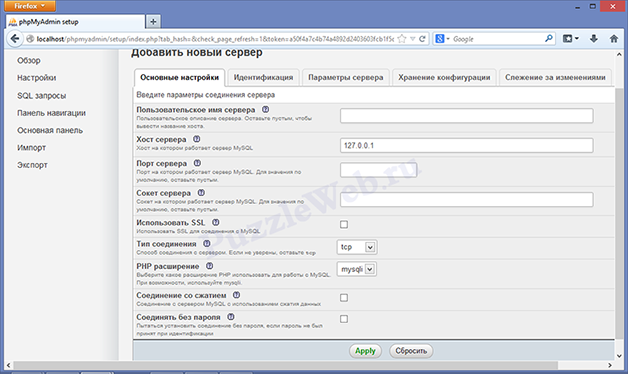
Сохраняем настройки (жмем Apply) и нас автоматически вернут на предыдущую страницу. Выбираем язык по умолчанию — Русский, сервер по умолчанию — 127.0.0.1, конец строки — Windows. Внизу нажимаем Сохранить и затем Скачать.
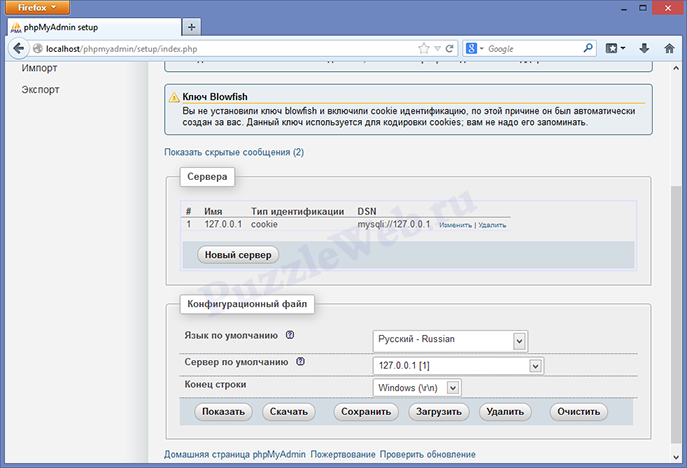
Полученный файл (config.inc.php) сохраняем в корень установки phpMyAdmin (C:\Apache24\htdocs\phpmyadmin). Закрываем страницу, она нам больше не понадобится.
На этом все. Возвращаемся на страницу http://localhost/phpmyadmin/. Теперь можно авторизоваться в системе под пользователем root (пароль вводите тот, который указывали при настройке MySQL для пользователя root). Тестируем подключение к MySQL. Если все прошло успешно (вы смогли войти в phpMyAdmin), папку config из папки phpmyadmin удаляем.
Установка Apache 2.4 в Windows
Из архива со скаченным веб-сервером httpd-x.x.xx-win64-VC15.zip распакуйте папку Apache24 в C:\Server\bin\.
В папке C:\Server\bin\Apache24\conf\ откройте текстовым редактором файл httpd.conf. Это главный конфигурационный файл Apache — все настройки мы будем делать в нём
Строки, которые начинаются с # (решётки) — это комментарии и сервер не обращает на них внимание.
Для установки правильной корневой папки сервера строку
Define SRVROOT "c:/Apache24"
замените на
Define SRVROOT "c:/Server/bin/Apache24"
Пролистываем до списка модулей — это список всех доступных расширений (плагинов) сервера. Те, которые закомментированы — отключены. Для их включения уберите знак # в начале строки.
#LoadModule rewrite_module modules/mod_rewrite.so
замените на
LoadModule rewrite_module modules/mod_rewrite.so
Найдите строку
#ServerName www.example.com:80
и поменяйте на
ServerName localhost
Этой директивой устанавливается имя сервера, которое ни на что не влияет. Но если не прописать это имя, то будет выводиться предупреждение (что имени нет) — некоторых пользователей это путает, так как они принимают это сообщение за ошибку.
Найдите идущие подряд строки
DocumentRoot "${SRVROOT}/htdocs"
<Directory "${SRVROOT}/htdocs">
и замените их на
DocumentRoot "c:/Server/data/htdocs/" <Directory "c:/Server/data/htdocs/">
Если коротко, то DocumentRoot — это основная директория, в которой будет размещены файлы всех виртуальных хостов и сайтом. А Directory в данном случае устанавливает настройки основного хоста (при необходимости можно создать несколько виртуальных хостов с разными настройками).
Чуть ниже найдите строки (комментарии приведены для ориентировки):
# AllowOverride controls what directives may be placed in .htaccess files.
# It can be "All", "None", or any combination of the keywords:
# AllowOverride FileInfo AuthConfig Limit
#
AllowOverride None
И замените на (меняется только последняя строка):
# AllowOverride controls what directives may be placed in .htaccess files.
# It can be "All", "None", or any combination of the keywords:
# AllowOverride FileInfo AuthConfig Limit
#
AllowOverride All
Этой настройкой мы включили поддержку файла .htaccess. Он нужен для работы mod_rewrite и других возможностей. С помощью файла .htaccess можно запрещать доступ к конкретной папке и менять некоторые настройки сервера на уровне папок.
Найдите строку
DirectoryIndex index.html
и поменяйте на
DirectoryIndex index.php index.html index.htm
Последней настройкой мы добавили варианты индексных файлов. Индексный файл — этот тот файл, который показывается, когда запрос делается без указания файла. Например, если вы открываете адрес https://hackware.ru/, то не указываете, какой именно файл вы хотите увидеть. Поэтому сервер показывает вам индексный файл. Если указать конкретный файл, например, https://hackware.ru/names.txt, то будет показан именно он (если он существует). В дополнении к имеющемуся индексному файлу index.html, мы добавили ещё два: index.php (обычно веб-приложения на PHP используют этот файл) и index.htm (тоже популярный вариант).
Сохраните файл конфигурации.
Теперь откройте командную строку Windows, для этого нажмите клавиши Win+x и выберите там Windows PowerShell (администратор):
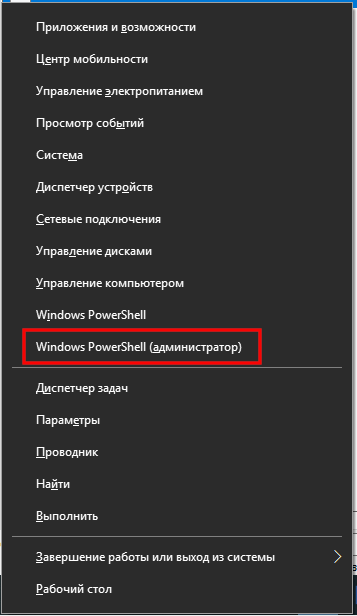
В открывшееся окно скопируйте команды для установки и запуска Apache (после введения каждой команды нажмите ENTER):
c:\Server\bin\Apache24\bin\httpd.exe -k install c:\Server\bin\Apache24\bin\httpd.exe -k start
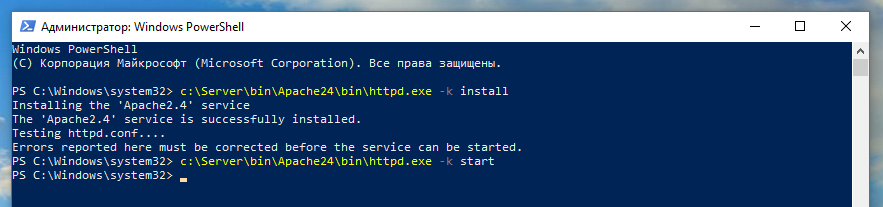
Откройте в веб-браузере адрес http://localhost/.
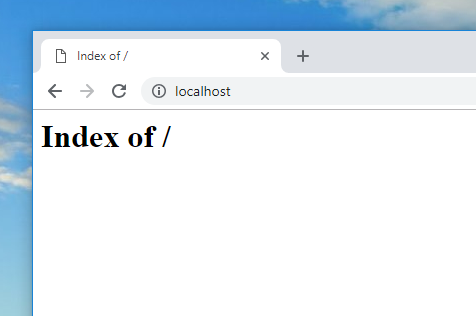
Веб-сервер работает, но в папке с документами нет ни одного файла.
Добавьте в папку C:\Server\data\htdocs\ HTML файлы, например файл hello.htm со следующим содержимым:
<!DOCTYPE HTML> <html> <head> <meta charset="utf-8"> <title>Мой первый файл на моём веб-сервере</title> </head> <body> <p>Ура, веб сервер работает! Пришло время изучать HTML!</p> </body> </html>
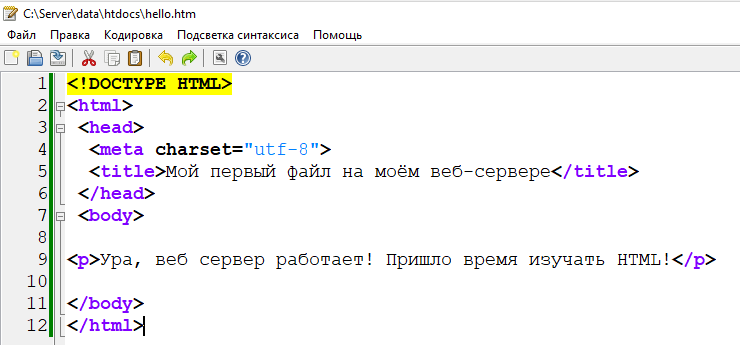
Вновь откройте http://localhost/ и вы увидите ваш файл:
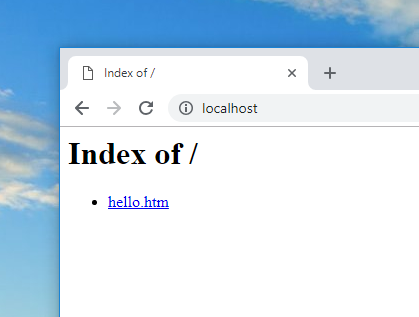
Думаю, принцип работы понятен — в папке C:\Server\data\htdocs\ размещайте ваши HTML файлы и сайты. В C:\Server\data\htdocs\ вы можете делать подпапки любого уровня вложенности, они будут доступны по адресам вида http://localhost/подпапка.
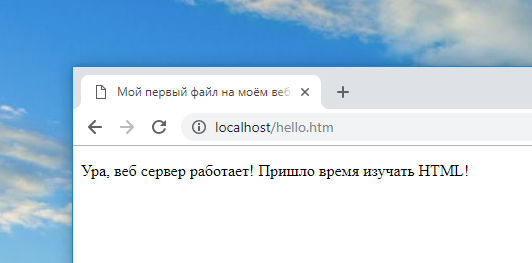
Как узнать все загруженные модули Apache
Чтобы вывести список модулей веб-сервера (например, чтобы узнать, подхватились ли настройки включающие PHP модуль) запустите программу с опциями -t -D DUMP_MODULES:
c:\Server\bin\Apache24\bin\httpd.exe -t -D DUMP_MODULES
Пример вывода:
Loaded Modules: core_module (static) win32_module (static) mpm_winnt_module (static) http_module (static) so_module (static) access_compat_module (shared) actions_module (shared) alias_module (shared) allowmethods_module (shared) asis_module (shared) auth_basic_module (shared) authn_core_module (shared) authn_file_module (shared) authz_core_module (shared) authz_groupfile_module (shared) authz_host_module (shared) authz_user_module (shared) autoindex_module (shared) cgi_module (shared) dir_module (shared) env_module (shared) include_module (shared) isapi_module (shared) log_config_module (shared) mime_module (shared) negotiation_module (shared) rewrite_module (shared) setenvif_module (shared) php7_module (shared)
Вместо длинной записи -t -D DUMP_MODULES можно использовать сокращение -M.
Оригинальный httpd.conf
Оригинальный конфигурационный файл httpd.conf, созданный инсталятором Apache, на основе инструкций по инсталяции, приведенных в этой статье, можно скачать тут: httpd.conf.original.
Последнее обновление статьи: 2011/09/08
| Серьезная уязвимость Apache (все версии младше 2.2.20) |
| Установка и настройка PHP, MySQL и Apavhe |
| Конфигурационные директивы Apache файла http.conf |
| Русскоязычный перевод комментариев httpd.conf |
| PHP — как установить и настроить |
| MySQL — как установить и настроить |
Опубликовано: 2011/08/29
HTML-код ссылки на эту страницу:
<a href=»https://petrenco.com/apache.php?txt=84″ target=»_blank»>Apache — установка и настройка.</a>
144991
Скачать веб-сервер под Windows
Скачать Apache
Чтобы скачать Apache для Windows перейдите на страницу: apachelounge.com/download/. Выберите Win64 или Win32 версию (первая — для 64-битных систем, а вторая для 32-битных). На этой же странице скачайте Visual C++ Redistributable for Visual Studio 2015-2019: vc_redist_x64 или vc_redist_x86. Этот распространяемый C++ пакет Visual Studio 2015-2019 содержит необходимые для работы веб-сервера библиотеки, поскольку Apache для Windows скомпилирован в Visual Studio 2019. Кстати, C++ Redistributable Visual Studio 2015-2019 также нужен и для работы PHP интерпретатора и MariaDB.
Установите скаченный vc_redist — к нему больше не будет возвращаться.
Скачать PHP
Чтобы скачать PHP для Windows перейдите на страницу windows.php.net/download/. Там выберите файл VC15 x64 Thread Safe или VC15 x86 Thread Safe — они различаются битностью. Причём нужно скачивать файл Zip (а не Debug Pack).
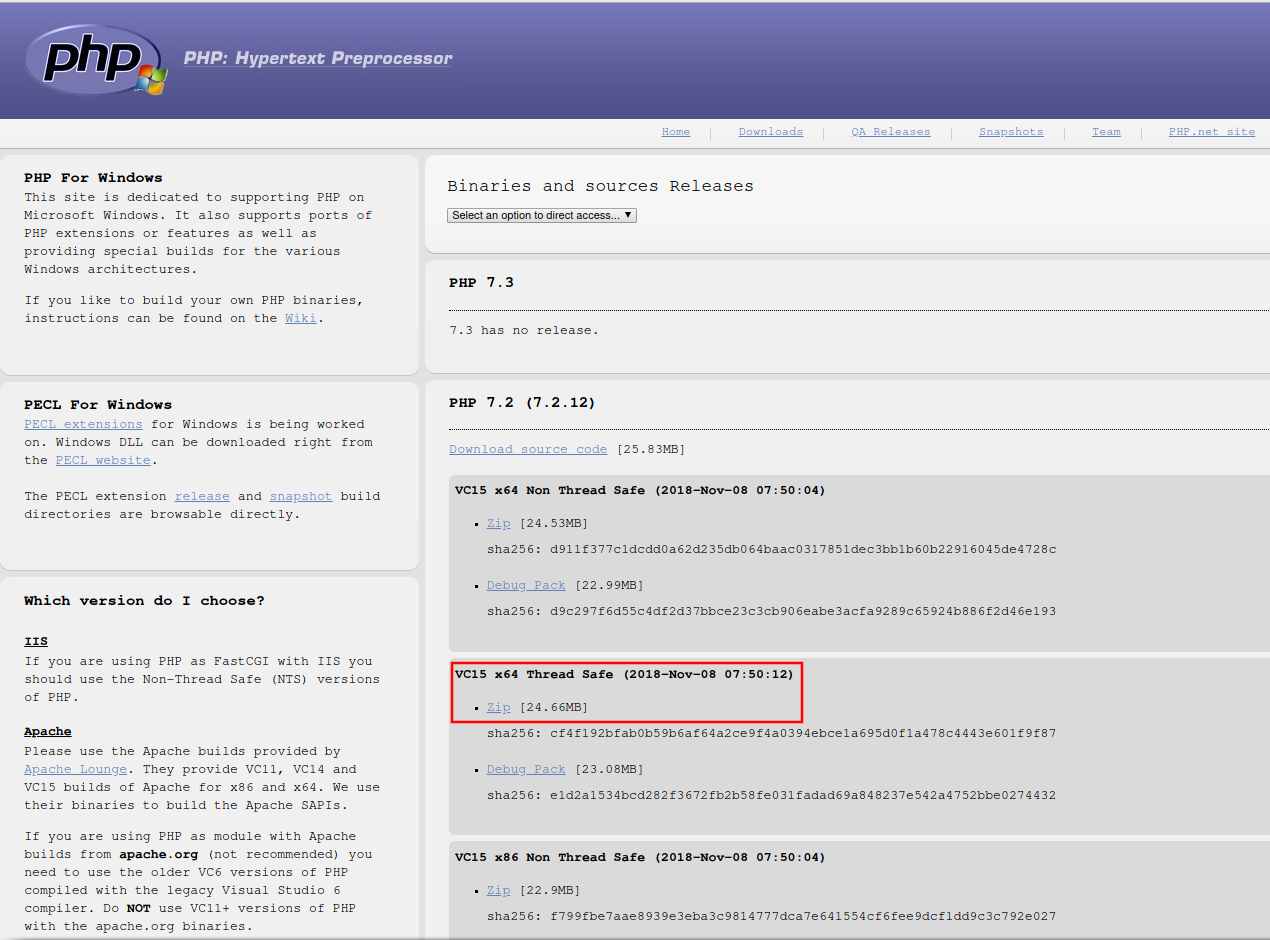
Скачать MariaDB
Для скачивания MariaDB под Windows перейдите на страницу downloads.mariadb.org. Там нажмите на зелёную кнопку последнего выпуска. На открывшейся странице найдите файл, имеющий вид mariadb-xx.x.xx-winx64.zip или mariadb-xx.x.xx-win32.zip — они также различаются битностью. При клике на файл, откроется другая страница, там просто найдите и нажмите кнопку с надписью «No thanks, just take me to the download».
Скачать phpMyAdmin
Скачайте phpMyAdmin со страницы phpmyadmin.net. Там найдите кнопку со словом Download.
Веб-сервер на Windows
Веб-сервер — это программа, которая предназначена для обработки запросов к сайтам и отправки пользователям страниц веб-сайтов. Самый популярный пример веб-сервера это Apache.
PHP — это язык программирования. Также называется среда для выполнения скриптов, написанных на PHP. В операционной системе, в том числе и Windows, PHP может быть установлен самостоятельно, без веб-сервера. В этом случае программы (скрипты) на PHP можно запускать из командной строки. Но веб-приложения очень часто используют PHP, данный интерпретатор стал, фактически, стандартом веб-серверов и поэтому они почти всегда устанавливаются вместе.
MySQL — это система управления базами данных (СУБД). Это также самостоятельная программа, она используется для хранения данных, поиска по базам данных, для изменения и удаления данных. Веб-приложения нуждаются в постоянном хранилище, поэтому для веб-сервера дополнительно устанавливается и СУБД. Кстати, вполне возможно, что вы слышали про MariaDB — это тоже СУБД. Первой появилась MySQL, а затем от неё ответвилась MariaDB. Для веб-приложений обе эти СУБД являются взаимозаменяемыми, то есть никакой разницы нет. В этой инструкции я буду показывать установку на примере MySQL, тем не менее если вы хотите попробовать новую MariaDB, то смотрите статью «Инструкция по установке веб-сервера Apache c PHP, MariaDB и phpMyAdmin в Windows».
Что касается phpMyAdmin, то это просто скрипт на PHP, который предназначен для работы с базами данных — наглядно выводит их содержимое, позволяет выполнять в графическом интерфейсе такие задачи как создавать базы данных, создавать таблицы, добавлять, изменять и удалять информацию и т. д. По этой причине phpMyAdmin довольно популярен, хотя и не является обязательной частью веб-сервера.
Особенность Apache и других компонентов веб-сервера в том, что их корни уходят в Linux. И эти программы применяют в своей работе основные концепции этой операционной системы. Например, программы очень гибки в настройке — можно выполнить установку в любую папку, сайты также можно разместить в любой папке, в том числе на другом диске, не на том, где установлен сам веб-сервер. Даже файлы журналов можно вынести на третий диск и так далее. У веб-сервера много встроенных модулей — можно включить или отключить их в любом сочетании, можно подключить внешние модули. Можно создать много сайтов на одном веб-сервере и для каждого из них установить персональные настройки. Но эта гибкая настройка выполняется через текстовые файлы — именно такой подход (без графического интерфейса) позволяет описать любые конфигурации
Не нужно этого боятся — я расскажу, какие файлы нужно редактировать и что именно в них писать.
Мы не будем делать какие-то комплексные настройки — наша цель, просто установить веб-сервер на Windows. Тем не менее было бы странно совсем не использовать такую мощь в настройке. Мы разделим сервер на две директории: в первой будут исполнимые файлы, а во второй — данные (файлы сайтов и баз данных). В будущем, когда возникнет необходимость делать резервные копии информации или обновлять веб-сервер, вы поймёте, насколько удобен этот подход!
Мы установим сервер в отдельную директорию. Для этого в корне диска C:\ создайте каталог Server. В этом каталоге создайте 2 подкаталога: bin (для исполнимых файлов) и data (для сайтов и баз данных).
Перейдите в каталог data и там создайте подпапки DB (для баз данных) и htdocs (для сайтов).
Перейдите в каталог C:\Server\data\DB\ и создайте там пустую папку data.
Подготовительные действия закончены, переходим к установке компонентов веб-сервера.
Как в PHP получить данные от пользователя в консоли
Благодаря передаваемым аргументам, скрипт может выполнять действия не только с прописанными в нём данными, но и с другими значениями, указанными при запуске скрипта.
Кстати, при работе в окружении веб-сервера, то есть когда PHP скрипт выполняет задачи для веб-сайта, возможность передать ему аргументы реализована с помощью HTTP методов GET и POST. Эти аргументы передаются перед запуском скрипта, и уже после запуска PHP скрипта новые данные отправить нельзя — нужно ждать завершения работы программы, и при необходимости запустить её ещё раз с новыми данными.
Во время работы скрипта может потребоваться ввод новых данных, в консоли это достигается с помощью строки запроса, в которую пользователь может ввести значение и нажать Enter для передачи его скрипту. В контексте веб-сайта такой возможности — передать данные уже во время выполнения скрипта — нет. То есть консольный запуск PHP скриптов с аргументами не только проще (не нужно возиться с HTML формой), но и даже более гибкий.
В PHP для запроса пользователю используется функция readline.
Эта функция одинаково работает и на Windows и на Linux. Причём на Linux она имеет интерактивные возможности Bash, например, сохраняет историю ввода, к которой можно вернуться с помощью стрелок. На Windows эта возможность появилась начиная с PHP 7.1.
Пример консольного PHP скрипта, которые запрашивает у пользователя данные в приглашении командной строки:
<?php
$len_min = readline("Минимальное количество символов в пароле: ");
$len_max = readline("Максимальное количество символов в пароле: ");
$base = readline("Основа пароля (0 - цифры; 1 - маленькие буквы; 2 - большие буквы): ");
echo "Полученные исходные данные: \r\nДлина пароля от $len_min до $len_max символов ";
switch ($base) {
case 0:
echo "и основой пароля являются цифры.";
break;
case 1:
echo "и основой пароля являются маленькие буквы.";
break;
case 2:
echo "и основой пароля являются большие буквы.";
break;
}
Установка веб-сервера Apache
После того как скачали, открываем архив httpd-2.4.7-win64-VC11.zip
Извлекаем из него папку Apache24 в раздел диска C:\

Теперь нам необходимо немного поправить конфиг, прежде чем устанавливать Apache. Открываем файл httpd.conf (находится здесь: C:\Apache24\conf) желательно через удобный редактор, например notepad++. Находим строку (217) ServerName www.example.com:80 и меняем на ServerName localhost:80
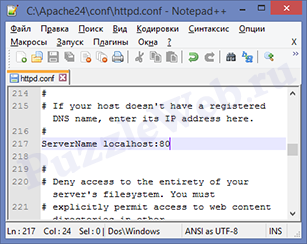
Далее нам необходимо установить Apache используя командную строку. Нажимаем Пуск → Выполнить, вводим команду cmd и нажимаем OK. У нас должно открыться окно командной строки
Здесь нам необходимо указать полный путь к файлу httpd.exe, который находится в папке Apache. В нашем случае это C:\Apache24\bin\httpd.exe. Набираем команду C:\Apache24\bin\httpd.exe -k install и жмем Enter.
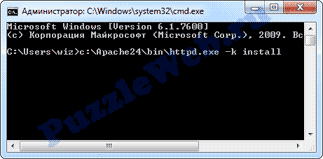
Если при выполнении программы у вас возникает следующая ошибка: failed to open the winnt service manager perhaps you forgot to log in as administrator, заходим в следующую папку: C:\Users\Здесь_имя_вашего_пользователя\AppData\Roaming\Microsoft\Windows\Start Menu\Programs\System Tools, запускаем командную строку от имени администратора
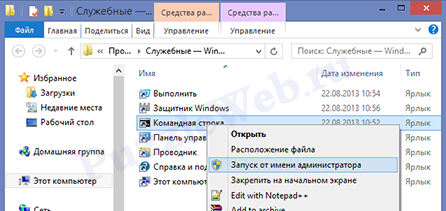
И повторяем команду установки.
Установка завершена. Откройте директорию bin (полный путь: C:\Apache24\bin\) и запустите файл: ApacheMonitor.exe. В системном трее появится значок Apache, с помощью которого можно быстро запускать/останавливать службу Apache, жмем start (запуск):
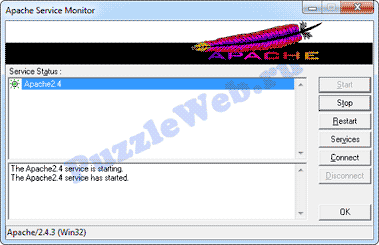
Теперь проверим работоспособность. Открываем браузер, и в адресной строке пишем http://localhost/ (можно просто localhost). Если установка выполнилась успешно, должна открыться страница с надписью It works!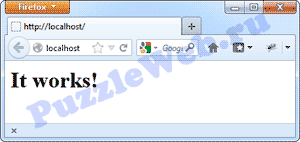
Нужно ли в Windows добавлять PHP в переменную окружения
При установке и настройке PHP в Windows необязательно добавлять в PATH путь до PHP, но это рекомендуется делать.
Во-первых, вы сможете запускать PHP используя сокращённую запись:
php my_script.php
вместо
C:\Server\bin\PHP\php.exe my_script.php
Во-вторых, ряд расширений (которые включаются в файле php.ini) работают некорректно, если вы не прописали в PATH путь до PHP; в том числе, это касается такого довольно популярного расширения как cURL. По идее — это какой-то баг этих расширений или PHP, но нам самим придётся исправлять ситуацию, поскольку эта проблема существует уже много лет.
Установка MariaDB в Windows
Далее мы настроим и запустим MariaDB. Начните с того, что содержимое архива mariadb-xx.x.x-winx64.zip распакуйте в папку C:\Server\bin\. Новую папку переименуйте в mariadb. Получится, что MariaDB размещена на диске в папке C:\Server\bin\mariadb\.
В папке C:\Server\bin\mariadb\ создайте файл my.cnf и скопируйте в него:
datadir="c:/Server/data/DB/data/" bind-address = 127.0.0.1
Сохраните и закройте этот файл.
Для установки и запуска службы выполните команды:
C:\Server\bin\mariadb\bin\mysql_install_db.exe --datadir=C:\Server\data\DB\data\ C:\Server\bin\mariadb\bin\mysqld --install net start mysql
Установка компонентов по отдельности
Сервер HTTP Apache
-
Загрузите сервер HTTP Apache2.
-
Запустите установочный файл . Запускается мастер установки. Следуйте указаниям.
В Microsoft Vista не следует устанавливать Apache Server в местоположение по умолчанию, находящееся в папке «Program Files». Все файлы в папке «Program Files» защищены от записи.
-
По завершении установки перезапустите сервер Apache.
-
Для проверки успешности установки запустите браузер и введите следующий URL-адрес:
Откроется страница приветствия Apache:
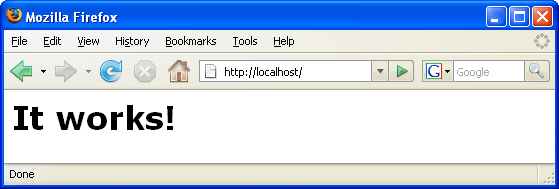
Устранение проблем
По умолчанию сервер Apache прослушивает порт 80. Однако этот порт, возможно, уже используется другими службами, например Skype. Для разрешения проблемы измените порт, прослушиваемый сервером:
-
Откройте файл настройки веб-сервера Apache . По умолчанию файл расположен в .
-
Перейдите к строке и замените номер порта: например, на . Сохраните файл.
-
Перезапустите веб-сервер Apache.
-
Для проверки работоспособности веб-сервера запустите браузер, введите URL-адрес и явно укажите номер порта:
Кроме того, можно также приостановить процессы, прослушивающие порт 80. В окне «Диспетчер задач» выберите соответствующее имя файла и нажмите кнопку «Завершить процесс».
Дополнительные сведения об установке и настройке сервера приведены здесь.
Механизм PHP
-
Загрузите бинарный пакет установщика Windows для выбранной версии PHP5.
*Важно.*Если установщик для нужной версии PHP отсутствует, установите ее вручную из файла .zip. См
раздел Этапы ручной установки в документации php.net.
-
По завершении загрузки запустите установочный файл . Запускается мастер установки.
-
На экране «Каталог конфигурации Apache» укажите каталог, в котором расположен файл (по умолчанию используется каталог ). Обработка кода PHP включается автоматически.
-
При необходимости использования сервера базы данных MySQL выберите вариант «Полная установка» или выберите элементы MySQL и MySQLi в списке «Расширения».
-
После завершения установки перезапустите сервер Apache.
-
Для проверки успешности установки механизма PHP и включения обработки кода PHP в настройке Apache выполните следующие действия:
-
Сохраните файл в папке htdocs с именем . По умолчанию путь к файлу имеет вид
-
Запустите браузер и введите следующий URL-адрес: . Откроется следующая страница:
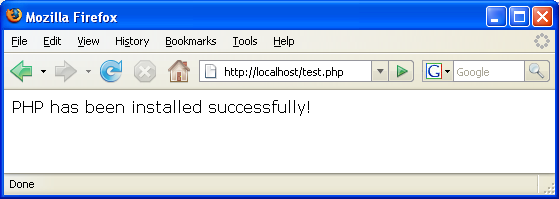
Устранение проблем
Если страница не открывается, выполните следующие действия:
-
Перезапустите сервер Apache.
-
Убедитесь, что файл настройки сервера Apache httpd.conf содержит следующие строки:
-
Если эти строки отсутствуют, добавьте их, сохраните и перезапустите сервер Apache.
-
Обновите страницу http://localhost:<port>/test.php.
Настройка среды
-
Если при установке используются настройки по умолчанию, обработка PHP включается автоматически.
-
Для присоединения
XDebug к механизму PHP перейдите к файлу и добавьте в него следующие строки:
Для механизма PHP 5.2 с ориентацией на многопотоковое исполнение:
Для механизма PHP 5.2 без ориентации на многопотоковое исполнение:
Для любого механизма PHP 5.3:
Некоторые пользователи считают, что необходимо включить в код следующие строки, однако другие пользователи пропускают их:
Дополнительные сведения о настройке отладчика XDebug приведена здесь.
| Убедитесь в том, что указанные пути соответствуют именам и расположению соответствующих файлов, как это определено при установке. |
-
Для проверки того, что предварительно установленный механизм PHP поддерживает использование сервера базы данных MySQL выполните следующие действия:
-
Выберите команду «Пуск» > «Панель управления».
-
На экране «Панель управления» выберите параметр «Добавление или удаление программ».
-
На экране «Добавление или удаление программ» перейдите к области «PHP <номер_версии>» и нажмите кнопку «Изменить». Последует запуск мастера настройки PHP. Нажмите кнопку «Далее».
-
На экране «Изменение, исправление или удаление» выберите команду «Изменить» и нажмите кнопку «Далее».
-
На экране «Установка веб-сервера» выберите версию сервера Apache – в рассматриваемом примере используется Apache 2.2.x Module. Нажмите кнопку «Далее».
-
На экране «Каталог конфигурации Apache» укажите каталог, в котором расположен файл настройки Apache . Нажмите кнопку «Далее».
-
На экране «Выбор компонентов для установки» разверните узел «Расширения» и выберите элементы MySQL и MySQLi. Нажмите кнопку «Далее».
-
На экране «Все готово к изменению PHP <номер_версии>» выберите команду «Изменить».
-
На экране «Мастер установки PHP <номер_версии> завершен» нажмите кнопку «Готово».
-
Для отправки комментариев и предложений, получения поддержки и новостей о последних разработках, связанных с PHP IDE NetBeans присоединяйтесь к списку рассылки users@php.netbeans.org.
Установка Apache 2.2 в Windows
Установка и запуск сервера Apache 2.2 в Windows XP с использованием бинарного дистрибутива с интегрированным инсталятором не представляет сложностей (инструкции в статье по больщей части применимы и для установки в Windows Vista и Windows 7, тестирование проводилось исключительно для установки Apache в Windows XP).
Следует учесть, что если компьютер подключен к локальной сети/интернету — сайты под управлением Apache, по умолчанию, могут быть доступны всем пользователям локальной сети или интернет.
Следующий шаг мастера (Setup Type) — выбор типа установки: типичная (Typical) и выборачная (Custom). Следует выбрать «Custom» и нажать «Next». Далее нужно сменить путь установки на «C:\apache2.2.20» нажав кнопку «Change» и оставить выбранные по умолчанию компоненты как есть. После нажатия «Next» и «Install» HTTP-сервер Apache будет установлен.
В процессе установки появится 2 черных окна, которые закроются автоматически (закрывать их вручную нельзя). В случае успешной установки возле системных часов Windows отобразится новая иконка. Если на иконке зеленый треугольник — Apache запущен, красный квадрат говорит о том, что сервис по каким-либо причинам не стартовал.
Наберя в адресной строке браузера адрес должна появится страничка с крупной, выделенной жирным шрифтом надписью: «It Works», что будет говорить о том, что Apache работает как положено. Если Apache запущен, а надпись «It Works» не появилась — следует поискать причину в брандмауэре и прочитать раздел этой статьи: «Ошибки при запуске Apache».
Узнать причину сбоя, точнее посмотреть сообщение об ошибке при запуске Apache можно при помощи консоли Windows («Пуск» -> «Выполнить» -> cmd -> «Ок»), вручную запустив сервис. Команды управления Apache через консоль:
- httpd.exe -k start (Запуск)
- httpd.exe -k stop (Остановка)
- httpd.exe -k restart (Перезапуск)
Чтобы Windows не выдал ошибку:
«httpd.exe» не является внутренней или внешней
командой, исполняемой программой или пакетным файлом.
Добавление пути в переменную Path Windows к директории bin Apache
C:\apache2.2.20\bin;
Для того, чтобы изменения в Path вступили в силу, необходимо перезагрузить компьютер.
Ошибки при запуске Apache
Запуск сервера Apache вручную будет весьма полезен для выявления ошибок при подключении PHP как модуля и его дальнейшей настройке. При запуске, и перезагрузке Apache с помощью штатной консоли сообщения об ошибках, к сожалению, не отображаются.
Одной из самых распространненых ошибок, возникающей при запуске Apache, является занятость 80-го порта другой программой, например Skype или ISS. В результате, при старте сервера командой httpd.exe -k start получаем следующее сообщение:
httpd.exe: Could not reliably determine the server’s fully qualified domain name, using 192.168.1.2 for ServerName
(OS 10048)+сvўэю ЁрчЁх°рхЄё юфэю шёяюы№чютрэшх рфЁхёр ёюъхЄр (яЁюЄюъюы/ёхЄхтющрфЁхё/яюЁЄ). :
make_sock: could not bind to address 0.0.0.0:80 no listening sockets available, shutting down
Unable to open logs
Note the errors or messages above, and press the key to exit. 30…
Сообщение «could not bind to address 0.0.0.0:80 no listening sockets available» говорит о том, что 80-ый порт уже занят. Посмотреть, какой процесс занимает 80-ый порт можно запустив в командной строке Windows: netstat -anb и подождав несколько минут, пока не выведется весь список. Теперь нужно настроить ПО, мешающее Apache, на другой порт (в настройках программы), удалить его, либо, перенастроить Apache на другой порт.
Для того, чтобы убрать не критичную, но мозолящую глаза ошибку: «httpd.exe: Could not reliably determine the server’s fully qualified domain name, using 192.168.1.2 for ServerName», необходимо расскоментировать строку, в httpd.conf:
ServerName localhost:80
Запускать и останавливать службу Windows можно и такими командами из командной строки Windows:
- net start apache2.2 (Запуск)
- net stop apache2.2 (Остановка)
Вот только в этом случае, сообщения об ошибках при запуске Apache будут не информативными.
Посмотреть состояние HTTP-сервера Apache можно и с помощью служб Windows: «Пуск» -> «Панель управления» -> «Администрирование» -> «Службы» -> «Apache 2.2». Тут также можно остановить и запустить HTTP-сервер.





























