Оглавление
Уровень сложности: продвинутый
Использованное ПО: CorelDraw X3, Corel Photo-Paint X3
текст текст текст текст текст текст текст текст текст текст текст текст текст текст текст текст текст текст текст текст текст текст текст текст текст текст текст текст текст текст текст текст текст текст текст текст текст текст текст текст текст текст текст текст текст текст текст текст текст текст текст текст текст текст текст текст текст текст текст текст текст текст текст текст текст текст текст текст текст текст текст текст текст текст текст текст текст текст текст текст текст текст текст текст текст текст текст текст текст текст текст текст текст текст текст текст текст текст текст текст текст текст текст текст текст текст текст текст текст текст текст текст текст текст текст текст текст текст текст текст текст текст текст текст текст текст текст текст текст текст текст текст текст текст текст текст текст текст текст текст текст текст текст текст текст текст текст текст текст текст текст текст текст текст текст текст текст текст текст текст текст текст текст текст текст текст текст текст текст текст текст текст текст текст
Интерфейс inkscape
Интерфейс векторного графического редактора Inkscape состоит из управляющих элементов и функций, призванных сделать работу художника простой и удобной. Интерфейс векторного графического редактора Inkscape состоит главным образом из рабочего окна, в котором можно создавать и управлять чертежам. В окне расположены управляющие и информационные инструменты, работа с которыми описана на этой странице.
Окно интерфейса Inkscape можно разделить на девять основных областей:
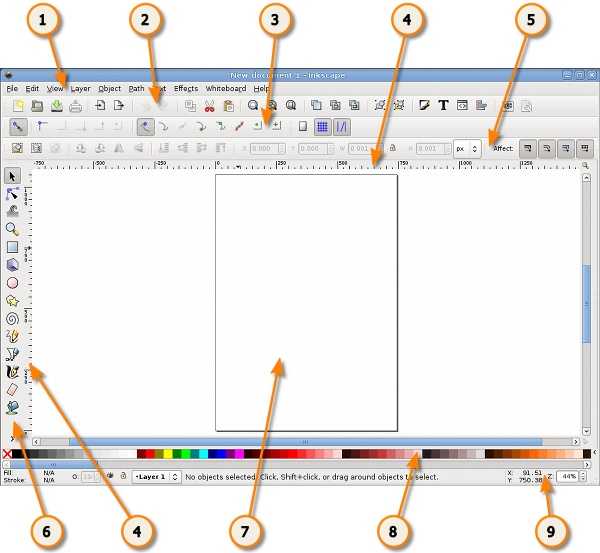
- 1. Главное меню (Главное меню в верхней части окна)
- 2. Панель инструментов
- 3. Контекстная панель управления
- 4. Разметка, линейки, направляющие и сетки
- 5. Панель элементов управления
- 6. Окно инструментов
- 7. Холст
- 8. Палитра
- 9. Строка состояния
Описанные выше панели инструментов и управления, доступные в inkscape могут занимать значительное пространство экране монитора. Чтобы уменьшить размер панели инструментов, выберите в главном меню «Файл» -> «Настроить Inkscape…». Затем выберите вариант «интерфейс». Здесь вы можете самостоятельно установить большие или маленькие значки панели команд, панели элементов и т.д.
Как сделать прозрачным отдельный участок слоя
Чтобы сделать прозрачным не весь слой, а только его отдельный участок, потребуются некоторые усилия. Как такового инструмента для этой цели нет. Тем не менее, в зависимости от задачи есть как минимум два решения.
Оба решения объединяет первоначальная, пожалуй, самая трудоемка работа — создание выделенной области. Логика действий проста — нужно выделить фрагмент изображения, с которым и будет проходить дальнейшая работа.
В своем примере, допустим, нужно сделать прозрачным серый круглый фон. Для этого я воспользуюсь инструментом Волшебная палочка. На панели настроек нужно установить параметр Добавить к выделенной области, а затем кликать по всем нужным участкам, пока не выделите их все.
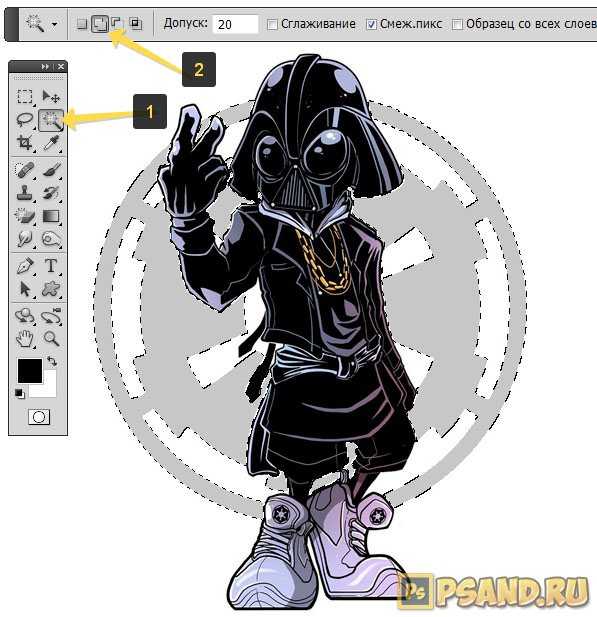
После того, как появилась выделенная область, можно этот фрагмент сделать прозрачным.
Способ 1 Вырезать нужный участок изображения на новый слой
Сперва нужно проследить, чтобы на панели инструментов был активен любой из инструментов по созданию выделенной области. Например Волшебная палочка, которой пользовались на предыдущем шаге.
Теперь можно кликнуть правой кнопкой мыши по выделению. Появится контекстное меню. Нас интересует команда Вырезать на новый слой.
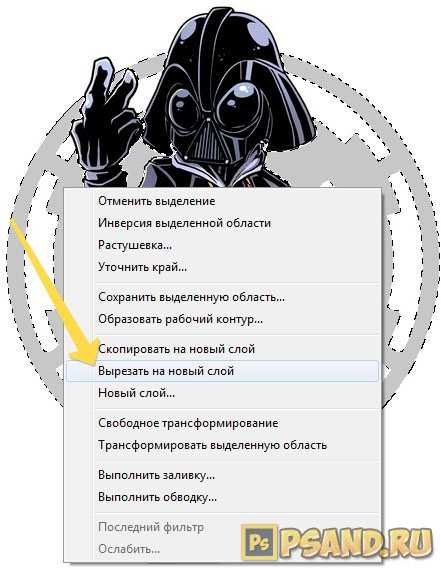
В результат этот фрагмент будет отделен от текущей картинки и перемещен на новый слой. А далее с тем новым слоем можно делать что хотите, в том числе и менять прозрачность.
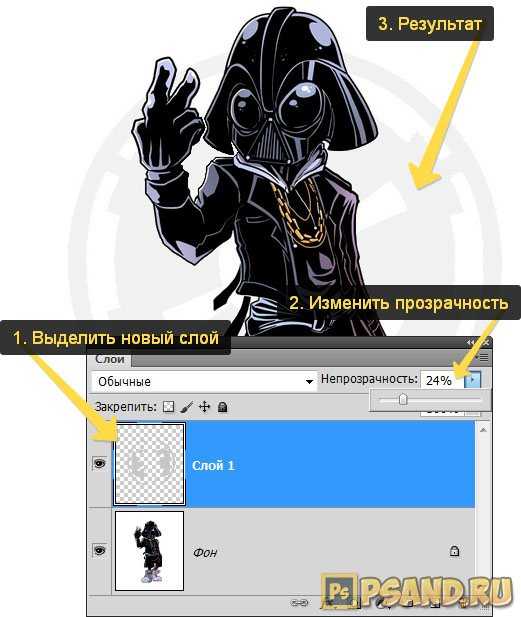
Способ 2 Использование ластика
Этот способ подойдет, если нужно добиться не равномерного снижения прозрачности, а плавающего, то есть где-то сильнее, а где-то слабее сделать этот эффект.
Выберите инструмент Ластик, на панели параметров установите значение Непрозрачность отличное от 100%. Затем стирайте участки изображения, находящиеся в выделенной области. Воздействие инструмента будет только к тем пикселям, что вы выделили.
Меняйте значение Непрозрачности, если нужно добиться неравномерного эффекта.
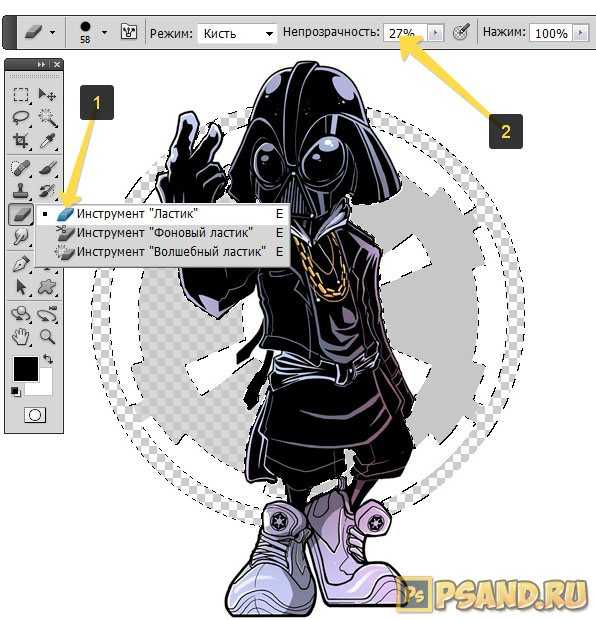
Прозрачность в PostScript
Язык PostScript имеет ограниченную поддержку полной (а не частичной) прозрачности в зависимости от уровня PostScript. Частичная прозрачность доступна с расширением pdfmark, доступным во многих реализациях PostScript.
1-й уровень
PostScript уровня 1 обеспечивает прозрачность двумя способами:
- Однобитовое (монохромное) изображение можно рассматривать как маску. В этом случае 1-биты могут быть окрашены в любой единственный цвет, а 0-биты вообще не окрашены. Этот метод нельзя распространить на более чем один цвет или векторные фигуры.
- Можно определить пути отсечения. Они ограничивают видимую часть всей последующей графики. Это можно использовать для любого типа графики, однако на уровне 1 максимальное количество узлов в пути часто было ограничено до 1500, поэтому сложные пути (например, обрезка вокруг волос на фотографии головы человека) часто терпели неудачу.
Уровень 2
PostScript уровня 2 не добавляет специальных функций прозрачности. Однако с помощью шаблонов произвольную графику можно нарисовать через маски, определяемые любыми векторными или текстовыми операциями. Однако это сложно реализовать. Кроме того, это слишком часто достигало пределов реализации, и очень немногие прикладные программы когда-либо предлагали эту технику.
Уровень 3
PostScript уровня 3 добавляет дополнительную опцию прозрачности для любого растрового изображения. Может быть применен прозрачный цвет или диапазон цветов; или отдельная 1-битная маска может использоваться для предоставления альфа-канала.
Инкапсулированный PostScript
Файлы EPS содержат PostScript, который может быть уровня 1, 2 или 3 и может использовать указанные выше функции. Более тонкая проблема возникает с предварительным просмотром файлов EPS, которые обычно используются для отображения представления файла EPS на экране. Существуют эффективные методы настройки прозрачности в предварительном просмотре. Например, предварительный просмотр TIFF может использовать альфа-канал TIFF. Однако многие приложения не используют эту информацию о прозрачности и поэтому отображают предварительный просмотр в виде прямоугольника. Полупатентованный метод, впервые примененный в Photoshop и принятый рядом приложений допечатной подготовки, заключается в том, чтобы сохранить путь обрезки в стандартном месте EPS и использовать его для отображения.
Кроме того, некоторые программы, которые генерируют предварительный просмотр EPS, будут генерировать информацию о прозрачности в предварительном просмотре.
Некоторые программы пытались обойти эту проблему , рассматривая все белые в окне предварительного просмотра , как прозрачные, но это слишком проблематично , в тех случаях , когда некоторые белые являются не прозрачными.
В последнее время стали появляться приложения, которые полностью игнорируют предварительный просмотр; поэтому они получают информацию о том, какие части предварительного просмотра нужно рисовать, интерпретируя PostScript.
Составление расчетов
В то время как некоторые спецификации прозрачности расплывчаты, другие могут содержать математические подробности того, как должны быть составлены два цвета. Это довольно простой пример того, как вычисления композиции могут работать, могут давать ожидаемые результаты, а также могут преподносить сюрпризы.
В этом примере необходимо совместить два оттенка серого. Значениями оттенков серого считаются числа от 0,0 (белый) до 1,0 (черный). Подчеркну: это только одно из возможных правил прозрачности. Если вы работаете с прозрачностью, проверьте правила, которые используются в вашей ситуации.
Цвет в точке, где должны сочетаться цвета G1 и G2, равен . Вот некоторые последствия этого:
- Если цвета равны, результат будет того же цвета, потому что .
- Если один цвет (G1) белый (0,0), результат будет . Это всегда будет меньше любого ненулевого значения G2, поэтому результат будет белее, чем G2. (Это легко изменить в случае, когда G2 белый).
- Если один цвет (G1) черный (1.0), результат будет . Это всегда будет больше, чем G2, поэтому результат будет чернее, чем G2.
- Формула коммутативна, поскольку . Это означает, что не имеет значения, в каком порядке смешиваются две графики, т.е. какая из двух находится наверху, а какая внизу.
- Формула не ассоциативна, так как
( ( G1 + G2 ) / 2 + G3 ) / 2 = G1 / 4 + G2 / 4 + G3 / 2 ( G1 + ( G2 + G3 ) / 2 ) / 2 = G1 / 2 + G2 / 4 + G3 / 4
Это важно, поскольку это означает, что при объединении трех или более объектов с этим правилом прозрачности окончательный цвет во многом зависит от порядка выполнения вычислений.
Хотя формула проста, она может быть не идеальной. Человеческое восприятие яркости не является линейным — мы не обязательно считаем, что значение серого 0,5 находится на полпути между черным и белым. Такие детали могут не иметь значения, когда прозрачность используется только для смягчения краев, но в более сложных проектах это может иметь значение. Большинству людей, серьезно работающих с прозрачностью, нужно будет увидеть результаты, и они могут поиграть с цветами или (где возможно) с алгоритмом, чтобы получить нужные им результаты.
Эту формулу можно легко обобщить для цвета RGB или CMYK , применив формулу к каждому каналу отдельно. Например, финал . Но его нельзя применить ко всем цветовым моделям. Например, цвет Lab даст удивительные результаты.
Альтернативная модель состоит в том, что в каждой точке каждого элемента, который должен быть объединен для обеспечения прозрачности, есть связанный цвет и непрозрачность от 0 до 1. Для каждого цветового канала вы можете работать с этой моделью: если канал с интенсивностью и непрозрачностью перекрывает канал с интенсивностью и непрозрачностью результатом будет канал с такой же интенсивностью и непрозрачностью . Перед композицией каждый канал должен быть умножен на соответствующее значение альфа-канала (так называемый предварительно умноженный альфа-канал ). В спецификации файла SVG используется этот тип смешивания, и это одна из моделей, которые можно использовать в PDF.
Таким образом могут быть реализованы альфа-каналы, где альфа-канал обеспечивает уровень непрозрачности, который одинаково применяется ко всем другим каналам. Для работы с приведенной выше формулой непрозрачность необходимо масштабировать до диапазона от 0 до 1, независимо от его внешнего представления (часто от 0 до 255 при использовании 8-битных выборок, таких как «RGBA»).
Как открыть файл PNG
Программа просмотра фотографий по умолчанию в Windows часто используется для открытия файлов PNG, потому что она включена как часть стандартной установки Windows, но есть много других способов просмотра.
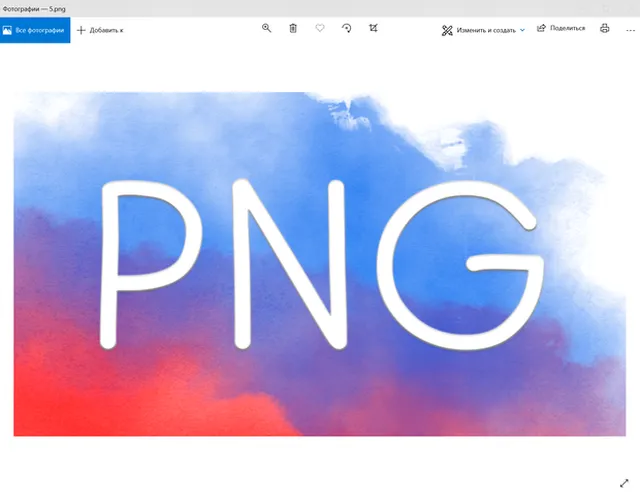
Все веб-браузеры (такие как Chrome, Firefox, Edge и т.д.) будут автоматически просматривать PNG-файлы, которые вы открываете из Интернета, а это означает, что вам не нужно загружать каждый PNG-файл, который вы хотите просмотреть. Вы также можете использовать веб-браузер, чтобы открывать файлы PNG со своего компьютера, используя комбинацию клавиш Ctrl + O для поиска файла.
Большинство браузеров также поддерживают перетаскивание, поэтому вы можете просто перетащить файл PNG в браузер, чтобы открыть его.
Есть также несколько автономных программ для открытия файлов, графических инструментов и сервисов, которые открывают файлы PNG. Некоторые популярные из них включают XnView MP, IrfanView, FastStone, Google Drive, Eye of GNOME и gThumb.
Для редактирования файлов PNG можно использовать только что упомянутую программу XnView MP, а также включенную в состав Microsoft Windows графическую программу под названием Paint, инструмент Windows 10 Paint 3D, популярную утилиту GIMP и очень популярный (и очень не бесплатный) Adobe Photoshop.
Учитывая количество программ, открывающих файлы PNG, вероятность того, что на данный момент у вас установлено как минимум две программы очень высока, как вероятность того, что одна из них используется по умолчанию.
В каком формате сохранять файл?
PSD. Это стандартный формат фотошоповского файла. В нем вы сохраняете свой файл, чтобы в любой момент можно было продолжить работу. В формате PSD вы не сможете показать друзьям (родителям, девушке и т.д.) фотографию или графику которую вы нарисовали. Этот формат можно открыть только фотошопом.
JPG. Формат отлично подходит для фотографий и других графических изображений. Перед сохранением в фотошопе можно оптимизировать сохраняемый JPG файл — это значит вы можете отрегулировать качество изображения так, чтобы размер файла устраивал вас. Формат открывается на любых компьютерах и телефонах. Хорошее решение, чтобы показать фотографии родственникам, переслать графику по работе, сохранить фон для сайта и т.д.
PNG. Используется в основном дизайнерами для графики на сайтах, интернет-рекламе (баннеры), графика для мобильных приложений и т.д. Формат примечателен тем, что поддерживает прозрачность в изображении. Если нужно сохранить объект на прозрачном фоне — сохраняйте в PNG.
GIF. Этот формат используют если нужно сохранить анимацию. Например, анимированный баннер, смайлик, короткое видео или стикер. Вспомните всем известные гифки, гуляющие по интернету — это как раз тот формат.
В Microsoft PowerPoint
Microsoft PowerPoint предлагает несколько основных инструментов, которые вы можете использовать для редактирования изображений, включая возможность сделать изображение прозрачным.
- Откройте PowerPoint, выберите «Вставить»> «Рисунки», чтобы вставить изображение.
- Щелкните изображение правой кнопкой мыши и выберите «Формат изображения».
- Щелкните значок изображения на панели «Формат изображения».
- Затем щелкните стрелку рядом с полем «Прозрачность изображения» и перетащите ползунок прозрачности, чтобы настроить прозрачность изображения.
- Вы также можете изменить прозрачность части изображения, открыть изображение, выбрать его и затем выбрать «Формат изображения».
- Выберите Цвет в группе Настроить.
- Затем выберите «Установить прозрачный цвет» и с помощью курсора выберите цвет на изображении.
Каждый экземпляр выбранного цвета на вашем изображении теперь будет полностью прозрачным и приобретет цвет фона слайда.
Прозрачность в PDF
Начиная с версии 1.4 стандарта PDF ( Adobe Acrobat версии 5), поддерживается прозрачность (включая полупрозрачность). Прозрачность в файлах PDF позволяет создателям достигать различных эффектов, включая добавление теней к объектам, создание полупрозрачных объектов и слияние объектов друг с другом или с текстом. PDF поддерживает множество различных режимов наложения, а не только наиболее распространенный метод усреднения, а правила наложения множества перекрывающихся объектов позволяют выбирать (например, смешивается ли группа объектов перед смешиванием с фоном или каждый объект по очереди смешивается на задний план).
Прозрачность PDF — это очень сложная модель, ее исходная спецификация Adobe содержит более 100 страниц. Ключевым источником сложности является то, что смешивание объектов с разными цветовыми пространствами может быть сложным и подверженным ошибкам, а также вызывать проблемы совместимости . Прозрачность в PDF была разработана так, чтобы не вызывать ошибок в программах просмотра PDF, которые ее не понимали — они просто отображали все элементы как полностью непрозрачные. Однако это был обоюдоострый меч, поскольку пользователи старых программ просмотра, принтеров PDF и т. Д. Могли видеть или распечатывать что-то совершенно отличное от исходного дизайна.
Тот факт, что модель прозрачности PDF настолько сложна, означает, что она плохо поддерживается. Это означает, что RIP и принтеры часто имеют проблемы с печатью PDF-файлов с прозрачностью. Решением этой проблемы является либо растрирование изображения, либо применение к PDF-файлу сглаживания векторной прозрачности. Однако выравнивание векторной прозрачности чрезвычайно сложно и поддерживается только несколькими специализированными пакетами.
Как правильно хранить прозрачные картинки
Все мы привыкли к такому формату фотографий, как jpeg. Некоторые люди даже и не знают о существовании других. Однако, он не понимает, что такое прозрачность. Для того, чтобы скачивать и хранить на своем компьютере «правильные» фотографии, вам понадобится понять и запомнить новый формат — png.
Видите, помимо шашки, в Google почти всегда вместе с нужными картинками можно увидеть это сочетание букв.
Затем выбираете нужный тип файла, png и готово. Он есть в любой версии. Если не видите – ищите внимательнее. Без него никак. Уверяю вас.
Зачем было нужно придумывать другой формат? Все дело в том, что популярный jpeg, не понимает, что такое прозрачность. Он меняет ее на привычный белый.
Делаем прозрачным фон из картинки или рисунка в Photoshop
Предыдущий пример достаточно быстрый и простой, но он хорош для однотонного фона. А если картинка или рисунок цветной, неоднородный? Здесь лучше всего подойдут любые инструменты выделения, которые находятся на панели инструментов и обозначаются как «лассо«, «магнитное лассо«.
Загрузив фотографию, создаем дубликат слоя и выбираем «магнитное лассо«. Обводим им по контуру фигуру выделяемого объекта.
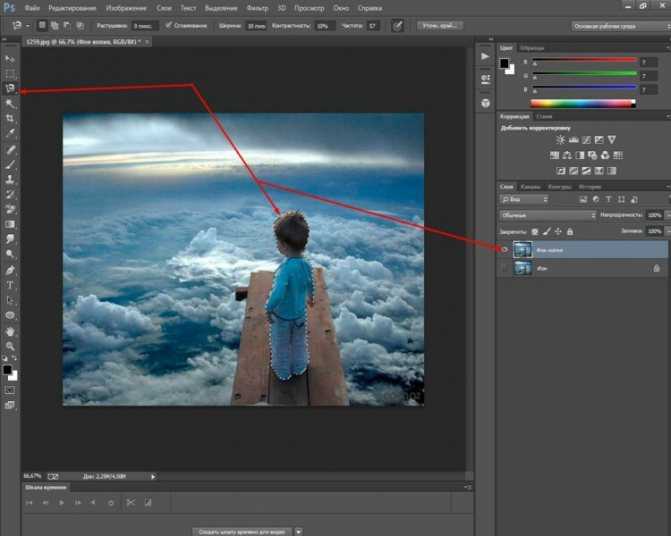
Прилипло по нужным границам? Далее, идем через «главное меню» «выделение«-«инверсия«.
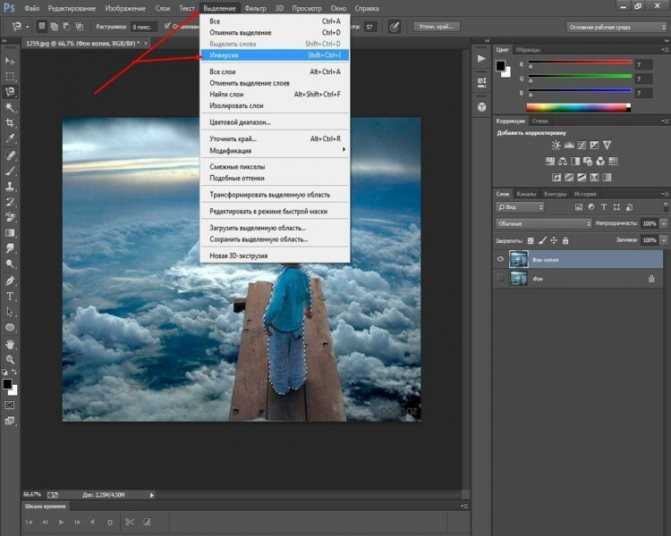
В результате образуется выделение вокруг объекта и по краям картинки.
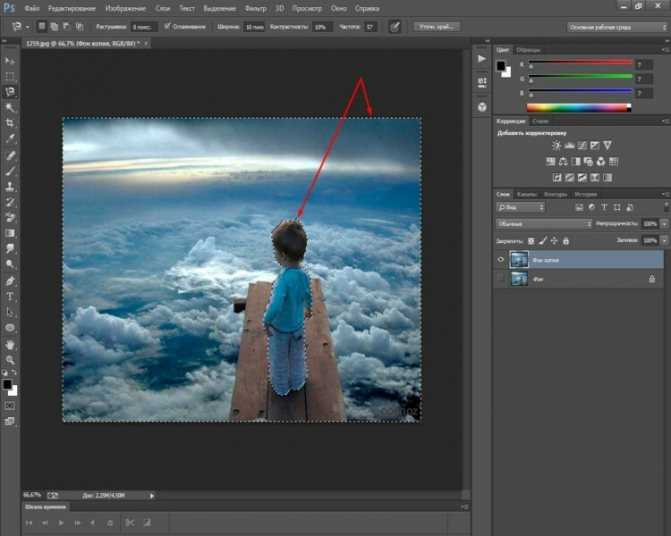
Осталось нажать клавишу DELETE и фон будет удален, а интересующий нас объект останется на прозрачном фоне.
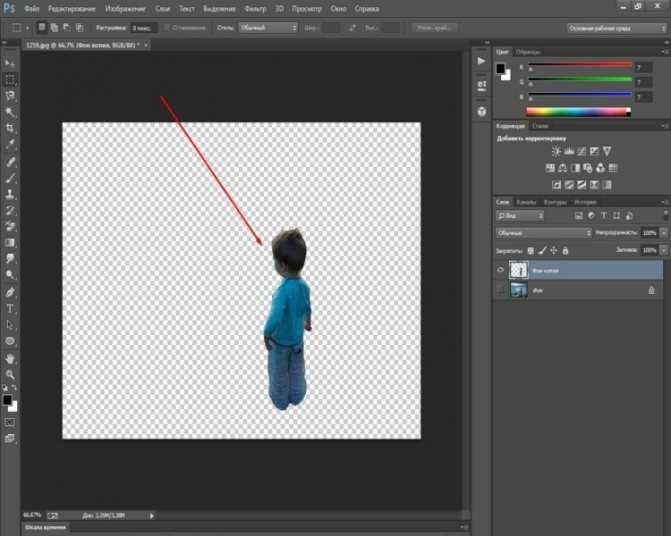
Осталось аналогичным образом сохранить картинку в формате PNG и она останется на прозрачном фоне. В дальнейшем можно будет вставить сюда любой другой фон.
Общее начало
1. Нарисуем в CorelDraw, к примеру, два круга. Один будет чуть больше другого.
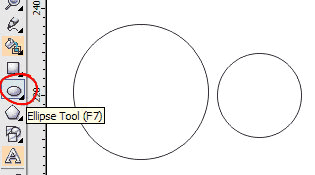
2. Располагаем их ровно по центру друг друга. Для этого нужно выделить оба кружка (удерживая Shift щелкаем мышкой по каждому кружку).
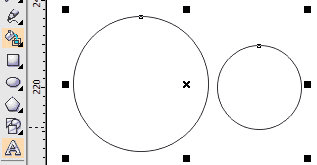
3. Выбираем опцию Align and Distribute в верхнем появившемся меню. Появится «плавоющее» окошко.
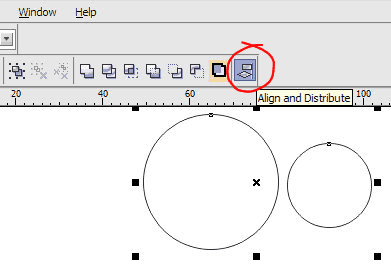
4. В этом окошке настраиваем выравнивание. Нам нужно выровнить по центру вертикально и горизонтально. И затем нажимаем Apply.
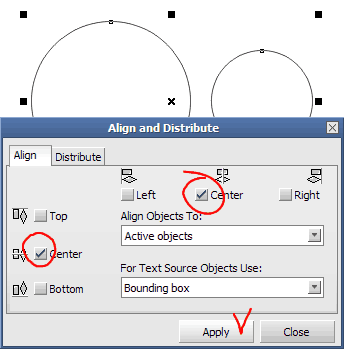
5. После того как мы выровнили два объекта нам необходима вырезать один кружек из другого для того, чтобы получиль кольцо. Для этого нам необходимо выделить мышкой круг поменьше и открыть закладку с правой стороны. Она называется Shaping.
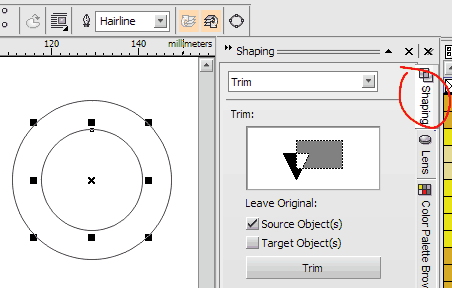
Если такой закладки нет, то необходимо открыть в верхнем меню (Window > Dockers) и выбрать в «выпадающем» меню Shaping. Он появится в левой панеле в закладках. И после следовать пункту 5.
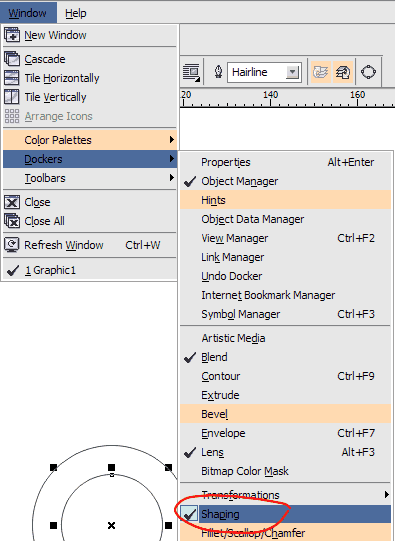
6. Для того, чтобы иметь возможность вырезать, мы должны выбрать в открытой закладке Trim. Затем надо нажать на кнопку, которая называется, соответственно, тоже «Trim». После необходимо нажать на наш большой кружок. Объеты вырежутся.
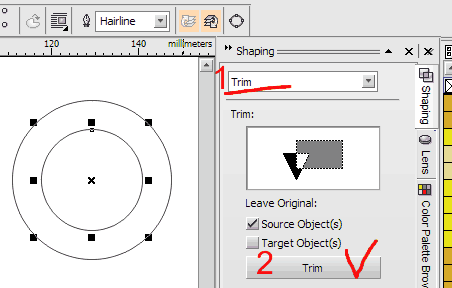
7. Закрасим его черным цветом.
8. Теперь мы должны сохранить его в формате CPT для того, чтобы мы могли сделать из него прозрачную картинку. Для этого мы открываем меню (File > Export…) Высветится окно с настройками. Ищем папочку, куда хотим сохранить картинку. И присваиваем файлу имя (например: «круг.cpt»). Затем, нажав кнопку Export устанавливаем всё как показано на рисунке.
Сделать сохранение можно и напрямую в png или gif.
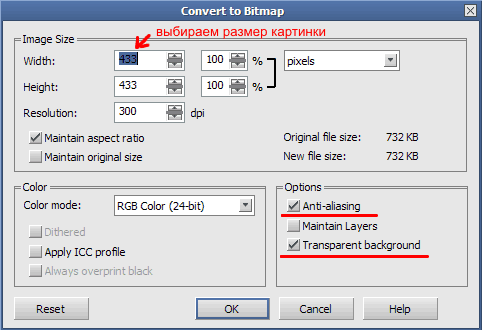
В техническом плане растровое изображение с прозрачностью отличается от обычного тем, что в файле хранится не только информация о цветах пикселей, но и дополнительный «канал», содержащий данные о том, какой пиксель прозрачный, а какой – нет (или какой цвет в палитре изображения должен считаться прозрачным). Так реализована передача прозрачности в формате GIF.
8-битная (максимум 256 цветов) разновидность формата PNG устроена так же, а 24-битная (прибл. 16 миллионов или 224 цветов) предлагает возможность хранить дополнительно 8 бит для каждого пикселя изображения для указания степени его прозрачности (256 ступеней). Поэтому такие изображения часто называют 32-битными (24 бита описывают цвет пикселя и 8 бит описывают степень его прозрачности). Правильно созданное 32-битное изображение превосходно смотрится практически на любом фоне, поэтому PNG применяют, в частности, для хранения иконок.
9. Теперь открываем растровый редактор Corel PHOTO-PAINT. Для этого достаточно в CoerlDraw нажать на кнопку Application Launcher и выбрать Corel PHOTO-PAINT. Откроется новая программа.
10. В появившейся новой программе Corel PHOTO-PAINT нажимаем (File > Open) и находим наш файл «круг.cpt».
11. Наш файл открыт и нам необходимо сделать маску. Для этого кликните по нашему кольцу, чтобы выделить его. Идём в меню Mask, выбираем пункт (Create > Mask from Object). В результате получаем красноватый цвет вокруг всего кольца. Это и есть маска.
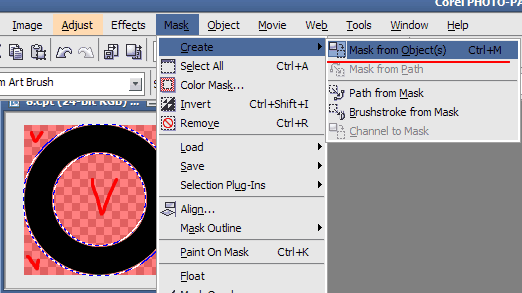
Для быстрого создания маски из объекта можно воспользоваться клавиатурной комбинацией Ctrl-M.
12. Теперь необходимо слить все объекты с фоном. Для этого открываем в основном меню пункт (Object > Combine > Combine All Objects With Background).
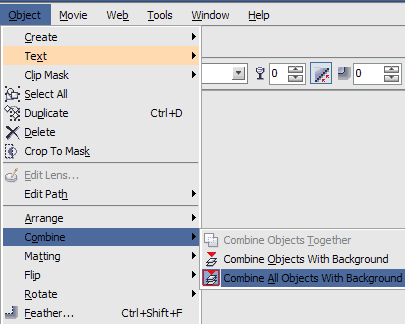
13. Теперь остаётся сохранить наш объект. Выбираем в меню (File > Export). В появившемся окне указываем место, куда хотим сохранить картинку и расширение png.
Зачем это нужно?
Прозрачность картинки в «Фотошопе» может потребоваться для самых различных задач. К примеру, нужно наложить одно изображение на другое с заменой фона. Здесь без прозрачности никуда. Или нужно сделать водяной знак. Он тоже должен быть полупрозрачным. Да и вообще, прозрачность — чуть ли не самая важная составляющая любой работы в «Фотошопе». Применения прозрачности много. Именно поэтому стоит научиться пользоваться этим интересным инструментом для творчества.
Наложить прозрачность в «Фотошопе» можно несколькими способами. Некоторые из них до неприличия просты, а над некоторыми придется потрудиться. Но результат превзойдет все ожидания. Каждому ведь хочется почувствовать себя богом «Фотошопа». А без изучения «матчасти» это невозможно. Так что изучайте основы, господа. И в качестве первого урока научимся работать с прозрачностью.





























