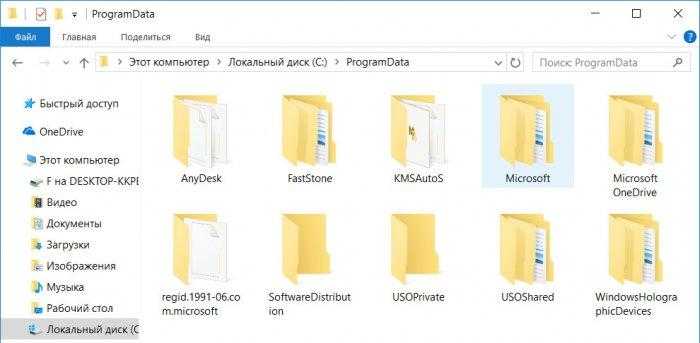Очистка папки driverstore filerepository
Теоретически, можно удалить всё содержимое FileRepository в Windows 10, 8 или Windows 7, однако это всё-таки не вполне безопасно, может вызывать проблемы и, более того, не требуется в целях очистки диска. Н
В большинстве случаев гигабайты и десятки гигабайт, занимаемые папкой DriveStore — результат многократных обновлений драйверов видеокарт NVIDIA и AMD, звуковых карт Realtek, и, реже, дополнительных регулярно обновляемых драйверов периферии. Удалив старые версии этих драйверов из FileRepository (даже если это только драйверы видеокарты), вы можете сократить объем папки в разы.
Как очистить папку DriverStore, удалив из неё ненужные драйверы:
- Запустите командную строку от имени администратора (начните набирать в поиске «Командная строка», когда найдется нужный элемент, нажмите по нему правой кнопкой мыши и выберите пункт контекстного меню «Запуск от имени администратора».
- В командной строке введите командуexe /e > c:drivers.txt и нажмите Enter.
- Команда из пункта 2 создаст файлtxt на диске C с перечислением тех пакетов драйверов, которые хранятся в FileRepository.
- Теперь вы можете удалить все ненужные драйверы с помощью командexe /d oemNN.inf (где NN — номер файла драйвера, как указано в файле drivers.txt, например oem10.inf).
Если драйвер используется, вы увидите сообщение об ошибке удаления файлов.
Рекомендуем в первую очередь удалить старые драйверы видеокарты. Текущую версию драйверов и их дату вы можете увидеть в диспетчере устройств Windows.
Более старые можно смело удалять, а по завершении проверить размер папки DriverStore — с большой вероятностью, он придёт в норму. Также можно удалить старые драйверы других периферийных устройств (но не рекомендуем удалять драйверы неизвестных вам системных устройств Intel, AMD и подобных). На скриншоте ниже — пример изменения размера папки после удаления 4-х старых пакетов драйверов NV />
После запуска утилиты (запускайте от имени Администратора) нажмите «Enumerate».
Затем, в списке обнаруженных пакетов драйверов выберите ненужные и удалите их с помощью кнопки «Delete Package» (используемые драйверы удалены не будут, если не отметить «Force Deletion»). Также можно автоматически выбрать старые драйверы, нажав кнопку «Select Old Drivers».
Очистка локальных папок Clearing local folders
Все пакеты, которые в настоящее время открыты в проектах Visual Studio, нельзя удалить из папки global-packages. Any packages used by projects that are currently open in Visual Studio are not cleared from the global-packages folder.
Начиная с версии Visual Studio 2017, в меню Инструменты > Диспетчер пакетов NuGet > Параметры диспетчера пакетов выберите Очистить весь кэш NuGet. Starting in Visual Studio 2017, use the Tools > NuGet Package Manager > Package Manager Settings menu command, then select Clear All NuGet Cache(s). Сейчас управлять кэшем через консоль диспетчера пакетов нельзя. Managing the cache isn’t presently available through the Package Manager Console. В Visual Studio 2015 используйте вместо этого команды CLI. In Visual Studio 2015, use the CLI commands instead.
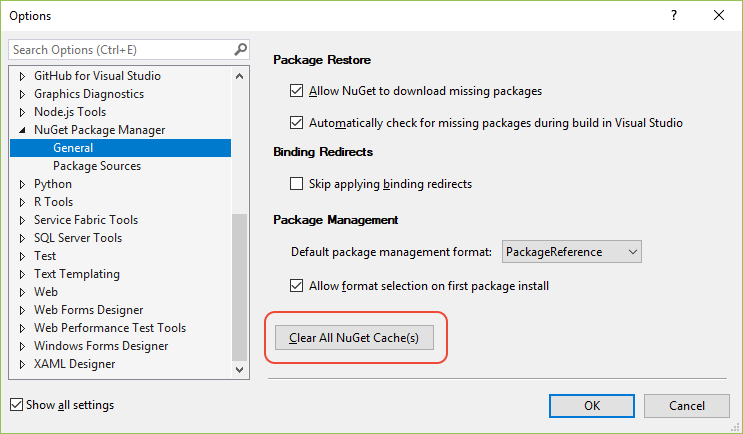
Папка ProgramData в Windows: где находится, зачем нужна, можно ли ее удалить.. Обсуждение на LiveInternet — Российский Сервис Онлайн-Дневников
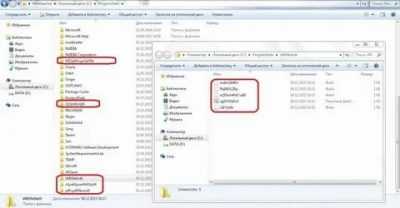
Из данной статьи вы узнаете о назначении, некоторых свойствах и возможности удаления папки ProgramData, присутствующей на системном диске в ОС Windows 7, 8 и 10.
Внимание к папке ProgramData объясняется тем, что эта папка занимает довольно много места на системном диске. В то же время, не все пользователи знают, каково назначение папки ProgramData, где она находится и можно ли ее удалить
Последнее особенно актуально для компьютеров с недостаточным объемом системного диска.
Сегодня мы разберемся со всеми вопросами относительно папки ProgramData, и в первую очередь выясним, как ее найти.
Как найти папку ProgramData?
Как уже говорилось, папка ProgramData в Windows находится на системном диске, в его корне. Однако по умолчанию эта папка является «скрытой». Чтобы ее увидеть, откройте системный диск (как правило, диск С) и щелкните по меню «Вид» в окне проводника.
В разделе «Показать или скрыть» поставьте галку в пункте «Скрытые элементы», после чего станут видимыми скрытые папки системного диска, а среди них и папка ProgramData. Открыв, с помощью контекстного меню, окно ее свойств, можно убедиться, что папка действительно занимает много места на диске.
Имейте в виду, что непосредственно после установки Windows, папка ProgramData на системном диске отсутствует. Она автоматически появляется там при установке различных приложений, являясь хранилищем их установочных файлов и некоторой другой информации. Поэтому, если вы недавно установили операционную систему, папка ProgramData вполне может отсутствовать на диске за ненадобностью.
Назначение папки ProgramData
В папке ProgramData некоторые приложения размещают свои установочные файлы. Здесь же сохраняются данные программ и их настройки, являющиеся общими и доступными для всех пользователей ПК. В предыдущих версиях Windows указанные файлы хранились в папке C:/Users/All Users/, которой сейчас нет, а из соображений совместимости, эти файлы перенаправляются в папку ProgramData.
Можно ли удалить папку ProgramData?
Удалять папку ProgramData крайне нежелательно. К тому же, в ней присутствует папка Microsoft, удалить которую нельзя. Можно удалить из папки только заведомо ненужные файлы
Однако подходить к их выбору нужно осторожно
Следует помнить, что ProgramData — системная папка и удаление некоторых важных файлов может нарушить нормальную работу компьютера. Можно освободить папку от остатков программ, деинсталлированных ранее, что позволит освободить место на диске. Все остальное содержимое папки лучше не трогать.
Освобождение места на диске
Для многих пользователей папка ProgramData интересна, главным образом, как объект, за счет которого можно освободить дополнительное место на диске. Однако, как мы выяснили, удаление некоторых, содержащихся в ней, файлов не даст большого положительного эффекта. Наиболее правильным способом освобождения места на диске будет использование штатной программы очистки диска.
Чтобы запустить указанную программу, откройте папку «Этот компьютер» и щелкните на значке системного диска правой кнопкой мышки. В контекстном меню выберите пункт «Свойства», после чего должно открыться одноименное окно.
На вкладке «Общие» окна свойств нажмите кнопку «Очистка диска» и дождитесь, пока программа оценит объем места на диске, которое можно освободить, и откроется окно «Очистка диска».
Нажмите кнопку «Очистить системные файлы». После еще одной оценки объема поставьте галочки во всех пунктах раздела «Удалить следующие файлы: » и запустите процесс очистки, нажав кнопку «ОК».
По окончании очистки системного диска, проверьте ее результаты с помощью окна «Свойства». У меня, например, в результате очистки освободилось около 0,5 ГБ дискового пространства.
Вот и все о папке ProgramData. Теперь вы знаете, зачем нужна эта папка, что в ней хранится и можно ли ее удалить, а также можете очистить любой раздел жесткого диска с помощью штатных средств ОС Windows.
Скрытые папки Windows, какой секрет они хранят?
Windows полна секретов, есть папки, доступ к которым обычным пользователям закрыт. Но не для вас, уважаемые читатели. Заглянем в потайные уголки Windows в этой статье.
Как скрыть/раскрыть папку
Для начала разберёмся как можно скрыть или показать папку. Для этого кликаем правой кнопкой мыши на любую папку и выбираем строку Свойства
. Откроется окно как на рисунке ниже.
Внизу окна вы увидите флажок Скрытый
. Чтобы перевести папку в скрытое состояние, просто активируйте этот флажок и нажмитеОк . Папка пропадёт из текущего расположения. Чтобы найти её, либо пропишите в адресной строке полный путь до неё, либо включите отображение скрытых папок в настройках системы. О последнем поподробнее.
Отображение скрытых папок
Нам нужно попасть в свойства папок, для этого переходим по следующему пути:
- Панель управления – Свойства Проводника – вкладка Вид (для Windows 10);
- Пуск – Панель Управления – Оформление и персонализация – Параметры папок – вкладка Вид (для Windows 7).
Теперь включим непосредственно отображение скрытых папок (рисунок ниже):
Показывать скрытые файлы и папки – установить переключатель.
Теперь все скрытые папки станут видимыми.
Папка AppData
AppData
– это скрытая по умолчанию системная папка, которая хранит в себе личные данные пользователя. В папке хранится вся информация, которую оставляют после себя программы. Она скрыта от пользователей, потому что такие данные, вроде как, не представляют из себя никакого для нас толка.
Тем не менее, реальность несколько отличается от замысла Microsoft. При продолжительном и активном использовании Windows, данная папка будет стремительно расти и в один прекрасный момент место может закончиться. Особенно резко этот вопрос стоит для владельцев SSD, так как под систему в основном берутся маленькие объёмы (100-200 Гб).
Чтобы добраться до этой папки, пройдите по следующему пути:
C:\Users\Пользователь\AppData
, гдеПользователь это ваша личная папка, обычно совпадает с названием учётной записи.
Вы можете отобразить её любым из описанных выше методов. Попав в неё мы увидим следующую структуру (рисунок ниже):
Local
содержит файлы, созданные в процессе работы установленных программ. Данные из этой папки нельзя перенести на другой компьютер. Здесь вы найдете и папку с именем Microsoft, содержащую историю всей активности Windows. Также здесь находится папка для хранения временных данных –Temp . Её содержимое можно удалить полностью, так как оно не представляет никакой ценности.
Папка Roaming
хранит определенные пользовательские файлы, которые могут быть перенесены с компьютера на компьютер. Здесь вы также сможете найти “отходы” от уже удалённых программ.
Папка LocalLow
предназначена в основном для буферных данных, создаваемых Internet Explorer, Java и программами от Adobe.
Вовсе необязательно копаться и лезти в недры AppData.
Для очистки воспользуйтесь, например, программойCCleaner . О ней я писал в этой статье .
Папка ProgramData
Ещё одной системной папкой, скрытой по умолчанию, является папка ProgramData
. Найти её можно по следующему пути:
В отличии от AppData
, в этой папке хранятся те данные и настройки установленных программ, которые являются общими для всех пользователей компьютера и доступны каждому из них.
В принципе, вы можете удалить все вложенные папки, но ничем хорошим это не кончится. А вот что удалять можно, так это “хвосты” от ранее удалённых программ. Например, утилиты HitmanPro на моём компьютере уже нет, а следы её работы остались. Поэтому после длительного использования компьютера сюда можно заглянуть и подчистить “хвосты”. Также в этой папке находятся отходы от программы NVIDIA GeForce Experience. Об этом я писал в этой статье .
Вот такие 2 папочки есть в Windows, о которых мало кто знает, а они могут изрядно попортить жизнь. Если за ними не следить, конечно.
Источник
9 ответов
348
Почему не?
Были конфликтующие сообщения о том, будет ли отсутствовать эта папка (как следствие ее удаления) на самом деле , а в все случаи вызывают проблемы с установкой визуальной студии , т.е. во время нормальной работы, во время переустановки, исправления /обновления, восстановления или удаления. Однако рекомендация от MICROSOFT явно НЕ УДАЛЯТЬ ИТ .
От Блоги инструментов разработчика Microsoft â † ‘ ЗДЕСЬ
46
Я нашел ту же самую папку на своем ноутбуке после установки VS2012. Я попытался переименовать эту папку в ‘__Package Cache’. Когда я попытался удалить VS2012, процесс удаления не удалось запустить.
Дополнительная информация доступна .
19
Правильный ответ кажется, что если вы его удалите, VS 2012 не удастся удалить, но в противном случае он не нужен. Поэтому:
- Вы можете оставить файлы там. Все будет работать, но оно будет использовать много дискового пространства.
- Вы можете удалить файлы, и если вы хотите удалить VS 2012, вы можете повторно запустить оригинальный установщик, чтобы вернуть файлы, а затем удалить.
-
Вы можете переместить файлы на другой диск с большим свободным пространством и либо:
a) переместите файлы, когда они вам понадобятся
b) создайте соединение, как в предложении Флака (предупреждение: соединения являются сложными животными и будут лежать в Проводнике Windows, сообщая вам, что файлы занимают дисковое пространство на C: когда они действительно находятся на другом диске!)
Переходы и символические ссылки — единственный ответ для перемещения системных файлов на другой диск. Это функции уровня файловой системы NTFS, которые даже сама ОС не замечает и, таким образом, представляют собой действительно большой молот (и потенциальный риск для безопасности), который следует использовать редко в отличие от своих UNIX /Linux /BSD-коллег, поскольку они были намного длиннее на этом семействе ОС и программах UNIX /Linux /BSD знают, как с ними бороться.
16
Все инсталляторы программного обеспечения сохраняются в этой папке. При попытке удалить программное обеспечение после удаления этой папки произойдет сбой.
12
Я заметил эту папку после установки Visual Studio 2012, в моем случае все, что содержалось в установке Visual Studio 2012, я вручную удалил ее, и все, кажется, работает, включая Visual Studio.
7
Нет. Если вы удалите эту папку, вы не сможете удалить (и, возможно, обновить) Visual Studio.
4
ДА вы можете удалить этот каталог, если вы удалили Visual Studio.
Я нашел этот каталог после удаления Visual Studio при подготовке к установке SSD меньше, чем тот, который я использовал ранее. Этот компьютер больше не является станцией разработки.
Удаление Visual Studio оставило позади другое программное обеспечение, такое как программа для подключения к локальному SQL-серверу, которого у меня нет. Я удалил его.
Он также оставил несколько программ .NET, но я не знаю, какие из них безопасны для удаления, поэтому я оставил их на месте.
Итак, до сути вопроса: я удалил этот каталог.
Это было довольно большое, так что мне удалось лучше вписаться в мой SSD.
Теперь через день я не заметил никаких проблем.
2
Как правило, лучше не путаться с удалением этих файлов вручную, а вместо этого оставлять эту задачу либо в Windows Disk Cleanup, либо в других средствах очистки диска. Тот, который я лично использую и могу вам порекомендовать, это CCleaner .
CCleaner может помочь вам автоматически найти устаревшие файлы в программе и удалить их для вас.
2
Для Visual Studio 2017 вы можете отключить кеш пакетов (даже после установки Visual Studio), вызвав:
Я получил около 2 ГБ дискового пространства на своем системном диске (YMMV).
Подробнее см. в документах: Документы Visual Studio: отключение или удаление кэша пакетов
Где хранятся эти файлы?
На данный момент NVIDIA хранит эти установочные файлы графического драйвера в C: \ ProgramData \ NVIDIA Corporation \ Downloader. Каталог ProgramData по умолчанию скрыт, поэтому вам нужно либо просмотреть скрытые файлы, либо ввести C: \ ProgramData в строку вашего файлового менеджера, чтобы перейти туда.
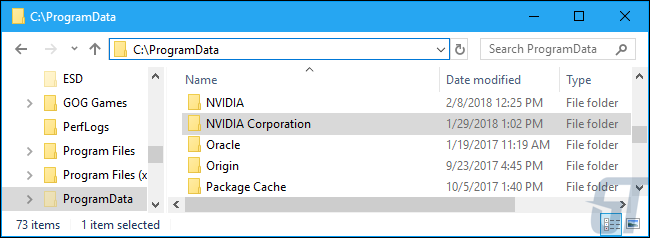
Чтобы узнать, сколько места эти файлы используют на вашем ПК, откройте здесь каталог NVIDIA Corporation, щелкните правой кнопкой мыши папку «Downloader» и выберите «Свойства».
На скриншоте ниже эти файлы используют только 1,4 ГБ пространства в нашей тестовой системе. Однако, это только потому, что мы очистили эти файлы несколько месяцев назад. Эта папка весила гораздо больше в прошлом.
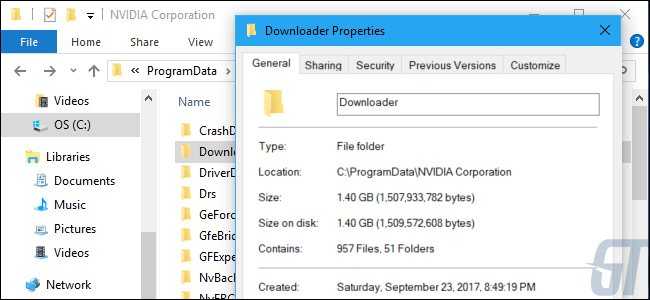
Предыдущие версии программного обеспечения NVIDIA сохраняли эти установочные файлы драйверов в папке C: \ Program Files \ NVIDIA Corporation \ Installer2, C: \ ProgramData \ NVIDIA Corporation \ NetService и только в папке C: \ NVIDIA. Если вы не переустановили Windows или не удалили эти файлы через некоторое время, они все равно могут быть сохранены в этих папках. Мы не уверены, удалило ли их программное обеспечение NVIDIA.
Перенос папки в другой логический раздел
Но не все так плохо. По крайней мере, считается (и это подтверждают все эксперты), что если каталог Package Cache не может быть удален, его можно просто переместить на другой диск или логический раздел с большим количеством свободного места. Для этого сначала запускается командная строка (обязательно от имени администратора) через консоль «Выполнить» (cmd), либо через меню «Пуск», либо путем открытия исполняемого объекта cmd.exe через PCM в расположении System32.
Теперь дело за малым. Перед вводом команд перехода в логический раздел (например, на диск «D») необходимо создать каталог C_DRIVE, в нем папку ProgramData и уже в этой папке каталог Package Cache. Затем скопируйте содержимое исходного каталога из папки ProgramData \ Package Cache на диске C в новое место. После завершения копирования удалите начальный каталог в системном разделе.
Примечание. По умолчанию папка ProgramData на системном диске скрыта, поэтому в «Проводнике» необходимо включить отображение соответствующих файлов и папок через меню просмотра.
Затем, чтобы программа могла найти кэшированные данные, командная консоль сначала записывает строку C: \> rmdir / s / q «C: \ ProgramData \ Package Cache», затем другую — C: \> mklink / D » C: \ ProgramData \ Package Cache «» D: \ C_DRIVE \ ProgramData \ Package Cache «. О завершении операции будет свидетельствовать появление сообщения о назначении символической ссылки новому каталогу. Команды вводятся в кавычки и пробелы, как показано выше.
GLCache – стоит ли удалять?
Если папка вызывает подозрения в подлинности – скачиваем хороший антивирус или скан-программу для проверки. Рекомендуем CCleaner – интуитивно понятный интерфейс поможет быстро разобраться в ситуации. Если сканирование не показало вредоносности, папку лучше оставить.
Удаление glcache может привести к некорректной работе видеокарты, полной остановки функционирования. В таком случае придётся переустанавливать драйвера, иногда и вовсе заново ставить Windows. Никаких весомых аргументов «за удаление» в официальных источниках нет – это лишь домыслы пользователей, верить в которые можно лишь на свой страх и риск.
ProgramData в Windows 7, 8, 10 – что это за папка, где находится и можно ли ее удалить
ProgramData представляет собой системную папку Windows, предназначающуюся для размещения файлов установки, параметров программного обеспечения, которые имеются на ПК.
Ввиду того что папка системная, она располагается в корневом разделе диска С инсталлированной ОС, располагает по умолчанию атрибутом «скрытый». Потому отыскать ее через проводник не выйдет.
Нужно сначала сделать видимыми данные, которые скрыты.
Вход в Windows 7
Перейдите в «Компьютер», выберите том с установленной Windows, щелкните по клавише Alt, нажмите на «Сервис», «Параметры папок», «Вид», «Дополнительные параметры».
Поставьте отметку на «Показывать скрытые файлы». Щелкните по «Ок». Также можете просто набрать в поисковой строчке «%ProgramData%» и нажать клавишу ввода.
ProgramData в Windows 8, 10
Перейдите в «Этот компьютер» выберите системный раздел, нажмите «Вид», в пункте «Показать и скрыть» поставьте отметку на «Скрытые элементы».
Предназначение папки
ProgramData используется для того, чтобы хранить файлы параметров инсталлированных программ. Еще в эту папку может быть выполнена распаковка файлов установки программ, которые в большинстве случаев допускается удалять. Однако удаляя элементы, нужно быть осторожным.
Определенное программное обеспечение (к примеру, антивирусное) может размещать в ProgramData запасные копии дистрибутива приложения. При изменении моделей приложения в результате сбоя оно само выполнит восстановление работоспособности, использовав запасной дистрибутив.
Это нужно учитывать, если вы намереваетесь очистить эту директорию.
Выполнять удаление данных из этой директории надо с осторожностью, чтобы не повредить какое-либо приложение. Если вы удалите файлы тех приложений, которые уже деинсталлированы, ничего страшного не случится. Остальные данные удалять не рекомендуется
Остальные данные удалять не рекомендуется
Если вы удалите файлы тех приложений, которые уже деинсталлированы, ничего страшного не случится. Остальные данные удалять не рекомендуется.
Для очистки ПК от ненужных элементов желательно использовать специально предназначающуюся для этого системную утилиту, либо CCleaner и подобный софт.
Что такое файл подкачки (виртуальная память) и как его настроить
Процедура очистки
Нажмите правой клавишей мышки по диску с инсталлированной Windows, щелкните по кнопке «Свойства», «Очистка диска», выберите данные, которые нужно удалить, пометив их галочками, кликните по «Ок».
Есть еще один вариант — перейдите в папку ProgramData, располагающуюся в корневом разделе системного диска. Нажимайте правой кнопкой мыши на файлы, которые хотите удалить, щелкайте «Удалить».
Не забудьте очистить корзину. Также можно выбирать нужные данные левой кнопкой мыши и нажимать Shift+Delete. Так вы навсегда удалите файлы, не помещая их перед этим в корзину.
Как перенести ProgramData на другой диск
Процесс переноса достаточно прост:
- Установите операционную систему любым методом, который удобен для вас. Остановитесь на этапе ввода имени ПК и юзера.
- Нажмите кнопки Ctrl+Shift+F3. Произойдет перезагрузка, ПК войдет в режим Audit Mode.
- Создайте и форматируйте раздел, который намереваетесь применять для хранения папки.
- Создайте конфиг-файл, чтобы настроить расположение ProgramData. В файле нужно указать путь в необходимую дирректорию. Параметр ProfileDirectory отвечает за расположение папки пользователей. Ему можно задать значение C:\Users вместо указанного D:\Users. Его содержимое для x64:
Для x86:
Сохраните config-файл под любым названием, к примеру, untend.xml.
- Допустим, что untend.xml находится в корневом разделе диска C, тогда команда для его использования будет C:\Windows\System32\sysprep\sysprep.exe /audit /reboot /unattend:C:\unattend.xml. Произойдет перезагрузка ПК.
- После загрузки ПК нажмите в меню sysprep на пункт для перезагрузки в OOBE.
- Возвратившись к окну ввода имен ПК и юзера, закончите инсталляцию ОС.
Теперь папка ProgramData будет размещаться именно на том диске, который вы указали при вводе команды.
Как восстановить безвозвратно удаленные файлы без использования программного обеспечения
Наиболее часто используемым способом восстановления безвозвратно удаленных файлов в Windows 10 является применение командной строки. Давайте же с неё и начнём.
Восстановление безвозвратно удаленных файлов с помощью команды attrib
Использование командной строки для восстановления удаленных файлов в Windows — это первый способ, который следует попробовать.
1. В строке поиска Windows введите cmd и выберите Командная строка, запустив её от имени Администратора.
2. Введите: chkdsk X: /f и нажмите Enter. (X представляет букву диска, с которого были удалены файлы).
3. Введите Y для подтверждения команды и нажмите Enter, чтобы продолжить.
4. Снова введите X (буква нужного диска) и нажмите Enter.
5.Введите: X(буква диска):\>attrib-h-r-s /s /d *.* и нажмите Enter. Дождитесь вступления команды в силу и Восстановите удаленные файлы.
Восстановление удаленных файлов из предыдущей версии
С помощью базовой службы резервного копирования Windows вы сможете восстановить свои файлы с помощью теневых копий, выбрав одну из предыдущих версий файла, которые были автоматически сохранены в системе.
1. Щелкните правой кнопкой мыши на папку, в которой вы удалили файлы и выберите «Восстановить прежнюю версию». Откроется окно восстановления, в нём выберите нужную вам версию файла.
Если вы вдруг не обнаружили опцию «Восстановить прежнюю версию», выполните следующие действия:
2. Перейдите в Панель управления и выберите «Защита системы».
3. Нажмите на «Система и безопасность» > «Система» > «Защита системы» (на левой боковой панели).
4. Будут показаны доступные диски с соответствующей защитой.
5. Выберите конкретный диск и нажмите кнопку Настроить.
6. Нажмите на кнопку «Восстановить настройки системы и предыдущие версии файлов» и нажмите на кнопку «ОК». Вот и все; теперь вы увидите возможность восстановить конкретный файл.
Извлечение потерянных файлов из резервной копии
Если на вашем ПК активна функция резервного копирования Windows, то существует высокая вероятность восстановления безвозвратно удаленных файлов в Windows 10 с помощью метода резервного копирования.
1. Откройте Настройски резервного копирования Windows.
2. Нажмите клавишу Windows + I, чтобы перейти в раздел «Параметры Windows».
3. Выберите «Обновление и безопасность» > «Служба архивации».
4. Нажмите кнопку Перейти в раздел «Архивация и восстановление» (Windows 7).
5. Нажмите Кнопку «Восстановить мои файлы».
Если с помощью всех вышеперечисленных способов у вас всё же не получилось восстановить потерянные файлы, у вас все еще есть другое надежное решение. Восстановите все потерянные или удаленные данные с помощью надёжной программы восстановления.
К сведению
Настройки браузера, как уже говорилось, таковы, что тот по умолчанию запускается с системой. И потому переименовать их на каком-то этапе он может просто не позволит. Несмотря ни на какие права. Исправить это просто – перезагрузите проводник. Для этого:
- откройте cmd от имени администратора
- в консоли команд введите следующее:
taskkill /F /IM explorer.exe & start explorer.exe
через секунду повторите нужные операции.
https://youtube.com/watch?v=cYE1RRTk2hI
Нам остаётся открепить ярлык браузера от панели быстрого запуска или/и убрать его из меню программ. Чтобы не оставались значки-призраки:
В заключении вернёмся в утилиту Конфигурации системы и снимаем галочку с пункта Безопасный режим.
Всё. После перезагрузки Edge “потеряет” основу и не сможет запуститься. Таким образом мы убили двух зайцев: оптимизировали систему отключением браузера, сохранив, вместе с тем, его настройки. Ведь в любой момент вы можете задать переименованным папкам прежнее имя, и всё вернётся на свои места.
К слову сказать, следы присутствия браузера в системе останутся: так, при попытке отыскать через Поиск браузер Edge система попытается вам ответить. Однако она лишь попробует обратиться к папке, которой нет. Окно захлопнется само собой. А я посоветую так всё и оставить. Вдруг передумаете?
Успехов всем.