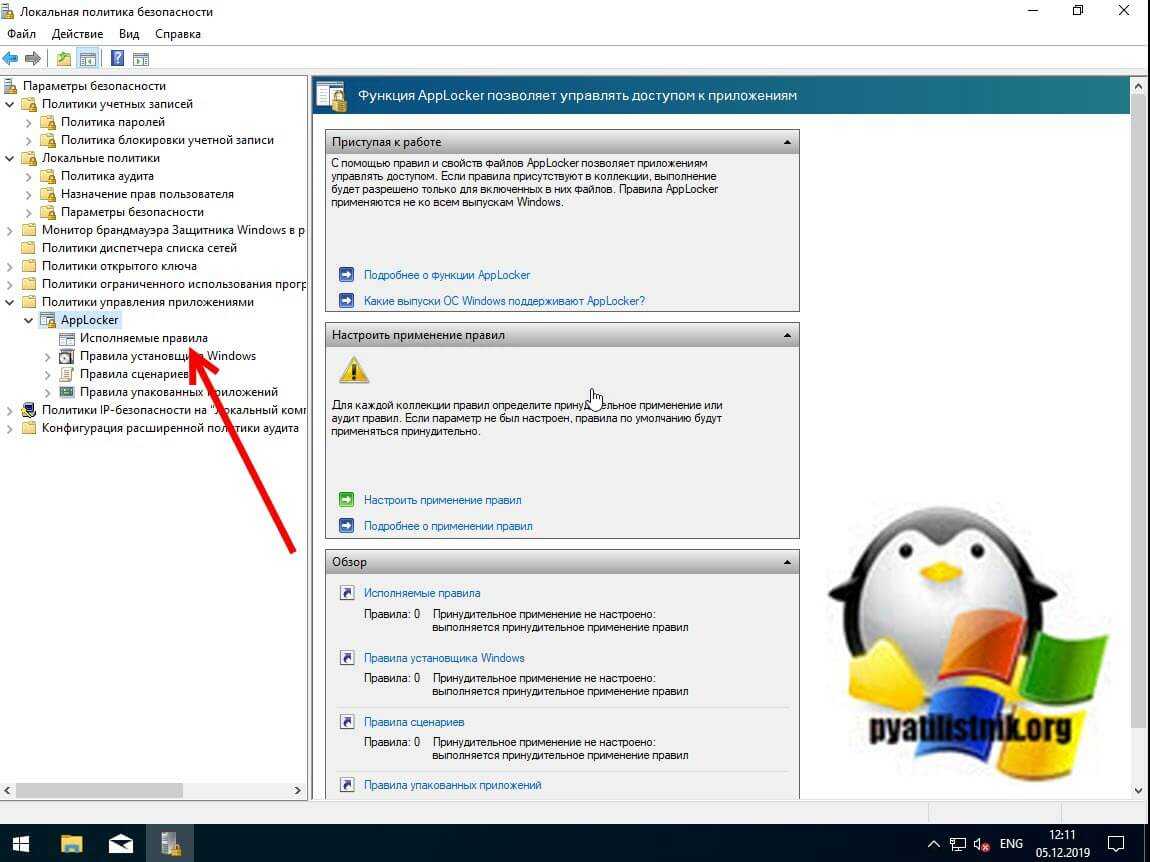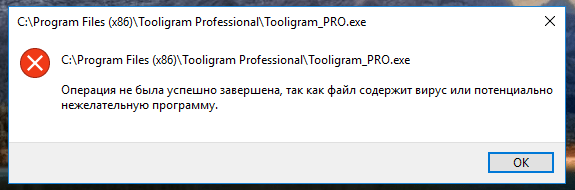Корректное удаление вирусного кода и последствий заражения
Но предположим, что вирус, несмотря на все установленные фильтры, пробрался в систему и поселился в ней, а защищающий систему не очень бдительный страж-антивирус не заметил ничего подозрительного. Или антивирус установлен у ленивого пользователя или системного администратора, не спешащего скачивать очередные обновления антивирусных баз. Рано или поздно апдейты доставляются, и вирус обнаружен — но не побежден, поскольку для окончательной победы необходимо аккуратно удалить зараженные файлы из системы. Ключевое слово — «аккуратно», и в этом кроется очередная проблема антивирусных программ.
Проблема №3. Удаление обнаруженного вредоносного кода из зараженной системы. Часто вирусы и троянские программы предпринимают специальные действия, чтобы скрыть факт своего присутствия в системе, или встраиваются в нее так глубоко, что задача его «выковыривания» становится достаточно нетривиальной. К сожалению, иногда антивирусные программы не в состоянии благополучно и без всяких побочных последствий изъять вирусный код и полностью восстановить работоспособность системы.
Ошибка запуска из-за UAC (User Account Control)
Если у вас доменный компьютер, то вы легко можете иметь некоторые ограничения из-за политик и конкретно UAC (User Account Control). Я авторизовался в системе под встроенной, локальной учетной записью «Администратор» и увидел, что из под нее проблема не наблюдается. Имея данную информацию, можно точно утверждать, что дело в политике. Откройте окно выполнить и введите secpol.msc.
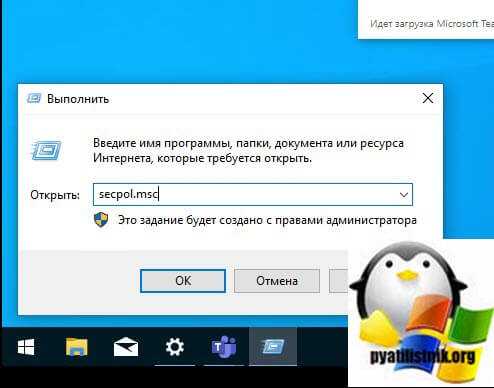
Посмотрите внимательно на ошибку запуска вашего приложения, в самом верху вы увидите полный путь до его месторасположения.
Далее вам необходимо перейти в раздел «Локальная политика — Параметры безопасности», где необходимо найти пункт «Контроль учетных записей: использование режима одобрения администратором для встроенной учетной записи администратора (User Account Control: Admin Approval Mode for the Built-in Administrator account)»
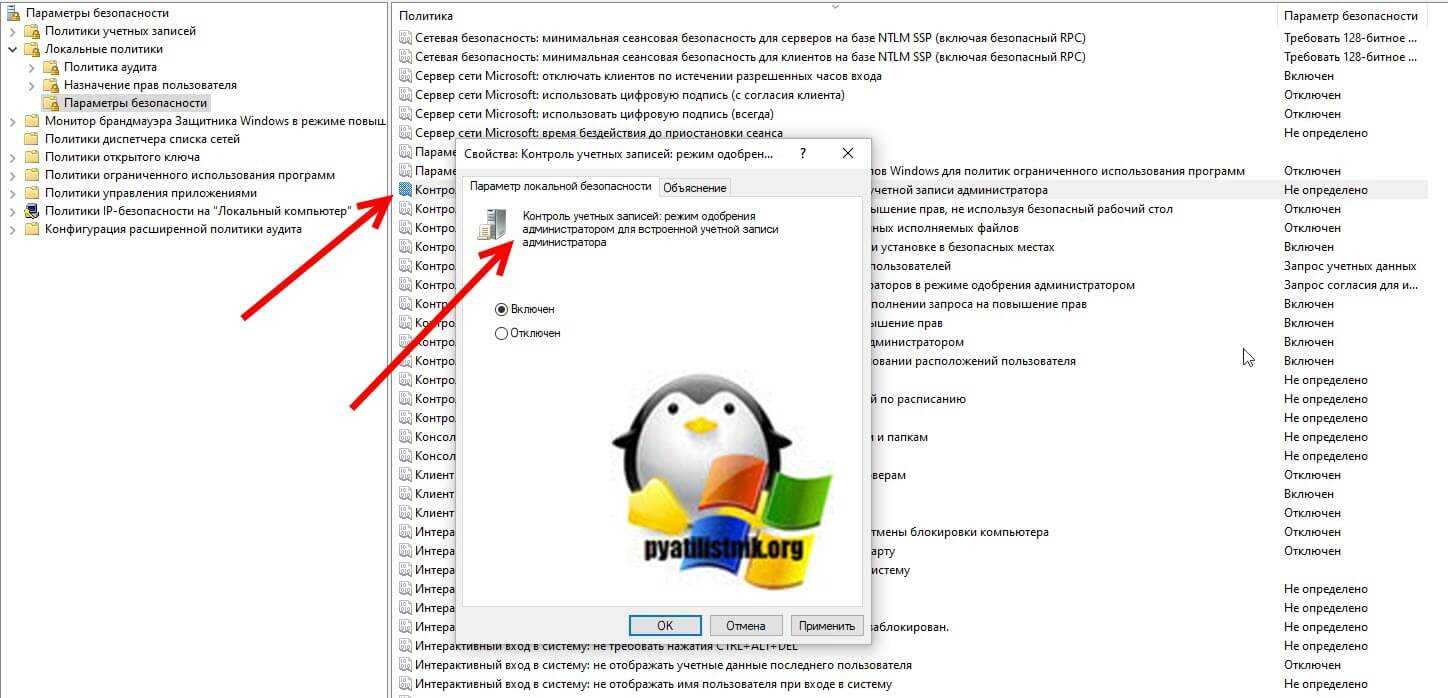
Этот параметр политики определяет характеристики режима одобрения администратором для встроенной учетной записи администратора.
Возможные значения
• Включено. Для встроенной учетной записи администратора используется режим одобрения администратором. По умолчанию любая операция, требующая повышения привилегий, предлагает пользователю подтвердить операцию.
• Отключено (по умолчанию). Встроенная учетная запись администратора выполняет все приложения с полными привилегиями администратора.
Далее я советую вам произвести выход из системы и заново залогиниться. После входа в ОС проверьте появилась ли возможность запуска приложения или его удаление, в моем случае сработало.
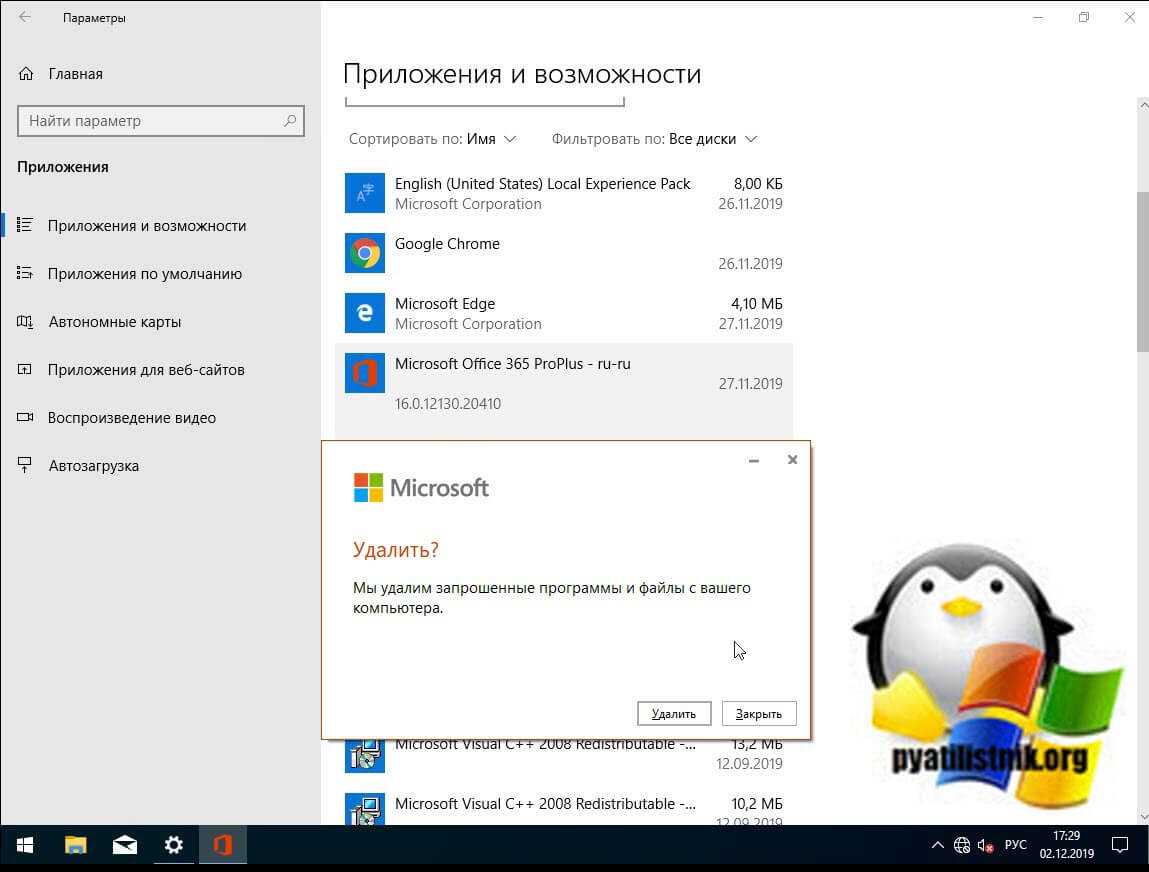
Если не запускается ярлык программы или игры
Как я упоминал ранее, Windows не может запустить программу или открыть файл с внешнего или сетевого диска, который в данный момент не подключен. Поэтому, если вы получили ошибку при нажатии на ярлык, проверьте местоположение его целевого файла и посмотрите, находится ли файл в недоступном месте. Чтобы это проверить, откройте свойства и перейдите на вкладку «Ярлык». Убедитесь, что пути в строке «Объект» и «Рабочая папка» ведут к нужному файлу, чуть ниже вы можете это проверить, нажав на кнопку «расположение файла», что в результате вызовет месторасположение файла в проводнике Windows.
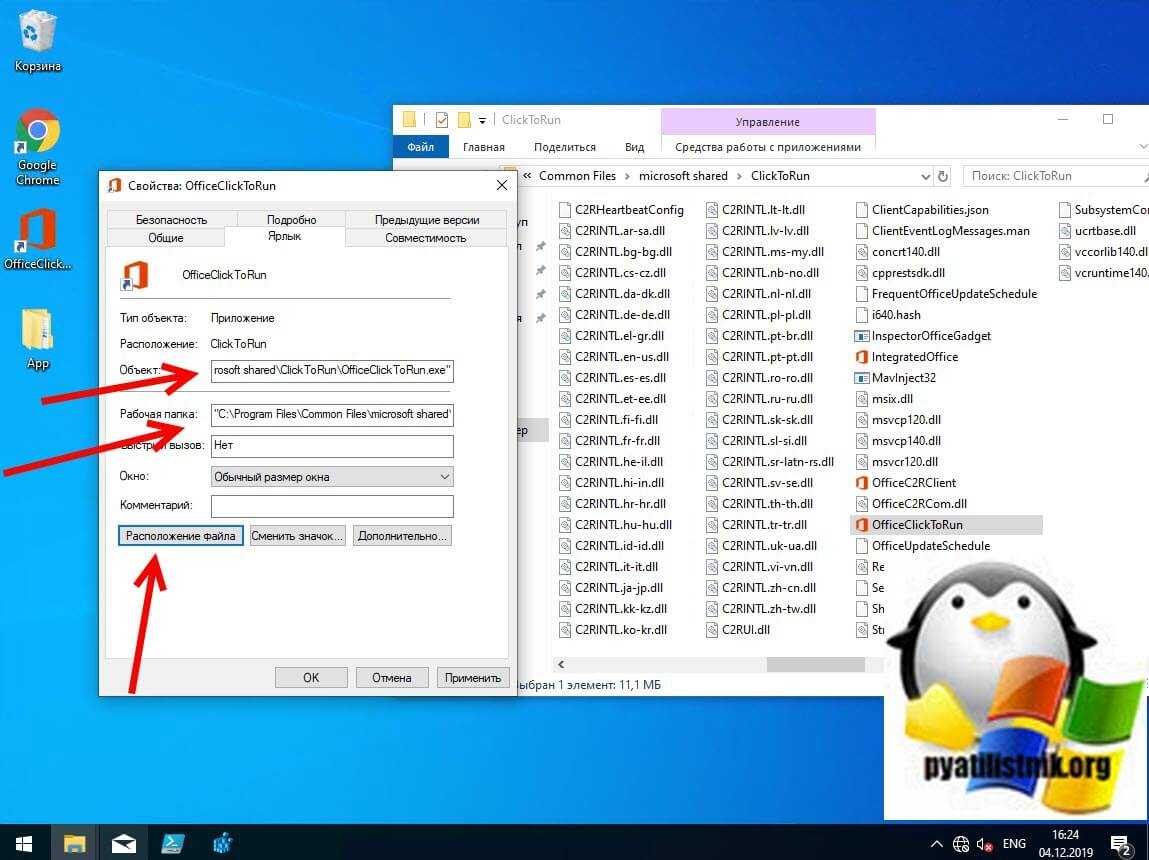
Если путь в ярлыке ведет не туда, то логично получение сообщения с ошибкой доступа к объекту.
Чистим диск С
Hiberfil.sys – это системный файл отвечает за то, что когда компьютер переходит в спящий режим при повторном включении вся ваша работа сохраняется, никуда не пропадает и вы спокойно продолжаете работать с того места, на котором остановились. Даже если вам нужно будет вытащить батарею из ноутбука, с этим файлом вы ничего не потеряете.
Прежде чем приступать к его удалению, хорошо подумайте, готовы ли избавиться от него. Если вы готовы, то держите самый простой способ.
Удаление можно проводить только на правах администратора
- Чтобы удалить нажимаем пуск.
- Выбираем все программы.
- Спускаемся вниз, находим папку стандартные и в ней служебные.
- Нажимаем правой кнопкой мыши на «командную строку», и из появившегося списка нажимаем на «Дополнительно».
- И далее на «Запуск от имени администратора».
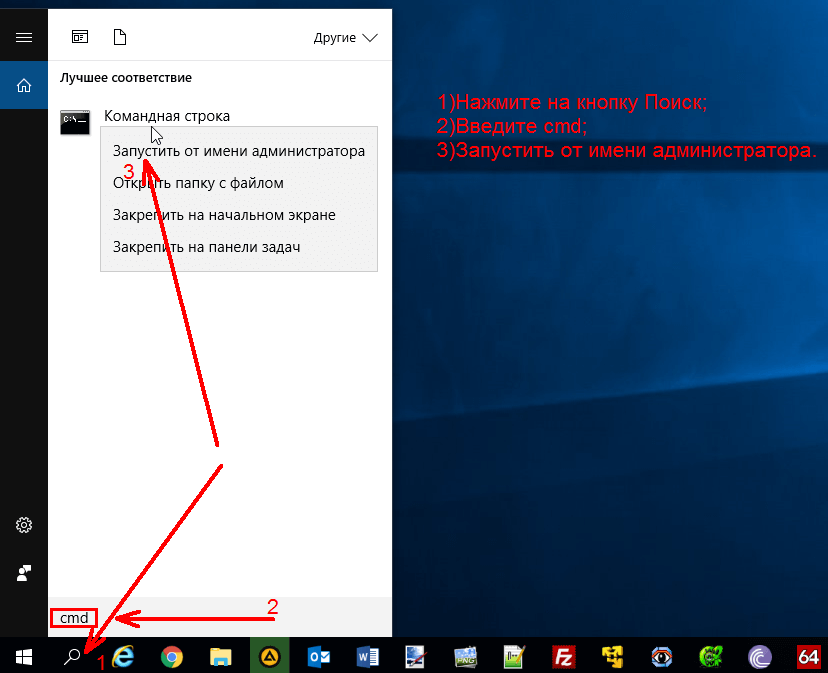
- Вслед за тем, как откроется командная строка, в ней следует написать точно так же powercfg.exe/hibernate off.
- И далее нажать на кнопку Enter.
Таким образом, мы отключили функции этой системы, теперь система сама ее удалит. Данная процедура поможет освободить место.
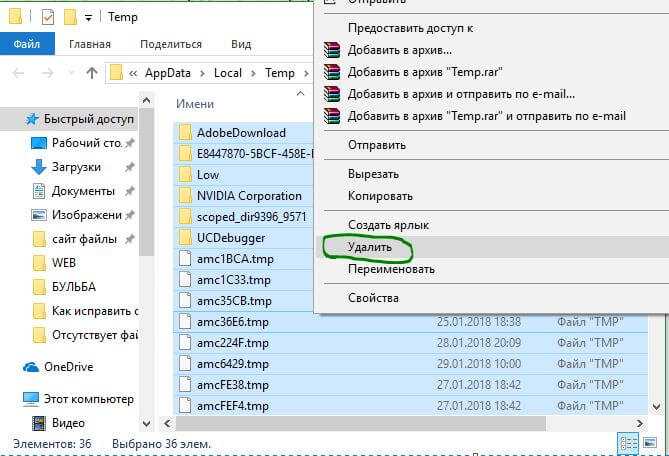
Temp – эта система создает временные файлы, которые со временем удаляются. Но они могут занимать много памяти. Поэтому нужно регулярно проводить ее чистку. Это делать не сложно:
- Заходите на диск С.
- Находите папку под названием Temp, в ней выделяете все файлы и кликаем на кнопку Delete.
- Ну, или правая кнопка мыши (выбираете удалить).
Система вам сделает предупреждение, но вы смело пропускайте его.
Корзина – место, куда попадает все, что вы удаляете. Сама она ничего не удаляет, а только копит, тем самым уменьшая количество памяти.
В этом случае есть два выхода:
- Регулярно самостоятельно чистить ее.
- Либо установить функцию, которая не отправляет файлы в корзину, а сразу безвозвратно удаляет с компьютера.
Как установить эту функцию? Очень просто:
- Откройте корзину.
- Кликните правой кнопкой на пустое пространство.
- Перед вами появится меню, в нем нажмите на «Свойства».
- На экране появится окно, в нем найдите «Параметры для выбранного расположения».
- И отметьте «Уничтожать файлы сразу после их удаления, не помещая их в корзину».
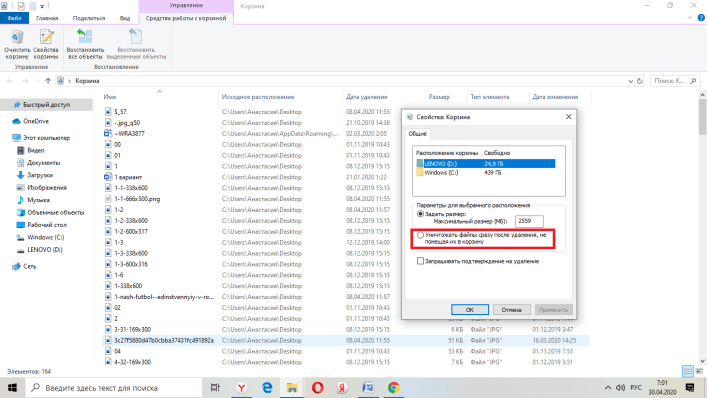
Продолжение
Windows.old – эта система сохраняет все старые параметры после системного обновления. Если какие-то обновления работают не корректно, вы всегда можете вернуться к старой версии с помощью нее.
Удалить ее очень просто:
- Заходим в «Пуск».
- В поисковую строку вводим запрос «Очистка».
- Появится приложение «Очистка диска».
- В нем необходимо совершить очистку системных файлов.
- И только после этого найдите папку Windows.old и удалите ее.
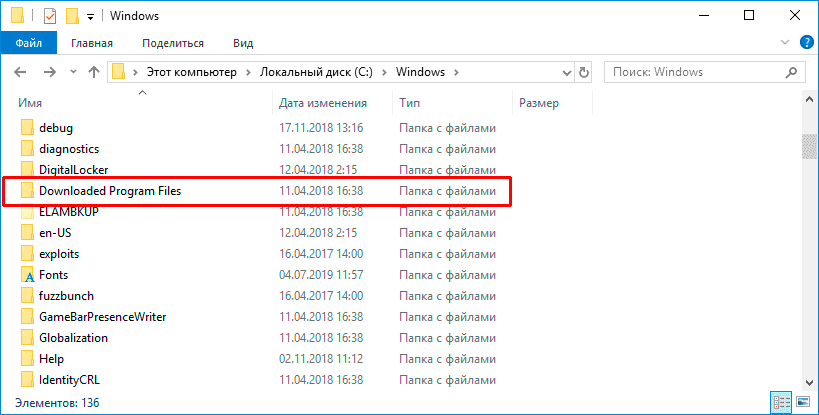
Загруженные файлы программ или Downloaded Program Files. Этот архив содержит файлы и приложения таких программ, как Интернет эксплорер, активекс или джава. Ими уже давно никто не пользуется, они устарели, поэтому вероятнее всего, что эта папка вообще окажется пустой. Берете и удаляете ее правой кнопкой мыши.
Вот теперь мы знаем, что можно удалить с диска С.
Где находится папка Temp в Windows 7/10
Так как указанная папка является системной, то для ее показа необходимо включить отображение скрытых файлов и каталогов. Чтобы это сделать, в верхнем меню проводника Windows 7 выбираем пункт «Сервис», а потом заходим в «Параметры папок…»

Далее переходим на вкладку «Вид» и ставим галочку рядом с опцией «Показывать скрытые файлы, папки и диски». Сохраняем изменения.
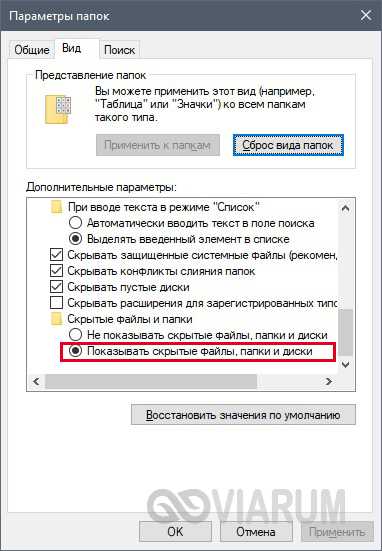
В Windows 10 для включения отображения скрытых папок заходим в Проводник и нажимаем сверху Файл – Изменить параметры папок и поиска.
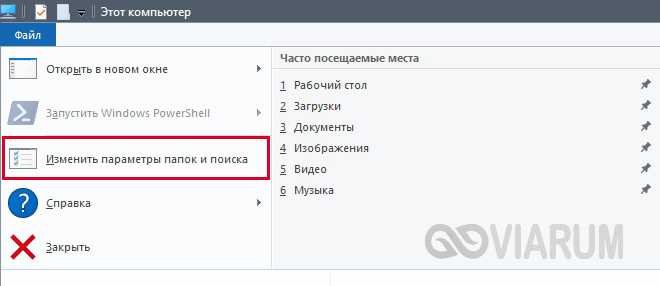
На вкладке «Вид» опять же активируем пункт «Показывать скрытые файлы, папки и диски».
Все, теперь мы без труда сможем найти папку Temp. В Windows Vista, 7, 8 и 10 она расположена в каталоге AppData профиля пользователя, а конкретно по адресу:
C:\Users\User_name\AppData\Local\Temp
Если на вашем компьютере несколько учетных записей, то у каждой из них есть своя папка Temp. Узнать под какой записью вы сейчас работаете, можно с помощью меню «Пуск». Отсюда же легко перейти сразу в папку текущего пользователя.
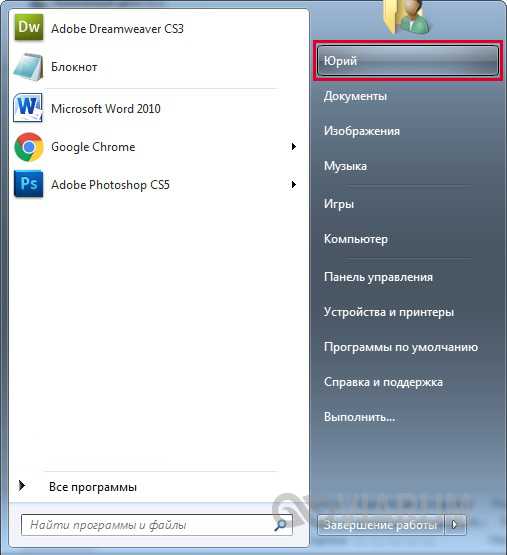
Выполним этот переход на нашем компьютере. Далее пройдем по пути AppData – Local.
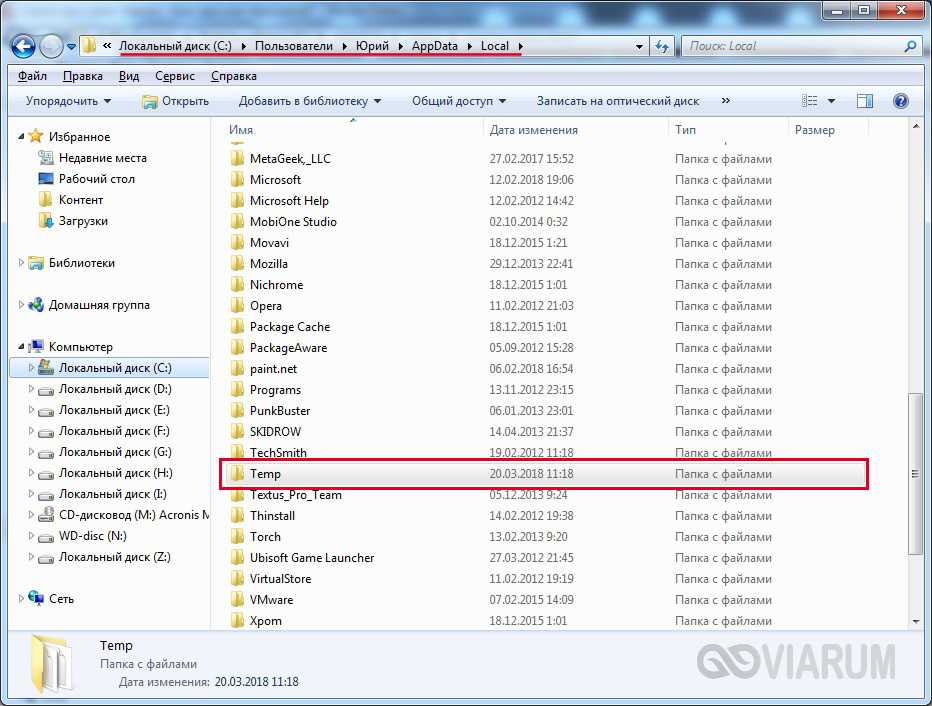
Теперь найдем папку Temp и посмотрим ее размер (ПКМ – Свойства).
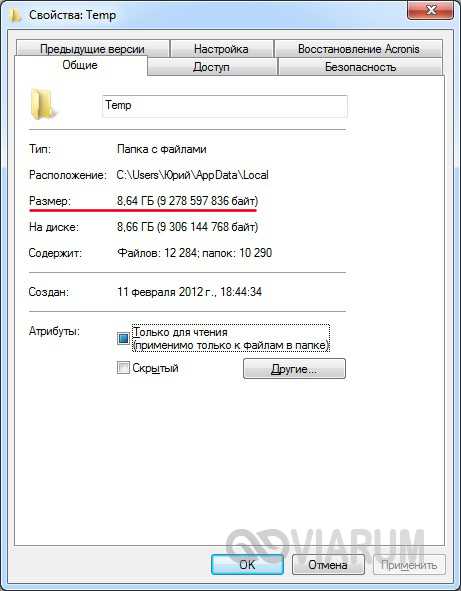
У нас он оказался равен 8.6 Гб, не столь много, но для обладателей HDD или SSD небольшого объема каждый мегабайт на вес золота. Тем более существуют примеры, когда размер Temp достигал нескольких десятков, а то и сотен гигабайт.
Баланс: производительность или полноценная защита?
Далее, любое программное обеспечение потребляет ресурсы компьютера. Антивирусы — не исключение. Для того чтобы защищать компьютеры, антивирусным программам требуется производить некоторые действия: открывать файлы, читать из них информацию, раскрывать архивы для их проверки и т.п. И чем тщательнее проверяются файлы, тем больше отъедается ресурсов компьютера (это как железная дверь: чем она толще, тем лучше защищает, однако открывать-закрывать ее становится тем сложнее, чем больше тонн металла в неё заложено). В результате появляется проблема баланса: полноценная защита или скорость работы.
Проблема №4. Целесообразность потребления ресурсов компьютера. Проблема не решаемая — как показывает практика, все самые «скорострельные» антивирусы очень сильно «дырявы» и пропускают вирусы и троянские программы, как дуршлаг воду. Обратное неверно: далеко не все «тормознутые» антивирусы защищают вас достаточно хорошо.
Решение 2. Восстановите ваши файлы, если они заражены или повреждены
Если на вашем компьютере установлена антивирусная блокировка PowerPoint, но на вашем компьютере установлена последняя версия антивирусного программного обеспечения и обновлены файлы сигнатур, но вы можете открывать и другие файлы, кроме этого, скорее всего, файл заражен вирусом.
В этом случае удалите файл из своей системы, а затем немедленно заново создайте файл или восстановите его из резервной копии, если она у вас есть.
Если файл поврежден, он не может быть правильно обработан или обработан антивирусом или Office. Чтобы снова использовать файл, попробуйте восстановить его.
Примечание: не все программы имеют функции восстановления или восстановления файлов.
Как устранить неисправность поврежденного файла в PowerPoint
Если вы получили ошибку блокировки PowerPoint антивирусом, это может произойти из-за повреждения файла, но вы можете частично или полностью восстановить презентацию.
Признаки поврежденного файла возвращают ошибки при попытке открыть презентацию, такие как:
- Это не презентация PowerPoint
- PowerPoint не может открыть тип файла, представленного ppt
- Часть файла отсутствует
- Общая ошибка защиты
- Незаконная инструкция
- Ошибка неверной страницы
- Низкие системные ресурсы
- Недостаточно памяти
Есть несколько способов определить, повреждена ли ваша презентация, в том числе открыть файл на другом компьютере и посмотреть, происходит ли то же самое поведение, или попытаться создать новый файл и посмотреть, сохраняется ли он.
Выбор лучшей антивирусной программы
Что лучше? Как выбрать антивирус? На каком остановиться окончательно? Самое простое решение — это найти среди множества предложений тот, который подходит вам, практическим путем, опробовав его в работе. Таким образом поочередно, удаляя предыдущий антивирус, можно протестировать работу всех других и после этого уже решить, на каком именно остановиться. Многие антивирусные лаборатории для своих продуктов предлагают бесплатный тридцатидневный демонстрационный режим, что дает достаточно времени для полноценного теста работы программы.
Для правильного выбора антивируса играет роль и мощность вашего компьютера. Если компьютер слабоват — лучше пробовать антивирусы с небольшим потреблением оперативной памяти, чтобы не нагружать систему. Если компьютер постоянно подключен к Интернету — необходимо выбирать антивирус, содержащий в себе сетевой экран, защищающий от вплывающих окон и попадания на вредоносные сайты.
В выборе антивирусной программы можно руководствоваться рейтингами антивирусов, которые проводятся независимыми лабораториями. Там можно посмотреть данные о реальной эффективности того или иного антивирусного продукта.
Лучший способ очистки папок Windows: очистка диска
Прежде чем мы рассмотрим несколько файлов и папок Windows, которые вы можете безопасно удалить, вы должны знать, что удаление их вручную — не лучший способ сделать это.
Помимо того, что вы можете тратить время на это самостоятельно, когда вы можете автоматизировать процесс, безопаснее позволить инструменту очистки диска выполнить эту очистку за вас. Это позволяет избежать случайного удаления файлов, которые вам нужны, или работы с неправильными папками.
Средство очистки диска Windows помогает вам освободить дисковое пространство на вашем компьютере и является простым в использовании. Вы можете открыть его, выполнив поиск Очистка диска в меню «Пуск».
Позвольте ему сканировать, и вы увидите несколько категорий файлов, которые вы можете стереть. Для получения дополнительных параметров выберите Очистить системные файлы, чтобы получить права администратора.
Если вам кажется, что это слишком старая школа, вы можете перейти в « Настройки»> «Система»> «Хранилище», чтобы попробовать более новый инструмент очистки хранилища в Windows 10. Нажмите Free up space сейчас, чтобы использовать его.
Что удалить в очистке диска
Это не полное руководство по инструменту очистки диска, поэтому мы не будем рассматривать все варианты, которые он предлагает. Тем не менее, следующие несколько опций являются обязательными (не забудьте выбрать Очистить системные файлы, чтобы увидеть их все):
- Очистка Центра обновления Windows: стирает старые копии файлов Центра обновления Windows. Их можно безопасно удалить в большинстве случаев, но вы должны сохранить их для устранения неполадок, если вы столкнетесь с проблемами, связанными с обновлением.
- Файлы журнала обновления Windows: аналогично, эти файлы данных хранятся в Центре обновления Windows, чтобы помочь вам разобраться в проблемах вокруг них. Вы можете удалить их, если у вас не было ошибок, связанных с обновлением Windows.
- Файлы языковых ресурсов: если вы ранее загрузили другой язык или раскладку клавиатуры, которую вы не используете, это позволит вам легко стереть ее.
- Корзина: Хотя вы можете очистить корзину через ее окно, вы также можете легко сделать это здесь.
- Временные файлы. Как следует из их названия, временные файлы ни для чего не используются в долгосрочной перспективе, поэтому вы можете стереть их, не беспокоясь.
Загрузки
Для начала давайте разберемся, где находиться данная папка и за что она отвечает? Из названия можно понять, что это место для загрузки, а так же хранения разных файлов на компьютере, при установке Windows 7, 8, 10 появляется данный раздел. Большую часть данных (музыка, фильмы, игры, картинки, из образы, программы, документы и другие важные файлы.
Много пользователей не знают где найти эту папку, а так же почему внезапно заканчивается место, как правило, при скачивании файлов с интернета автоматически идет выбор куда скачать, и поэтому человек не задумывается о данной важной процедуре. Итак, теперь вы знаете для чего эта папка
Давайте я вам покажу, где она находиться. Сейчас мы узнаем, что можно удалить с диска С. А конкретнее, как это сделать разберем
Итак, теперь вы знаете для чего эта папка. Давайте я вам покажу, где она находиться. Сейчас мы узнаем, что можно удалить с диска С. А конкретнее, как это сделать разберем.
Открываем мой компьютер.

- У меня всегда много файлов в данном разделе.
- Смело чистим все то что вам не нужно и это поможет освободить достаточно много места на диске с.
Ошибка «Windows не удается получить доступ к указанному устройству, пути или файлу» при запуске файла .exe с флешки или другого USB-носителя
У всех из нас есть съемные носители, это удобно держать нужные данные всегда под рукой. Очень часто на них могут присутствовать портативные программы, которые запускаются не требуя установки, мини игры, проекты у программистов. Всех их объединяет запуск через исполняемые файлы exe. Предположим, что в вашей системе Windows 8.1 или другой не наблюдается проблем с запуском встроенных и установленных в нее приложений, которые чаще всего лежат на диске C:\, а вот с флешки вы получаете пресловутую, где якобы нет доступа, вы проверили блокировки, права и все они присутствуют, но вот эффекта нет. В такой ситуации вы можете действовать таким образом:
- Для операционных систем Windows 7 до 10 с редакцией Максимальная, PRO или корпоративная вы открываете окно выполнить вводите знакомый нам уже gpedit.msc.
- Далее перейдите в раздел «Конфигурация компьютера — Административные шаблоны — Система — Доступ к съемным запоминающим устройствам». Убедитесь, что политика «Съемные диски: Запретить выполнение» и других политик, связанных со съемными дисками» имеет статус не задано или отключено. Если же она активирована, то вы не сможете запускать с USB носителей исполняемые файлы exe.
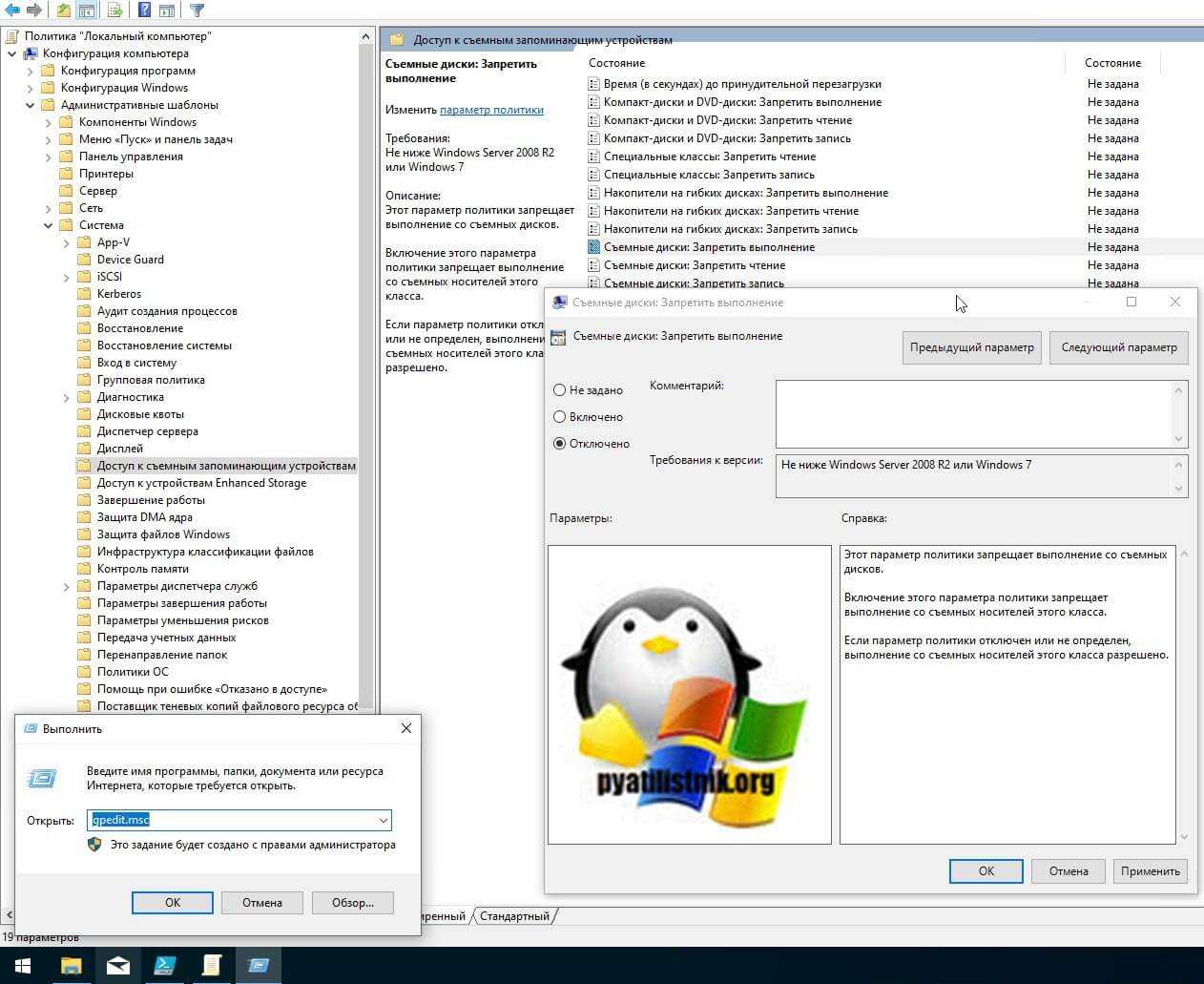
То же самое нужно проверить и для политик пользователя по пути: «Конфигурация пользователя — Административные шаблоны — Система — Доступ к съемным запоминающим устройствам». Убедитесь, что политика «Съемные диски: Запретить выполнение» и других политик, связанных со съемными дисками»
описанный выше метод подходил для старших редакций «Максимальная», «Корпоративная», «Профессиональная», но они есть не у всех, у многих людей дома редакции «Home (Домашняя)» и в ней нет редактора локальных политик, его конечно можно вернуть, я об этом рассказывал, но не всем это нужно. Чтобы убрать запрет на запуск exe файлов со съемных носителей мы воспользуемся редактором реестра. Запустите редактор реестра Windows (Нажмите WIN и R, в окне введите regedit).
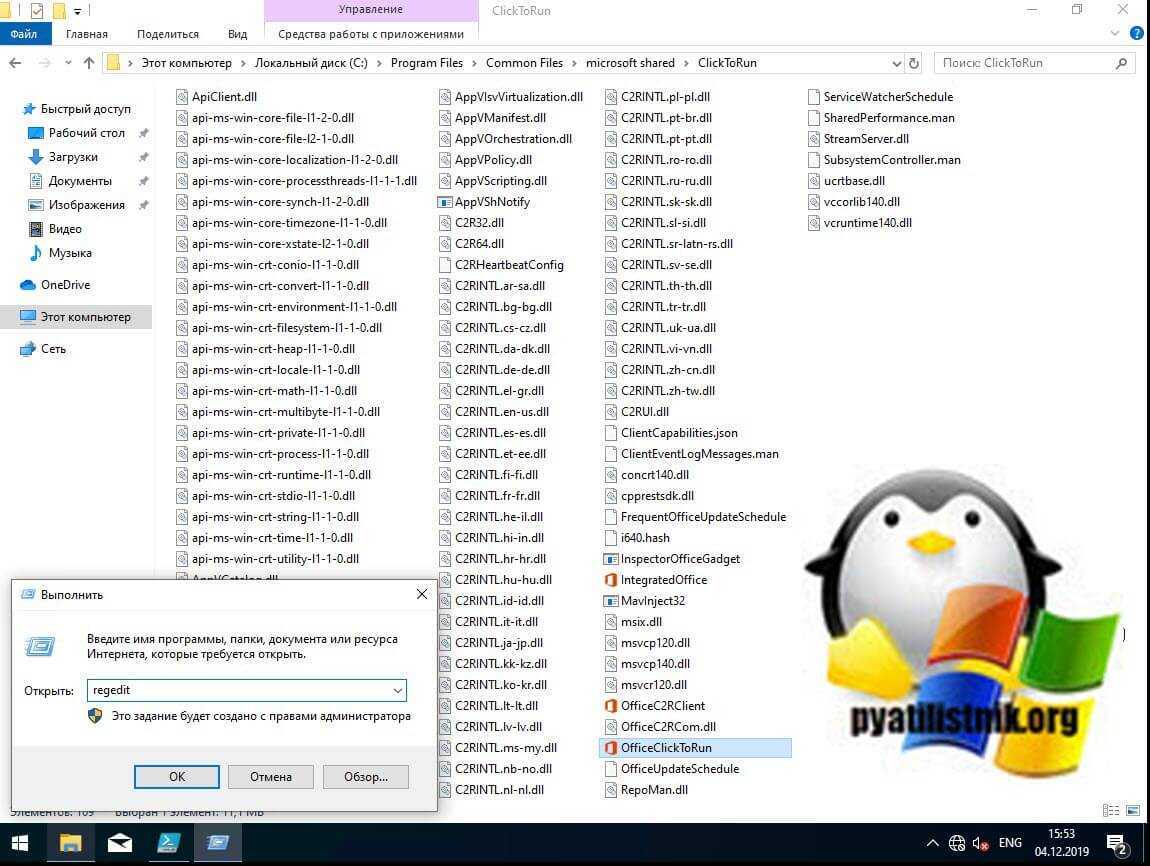
Переходите там по пути:
HKEY_LOCAL_MACHINE\SOFTWARE\Policies\Microsoft\Windows\
Убедитесь, что в нем нет раздела RemovableStorageDevices. Если раздел RemovableStorageDevices присутствует, то просто щелкаем по нему правой кнопкой мыши и удаляем его.
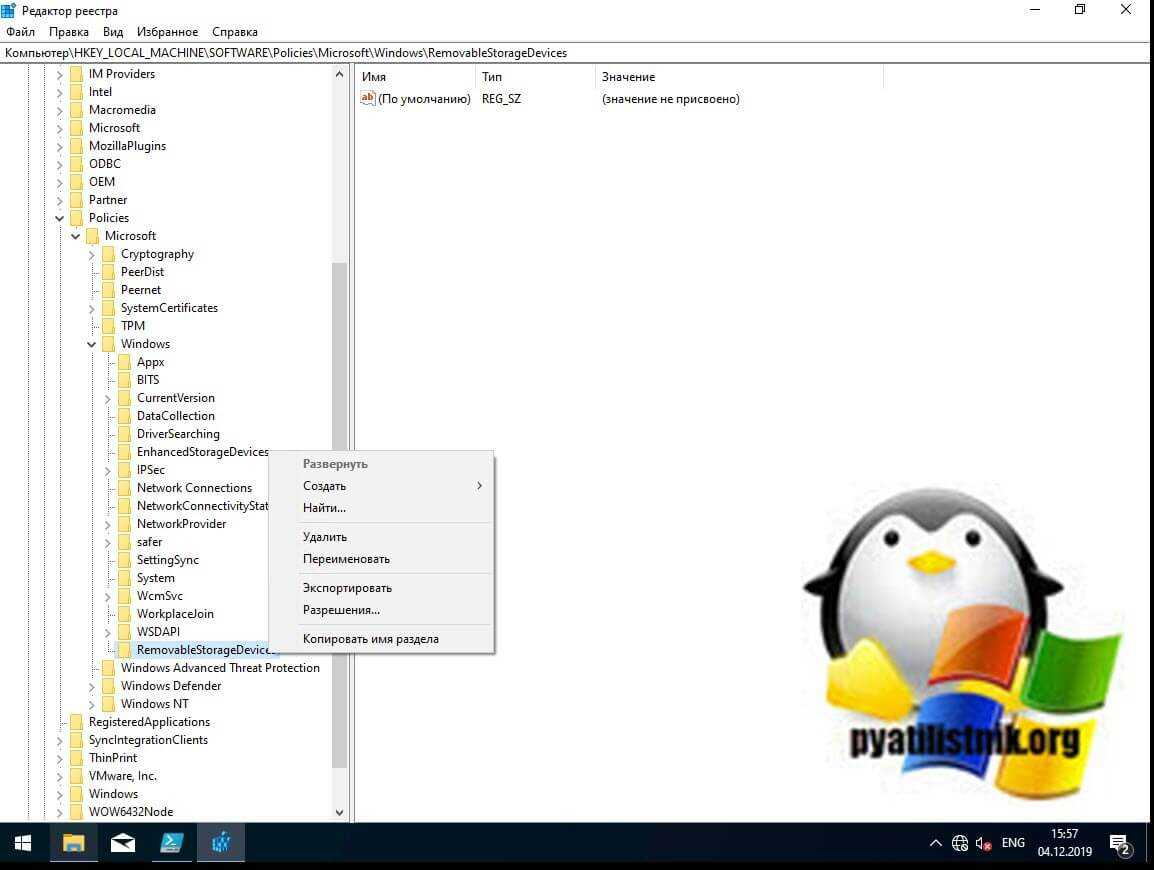
Подтверждаем удаление раздела.
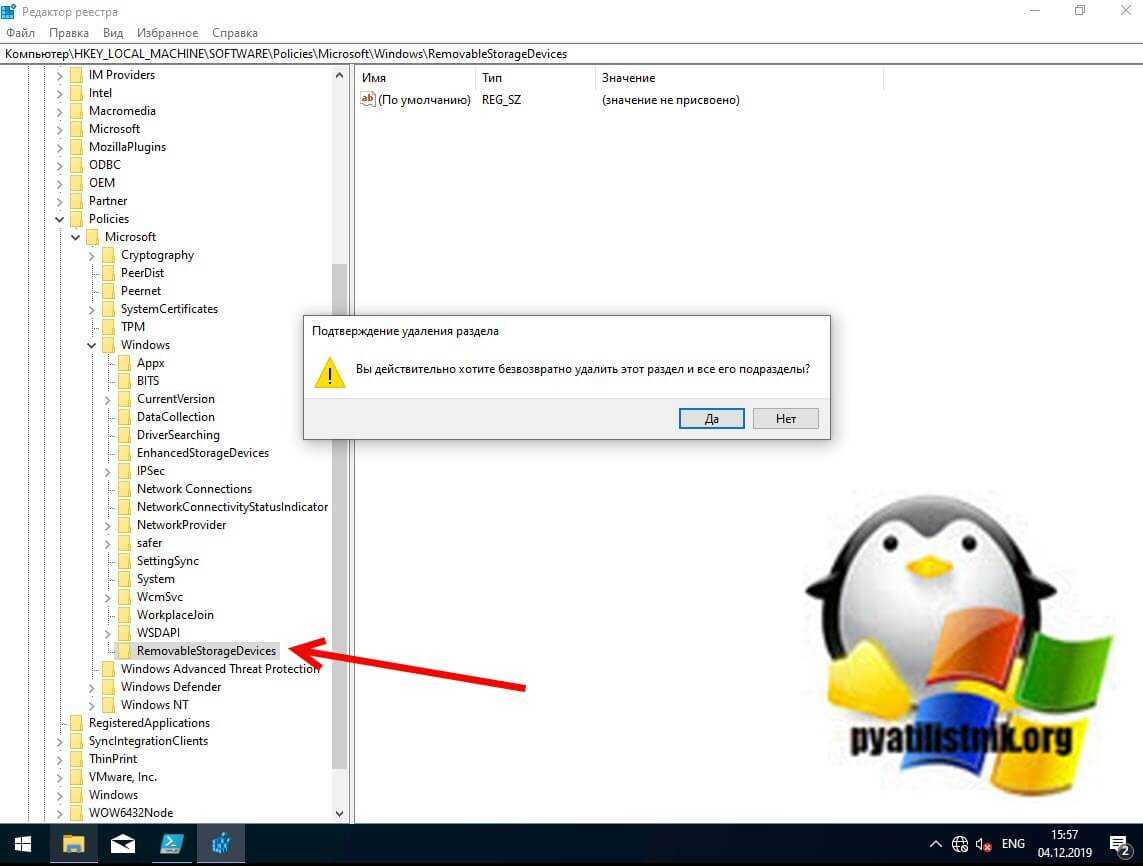
Убедитесь, что в настройках пользователя по пути HKEY_CURRENT_USER\Software\Policies\Microsoft\Windows нет раздела RemovableStorageDevices, в противном случае так же его удалите
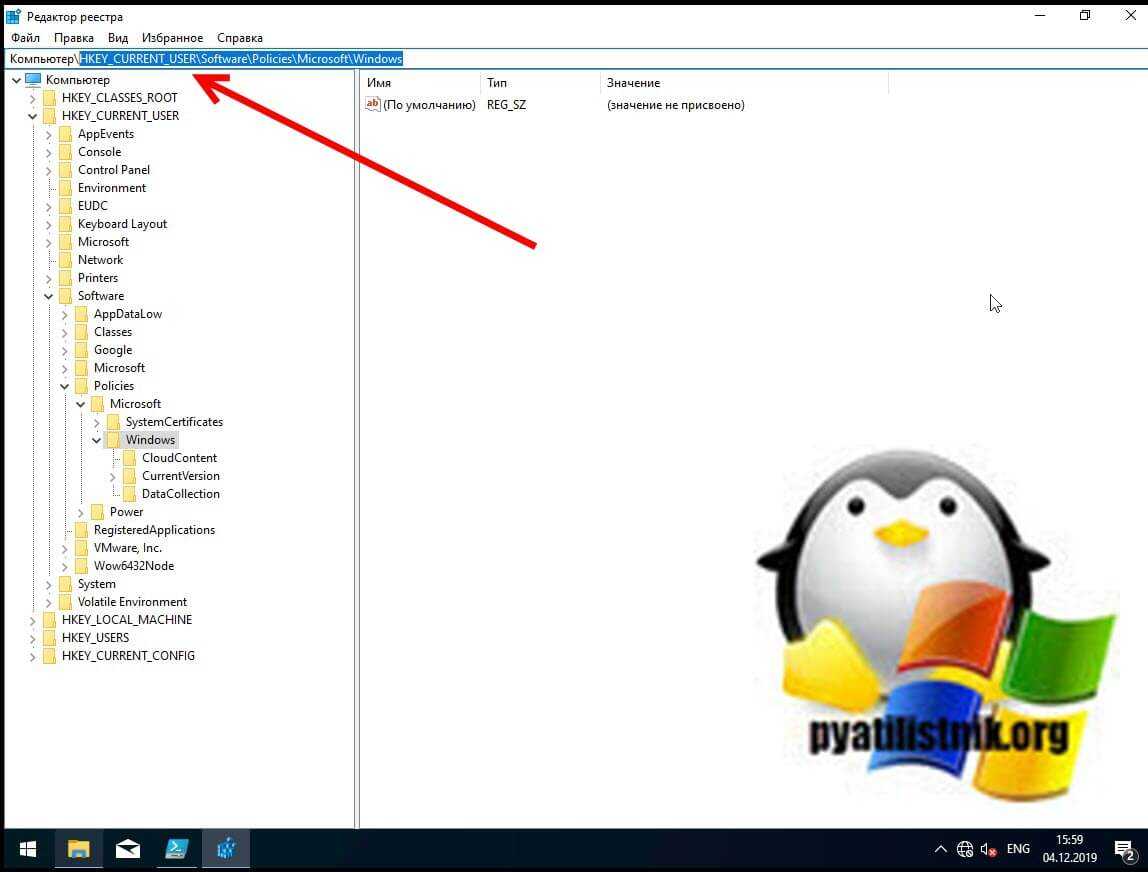
Как только вы произвели манипуляции с реестром, то настройки вступят в силу сразу .но я советую перезагрузить систему или как минимум правильно извлечь ваш съемный носитель, после чего заново подключить. Пробуем запускать с USB исполняемые файлы exe, это должно было устранить ошибку с доступом.
Это приложение заблокировано в целях защиты
Если вы, при попытке открытия определенной проги, столкнулись с проблемой, когда появляется сообщение «это приложение заблокировано в целях защиты» можно попробовать ее исправить одним из нескольких способов, представленных ниже. Но предварительно необходимо определить, какая именно версия Виндовс 10 установлена на вашем ПК. Для этого:
- Кликнете правой кнопкой мыши на значке «Мой компьютер».
- Выберете вкладку «Свойства».
- В рубрике «Просмотр сведений о вашем компьютере» вы увидите версию вашего ПК: Домашнюю или Профессиональную (Рисунок 2).
После этого можете выбрать подходящий метод снятия ограничений.
Через командную строку
Один из наиболее действенных способов открытия проблемного софта – посредством командной строки от имени администратора.
Сделать это можно следующим образом:
- В поиске на панели задач ввести «Командная строка».
- Кликнуть по файлу правой кнопкой мыши.
- Выбрать «Запустить от имени администратора».
- Ввести путь к блокированному софту.
- Дождаться запуска программы, не выключая командной строки (Рисунок 3).
Это самый простой и безопасный способ открытия файла с ограниченным доступом, когда программа заблокирована в целях защиты. Остальные методы подразумевают некоторую долю риска, но являются не менее эффективными.
Запускаем приложение с правами администратора
Использование встроенной учетной записи администратора Windows 10 подходит только для уже установленных программ, запуск которых ограничен по причине просрочки цифровой подписи. Для открытия таких файлов необходимо войти под учетной записью администратора, установить в настройках доступ к программе «для всех пользователей», затем, отключить учетную запись и работать под своей учетной записью, при этом сообщение, что программа заблокирована в целях защиты появляться не будет (Рисунок 4).
Главное неудобство этого метода состоит в том, что придется постоянно менять учетную запись для открытия одного файла
Потому, если вы планируете его многоразовое использование, рекомендуется обратить внимание на следующий способ его открытия. Вы можете выбрать массу различных приложений для Windows 10 в нашем специальном разделе
Редактируем локальную групповую политику
В этом случае юзер сильно рискует, потому что таким образом можно запустить любую непроверенную программу даже с испорченной цифровой подписью. При этом система не будет выдавать сообщение от контроля учетных записей, что программа заблокирована в целях защиты. Кроме того, этот метод работает только для двух редакций Windows 10: Профессиональная и Корпоративная.
Для того чтобы открыть блокированный софт посредством редактирования локальной групповой политики, необходимо:
- Нажать Win+R на клавиатуре.
- Ввести команду gpedit.msc.
- Выбрать раздел «Конфигурация компьютера», откуда перейти в «Конфигурация Windows», кликнуть «Локальные политики», а затем — «Параметры безопасности».
- Два раза кликнуть на: «Контроль учетных записей: все администраторы работают в режиме одобрения администратором».
- Установить флажок «Отключен» (Рисунок 5).
- Осуществить перезагрузку системы.
После осуществления представленных действий, программа должна заработать. Если вам нужен был одноразовый доступ к ней, после пользования файлом лучше вернуть все параметры в исходное положение и снова перезагрузить компьютер. Но в таком случае больше подойдет метод открытия файла через командную строку или посредством смены учетной записи.
Редактируем реестр
Если у вас Домашняя редакция операционной системы, и вы получили сообщение, что Windows 10 заблокировал приложение, можно использовать следующий способ:
- Кликнуть Win+R на клавиатуре.
- Написать regedit.
- В редакторе перейти в раздел HKEY_LOCAL_MACHINE SOFTWARE Microsoft Windows CurrentVersion Policies System.
- Кликнуть на «EnableLUA»,расположенном справа.
- В строке поставить «0» (Рисунок 6).
- Нажать «Ок», чтобы согласиться с изменениями.
- Перезагрузить систему.
После этого прога обязательно запустится, но так как ПК будет оставаться под угрозой для остальных непроверенных программ, после его использования, желательно снова осуществить те же действия и в строке «EnableLUA» вернуть значение «1».
Важно! Если же планируете использовать файл регулярно, можно ничего не возвращать, но в таком случае – помните о риске «заразить» систему компьютера
Платный или бесплатный антивирус
При выборе платного или бесплатного варианта антивирусной программы следует для себя определиться, насколько важна информация на компьютере. Если вы платите деньги за антивирус, то вправе требовать оперативной поддержки и решения возникших проблем при форс-мажорных обстоятельствах. При использовании бесплатного антивируса в поддержке вам могут отказать.
Если же вы все-таки хотите остановиться на бесплатном антивирусе, то не пользуйтесь малоизвестными и редкими программами. Они практически не защитят вашу систему. Вот список основных надежных и эффективных антивирусов.
Проблема «Блокировка веб-сайтов Avast»
Блокирует ли Avast веб-сайты? Блокирует ли Avast Интернет в Windows 10? Как запретить Avast блокировать программу? Возможно, вы хотите задать эти три вопроса. Если определенный веб-сайт имеет историю или фишинг или был занесен Avast в черный список, возникает ошибка «Avast блокирует веб-сайты».
Указанное сообщение об ошибке: «avast! Web Shield заблокировал вредоносную веб-страницу или файл ». Почему возникает проблема «Avast блокирует ваш доступ в Интернет»? Это происходит потому, что в сообществе Avast меньше приложений. Следовательно, Avast не может понять, безопасна программа или нет.
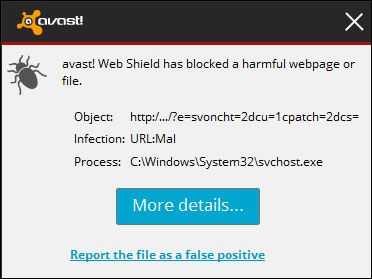
Avast обнаружит потенциально нежелательные программы, которые в некоторых случаях необходимы. Он также может обнаруживать угрозы, влияющие на программу. При этом Avast определяет веб-сайты как вредоносные и блокирует их.
Кроме того, Avast блокирует игры, онлайн-сервисы и инструменты запуска (которые обычно обновляются для защиты вашего ПК от любых угроз). Когда Avast делает это, возникает проблема «Avast блокирует веб-сайты». Хотя проблема вас раздражает, это «ложное обнаружение» длится всего несколько часов.
Отключите антивирусное программное обеспечение
Антивирусное программное обеспечение также может блокировать ваши файлы. Поэтому вы можете временно отключить антивирусное программное обеспечение на своем компьютере, а затем попытаться открыть файл.
Если вы можете получить доступ к файлу, когда антивирусное программное обеспечение отключено, оно явно блокирует файл. Вы можете удалить антивирусное программное обеспечение или отключить программное обеспечение, когда вам нужно использовать файл. Например у Avast, приостановка делается очень просто, в области уведомлений Windows щелкаете по значку антивируса и из контекстного меню выбираете пункт «Управление экранами Avast — отключить на 10 минут или час», этого достаточно понять в нем дело или нет.
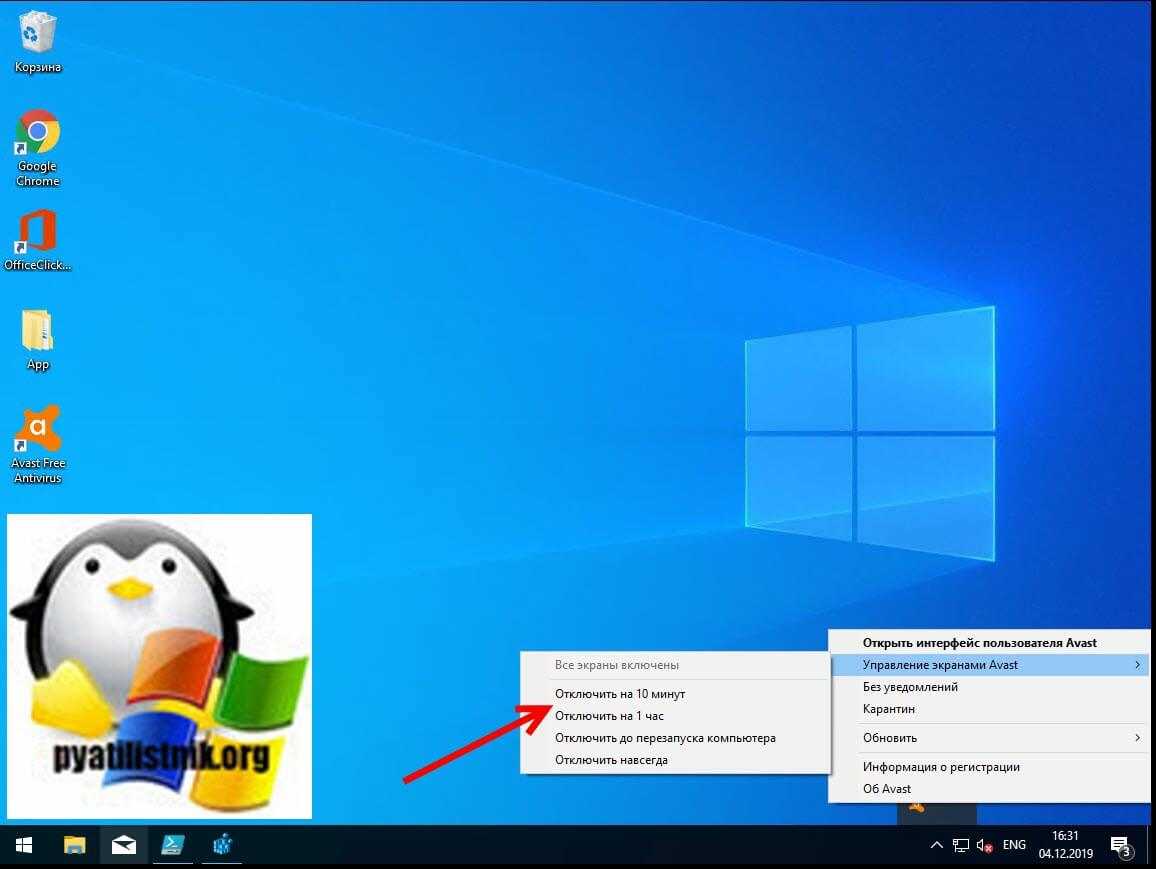
Далее если блокировку вызывал антивирус, в моем примере Avast, то идем в его настройки и добавляем исключение, путь до нашего файла, чтобы антивирус его не трогал и признавал за своего.
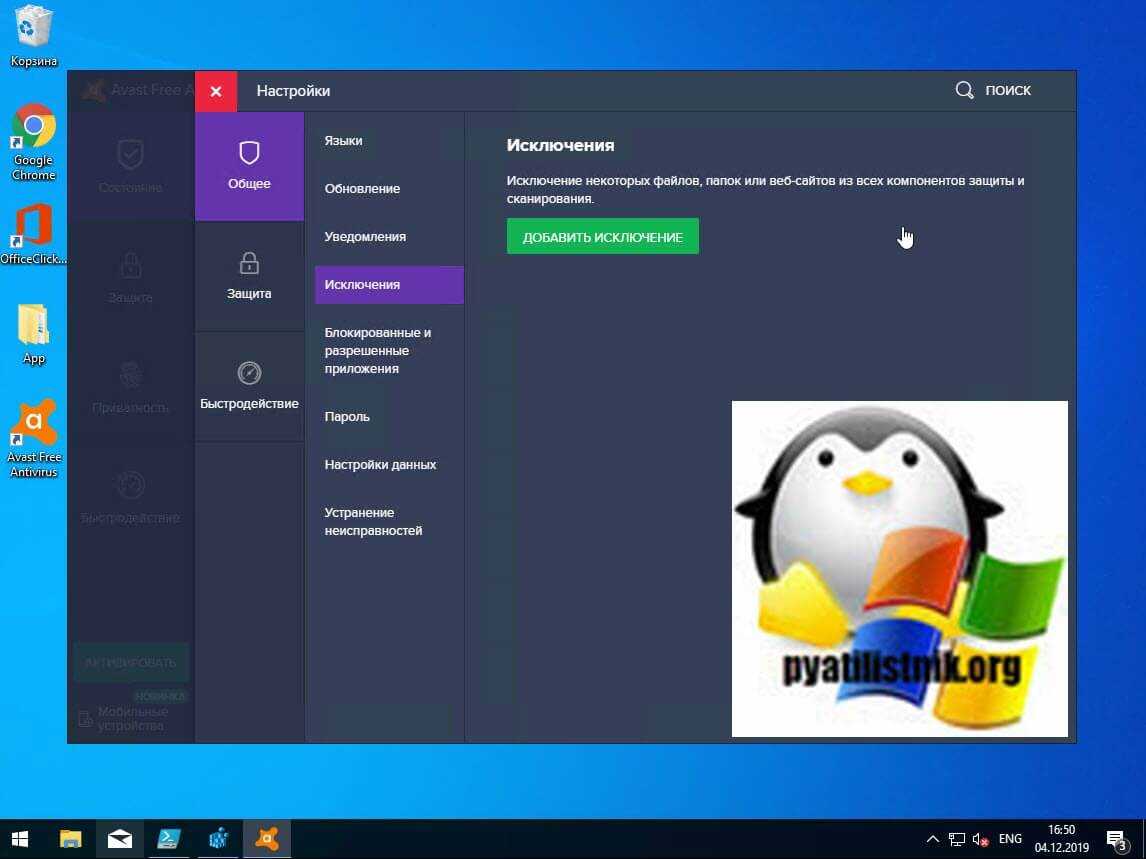
Через кнопку обзор найдите свой exe файл и добавьте его.
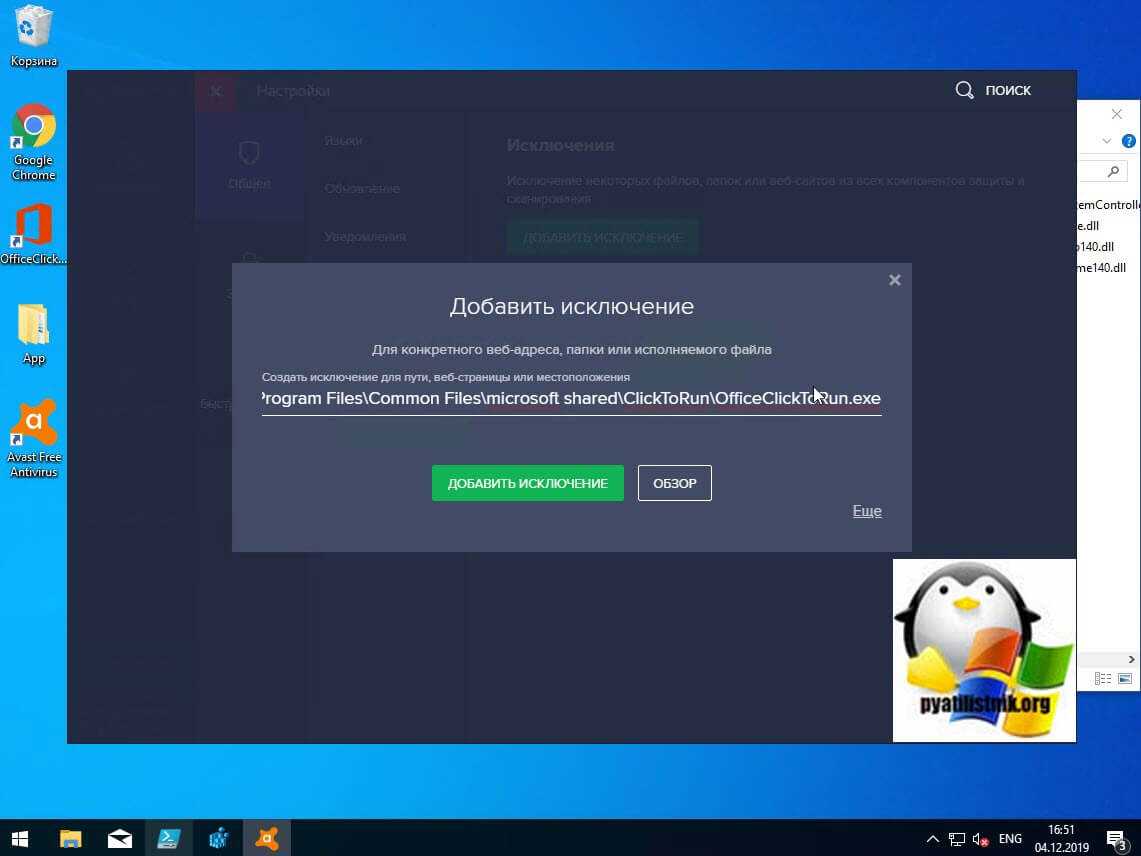
То же самое можно осуществить и в распространенном антивирусе Kaspersky, для этого также в области системных уведомлений найдите его значок и из контекстного меню выберите пункт «Приостановить защиту».
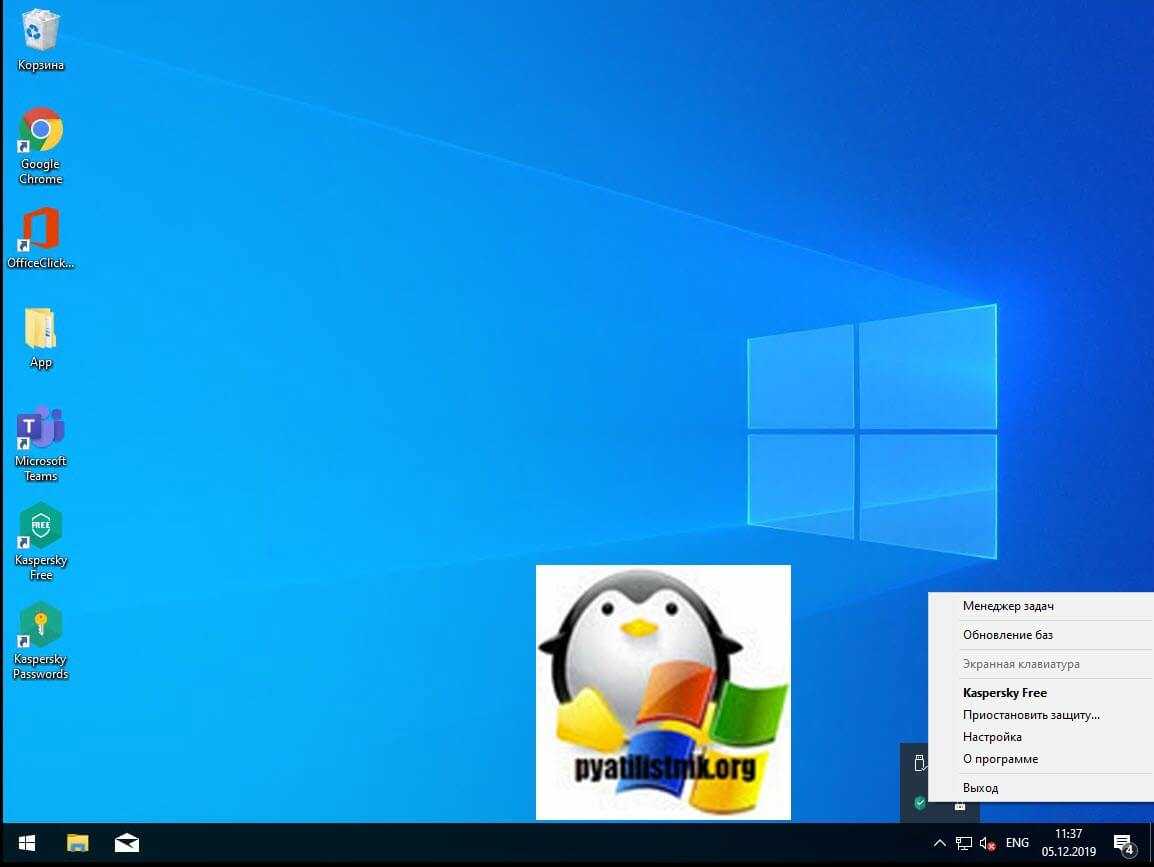
Чтобы исключить нужный исполняемый файл вам необходимо открыть настройки Kaspersky, перейти в раздел «Дополнительно» и выбрать там пункт «Угрозы и исключения».
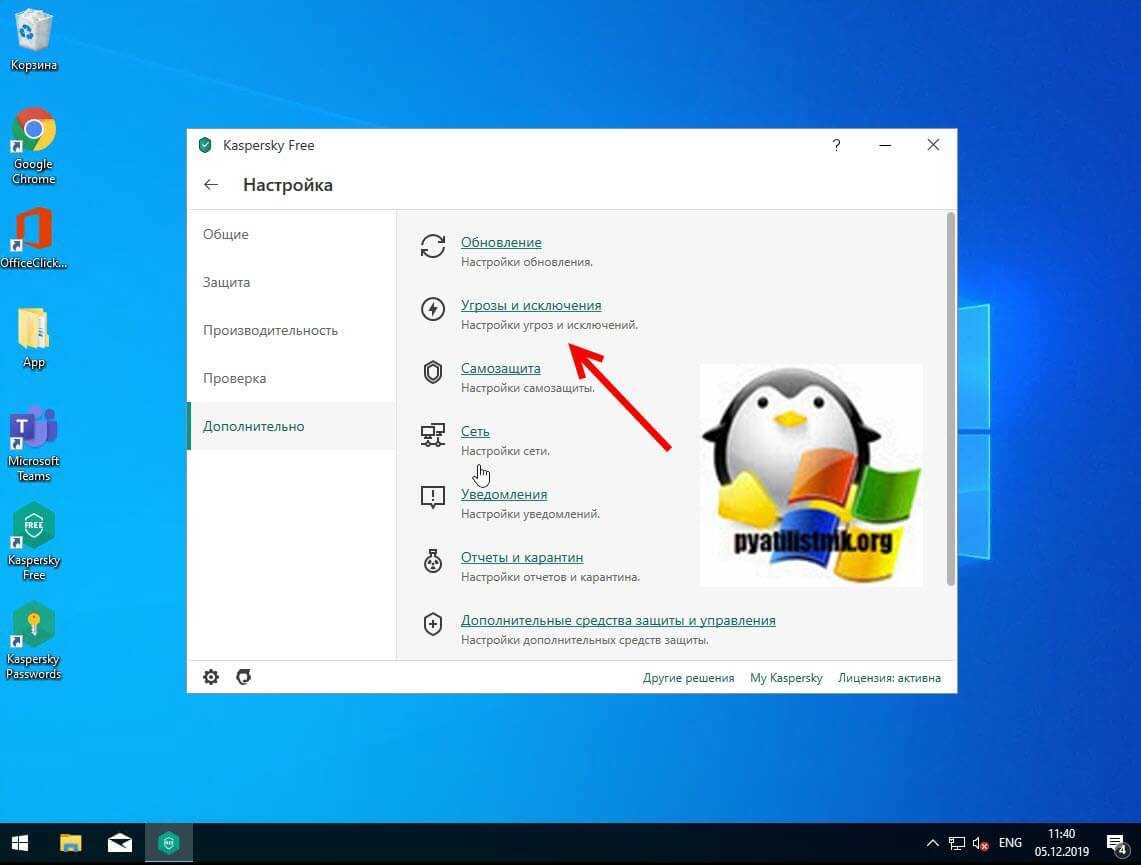
Далее в разделе «Исключения» нажмите на пункт «Настроить исключения»
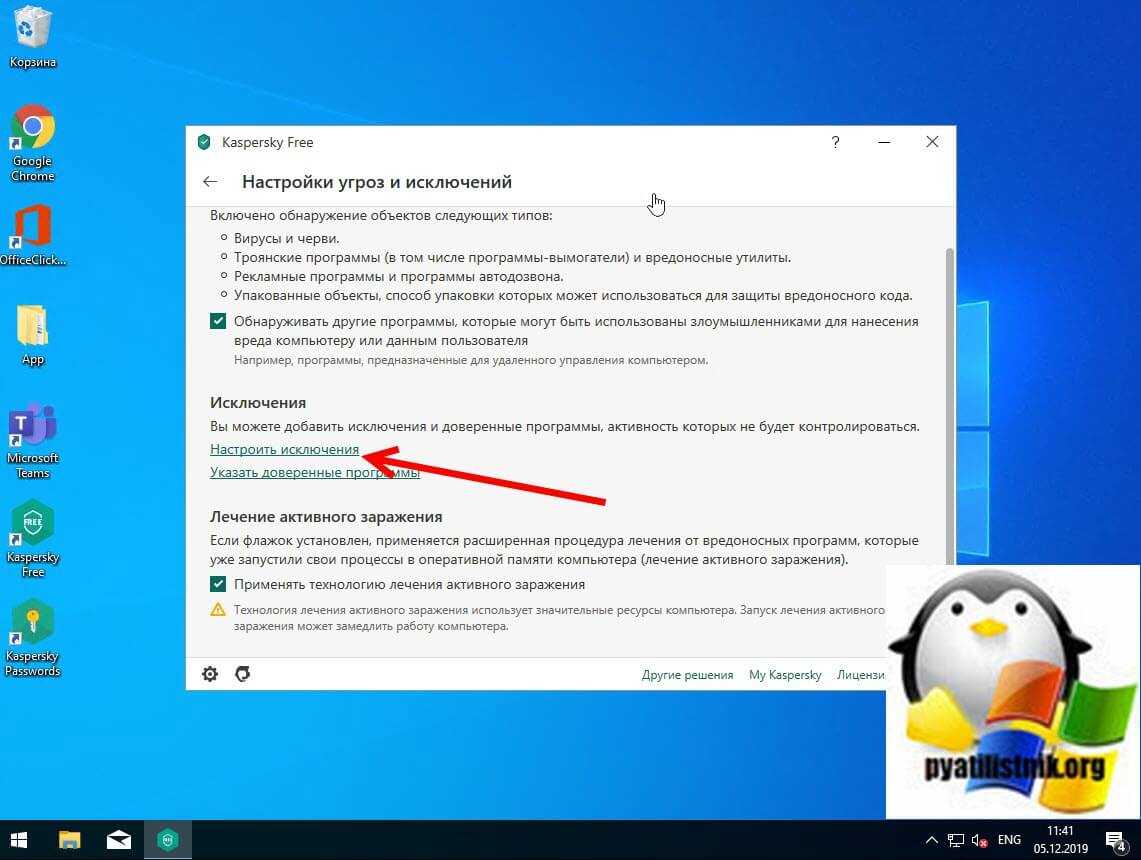
Далее нажимаем кнопку «Добавить»
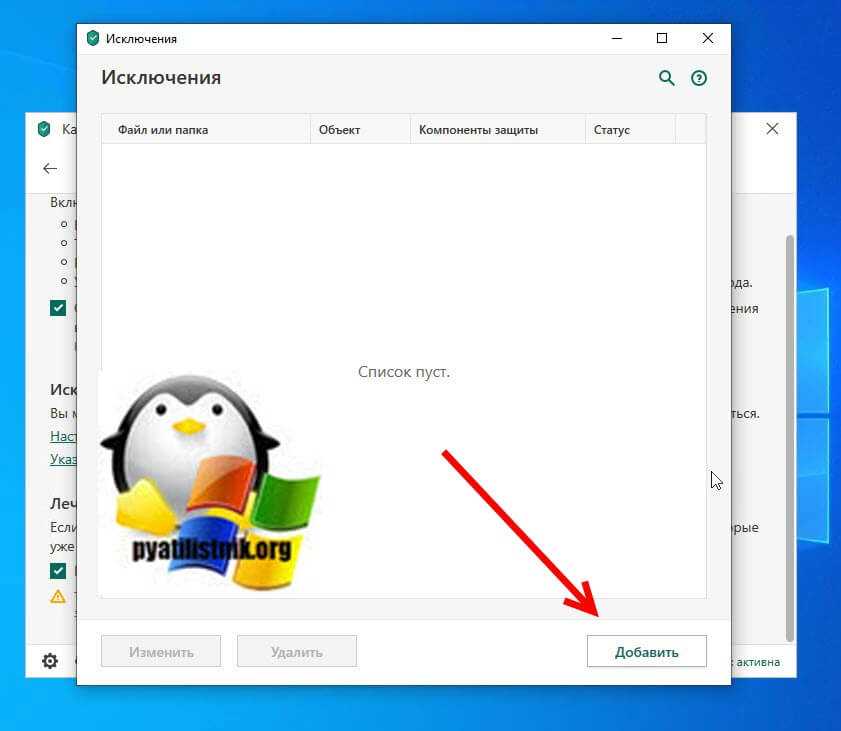
Через кнопку обзор укажите путь до вашего файла.
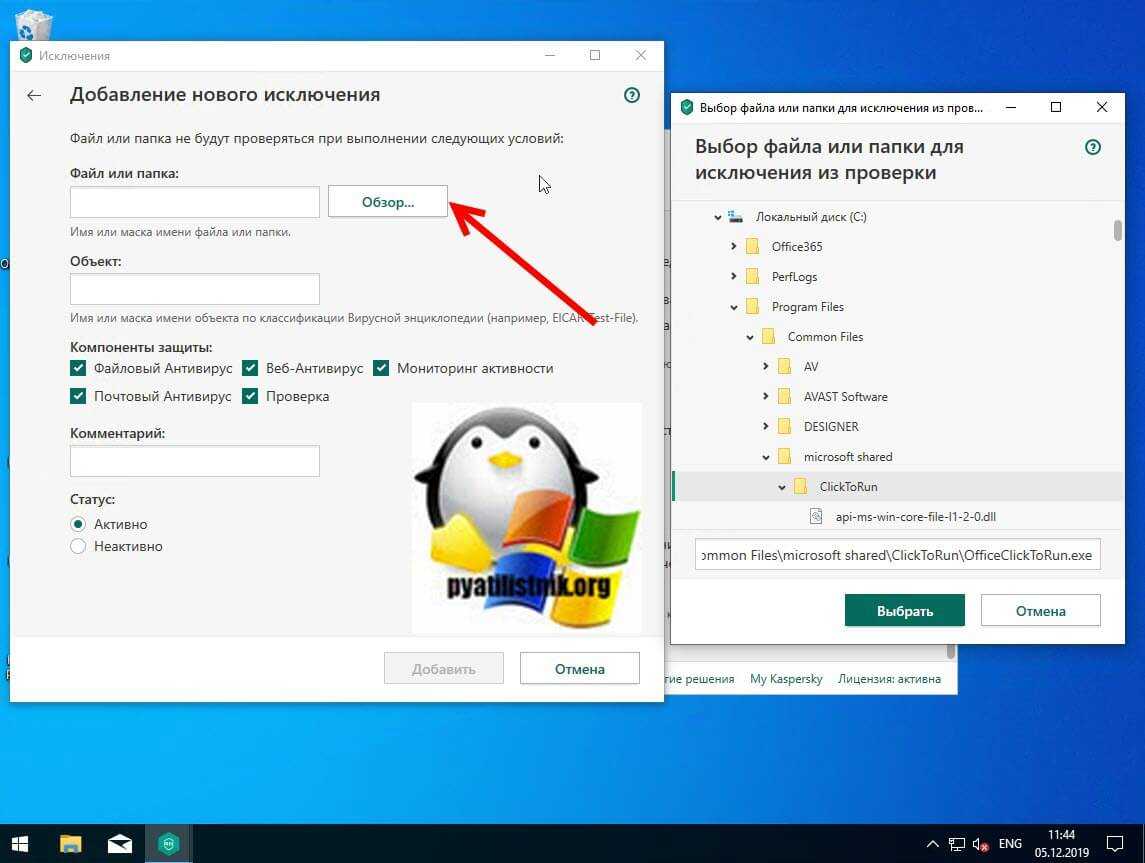
У любого антивируса есть свои системные события, которые он записывает к себе в лог, там будут и упоминания, о блокировке файла. Если ошибка «Windows не удается получить доступ к указанному устройству, пути или файлу. Возможно, у вас нет нужных разрешений для доступа к этому объекту» появилась, то смотрим журнал угроз. Если причина была в антивирусе, то подобным методом вы устраните ошибку запуска exe файла и вызов ошибки «Windows не удается получить доступ к указанному устройству, пути или файлу».
Причины ошибки «Отказано в доступе к указанному файлу»
Среди причин появления проблемы следует отметить следующие:
- Доступ заблокировал вирусный зловред;
- Доступ блокирует антивирусная программа или системный брандмауэр;
- Доступ потерян вследствие случайного сбоя ПК;
- Пользователь запускает файл не от имени администратора;
- Запрашиваемый пользователем файл в данный момент недоступен (в частности, это касается доступа к сетевым «расшареным» файлам и папкам, расположенным на других компьютерах);
- Нужный файл был удалён или перемещён в другое место;
- Требуемый файл или его ярлык на рабочем столе повреждены;
- Виндовс по различным причинам заблокировала доступ к упомянутому файлу.
Добавляем файл в исключения
Чтобы добавить папку в исключения антивируса, нужно немного покопаться в настройках. Также, стоит учитывать, что у каждой защиты свой интерфейс, а это значит, что путь добавления файла может отличатся от других популярных антивирусов.
Kaspersky Anti-Virus
Kaspersky Anti-Virus обеспечивает своим пользователям максимальную безопасность. Конечно, у пользователя могут быть такие файлы или программы, которые считаются данным антивирусом опасными. Но в Kaspersky настроить исключения довольно просто.
- Перейдите по пути «Настройки» — «Настроить исключения».
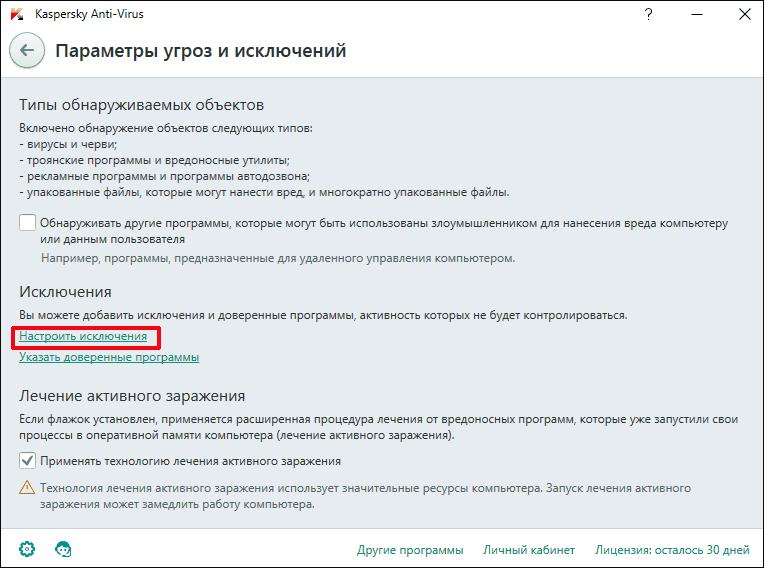
В следующем окне, вы можете добавить любой файл в белый список антивируса Касперского и они не будут больше сканироваться.
Подробнее: Как добавить файл в исключения Антивируса Касперского
Avast Free Antivirus
Avast Free Antivirus имеет яркий дизайн и множество функций, которые могут пригодиться любому юзеру для защиты своих и системных данных. В Avast можно добавлять не только программы, но и ссылки сайтов, которые по вашему мнению безопасны и заблокированы несправедливо.
- Для исключения программы перейдите по пути «Настройки» — «Общие» — «Исключения».
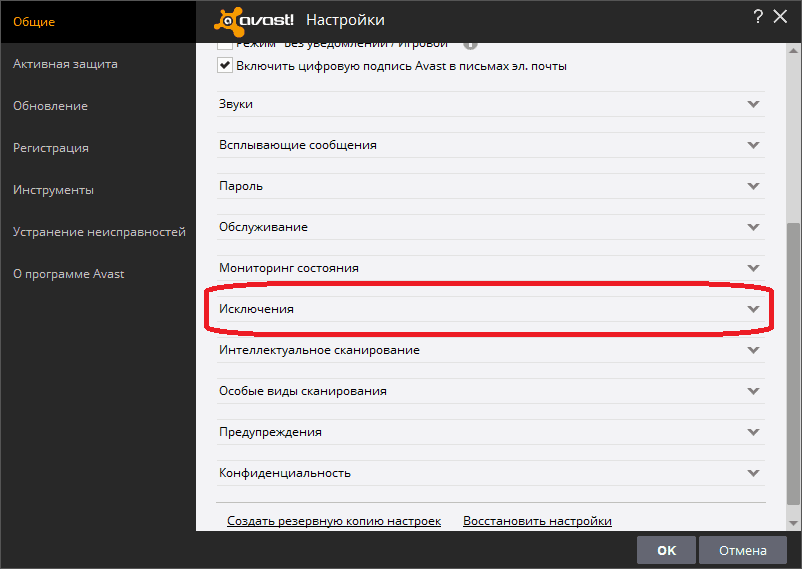
Во вкладке «Путь к файлам» кликните на «Обзор» и выберите директорию вашей программы.
Подробнее: Добавление исключений в антивирусе Avast Free Antivirus
Avira
Avira — антивирусная программа, которая завоевала доверие большого количества пользователей. В данном софте доступно добавление в исключение программ и файлов в которых вы уверены. Вам просто нужно зайти в настройки по пути «System Scanner» — «Настройка» — «Поиск» — «Исключения», а после указать путь к объекту.
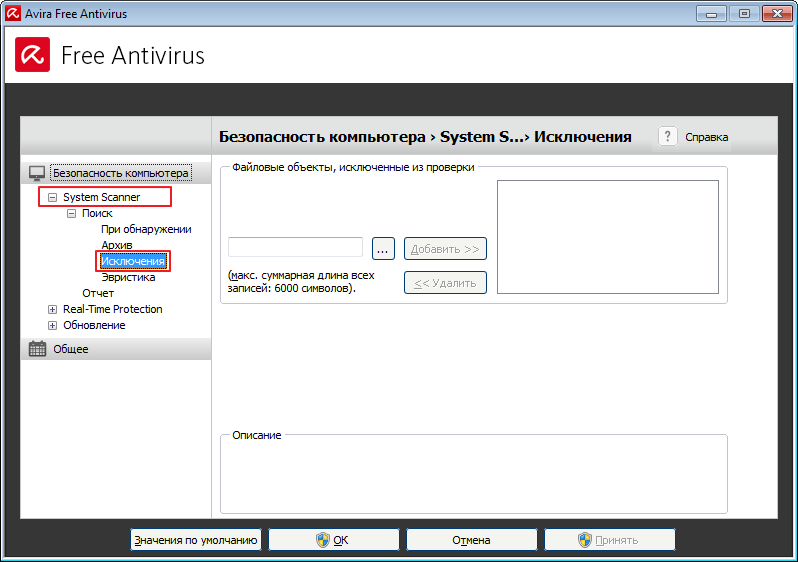
Подробнее: Добавляем элементы в список исключений Avira
360 Total Security
Антивирус 360 Total Security многим отличается от других популярных защит. Гибкий интерфейс, поддержка русского языка и большое количество полезных инструментов доступны вместе с эффективной защитой, которую можно настроить под свой вкус.
- Зайдите в 360 Total Security.
- Нажмите на три вертикальных полоски, которые расположены сверху, и выберите «Настройки».
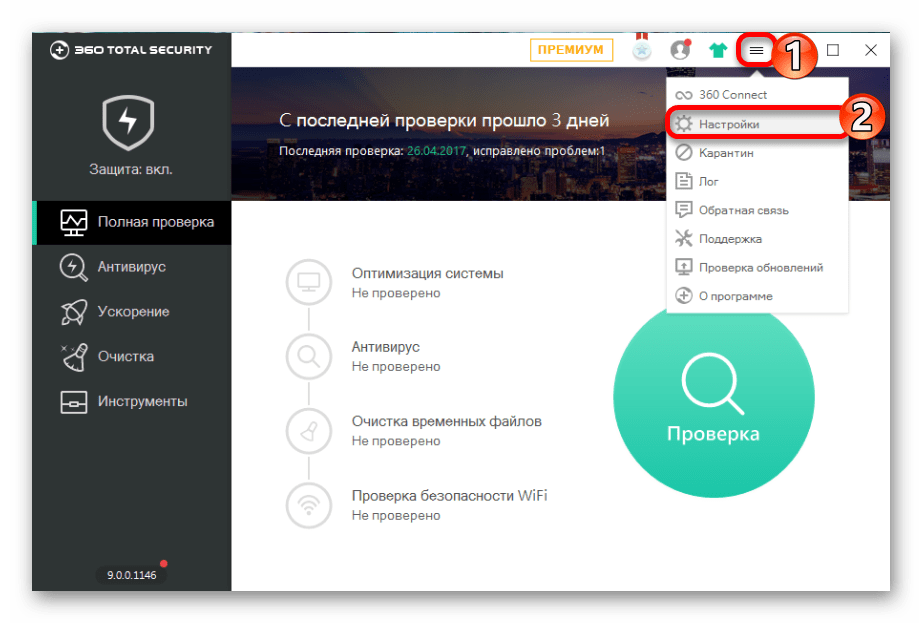
Теперь перейдите во вкладку «Белый список».
Вам будет предложено добавить любой объект в исключения, то есть, 360 Total Security больше не будет сканировать объекты, добавленные в данный список.
Чтобы исключить документ, изображение и так далее, выберите «Добавить файл».
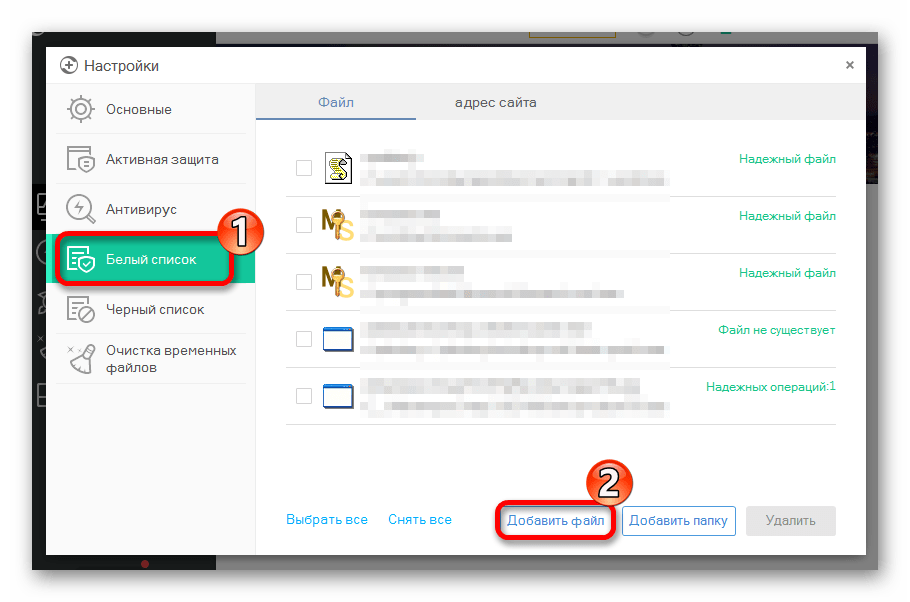
В следующем окне выберите нужный объект и подтвердите его добавление.
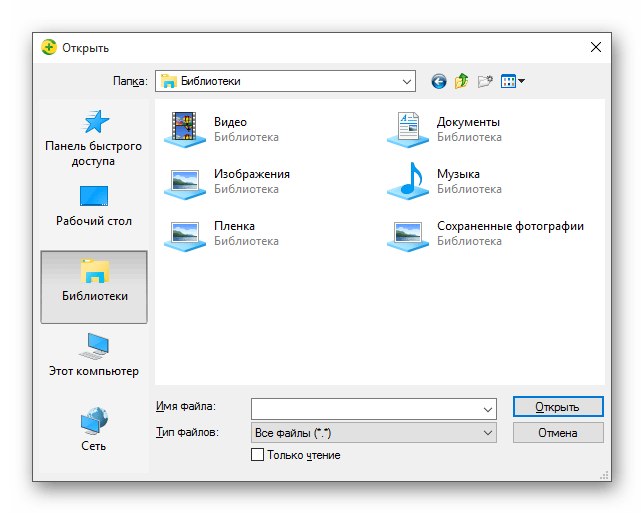
Теперь он не будет тронут антивирусом.
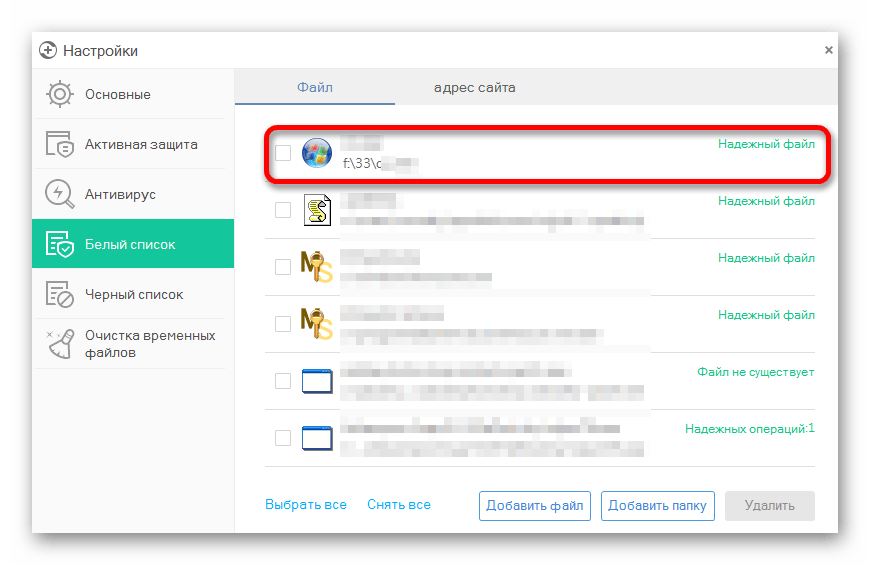
Так же делается и с папкой, но для этого выбирается «Добавить папку».
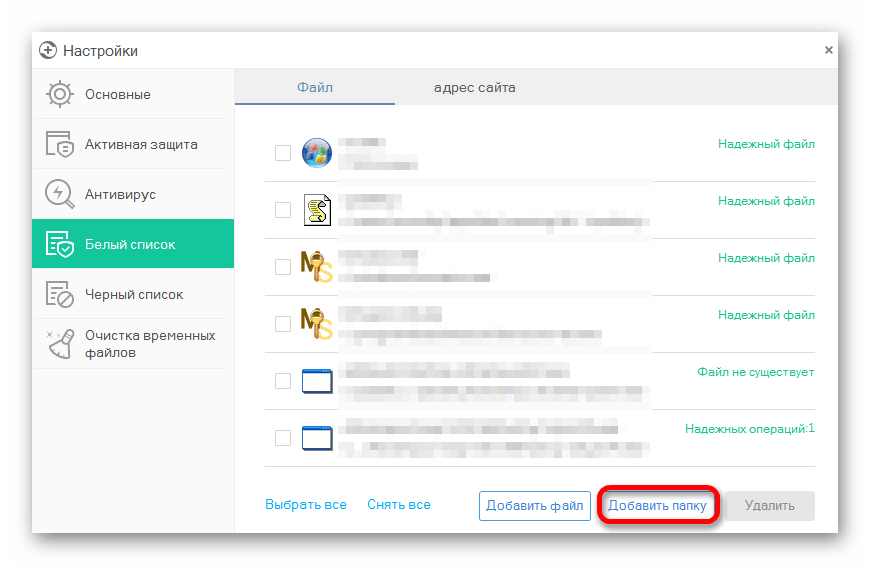
Вы выбираете в окне то, что вам нужно и подтверждаете. Так можно поступить и с приложением, которое вы хотите исключить. Просто укажите его папку и она не будет проверяться.
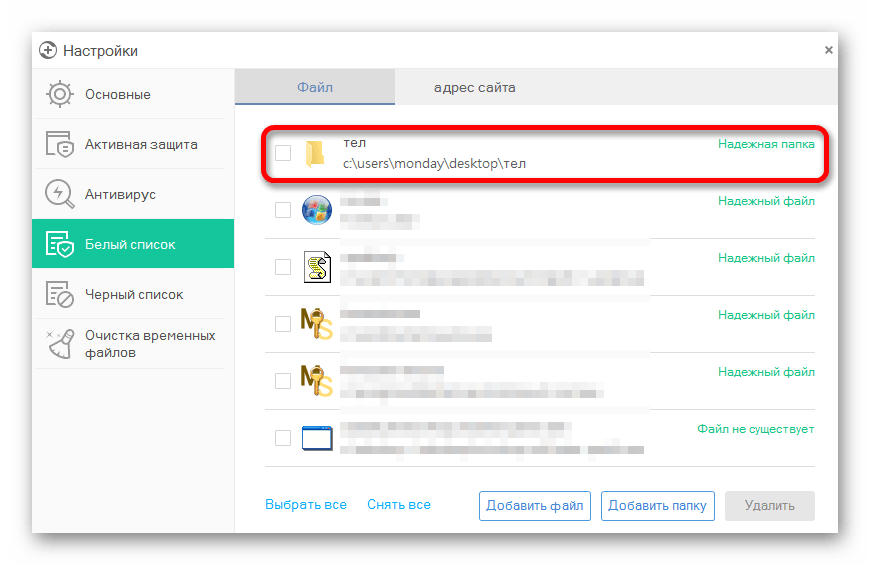
ESET NOD32
ESET NOD32, как и другие антивирусы, имеет функцию добавления папок и ссылок в исключение. Конечно, если сравнивать легкость создания белого списка в других антивирусах, то в НОД32 всё довольно запутанно, но в то же время есть больше возможностей.
- Чтобы добавить в исключения файл или программу, перейдите по пути «Настройки» — «Защита компьютера» — «Защита файловой системы в режиме реального времени» — «Изменить исключения».
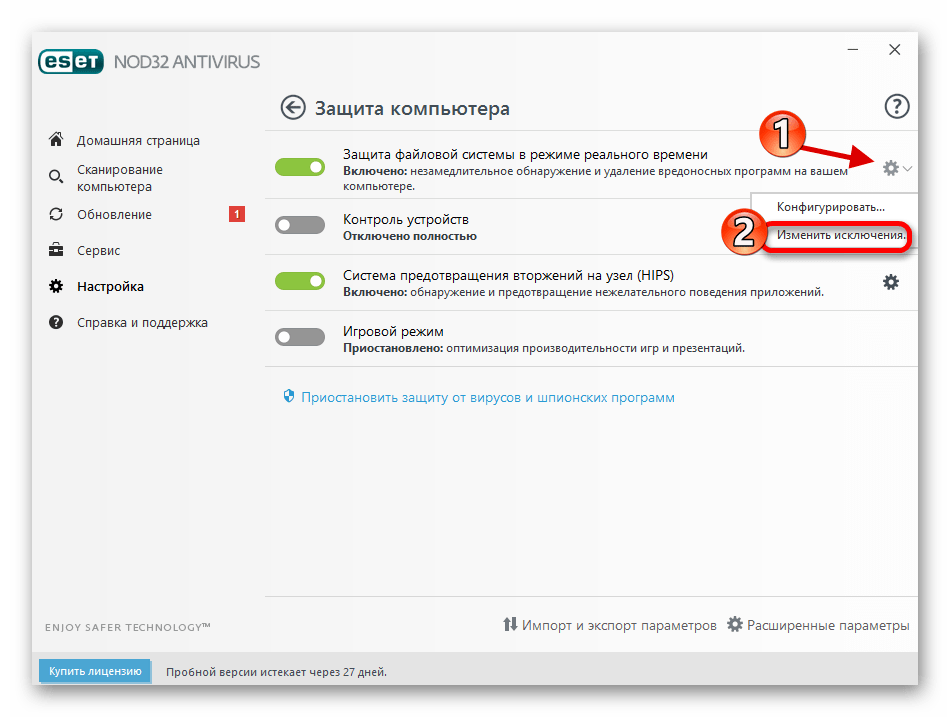
Далее вы можете добавить путь к файлу или программе, которую хотите исключить из сканирования NOD32.
Подробнее: Добавление объекта в исключения в антивирусе NOD32
Защитник Windows 10
Стандартный для десятой версии антивирус по большинству параметров и функциональных возможностей не уступает решениям от сторонних разработчиков. Как и все рассмотренные выше продукты, он тоже позволяет создавать исключения, причем внести в этот список можно не только файлы и папки, но и процессы, а также конкретные расширения.
- Запустите Защитник и перейдите к разделу «Защита от вирусов и угроз».
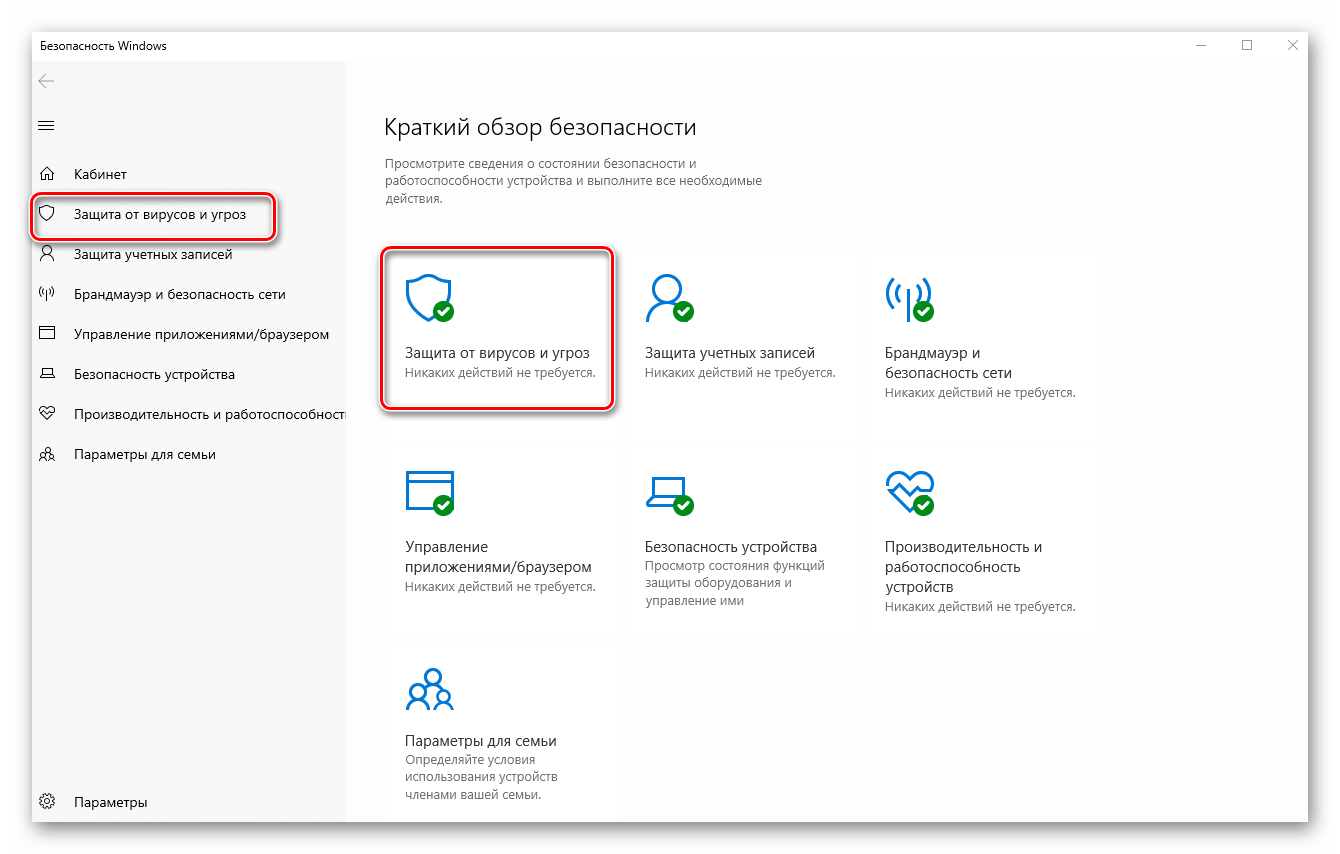
Далее воспользуйтесь ссылкой «Управление настройками», расположенной в блоке «Параметры защиты от вирусов и других угроз».
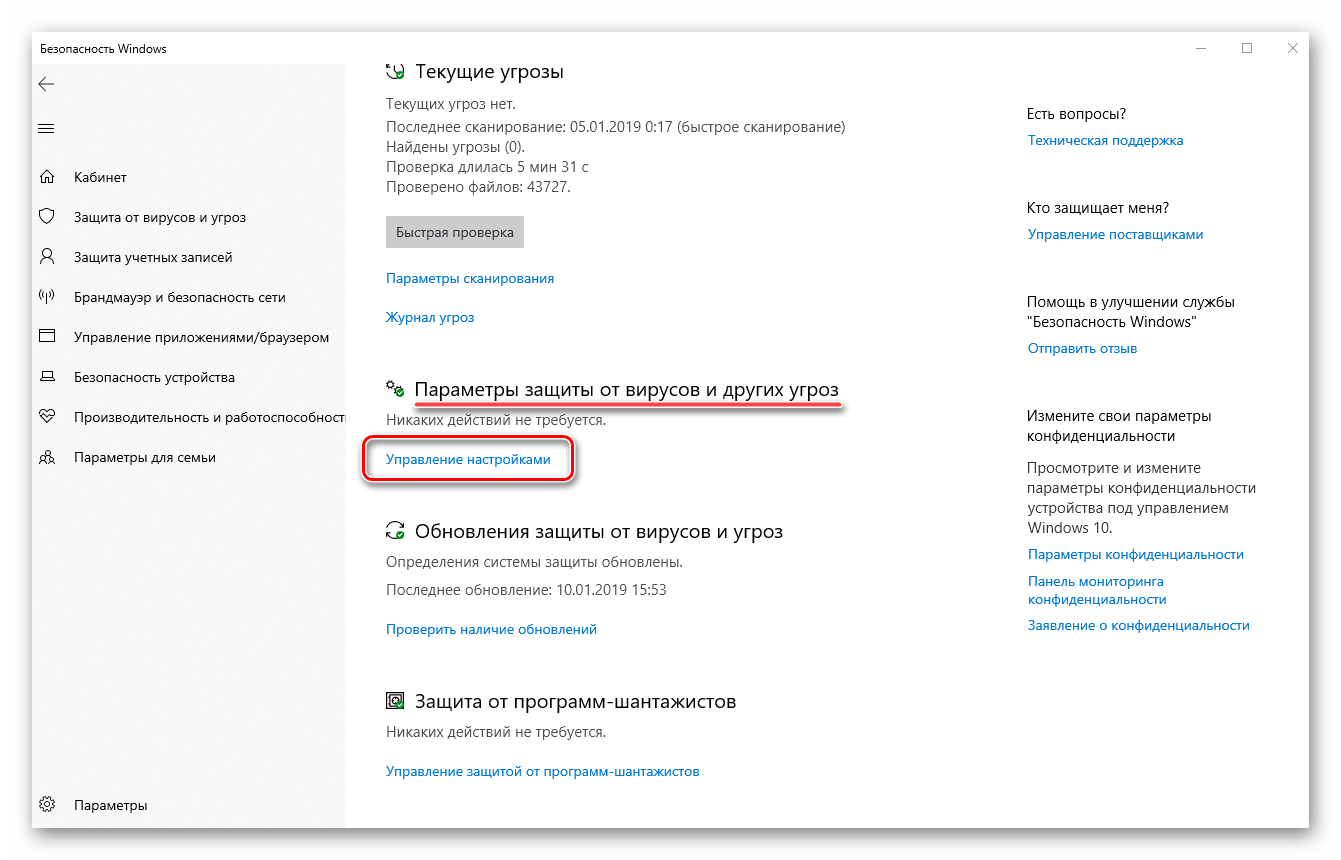
В блоке «Исключения» нажмите на ссылку «Добавление или удаление исключений».
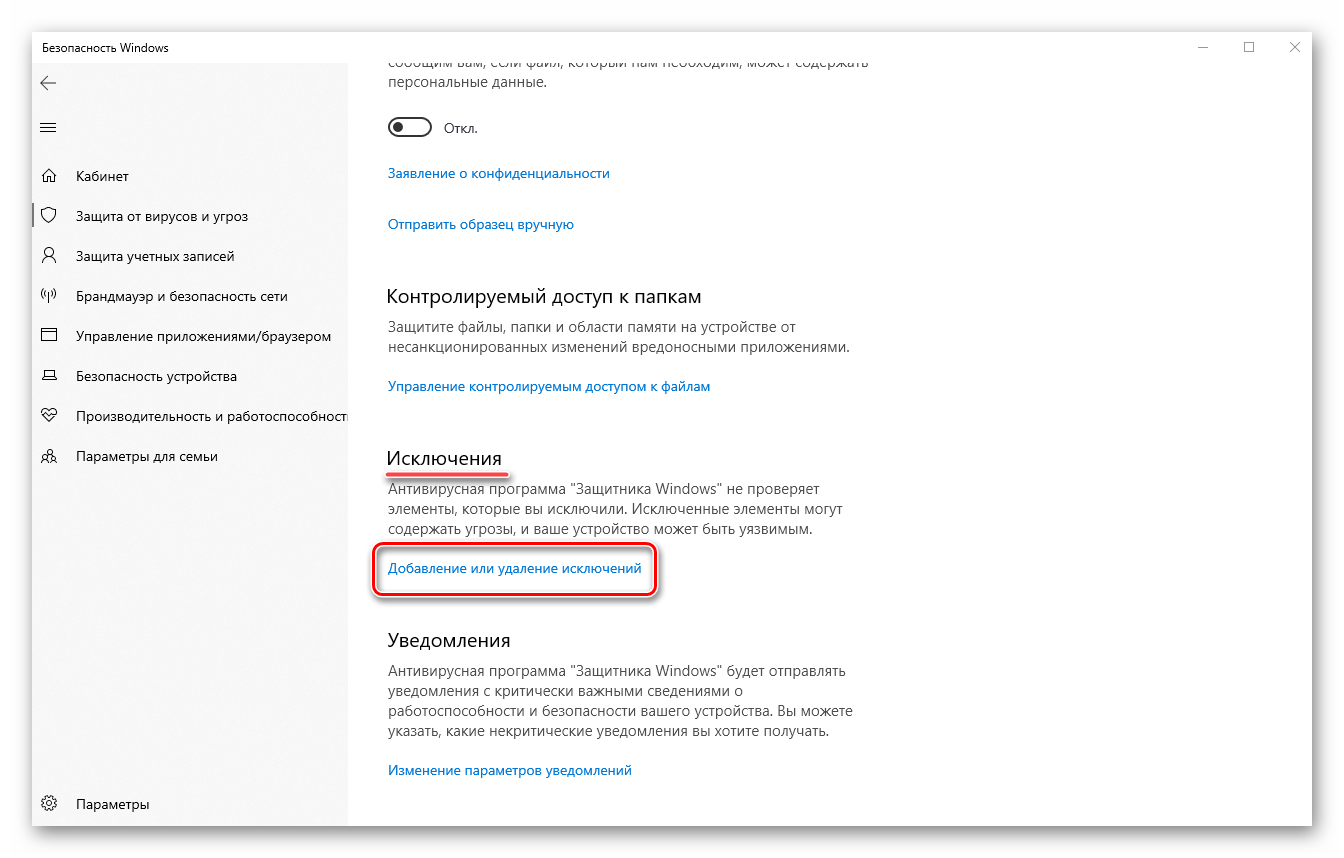
Нажмите по кнопке «Добавить исключение»,
определите в выпадающем списке его тип
и, в зависимости от выбора, укажите путь к файлу или папке
либо введите имя процесса или расширение, после чего нажмите по кноке, подтверждающей выбор или добавление.
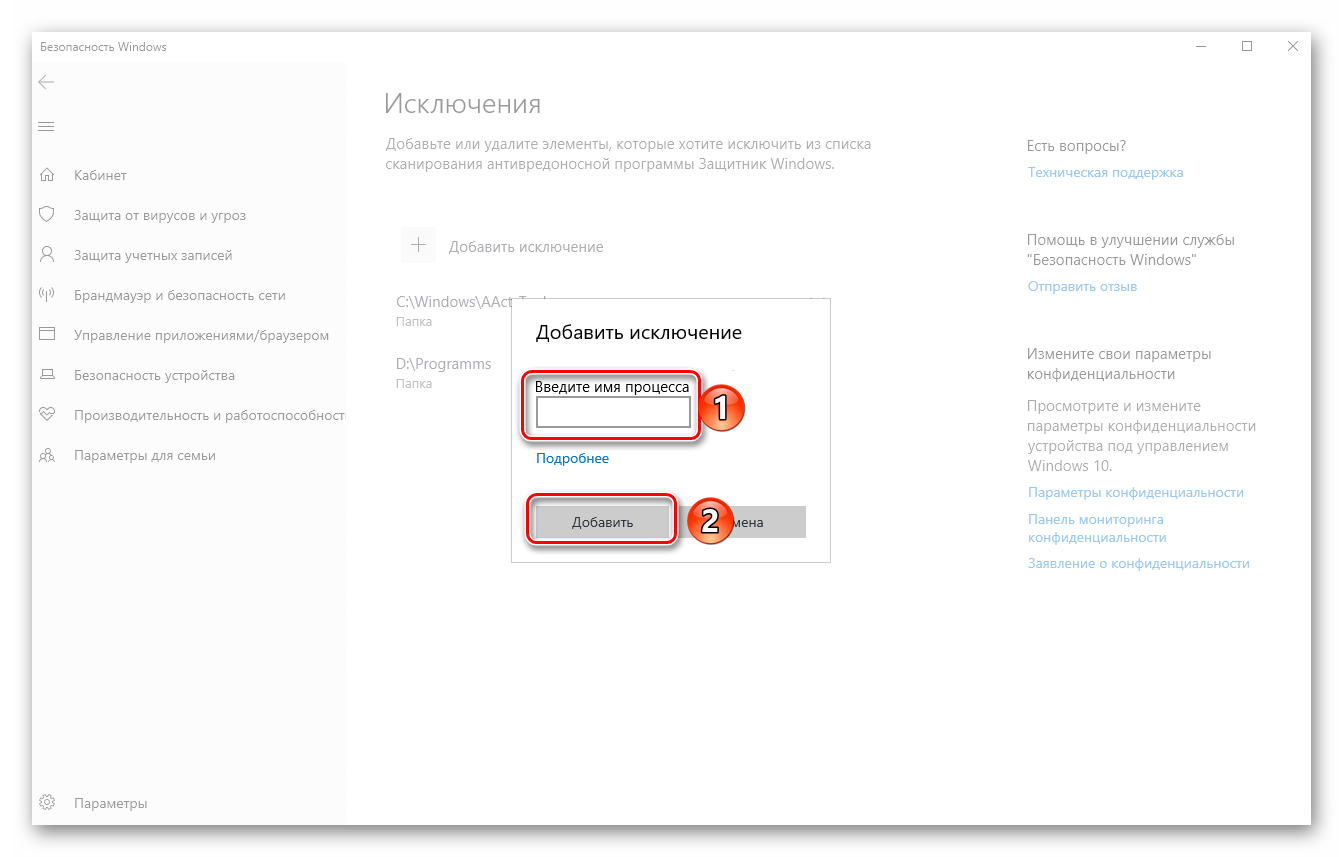
Подробнее: Добавление исключений в Защитнике Windows
3. Удаление логов (журналов)
В этой папке (/var/log/) можно удалить практически все файлы, но старайтесь сохранить структуру папок, поскольку некоторые приложения после удаления здесь папки не в состоянии создать её второй раз…
На веб-серверах могут разрастись слишком сильно журналы веб-сервера.
Для удаления логов Apache на Debian, Linux Mint, Ubuntu, Kali Linux и их производных:
sudo rm -rf /var/log/apache2/*
Для удаления логов Apache на Arch Linux, BlackArch и их производных:
sudo rm -rf /var/log/httpd/*
Чтобы сервер начал создавать новые файлы журналов и записывать в них, нужно перезапустить службу веб-сервера.
В зависимости от интенсивности использования системы, накопленные журналы могут занимать гигабайты. В зависимости от системы файлы могут называться по-разному, более точный анализ рекомендуется выполнять с помощью утилиты ncdu:
sudo ncdu /var/log/
Регулярность и частота обновлений
Антивирус должен регулярно обновляться — поскольку активность компьютерных злоумышленников растёт год за годом, то увеличивается как количество новых вредоносных программ, так и частота их появления. Далеко не всегда антивирусы способны остановить новые, ранее неизвестные вирусы и троянские программы проактивными методами. По этой причине антивирус должен уметь оперативно реагировать на новые вредоносные программы.
При этом лет пять или десять назад можно было сказать, что защищать от всех новых вирусов и троянских программ не надо — ведь большинство из них так никогда и не попадают в компьютеры пользователей, поскольку были написаны подростками-хулиганами с целью самоутверждения либо просто из любопытства. И что защищать надо только от тех немногих вирусов, которые все же добрались до компьютеров-жертв. Сейчас это не так. Подавляющее большинство (по данным «Лаборатории Касперского» — более 75%) вредоносных программ сейчас создаются компьютерным криминальным андеграундом с целью заражения необходимого количества компьютеров в сети, а число новых вирусов и троянских программ исчисляется сотнями ежедневно.
Что это означает? А ровно то, что вероятность подцепить новый «криминальный вирус» далеко не нулевая, и не исключено, что в сети уже десятки, сотни, а может, и тысячи зараженных пользователей. А если новый образец является сетевым червем, то счет жертв может пойти и на миллионы. Ведь интернет — штука исключительно скоростная. Т.е. антивирусным компаниям необходимо моментально выпускать обновления против всех вновь обнаруженных вирусов и троянцев. И в этом заключается вторая проблема.
Проблема №2. Скорость распространения современных вредоносных программ заставляет антивирусные компании выпускать защитные обновления как можно чаще — чтобы максимально быстро прикрыть своих пользователей от новоявленного компьютерного «зверя». Увы, далеко не все антивирусные компании достаточно расторопны. Часто обновления от таких компаний доставляются пользователям слишком поздно.
Проверка политики ограниченного использования программ SRP
Есть такая политика Software Restriction Policies (Политики ограниченного использования программ) — это функция, основанная на групповых политиках, которая определяет программы, работающие на компьютерах в домене Active Directory, и управляет возможностью их запуска. Политики ограничения программного обеспечения являются частью стратегии безопасности и управления Microsoft, которая помогает предприятиям повысить надежность, целостность и управляемость своих компьютеров.
Вы также можете использовать политики ограниченного использования программ для создания сильно ограниченных конфигураций для компьютеров, в которых вы разрешаете запускать только специально определенные приложения. Политики ограниченного использования программ интегрированы с Microsoft Active Directory и групповой политикой. Вы также можете создавать политики ограниченного использования программ на автономных компьютерах. Политики ограниченного использования программ — это политики доверия, которые представляют собой правила, установленные администратором для ограничения работы сценариев и другого кода, который не является полностью доверенным.
Вы можете определить эти политики с помощью расширения политик ограниченного использования программ редактора локальной групповой политики или оснастки «Локальные политики безопасности» в консоли управления (MMC).
Проверить наличие на компьютере политики SRP можно через RSOP или реестр, давайте я покажу какую ветку реестра нужно изучить.
HKEY_LOCAL_MACHINE\SOFTWARE\Policies\Microsoft\ Windows\safer\codeidentifiers
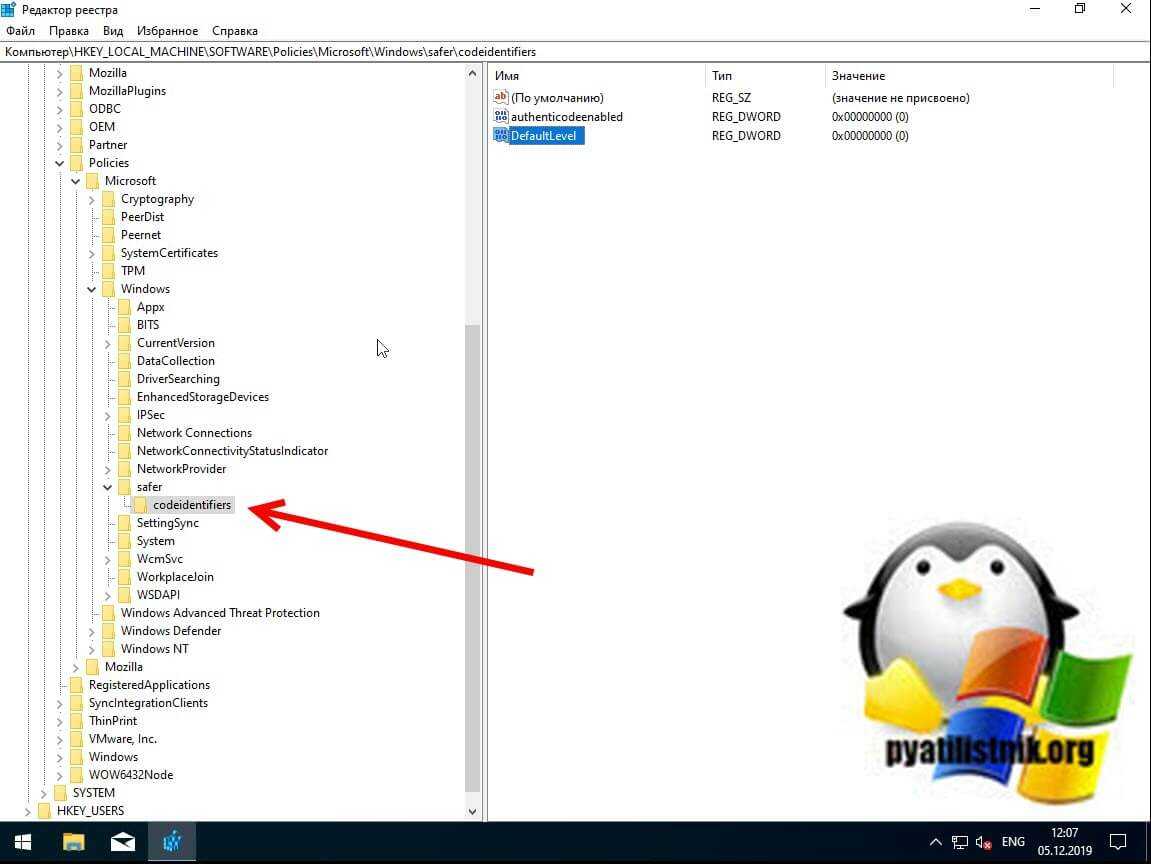
Наличие раздела safer\codeidentifiers уже говорит, о применении политик SRP. Регулируется она ключом DefaultLevel. Чтобы приостановить действие политики SRP установите у ключа DefaultLevel значение .
Так же в случае с доменным компьютером могут быть политики ограничения приложений через AppLocker, проверить это можно из редактора групповых политик gpedit.msc или оснастки secpol.msc. Далее раздел «Параметры безопасности — AppLocker».