Настройка интерфейса
О: Чтобы изменить цвет, нужно перейти в Настройки > Параметры… > Цвета > Файловые панели.
Это глобальные настройки для обеих панелей и они могут быть переопределены, смотрите Настройки > Параметры… > Список файлов > Колонки > Наборы колонок.
О: Всё очень просто:
-
R — восстанавливает цвет на тот, который был по умолчанию.
-
Все — применяет выбранный цвет для всех колонок.
О: Настройки > Параметры… > Список файлов > Колонки, отметьте «Обрезать текст по ширине колонки».
О: Вы должны сделать следующее: Настройки > Параметры… > .
О: Просто добавьте элемент .
О: На данный момент нам известна одна маленькая тема DoubleMac, но инструкция по установке устарела (см. ниже).
Вы можете создать тему значков самостоятельно, это просто (в качестве примера будем использовать имя «MyDCTheme»).
Примечания:
1. Не используйте замену значков по умолчанию! Ваши значки будут заменены после обновления DC.
2. Если вы хотите оставить некоторые существующие значки, то просто удалите их в «mydctheme» и DC будет использовать их из темы по умолчанию.
3. Некоторые нестандартные размеры значков (такие как 40×40, 60×60 и так далее) используются для HiDPI мониторов.
4. Также смотрите <CustomIcons>.
Как установить:
1. Портативная версия
Скопируйте (или переместите) вашу папку «mydctheme» в папку «pixmaps» рядом с doublecmd.exe, перезапустите DC, откройте «Настройки» в главном меню > Параметры… > Значки > Тема значков, выберите вашу тему и снова перезапустите DC.
2. Установленная версия
Откройте «Настройки» в главном меню > Параметры… > Конфигурация > Каталоги > Темы значков:, здесь вы увидите список возможных каталогов.
Не используйте /usr/share/doublecmd/pixmaps, C:\Program Files\Double Commander\pixmaps или другие системные каталоги: это потребует права root/администратора, также это будет вмешательством в работу менеджера пакетов в Linux или инсталлятора DC в Windows.
DC обычно предлагает следующий дополнительный путь (помимо папки «pixmaps» рядом с doublecmd.exe):
- Windows XP: C:\Documents and Settings\<Имя пользователя>\Local Settings\doublecmd\pixmaps
- Windows Vista/7-10: C:\Users\<Имя пользователя>\AppData\Local\doublecmd\pixmaps
- Unix-подобные ОС: /home/<Имя пользователя>/.local/share/doublecmd/pixmaps
Если каталог не существует, создайте его.
Теперь перезапустите DC, откройте «Настройки» в главном меню > Параметры… > Значки > Тема значков, выберите вашу тему и снова перезапустите DC.
О: Размер зависит от размера шрифта, существует три способа:
1. Простой и быстрый: вы можете использовать Ctrl+колесо мыши, работает для следующих элементов интерфейса или частей DC:
— список файлов в левой и правой панелях;
— панель текущего каталога (адреса);
— панель функциональных клавиш;
— древовидное меню;
— результаты поиска в диалоге поиска файлов;
— встроенный редактор;
— встроенный просмотрщик (если просмотрщик показывает текст, то это действие изменит размер шрифта, если изображение — действие будет работать как команды увеличения/уменьшения).
2. Откройте «Настройки» в главном меню > Параметры… > Шрифты.
Примечание: Всё возможное доступно только в версии 1.0.0+, для 0.9.x и ниже дополнительно смотрите третий пункт.
3. Закройте DC > откройте doublecmd.xml > найдите тег и вручную измените элемента интерфейса.
Перемещение и переименование файлов и директорий.
Предположим, мы попали в следующую ситуацию. У нас на жёстком диске есть папка, в которой хранится куча электронных книг. И вдруг, в один прекрасный день, мы решили рассортировать их по жанрам. Первое, чтобы мы сделали, это скорее всего, создали бы для отдельного жанра отдельную папку, что было бы логично. Можно конечно был все эти файлы скопировать, чтобы они появились в новой папке. Но зачем нам захламлять место на жёстком диске, когда мы можем просто переместить файлы со старого места на новое. Поступаем мы точно также, как и с копированием файлов. А именно, — в одном окошке выбираем что будем перемещать, в другом — куда будем перемещать. Курсором встаём в то место, откуда будем перемещать. Но нажимаем на этот раз, на клавишу F6 – Перемещение.
Обратите также внимание на то, что когда T otal C ommander запрашивал у вас подтверждение на перемещение, он начинал это со слов: “ Переместить/переименовать ”. А это значит что с помощью данной команды мы можем и переименовывать файлы, — для этого нужно просто прописать новое имя файла
Например, вот так:
Есть ещё такая фишка как получение в той же директории точно такого же файла, как и тот, на котором находится курсор. Это делается так: вы как обычно нажимаете клавишу F5, но на этот раз точно так же, как и с переименованием, указываете новое имя файла. Вот как это выглядит:
По завершении операции у вас в текущей директории появится файл такого же содержания, как и file.txt, но с другим названием.
Мы вполне можем переименовать группу файлов, — допустим всем файлам с расширением . txt придать расширение . doc. Как это делается? Выбираем все файлы, подлежащие переименованию, и нажимаем большую клавишу + в блоке Num Lock . Нажимаем клавишу F6 и задаём маску *. txt. Вот так:
По нажатию кнопки OK все файлы будут переименованы на нужные нам.
Также мы можем скопировать файл сразу с другим именем, то есть совершить две операции разом — скопировать и на лету переименовать. Это операция аналогичная обычному копированию, но на этот раз, при копировании мы не удаляем весь путь, а просто изменяем название файла.
При такой операции файл file2.doc будет скопирован как file3.doc.
Общие вопросы
О: Double Commander — это двухпанельный файловый менеджер. Подробности можно прочитать здесь.
О: Список изменений можно найти на странице Вики.
Проект в разработке, так что последние ночные сборки содержат множество новых возможностей и улучшений.
О: Нет, это независимая программа от других разработчиков. Сейчас существуют версии для ОС Windows, GNU/Linux с графическими интерфейсами GTK2 и Qt и Mac OS, также Double Commander есть в портах FreeBSD.
О: Цель проекта — создать программу, приближенную к TC по интерфейсу, максимально совместимую с ним по плагинам и конфигурационным файлам.
При этом Double Commander обладает рядом существенных преимуществ: он абсолютно бесплатен для использования, кроссплатформенный (работает под разными операционными системами), и имеет открытый исходный код.
О: Да, сборки для x64 есть под все поддерживаемые платформы.
О: Официальный форум проекта или GitHub.
Убедитесь, что вы используете последнюю версию программы, и перед тем, как сообщать об ошибке или запрашивать новую функцию, рекомендуется проверить разрабатываемую (альфа) версию.
Обзор интерфейса Total Commander
Интерфейс Total Commander выполнен в классическом двухпанельном виде, что удобно при выполнении различных операций с файлами различных дисков.
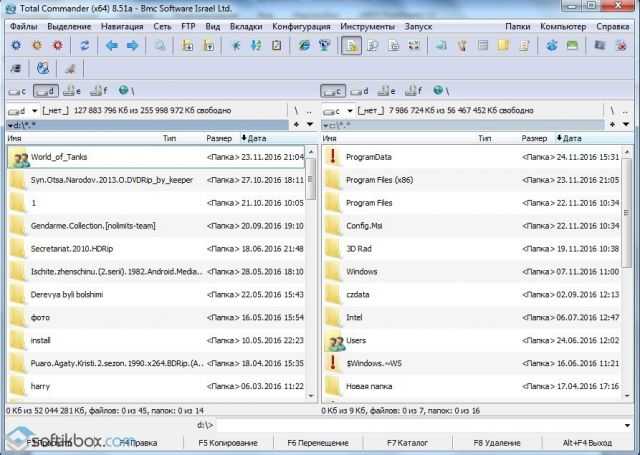
В верхней части окна программы расположено опциональное меню. Под ним находятся значки панели инструментов. Внизу расположены кнопки самых часто применяемых операций.
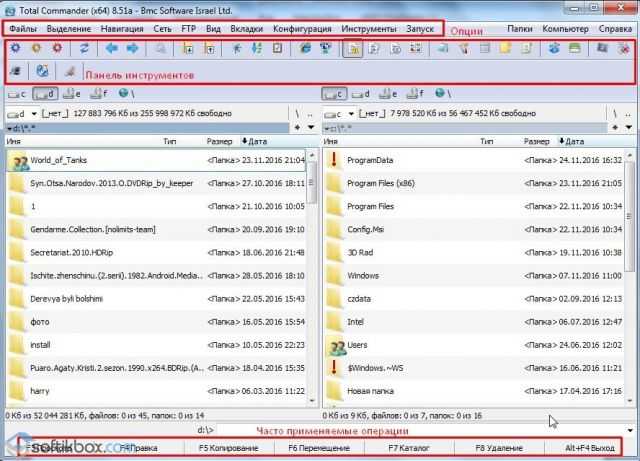
Как работать с дисками?
Чтобы выбрать диск и начать с ним работать, стоит нажать на букву накопителя. Откроется содержимое диска в одной части окна программы. В другой части можно посмотреть содержимое другого носителя. Это удобно при сравнении содержимого.
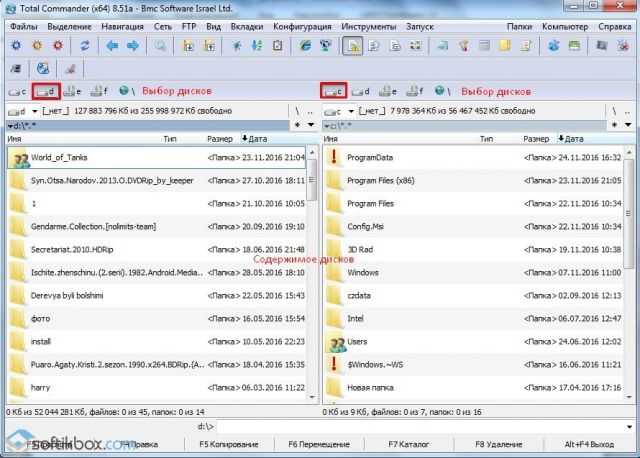
Открыть файлы и папки дисков можно двойным кликом.
Как искать файлы в Total Commander?
Чтобы не открывать каждый диск и папку в поисках нужного файла, в Тотал Коммандере есть функция поиска. Чтобы ею воспользоваться стоит выполнить следующие действия:
Нажимаем на панели инструментов кнопку «Поиск файлов».
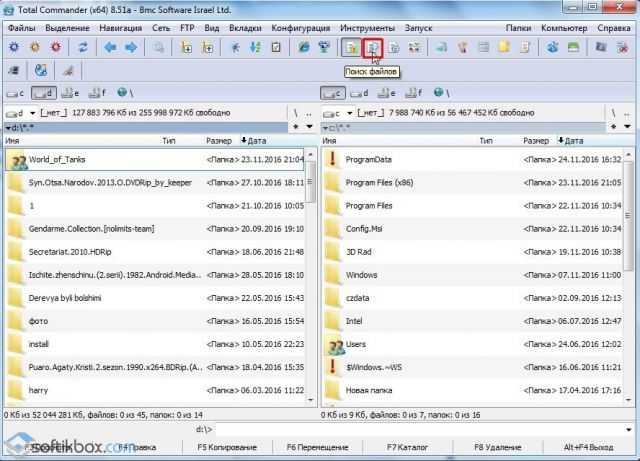
Откроется небольшое окошко. Если вы знаете, на каком диске находится файл, то можно его указать.

Перейдя во вкладку «Шаблоны поиска», можно указать тип файла.
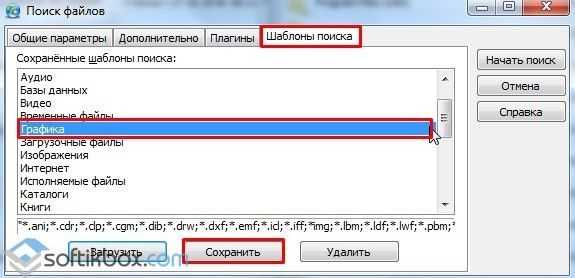
После того, как все параметры для поиска будут указаны, стоит нажать на кнопку «Начать поиск».

Результаты поиска будут отображены в этом же окне.
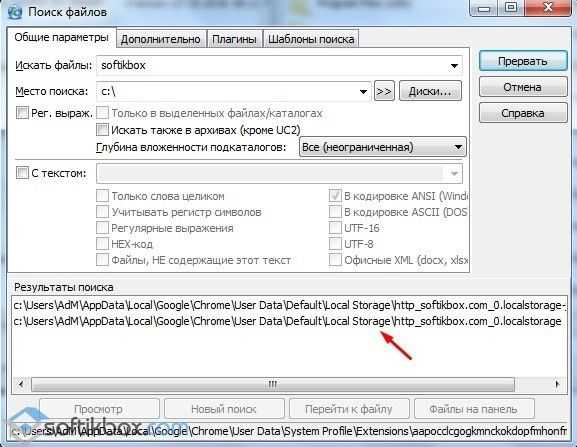
Нажав на нужный результат, файл откроется.
Какие операции можно выполнять с файлами и папками?
Выделение файлов и папок. Выделить нужные элементы в Total Commander можно несколькими способами.
- Нажатием правой кнопки мыши на элементе.
- Сочетанием «Ctrl+левая кнопка мыши».
Если нужно выделить несколько файлов, то зажимаем клавишу «Ctrl» и с помощью клавиш «вверх» и «вниз» выделяем нужное количество файлов или же кликаем по папкам левой кнопкой мыши.
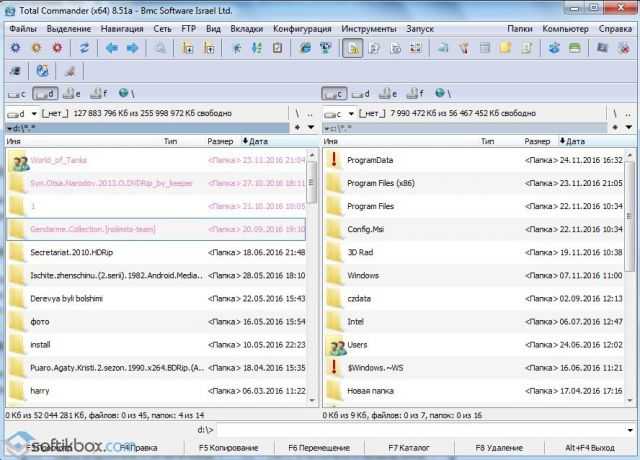
Выделенные файлы будут окрашены в иной цвет.
Копирование. Скопировать элемент можно также несколькими способами.
- С помощью комбинации клавиш «Ctrl+C»;
- Выделив файл одним щелчком и нажав «F5»;
- С помощью кнопки внизу рабочего окна программы.
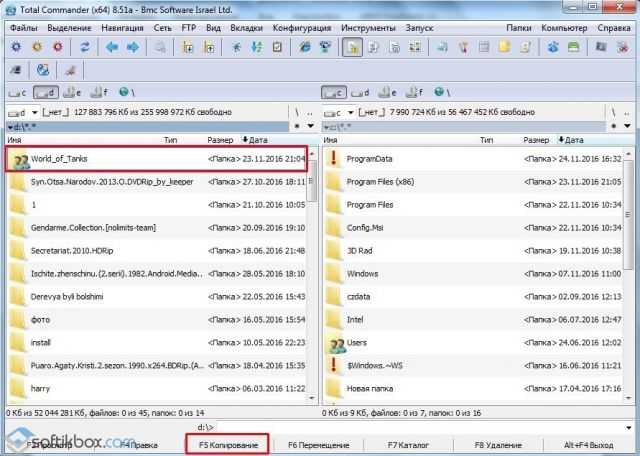
Перемещение файлов. Для того, чтобы переместить файл, стоит выполнить несколько несложных действий:
Выделяем файл одним щелчком левой кнопки мыши. Во втором окне открываем диск или папку, в которую нужно переместить файл. Нажимаем «Переместить». Подтверждаем выполнение операции.
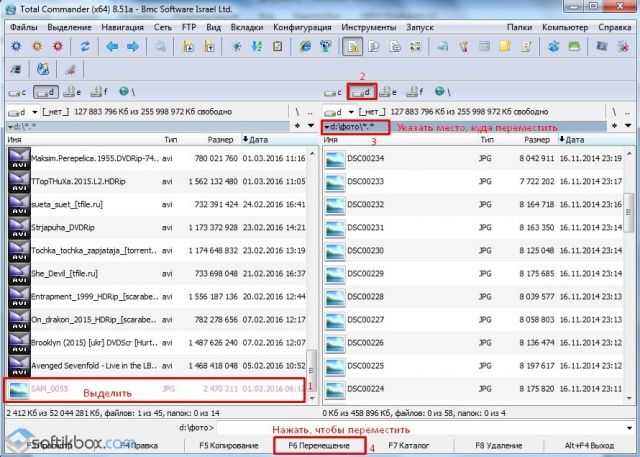
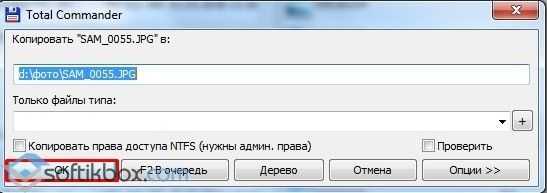
Или просто перетаскиваем нужный элемент.
Удаление файлов. Для того, чтобы удалить нужный файл или папку, стоит его выделить и нажать клавишу «Delete» или выбрать специальную кнопку на панели инструментов.
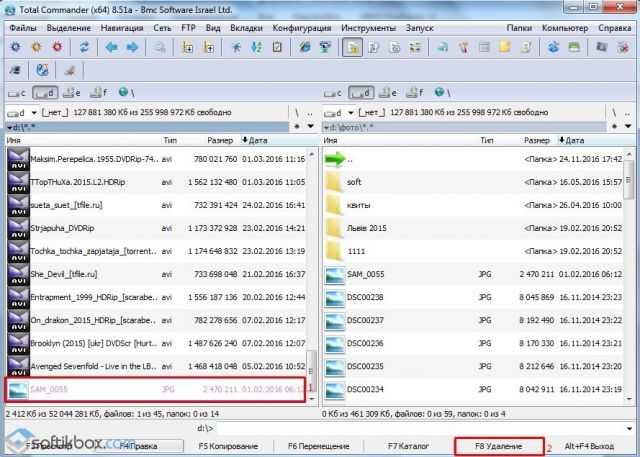
Упаковка и распаковка файлов. Файловый менеджер Total Commander может заменить любой архиватор. С его помощью можно упаковать и распаковать файлы. Для этого достаточно выделить архив и нажать «Распаковать».
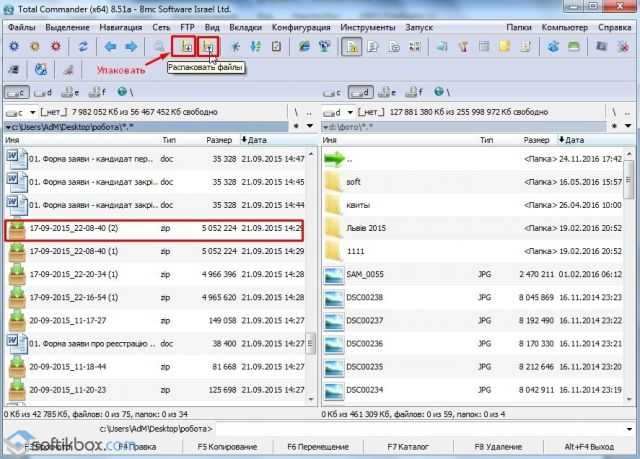
Или же выделить несколько файлов (или один) и нажать «Упаковать».
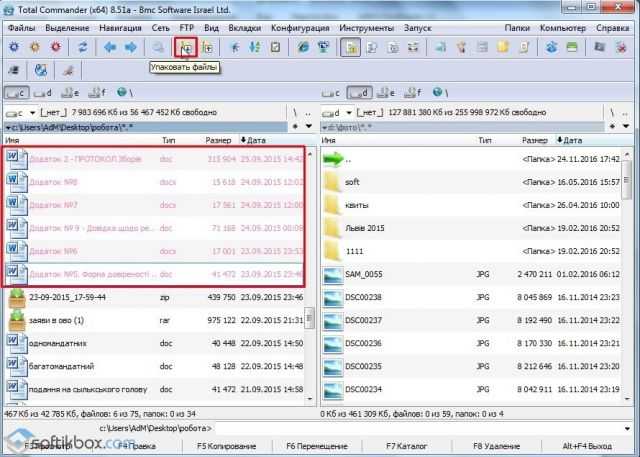
Далее выбираем тип архива и указываем настройки архивации.
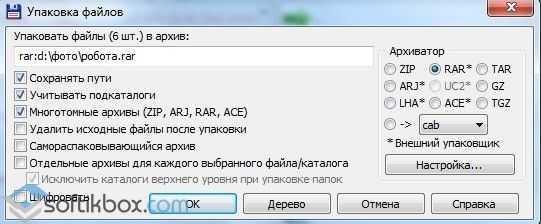
Архив создан.
Настраиваем соединение FTP в Total Commander
Чтобы создать соединение FTP стоит выполнить следующие действия:
Нажимаем на значке «Соединиться с FTP-сервером».
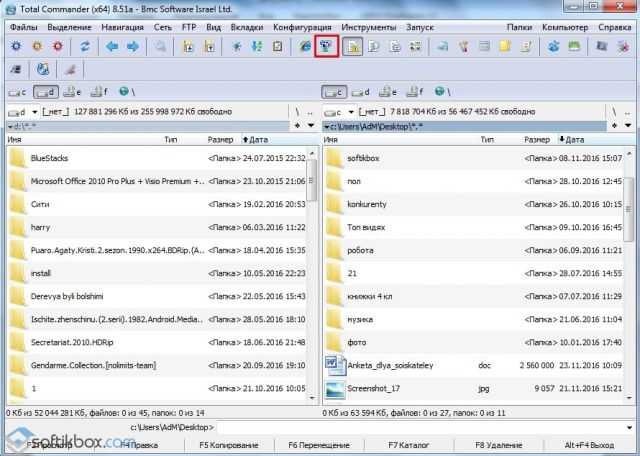
Откроется окно настроек. Нажимаем «Новый URL».
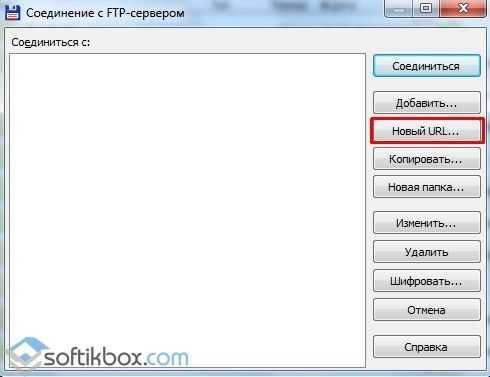
Вводим адрес и кликаем «Ок».

Вводим название нового элемента.

Нажимаем «Соединиться».
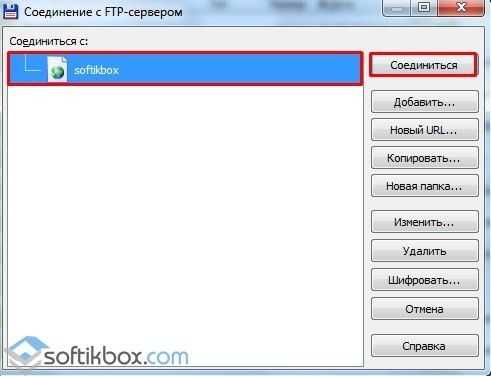
Ждем соединения.
Подключение сетевых накопителей
Чтобы подключить сетевой диск необходимо открыть раздел «Сеть» и выбрать «Подключить сетевой диск».
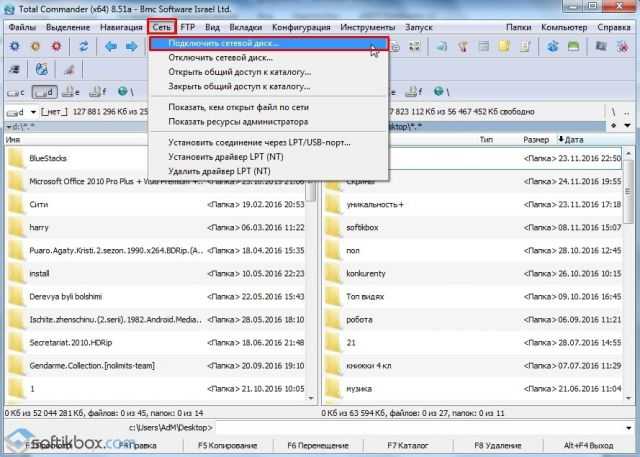
В новом окне нужно указать сетевой диск или папку, которую собираетесь в дальнейшем использовать.
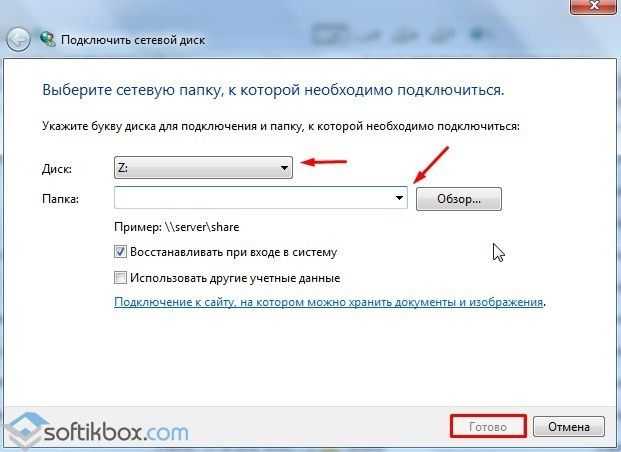
Это далеко не все полезные функции этого файлового менеджера. С его помощью можно запускать программы, решать проблемы с установкой игр с кейгеном.
О том, как ещё можно использовать Total Commander смотрите в видео:
Настраиваем FTP через Total Сommander
Итак, чтобы соединиться с сервером, нужно знать логин и пароль от ftp аккаунта.
Логин и пароль от ftp аккаунта
Логин и пароль от ftp аккаунта можно узнать в панели управления хостингом, ключи от ftp обычно предоставляют хостеры при регистрации на хостинге, либо можно уточнить в службе поддержки.
Открываем Total Сommander и переходим во вкладку и далее :
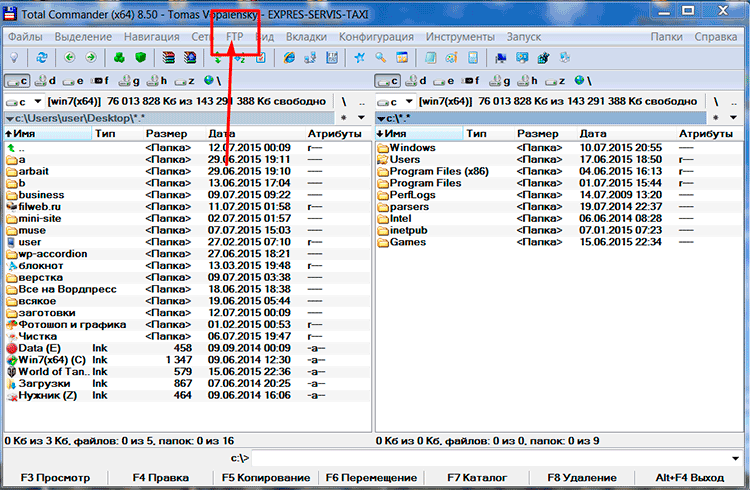
Переходим во вкладку , где будем уже непосредственно и будем производить ftp соединение.
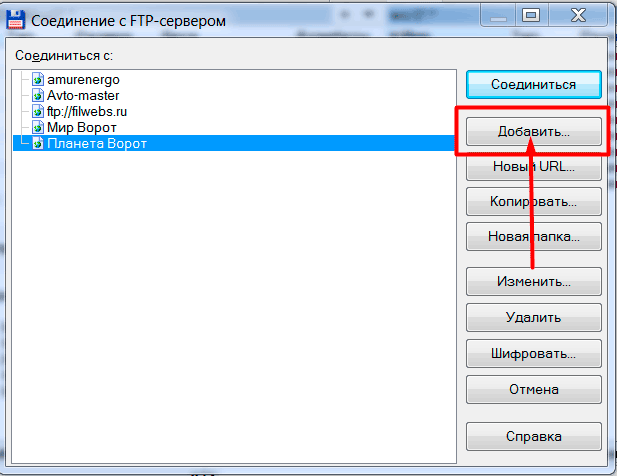
Для ftp соединения указываем данные аккаунта
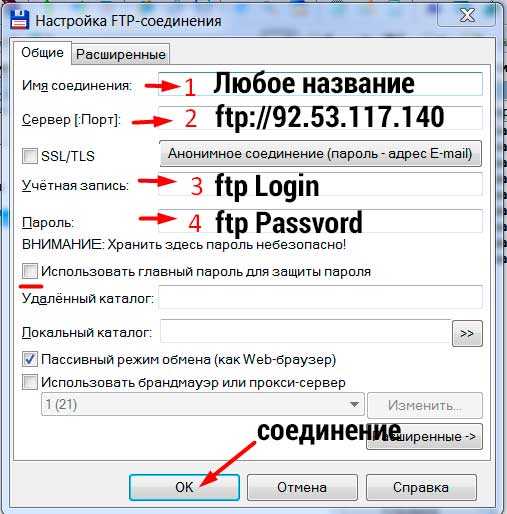
Имя соединения — может быть любым произвольным именем, можно назвать так как вам удобно. Имена ftp соединений можно увидеть на предидущем скриншоте.
Сервер, Порт — указывайте сервер, на котором находится сайт, его предоставляет хостер при регистрации, так же он указан в панеле управления хостингом.
Так-же можно просто указать доменное имя сайта в качестве сервера для ftp соединения. Выглядеть будет это примерно так: Вместо просто заменяется на
Учетная запись — не что иное как логин от ftp аккаунта.
Пароль — указывается пароль от ftp аккаунта.
Далее желательно использовать дополнительный пароль для ftp соединения, а лучше вообще не хранить пароли в ftp-клиентах.
Ну и жмем кнопочку .
Как переустановить Total Commander
Файловый менеджер Total Commander всё-таки имеет некоторые недостатки. Одним из них является отсутствие функции необходимого экспорта-импорта разных настроек. Но разработчиками предложен механизм сбережения таких настроек при переустановке этой программы, а также при ее осуществляемом удалении из операционной системы по умолчанию. При этом сохраняются все надстроечные данные.
Благодаря сохранению таких данных в каталоге в процессе следующей установки менеджер практически мгновенно приводится в рабочее состояние, запускается с настройками интерфейса, некоторых функций, панели доступных инструментов, с созданными избранными каталогами, а также с историей ранее открытых путей.
При активации файлового менеджера лицензионным ключом активационный файл также появится среди этих доступных данных. При этом будет сохранено вручную перенесенное пользователем в каталог установки содержимое, к примеру, важные папки с разными портативными программами или иконками. Поэтому при переустановке этого файлового менеджера не требуются особые действия.
Но при необходимости переустановки системы Windows или переносе тонко настроенного Total Commander на другой выбранный компьютер скорее всего потребуется использование доступной портативной версии. Но если работа осуществляется с обычной версией установленного файлового менеджера, то в рабочем каталоге после проведенной инсталляции необходима замена некоторых файлов. Далее будет рассмотрено, что именно необходимо заменить.
Пользователь должен открыть в проводнике системы Windows каталог необходимой установки этого менеджера, чаще всего находящийся по следующему пути: C:\totalcmd
При этом в поисковик системного проводника вводится *ini. По этому запросу происходит фильтрация всех файлов, имеющих расширение «.ini». Это важные данные конфигурации программы Total Commander, сохраняющие его отдельные рабочие параметры. Несколько видов таких файлов присутствуют в каталоге установки этой программы лишь при максимальном задействовании доступных возможностей менеджера. Но при этом некоторые обнаруживаются у всех пользователей.
Файл «Wincmd.ini» является самым главным из-за хранения основных настроек этой утилиты:
- внешний вид этой программы;
- функциональные возможности;
- некоторые открытые вкладки;
- избранные виды каталогов.
Другой конфигурационный файл под названием «History.ini» используется для хранения истории ранее открытых путей.
За вид панели рабочих инструментов, тип расположенных иконок, общий стиль кнопок отвечают файлы «Wincmd.ini». При этом «Default.bar» и «Vertical.Bar» используются для определения содержимого панели рабочих инструментов.
Все файлы в обязательном порядке копируются и постоянно хранятся вместе с инсталлятором менеджера Total Commander.
Всё это переносится с новой выполняемой инсталляцией файлового менеджера. Но с некоторыми ярлыками запуска, которые устанавливаются в новой системе по совершенно другому пути, потребуется ручная правка этих путей.
Сохранённые файлы формата «.ini» и «.bar» после проведения инсталляции этого менеджера в новую выбранную систему Windows помещаются на хранение в его рабочий каталог установки. В процессе копирования выбирается вариант их замены.
Преимущества популярного файлового менеджера Total Commander являются неоспоримыми. С помощью некоторых дополнительных модулей к этой утилите может быть добавлен любой необходимый для работы инструмент. Например, модуль для выполнения записи дисков, конвертер разных файлов, выбранный проигрыватель, почтовый клиент, а также многие другие доступные возможности.
Для пользователей, ценящих удобства, от этой утилиты прямо зависит производительность выполняемой объемной работы. Приложение является именно тем случаям, когда отличное качество полностью соответствует своей стоимости.
Сохранение списка файлов с помощью командной строки
Вначале вам необходимо будет перейти к нужной папке, или диску, если вы хотите получить список файлов, которые находятся на диске. После открытия папки или диска, удерживая на клавиатуре кнопку «Shift», кликните правой кнопкой мыши внутри этой папки. В открывшемся контекстном меню выберите пункт «Открыть окно команд».
После этого откроется окно консоли, в которой уже будет указан путь к нужной директории (в вашем случае, будет к той папке, которую вы откроете). В этом примере, это папка «Программы» на Рабочем столе моего компьютера. В этой папке находятся другие папки, в которых находятся ярлыки программ.
Далее нужно будет ввести одну из этих команд:
dir /b>filelist.txt dir /s>filelist.txt
После ввода «dir» должен быть пробел. Вместо «filelist» может написать свое название файла, только латинскими буквами. Не забудьте в конце добавить формат «.txt».
Эти команды отличаются друг от друга в использовании дополнительных критериев сохранения списка файлов:
- /b — обозначает, что будут сохранены только имена файлов.
- /s — обозначает, что дополнительно в список будут включены все файлы и подкаталоги (подпапки), которые находятся в этой папке.
Затем на клавиатуре нажмите на кнопку «Enter».
После этого вы можете открыть папку и увидеть, что в папке находится текстовый файл «filelist». Теперь можете открыть этот файл с помощью Блокнота.
Если в данной папке некоторые файлы имели русские имена, то вместо имен этих файлов, вы увидите непонятные символы (крякозябры). Дело в том, что программа Блокнот не понимает кодировку MS-DOS.
Поэтому, открыть созданный файл, можно будет с помощью программы Word. Предполагаю, что у большинства пользователей, на компьютере установлена данная программа.
Кликните по текстовому файлу правой кнопкой мыши, а затем в контекстном меню выберите пункт «Открыть с помощью». Выберите для открытия файла программу Microsoft Office Word. В окне программы Word будет открыто окно «Преобразование текста», в котором нужно будет выбрать кодировку MS-DOS, которая позволит прочитать этот документ.
На образце вы увидите правильное отображение текста.
После нажатия на кнопку «ОК», данный текст будет открыт в программе Word. Вы можете провести редактирование документа, а потом сохранить его на компьютере в нужном формате, в том числе в формате «TXT». Проблем с кодировкой после сохранения файла уже не будет.
Копирование файлов и директорий.
Директорию мы создали. Теперь нам нужно решить вопрос с тем, как копировать. Предположим наша папка называется Видео. Мы хотим скопировать в неё какой-то фильм. Значит первым делом, нам нужно перейти в эту папку, — куда мы будем копировать. А в другой панели выбрать флэш-диск, и курсором с помощью стрелочек или мышки выбрать то, что мы хотим скопировать, — в данном случае какой-то фильм с флэшки друга. А далее нажимаем F5.
Появляется окно подтверждения на выполнение операции, и здесь мы можем нажать ОК, дав добро на копирование, либо Отмена, тем самым отменив операцию.
Если подытожить, то Total Commanderкопирует информацию из одной панели в другую, причём оттуда, где стоит курсор, туда — где курсора нету. Чтобы совершить обратную операцию, — скопировать фильм из папки Видео на флэшку вашего друга, — потребуется нажать клавишу Tab,перейдя тем самым на другую панель — в папку Видео и провести аналогичную операцию.
А что же делать, если там, куда вы копируете, уже есть файл с точно таким же названием? Как же быть тогда? Тогда файловый менеджер спросит у вас, как быть в таком случае.
Заменить — и тогда тот файл, который уже есть, быть затёрт тем, что уже есть на диске.
Заменить всё — если таких файлов несколько, то будут затёрты все файлы. И при этом у вас за текущую операцию Total Commander больше не будет спрашивать, что делать с файлом, если таковые ещё будут.
Пропустить — ничего не делать, а перейти к следующему файлу.
Отмена — отменить копирование.
Заменить более старые — существующие файлы будут замещены более новой копией.
Пропустить все — пропустить все, ничего не делать со всеми одноименным файлами, но при этом продолжить копирование.
Переименовать — указать другое имя для копируемого файла.
Дописать – совместить, другими словами записать информацию в конец существующего файла. При этом не факт, что такие файлы будут читаться.
Как запустить установленный Тотал Коммандер
Для быстрой доступности к этой установленной программе самым удобным для пользователя будет вывод ярлыка на свой рабочий стол или в какое-либо другое выбранное место. Доступность этого файлового менеджера позволяет пользователю буквально за несколько кликов компьютерной мышью провести поиск необходимых документов, выполнить переход из одного каталога в другой, а также осуществить переименование или перемещение рабочих файлов, включая другие операции.
Для запуска приложения пользователь должен нажать на ярлык 2 раза левой кнопкой компьютерной мыши. После установки при отсутствии вывода ярлыка программы на свой рабочий стол запуск возможен через меню «Пуск». При успешной инсталляции этого приложения произойдет его отображение в списке всех доступных программ. Для запуска пользователь выполняет вход в меню «Пуск» и из появившегося списка «Программы» выбирает соответствующий пункт Total Commander, а затем открывает этот файловый менеджер.
Total Commander для Windows 10 (7) – основные функции
Рассмотрим основные функции программы Тотал Коммандер:
- Просмотр. С помощью нее можно быстро просматривать файлы и папки в программе.
- Правка. Данная функция позволяет открывать документы, например, блокнот и править их содержимое.
- Копирование. Благодаря копированию, вы сможете скопировать папки и файлы, а затем их вставить в другое место на компьютере.
- Перемещение. Этот инструмент программы может быстро перемещать файлы на компьютере.
- Каталог. Функция умеет создавать каталоги папок в Тотал Коммандер.
- Выделение. Вы можете выделять отдельные папки и файлы, чтобы их не потерять и переносить.
- Удаление. Тотал Коммандер быстро удаляет ненужные файлы с компьютера.
- Программа позволяет архивировать и разархивировать документы.
- В Total Commander можно настроить быстрый поиск любого файла.
Программа обладает большим количеством различных функций, мы поработаем с основными возможностями программы на практике.
Работа в Тотал Коммандер. Как работать сразу в двух окнах
В Тотал Коммандер можно работать сразу в двух окнах и более. Для этого откройте программу на компьютере. Далее, выберите разделы дисков в вверху программы (Скрин 1).
Установите необходимые варианты, чтобы получилось два окна. Есть и другой вариант работы – через горячие клавиши. Нажмите одновременно клавиши на клавиатуре – «CTRL+T» далее, еще раз, чтобы появились дополнительные окна в программе (Скрин 2).
Вы можете переключаться между окнами и работа на компьютере будет проходить быстрее.
Можно управлять программой с помощью стрелок вперед и назад, которые расположены в панели управления. Достаточно по ним нажать, чтобы перейти в другое окно, например, на рабочий стол компьютера.
В файловом менеджере легко создаются каталоги для вложенных папок. Запустите программу и кликните на клавиатуре клавишу «F7», чтобы открыть окно для создания каталога (вложенной папки) (Скрин 3).
Либо нажмите в программе кнопку – «Создать каталог»
Пишете ее название, например, работа в Интернете и нажимаете кнопку «OK». После чего папка появится в разделе жесткого диска, который был указан в программе.
Переименовываем папки
Если нужно переименовать папку на компьютере, нажмите по ней левой кнопкой мыши, далее, на кнопку в программе «Переименовать/Переместить файлы» (Скрин 4).
Откроется окно, в котором прописываем имя для папки (Скрин 5).
После чего жмем «OK», чтобы папка на компьютере переименовалась. В опциях функции можно выбрать автоматическое переименование имеющийся файлов, чтобы не было проблем с изменением папок.
Как выделять файлы? Перенос файлов и копирование их
Файлы в Тотал Коммандер выделяются, как один, так и несколько. Для этого нажмите в программе кнопку «Выделение» далее, «Выделить все» или «Выделить группу» отдельных файлов. Если нужно отменить – кликните на раздел «Снять выделенное».
Теперь, перенесем папку с файлами, например, с диска/D, на диск/C. Сначала нужно выделить папку, в которой есть файлы. Далее, нажимаем кнопку в программе – «Копировать файлы» (Скрин 6).
Затем, нажмем кнопку «OK», чтобы они переместились на другой диск, только предварительно укажите его в директории дисков (Скрин 7).
Далее, кликните с правами администратора, при подтверждении переноса файла и он переместится.
Как удалять файлы
Если файл на компьютере не нужен, он удаляется с помощью Тотал Коммандер. Кликните по файлу левой кнопкой мыши и зажмите клавишу F8 удаление (Скрин 8).
В окне появится кнопка «Удалить», нажмите на нее. Далее, будет сообщение – «Вы хотите переместить файл в корзину»? Нажмите кнопку «Да», чтобы папка или файл удалились с компьютера и переместились в корзину.





























