Рекомендации по смене сохраненных паролей
Удобное средство для облачного хранения паролей Связка ключей обзавелась полезной и интересной особенностью.
Система анализирует сохраненные коды авторизации и проводит анализ полученных данных. В результате пользователь прямо в системных настройках видит рекомендации по смене паролей от определенных сайтов или сервисов.
iPhone подскажет, если на нескольких сайтах используется одинаковый пароль, укажет на скомпрометированный код, который оказался в общедоступных сетевых базах паролей или слишком простой код доступа, который часто используют другие пользователи.
Прислушиваться к этим рекомендациям или нет – дело каждого, но разок заглянуть по пути Настройки – Пароли – Рекомендации по безопасности точно стоит.
Собственно о fetch в react.js
import React, { Component } from 'react';
class Succes extends Component{
constructor(props){
super(props);
this.state = { error: null,
isLoaded: false,
items: Array
}
}
componentDidMount() {
// Fetch тут
fetch("http://example.url/page.php")
.then((response) => response.json())
.then((response) => {
this.setState({items: response});
this.setState({isLoaded: true});
})
.then((error) => {
this.setState({false: true});
this.setState({error});
})
}
render (){
const data = Array.from(this.state.data.headers);
}
}
export default Succes;
Есть у нас компонент с конструктором. Там содержится состояние. В состояние есть ошибки, загружено или нет и данные. Для данных я изначально я установил пустой массив, isLoaded false и ошибки null.
Во время componentDidMount я сделал fetch на свой адрес. Ну и в зависимости от ответа устанавливается есть данные или нет и есть ошибка или нет.
В рендере (render, внутри return) я проверял загружено или нет и выводил либо таблицу (у меня в компоненте нужно было) либо выводил ошибки.
{ isLoaded ? (
items.map((element, index) =>
<TableRow key={index} value={element} />
)
) : (<tr><td>Не загружено</td></tr>) }
{
error ? (<tr><td>{error}</td></tr>) : (false)
}
Либо вы можете сделать проверку загружены ли данные или нет и отдавать разный return как в примере, который есть в документации реакта.
Что еще ты можешь сделать?
Если вы не обнаружите проблем с ограничениями на вашем устройстве iOS, возможно, значок App Store скрыт между несколькими приложениями. Отличное решение вернуть значок туда, где вы можете легко его найти, — это сбросить макет главного экрана.
Шаг 1: Просто найдите и выберите «Сбросить макет главного экрана с помощью поиска Siri» (смахните вниз с главного экрана).
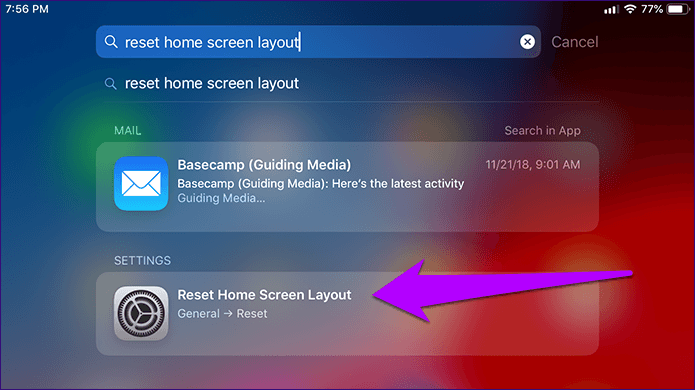
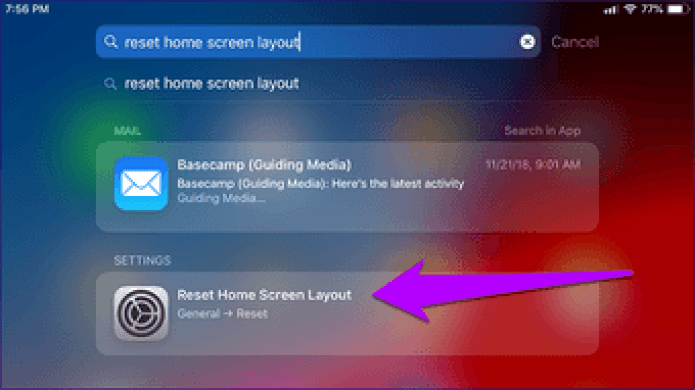
Шаг 2: На появившемся экране «Сброс» нажмите «Сбросить макет главного экрана», а затем нажмите «Сброс» для подтверждения.
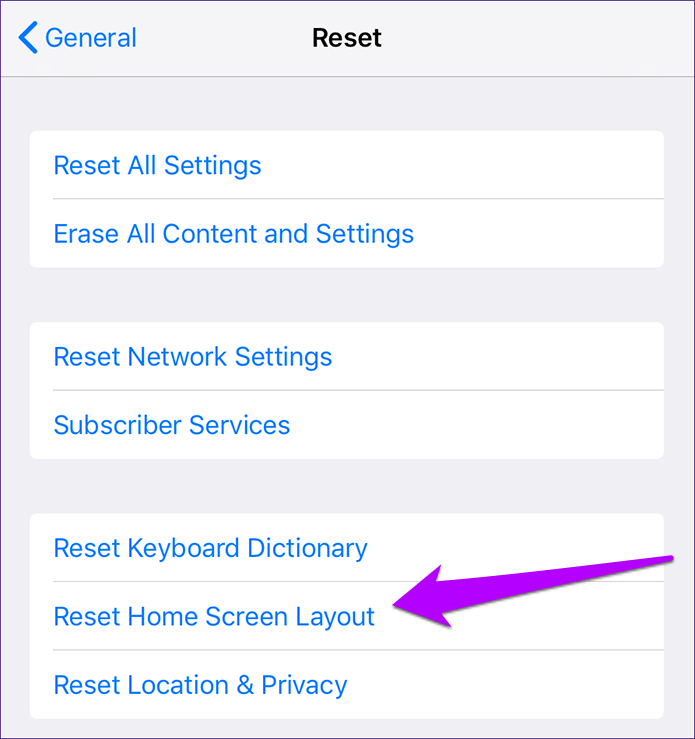
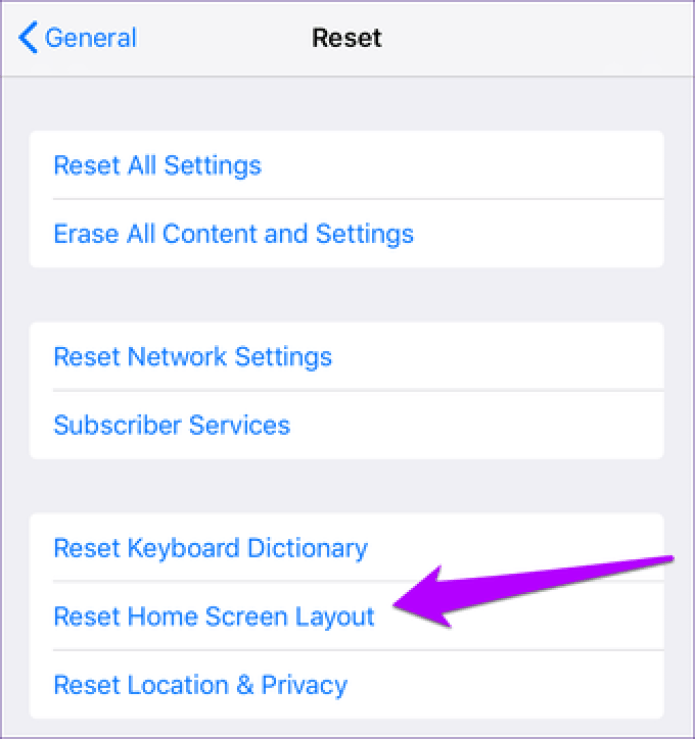
Вернитесь на главный экран, и вы должны увидеть все стандартные приложения по умолчанию, включая App Store, на первой странице.
Среда в которой работал
Иногда случаются проблемы на начале работы с React из-за настройки npm-мов всяких, хочется просто начать работать.
Вот мой package.json:
{
"name": "fetch-example",
"version": "0.1.0",
"private": true,
"dependencies": {
"autoprefixer": "7.1.6",
"babel-core": "6.26.0",
"babel-eslint": "7.2.3",
"babel-jest": "20.0.3",
"babel-loader": "7.1.2",
"babel-preset-react-app": "^3.1.2",
"babel-runtime": "6.26.0",
"case-sensitive-paths-webpack-plugin": "2.1.1",
"chalk": "1.1.3",
"css-loader": "0.28.7",
"dotenv": "4.0.0",
"dotenv-expand": "4.2.0",
"eslint": "4.10.0",
"eslint-config-react-app": "^2.1.0",
"eslint-loader": "1.9.0",
"eslint-plugin-flowtype": "2.39.1",
"eslint-plugin-import": "2.8.0",
"eslint-plugin-jsx-a11y": "5.1.1",
"eslint-plugin-react": "7.4.0",
"extract-text-webpack-plugin": "3.0.2",
"file-loader": "1.1.5",
"fs-extra": "3.0.1",
"html-webpack-plugin": "2.29.0",
"jest": "20.0.4",
"object-assign": "4.1.1",
"postcss-flexbugs-fixes": "3.2.0",
"postcss-loader": "2.0.8",
"promise": "8.0.1",
"raf": "3.4.0",
"react": "^16.5.2",
"react-dev-utils": "^5.0.2",
"react-dom": "^16.5.2",
"resolve": "1.6.0",
"style-loader": "0.19.0",
"sw-precache-webpack-plugin": "0.11.4",
"url-loader": "0.6.2",
"webpack": "3.8.1",
"webpack-dev-server": "2.11.3",
"webpack-manifest-plugin": "1.3.2",
"whatwg-fetch": "2.0.3"
},
"scripts": {
"start": "node scripts/start.js",
"build": "node scripts/build.js",
"test": "node scripts/test.js --env=jsdom"
},
"jest": {
"collectCoverageFrom": [
"src/**/*.{js,jsx,mjs}"
],
"setupFiles": [
"<rootDir>/config/polyfills.js"
],
"testMatch": [
"<rootDir>/src/**/__tests__/**/*.{js,jsx,mjs}",
"<rootDir>/src/**/?(*.)(spec|test).{js,jsx,mjs}"
],
"testEnvironment": "node",
"testURL": "http://localhost",
"transform": {
"^.+\\.(js|jsx|mjs)$": "<rootDir>/node_modules/babel-jest",
"^.+\\.css$": "<rootDir>/config/jest/cssTransform.js",
"^(?!.*\\.(js|jsx|mjs|css|json)$)": "<rootDir>/config/jest/fileTransform.js"
},
"transformIgnorePatterns": [
"node_modules.+\\.(js|jsx|mjs)$"
],
"moduleNameMapper": {
"^react-native$": "react-native-web"
},
"moduleFileExtensions":
},
"babel": {
"presets":
},
"eslintConfig": {
"extends": "react-app"
}
}
Он был создан в октябре 2018 года с реактом версии 16.5.2
Удаленное управление ограничениями
Включение ограничений контента в iOS 12 как часть Screen Time означает, что теперь вы можете управлять устройствами членов семьи прямо со своего iPhone или iPad. Если вы заблокировали доступ своего ребенка к App Store, но теперь хотите снять ограничение, вы можете сделать это удаленно, а не возиться с устройством физически.
Как только вы добавите свою семью (если вы еще этого не сделали) на свое устройство, вы увидите, что их имена появятся в экранном времени.
Примечание: Чтобы добавить новых участников, коснитесь своего профиля в приложении «Настройки», а затем коснитесь «Семейный доступ». Вам необходимо установить пароль (или использовать тот, который уже есть) для каждого участника во время процедуры.
Просто нажмите на имя своего ребенка, и вы увидите набор ограничений, напоминающих те, что установлены на вашем устройстве. Чтобы восстановить App Store для всех устройств, связанных с вашим ребенком, нажмите «Ограничения содержимого и конфиденциальности», а затем введите соответствующий пароль при появлении запроса.
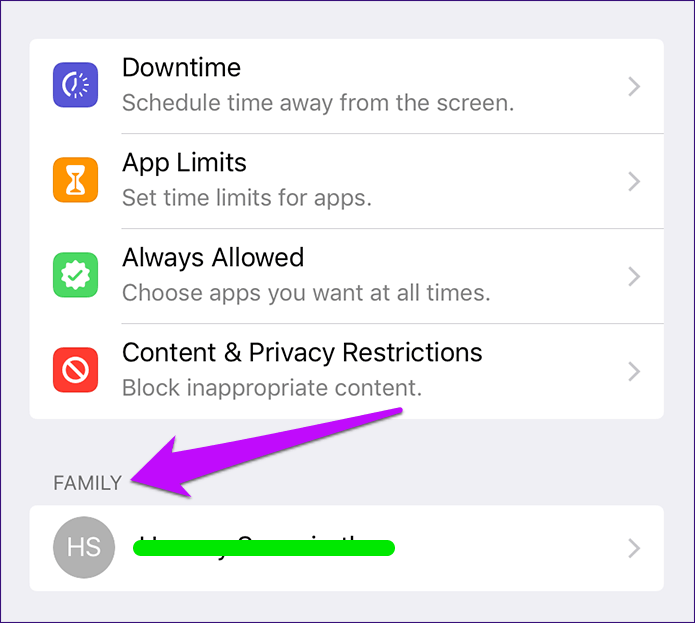
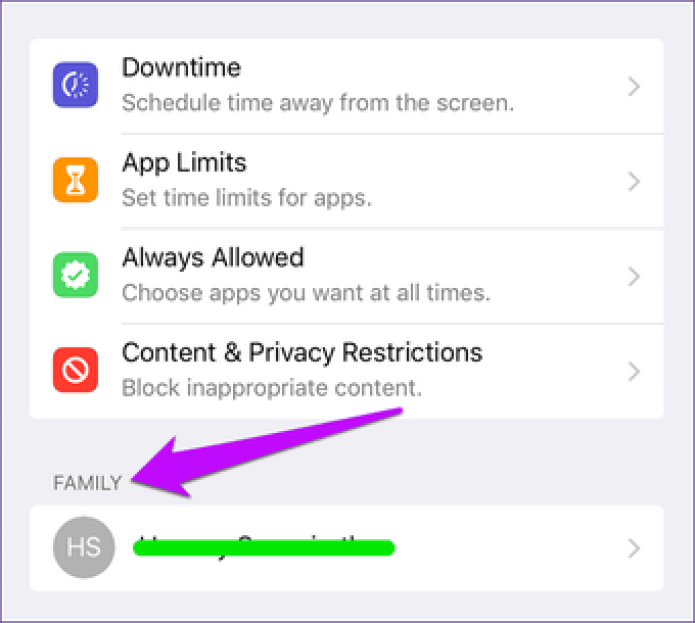
Затем просто нажмите «Покупки в iTunes и App Store» -> «Установка приложений» -> «Разрешить», чтобы это произошло. Очень удобно, правда?
Вместо того, чтобы полностью отключать App Store в будущем, вы можете наложить другие ограничения, которые не столь радикальны. В самом разделе «Покупки в iTunes и App Store» у вас есть возможность отключить покупки в приложении, чтобы ваш ребенок не мог делать покупки без вашего разрешения. Кроме того, параметр «Удаление приложений» позволяет запретить удаление загруженных приложений, чтобы вы знали, чем он занимается.
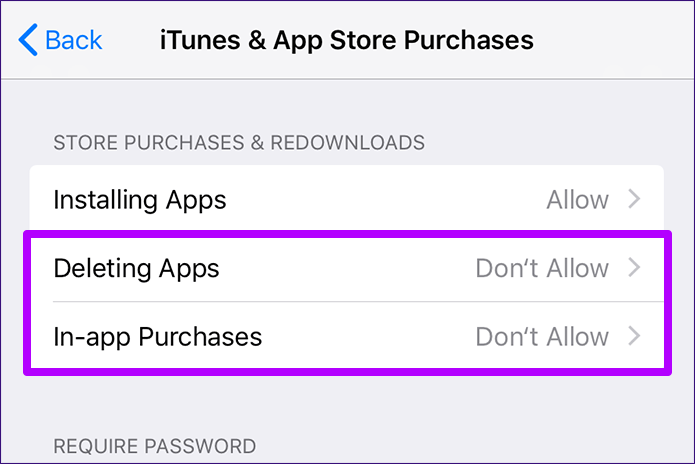
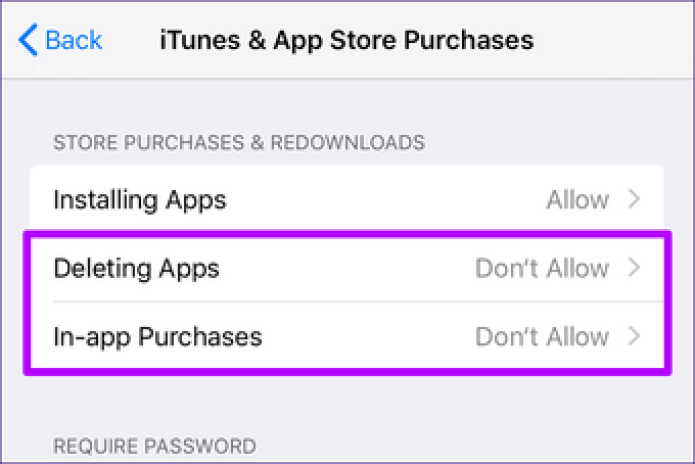
Дополнительный набор элементов управления можно применить, вернувшись к экрану «Ограничения содержимого и конфиденциальности» и нажав «Ограничения содержимого»> «Приложения». Отсюда вы можете выбрать различные возрастные группы, чтобы ограничить доступ вашего ребенка к определенным приложениям. Идите вперед и выберите подходящий, и загрузка приложений, возраст которых превышает возрастной рейтинг, из App Store больше не будет возможна.
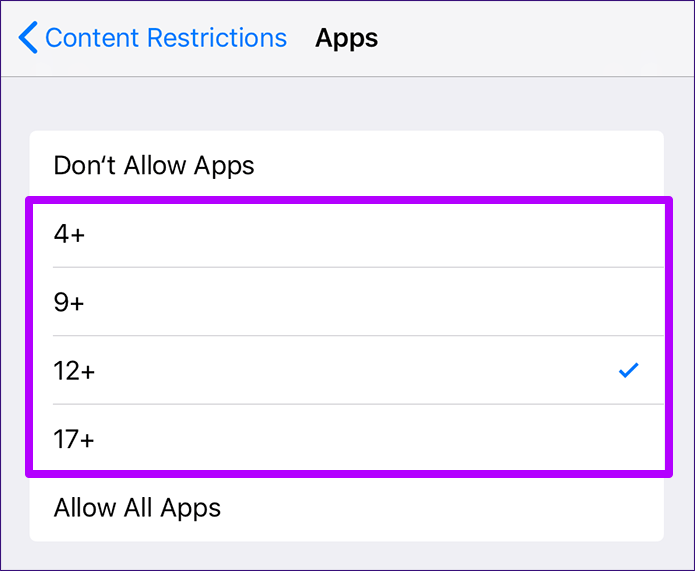
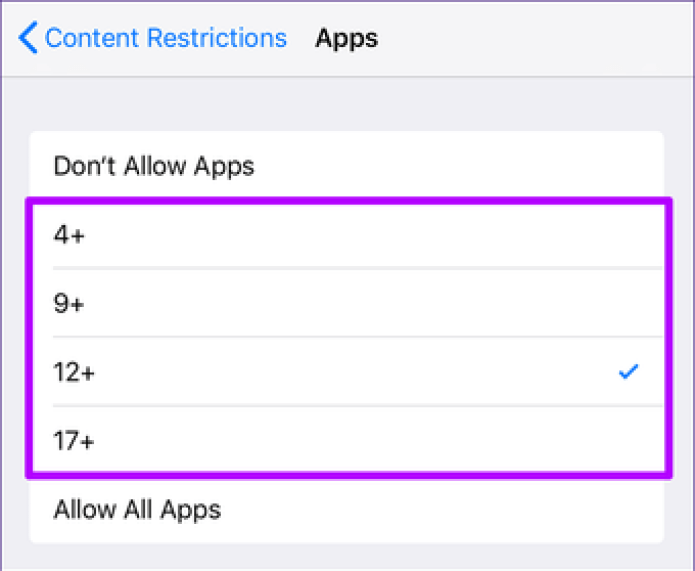
Переходим на HTTPS
Перенос сайта на другой протокол выполняется в несколько этапов. Сперва нужно приобрести SSL-сертификат у хостинга (достаточно открыть нужный раздел в личном кабинете и заказать сертификат). Также нужно изменить все внутренние ссылки на относительные и установить автоматическую переадресацию сайта на защищенный протокол. Подробнее о том, как это быстро и правильно организовать, поговорим в нижеуказанной инструкции.
Шаг 1: Подготовка сайта
Перед выполнением редиректа с HTTP на HTTPS рекомендуется исправить некоторые моменты в строчках кода, чтобы избежать возможных ошибок. Первый — внутренние ссылки.
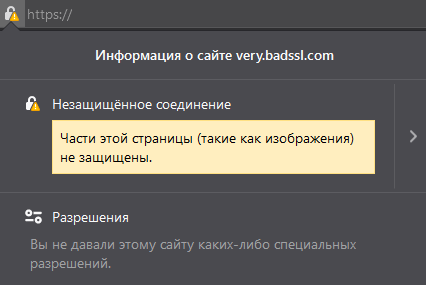
Чтобы избежать предупреждения, указанного выше, необходимо изменить все внутренние ссылки с абсолютных на относительные. Например, ссылку http://ssl.ru/testpage/ потребуется заменить на /testpage/. Также стоит внимательно проверить все ссылки на скрипты в коде страниц.
Второй момент — проверка медиаконтента, в который входят изображения, видеоклипы, презентации и прочее. Необходимо посмотреть, какой на страницах сайта используется контент и по какому протоколу он запрашивается. Если используется HTTP, то рекомендуется загрузить все файлы на сервер и установить относительные ссылки. В противном случае указывайте только проверенные сайты: YouTube, Facebook, VK и так далее.
Теперь можно переходить к подключению SSL.
Шаг 2: Установка SSL-сертификата
Устанавливаем SSL:
Проверить подлинность сертификата можно на различных сервисах, например, Namecheap. Все просто: вводим домен с портом 443 и жмем «Check». При успешной проверке будет отображена надпись «It’s all good. We have not detected any issues».
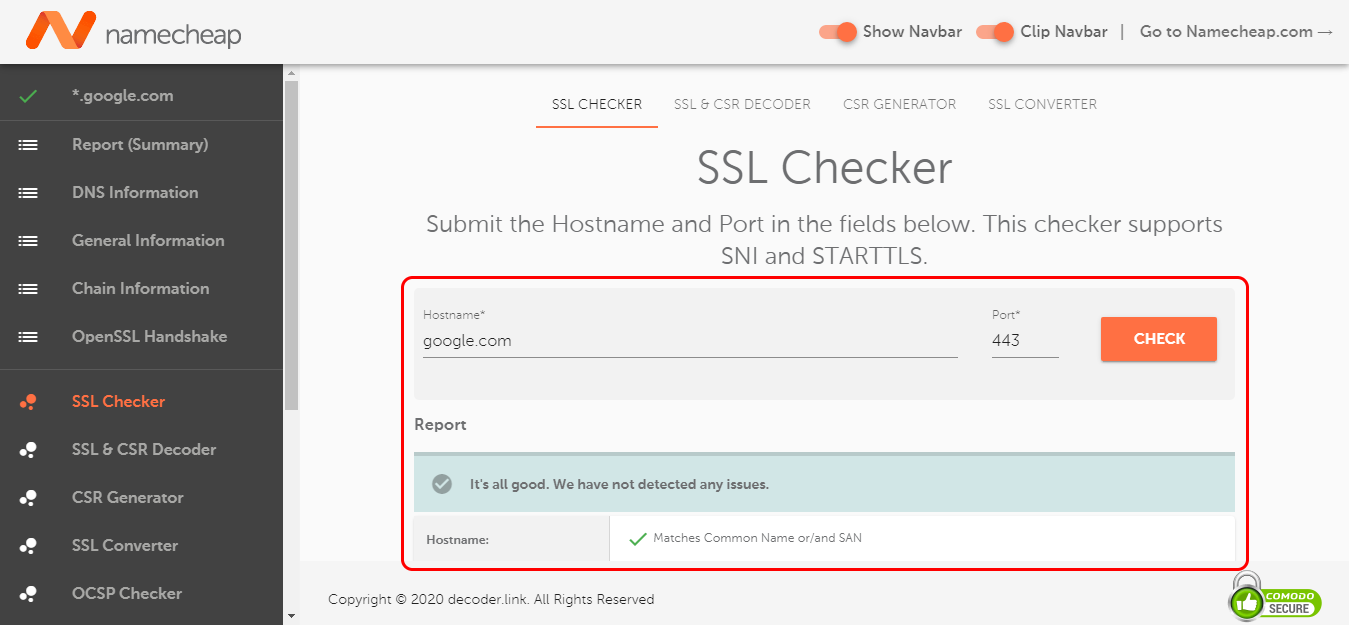
После установки также рекомендуется убедиться, что сайт работает на обоих протоколах. Затем нужно сделать переадресацию с HTTP на HTTPS. Зачем это нужно, расскажем уже в следующем разделе.
Шаг 3: Настройка редиректа на HTTPS
Переадресация страниц нужна для того, чтобы пользователи, которые обратились к сайту по старому протоколу, автоматически подключились к новому адресу с HTTPS. Сделать это довольно просто – необходимо в директории сайта открыть файл .htaccess и добавить в него определенный код. Существует несколько вариантов кода.
Первый вариант:
RewriteEngine On
RewriteCond %{SERVER_PORT} !^443$
RewriteRule .* https://%{SERVER_NAME}%{REQUEST_URI}
Второй вариант:
RewriteEngine On
RewriteCond %{HTTPS} =off
RewriteRule (.*) https://%{HTTP_HOST}%{REQUEST_URI}
Третий вариант:
RewriteEngine On
RewriteCond %{HTTPS} off
RewriteCond %{HTTP:X-Forwarded-Proto} !https
RewriteRule ^(.*)$ https://%{HTTP_HOST}%{REQUEST_URI}
Также мы можем сделать редирект с HTTP через административную панель CMS системы. В OpenCart для этого нужно открыть файл config.php и прописать в него следующее:
define('HTTPS_SERVER', 'https://yourdomain.com/');
В WordPress изменить wp-config.php:
define('FORCE_SSL_ADMIN', true);
Для получения подробной информации о редиректах на других CMS обратитесь к их документации.
Шаг 4: Настройка для поисковых систем
Если ваш сайт индексируется Google, Яндекс или другими поисковиками, то после перехода на HTTPS необходимо им об этом сообщить. В частности, нужно:
- Изменить все теги «rel=canonical» в HTML-коде. Они должны указывать на ссылки с защищенным протоколом.
- В файлы robots.txt и sitemap.xml необходимо добавить страницы с HTTPS.
- Проверить корректность указанных данных в Яндекс.Метрика и Google Search Console.
- Проверить отображение и доступность вашего сайта через поисковик.
Готово! На этом переход с HTTP на HTTPS завершен. Надеюсь, что у вас не возникло сложностей
Спасибо за внимание!
HTTPS: что это такое и зачем на него переходить
По умолчанию все сайты начинают свой путь с HTTP-протокола передачи данных в интернете. Он использует технологию «клиент-сервер», работающую следующим образом: клиент инициирует соединение и отправляет запрос серверу, который в свою очередь ожидает соединения для получения запроса, выполняет определенные действия и отправляет обратно сообщение с результатом.
Во время передачи данных по HTTP устанавливается незащищенное соединение, поэтому злоумышленник может легко перехватить запросы: получить пароль пользователя, увидеть данные банковской карты и многое другое.
На смену HTTP пришел HTTPS — особое расширение протокола, включающее в себя настройки шифрования. Благодаря этому все платежи, покупки, пароли и прочие данные защищены, и добраться до них злоумышленнику практически невозможно. Также этот интернет-протокол позволяет повысить доверие пользователей, разместить рекламные баннеры в Google AdWords, получить приоритетное ранжирование в поисковых системах и многое другое.
Использование HTTPS сопровождается получением специального SSL-сертификата. Сертификаты разделяются на три вида:
Каждый из вышеупомянутых сертификатов обеспечивает шифрование трафика между сайтом и браузером.
Резюмируя, стоит сказать, что переадресация с HTTP на HTTPS — надежный способ обезопасить свой сайт от злоумышленников и обеспечить пользователям конфиденциальность. О том, как правильно перейти на защищенное соединение, поговорим далее.
Уведомления о работе буфера обмена
Еще в iOS 13 сторонние приложения могли без ограничений получать доступ к буферу обмена, копировать данные из него и использовать в своих целях. Эта серьезная дыра в конфиденциальности позволяла перехватывать скопированные пользователем логины, пароли, номера банковских карт или коды подтверждения операций из сообщений.
Активные пользователи экосистемы Apple при этом рискуют данными из общего буфера обмена
Скопировали что-то важное на Mac, а через секунду данные перехватило приложение на iPhone
Купертиновцы добавили оповещающие баннеры, которые моментально выдают “воришек” во время получения данных из буфера. Сразу после выхода первых тестовых версий iOS 14 на этом “спалились” TikTok, AliExpress и некоторые другие программы.
Фишку невозможно отключить, так что разработчикам приложений пришлось отключить работу с буфером обмена, чтобы не пугать пользователей.
Устранение Mixed Content
Ошибки Mixed Content, то есть ошибки смешанного содержимого, говорят о том, что на сайте, который работает по HTTPS, все еще есть ссылки, которые ведут на HTTP. Это могут быть ссылки как на разделы вашего собственного сайта, так и на сторонние ресурсы. Присутствие смешанного содержимого не только негативно влияет на SEO, но и является проблемой безопасности, так как часть данных оказывается не защищена, несмотря на наличие SSL-сертификата на сайте.
Проверить наличие таких ссылок и ошибок можно:
- В консоли разработчика в браузере. В Chrome и Firefox ее можно открыть с помощью Ctrl+Shift+J. В поиске введите ‘mixed’, чтобы отфильтровать нужные ссылки.
Для устранения смешанного содержимого нет универсального способа, так как разные сайты имеют свои особенности, однако в целом нужно добиться отсутствия ссылок на HTTP в коде вашего сайта.
В WordPress для этой цели можно использовать специальные плагины, например:
При ручной настройке можно:
1) Заменить во всех ссылках, где возможно, протокол HTTP на HTTPS, то есть вместо ссылок вида:
http://domain.ru/page/file.jpg
использовать:
https://domain.ru/page/file.jpg
Если ссылка ведет на сторонний ресурс (http://некий-сайт/page/file.jpg), сначала проверьте, что он доступен по HTTPS и ссылка останется рабочей. Если это не так, попробуйте воспользоваться вторым вариантом.
2) Второй вариант — заменить ссылки на относительные вместо абсолютных, то есть вместо ссылок вида:
http://domain.ru/page/page2/file.jpg
использовать ссылки:
/page/page2/file.jpg
Это же касается ссылок на сторонние ресурсы, в них необходимо полностью отбросить указание протокола. То есть вместо ссылок вида:
http://некий-сайт/page/page2/file.jpg
нужно указать:
//некий-сайт/page/page2/file.jpg
Если ссылка такого вида работает некорректно, а по HTTPS ресурс недоступен, то можно рассмотреть варианты:
- если это медиа-контент (картинки, видео и пр.) — по возможности загрузить их на сервер TImeweb, в директорию вашего сайта, и после обновить ссылки;
- найти аналог этого сайта или ресурса и полностью обновить ссылки на данный элемент;
- не использовать этот файл или скрипт, если есть такая возможность, и полностью удалить его из кода страницы.
Как исправить ошибку ERR CONNECTION RESET
Однозначно сказать, что конкретно вызвало ошибку ERR CONNECTION RESET на определенном устройстве, невозможно. Поэтому для ее устранения потребуется выполнить несколько рекомендаций, приведенных ниже, и после выполнения каждого пункта надо проверять — удалось устранить ошибку или нет.
Расширения браузера
Расширения браузера могут блокировать доступ к интернет-ресурсу по тем или иным причинам. Чаще всего это касается расширений, которые связаны с VPN. Если в браузере установлены расширения, отключите их, чтобы проверить, поможет ли это исправить проблему.
Чтобы отключить расширения в Google Chrome, нажмите на три точки в правом верхнем углу и перейдите в настройки.
Далее в левом сайдбаре нажмите на пункт “Расширения”.
Здесь нужно перевести в деактивированное состояние все работающие в браузере расширения, чтобы убедиться в их безвредности для соединения с сайтами в интернете.
Когда расширения будут отключены, попробуйте снова зайти на сайт. Если ошибка ERR CONNECTION RESET продолжает возникать, вероятно, проблема не в расширениях.
Обратите внимание
Если данный способ не помог решить проблему, расширения можно включить обратно.
Антивирус
Если на компьютере есть работающий в фоновом режиме антивирус (или брандмауэр), отключите его для интернет-трафика. Для этого нужно в настройках конкретного антивируса найти пункт, который позволит приостановить действие файервола.
После остановки антивируса снова попробуйте зайти на сайт и понаблюдать, будет ли возникать ошибка ERR CONNECTION RESET.
Важно
Не забудьте включить обратно антивирус или файервол, если данный способ не помог решить проблему. Если после отключения антивируса ошибка пропала и сайты стали доступны, рекомендуем установить другой антивирус, либо выполнить детальные настройки файервола, например, добавив конкретный сайт в “Белый список”, если вы уверены в его порядочности.
Выполните настройку сети
Из-за неправильных настроек сети на компьютере может возникать ошибка ERR CONNECTION RESET. Чтобы избавиться от этой проблемы, попробуйте выполнить следующие действия:
- Нажмите в левом нижнем углу экрана на “Поиск” и перейдите через него в раздел настроек “Свойства браузера”. Также зайти туда можно через панель управления.
- Переключитесь сверху на раздел “Подключения” и перейдите в меню “Настройка сети”.
- Далее убедитесь, что в открывшемся окне сняты галочки со всех пунктов. Если это не так, то снимите их и нажмите “ОК”.
- Перезагрузите компьютер и заново запустите браузер, после чего попробуйте зайти на нужный сайт.
Если ошибка ERR CONNECTION RESET сохраняется, попробуйте другие варианты ее исправления, описанные ниже.
Сбросьте параметры сети
Чтобы выполнить сброс параметров сети на компьютере под управлением Windows 10, нужно перейти в настройки. Нажмите на соответствующий значок в меню “Пуск”.
Далее перейдите в раздел “Сеть и интернет”, где находятся основные сетевые настройки.
В основном подразделе “Состояние” внизу вы увидите ссылку на пункт “Сброс сети”. Нажмите на нее.
Откроется страница, где нужно нажать “Сбросить сейчас”.
А далее подтвердить свое решение сбросить настройки сети.
Далее компьютер проведет необходимые действия для сброса параметров сети и перезагрузится. После этого можно вновь пробовать зайти на сайт, который выдавал ошибку сброшенного соединения при подключении.
Удалите данные браузера
Важно
Данный способ поможет решить проблему только если один браузер выдает ошибку ERR CONNECTION RESET при переходе на сайт, тогда как остальные на него заходят без проблем. Если же проблема общая для всех браузеров, не рекомендуем выполнять данный пункт, который сбросит все cookie и данные сайтов, из-за чего придется вновь входить во все аккаунты.
Чтобы удалить данные из браузера Google Chrome, нажмите в правом верхнем углу на три точки перейдите в пункт “Настройки”
Чтобы удалить данные из браузера Google Chrome, нажмите в правом верхнем углу на три точки перейдите в пункт “Настройки”.
Далее слева выберите “Конфиденциальность и безопасность” и нажмите “Очистить историю”.
Откроется всплывающее окно. Чтобы полностью очистить данные браузера, нужно установить галочку во всех пунктах и нажать “Удалить данные”.
Ограниченный доступ приложений к фото
В предыдущих версиях мобильной операционной системы, когда вы разрешали программе доступ к фотографиям, она получала возможность сканировать и просматривать всю медиатеку на устройстве.
Банально украсть фоточки ни одна утилита из App Store не может, но произвести анализ и собрать определенную статистику было возможно.
Теперь в настройках появился дополнительный пункт меню, который ограничивает доступ к фотографиям для каждой отдельной программы. Например, если нужно загрузить всего пару фото, аватар или скан документа, можно не давать доступ ко всей медиатеке.
Находится переключатель по пути Настройки – Конфиденциальность – Фото, достаточно указать пункт Выбранные фото, чтобы не открывать всю галерею.
P.S.
Я и моя команда занимаемся продвижением сайтов в том числе и созданием каталогов. Оптимизацию сайта вы можете заказать у меня на прямую или обратившись в студию, в которой я работаю. А пока вы не обратились к нам пробуйте самостоятельно улучшить свой сайт, подобрать ключевые слова. Когда подберёте слова можете воспользоваться моим сервисом строки, чтобы вам было проще вставить их на сайт. А также вы можете прочитать про то как правильно подобрать ссылки.
Поддержи Xakplant
Я давно хочу развить видеоверсию, но пока этого не получается из-за нехватки ресурсов. Сейчас я собираю деньги на новый компьютер и микрофон. Поддержи xaklant и ты увидишь полезные видео быстрее.
Скрытие приложений с рабочего стола
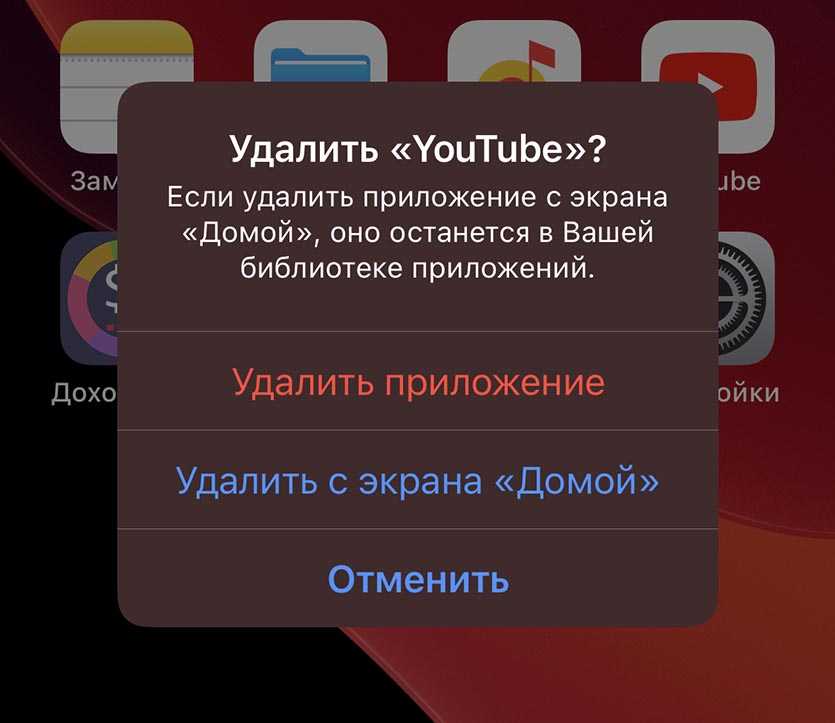
Библиотека приложения в iOS имеет одно важное преимущество. С ее появлением иконки некоторых приложений можно скрыть с рабочего стола
Например, если не хотите, чтобы коллеги увидели на рабочем столе смартфона игры, социальные сети или приложения для знакомств – просто переместите их в библиотеку.
Задержите палец на иконке любой программы, выберите пункт Удалить приложение, а в последнем диалоговом окне выберите пункт Удалить с экрана «Домой».
Можно и вовсе помещать все новые приложения в библиотеку без размещения на домашнем экране. Для этого измените соответствующий параметр по пути Настройки – Экран «Домой».
В дальнейшем скрытые приложения можно найти в библиотеке (самый правый экран рабочего стола) или через поиск Spotlight.
Сброс пароля ограничений
Если вы не можете вспомнить пароль ограничений, то отменить его будет непростой задачей. Для этого вам нужно фактически восстановить ваше устройство iOS до предыдущей резервной копии, созданной в то время, когда у вас не было пароля для ограничений. В противном случае вы получите тот же пароль даже после восстановления.
Кроме того, вы должны использовать iTunes, поскольку в iCloud одновременно может быть только одна инкрементная резервная копия. Если у вас нет предыдущей резервной копии без пароля, вам необходимо настроить iPhone или iPad в качестве нового устройства во время процедуры восстановления. Конечно, это означает, что вы потеряете все свои данные.
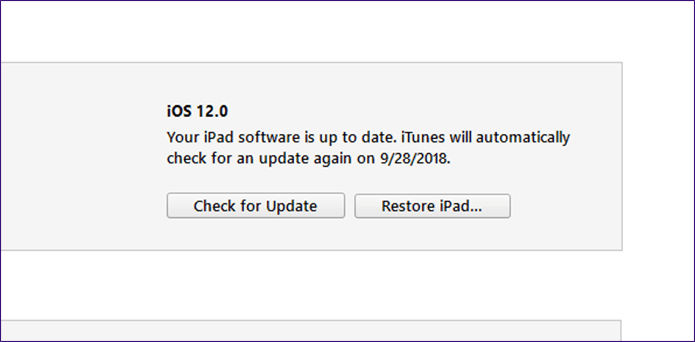
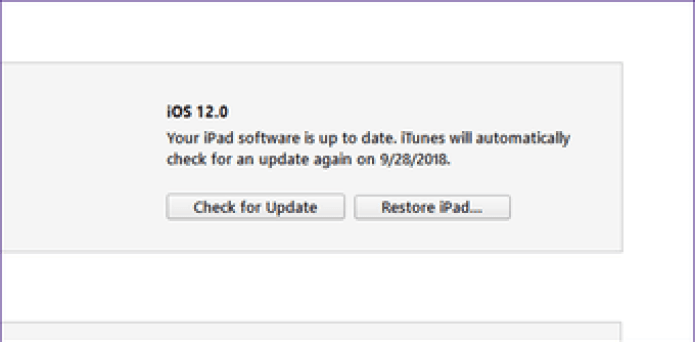
Прежде чем продолжить, обязательно создайте новую резервную копию как в iCloud, так и в iTunes, чтобы у вас было к чему вернуться на всякий случай. И независимо от того, решите ли вы восстановить предыдущую резервную копию или настроить устройство с нуля, также выполните необходимые действия для резервного копирования любых локально сохраненных заметок, фотографий, видео и других форм данных вручную.
Примечание: Чтобы начать восстановление устройства iOS, подключите его к ПК или Mac, щелкните боковую вкладку «Сводка» в iTunes и нажмите «Восстановить iPad / iPhone».






























