Зачем это нужно Microsoft
Продажи настольных компьютеров неуклонно снижаются, уступая место мобильным системам, и продолжение этого тренда дружно прогнозируют все аналитические агентства. Так, компания Forester Research считает, что в ближайшие три года и без того невысокая доля продаж настольных ПК дополнительно снизится за счет роста популярности планшетов, составив в итоге всего 18%.
Очевидно, при таком раскладе длительность работы устройства от батареи выходит на первый план, и эффективность операционной системы в этом аспекте очень важна. Microsoft много говорила о том, что энергопотребление Windows 8 улучшено по сравнению с Windows 7, и консолидация фоновых задач по обслуживанию ОС – это один из важных шагов в этом направлении.
При этом Microsoft не ограничивается оптимизацией фоновых задач Windows, предоставляя разработчикам, ИТ-специалистам и конечным пользователям возможность добавить свое задание к автоматическому обслуживанию системы. Дальше я покажу, как вы можете это сделать без особых усилий.
Запустите DISM Health Scan
В случае, если ошибка 0xC0000188 вызвана набором поврежденных системных файлов, вы можете попробовать запустить команду DISM через командную строку.
Чтобы запустить этот процесс, выполните действия, описанные ниже:
- В окне рабочего стола нажмите на значок Windows, чтобы открыть Пуск.
-
В меню «Пуск» введите CMD и щелкните правой кнопкой мыши CMD .
- Выберите Запуск от имени администратора .
-
В окне командной строки введите следующие командные клавиши: DISM.exe / Online / Cleanup-image / Scanhealth и нажмите клавишу Enter .
- Теперь введите DISM.exe / Online / Cleanup-image / Restorehealth и нажмите клавишу Enter .
- Выйдите из командной строки и перезагрузите компьютер.
После того, как вы успешно перезагрузили систему, проверьте, решена ли проблема. Если нет, вы можете попробовать следующее исправление.
Как исправить ошибку кода исключения 0xc0000409?
В этом разделе мы покажем вам, как решить программную ошибку 0xc0000409.
Решение 1. Запустите средство проверки системных файлов.
Как мы уже упоминали в предыдущей части, код исключения: 0xc0000409 может быть вызван поврежденными системными файлами.
Итак, чтобы исправить ошибку, вы можете запустить средство проверки системных файлов, чтобы просканировать и исправить поврежденные системные файлы.
А вот и руководство.
Шаг 1: введите Командная строка в поле поиска Windows и выберите наиболее подходящий. Затем щелкните его правой кнопкой мыши, чтобы выбрать Запустить от имени администратора продолжать.
Шаг 2: В окне командной строки введите команду sfc / scannow и ударил Войти продолжать.
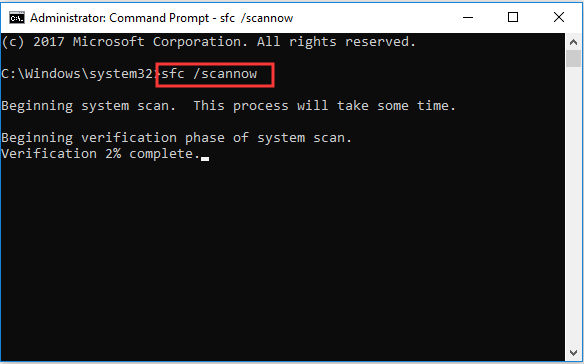
Затем средство проверки системных файлов начнет сканирование и исправление поврежденных системных файлов. Не закрывайте окно командной строки, пока не увидите сообщение проверка на 100% завершена . По завершении перезагрузите компьютер и проверьте, устранена ли ошибка 0xc0000409.
Связанная статья: Быстрое исправление — SFC Scannow не работает (акцент на 2 случаях)
Решение 2. Выполните чистую загрузку.
Чтобы исправить код ошибки 0xc0000409, вы можете попробовать выполнение чистой загрузки .
Теперь мы покажем вам подробное руководство.
Шаг 1: нажмите Windows ключ и р ключ вместе, чтобы открыть Бежать диалоговое окно, затем введите msconfig в поле и щелкните Хорошо продолжать.
Шаг 2. Во всплывающем окне перейдите к обслуживание вкладка и отметьте опцию Скрыть все службы Microsoft . Затем нажмите Отключить все продолжать.
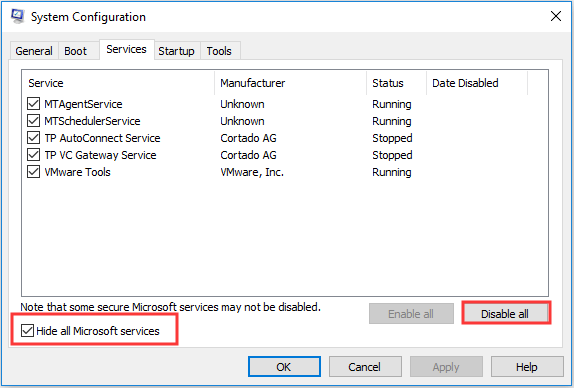
Шаг 3. Затем перейдите к Запускать вкладку и щелкните Открыть диспетчер задач продолжать.
Шаг 4: В окне диспетчера задач выберите программу запуска, которая вам не нужна, и нажмите Отключить .
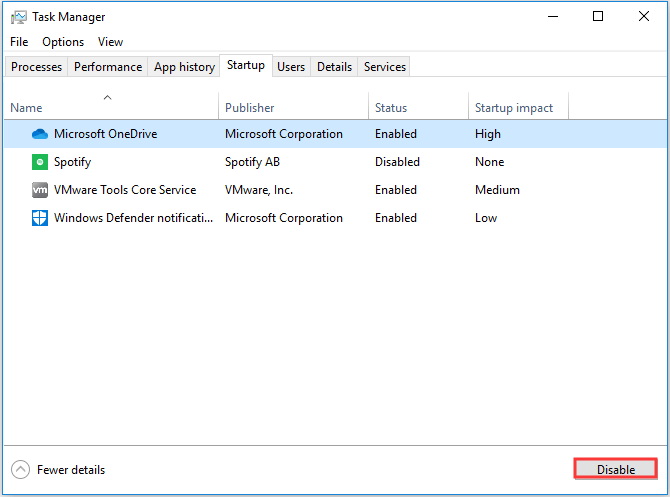
По завершении перезагрузите компьютер и проверьте, устранена ли ошибка с кодом 0xc0000409.
Решение 4. Выполните восстановление системы.
Для вас есть доступное решение. Решение может быть применено только тогда, когда у вас есть создал точку восстановления системы до. Если у вас нет точки восстановления, вы можете применить указанные выше решения.
А вот и руководство.
Шаг 1: введите создать точку восстановления в поле поиска Windows и выберите его, чтобы ввести Восстановление системы точечное окно.
Шаг 2. В этом окне выберите Восстановление системы… продолжать.
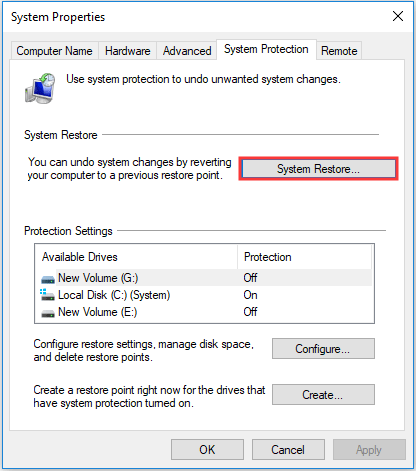
Шаг 3: Далее нажмите следующий продолжать.
Шаг 4: Выберите точку восстановления и нажмите следующий продолжать.
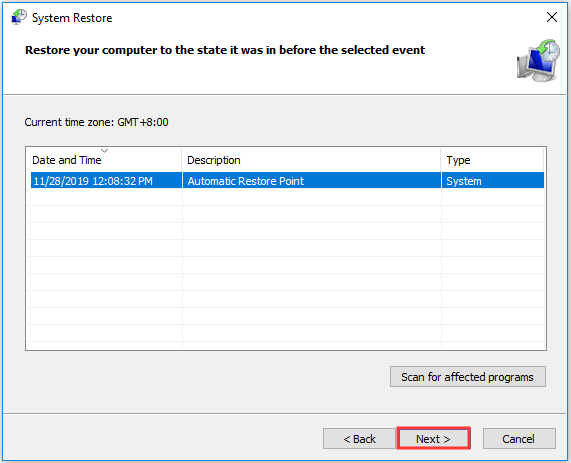
Шаг 5: Затем подтвердите настройки восстановления и нажмите Конец продолжать.
После этого начнется процесс восстановления, и не прерывать его, пока он не будет завершен.
По завершении перезагрузите компьютер и проверьте, устранено ли исключение неизвестного программного обеспечения 0xc0000409.
Способ 3: устранение зависимостей Rearm
Другая довольно распространенная проблема, которая может вызвать эту ошибку, связана с тем, как ваша ОС хранит и поддерживает зависимости перевооружения, связанные с лицензионным ключом Windows, который в данный момент активен. Одной из причин, которая может привести к ошибке 0xc004f025 при попытке использовать утилиту SLMGR для применения нового лицензионного ключа Windows, могут быть остатки файлов перезарядки, оставшиеся от старого лицензионного ключа.
Если этот сценарий применим, вы сможете исправить проблему, пропустив таймеры реактивации, используя редактор реестра, чтобы пропустить Rearm, затем выполнив команду rearm и переименовав основной сценарий SLMGR, чтобы заставить вашу ОС создать новый экземпляр.
Для получения пошаговых инструкций по выполнению шагов, описанных выше, перейдите к следующему потенциальному исправлению:
- Нажмите клавишу Windows + R, чтобы открыть диалоговое окно «Выполнить». Затем введите «regedit» в текстовом поле и нажмите Enter, чтобы открыть редактор реестра.Запуск редактора реестра
Примечание. Когда вам будет предложено UAC (Контроль учетных записей), нажмите Да, чтобы предоставить административные привилегии.
- Когда вы окажетесь в Редакторе реестра, используйте левый раздел, чтобы перейти к следующему местоположению: Компьютер HKEY_LOCAL_MACHINE SOFTWARE Microsoft Windows NT CurrentVersion SoftwareProtectionPlatform
Примечание. Вы можете либо перемещаться туда вручную, либо вставлять местоположение прямо в панель навигации и нажимать клавишу «Ввод», чтобы мгновенно туда попасть.
- Как только вы прибудете в нужное место, перейдите в правую часть экрана и дважды щелкните SkipRearm.
- Затем в меню «Редактировать DWORD», связанном со SkipRearm, задайте для параметра «Базы» значение «Шестнадцатеричный», а для данных «Значение» — 1, прежде чем нажать кнопку «ОК», чтобы сохранить изменения.Включение пропуска REARM
- После того, как вам удастся настроить значение SkipRearm, полностью закройте редактор реестра.
- Затем нажмите клавиши Windows + R, чтобы открыть диалоговое окно «Выполнить». Затем введите «cmd» в текстовом поле и нажмите Ctrl + Shift + Enter, чтобы открыть окно CMD с повышенными привилегиями.Запуск командной строки
- Когда вас попросит UAC (Контроль учетных записей), нажмите Да, чтобы предоставить административные привилегии.
- В командной строке с повышенными привилегиями CMD введите следующую команду и нажмите Enter, чтобы выполнить ее: slmgr rearm
- Подождите, пока не получите сообщение об успехе. Эта операция может занять более 10 секунд в некоторых случаях.
- Откройте проводник (Мой компьютер) и перейдите в следующую папку вручную: C: Windows System32
Примечание. Если у вас нет видимых расширений, перейдите в меню «Просмотр» и установите флажок «Скрытые элементы».
Выявление папки AppData
- Оказавшись внутри, используйте функцию поиска в верхнем правом углу, чтобы найти файл slmgr.vbs. Когда вам удастся найти его, щелкните его правой кнопкой мыши, выберите «Переименовать» и замените расширение .vbs на .old. Это в конечном итоге заставит вашу ОС игнорировать этот файл и создать новый с нуля.Редактирование файла SLMGR.vbs
- После завершения этого последнего изменения перезагрузите компьютер еще раз и посмотрите, сможете ли вы активировать свою лицензию Windows с помощью утилиты SLMGR, и посмотрите, видите ли вы по-прежнему 0xc004f025.
Если та же проблема все еще возникает, перейдите к следующему потенциальному решению ниже.
Включите службу Superfetch
Если вы столкнулись с ошибкой 0xC0000188, в первую очередь необходимо проверить, включена ли служба Superfetch. В случае, если он отключен, вам не нужно искать дальше, так как отключенная служба, вероятно, является причиной ошибки. В этом случае окончательное решение — просто включить его.
Чтобы включить службу Superfetch в Windows 10, следуйте приведенным ниже инструкциям.
- На рабочем столе вашего ПК нажмите клавиши Windows + R, чтобы открыть диалоговое окно «Выполнить».
-
В поле введите services.msc и нажмите Enter. Это приведет вас к окну Сервисы
- Найдите и щелкните правой кнопкой мыши сервис Superfetch .
-
В отображаемых параметрах выберите « Свойства» .
-
Перейдите в подраздел « Тип запуска» и установите для него значение « Автоматический» .
- Нажмите кнопку ОК в нижней части окна.
- Нажмите « Пуск», чтобы запустить службу (если она в данный момент запущена, просто перейдите к следующему шагу).
- Нажмите Применить> ОК.
- Выйдите из программы и перезагрузите компьютер.
Как только это будет сделано, сообщение об ошибке должно перестать появляться на вашем компьютере. Однако, если ошибка остается нефиксированной, просто попробуйте следующее решение.
Загрузка в безопасном режиме
Сначала нужно проверить, что причина проблемы скрывается не в стороннем приложении или службе, сбой которых может привести к возникновению синего экрана BSOD. Для этого загрузим систему в безопасном режиме.
В этом режиме компьютер запускается с минимальной конфигурацией только с основными файлами и драйверами, необходимых для поддержки правильной работы ОС. Если компьютер загрузится в безопасном режиме, можно определить, что при обычном запуске виновником является программное обеспечение, которое установили перед возникновением ошибки.
Вот краткая инструкция по загрузке в безопасный режим и определении процесса, который вызывает BSOD с ошибкой 0xc0000221:
Если неполадка возникает во время запуска системы, можно принудительно вызвать экран с дополнительными параметрами. Для этого, после включения компьютера, когда система начнет загружаться нажмите и удерживайте кнопку выключения, пока ПК не выключится. Так повторите 3 раза, в последующий появится окно автоматического восстановления.
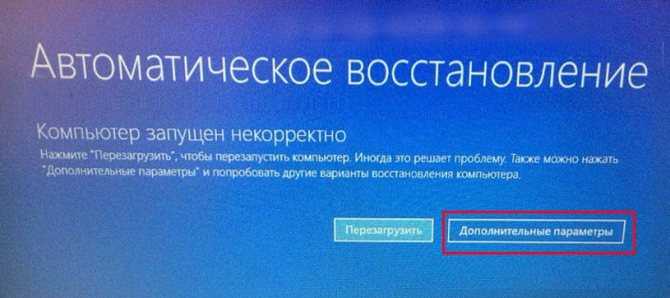
Если удается запустить систему, можно также открыть вкладку с параметрами восстановления. Откройте диалоговое окно «Выполнить» (клавиши Windows + R), впишите ms-settings:recovery. Затем нажмите кнопку «Перезагрузить сейчас» в разделе «Особые варианты загрузки».
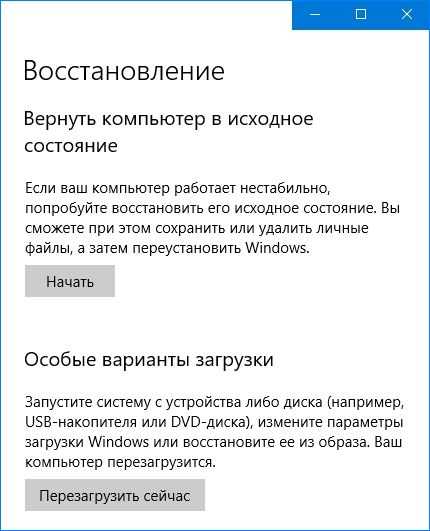
Перейдите на вкладку «Поиск и устранение неисправностей», выберите «Дополнительные параметры».
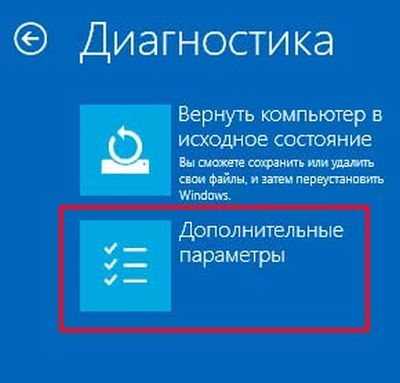
Затем откройте раздел «Параметры загрузки» и кликните на кнопку «Перезагрузить».

В новом окне отобразится список с вариантами запуска, нажмите F4, F5 или F6 для загрузки одного из трех доступных безопасных режимов.
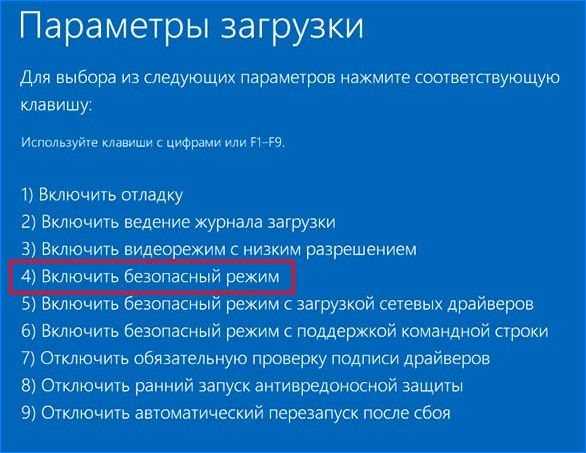
Если компьютер загрузится успешно в безопасном режиме, скорее всего, что служба программы, которую недавно установили, вызывает синий экран BSOD. Удалите установленные в последнее время приложения. Можно также сделать поиск проблемной программы с помощью чистой загрузки Windows, исключая каждую из процесса запуска.
Если синий экран BSOD возникает при запуске в безопасном режиме, перейдите к следующему шагу.
Запуск «Планировщика заданий» в ОС Windows 10

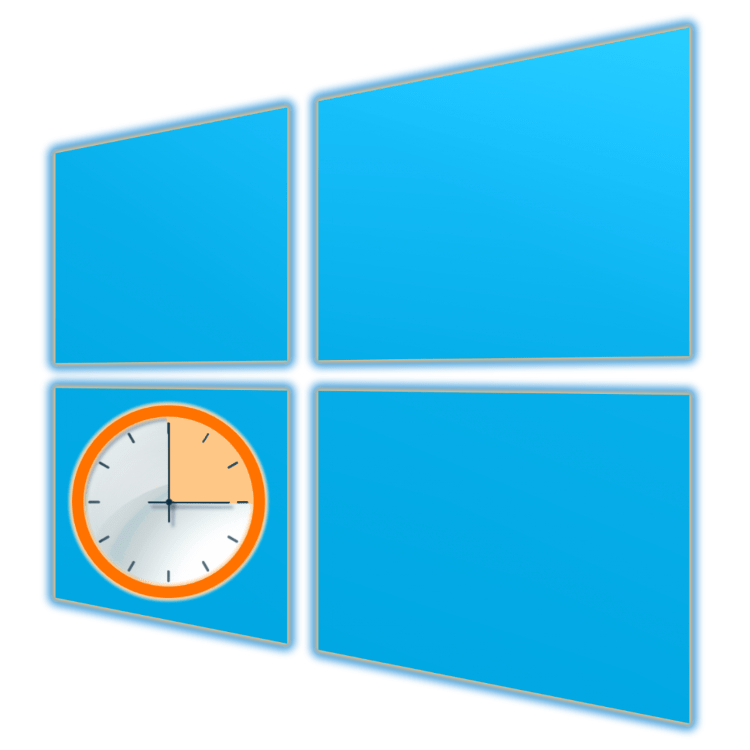
«Планировщик заданий» — важный компонент Windows, предоставляющий возможность настройки и автоматизации действий при определенных событиях, происходящих в среде операционной системы. Существует довольно много вариантов его использования, но сегодня мы расскажем немного о другом – о способах запуска данного инструмента.
Открытие «Планировщика заданий» в Виндовс 10
Несмотря широкие возможности автоматизации и упрощения работы с ПК, которые предоставляет «Планировщик заданий», среднестатистический пользователь не слишком уж часто к нему обращается. И все же многим будет полезно знать обо всех возможных вариантах его открытия.
Способ 1: Поиск по системе
Интегрированную в ОС Windows 10 функцию поиска можно использовать не только по ее прямому назначению, но и для запуска различных программ, в том числе и стандартных, коим является «Планировщик заданий».
- Вызовите окно поиска, нажав по его значку на панели задач или воспользовавшись клавишами «WIN+S».
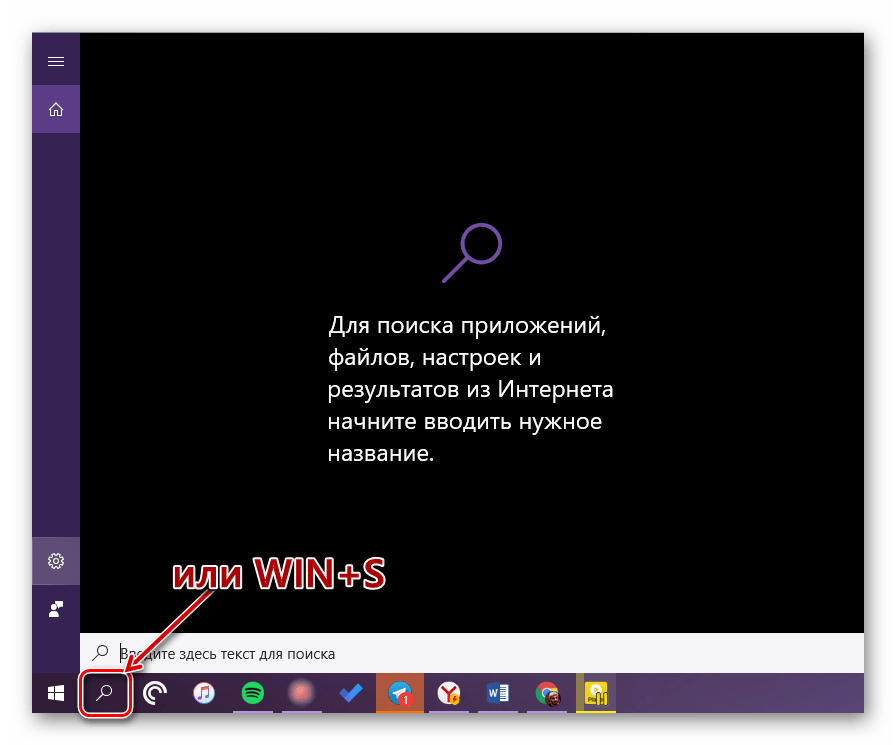
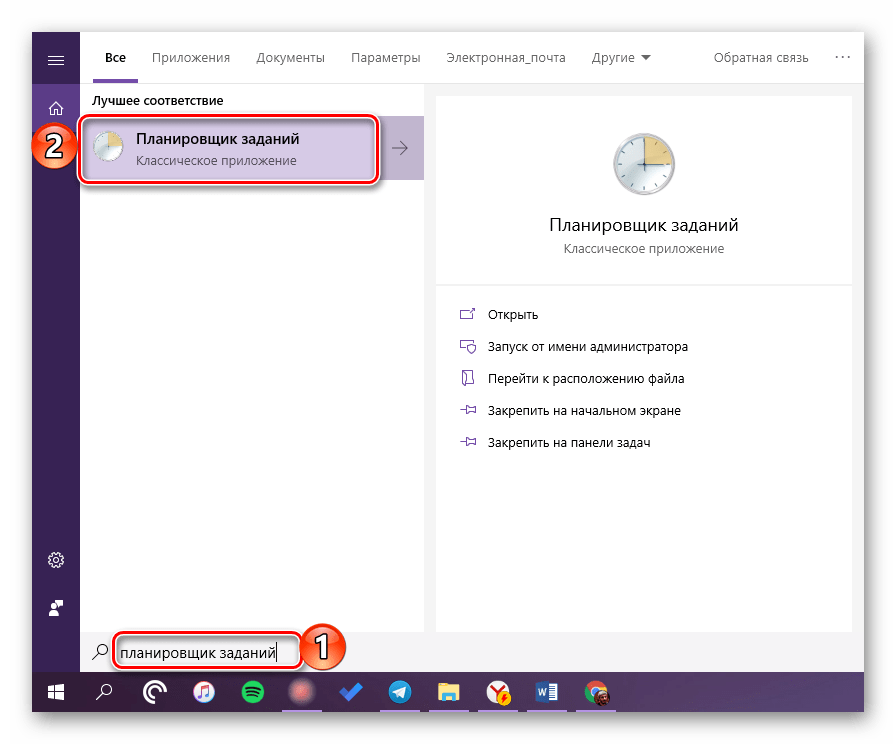
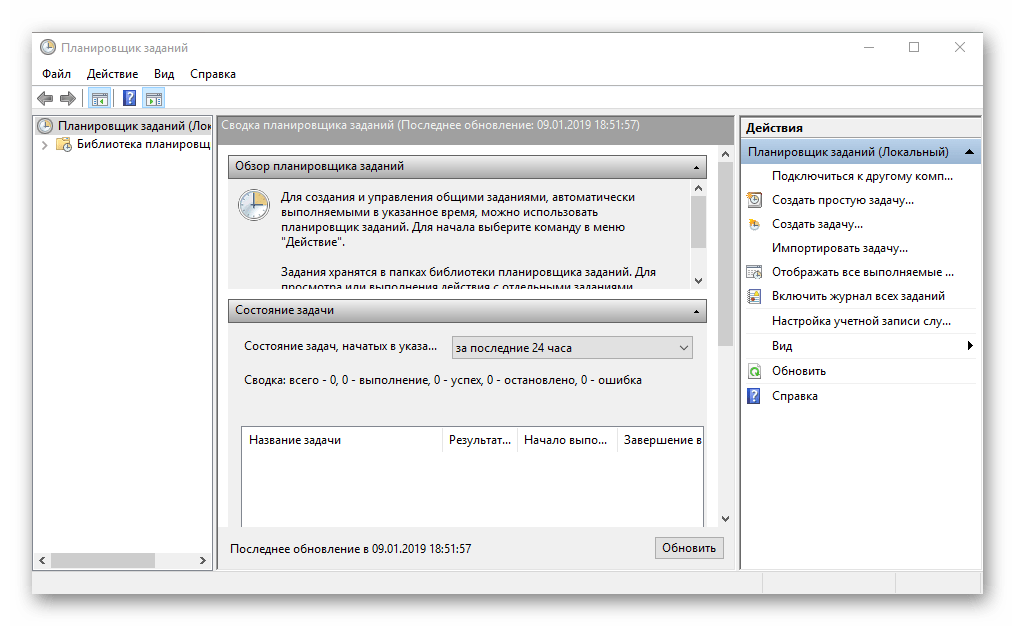
Способ 2: Функция «Выполнить»
А вот данный элемент системы предназначен как раз-таки для запуска стандартных приложений, для каждого из которых предусмотрена стандартная команда.
- Нажмите «WIN+R» для вызова окна «Выполнить».
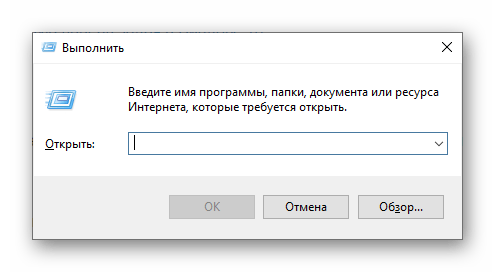
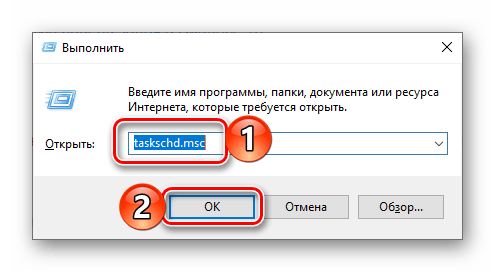
Способ 3: Стартовое меню «Пуск»
В меню «Пуск» можно найти абсолютно любое приложение, установленное на компьютере, а также большинство стандартных для операционной системы программ.
- Откройте «Пуск» и начните листать вниз список представленных в нем элементов.
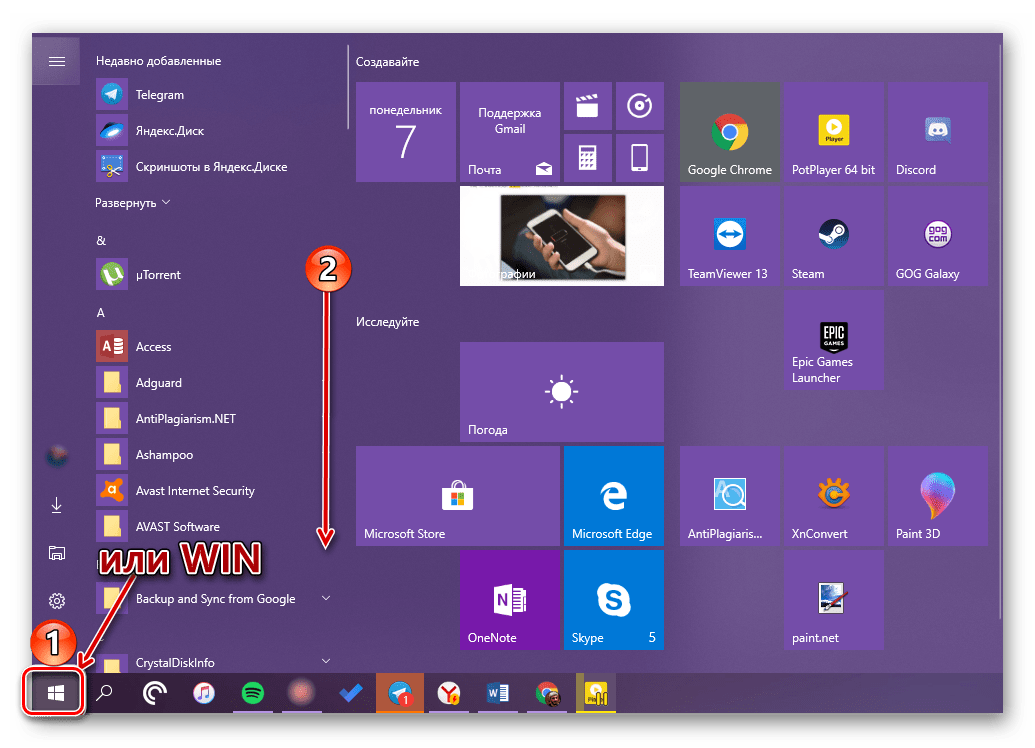
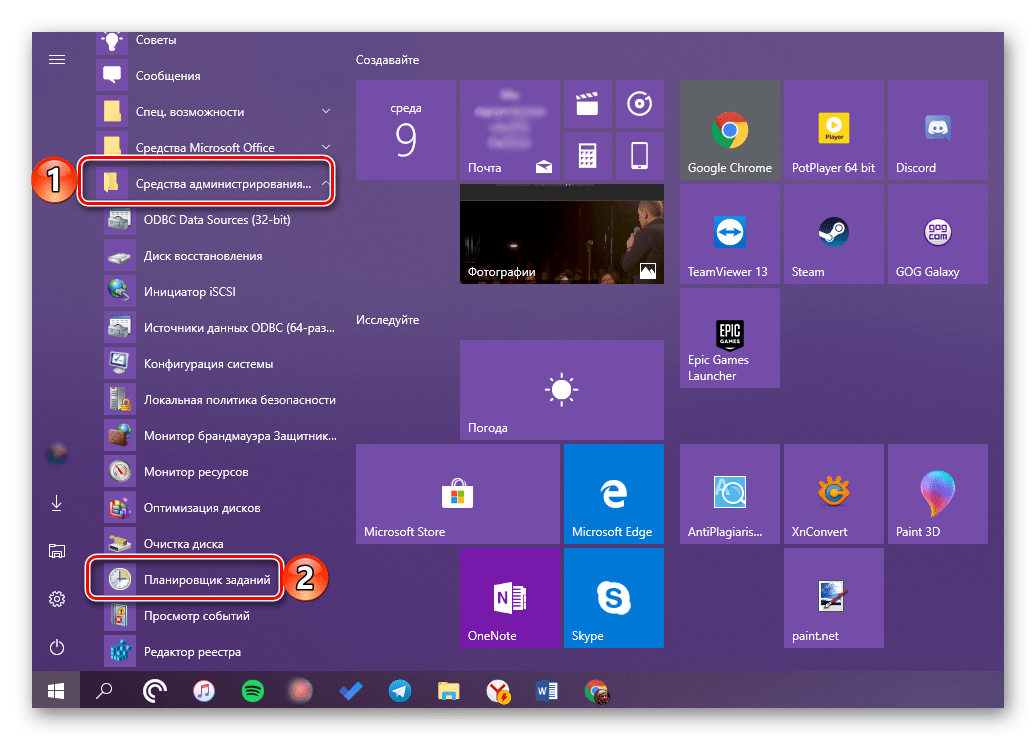
Способ 4: «Управление компьютером»
Данный раздел Виндовс 10, как понятно из его названия, предоставляет возможность управления отдельными компонентами операционной системы. Интересующий нас «Планировщик заданий» является его частью.
- Нажмите «WIN+X» на клавиатуре или выполните клик правой кнопкой мышки (ПКМ) по значку стартового меню «Пуск».
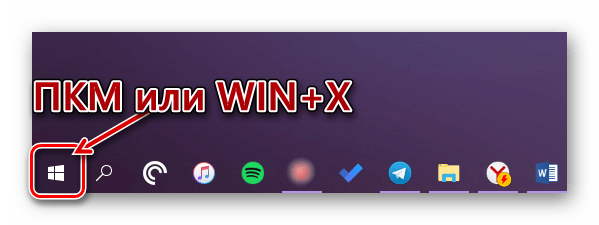
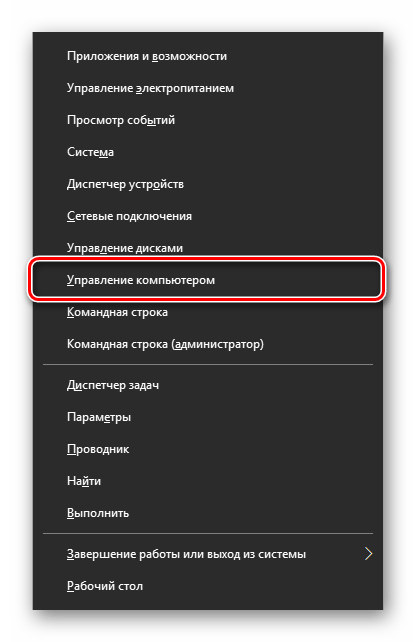
Способ 5: «Панель управления»
Разработчики Виндовс 10 постепенно переносят все элементы управления в «Параметры», но для запуска «Планировщика» по-прежнему можно воспользоваться «Панелью».
- Вызовите окно «Выполнить», введите в него представленную ниже команду и выполните ее нажатием «ОК» или «ENTER»:
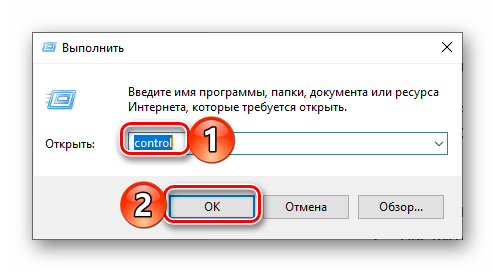
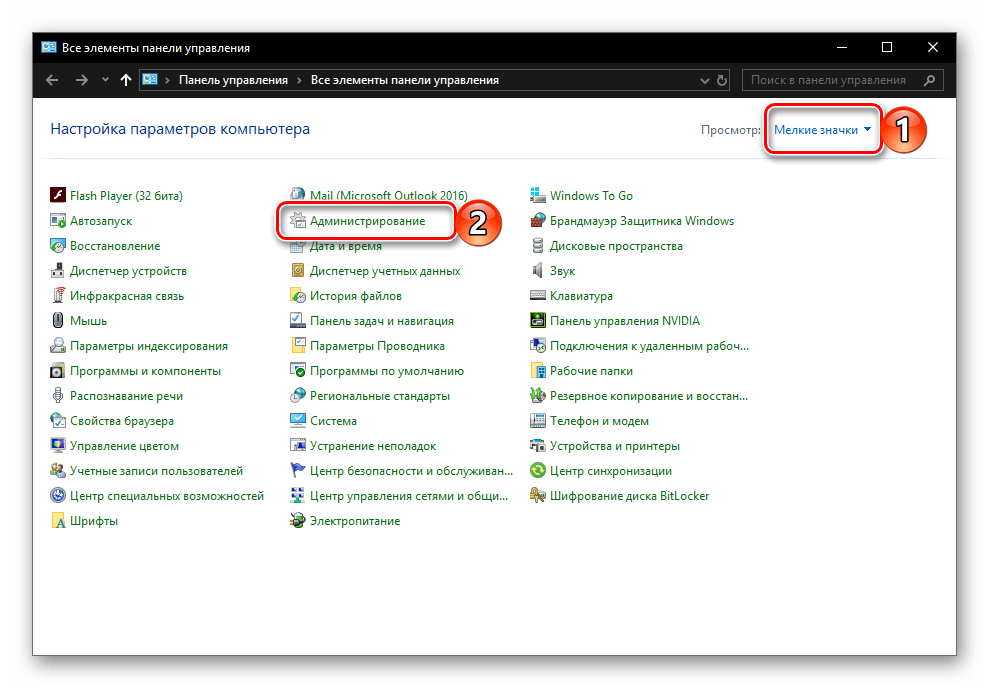
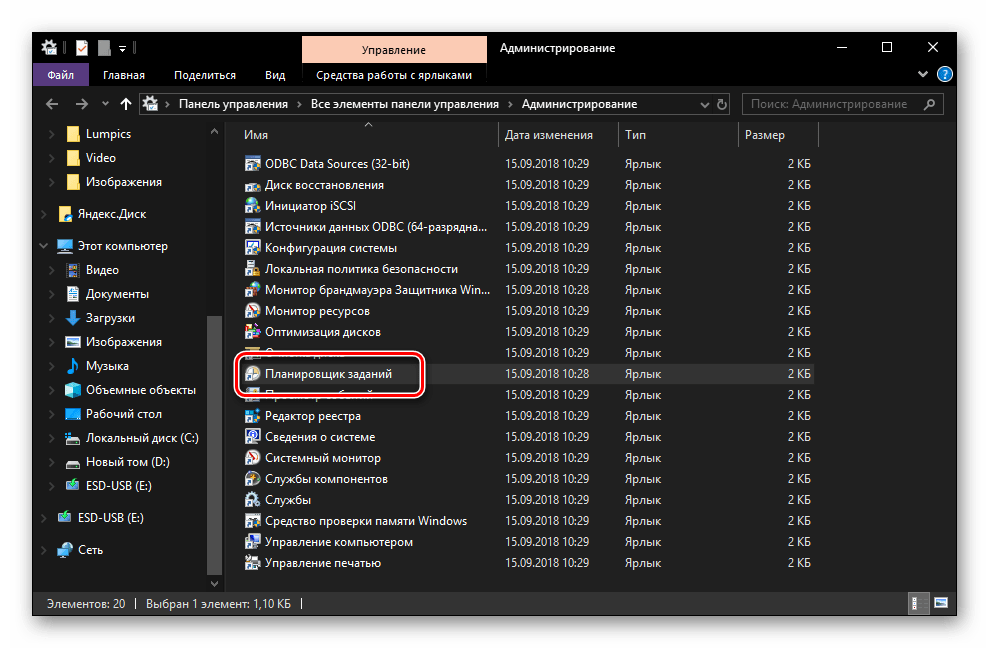
Способ 6: Исполняемый файл
Как и любая программа, «Планировщик заданий» имеет свое законное место на системном диске, в котором находится файл для его прямого запуска. Скопируйте представленный ниже путь и перейдите по нему в системном «Проводнике» Виндовс («WIN+E» для запуска).
C:\Windows\System32 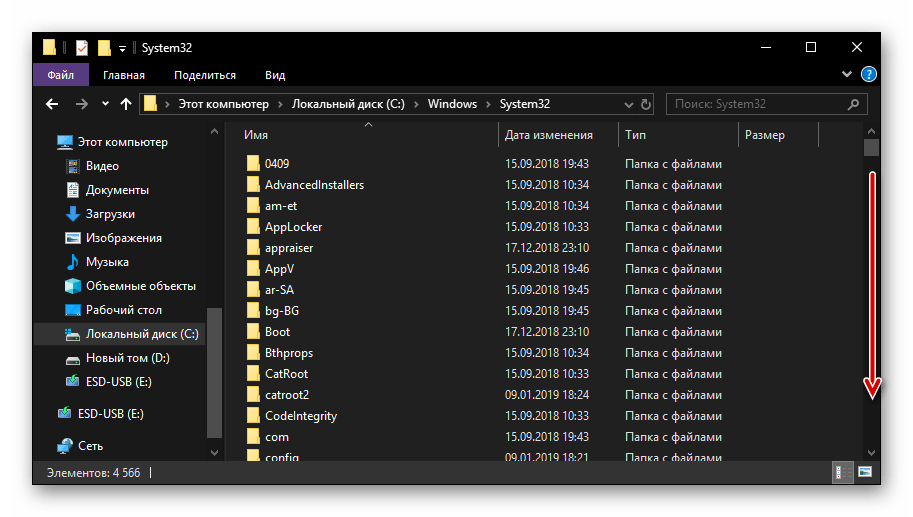 Убедитесь, что содержащиеся в папке элементы отсортированы в алфавитном порядке (так будет проще искать) и пролистайте его вниз, пока не найдете приложение с названием taskschd и уже знакомым нам с вами ярлыком. Это и есть «Планировщик заданий».
Убедитесь, что содержащиеся в папке элементы отсортированы в алфавитном порядке (так будет проще искать) и пролистайте его вниз, пока не найдете приложение с названием taskschd и уже знакомым нам с вами ярлыком. Это и есть «Планировщик заданий». 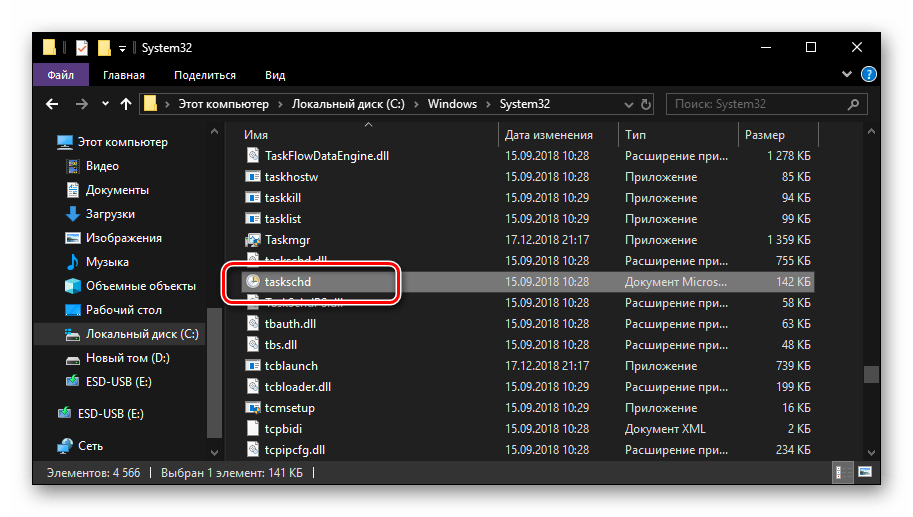 Есть и еще более быстрый вариант запуска: скопируйте представленный ниже путь в адресную строку «Проводника» и нажмите «ENTER» — это инициирует непосредственное открытие программы.
Есть и еще более быстрый вариант запуска: скопируйте представленный ниже путь в адресную строку «Проводника» и нажмите «ENTER» — это инициирует непосредственное открытие программы.
C:\Windows\System32\taskschd.msc
Создание ярлыка для быстрого запуска
Для обеспечения возможности быстрого вызова «Планировщика заданий» нелишним будет создать его ярлык на Рабочем столе. Делается это следующим образом:
- Выйдите на Рабочий стол и кликните ПКМ по свободному месту.
- В открывшемся контекстном меню поочередно перейдите по пунктам «Создать» — «Ярлык».
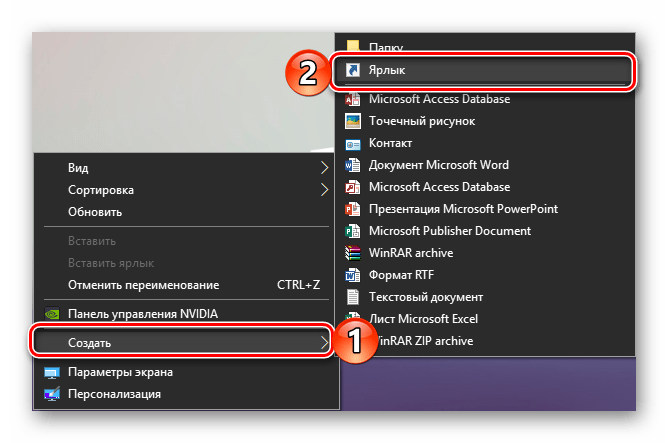
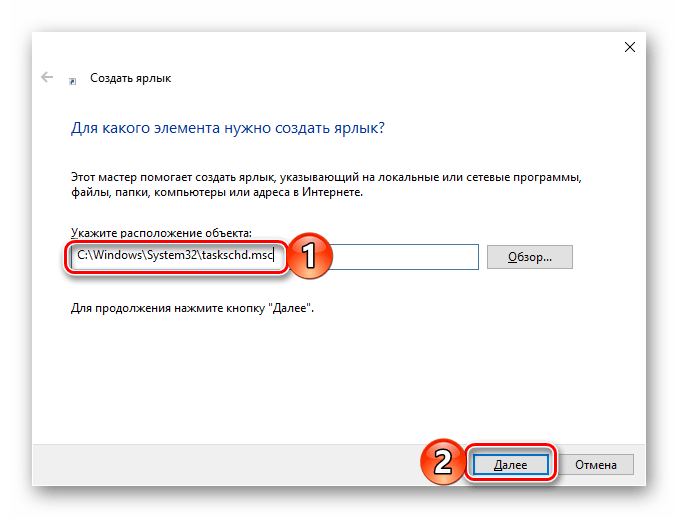
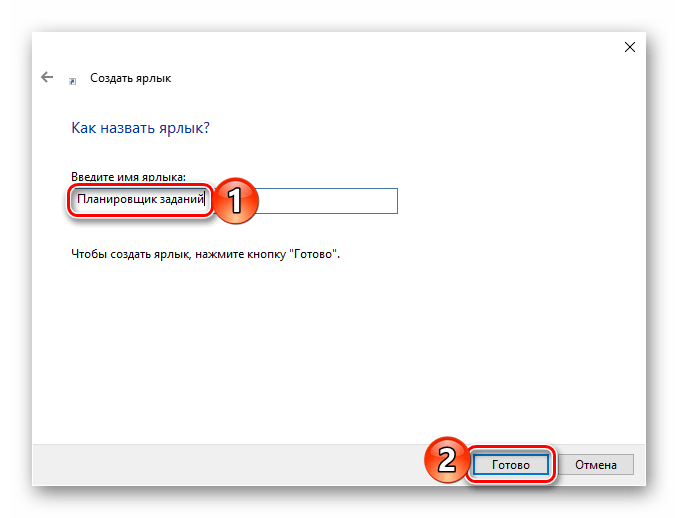
Заключение
На этом мы закончим, ведь теперь вы знаете не только о том, как открыть «Планировщик заданий» в Windows 10, но и как создать ярлык для его быстрого запуска.
Мы рады, что смогли помочь Вам в решении проблемы.
Помимо этой статьи, на сайте еще 12339 инструкций. Добавьте сайт Lumpics.ru в закладки (CTRL+D) и мы точно еще пригодимся вам.
Опишите, что у вас не получилось. Наши специалисты постараются ответить максимально быстро.
Планировщик заданий не запущен
Если планировщик заданий не запущен в вашей системе Windows 10, вам необходимо выполнить следующие действия:
- Проверить и запустить службу планировщика заданий
- Изменить конфигурацию службы
- Запустить планировщик заданий с помощью командной строки
- Запустить проверку системных файлов
- Удалите поврежденный кэш дерева планировщика заданий.
1]Проверить и запустить службу планировщика заданий
Это самый простой шаг, который можно выполнить. Проверка служб Windows, их перезапуск — одна из основных вещей, которую без сомнения выполнит даже системный администратор.
Нажмите Победить + р ключи. В Пробег появится диалоговое окно.
Тип services.msc и нажмите ввод. В Менеджер по услугам окно откроется.
В списке услуг найдите Планировщик заданий.
Щелкните его правой кнопкой мыши и выберите Характеристики. Откроется новое окно.
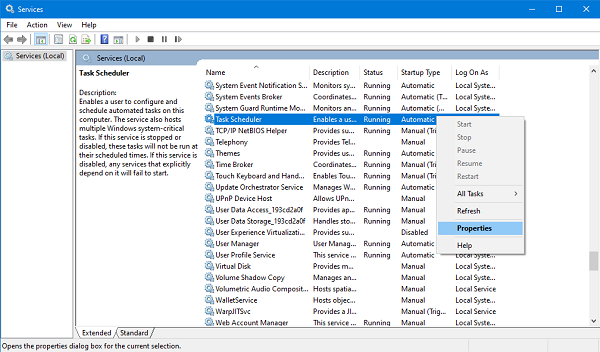
Проверьте новое окно, Статус услуги установлен на Бег и Тип запуска установлен на Автоматический. Если нет, то поменяйте его на то же самое. Затем нажмите кнопку «Пуск».
Нажмите на Подать заявление Затем на Ok.
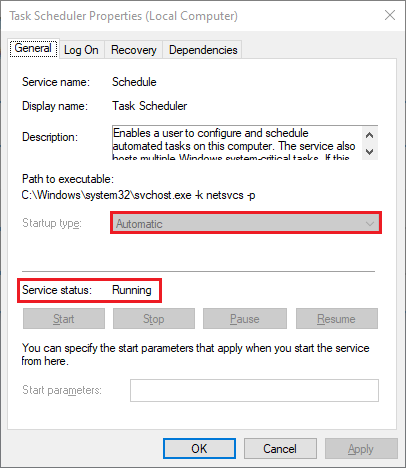
Вот и все, ваша ошибка должна быть решена. Но если ваша служба уже была запущена, как показано на скриншоте, то переходите к следующему способу.
2]Изменить конфигурацию службы
Если вышеуказанный метод не запускает Службу, попробуйте этот метод.
Откройте меню «Пуск» и введите cmd. Выбирать Запустить от имени администратора из меню.
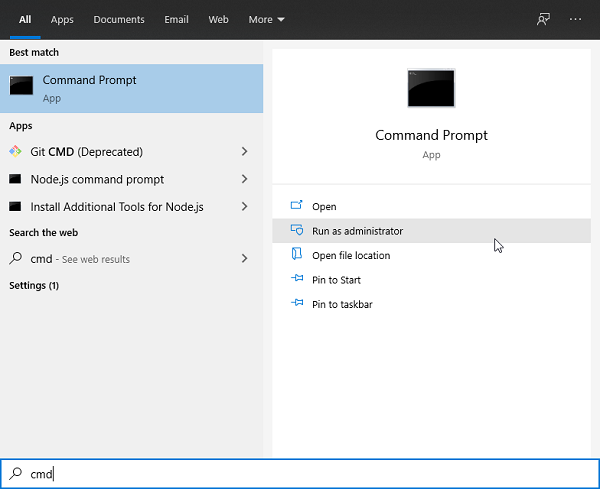
Тип «SC config schedule start = auto”И нажмите Enter.
Если последнее сообщение, которое вы получите, будет Изменить конфигурацию службы УСПЕХ тогда планировщик заработает.
Перезагрузите систему, и все готово.
3]Запустите планировщик задач с помощью командной строки.
Если описанный выше метод не сработал и ваша служба по-прежнему не работает, вы можете включить ее с помощью командной строки или Windows PowerShell.
Нажмите Победить + Икс ключи. А Быстрый доступ откроется меню.
Выбирать Windows PowerShell (администратор) или же Командная строка (администратор) из списка.
Тип «планировщик задач net start”И нажмите Enter.
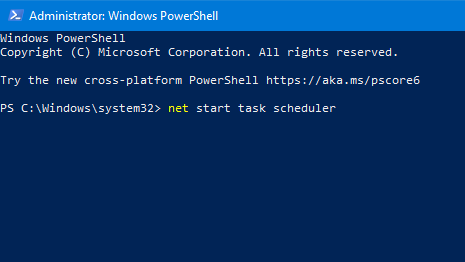
Это должно начать работу.
4]Запустить проверку системных файлов
Теперь, когда вы знаете, что служба работает правильно, вы можете воспользоваться этим методом. Запуск средства проверки системных файлов ищет потенциально поврежденные системные файлы, восстанавливает и обслуживает их.
Нажмите Победить + Икс ключи. А Быстрый доступ откроется меню.
Выбирать Windows PowerShell (администратор) или же Командная строка (администратор) из списка.
Тип «sfc / scannow”И нажмите Enter.
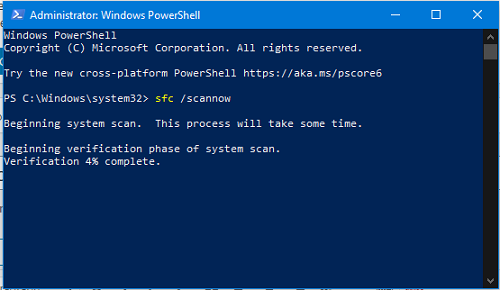
Вы узнаете, когда процесс будет завершен, и проверите, запущен ли планировщик сейчас или нет. В противном случае вы можете перейти к следующему методу.
5]Удалите поврежденный кэш дерева планировщика заданий.
Этот метод немного длинный, выполните шаги один за другим, и вы можете обнаружить, что ошибки больше нет.
Нажмите Победить + р ключи. В Пробег диалоговое окно откроется.
Тип regedit и нажмите Enter.
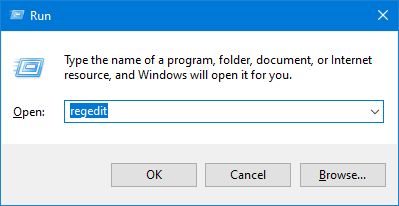
Перейдите к следующему ключу реестра:
HKEY_LOCAL_MACHINESOFTWAREMicrosoftWindows NTCurrentVersionScheduleTaskCacheTree
Щелкните реестр правой кнопкой мыши и переименуйте его как Tree.old.
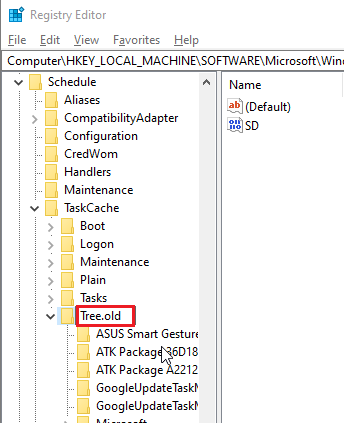
Перейдите в Начать поиск и введите Планировщик заданий. Нажмите на приложение, теперь оно должно работать. Если это так, выполните следующие шаги, чтобы узнать, что его останавливает.
Отмените сделанные ранее изменения. Переименуйте реестр как Дерево.
Теперь откройте иерархию реестра. Начните переименовывать каждый ключ в keyname.old. Теперь попробуйте запустить планировщик задач.
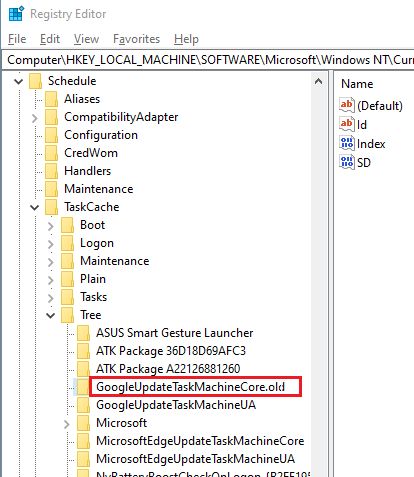
Продолжай делать Шаг 2 пока не найдете ключ, из-за которого планировщик показывал ошибку.
Как только виновник будет найден, щелкните его правой кнопкой мыши и выберите Удалить.
Перезагрузите вашу систему и посмотрите.
Это были некоторые из методов, которые вы можете попробовать решить проблему планировщика заданий. Обязательно отмените все изменения, внесенные в систему, если какой-либо из методов вам не подошел.
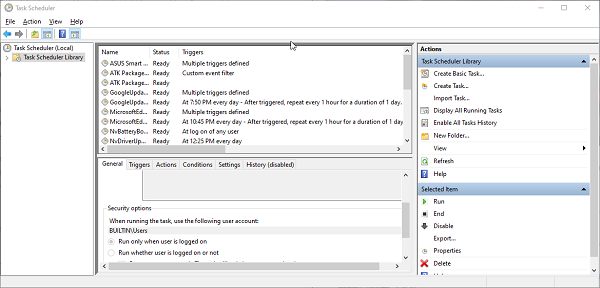
Что вызывает ошибку 0xc0000409?
При запуске приложения может возникнуть ошибка исключения 0xc0000409. Эта ошибка означает, что в вашей системе произошел сбой. К общим причинам всегда относятся следующие:
- Неправильная или неудачная установка приложения, которая могла оставить недействительные записи в реестре Windows;
- Вирус или вредоносная атака;
- Неправильное отключение системы;
- Поврежденные или удаленные системные файлы.
Зная, что может вызвать ошибку 0xc0000409 исключения неизвестного программного обеспечения. Вы знаете, как исправить эту программную ошибку?
Поэтому в следующем разделе мы покажем вам решения, чтобы исправить эту ошибку с кодом 0xc0000409.
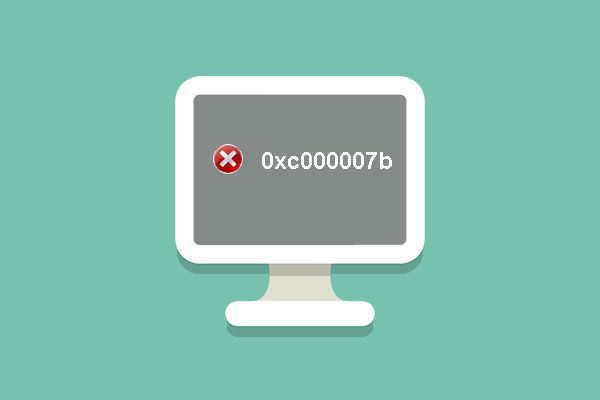 8 Решения: приложение не запускалось правильно
8 Решения: приложение не запускалось правильно
Проблема с приложением не может быть запущена правильно 0xc000007b может возникнуть при попытке запустить программу. В этом посте представлены 8 решений этой проблемы.
Читать больше
Метод 4: обращение к агенту Microsoft
Если ни один из вышеперечисленных методов не помог вам, ваш последний шанс получить какое-то решение этой конкретной проблемы — связаться с живым агентом Microsoft. При определенных обстоятельствах они могут облегчить удаленную активацию для пораженного ПК.
Есть несколько способов связаться с Microsoft Live Agent, но самый простой путь — это открыть страницу контактов, нажмите «Получить помощь» и дождитесь, пока в чат приедет агент и поможет вам.
Но имейте в виду, что это будет работать, только если ваша копия Windows 10 является подлинной и у вас есть действующая лицензия, на которую вы можете подтвердить право собственности.
Удалить память BCD
Плохая память в конфигурации загрузки может быть проблемой ошибки 0xc0000017, и её нужно очистить. Для этого, запустите командную строку от имени администратора и введите ниже команды.
На картинке видно, что у меня ошибок в памяти не было, но я дорисовал от руки ошибку, чтобы было нагляднее. И так, если у вас имеются короткие коды ошибок, то вводим ниже команду.
Если, после ввода выше команды, будет сообщение, что записи с плохой памятью не найдены, то нужно указать код или коды, если их несколько. Ниже пример.
Если у вас много кодов ошибок в памяти загрузчика, то указать нужно все разделяя пробелом. Вот пример.
Не могу загрузиться на рабочий стол, что делать?
Если вы не можете загрузиться на рабочий стол из-за ошибки, то вы можете загрузиться в дополнительные параметры и запустить командную строку. Перезагрузите компьютер 4-5 раза, доходя до ошибки, и Windows 10 автоматически перебросит вас в дополнительные параметры, где вы должны первым делом попробовать запустить «Восстановление при загрузке«. Если это не решило проблему, то запускаем командную строку и проделываем способ 3.
Если ПК не запускается в дополнительные параметры, то нужно создать установочную флешку с Windows 10, дойти до пункта установки, и нажать снизу на «Восстановление системы«, после чего вам перебросит в дополнительные параметры.
Ошибка 0xc0000017 при установке Windows 10
Так как же все-таки избавиться от такой неприятной проблемы, как код ошибки 0xc0000017? Ну, давайте для начала взглянем на способы, который были предложены самими разработчиками, т. е. Майкрософт. Вот что ими было предложено:
Попробуйте все вышеописанное, чтобы разрешить проблему при обновлении до Windows 10. Если ничего из этого не сработало, то, вероятно, за ошибкой 0xc0000017 стоит все же ваша оперативная память. Тут мы и подошли к самой главной части статьи, в которой мы будем проверять ОЗУ, а также пытаться устранить с ней проблемы, если таковые имеются.
Проверка оперативной памяти
Проверку ОЗУ мы будем проводить с помощью Командной строки. Добраться до нее чрезвычайно просто в любой версии операционной системы Windows. Просто нажмите Windows+X и выберите из контекстного меню пункт «Командная строка(администратор)». Если же вы переходите от Windows 7 к Windows 10, то у вас Командная строка располагается немного в ином месте: Все программы→Стандартные.
Как только вы откроете перед собой консоль системы, пропишите в нее команду bcdedit /enum all и нажмите Enter. В консоли появится огромный список, который представляет собой данные о конфигурации загрузки ОС. Вам нужно спуститься по списку до раздела «Дефекты ОЗУ».
Вы сразу же поймете, если с вашей оперативной памятью действительно что-то не так: большой список с проблемными ячейками памяти и куча цифро-буквенных кодов, к примеру, начинающихся с 0xbc, 0xbd или 0xbe. Однако, положение с оперативкой еще можно исправить: впишите в консоль команду bcdedit /deletevalue badmemorylist и нажмите на Enter.
Как только процедура будет завершена, выполните перезагрузку своего ПК, после чего войдите в систему и попытайтесь снова обновиться до Windows 10. Если повезет – никакой ошибки с кодом 0xc0000017 на вашем пути не встанет. Однако, если же она возникла, то мы рекомендуем провести более тщательную проверку с помощью Memtest86+.
Отключите антивирусное программное обеспечение.
Если вы используете стороннее антивирусное решение, а не встроенный пакет безопасности Windows, вы можете столкнуться с редкими проблемами с обновлениями. Хотя подобное программное обеспечение не должно мешать системным процессам Windows, иногда такое случается.
Попробуйте временно отключить стороннее антивирусное программное обеспечение на время установки любых обновлений. Каждый набор программного обеспечения различается, поэтому вам нужно проверить веб-сайт поставщика антивирусного программного обеспечения, чтобы определить, как это сделать.
Хотя это крайне маловероятно, вы также можете временно отключить защиту Windows Security в реальном времени, если подозреваете, что она блокирует правильную установку обновлений. Однако мы рекомендуем вам сразу же активировать защиту сразу же после того, как вы закончите.
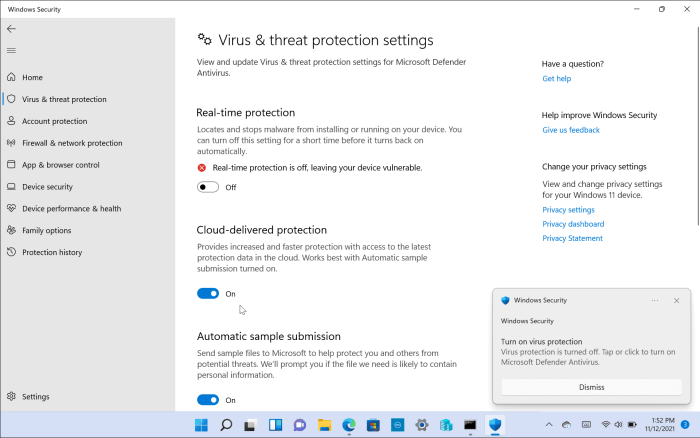
Запустите DISM.
Центр обновления Windows не идеален. Если обновление каким-либо образом прерывается или само обновление содержит ошибки, ваша установка Windows может быть повреждена.
Вы можете исправить установку вручную. Первый шаг — запустить на вашем ПК инструмент «Служба образов развертывания и управления ими» ( DISM ). DISM создает новый образ системы, предоставляя вам локальную копию файлов Windows, которую вы можете использовать для восстановления вашей установки с помощью инструмента проверки системных файлов (поясняется ниже).
Чтобы запустить DISM, кликните правой кнопкой мыши меню «Пуск» и выберите «Терминал Windows (администратор)». В новом окне терминала введите следующую команду и нажмите Enter:
DISM /Online /Cleanup-Image /RestoreHealth
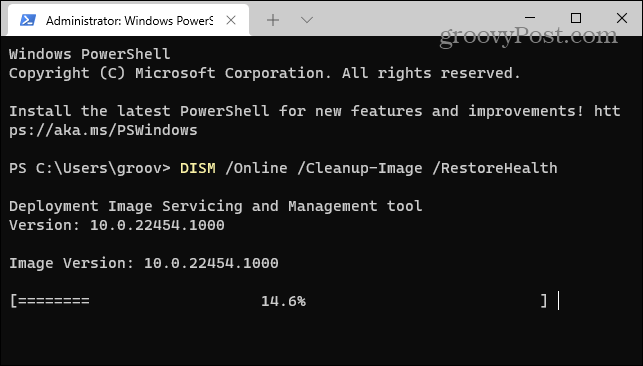
Возврат к предыдущей точке восстановления системы
Проблема может возникнуть после установки большого обновления системы. Если после обновления Windows возникает синий экран BSOD с кодом ошибки 0xc0000221, обойти его можно с помощью точки восстановления.
Перед обновлением Windows создает точку восстановления и вдруг возникнут неполадки, то можно восстановить рабочее состояние из нее.
- Откройте диалоговое окно «Выполнить» клавишами Windows + R, впишите команду rstrui и нажмите на Enter для запуска мастера восстановления.
- На первом экране нажмите кнопку «Далее», чтобы перейти к разделу точек восстановления.
- На следующем экране убедитесь, что установлен флажок «Показать больше точек восстановления» для отображения всех доступных точек.
- Затем выберите точку восстановления, которая была создана до появления ошибки 0xc0000221 и нажмите «Далее» для запуска процесса. В следующем окне кликните на кнопку «Готово».
Через пару минут компьютер перезагрузится и будет восстановлено предыдущее состояние. Если состояние удачно восстановится, то компьютер не должен аварийно завершать работу с кодом ошибки 0xc0000221.
Если нет точек восстановления, перейдите к следующему шагу.
Остановка антивирусного пакета
Если вы столкнулись с этой проблемой при попытке обновить версию Windows до Windows 10, вам следует запустить эту задачу по устранению неполадок, исключив возможность вмешательства третьих лиц. Оказывается, чрезмерно защищенный антивирус может остановить процесс обновления из-за ложной тревоги.
Comodo, Avast, McAffee чаще всего сообщают о причине такого поведения, но могут быть и другие. Если этот сценарий применим и вы на самом деле используете сторонний пакет, который может вызвать эту неисправность, вы должны проверить, успешен ли этот процесс, если вы делаете это, пока антивирусный пакет отключен или удален.






















![Как исправить ошибку 0xc0000188 windows 10 [полное руководство]](http://fuzeservers.ru/wp-content/uploads/5/9/8/598a2dd7aa143add365fc08dd777588f.jpeg)





