Восстановление работы браузера после удаления
Это самая распространенная и самая простая причина, по которой и возникает вопрос, как восстановить Гугл Хром. Естественно и решение у нее простое:
Открываем любой другой браузер, установленный на устройстве, и переходим на главную страницу Хрома. Сделать это можно как через поисковик, так и по прямой ссылке (https://www.google.ru/chrome/)
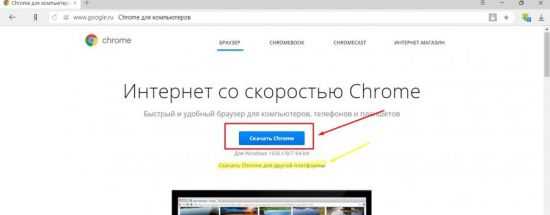
Обычно сайт автоматически определяет вашу операционную систему и предлагает скачать нужный дистрибутив для установки. Если вы хотите скачать установщик для другой платформы, ниже кнопки «Скачать» имеется ссылка на установочные пакеты других платформ.
Если вдруг на вашем компьютере нет другого браузера, скачайте установочный пакет с другого устройства и перенесите на своё.
Установка программы проходит стандартным способом:
- двойным кликом мыши запускаем инсталлятор,
- подтверждаем соглашение,
- ждем окончания установки программы.
После завершения на рабочий стол будет помещен ярлык для запуска интернет обозревателя.
Отключить страницу предварительной загрузки новой вкладки в Microsoft Edge
В случае, если мы не заметим улучшения времени загрузки страницы новой вкладки и хотим отключить эту функцию, поскольку она потребляет ненужные ресурсы, мы также можем сделать это из браузера или реестра Windows.
Из браузера Edge
Мы открываем наш браузер Edge, нажимаем на три точки в правом верхнем углу и вводим его «Настройки». Щелкните «Новая вкладка». Теперь мы должны нажать кнопку «Предварительно загрузить страницу новой вкладки для ускорения работы», оставив ее пустой и таким образом его функция отключается.
Из реестра Windows 10
Мы снова получаем доступ к реестру, нажимая Windows + r и набирая regedit. Оказавшись внутри, мы переходим к маршруту
Оказавшись внутри, щелкните правой кнопкой мыши на NewTabPagePrerenderEnabled файл, выберите Изменить, появится окно. Здесь мы изменим информацию о значениях, найденную в 1 в и нажмите ОК. Таким образом функция будет деактивирована.
Как изменить стартовую страницу в Google Chrome на компьютере
Домашняя страница – это сайт, который всегда запускается первым при открытии браузера. Её роль могут выполнять любые ресурсы – совсем не обязательно в качестве стартовой назначать одну из популярных поисковых систем.
Вариант 1: Своя страница
Google Chrome позволяет назначить на роль домашнего окна любой сайт – для изменения нужен лишь его точный адрес. В будущем старую главную страницу можно вернуть.
Сначала нужно раскрыть выпадающее меню Гугл Хром, перейти в «Настройки».
Затем необходимо пролистать вкладку до раздела «Запуск Chrome» в котором предложены 3 варианта действий при запуске браузера:
- «Новая вкладка» – при запуске будет открываться сайт поисковой системы Google или экспресс-панель с визуальными закладками, если она установлена из официального магазина плагинов Chrome;
- «Ранее открытые вкладки» – одновременно с браузером будут открываться все вкладки, с которыми велась работа до выхода из приложения;
- «Заданные страницы» – запуск будет сопровождаться открытием ресурса (или сразу нескольких), отмеченного самим пользователем.
Пункт «Заданные страницы» подходит как нельзя лучше, при его выборе браузер вновь предложит 2 варианта:
- «Добавить страницу» – позволяет установить в качестве стартовой страницы любой сервис путём вставки его адреса;
- «Использовать текущие страницы» – предлагает выбрать стартовое окно из тех, что открыты в данный момент, или назначить их все разом (если ни одна вкладка не открыта, при нажатии ничего не произойдёт).
При использовании варианта «Добавить страницу» откроется окно для ввода URL сайта – после нажатия на «Добавить» он переместится в блок «Заданные». При нажатии на «Использовать текущие» в блок «Заданные» переместятся и те сайты, которые открыты сейчас.
Остаётся лишь убрать лишние варианты через кнопку «Удалить».
Сайты, оставшиеся в разделе «Заданные «, всегда будут запускаться вместе с браузером.
Если по какой-то причине изменение настроек браузера к результату не приводит, можно попробовать задать домашний адрес через ярлык. Для этого нужно кликнуть правой кнопкой по ярлыку, через который обычно запускается Хром, перейти в «Свойства», прокрутить строку «Объект» до конца, и вставить нужный адрес через http://, применить изменения.
Вариант 2: Сайт поисковой системы
Некоторые пользователи предпочитают начинать работу с браузером с перехода к поисковику (например, чтобы прочитать новости и т. д.) – чтобы не делать этого вручную, можно назначить главную страницу поисковой системы как домашнюю.
Сразу напрашивается следующее: просто добавить адрес поисковика в «Заданные», ведь его главное окно начнёт открываться после запуска браузера. Но есть способ и попроще – нужно лишь зайти на сайт системы и воспользоваться предложением настроить параметры стартовой страницы.
Так это реализовано в Rambler:
А так – в Яндексе:
По завершению система уведомляет о том, что теперь поисковик Яндекс будет выполнять роль домашнего окна.
Ссылки на расширения от популярных поисковиков:
- Яндекс — 1 000 000 загрузок;
- Rambler — 20 000 загрузок;
- Bing — 80 000 загрузок;
- DuckDuckGo — 5 000 000 загрузок.
Если плагин надоест, его можно быстро удалить и сделать Гугл Хром стартовой страницей – для этого необходимо открыть панель с расширениями в верхнем меню, перейти в раздел «Управление» и нажать на «Удалить» рядом с лишним плагином.
Как восстановить всю интернет-сессию
Google Chrome по каким-то причинам закрылся, а с ним – все открытые страницы? Чаще всего закрытая сессия полностью подлежит восстановлению. Когда в настройках включена функция «Ранее открытые вкладки», при новом запуске браузера будут запускаться все сайты из прошлой сессии.
Но по умолчанию при загрузке Гугл Хром всегда загружается пустая страница. Как вернуть свои вкладки в этой ситуации? В системной папке браузера «Last Session» находится файл с данными открытых в последней сессии сайтов.
Куда вписать этот адрес? А прямо в пустую строку рядом с кнопкой «Пуск». Откроется «Проводник», если в нем нужная папка будет не видна (она скрытая), то следует:
- развернуть «Проводник на весь экран»;
- нажать «Вид»;
- поставить галочку «Скрытые элементы».
Если при каждой загрузке браузера все открытые ранее страницы теряются, измените параметры запуска в настройках. Найдите раздел «Запуск Chrome» и выберите, что будет открываться после перезагрузки – новая страница, предыдущая сессия или определенный сайт.
Теперь при непредвиденных обстоятельствах вам не придется устанавливать сторонние плагины, проверять историю или искать системные файлы. Каждый раз браузер будет открываться в том же виде, в каком вы его закрыли.
Leoh Новая вкладка
Leoh New Tab — это отмеченное наградами расширение, легкое, хорошо разработанное и оптимизированное для Google Chrome. Он ориентирован на минималистичную эстетическую привлекательность, предлагая вам все инструменты повышения производительности, которые вам когда-либо понадобятся для вашего браузера. Вкладка Leoh New также имеет функцию облачной синхронизации, которая помогает синхронизировать ваш внешний вид и настройки на всех устройствах, на которых вы вошли в систему. Вот основные функции Leoh New Tab, которые помогают ему выделиться из толпы.
Функции
- Облачная синхронизация на всех устройствах
- Интеграция с Google Calendar
- Списки дел
- Пользовательское фоновое изображение и поддержка цвета
- Режим дзен с безмятежным видеофоном
- Возможность создавать собственные альбомы изображений для вашего фона
- Цель: установите для себя индивидуальную цель.
- Интеграция приложений, закладок и истории.
- Переключайтесь между выделенными темами.
- Прогноз погоды и встроенный блокнот.
Сбросить настройки Chrome
Если вы какое-то время использовали Chrome, есть вероятность, что вы вручную изменили определенные настройки или, что еще хуже, вместо этого использовали вредоносные расширения. Наконец-то пришло время для полного сброса настроек Chrome.
Заметка: Сброс Chrome отключает расширения, удаляет файлы cookie, удаляет закрепленные вкладки и возвращает домашние страницы и настройки поисковой системы по умолчанию. Однако ваши закладки, история просмотров и сохраненные пароли остаются нетронутыми.
Шаг 1: Прокрутите экран настроек Chrome до конца и нажмите «Сброс».
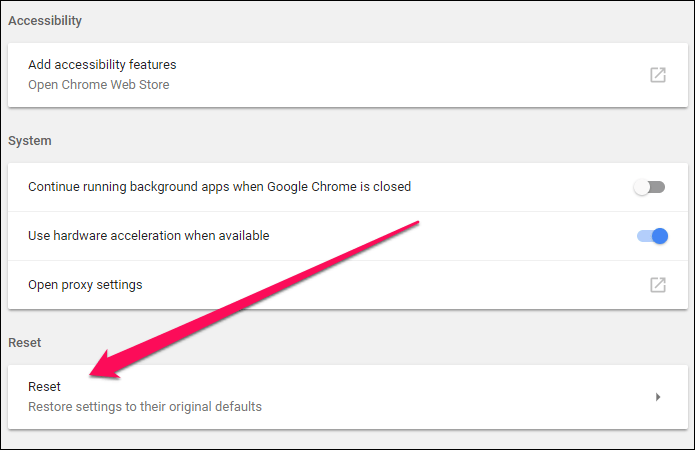
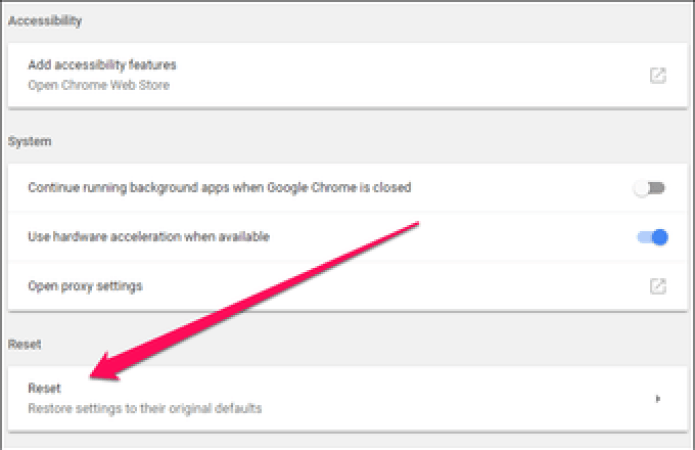
Шаг 2: Во всплывающем окне еще раз нажмите «Сброс». Вы можете оставить флажок «Помочь улучшить Chrome»… установлен или снят.
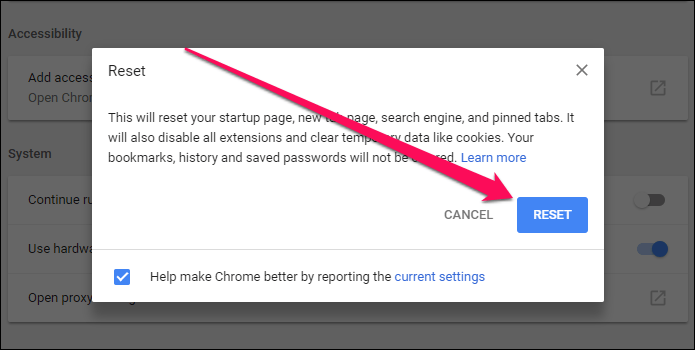
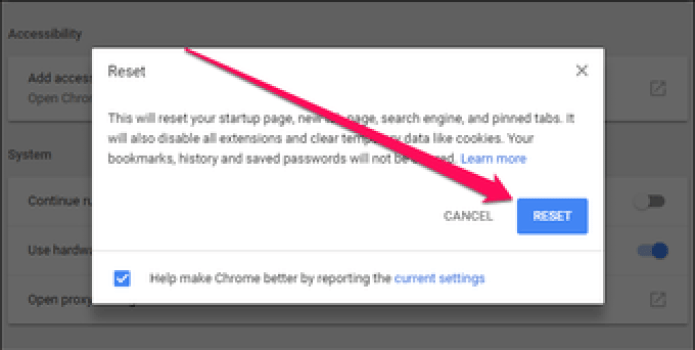
После сброса существует огромная вероятность полного исчезновения проблемы. При повторном включении расширений убедитесь, что неизвестные плагины отключены.
Если это не устранило проблему, давайте серьезно.
Better-OneTab
Если вы знакомы с популярными Расширение OneTab для хранения ваших веб-страниц это аналогичное расширение для стероидов. Упомянутые здесь расширения также можно рассматривать как лучшую альтернативу Better-OneTab.
Расширение Better-OneTab предлагает несколько способов хранения вкладок и управления ими. Вы можете сохранить все активные вкладки, выбранные вкладки или вкладки справа или слева от выбранной вкладки. Чтобы использовать расширение, щелкните правой кнопкой мыши значок расширения на панели расширений и выберите соответствующий вариант. Вы даже можете включить сочетания клавиш.
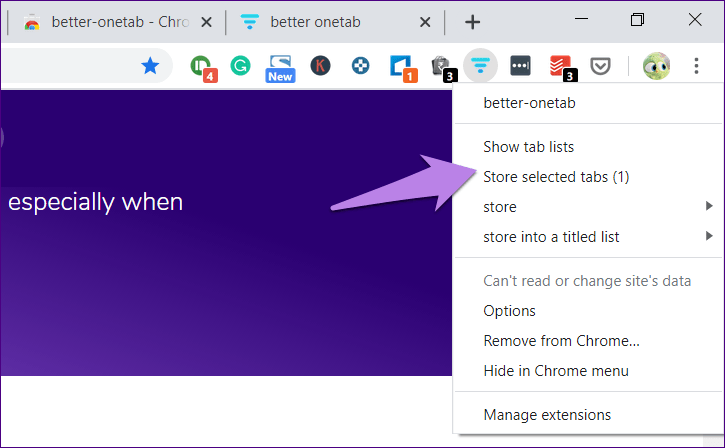
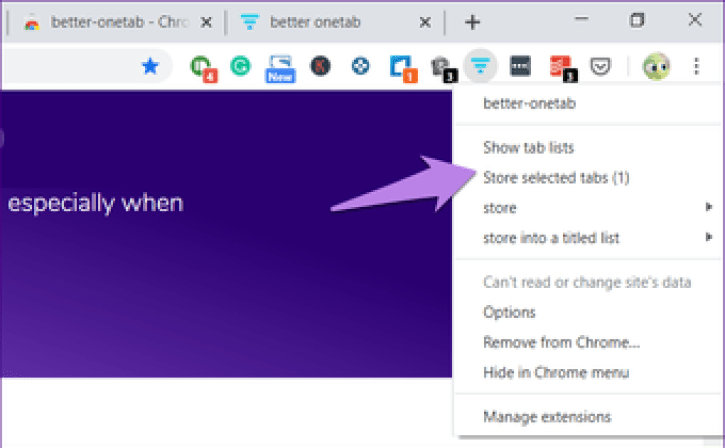
На экране списков вкладок вы найдете простой в использовании интерфейс. Вы можете перетаскивать вкладки, чтобы переставить их в разные папки. Некоторые другие интересные функции включают цветовое кодирование и списки закреплений для лучшей организации.
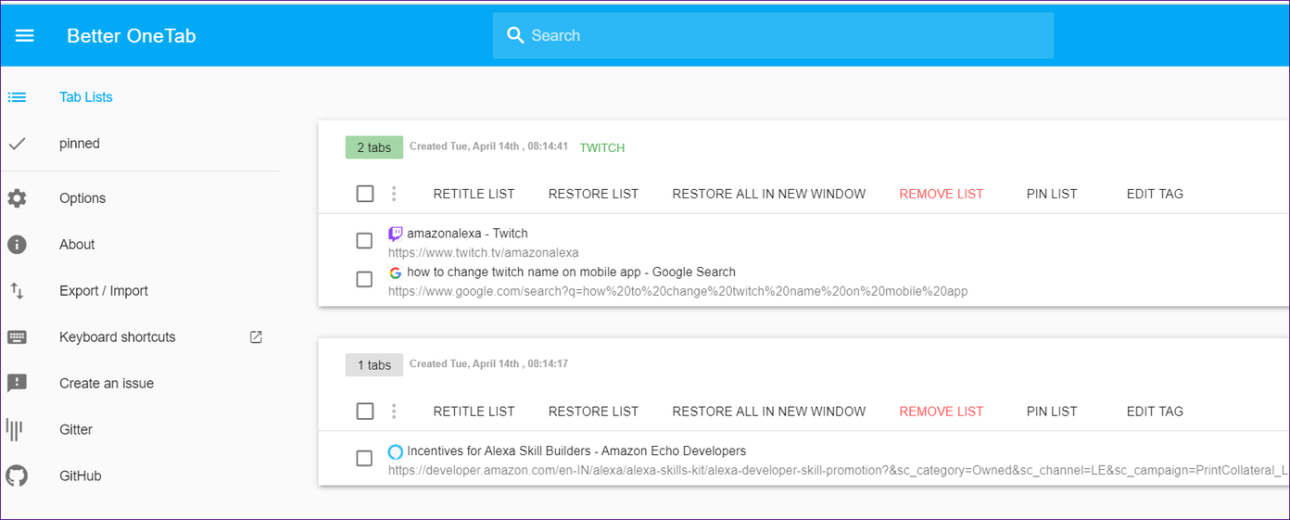
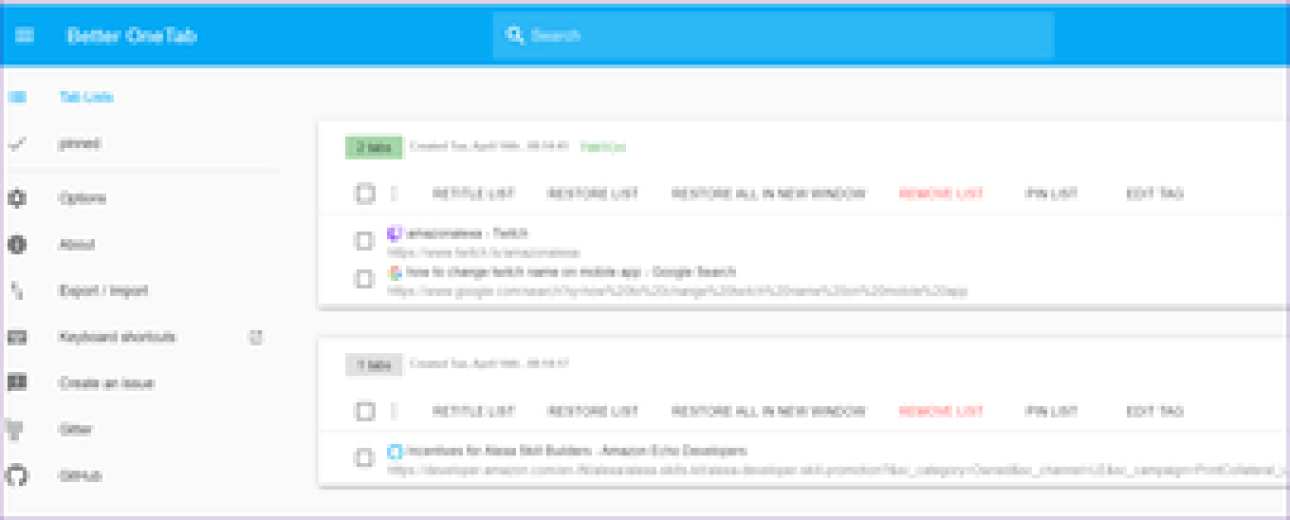
По умолчанию вкладка удаляется из списка при нажатии на нее. Однако вы можете изменить это в настройках расширения, если хотите, чтобы веб-страницы оставались, пока вы не удалите их вручную.
Удалить аккаунт Google+
Некоторые пользователи также говорят, что они исправили пустые браузеры Chrome, удалив их учетные записи Google+ (или профили). Пользователи могут сделать это, открыв plus.google.com/downgrade в альтернативном браузере и войдя в аккаунт. Затем нажмите кнопку корзины для Google+.
Нажмите кнопку Удалить Google+, чтобы подтвердить. После этого перезапустите Windows; и откройте браузер Google Chrome.
Вот некоторые из разрешений, которые могут исправить пустые браузеры Chrome, чтобы они снова отображали веб-страницы. Пользователи, которые исправили проблему белого экрана Chrome с другими разрешениями, могут поделиться этими исправлениями ниже.
Как установить визуальные закладки для Google Chrome
Скоростной интернет-браузер Chrome является наиболее популярным среди пользователей, но к сожалению по умолчанию не имеет такой фишки.
В правом верхнем углу браузера нажимаем на иконку настройки и управления Google Chrome (что наподобие трёх коротких полосок). В открывшемся подменю выбираем Инструменты. И далее жмём на Расширения.
На открывшейся странице идём в самый низ и слева внизу и нажимаем на ссылку Еще расширения. После этого открывается интернет магазин Chrome (покупать ничего не будем, всё закачаем совершенно бесплатно).
На странице в левом верхнем углу в поле поиска вбиваем Визуальные закладки и нажимаем клавишу Enter.
Теперь видно, что имеется возможность установить целых четыре «разновидности». Рассмотрим вариант от Яндекса.
Нажимаем здоровенную кнопку справа +Установить. После этого выскочит окошко, в котором жмём Добавить. После этого в правом верхнем углу браузера видим сообщение, что расширение успешно установлено. Всё.
Открываем новую вкладку (не кидайте в меня булыжники, но есть и такие кто не знает, как открыть новую вкладку). Для них показываю рисунок куда надо нажимать.
После этого открывается новая страница. Здесь уже предустановлены картинки поиска, почты, погоды, фоток и маркета. Имеются и кнопки на YouTube, Поиск Google и почту Gmail. При желании их можно удалить – при наведении мышкой на картинку в правом верхнем углу картинки нажмите крестик.
Обратите внимание, что в правом нижнем углу находятся настройки программы.
С помощью кнопки настройки можно настроить общее количество закладок, их расположение и фоновый рисунок. Там всё довольно понятно – выделяйте нужное и кликайте.
Добавление и редактирование
Попробуем добавить визуальную закладку. Для этого наводим мышку в свободное поле, которое изменяется и в нём появляется плюс. Нажимаем. Открывается окно редактирования.
В поле, где написано либо щёлкаем по одному из недавно посещённых сайтов, либо вставьте другую ссылку на понравившейся вам сайт. В соответствующем поле введите название и как всегда нажимаем Сохранить.
Обратите внимание, что картинки можно перетаскивать в удобное вам место, например, поменять местами. Закладки можно редактировать
Так если подвести к рисунку мышь, то в правом углу увидите элементы настройки – можно редактировать, обновить или удалить. А слева – закладку можно скрыть
Закладки можно редактировать. Так если подвести к рисунку мышь, то в правом углу увидите элементы настройки – можно редактировать, обновить или удалить. А слева – закладку можно скрыть.
Удаление
Браузер Google Chrome позволяет удалять любое установленное расширение. Для этого в правом верхнем углу браузера нажмите на иконку настройки и управления (см. самый верхний рисунок в этой статье). Выберите Инструменты и затем Расширения. На открывшейся странице будут показаны все расширения установленные в Вашем браузере. Для отключения достаточно убрать галочку с чекбокса Включено. А для полного удаления подвести мышку к корзинке (находится справа от расширения) и сделать клик. И расширения как не бывало.
Как настроить стартовую страницу в Гугл Хром на телефоне
В случае с мобильным телефоном возможности приложения урезаны, но имеющегося функционала достаточно. Чтобы настроить стартовую картинку при входе в браузер на телефоне, сделайте такие шаги:
- Зайдите в приложение, которое установлено на смартфоне или планшете с Андроид.
- Кликните Меню на панели или справа вверху веб-проводника.
Войдите в Настройки, а после этого в настроечный раздел приложения.
Выберите из перечня Стартовая страница.
Введите необходимый адрес ресурса, к примеру, www.google.com.
Этих действий достаточно, чтобы настроить необходимый сайт на телефоне. В более точных установках здесь нет необходимости.
Инструкция
Вопреки расхожему мнению, стартовую страничку в Хроме не обязательно удалять, да и сделать это почти невозможно. Напротив, достаточно просто заменить ее на более подходящий шаблон.
Для этого есть несколько методик, которые и будут разобраны ниже. Для удобства восприятия разобьем дальнейшее повествование на несколько логических блоков.
Замена
Первой способ заключается в том, чтобы заменить стартовую страничку непонятного происхождения на более адекватную. Для этого ниже представлена пошаговая инструкция:
- Открываем браузер и переходим в системные настройки посредством кнопки в виде троеточия и выбора соответствующей вкладки.
- Теперь прокручиваем открывшуюся страничку до нахождения блока «Запуск Chrome».
- Устанавливаем маркер на параметре «Заданные страницы».
- Затем кликаем ЛКМ по кнопке «Добавить…».
- Открывается небольшое окошко, куда мы вводим URL предпочтительного сайта.
- Подтверждаем серьезность намерений и проверяем эффективность проведенной операции.
Вот так можно заменить стартовую страничку с непонятным контентом на более предпочтительную. На очереди второй способ.
Ранее открытые вкладки
Эта методология основана на том, что пользователю может быть удобно начинать работу с поисковым сервисом с момента его последнего выключения. Для претворения задуманного в жизнь:
- Вновь переходим к настройкам браузера, к блоку «ЗапускChrome».
- Далее активируем пункт «Ранее открытые вкладки».
- Система автоматически применит все изменения.
Перезапускаем браузер для проверки работоспособности использованного здесь способа.
Пустая страница
Отключить стартовую страничку в Google Chrome можно посредством ее замены на обычную чистую вкладку. Для этого нужно сделать всего пару кликов:
- Запускаем браузер и переходим в настройку системы уже известным нам способом.
- Находим нужный блок и кликом ЛКМ активируем пункт «Новая вкладка».
Остается только перезапустить поисковый сервис и убедиться в чистеньком пользовательском интерфейсе.
Преимущества и недостатки
В конце 2018 года в браузере Google Chrome появилась функция управления вкладками, но только в тестовой версии программы. Пользователям, которым необходимо открывать действительно большое количество веб-страниц, приходится решать проблему быстродействия с помощью специализированных расширений для браузера, среди которых выделяются OneTab и Great Suspender. Примечательно, что эта проблема актуальна как для компьютеров с 4 ГБ оперативной памяти (ОЗУ), так и для мощных, оснащённых 32 ГБ ОЗУ.
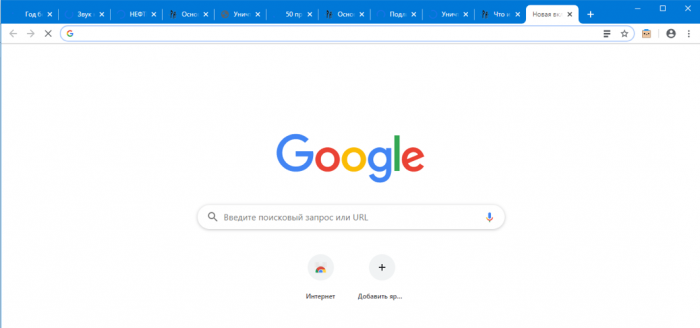
Основное преимущество большого количества открытых вкладок, если они действительно необходимы для работы, – быстрый доступ к нужной информации, различным сервисам. Недостатки:
- чем больше веб-страниц открыто в браузере, тем тяжелее в них сориентироваться, и отыскать нужную;
- каждая открытая веб-страница потребляет оперативную память, что отражается на производительности компьютера;
- люди плохо справляются с многозадачностью, и постоянное переключение между большим количеством веб-страниц в большинстве случаев отрицательно сказывается на эффективности работы
Психологи считают, что люди, открывающие одновременно большое количество сайтов, боятся потерять информацию, не попасть на нужную веб-страницу в другой раз. Еще одно мнение заключается в том, что хаос в браузере является следствием такого же беспорядка мыслей в голове.
Каждая вкладка расходует оперативную память – запускается в отдельном процессе. Последние можно замораживать для освобождения ОЗУ. На этой возможности и построена работа плагинов, предназначенных для ускорения работы браузера.
Отредактируйте ярлык Google Chrome
Некоторые пользователи заявляют, что Google Chrome даже не отображает строку URL или вкладку «Настройки», когда браузер открывается с пустым экраном.
В этих обстоятельствах некоторые пользователи устранили проблему, введя «-disable-GPU» в конце пути к ярлыку Chrome. Следуйте приведенным ниже инструкциям, чтобы изменить ярлык Chrome.
- Сначала убедитесь, что Google Chrome полностью закрыт.
- Щелкните правой кнопкой мыши значок на рабочем столе Chrome и выберите « Свойства» .
- Если это ярлык в меню «Пуск», щелкните правой кнопкой мыши Google Chrome в меню «Пуск» и выберите « Еще» > « Открыть местоположение файла» . Затем щелкните правой кнопкой мыши Google Chrome в открывшемся окне «Проводник» и выберите « Свойства» .
- Выберите вкладку «Ярлык», показанную на снимке экрана ниже.
- Введите «–disable-gpu» и конец текстового поля «Цель», как показано ниже.
- Выберите опцию « Применить» .
- Нажмите OK, чтобы закрыть окно.
Закрытые вкладки
Если вы случайно закрыли нужную вкладку, в Гугл Хром существуют специальные инструменты, с помощью которых можно ее восстановить. Самый быстрый метод – воспользоваться сочетанием горячих клавиш Control + Shift + T (в русской раскладке клавиатуры это «Е»). Таким образом, вы вновь откроете последнюю закрытую страничку. При повторном нажатии вы откроете предыдущую страницу.
Второй способ возобновить сессию – воспользоваться историей Google Chrome:
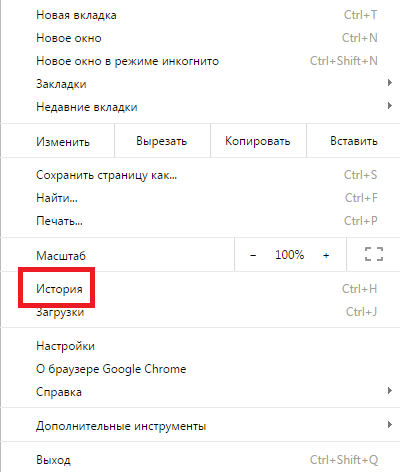
- Кликните по значку с изображением трех горизонтальных штрихов справа от адресной строки Хром, чтобы вызвать панель быстрого доступа.
- С ниспадающем меню необходимо навести курсор на пункт «History» («История»).
- Перед вами откроется список последних сайтов, с которыми вы недавно работали.
- Если данного перечня недостаточно, вы можете нажать на гиперссылку «История» («History»), чтобы перейти к полной версии.
- Откроется новая страница, содержащая информацию обо всех когда-либо посещенных вами сайтах после установки браузера.
Вы можете открывать любой из них простым нажатием.
Способ 2. Настраиваем действия Гугл Хром при запуске
Для того чтобы полноценно ответить на вопрос, как изменить стартовую страницу в google chrome, следует рассмотреть ещё один метод .
Заходим в меню настроек браузера, в появившейся вкладке выбираем одно из трёх действий, которое предлагает нам браузер:
- Открывать новую вкладку. Если выбрать этот вариант, то при открытии браузера будет всегда открываться новая вкладка. Эта вкладка будет содержать строку поиска гугл, а также ссылки на те сайты, которые вы чаще всего посещаете.
- Открывать вкладки открытые ранее. При выборе этого варианта при запуске гугл хрома будут открываться те вкладки, которые были открыты во время закрытия браузера в прошлый раз. В том случае, если вы используете не свой компьютер, например, чужой или тот, к которому имеют доступ разные люди, данную опцию лучше не использовать.
- Открывать заданную страницу. Выбор этой опции позволит открывать при запуске одновременно несколько страниц, адрес которых вы можете задать.
Таким образом, чтобы выставить стартовую страницу для гугл хром выбираем последний пункт. При выборе последнего пункта напротив него должна появиться ссылка при клике, на которую можно будет добавить необходимые вам страницы. Именно эти страницы и будут открываться в момент запуска браузера.
Добавляем нужные вам страницы и жмём на кнопку ОК, после чего осталось только проверить всё ли работает так, как вам надо. Если вы всё сделали правильно, гугл хром будет открывать нужные вам страницы каждый раз при запуске.
Вот собственно и вся хитрость второго способа, который отлично отвечает на вопрос: как изменить стартовую страницу в google chrome?
Надеемся, что данная статья ответила на все ваши вопросы, и теперь вы точно знаете, как изменить стартовую страницу в google chrome, и в случае такой необходимости, всегда сможете сделать это, тем самым заточив работу браузера под собственные желания и потребности.
Способы ускорения работы браузера
Методов увеличения быстродействия браузера несколько.
Использование встроенного диспетчера задач
Для экономии оперативной памяти можно закрывать веб-страницы, которые потребляют много ресурсов. Это можно сделать с помощью диспетчера задач, встроенного в Google Chrome.
- В главном меню разверните содержимое пункта «Дополнительные инструменты» и вызовите «Диспетчер задач» или воспользуйтесь клавиатурной комбинацией Shift + Esc.
- Отсортируйте процессы по объему используемой памяти и завершите наиболее ресурсоемкие, если они не нужны (название начинается с «Вкладка:»). Ни в коем случае не завершайте «Процесс GPU» и «Утилита…».
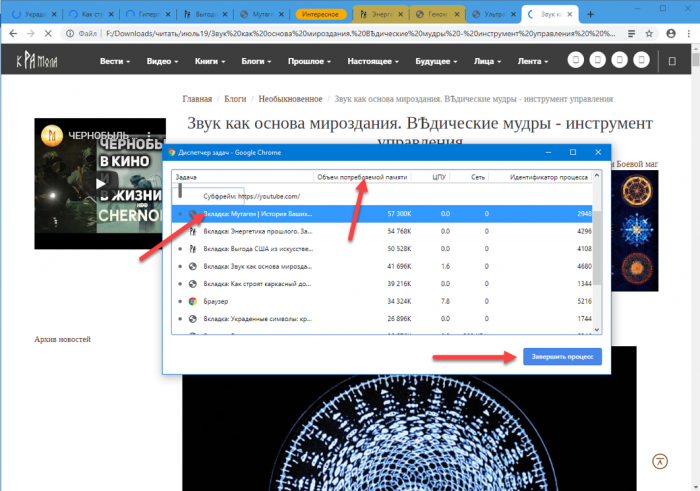
То же самое можно проделать, отсортировав процессы по уровню использования ресурсов процессора.
Плагин Great Suspender
Данное расширение переводит неактивные вкладки в спящий режим – помещает их содержимое в кэш, благодаря чему освобождается оперативная память. После переключения на «спящую» веб-страницу придется дождаться ее обновления.
После этого откроется окно с настройками Great Suspender.
Осталось внести необходимые коррективы в работу плагина.
- Укажите время, по истечению которого вкладка выгрузится в кэш.
- Определитесь с остальными условиями остановки работы вкладок: не выгружать закрепленные, проигрывающие аудио и т.д.
- В так называемый белый список введите ссылки на сайты, вкладки с которыми не будут переводиться в спящий режим.
- Выберите механизм приостановки задач и условия восстановления «спящих» страниц.
В разделе «Горячие клавиши» можно задать клавиатурные комбинации для управления плагином.
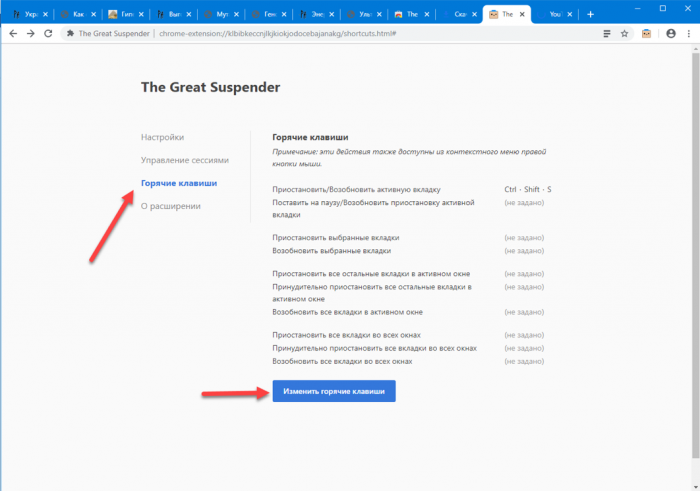
- Кликните по пункту «Изменить горячие клавиши», выберите действие и нажмите желаемую клавиатурную комбинацию.
Все изменения вступают в силу в режиме реального времени, дополнительно сохранять настройки не нужно.
Альтернатива плагину Great Suspender – Tab Wrangler, но он закрывает неиспользуемые на протяжении заданного времени вкладки и быстро открывает их в случае возникновения подобной необходимости. Данный плагин поддерживает дополнительные условия закрытия вкладок, а также список зафиксированных вкладок и сайтов, импорт и экспорт настроек.
Открывать действительно большое количество вкладок в Google Chrome можно и на компьютере или ноутбуке с 4 ГБ оперативной памяти, но для предотвращения снижения быстродействия браузера и использования всей свободной ОЗУ стоит воспользоваться расширением Great Suspender, Tab Wrangler или другим подобным решением. Также обязательно подумайте о том, насколько актуально одновременное открытие десятков веб-страниц.
Пожалуйста, опубликуйте свои отзывы по текущей теме статьи. За комментарии, лайки, подписки, отклики, дизлайки низкий вам поклон!
ЯЧЯна Черноваавтор
Расширения визуальных закладок: установка, возможности
В браузере Chrome нельзя добавить ранее сохраненную закладку в экспресс-панель, только ввести адрес сайта вручную. Однако есть альтернативный вариант – расширения для создания графических ярлыков.
Чтобы установить плагин:
Speed Dial 2
Удобное расширение, с помощью которого можно создавать визуальный ярлык со ссылкой на стартовую панель браузера. Плагин является прямым аналогом экспресс-панели, так как позволяет сохранять страницу вручную путем ввода URL-адреса и названия.
А также с помощью расширения можно создать ярлык в один клик. Для этого войдите на необходимый сайт, кликните символ плагина «Speed Dial 2» в панели быстрого доступа и выберите «Добавить домой». В результате в браузере появится ярлык с сохраненным адресом, который будет доступен при запуске новой вкладки.
Визуальные закладки Яндекса
Расширение практически не отличается от предыдущего, так как выполняет аналогичную функцию. Сохраненные ссылки отображаются на стартовой странице и при открытии новой вкладки. Добавить новую ссылку можно напрямую с помощью соответствующей команды. А также создается визуальный ярлык для каждой страницы, сохраненной с помощью стандартного инструмента Хром.
 Watch this video on YouTube
Watch this video on YouTube
Как изменить стартовую страницу
На данный момент Google Chrome является самым популярным браузером в мире. Достичь такого результата компания смогла благодаря грамотной оптимизации и широкому спектру настроек, позволяющих каждому пользователю создать условно уникальный браузер.
На компьютере
Начнем разбор инструкции по настройке посадочной страницы с версий для персональных компьютеров или ноутбуков.
Новая вкладка
- Для начала необходимо перейти в раздел настроек программы. Для этого кликаем на точки в правом верхнем углу экрана.
- После открытия дополнительного окна нас интересует строка рядом со «Справка» под названием «Настройки».
-
Открыв её, не переходите в другие окна и просто переместитесь вниз страницы до блока «Запуск Chrome». Здесь и находится возможность установить новую вкладку. После выбора данного параметра каждый новый запуск приложения будет начинаться с условного чистого листа.
Учтите, при выборе данного параметра раннее открытые сайты не восстанавливаются.
Ранее открытые вкладки
Здесь же имеется возможность установить параметр позволяющий сохранить все открытые сайты при закрытии программы. Это является отличным способом сразу продолжить интернет-сессию с того же места, где вы закончили в прошлый раз.
Заданные страницы
- Последним в данном списке будет возможность самостоятельно указать адрес страниц, которые необходимо загружать вместе с запуском хрома. Кликаем левой кнопкой мыши на соответствующий пункт меню.
- На экране появятся 2 дополнительные строки:
- Добавить страницу – самостоятельные ввод URL в пустое поле для ввода. Примечательно что таких адресов сайтов может быть сразу несколько.
- Использовать текущие страницы – данная функция позволяет не вводить вручную адреса сайтов, а сразу автоматически выгрузить в данный блок открытые на данный момент ресурсы.
Визуальные закладки
О добавлении визуальных закладок вы можете ознакомиться в отдельной статье Визуальные закладки для Гугл Хром. В ней вы подробно узнаете о данной функции и научитесь применять её для своего браузера.
На телефоне
Теперь перейдем к разбору руководство для пользователей смартфонов. Несмотря на схожесть в расположении элементов управления с компьютерной, в каждой из версий есть уникальная особенность.
- В отличие от компьютера, смартфон обладает меньшим функционалом и позволяет установить лишь главную страницу. Тапаем по 3 точкам в углу экрана и выбираем настройки.
- В разделе «Дополнительные» и находится нужный нам пункт меню.
- Останется выбрать второй вариант и ввести собственный адрес страницы.
Как восстановить удаленные закладки в Гугл Хром
Нам известно 5 основных способа, как восстановить удаленные закладки в Google Chrome. Каждый из них имеет свои ограничения и особенности, поэтому чаще всего реально применить лишь некоторые из них.
Решение 1: возобновляем только что удаленную ссылку из избранного
Метод применим в отношении случайно удаленных и зафиксированных закладок, если они были деинсталлированы мгновение назад. Еще одно условие – ссылки должны быть убраны через «Диспетчер закладок».
Как вернуть закладки в Гугл Хроме:
- Переходим на вкладку «Диспетчер закладок»(ссылка chrome://bookmarks/ или сочетание клавиш Ctrl + Shift + O).
- Проверяем нижний левый угол. Если есть сообщение «Объект удален», нажимаем рядом на кнопку «Отменить».
Способ подойдет только для тех случаев, когда удаление произошло несколько секунд назад, так как окно держится совсем недолго.
Решение 2: восстановление закладок в Google Chrome с помощью синхронизации
Один из самых эффективных способов восстановить закладки Google Chrome.
- на устройстве была включена синхронизация;
- на другом гаджете также была активна синхронизация с тем же аккаунтом;
- удаление произошло недавно, а также с тех пор браузером на другом устройстве не пользовались.
Как восстановить, если пропали закладки в Гугл Хром:
- Берем второе устройство, авторизированное в профиле, откуда были удалены закладки. Обычно это смартфон или компьютер.
- Выключаем интернет и проверяем, есть ли данные с избранного или они уже обновились и пропали. Если закладки есть, можем продолжать следовать инструкции.
- На устройстве с удаленными закладками открываем сайт https://chrome.google.com/sync и нажимаем «Остановить синхронизацию». Действие приводит к удалению данных с серверов Гугл, но это вынужденная мера, потом информация вернется.
- Включаем интернет на втором устройстве, входим в браузер и включаем синхронизацию (опционально).
Решение 3: возврат посредством специального ПО
Есть специальные программы, которые анализируют невидимое пространство диска и могут извлекать из него недавно удаленные файлы. Однако, в случае удаления закладок через браузер, файл с избранным не исчезает, а просто перезаписывается, поэтому и восстановить его не получится. Метод применим в случае полной очистки системы от браузера Google или при ручной деинсталляции элемента bookmarks.
Подобных программ действительно много: Hetman Partition Recovery , R-Studio , Wondershare Data Recovery и т.п. Принцип их использования практически идентичный:
- Устанавливаем любую из перечисленных программ или другое приложение.
- Запускаем утилиту и указываем путь к месту, где хранились данные браузера. Обычно они располагаются здесь C:UsersИМЯ ПКAppDataLocalGoogleChrome.
- Выставляем вариант «Глубокое сканирование» и указываем папку для восстановленных файлов, которая расположена на другом диске.
- После завершения поиска ищем файлы bookmarks и bookmarks.bak в каталогах …User DataDefault.
- Нажимаем на них и выбираем опцию «Восстановить».
Если одна программа не нашла целевые файлы, стоит попробовать аналог. Результаты сканирования приложений могут отличаться. Остается только скопировать готовый файл с заменой в другой браузер Google и увидим содержимое закладок.
Решение 4: используем бэкап
Возобновить закладки будет несложно, если ранее создавали бэкап с ними. Его могли делать в «Диспетчере задач», нажимая в опциях на «Экспорт закладок». Если такой файл есть, рекомендуем использовать такой метод.
Как возвратить закладки в Хроме:
- Из меню выбираем «Закладки», а затем – «Диспетчер закладок» (сочетание клавиш Ctrl + Shift + O).
- Нажимаем на три точки сверху страницы в правой области.
- Выбираем опцию «Импортировать закладки», указываем путь к файлу с ними и нажимаем «Открыть».
Решение 5: откат системы
Если часто создавали точки восстановления системы, они нам могут помочь для того, чтобы откатить закладки.
Как восстановить закрепленные закладки в Гугл Хром:
- Переходим в папку C:UsersИмя ПКAppDataLocalGoogleChromeUser Data
- Делаем клик ПКМ по каталогу Default и выбираем «Восстановить прежнюю версию».
- Выбираем подходящую точку и следуем подсказкам мастера.
Как повысить удобство работы
В браузере Google Chrome есть экспериментальная функция для группировки вкладок, – «Tab Groups».
- Введите chrome://flags/#automatic-tab-discarding в пустую адресную строку, и нажмите «Enter».
- Найдите опцию «Tab Groups» и выставьте для нее значение «Enabled».
Другие экспериментальные функции: Scrollable TabStrip – если вкладки не помещаются в строку, появляется строка прокрутки вместо уменьшения размера вкладок на панели; Tab Hover Card Images – при наведении курсора мыши на название открытой вкладки всплывает миниатюра с ее содержимым.
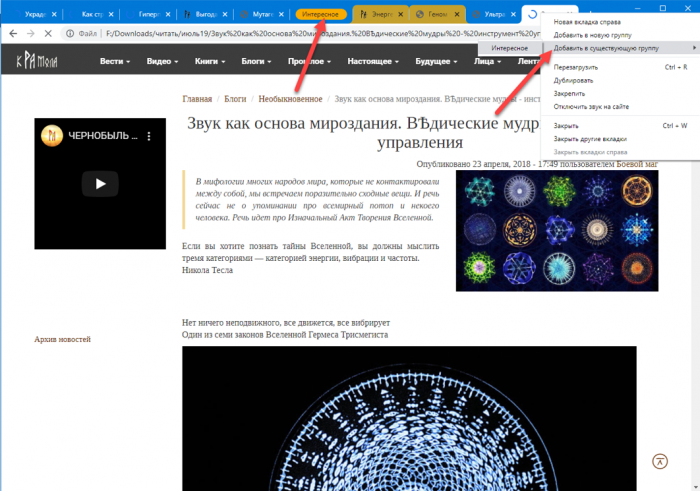
Через контекстное меню названия открытой веб-страницы она добавляется в новую или уже существующую группу, которые идентифицируются по имени и цвету.




























