2.6. Carrying an open database connection across a fork()
Do not open an SQLite database connection, then fork(), then try
to use that database connection in the child process. All kinds of
locking problems will result and you can easily end up with a corrupt
database. SQLite is not designed to support that kind of behavior.
Any database connection that is used in a child process must be opened
in the child process, not inherited from the parent.
Do not even call sqlite3_close() on a database connection from a
child process if the connection was opened in the parent. It is safe
to close the underlying file descriptor, but the sqlite3_close()
interface might invoke cleanup activities that will delete content out
from under the parent, leading to errors and perhaps even database
corruption.
3. Failure to sync
In order to guarantee that database files are always consistent, SQLite
will occasionally ask the operating system to flush all pending writes to
persistent storage then wait for that flush to complete. This is
accomplished using the fsync() system call under unix and
FlushFileBuffers() under Windows. We call this flush of
pending writes a «sync».
Actually, if one is only concerned with atomic and consistent writes and
is willing to forego durable writes, the sync operation does not need
to wait until the content is completely stored on persistent media. Instead,
the sync operation can be thought of as an I/O barrier. As long as all
writes that occur before the sync are completed before any write that happens
after the sync, no database corruption will occur. If sync is operating as
an I/O barrier and not as a true sync, then a power failure or system crash
might cause one or more previously committed transactions to roll back
(in violation of the «durable» property of «ACID») but the database will at
least continue to be consistent, and that is what most people care about.
Программные файлы
Именно так дословно переводиться название каталога. Он является стандартным в ОС, начиная с первых версий Виндовс. Изначально в нём содержится лишь несколько вложенных директорий, связанных с предустановленным функционалом «операционки» — антивирусом, почтовым клиентом, медиа проигрывателем, консолью PowerShell и т.д.:
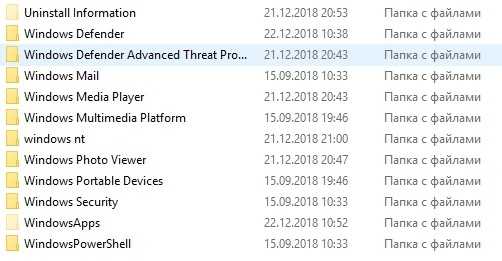
Но со временем количество содержимого увеличивается. Это связано с установкой различных пользовательских приложений, игр
Скорее всего, Вы обращали внимание, что в процессе инсталляции софта нужно указать — куда копировать контент. Выглядит это примерно следующим образом:
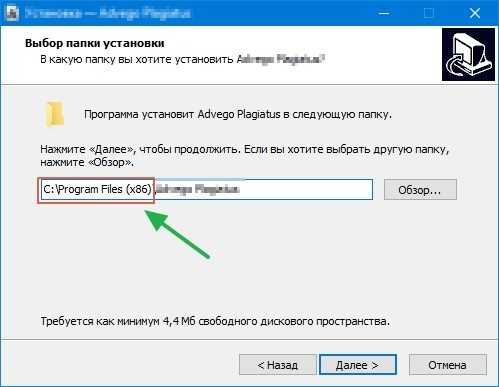
В итоге, папка Program Files увеличивается в размере, в ней появляются дополнительные элементы, некоторые из которых занимают десятки гигабайт (если Вы устанавливаете современные игры). То есть, во вложенных папках хранятся практически все данные программ.
Я недавно переустановил Windows 10, поэтому в свойствах каталога можно увидеть довольно скромные цифры:

Переходим к следующему вопросу.
Переустановите и повторно зарегистрируйте все приложения Microsoft Store
Повторная установка и перерегистрация Microsoft Store и всех приложений, связанных с Microsoft Store, также может помочь исправить ошибку «Вам понадобится новое приложение, чтобы открыть этот ms-windows-store». Процедура может занять несколько минут.
- Откройте консоль Windows PowerShell с повышенными привилегиями.
-
Скопируйте и вставьте следующую команду в консоль Windows PowerShell:
Get-AppXPackage -AllUsers | Foreach {Add-AppxPackage -DisableDevelopmentMode -Register «$ ($ _. InstallLocation) AppXManifest.xml»}
- Нажмите Enter.
-
Подождите, пока Windows PowerShell переустановит и повторно зарегистрирует Microsoft Store и все приложения, связанные с Microsoft Store, на вашем компьютере.
-
Закройте Windows PowerShell и перезагрузите компьютер.
-
Попытайтесь открыть Microsoft Store.
4.2. Fake capacity USB sticks
There are many fraudulent USB sticks in circulation that report to have
a high capacity (ex: 8GB) but are really only capable of storing a much
smaller amount (ex: 1GB). Attempts to write on these devices will
often result in unrelated files being overwritten. Any use of a fraudulent
flash memory device can easily lead to database corruption, therefore.
Internet searches such as «fake capacity usb» will turn up lots of
disturbing information about this problem.
5. Memory corruption
SQLite is a C-library that runs in the same address space as the
application that it serves. That means that stray pointers, buffer
overruns, heap corruption, or other malfunctions in the application can
corrupt internal SQLite data structure and ultimately result in a
corrupt database file. Normally these kinds of problems manifest themselves
as segfaults prior to any database corruption occurring, but there have
been instances where application code errors have caused SQLite to
malfunction subtly so as to corrupt the database file rather than
panicking.
The memory corruption problem becomes more acute when
using memory-mapped I/O.
When all or part of the database file is mapped into the application’s
address space, then a stray pointer that overwrites any part of that
mapped space will immediately corrupt the database file, without
requiring the application to do a subsequent write() system call.
6. Other operating system problems
Sometimes operating systems will exhibit non-standard behavior which
can lead to problems. Sometimes this non-standard behavior is deliberate,
and sometimes it is a mistake in the implementation. But in any event,
if the operating performs differently from they way SQLite expects it to
perform, the possibility of database corruption exists.
Почему 32-битная папка называется (x86)?
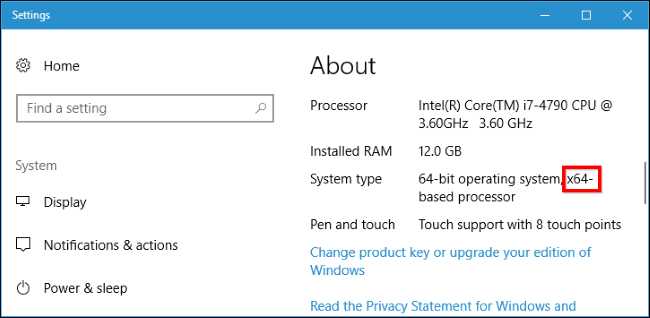
Вы не всегда будете видеть «32-разрядные» и «64-битные». Вместо этого вы иногда видите «x86» и «x64» для обозначения этих двух разных архитектур. Это потому, что на ранних компьютерах использовался чип Intel 8086. Исходные чипы были 16-битными, но более новые версии стали 32-битными. «X86» теперь относится ко всем «версиям» до 64-битной архитектуре — будь то 16-разрядная или 32-разрядная. Новую 64-битную архитектуру так же этого называют «x64».
Папка «Program Files (x86)», это папка для программ с использованием старой архитектуры процессора x86. Заметим, однако, что 64-разрядные версии Windows не могут запускать 16-разрядный код .
Мои рекомендации вам
Пользуясь сторонними программами, вы рано или поздно столкнетесь с их неадекватным поведением в Windows 8 при ассоциации файлов. Если вы осилили всю запись, вам мои советы будут абсолютно понятны.
Будьте готовы к частично несовместимым программам
Понятно, что вероятность столкнуться с проблемой намного выше в программах, которые сопоставляются сразу с несколькими типами файлов. В их число входят:
- браузеры и почтовые клиенты
- текстовые и графические редакторы
- программы для просмотра изображений
- проигрыватели медиа-файлов
Если программу не получается сопоставить с какими-то расширениями, вы сразу распознаете причину и вспомните эту статью.
Используйте установщики программ вместо их портативных версий
Это повышает вероятность правильной регистрации программ в системе и упрощает для вас ассоциацию с типами файлов. Я понимаю, что портативные программы удобны, потому что хранят настройки в своих папках. Однако теперь вам надо будет решать, стоит ли овчинка выделки.
Да, на загрузку и установку программы требуется время, но взамен у вас будет последняя версия.
Переносите параметры программ средствами Windows
Не надо думать, что отказ от портативных программ равносилен потере параметров, настроенных кропотливым трудом. Большинство современных программ грамотно сохраняет свои параметры в папках %AppData% и %LocalAppdata%. Их можно легко мигрировать с одной системы на другую средством переноса данных, если быть в курсе некоторых тонкостей.
Не игнорируйте системное сообщение о новых программах
Если сообщение появилось после установки программы, нажмите на него – это ускорит процесс сопоставления и сэкономит вам время.
Отучайтесь настраивать ассоциации в параметрах программ
Как вы уже поняли, это не позволяет переопределить ассоциации, что может быть вовсе неочевидно из настроек программы. Если вам нужно связать программу лишь с одним типом файлов, быстрее всего к цели приведет меню «Открыть с помощью».
Если же требуется массовое сопоставление, сразу открывайте «Программы по умолчанию» в панели управления и действуйте в зависимости от того, зарегистрирована ли программа в системе.
Overview
An SQLite database is highly resistant to corruption.
If an application crash, or an operating-system crash, or even
a power failure occurs in the middle of a transaction, the partially
written transaction should be automatically rolled back the next time
the database file is accessed. The recovery process is fully
automatic and does not require any action on the part of the user
or the application.
Though SQLite is resistant to database corruption, it is not immune.
This document describes the various ways that an SQLite database might
go corrupt.
1. File overwrite by a rogue thread or process
SQLite database files are ordinary disk files.
That means that any process can open the file and
overwrite it with garbage. There is nothing that the SQLite
library can do to defend against this.
Почему они разделяются?
Функция совместимости, предназначенная для старых 32-разрядных программ, которые могут не знать, что 64-разрядная версия Windows вообще существует, поэтому Windows исключает их общение с 64-битным кодом напрямую.
32-разрядные программы не могут загружать 64-разрядные библиотеки ( DLL-файлы ) и могут вылетать, если они попытались загрузить определенный DLL-файл и обнаружили 64-битную версию вместо 32-разрядной. То же самое касается 64-разрядных программ. Наличие независимых программных файлов для разных архитектур процессоров предотвращает подобные ошибки.
Например, предположим, что Windows просто использовала бы одну папку Program Files. 32-разрядное приложение будет искать файл DLL Microsoft Office, найденный в C:\Program Files\Microsoft Office, и попытаться загрузить его. Однако, если у вас установлена 64-разрядная версия Microsoft Office, приложение будет аварийно завершено и не будет работать должным образом, т.к. оно не сможет найти DLL вообще, потому что 64-разрядная версия Microsoft Office будет располагаться по адрему C:\Program Files\Microsoft Office, а 32-разрядное приложение будет искать в C:\Program Files (x86)\Microsoft Office.
Это также помогает, когда разработчик создает как 32-битную, так и 64-разрядную версии приложения, особенно если они должны быть установлены сразу в некоторых ситуациях. 32-разрядная версия автоматически устанавливается в C:\Program Files (x86), а 64-разрядная версия автоматически устанавливается в C:\Program Files. Если Windows использовала одну папку, разработчику приложения пришлось бы установить 64-разрядную папку в другую папку, чтобы разделить их. И, вероятно, не было бы реального стандарта, где разработчики устанавливали разные версии.
Как исправить ошибку «Файл используется»
Если вы хотите пропустить ручные решения, прокрутите вниз до раздела, где мы перечисляем инструменты, которые могут помочь вам разблокировать и удалить используемый файл.
1. Закройте программу
Начнем с очевидного. Вы только что открыли файл, а не закрыли его? Если файл закрыт, но программа все еще работает, закройте его, а затем повторите попытку.
2. Перезагрузите компьютер
Хотя перезагрузка неудобна, она требует нулевых навыков или работы с такими вещами, как диспетчер задач или сторонние инструменты. Перезагрузка также очищает вашу оперативную память и, возможно, устраняет другие неприятности за один раз. Так что попробуйте это, если вы не можете быть обеспокоены, чтобы посмотреть на причину.
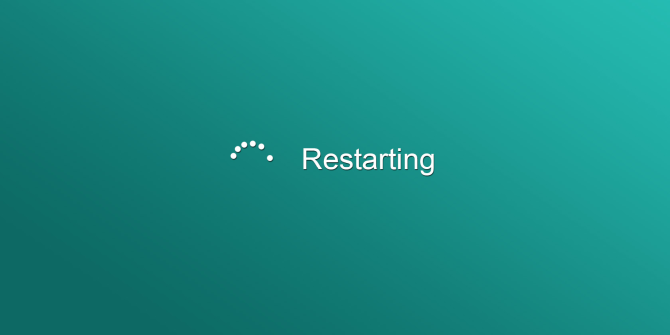
Если вы уже попытались перезагрузить компьютер, но это не помогло, перейдите к следующему варианту.
3. Завершить приложение через диспетчер задач
Причина, по которой перезагрузка помогает, в том, что система запустится с нуля и, среди прочего, все процессы, запущенные в настоящее время в диспетчере задач, будут закрыты. Вместо перезагрузки вы также можете попытаться вручную завершить процесс или приложение. который держит ваш файл в заложниках. Это наиболее успешный способ исправить ошибку «файл открыт в другой программе».
Нажмите Ctrl + Shift + ESC, чтобы открыть диспетчер задач. В качестве альтернативы, вы можете щелкнуть правой кнопкой мыши панель задач или нажать Ctrl + Alt + Del в любом месте Windows и выбрать диспетчер задач . Если вы видите компактную версию Windows 10, нажмите «Подробнее» и убедитесь, что вы находитесь на вкладке «Процессы». Теперь найдите приложение, которое вы использовали, чтобы открыть «используемый файл». Например, если вы просматривали документ, поищите Word.
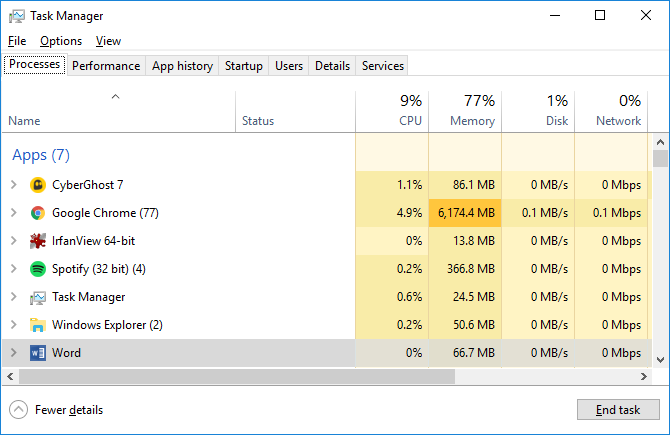
Как только вы найдете процесс, выберите его и нажмите Завершить задачу в правом нижнем углу. Это закроет все экземпляры программы. Если вы не можете найти процесс, вы уже пытались перезагрузиться?
4. Измените настройки процесса проводника
По умолчанию File Explorer запускает все свои окна в одном процессе (explorer.exe). Однако может случиться так, что ваши настройки заставят Проводник запускать отдельные процессы, что может вызвать конфликт между различными процессами.
Нажмите Windows + E, чтобы открыть проводник. Перейдите в Вид → Параметры → Изменить папку и параметры поиска.

В окне «Параметры папки» перейдите на вкладку «Вид» и найдите окна «Запуск папки» в отдельном параметре процесса. Убедитесь, что это не проверено. Нажмите Применить, чтобы сохранить любые изменения.
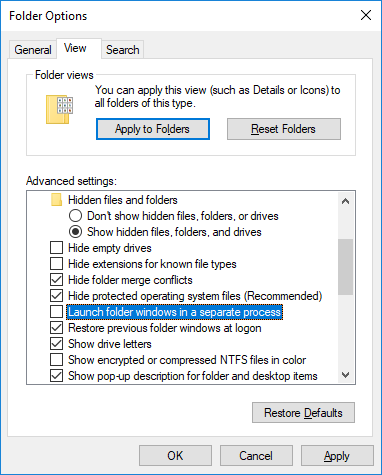
Если эта опция не была отмечена, вы можете попробовать, если ее проверка решит вашу проблему.
5. Отключите панель предварительного просмотра проводника
Предварительный просмотр в проводнике может вызвать конфликты, такие как ошибка «файл открыт в другой программе».
Нажмите Windows + E , переключитесь на вкладку «Вид» и нажмите Alt + P, чтобы закрыть панель предварительного просмотра. Снимок экрана ниже показывает открытую панель предварительного просмотра справа.
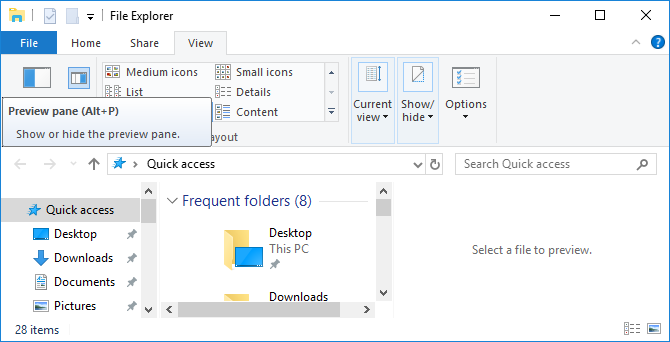
После закрытия панели предварительного просмотра попробуйте снова выполнить операцию и посмотрите, не исчезла ли ошибка «файл используется».
6. Принудительно удалите используемый файл через командную строку.
Вы можете обойти File Explorer и принудительно удалить файл, используя командную строку.
Во-первых, нам нужно отследить каталог пути к файлу в проводнике. Нажмите Windows + E, чтобы открыть проводник, найти поврежденный файл и скопировать путь к файлу.
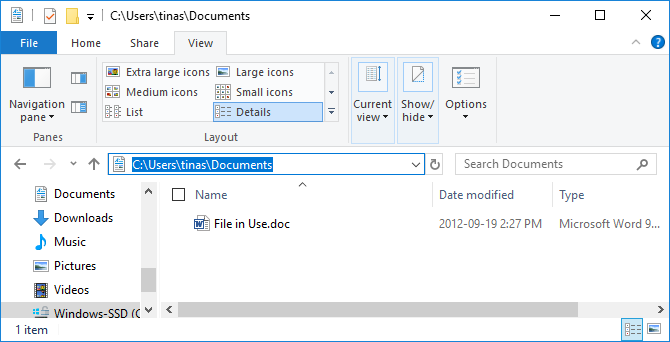
Теперь нажмите Windows + S , найдите командную строку , щелкните правой кнопкой мыши соответствующий результат и выберите Запуск от имени администратора. Чтобы перейти к каталогу используемого файла, введите и нажмите Enter.
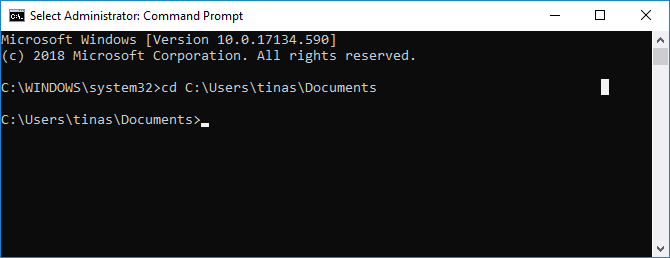
Прежде чем мы сможем продолжить и принудительно удалить используемый файл, мы должны временно завершить процесс проводника. Это приведет к исчезновению панели задач, обоев и открытых папок. Но не волнуйтесь, вы можете перезапустить Проводник, и мы покажем вам, как это сделать ниже.
Чтобы закрыть Проводник, нажмите Ctrl + Shift + ESC, найдите Проводник Windows, щелкните правой кнопкой мыши процесс и выберите Завершить задачу.

Вернитесь в командную строку. Если вы потеряли окно, нажмите Alt + Tab, чтобы перейти к нему.
Введите эту команду, чтобы удалить файл, заменив все в кавычках фактическим именем файла:
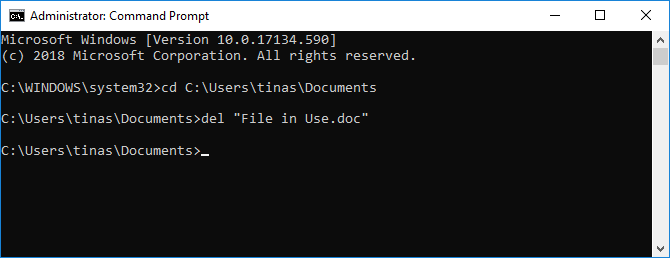
Чтобы перезапустить Диспетчер файлов, откройте Диспетчер задач ( Ctrl + Shift + ESC ), нажмите Файл → Запустить новое задание, введите explorer.exe и нажмите кнопку ОК. Это должно восстановить ваш рабочий стол в его обычном виде.
Рекомендации Microsoft разработчикам
Сейчас дело усугубляется тем, что не все разработчики в курсе изменения и/или не спешат обновлять свои программы. В результате интерфейс программ вводит пользователей в заблуждение и сильно запутывает их.
Я предлагаю вам взглянуть на некоторые рекомендации Microsoft разработчикам, внедрение которых вы скоро начнете замечать в интерфейсе новых версий программ. Теперь программы в Windows:
- Не должны отслеживать изменения в ассоциациях с типами файлов и протоколов. Подобное окно вам хорошо знакомо, не правда ли?Вообще, рекомендация несколько странная с учетом того, что возможность изменить привязку из программы все-таки существует. Да и Microsoft сама ее нарушает, как вы увидите ниже.
- Не должны пытаться установить себя в качестве программы по умолчанию для файлов и протоколов, в том числе из параметров программы. Как вы понимаете, сейчас это делается сплошь и рядом.Как видите, обозреватель Microsoft не только официально стал браузером (что я и другие люди предлагали еще в 2008 году!), но и вроде бы играет по новым правилам. Ссылка «Использовать по умолчанию» ведет в панель управления, а опция мониторинга вовсе исчезла. Однако каким-то образом IE10 все же отслеживает, что он не является основным браузером, что несложно проверить при наличии другого браузера (если у вас его нет, нажмите здесь в IE10).
- Должны регистрироваться в системе, чтобы после установки Windows выводила сообщение о новой программе.
- Должны интегрироваться в элемент панели управления «Программы по умолчанию». Это позволяет быстрее всего ассоциировать программу. В API предусмотрена функция для этой цели, и вы уже видели, как ее использует Opera.
В записи Зачем программам нужны установщики я упомянул, что они нужны для регистрации программ в системе. Теперь их роль очень сильно возросла!
Это обычно не имеет значения
Обычно не имеет значения, хранятся ли файлы программы в Program Files или Program Files (x86). Windows автоматически устанавливает программы в правильную папку, поэтому вам не нужно об этом думать. Программы отображаются в меню «Пуск» и функционируют нормально, независимо от того, где они установлены. Обе 32-разрядные и 64-разрядные программы должны хранить ваши данные в папках, таких как AppData и ProgramData, а не в любой папке Program Files. Просто позвольте вашим программам автоматически решать, какую папку Program Files использовать.
Иногда вам нужно знать, где хранится программа. Допустим, вы хотите войти в свой каталог Steam для резервного копирования некоторых файлов. Вы найдете его в C:\Program Files (x86), так как Steam — это 32-разрядная программа.
Если вы не знаете какая версия программы у вас установленна 32 или 64-битная, то вы можете посмотреть в диспетчере задач Windows.
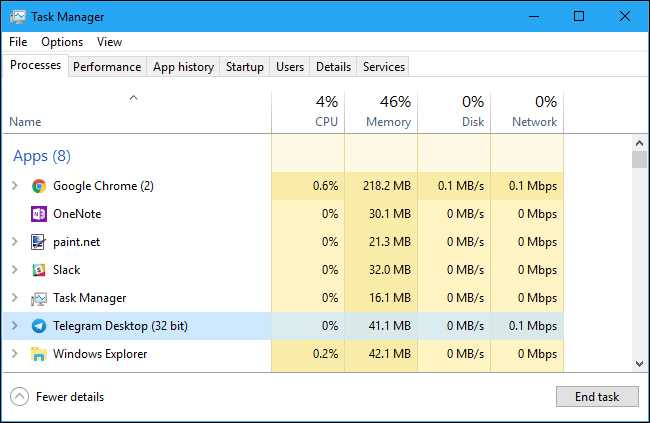
В 64-разрядных версиях Windows 32-разрядные программы помечены дополнительным «(32-bit)» текстом, давая вам подсказку, что вы найдете их в C:\Program Files (x86).
Как изменить ассоциации типов файлов в Windows 10
В Windows есть три быстрых и простых способа изменить ассоциации типов файлов.
1. Открыть с помощью
Вы можете изменить ассоциации типов файлов прямо из проводника. Для этого щелкните правой кнопкой мыши файл и затем наведите курсор мыши на Открыть.
Вы увидите список программ, которые вы можете использовать для открытия файла, но это будет только одноразовым и не изменит ваши настройки навсегда. Чтобы сделать постоянное изменение, выберите Выбрать другое приложение.
Теперь выберите приложение из списка, который вы хотите использовать, чтобы открыть тип файла выбранного вами файла. Если вы не видите нужную программу, прокрутите вниз и выберите Дополнительные приложения для более широкого выбора.
Если его по-прежнему нет, выберите Искать другое приложение на этом ПК . Затем вы можете просмотреть свои программные файлы и найти исполняемый файл для нужной вам программы.
Если этот флажок установлен, установите флажок Всегда использовать это приложение, чтобы открывать файлы X в нижней части окна. Это навсегда изменит ассоциацию типов файлов. Затем нажмите ОК.
2. Установите настройки файлов по умолчанию в настройках
Лучшее место для полного изменения ассоциаций файлов и установки приложений по умолчанию — через Настройки.
Для начала нажмите клавишу Windows + I, чтобы открыть Настройки. Перейдите в Приложения → Приложения по умолчанию.
Здесь вы можете устанавливать и использовать приложения по умолчанию для таких вещей, как электронная почта, карты, музыка и т.д. Нажмите на приложение, чтобы выбрать другое из списка.
Вы можете нажать «Сброс», чтобы вернуть все к «рекомендуемым по умолчанию Microsoft». Как и следовало ожидать, это означает, что созданные по умолчанию программы Windows 10 для Windows 10, такие как Groove Music для музыки и Edge для просмотра веб-страниц.
Прокрутите вниз, и вы увидите три варианта для уточнения управления ассоциациями файлов:
- Выберите приложения по умолчанию по типу файла
- Выберите приложения по умолчанию по протоколу
- Установить значения по умолчанию в приложении
Выбор по типу файла позволяет вам устанавливать специальные программы для JPG, DOC и т.д. Это вариант, который вам, скорее всего, нужен.
Выбор по протоколу для действий или ссылок. Например, встречая ссылку URL: калькулятор , вы можете указать, какая программа используется. В любом случае, подавляющее большинство из них будет зависеть от конкретного приложения, поэтому вам редко придется их менять.
Наконец, настройка по приложениям позволяет вам управлять всей программой и связанными с ней типами файлов и протоколами из одного места.
3. Удалите ассоциации файлов в командной строке
Невозможно сбросить ассоциации файлов через настройки. Для этого вам нужно использовать командную строку.
Нажмите Пуск, введите cmd, и он найдет командную строку. Щелкните правой кнопкой мыши запись и выберите Запуск от имени администратора.
Напечатайте ассоциацию, нажмите Enter, и это вызовет все типы файлов и их ассоциации.
Чтобы быстро проверить определенный тип файла, введите:
assoc .ext
Замените ext на тип файла. Например, введите assoc .jpg, и вы увидите, какая программа открывает файлы JPG.
Чтобы удалить ассоциацию из программы, введите:
assoc .ext=
Снова замените ext. Вы можете ввести первую команду, чтобы дважды проверить ее работоспособность, так как вы должны увидеть ошибку «сопоставление файла не найдено».
Сбросить Microsoft Store
Сброс Microsoft Store позволяет вернуть программу к настройкам по умолчанию. Вы можете сделать это с помощью приложения «Настройки» в Windows 10.
- Откройте меню «Пуск», введите «Настройки» и выберите «Приложение настроек»> «Приложения»> «Приложения и функции».
-
Прокрутите вниз и выберите Microsoft Store> Дополнительные параметры.
-
Прокрутите вниз до Сброс> Щелкните Сброс.
- Подождите, пока приложение «Настройки» завершит сброс Microsoft Store.
-
Откройте Microsoft Store. Если он открывается без проблем, вам, вероятно, придется снова войти в него со своей учетной записью Microsoft.
Переход на Insider Preview
Стать тестировщиком обновлений может практически каждый желающий. Однако Microsoft не навязывает версию Insider Preview тем, кто хочет работать в стабильной системе.
Условия перехода
Зачем же переходить на Insider Preview и подвергать свой ПК необоснованному риску, если взамен пользователь не получает никаких поощрений? Причин этому несколько: добровольное оказание помощи компании, спасение других пользователей от потенциальных проблем и возможность быть в числе людей, увидевших новые возможности Windows первыми.
Однако стоит осознавать, насколько серьёзны риски при переходе на сторону тестировщиков. Известны случаи, когда необтесанные обновления губили видеокарты и процессоры, ломали систему до такого состояния, что её приходилось переустанавливать. В соглашении, которое вам придётся принять для перехода на особую версию, прописано, что пользователь сам несёт ответственность за весь вред, причинённый нестабильным обновлением. Поэтому, если что-то случится с вашим компьютером или данными, которые на нём хранятся, Microsoft не восстановит ваши потери.
Если вы хотите одним из первых оценивать тестовые обновления Windows, переходите на версию Insider Preview, однако помните о возможных последствиях для вашего компьютера
При этом существует три вида тестировщиков. Каким из них стать, вы выбираете сами:
- первая группа тестировщиков берёт на себя самый сильный риск, получая свежие обновления в первом кругу;
- вторая — получает обновления, уже проверенные на первом кругу;
- третья, получающая обновления версии Release Preview, устанавливает только те обновления, которые были проверены на первых двух этапах.
Также приготовьтесь к тому, что обновления больших объёмов будут приходить довольно часто. Оцените, сможете ли пользоваться компьютером, если он раз в несколько дней будет загружать пакеты обновлений и устанавливать их. Подумайте, не скажется ли это на вашем трафике, если у вас установлен тариф с ограниченным лимитом.
Версия Insider Preview поддерживает не все языки, но среди доступных есть русский. С полным списком всех поддерживаемых языков можно ознакомиться на официальном сайте.
Как стать инсайдером
Стать участником программы может любой пользователь, обладающий учётной записью Microsoft и установленной на ПК операционной системой Windows 10. Причём сборку Insider Preview можно установить напрямую, загрузив ISO-образ с официального сайта.
В первую очередь необходимо подтвердить желание стать тестировщиком в своей учётной записи Microsoft. Убедитесь, что вы авторизованы в ней на своём компьютере, после чего выполните следующие действия:
- Откройте параметры компьютера.Сначала откройте параметры системы через меню «Пуск»
- Пропишите в поисковой строке «Программы предварительной оценки Windows» и перейдите к найденному пункту.Воспользовавшись поисковой строкой, найдите и откройте вкладку «Параметры программы предварительной оценки Windows»
- Если по каким-то причинам вы не сможете найти этот раздел через поисковую строку, зайдите в дополнительные настройки центра обновления и перейдите к получению предварительной сборки.Нажмите на кнопку «Начать» для перехода к настройкам Insider Preview
- Далее нажмите на кнопку «Начать».Чтобы дать старт установке Insider Preview, нажмите «Начать»
- Система попросит вас подтвердить, что владелец учётной записи хочет участвовать в программе. Прочтите и примите лицензионное соглашение.Ознакомьтесь с условиями и правилами Insider Preview и продолжите установку
- Для загрузки и установки новой сборки потребуется перезагрузка системы. Разрешите её и дождитесь, пока все компоненты будут скачаны и установлены. Учтите, процедура может длиться более 1 часа, ни в коем случае не прерывайте её до полного завершения.Для завершения установки Insider Preview подтвердите перезагрузку системы
Видео: как стать инсайдером Windows 10
Как выбрать свой уровень участника программы
Как уже было сказано выше, существует несколько типов тестировщиков. Чтобы выбрать уровень участника программы, после завершения установки Insider Preview перейдите к параметрам управления программой и выберите один из трёх предлагаемых вариантов: медленный способ получения обновлений (второй и третий круг) или быстрый (первый круг).
Выберите уровень Slow Insider или Fast Insider
1.3. Deleting a hot journal
SQLite normally stores all content in a single disk file. However,
while performing a transaction, information necessary to recover the
database following a crash or power failure is stored in auxiliary
journal files. Such journal files are described as .
The journal files have the same name as the
original database file with the addition
of -journal or -wal suffix.
SQLite must see the journal files in order to recover from a crash
or power failure. If the are moved, deleted, or renamed
after a crash or power failure, then automatic recovery will not work
and the database may go corrupt.
Another manifestation of this problem is
.
2.0 Overview
Locking and concurrency control are handled by the
pager module.
The pager module is responsible for making SQLite «ACID» (Atomic,
Consistent, Isolated, and Durable). The pager module makes sure changes
happen all at once, that either all changes occur or none of them do,
that two or more processes do not try to access the database
in incompatible ways at the same time, and that once changes have been
written they persist until explicitly deleted. The pager also provides
a memory cache of some of the contents of the disk file.
The pager is unconcerned
with the details of B-Trees, text encodings, indices, and so forth.
From the point of view of the pager the database consists of
a single file of uniform-sized blocks. Each block is called a
«page» and is usually 1024 bytes in size. The pages are numbered
beginning with 1. So the first 1024 bytes of the database are called
«page 1» and the second 1024 bytes are call «page 2» and so forth. All
other encoding details are handled by higher layers of the library.
The pager communicates with the operating system using one of several
modules
(Examples:
os_unix.c,
os_win.c)
that provides a uniform abstraction for operating system services.
The pager module effectively controls access for separate threads, or
separate processes, or both. Throughout this document whenever the
word «process» is written you may substitute the word «thread» without
changing the truth of the statement.
Процессы вывода из команды Tasklist
Самый простой способ получить быстрый список процессов, запущенных в вашей системе Windows, — использовать команду tasklist. Чтобы правильно запустить команду, вам нужно запустить ее из командной строки от имени администратора.
Для этого выберите меню «Пуск» и введите «команда», затем наведите указатель мыши на командную строку, чтобы она была выделена, и выберите «Запуск от имени администратора» справа.
Примечание. Вам может потребоваться выбрать «Да» во всплывающем окне, чтобы подтвердить запуск командной строки от имени администратора.
Как только откроется командная строка, введите tasklist и нажмите ввод, чтобы увидеть список процессов, запущенных в вашей системе.
Это полезно, но не предоставляет вам список запущенных процессов в текстовом файле. Чтобы сохранить процессы в файл, повторите процесс выше, но на этот раз введите команду:
список задач> c: process_list.txt
Это выведет текстовый файл с именем process_list.txt на ваш диск C :. Вы можете изменить C: на любой другой путь, куда вы хотите поместить файл, если хотите.
Чтобы просмотреть файл, просто откройте проводник Windows и перейдите к месту, в котором вы сохранили файл списка процессов.
Чтобы просмотреть этот список процессов в Блокноте, щелкните файл правой кнопкой мыши, выберите «Открыть с помощью» и выберите «Блокнот».
Это самый быстрый и простой способ увидеть запущенные процессы в Windows через текстовый файл. Он покажет вам PID, имя сеанса, номер сеанса и использование памяти.











![Ошибка microsoft.windows.shellexperiencehost в windows 10 [полное руководство] - gadgetshelp,com](http://fuzeservers.ru/wp-content/uploads/2/8/f/28fd0d1f013e40d88a442fd3954c7c1e.png)


![Система не может найти указанный файл ошибка в windows 10 [fix]](http://fuzeservers.ru/wp-content/uploads/4/b/0/4b0ae2b20c6df8e7e0be5a144b25e327.png)






![Как проверить все открытые файлы пользователем или процессом в linux [вики it-kb]](http://fuzeservers.ru/wp-content/uploads/e/e/e/eee760da91c87fa38f1a5e7f2adfff73.jpeg)

![Вы хотите разрешить следующую программу от неизвестного издателя ...? [fix] - gadgetshelp,com](http://fuzeservers.ru/wp-content/uploads/4/1/a/41aa755964abf8fa192e6442fa07806b.png)

![Система не может найти указанный файл ошибка в windows 10 [fix]](http://fuzeservers.ru/wp-content/uploads/e/3/7/e3770e0c46b00c02c721539fbbbb7c7b.png)



![Исправлено - system32 config systemprofile desktop недоступен [minitool tips]](http://fuzeservers.ru/wp-content/uploads/8/b/0/8b0253000b6a33e2061d1ab1ad496e7e.png)
