Дисклеймер
Я люблю JavaScript. Мне довольно приятно наблюдать за тем, что этот прекрасный язык программирования вышел за пределы браузера и собирает всё больше и больше областей применения. Так, например, благодаря Electron от GitHub у меня появилось сразу несколько приложений, которые я использую в повседневной жизни. К таким приложениям относится Hain, 1Clipboard, Wagon, Gitify и, конечно же, Visual Studio Code.
Теперь поговорим о приятном для некоторых людей и противном для других. У меня нет симпатий к TypeScript. На то есть свои причины, в основном, связанные с типизацией — не люблю я её, что тут поделать. При этом я не буду отрицать, что когда-нибудь начну использовать TypeScript или подобный язык, компилируемый в JavaScript — всё бывает, мнение может меняться со временем. Однако, в связи с этим, в статье все примеры будут написаны на JavaScript, хотя сам редактор и вся документация к нему написана с применением TypeScript в примерах.
Кстати, я недавно узнал, что создателем TypeScript был Андерс Хейлсберг, который, оказывается, приложил руку к Turbo Pascal, Delphi и C#.
1. Mountain Duck: крепление удаленного хранилища
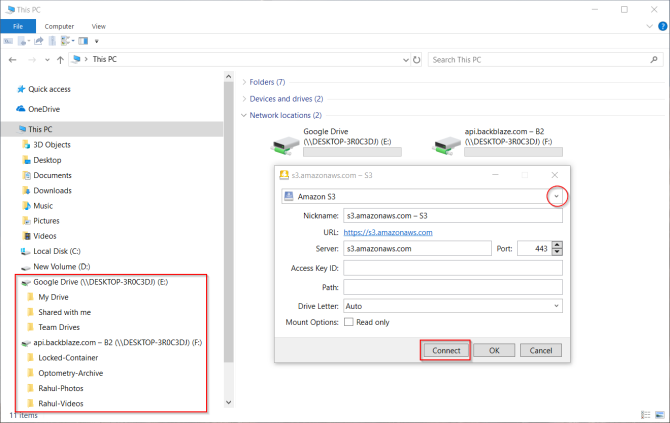
Если вам нужно управлять несколькими службами облачного хранения одновременно, переключение между различными интерфейсами может помешать вашему рабочему процессу. Mountain Duck — отличное приложение, которое позволяет вам монтировать сервер и облачное хранилище как локальный том в проводнике.
Выберите « Новая закладка»> «Подключиться», чтобы подключить сервер в качестве тома в проводнике. Сервер появится в этом компьютере и боковой панели, чтобы вы могли просматривать содержимое и быстро перемещать файлы. Вы можете выполнять любые операции с удаленными файлами и папками так же, как и с локальными файлами.
Если вы хотите переподключить удаленный сервер после перезагрузки, выберите « Включить вход в систему» и « Сохранить рабочее пространство» в настройках. Mountain Duck включает в себя встроенную утилиту Cryptomator, которая может зашифровать ваши данные на любом сервере.
Приложение поддерживает SFTP, WebDAV, Amazon S3, Backblaze B2 и другие. В следующей версии 3 будет реализована функция интеллектуальной синхронизации, которая работает так же, как и другие облачные сервисы хранения.
Скачать: Mountain Duck (Бесплатная пробная версия, $ 39)
Glary Utilities
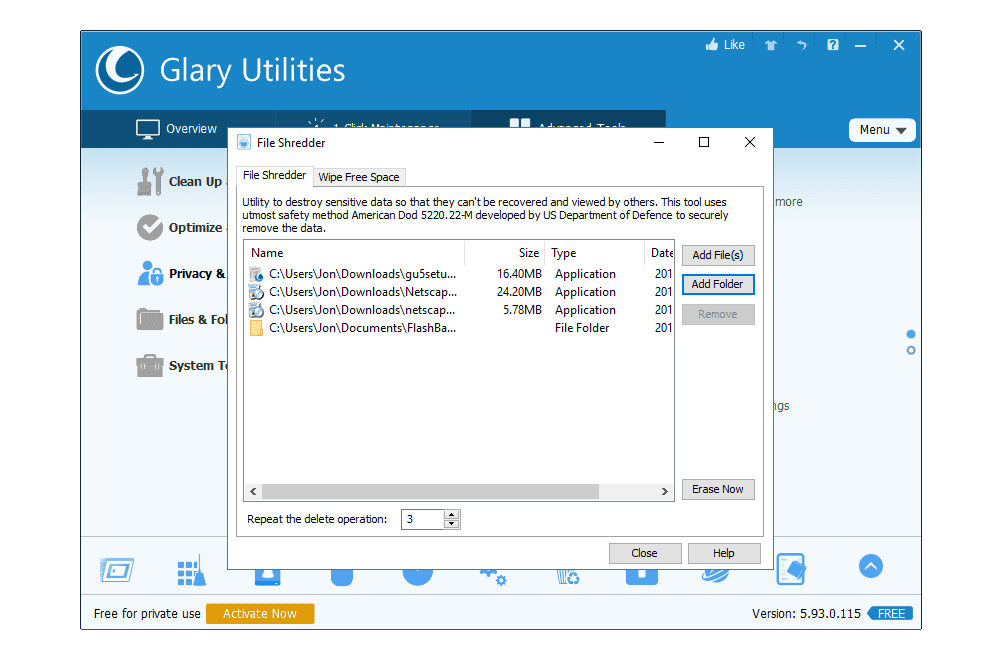
Glary Utilities — это программный пакет с множеством инструментов, таких как шредер, очиститель реестра , программа дефрагментации ( Disk SpeedUp ) и многие другие. Часть программы для уничтожения файлов находится в Advanced Tools > Privacy & Security .
Просто перетащите файлы и папки в окно программы или используйте кнопки для их поиска. Вы также можете щелкнуть правой кнопкой мыши файлы или папки в File / Windows Explorer и выбрать Wipe with Glary Utilities, чтобы отправить их в программу уничтожения файлов.
Методы санации данных: DoD 5220.22-M
Хотя, вероятно, в этом нет необходимости, вы можете повторить метод очистки данных до 10 раз для более тщательной очистки.
Glary Utilities также может записывать на свободное пространство всего жесткого диска , что полезно для гарантии того, что файлы, которые вы уже удалили, действительно не подлежат восстановлению.
Все версии Windows должны иметь возможность запускать Glary Utilities.
Папка загрузки в windows 7
Папка загрузки в windows 7 обычно находится на диске «С»,а для того чтобы в неё попасть мы должны пройти по одному из двух путей. Всем привет на блоге для начинающих пользователей компьютера мы с вами поговорим про папку загрузки в операционной системе windows 7.
Итак первый путь проходит через программу «Проводник»,иконка которого обычно расположена справа от кнопки «Пуск» на панели задач. Открываем «Проводник,а затем в левом верхнем углу папку загрузки. Далее через диск «С»,где открываем папку «Пользователи» -> «Ваша учётная запись» -> папка «Загрузки».
Если на диске «С» у вас остаётся всё меньше свободного пространства,то как следствие это ведёт к ограничению по величине загружаемых файлов. Чтобы решить эту проблему необходимо переместить эту папку на другой диск.
Как переместить папку загрузки
Итак,чтобы переместить папку загрузки в другое место необходимо произвести следующие действия:
- открыть диск «С»;
- папку «Пользователи»;
- вашу «Учётную запись»;
- открыть папку «Загрузки»;
- правой кнопкой мыши открыть «Свойства»;
- затем «Расположение».
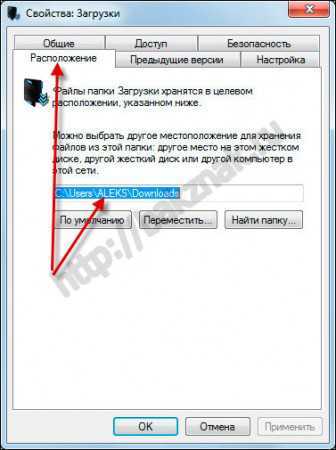 И далее как на скриншоте меняем адрес по которому её следует переместить.В данном случае я у себя поменял букву диска с «С» на «D».
И далее как на скриншоте меняем адрес по которому её следует переместить.В данном случае я у себя поменял букву диска с «С» на «D».

Всё теперь вы знаете где искать папку загрузки в windows 7 и скачанный с интернета файл.
- Простота в использовании, восстановление потерянных файлов в папке загрузок в один клик.
- Загружает восстановление папок в различных ситуациях, включая случайное удаление, вирусную атаку, повреждение программного обеспечения и многое другое.
- Поддержка широкого спектра типов данных и форматов, всех изображений, видео, аудио, документов, электронной почты, форматов архивов и т. Д.
- Восстановление без потерь, восстановление загруженных файлов в исходное состояние, формат и качество.
- Предварительный просмотр для выборочного восстановления позволяет пользователям просматривать все потерянные файлы в папке «Загрузки», упорядоченные по типам и форматам, и принять решение восстановить все из них или несколько конкретных элементов.
- Быстрее, легче и безопаснее.
- Кроме того, восстановление данных доступно для Windows 10 / 8.1 / 8 / Vista / XP и файловой системы NTFS, FAT16, FAT32, exFAT, EXT и т. Д.
Как восстановить данные папки удаленных / потерянных загрузок
Шаг 1
: Сканирование всей папки загрузок для поиска удаленных данных
Получите лучшее программное обеспечение для восстановления папки Downloads, установленное на вашем компьютере. Запустите его, когда обнаружите, что важные загруженные файлы исчезают.
На главном экране есть две части: тип данных и местоположение. Во-первых, перейдите в область типов данных и выберите, какой тип данных вы хотите восстановить, например, «Изображение», «Аудио», «Видео» и другие. Затем перейдите в область расположения и выберите жесткий диск, на котором сохранена папка «Загрузки». После нажатия кнопки «Сканировать» восстановление данных будет выполнено автоматически.
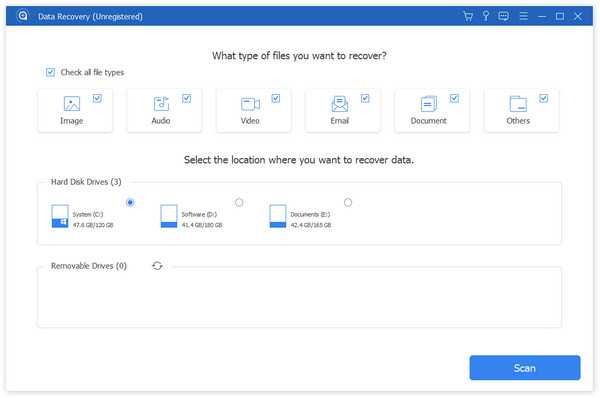
Шаг 2
: Предварительный просмотр перед восстановлением папки загрузок
После сканирования отобразится экран результатов, и вы сможете просмотреть потерянные загруженные файлы. Например, перейдите в папку «Документы», вы увидите несколько папок с именами DOC, DOCS, PDF, PPT и другими.
Откройте каждую папку, чтобы просмотреть потерянные файлы. Или вы можете использовать функцию «Фильтр» в верхней части окна, чтобы быстро найти конкретный файл. Если стандартный результат сканирования не содержит загруженных файлов, которые вы хотите восстановить, нажмите кнопку «Глубокое сканирование», чтобы найти другие файлы.
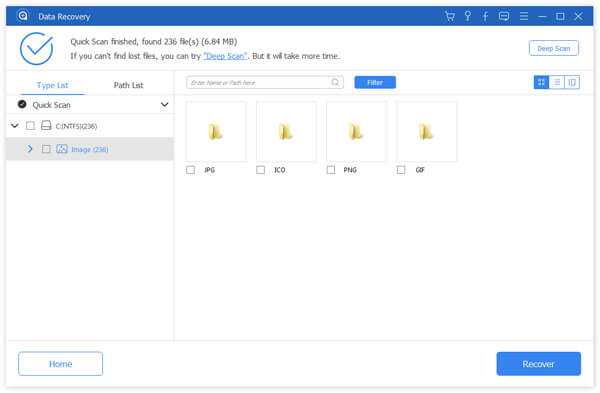
Шаг 3
: Восстановление удаленной / потерянной папки загрузок в один клик
Обязательно выберите все нужные файлы и нажмите кнопку «Восстановить». Во всплывающем диалоговом окне выберите правильное место назначения и запустите восстановление потерянной папки «Загрузки». Когда это будет сделано, перейдите к месту назначения, и вы сможете просматривать или редактировать загруженные файлы в обычном режиме.
Восстановление данных не имеет ограничений на количество загружаемых файлов для восстановления за один раз.
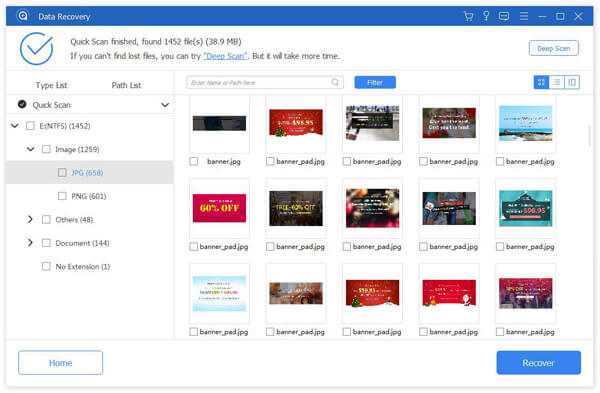
Вывод
В этом руководстве мы поделились некоторыми знаниями о папке «Загрузки» в Windows 10 / 8 / 8.1 / 7 и Mac OS. Эта папка используется для сохранения и хранения всех файлов и данных, загруженных онлайн
Итак, это очень важно
Если вы случайно удалили загруженные файлы из папки «Загрузки», Apeaksoft Восстановление данных способен восстановить их за несколько секунд. Мы также поделились тем, где находится папка «Загрузки» и как ее изменить. Если у вас есть дополнительные вопросы, связанные с этой функцией, не стесняйтесь оставлять сообщение под этим сообщением.
Метод №4: Использование кнопки Shift
Клавиша Shift полезна при выборе последовательных файлов в Windows 10. Есть две комбинации, в которых клавиша Shift работает для выбора файлов:
Вариант 4.1: Shift + стрелки на клавиатуре
Чтобы выбрать несколько файлов с помощью клавиши Shift, вы можете использовать ее в сочетании с клавишами со стрелками.
Сначала используйте кнопку табуляции или мышь, чтобы выбрать любой файл в списке.
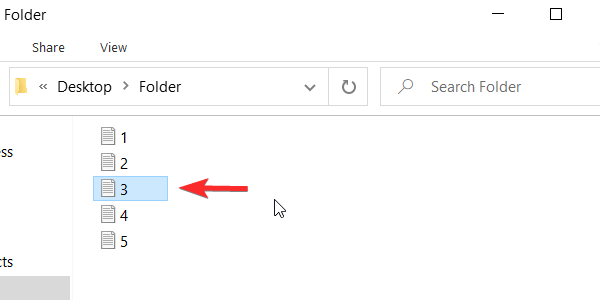
Удерживая кнопку Shift, используйте стрелки навигации на клавиатуре для выбора файлов.
Если файлы находятся в список, Детали, или же просмотра, удерживая нажатой клавишу Shift, нажмите стрелку вверх / вниз, чтобы выбрать предыдущий / следующий файл.
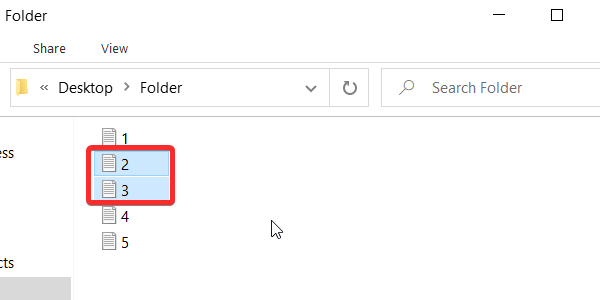
Если файлы в значок или же плитка просмотреть затем после выбора одного файла:
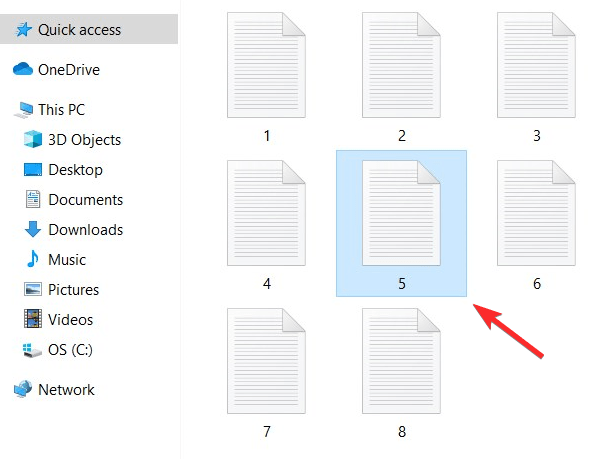
Чтобы выбрать файлы слева от выбранного файла, удерживайте кнопку Сдвиг ключ и нажмите стрелка влево;
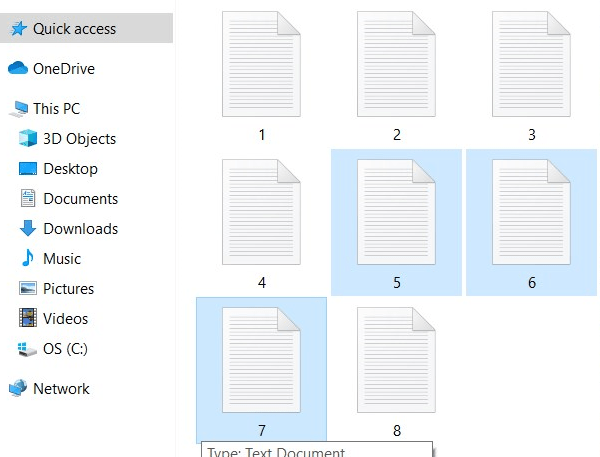
Чтобы выбрать файлы справа от выбранного файла, удерживайте кнопку Сдвиг ключ и нажмите правая стрелка;
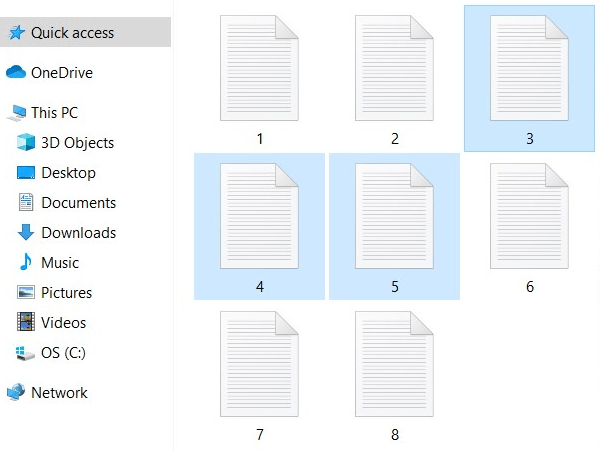
Чтобы выбрать файл или строку файлов над выбранными файлами, нажмите и удерживайте Сдвиг ключ и нажмите стрелка вверх;
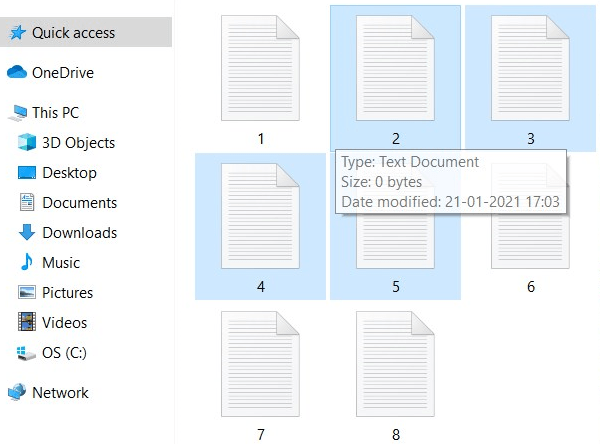
Чтобы выбрать файл или ряды файлов под выбранным файлом (ами), удерживайте нажатой кнопку Сдвиг клавишу и нажмите Кнопка «Стрелка вниз.
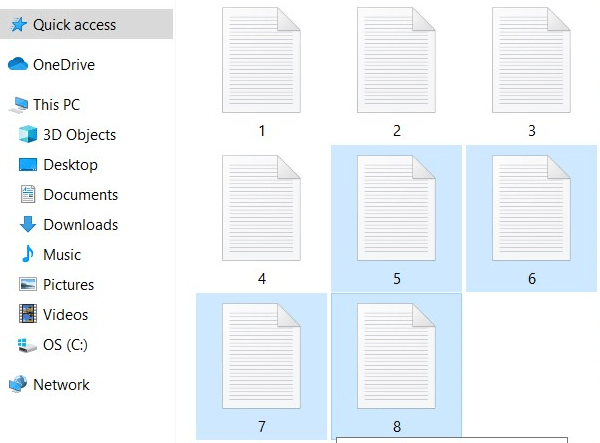
Вариант 4.2: Shift + щелчок мышью
Если вы хотите выбрать ряд последовательных файлов, используйте для этого кнопку Shift в сочетании с мышью.
Выберите любой файл, используя кнопку вкладки или щелкнув по нему мышью.
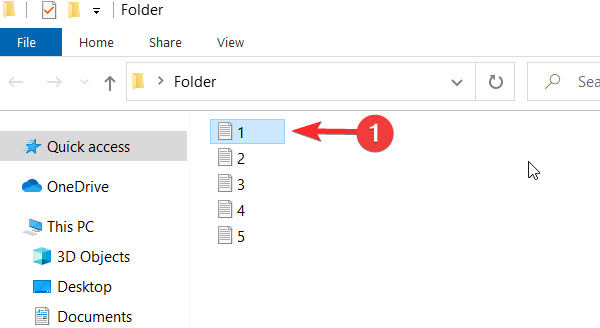
Удерживайте Сдвиг и наведите курсор мыши на последний файл в серии, которую вы хотите выбрать. Нажмите левую кнопку мыши.
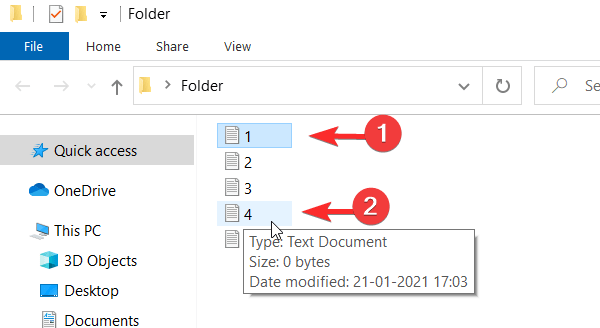
Это выберет весь диапазон файлов между первым выбранным файлом и файлом, на котором вы щелкнули.
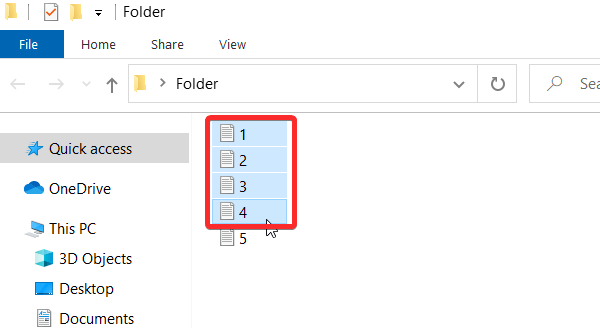
Выполните чистую загрузку
Когда вы запускаете ОС Виндовс в обычном режиме, несколько приложений и служб запускаются автоматически, и далее работают в фоновом режиме. Эти программы включают в себя базовые системные процессы, антивирусы, системные служебные программы и другой релевантный софт. Все эти приложения и службы могут вызывать конфликты программного обеспечения.
Рекомендуем для запуска Виндовс выполнить чистую загрузку с использованием минимума драйверов. Осуществите следующее:
- Нажмите на клавиши Win+R;
- В открывшемся окне наберите и нажмите на клавишу Энтер;
-
В открывшемся окне перейдите на вкладку «Службы» и поставьте галочку рядом с опцией «Не отображать службы Майкрософт»;
- Далее нажмите на «Отключить всё» — «Ок»;
-
Затем перейдите во вкладку «Автозагрузка» — «Открыть Диспетчер задач»;
-
Отключите все имеющиеся там программы автозагрузки, наведя курсор на нужную программу, кликнув правую клавишу мышки, и выбрав «Отключить»;
- Нажмите на «Ок», и перезагрузите ваш ПК;
В данном режиме Виндовс загрузится без каких-либо сторонних программ. Если удалить нужный файл получается, значит какая-либо из отключенных программ ранее мешала этому. Останется определить виновницу, попеременно включая программу одну за другой и наблюдая, можете ли вы удалить ненужные файлы.
Команда cat
Команда cat предназначена для задействования соответствующей утилиты, осуществляющей объединение (или связывание) содержимого нескольких файлов и его вывод с помощью стандартного потока вывода, но на практике она чаще всего используется для вывода (или отображения) содержимого отдельных файлов с помощью стандартного потока вывода, создания небольших текстовых файлов, а также использования терминала в качестве блокнота (благодаря возможности перенаправления потоков ввода/вывода).
Просмотр содержимого нескольких файлов
Предположим, что у нас есть два файла с именами file1 и file2. Если нам понадобится просмотреть содержимое этих файлов, мы сможем воспользоваться следующей командой для отправки этого содержимого в стандартный поток вывода:
Эта команда позволяет вывести содержимое одного или нескольких файлов с помощью стандартного потока рассматриваемой вывода утилиты.
Объединение нескольких файлов
Если нам понадобится создать файл с именем file3 с содержимым файлов file1 и file2, мы сможем использовать следующую команду, задействующую механизм перенаправления потоков ввода/вывода командной оболочки:
Утилита cat сначала отправляет содержимое файла file1, затем — содержимое файла file2 в стандартный поток вывода, при этом символ > сообщает командной оболочке о том, что данные из стандартного потока вывода утилиты должны быть сохранены в файле с именем file3.
Простейший текстовый редактор
Мы можем использовать механизм перенаправления потоков ввода/вывода командной оболочки для запуска утилиты cat в режиме примитивного текстового редактора. Без каких-либо аргументов cat просто копирует строки из стандартного потока ввода в стандартный поток вывода. Если же мы перенаправим стандартный поток вывода в файл, все вводимые строки будут сохраняться в этом файле. Например, если нам нужно быстро создать скрытый файл конфигурации приложения, мы можем использовать утилиту cat следующим образом:
После этого нам останется ввести содержимое файла и воспользоваться сочетанием клавиш CTRL+D для закрытия редактора (UNIX-подобные операционные системы прекращают передачу данных в стандартный поток ввода утилит с интерфейсом командной строки после использования сочетания клавиш CTRL+D). Разумеется, такой текстовый редактор не будет практичным решением для ввода содержимого текстовых файлов большого объема, ведь в он позволяет редактировать лишь текущую строку и не позволяет осуществлять переход к предыдущим строкам для их редактирования.
Если же нам понадобится написать простую записку, содержимое которой не нужно сохранять в отдельном файле (например, для того, чтобы оставить ее на некоторое время в открытом окне терминала), без использования каких-либо дополнительных инструментов типа Post-it, мы можем перенаправить стандартный поток вывода рассматриваемой утилиты в файл устройства /dev/null, позволяющий отбросить все введенные строки (при этом они будут сохраняться лишь в окне терминала), следующим образом:
В для для сохранения многострочного текста в рамках сценария командной оболочки может использоваться аналогичная конструкция:
Запись дополнительных строк в файл
Как несложно догадаться, вы можете использовать как оператор > для перезаписи содержимого файла, так и оператор >> для добавления строк в файл:
Данная команда позволяет записать вводимые строки в файл с именем file.
×
CopyWipe
CopyWipe — это инструмент уничтожения данных, который можно запускать с диска с помощью CopyWipe для DOS или из Windows с CopyWipe для Windows , хотя оба метода — только текстовые версии без графического интерфейса пользователя.
Методы санации данных: Gutmann , случайные данные , безопасное стирание , запись в ноль
CopyWipe для DOS имеет опцию Entropy Source, которую вы можете определить перед стиранием диска, что позволяет вам выбирать, как должны создаваться случайные данные. Например, вы можете ввести случайные клавиши на клавиатуре, чтобы генерировать энтропию для операции, или выбрать использование текущего времени и скорости компьютера.
С CopyWipe вряд ли есть какие-либо варианты, и хотя интерфейс в текстовом виде и не слишком удобен для пользователя, на самом деле он довольно прост в использовании и позволяет подтвердить, что вы хотите стереть диск перед запуском.
CopyWipe для Windows является полностью переносимым, что означает, что его не нужно устанавливать перед использованием. Он работает на Windows 10, 8, 7, Vista и XP.
9. Файл мета: просмотр и редактирование метаданных для любого типа файла
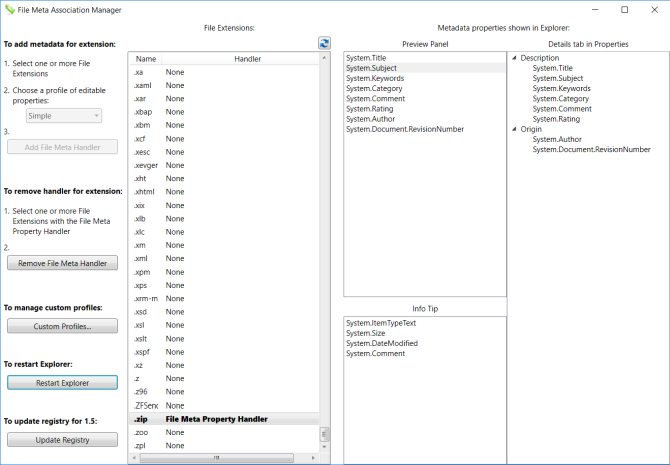
С каждым файлом, хранящимся на вашем компьютере, связаны метаданные. Метаданные — это информация об источнике файла, размере, рейтинге, дате последнего изменения и т. Д. Эти метаданные значительно ускоряют поиск и организацию файлов в Windows.
Microsoft ограничивает метаданные определенными типами файлов, такими как изображения, музыка и файлы Microsoft Office. Файл Meta позволяет добавлять и редактировать метаданные для любого файла.
Чтобы добавить метаданные, выберите расширение файла и выберите профиль редактируемых свойств, предоставленных Windows. Затем нажмите Добавить мета-обработчик файла . Перезапустите проводник, чтобы изменения вступили в силу.
File Meta Association Manager управляет свойствами, отображаемыми в «панели предварительного просмотра», «подсказке» и на вкладке «Сведения» диалогового окна «Свойства» для файла. Свойства метаданных также будут видны на главной панели Проводника.
Скачать: Файл Meta (бесплатно)
Внешний вид
Мы можем полностью изменить цветовую схему утилиты. Чтобы это сделать, воспользуемся комбинацией клавиш «CTRL+SHIFT+P» и введем запрос «theme». В отобразившемся списке выберем «Параметры: Цветовая тема».
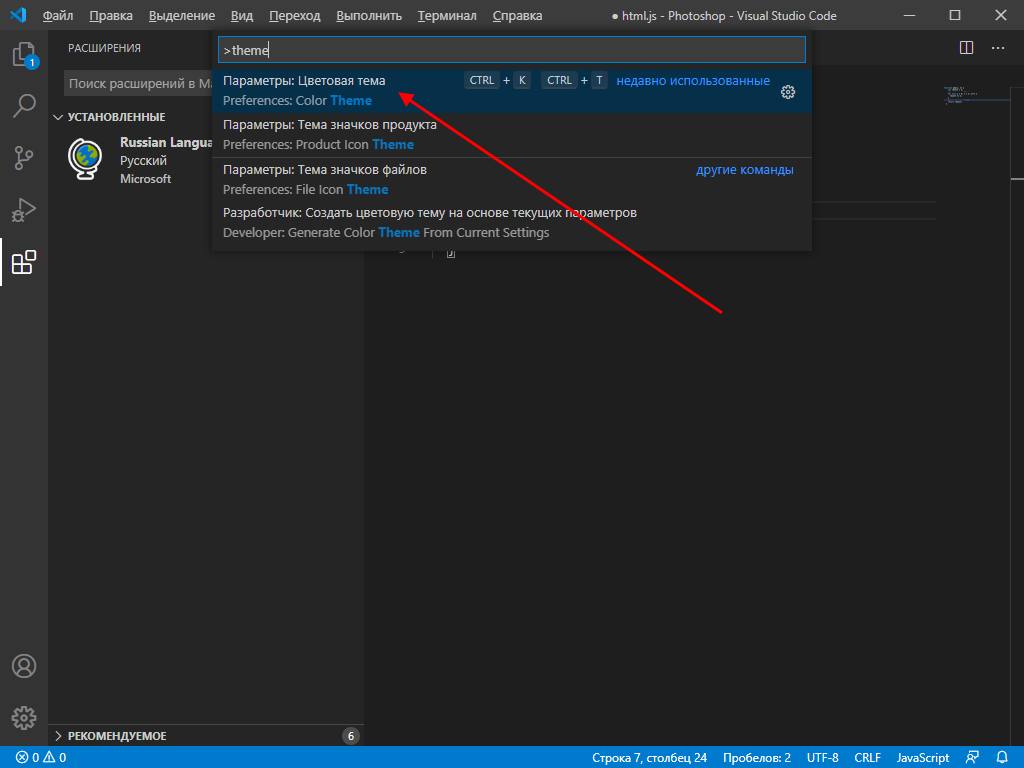
В результате отобразится список возможных тем – для примера возьмем солнечную тему.

После применения темы интерфейс примет следующий вид:
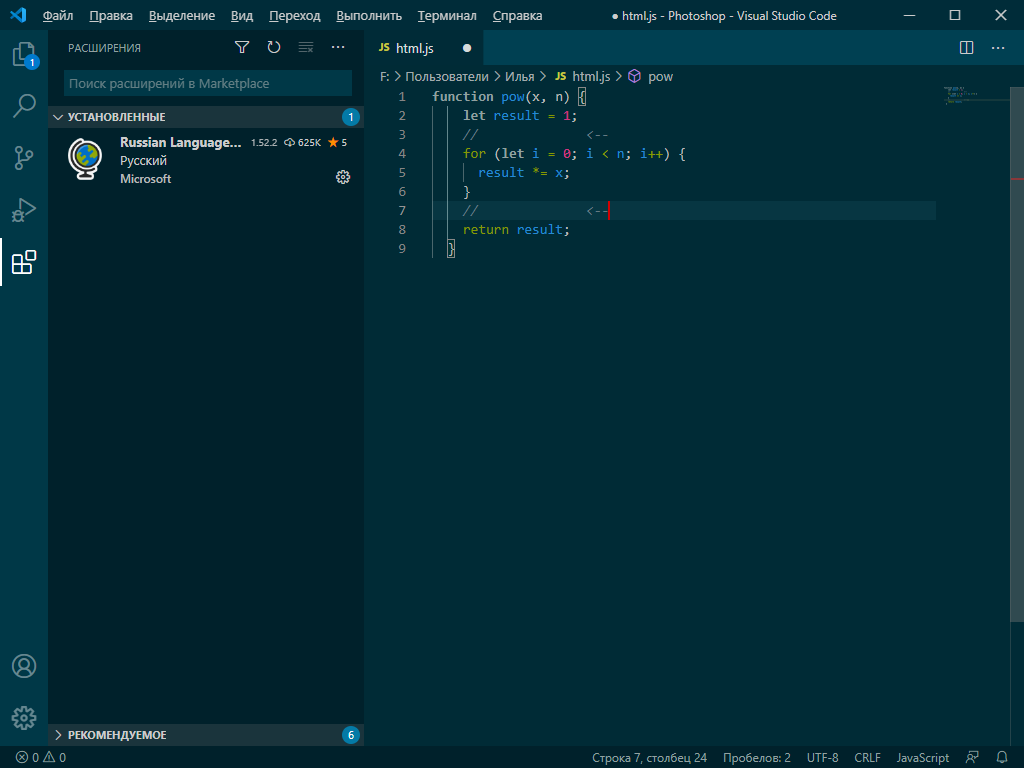
Обратите внимание, что это не весь список тем – вы можете установить и другие. Для этого пролистайте в самый низ списка и выберите «Установить дополнительные цветовые темы…»
После этого в левой части отобразится дополнительный блок с доступными цветовыми решениями.
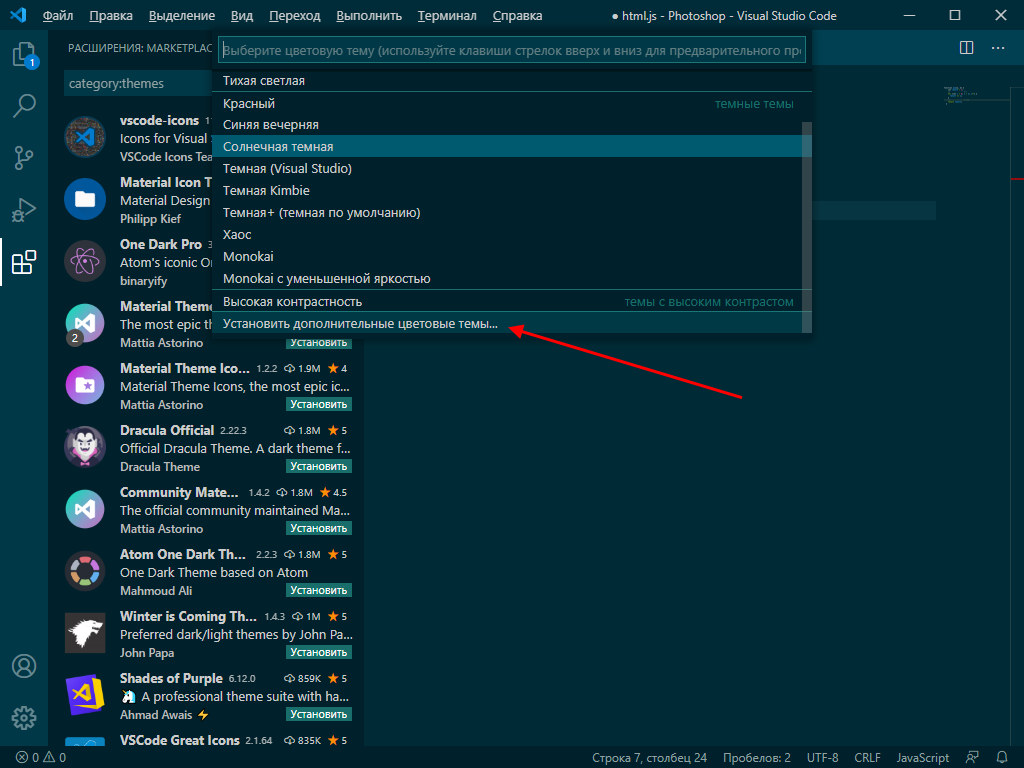
Вот так мы можем изменить внешний вид программы. Теперь давайте перейдем к техническим моментам и рассмотрим работу наиболее важных плагинов.
5. Конвертер файлов: конвертировать файлы с помощью контекстного меню
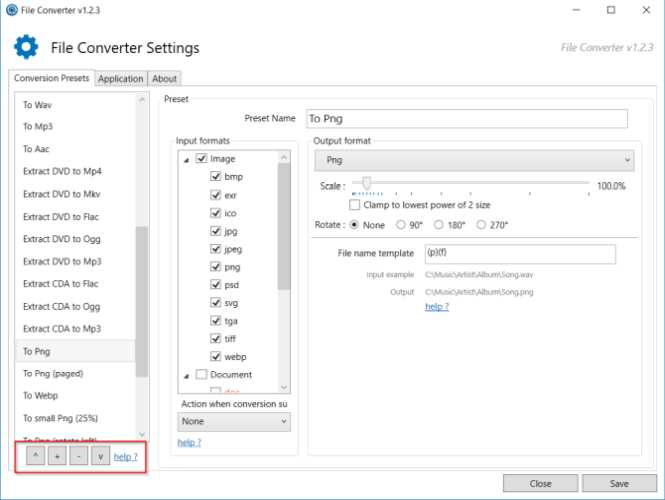
File Converter — это простое приложение, которое позволяет вам конвертировать один или несколько файлов с помощью контекстного меню. Он поддерживает множество различных форматов файлов . Например, вы можете конвертировать документы Word, листы Excel в PDF, PSD-файл в JPEG и многое другое. Вы можете настроить приложение для добавления / удаления предустановок преобразования в контекстных меню или даже редактировать существующие.
Чтобы создать простой пресет, откройте настройки конвертера файлов и выберите пресет, который вы хотите создать. Нажмите кнопку « Плюс» , чтобы создать новый стиль на левой панели с их параметрами на правой панели. Для изображений правая боковая панель будет содержать настройки для масштабирования, поворота и переименования файлов изображений.
Скачать: Конвертер файлов (бесплатно)
12 ответов
Решение
Вы можете сравнивать файлы из проводника либо из раздела рабочих файлов, либо из раздела папок. Вы также можете запустить глобальное действие сравнения из командной палитры.
320
2015-05-09 16:16
Щелкните правой кнопкой мыши на первом файле и выберите
затем щелкните правой кнопкой мыши на втором файле и выберите
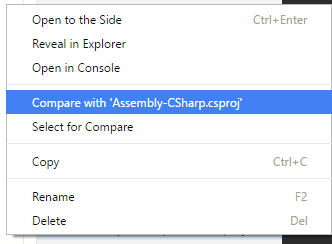
641
2015-05-09 15:51
У меня есть Visual Studio Code версии 1.27.2 и я могу сделать это:
- Перетащите два файла в код Visual Studio
- Выделите оба файла и выберите » Выбрать для сравнения» в контекстном меню.
- Тогда вы видите разницу
- С Alt+F5 вы можете перейти к следующему различию
222
2018-10-03 07:53
Вот мой любимый способ, который, на мой взгляд, немного менее утомителен, чем шаги «Выбрать для сравнения, затем сравнить с…».
- Откройте файл с левой стороны (не редактируется)
- Сравнить активный файл с…
- Выберите файл с правой стороны (редактируемый) — вы можете выбрать недавний файл из выпадающего списка или щелкнуть любой файл на панели проводника.
Это работает с любыми произвольными файлами, даже с теми, которых нет в каталоге проекта. Вы даже можете просто создать 2 новых файла без названия и скопировать / вставить текст туда же.
72
2017-07-13 22:08
Другой вариант использует командную строку:
Примечание: вам может понадобиться добавить на ваш путь первым. Смотрите: Как вызвать VS Code Editor из командной строки
46
2017-12-11 19:11
В вашем терминале типа
В VSCode откроется вкладка, показывающая разницу в двух файлах.
44
2018-03-08 21:01
Существует плагин, называемый Partial Diff, который помогает сравнивать выделенные тексты в файле, в разных файлах или в буфере обмена.
12
2017-10-25 11:49
Вот учебник, который объясняет, что вы хотите
5
2017-01-18 14:14
Если вы хотите сравнить файл в вашем проекте / каталоге с внешним файлом (что, впрочем, является наиболее распространенным способом сравнения файлов), вы можете легко перетащить внешний файл на вкладку редактора и просто использовать команду: «Сравнить активный файл с…» на одном из них, выбрав другой в появившемся окне выбора. Это кажется самым быстрым способом.
4
2017-09-17 00:03
Вот ссылка на торговую площадку для расширения. Расширение «Сравнить» помогает сравнить два файла, которые вы можете выбрать из текущего проекта и другой директории на вашем компьютере или в буфере обмена.
2
2018-03-15 00:08
Щелкните правой кнопкой мыши на первом файле нажмите «Выбрать для сравнения».
Нажмите 2-й файл, нажмите «Сравнить с выбранным»
2
2018-08-29 07:40
Я нашел поток, который является самым быстрым для меня, сначала связав сочетание клавиш «Сравнить активный файл с…» (#a). (Аналогично ответу Висбуки, но в дальнейшем он улучшился и стал более пошаговым.)
Затем, чтобы сравнить два файла:
- Открыть или сфокусировать файл B (по умолчанию будет редактируемым в режиме сравнения). Например, путем перетаскивания из Проводника в центр кода VS.
- Открыть или сфокусировать файл А.
- Нажмите , быстрое открытое меню будет показано с сосредоточенным файлом B.
- Нажмите ,
Результат: файл A слева и файл B справа. (Проверено на VS Code 1.27.1)
замечания
#a — для этого нажмите чтобы показать сочетания клавиш, введите в верхнем окне поиска и дважды щелкните столбец «Связывание клавиш» для «Сравнить активный файл с…», нажмите затем назначить это.
2
2018-09-12 17:39
Нюансы длинных путей в приложениях
Есть один нюанс. Этот новый параметр (имеется ввиду та политика и ключ реестра) не обязательно будет работать со всеми существующими приложениями, но он будет работать с большинством. В частности, любые современные приложения должны работать нормально, как и все 64-битные приложения. Старые 32-разрядные приложения должны быть применимы для работы, что на самом деле просто означает, что разработчик указал в файле манифеста приложения, что приложение поддерживает более длинные пути. Большинство популярных 32-битных приложений не должно вызывать проблем. Тем не менее, вы ничем не рискуете, пробуя настройку. Если приложение не работает, единственное, что произойдет, это то, что оно не сможет открывать или сохранять файлы, сохраненные в местах, где полный путь превышает 260 символов.
Если вы разработчик, то чтобы ваше приложение имело возможность работать с длинными путями Windows, в манифесте обязательно указывайте следующие настройки:
<application xmlns=»urn:schemas-microsoft-com:asm.v3″> <windowsSettings> <longPathAware xmlns=»http://schemas.microsoft.com/SMI/2016/WindowsSettings»>true</longPathAware> </windowsSettings> </application>
PrivaZer
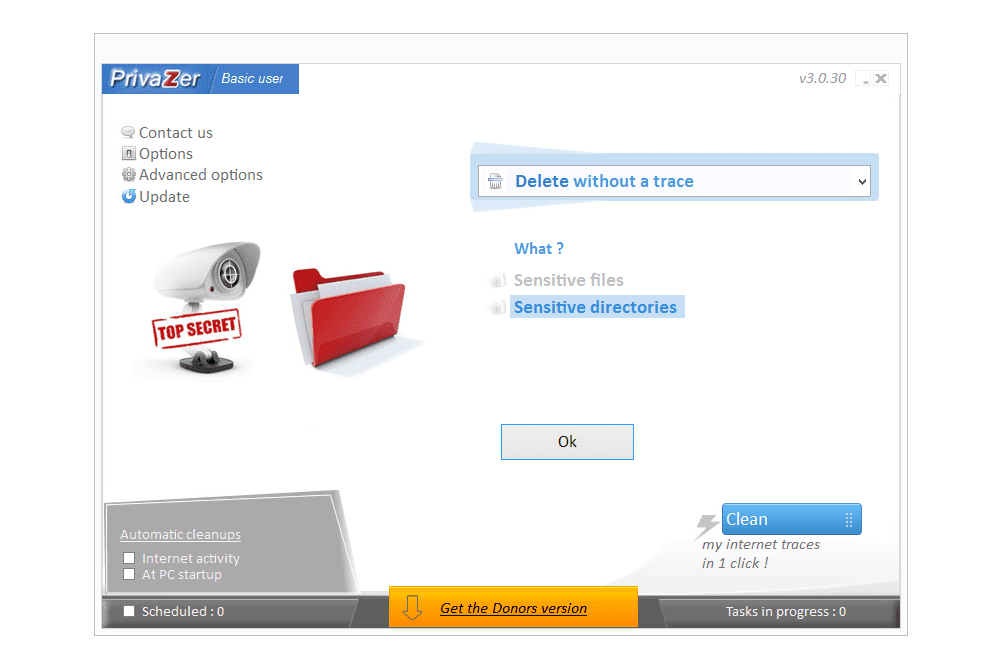
PrivaZer — очиститель ПК, который также может безопасно удалить все файлы / папки с жесткого диска. Разрешается интеграция контекстного меню правой кнопкой мыши, а также некоторые уникальные методы очистки, которые вы не найдете во многих других программах, перечисленных здесь.
Чтобы использовать PrivaZer для удаления всего диска, выберите « Удалить без следа» в раскрывающемся меню, выберите « Чувствительные каталоги» , нажмите « ОК», а затем выберите жесткий диск. Работает с механическими приводами и твердотельными накопителями.
Методы санации данных: AFSSI-5020 , AR 380-19 , DoD 5220.22-M , IREC (IRIG) 106, NAVSO P-5239-26 , NISPOMSUP Глава 8 Раздел 8-501, Руководство АНБ 130-2, Ноль записи
Эти методы можно изменить, щелкнув ссылку Просмотреть дополнительные параметры» в менюУдалить», не выходя из окна трассировки перед запуском.
Портативная версия также доступна на странице загрузки.
Поскольку PrivaZer может выполнять множество других задач по очистке конфиденциальности, таких как удаление старых файлов и удаление следов активности в Интернете, использование одной только функции очистки данных может быть затруднительным.
PrivaZer работает в 32-битных и 64-битных версиях Windows 10, 8, 7, Vista и XP.
Как удалять, копировать, переносить файлы и папки при ошибке с длинными путями
Разобравшись с тем, как отключить проверку MAX_PATH в приложениях, давайте теперь поймем и научимся решать проблему длинных путей на файловых шарах и просто в проводнике. Классическая ситуация, когда пользователь попытался перенести свой файл или удалить его, создать папку и так далее, и он получает ошибку с пресловутыми длинными путями. Он просит разобраться вас и тут начинаются танцы с бубнами, вы просите его либо переименовать часть пути, или попросить его произвести действия в другом расположении, или просто забить, сказав, что виновата Windows со своими ограничениями, но мы же с вами профессионалы и инженеры, поэтому должны уметь выходить из таких ситуаций.
8. Groupy: организуйте проводник в сгруппированные вкладки
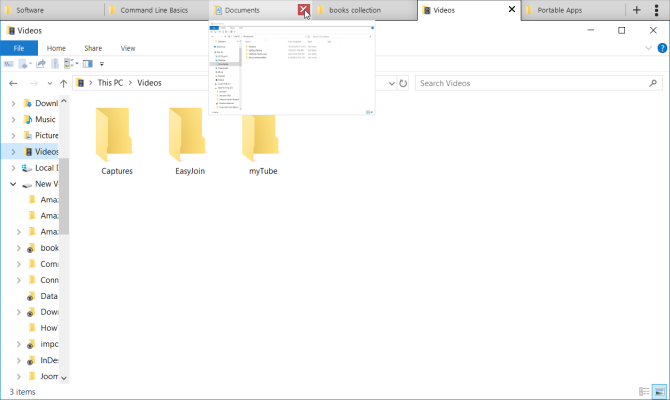
Groupy — это служебное приложение для лучшей системы управления окнами. Он создает вкладки для приложений Windows, как современных UWP, так и классических Win32. Просто перетащите окно, которое вы хотите сгруппировать, над строкой заголовка другого окна. Вы можете использовать это приложение для организации нескольких окон Explorer в группы.
При установке Groupy попросит вас установить положение вкладок. Чтобы сделать вкладки открытыми, включите Показывать значок окна на вкладках . Вы также можете автоматически комбинировать определенные типы приложений.
Если вы работаете с подобным набором окон каждый день, сохраните группу и перезапустите приложение, чтобы загрузить вкладки. Приложение может быть полезно для тех, кто работает над несколькими задачами одновременно.
Загрузить: Groupy (30-дневная бесплатная пробная версия , $ 5)
4. Listary: мощная утилита поиска для Windows
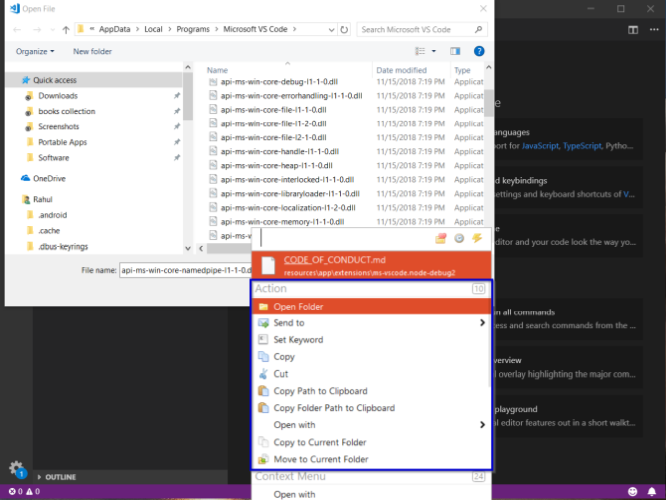
В итоге мы тратим много времени на просмотр папок, чтобы найти важные файлы, поскольку встроенный поиск не слишком умен. Listary — это утилита для поиска, которая позволяет быстро находить файлы на вашем ПК и выполнять действия нажатием горячей клавиши. При первом запуске появится панель поиска с тремя встроенными иконками.
Значок « Избранное» показывает список папок, значок « Последние» — список всех недавно просмотренных каталогов, а « Умные команды» — некоторые полезные команды. Вы можете добавлять / удалять папки, команды и настраивать их так, чтобы они были легко доступны. Listary также интегрируется с «Открыть и сохранить диалоговое окно» для быстрого открытия и сохранения файлов.
Это экономит ваше время на повторных кликах. С нечетким поиском в Listary вы можете найти файлы, просто набрав несколько символов. Нажмите клавишу со стрелкой вправо на клавиатуре, чтобы развернуть контекстное меню Проводника и меню действий Листари.
Вы найдете полезные команды для упрощения повседневных операций с файлами. Бесплатная версия Listary уже богата функциональностью. Вы можете обновить до версии Pro для получения дополнительных функций .
Загрузить: Listary (бесплатная версия Pro за 20 долларов)
Описание проблемы длинных путей
Раньше имена файлов в Windows ограничивались форматом 8.3 — всего восемь символов для имени файла и три для расширения. С появлением Windows 95 Microsoft сняла этот предел и позволила использовать гораздо более длинные имена.
Тем не менее, файловая система Windows по-прежнему накладывает некоторые ограничения, например, какие символы могут использоваться в именах файлов и общую длину путей. Некоторое время максимальная длина пути составляла 260 символов, но с появлением Windows 10, часть ограничений начала потихоньку уходить, например для приложений и появилась возможность отключить проверку MAX_PATH и использовать длинные пути без префикса \\?\.
Что интересно, значение в 260 символов обусловлено значением MAX_PATH Win32 API. У файловой системы NTFS максимальная длина пути ″немного″ больше и составляет 32767 символа. Для обхода ограничений Win32 API некоторые приложения используют формат UNC, указывая абсолютный путь с префиксом \\?\, например так:
\\?\C:\директория\поддиректория\имя файла
Хочу отметить, что на период ноября 2020 года и последней версий Windows 10 1909, в ПРОВОДНИКЕ Windows до сих пор есть ограничения в 260 символов, и мы все слышим обещания, что их исправят
Большинство людей может и не столкнуться с ней, а вот почти каждый системный администратор обязательно это увидит. Тут все дело в том, что в большинстве организаций есть свои сетевые файловые ресурсы, через которые пользователи производят обмен и работу с документами. В какой-то момент люди могут создать такой путь, который будет 258 или 260 символов, попытаются туда скопировать файл, а им выдастся ошибка:
Слишком длинный целевой путь: Имена файлов слишком длинны для помещения в эту целевую папку. Попробуйте использовать более короткое имя имя файла или расположение с более коротким путем
Тоже самое при копировании в папку, так же выскакивает «Слишком длинный целевой путь».
Вот ошибка при извлечении архива в сетевую папку:
Не удается завершить извлечение. Слишком длинный конечный путь. Переименуйте сжатую ZIP-папку и повторите попытку
Pyright статический анализатор
— это невероятно быстрая статическая проверка типов и валидатор кода. Если вы управляете большой кодовой базой в Python, то линтер, такой как Pylint, может быть довольно тяжелым. Это расширение включает в себя следующие функции:
- Интеллектуальное заполнение ключевых слов, символов и имен импорта.
- Автоматическая вставка инструкций импорта для завершения типов при необходимости.
- Показывать строки документов и информацию о типе при наведении курсора мыши на символы.
- Быстрое нахождение местоположения определения символа, когда вы жмете на символы, наводя курсор мыши.
- Быстрый поиск или переименование всех ссылок на символ в кодовой базе.
- Автоматически переупорядочивайте импорт в вашем коде в соответствии с правилами PEP8.
- Сторонние библиотеки поддерживают генерацию заглушек типов.
Лучший способ очистки папок Windows: очистка диска
Прежде чем мы рассмотрим несколько файлов и папок Windows, которые вы можете безопасно удалить, вы должны знать, что удаление их вручную — не лучший способ сделать это.
Помимо того, что вы можете тратить время на это самостоятельно, когда вы можете автоматизировать процесс, безопаснее позволить инструменту очистки диска выполнить эту очистку за вас. Это позволяет избежать случайного удаления файлов, которые вам нужны, или работы с неправильными папками.
Средство очистки диска Windows помогает вам освободить дисковое пространство на вашем компьютере и является простым в использовании. Вы можете открыть его, выполнив поиск Очистка диска в меню «Пуск».
Позвольте ему сканировать, и вы увидите несколько категорий файлов, которые вы можете стереть. Для получения дополнительных параметров выберите Очистить системные файлы, чтобы получить права администратора.
Если вам кажется, что это слишком старая школа, вы можете перейти в « Настройки»> «Система»> «Хранилище», чтобы попробовать более новый инструмент очистки хранилища в Windows 10. Нажмите Free up space сейчас, чтобы использовать его.
Что удалить в очистке диска
Это не полное руководство по инструменту очистки диска, поэтому мы не будем рассматривать все варианты, которые он предлагает. Тем не менее, следующие несколько опций являются обязательными (не забудьте выбрать Очистить системные файлы, чтобы увидеть их все):
- Очистка Центра обновления Windows: стирает старые копии файлов Центра обновления Windows. Их можно безопасно удалить в большинстве случаев, но вы должны сохранить их для устранения неполадок, если вы столкнетесь с проблемами, связанными с обновлением.
- Файлы журнала обновления Windows: аналогично, эти файлы данных хранятся в Центре обновления Windows, чтобы помочь вам разобраться в проблемах вокруг них. Вы можете удалить их, если у вас не было ошибок, связанных с обновлением Windows.
- Файлы языковых ресурсов: если вы ранее загрузили другой язык или раскладку клавиатуры, которую вы не используете, это позволит вам легко стереть ее.
- Корзина: Хотя вы можете очистить корзину через ее окно, вы также можете легко сделать это здесь.
- Временные файлы. Как следует из их названия, временные файлы ни для чего не используются в долгосрочной перспективе, поэтому вы можете стереть их, не беспокоясь.























![Папка продолжает возвращаться только для чтения [решено] - gadgetshelp,com](http://fuzeservers.ru/wp-content/uploads/6/9/3/693e18c53124490bf3c8e4800faf24da.png)






