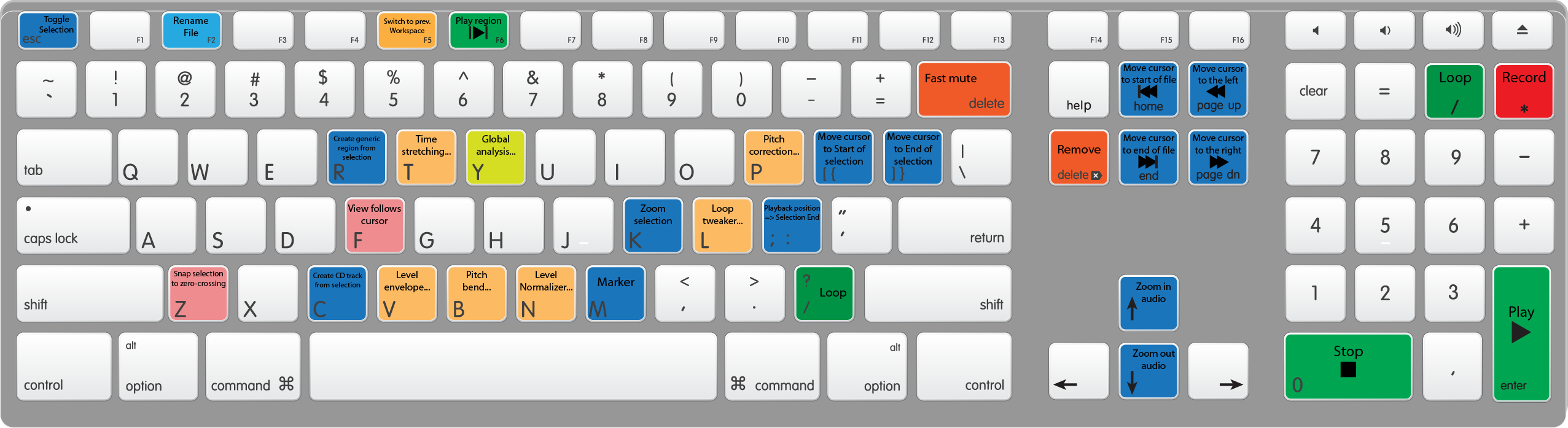Решаем проблему через диспетчер устройств
В этом способе мы будем использовать диспетчер задач и сразу хочу заметить, что кому-то этот способ поможет, а кому –то нет. Итак, для начала, посредством нажатия клавиш Win+R, откроем окно «Выполнить» и введем туда фразу, которая откроет нам диспетчер устройств: devmgmt.msc.

Так как, мы сегодня говорим о проблемах с USB, то скорее всего проблемное устройство находится в разделе «Контроллеры USB»
Есть еще и неопознанные устройства, на которые тоже следует обратить внимание
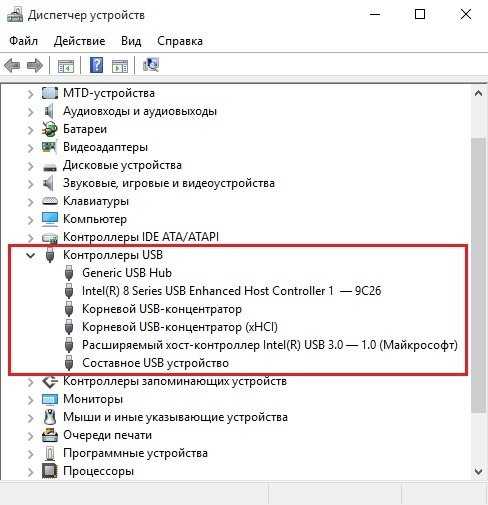
Если устройство неопознанное, то есть с желтым восклицательным значком, то можно попробовать обновить его через интернет, нажав по нему ПКМ. Либо же, если не помогло, воспользоваться онлайн версией Driver Pack Solution, которая поможет найти недостающий драйвер. О ней мы писали .
А вот еще пару методов, на тот случай, если неопознанное устройство находится во вкладке USB контроллеры.
Нажмите по устройству ПКМ и в «Свойствах» выберите вкладку «Драйвер», где нужно нажать откатить. Если такого пункта нет, то просто нажимаем удалить, а потом обновляем конфигурацию оборудования и смотрим, исчезло ли неопознанное устройство.
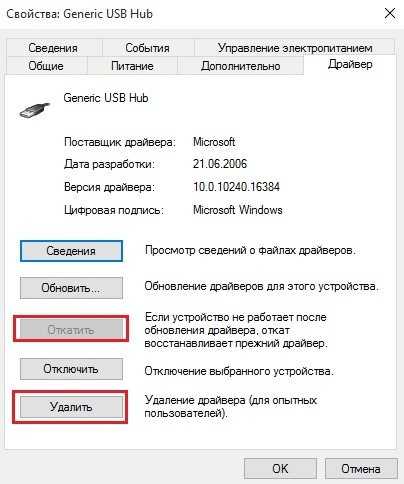
В данном случае нам необходимо зайти в пункт «Generic USB Hub», «USB Root Controller» и «USB-концентратор». В свойствах этих устройств в «управление электропитанием» необходимо УБРАТЬ галочку в пункте «Разрешить отключение этого устройства для экономии питания».
Следующих способ, который работает на Windows 8.1 заключается в том, что для всех устройств, которые мы перечисляли выше, необходимо в свойствах нажать на кнопку «Обновить драйвера» и потом, в появившемся окне, выбрать поиск на этом компьютере. Наиболее совместимые драйвера должны находится уже на компьютере, и вы увидите их в окне. Нужно его выбрать и нажать далее. Если все прошло успешно, можно попробовать подключить USB-устройство, которое не работало. Кстати, перед подключением, я бы посоветовал еще раз перезагрузить компьютер.
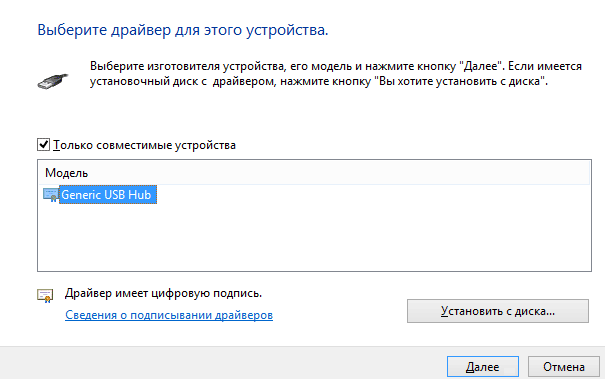
Как вставить другой файл в текущий
Если вы хотите, вы также можете вставить данные из другого файла в тот, который в данный момент редактируется в nano. Для этого нажмите сочетание клавиш Ctrl+р, а затем задайте путь к файлу, который вы хотите открыть.
Ниже приведены примеры скриншотов этой функции:
Как вы можете видеть на скриншоте выше, текст в файл был вставлен с позиции курсора.
6. Отображение позиции курсора
Если вы хотите, вы также можете проверить положение курсора в файле. Это можно сделать, нажав сочетание клавиш Ctrl+C.
Как вы можете видеть на скриншоте выше, после нажатия Ctrl+с, появился курсор позиции, и вся информация об этом в строке состояния (то, что подчеркнуто — третья линия от нижней части окна).
Подсветка синтаксиса
На удаленных серверах для правки конфигов можно использовать nano – быстрый, понятный, простой текстовый редактор, с подсведкой синтаксиса. Согласитесь, это очень удобно
1. Найдем, где в нашей системе находятся примеры файлов .nanorc. На Ubuntu они обычно в каталоге /usr/share/nano/.
Скопируем к себе в каталог, файл конфигурации:
$ cp etcnanorc ~.nanorc
2. Добавим строчки в файл ~/.nanorc (на Ubuntu примеры конфигурации идут в поставке) для подсветки необходимых нам файлов, если они отсутствуют в стандартном файле конфигурации:
## TeX include "/usr/share/nano/patch.nanorc" ## POV-Ray include "/usr/share/nano/pov.nanorc" ## Perl include "/usr/share/nano/perl.nanorc" ## Nanorc files include "/usr/share/nano/nanorc.nanorc" ## Python include "/usr/share/nano/python.nanorc" ## C/C++ include "/usr/share/nano/c.nanorc" ## Groff include "/usr/share/nano/groff.nanorc" ## Assembler include "/usr/share/nano/asm.nanorc" ## Ruby include "/usr/share/nano/ruby.nanorc" ## Manpages include "/usr/share/nano/man.nanorc" ## HTML include "/usr/share/nano/html.nanorc" ## Bourne shell scripts include "/usr/share/nano/sh.nanorc" ## Sun Java include "/usr/share/nano/java.nanorc"
Ссылки
- Страница программы на русскоязычном разделе Википедии
равнозначны названия GNU Nano, Nano, nano, полное наименование — GNU nano Text Editor — текстовый редактор GNU nano
в статье приведено наглядное изображение клавиши — Ctrl
Редактирование файлов
В отличие от vi, nano является немодальным редактором, что означает, что вы можете начать печатать и редактировать текст сразу после открытия файла.
Чтобы переместить курсор на определенную строку и номер символа, используйте команду Ctrl+_. Меню в нижней части экрана изменится. Введите число (а) в поле «Введите номер строки, номер столбца:» и нажмите Enter.
Поиск и замена
Чтобы найти текстовый запрос Ctrl+w, введите поисковый запрос и нажмите Enter. Курсор переместится к первому совпадению. Чтобы перейти к следующему совпадению, нажмите Alt+w.
Если вы хотите найти и заменить, нажмите Ctrl+. Введите условие поиска и текст, который нужно заменить. Редактор перейдет к первому совпадению и спросит вас, нужно ли его заменить. После выбора Y или N, он перейдет к следующему поиску. Нажатие A заменит все совпадения.
Копирование, резка и вставка
Чтобы выделить текст, переместите курсор в начало текста и нажмите Alt+a. Это установит отметку выбора. Переместите курсор в конец текста, который вы хотите выделить, с помощью клавиш со стрелками. Выбранный текст будет выделен. Если вы хотите отменить выбор, нажмите Ctrl+6.
Скопируйте выделенный текст в буфер обмена с помощью команды Alt+6. Ctrl+k будет вырезать выделенный текст.
Если вы хотите вырезать целые строки, просто наведите курсор на строку и нажмите Ctrl+k. Вы можете сократить несколько строк, нажав Ctrl+k несколько раз.
Чтобы вставить текст, наведите курсор на то место, куда вы хотите поместить текст, и нажмите Ctrl+u.
Как автоматически пронумеровать строки в таблице эксель по порядку?
Согласитесь — руками проставлять номер строки в таблице довольно утомительное и никчемное занятие. У начинающих пользователей Excel эта рутина появляется практически сразу при составлении больших (и не очень) таблиц. О способах нумерации строк таблицы сегодня и поговорим.
Можно по разному подходить к этому вопросу — есть способы очень простые и быстрые на каждый день, есть посложнее — когда надо программировать. Но последнее нам ни к чему, мы не будем сегодня углубляться.

Как автоматически пронумеровать строки таблицы в экселе
Первый способ самый простой, подходит для небольших таблиц, не требующих дальнейшего редактирования. Для начала руками проставляем порядковые номера строк, например, первые три и выделяем мышкой этот диапазон ячеек:
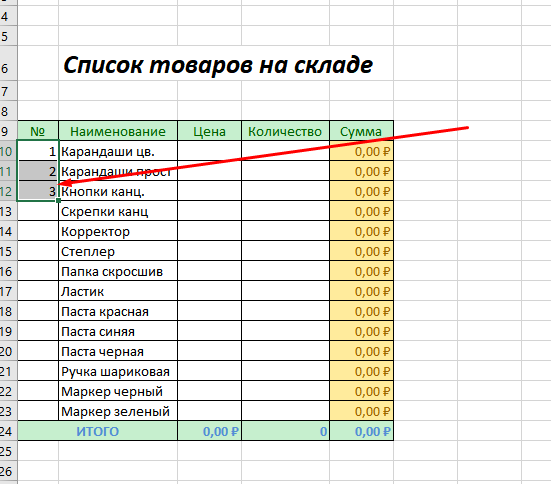
Затем перемещаем курсор мыши на правый нижний угол выделенного фрагмента (где стоит точка), пока курсор мыши не примет вид крестика. Жмем левой кнопкой мыши и растягиваем выделенный диапазон до конца таблицы:
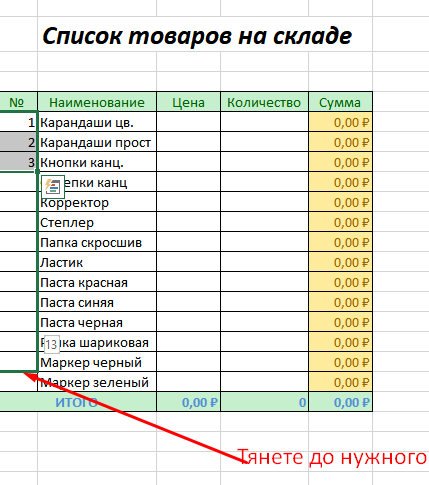
Нужно, чтобы в «Файл»- «Параметры» -«Дополнительно» была включена настройка «Разрешить маркеры заполнения и перетаскивания ячеек».
Программа анализирует содержимое ячеек и «понимает», что вы хотите пронумеровать строки, проставляет нумерацию по порядку — сверху вниз. Такой способ быстрый, но у него есть недостаток. При добавлении в таблицу новых строк операцию приходиться повторять заново.
Следующий способ нумерации подойдет для большинства таблиц, я этим способом пользуюсь до сих пор — по привычке.
Нумеруем в таблице excel строки по порядку
Желательно, чтобы в «Файл»- «Параметры» -«Формулы» была отключена настройка «Стиль ссылок R1C1».
В той же таблице в самой верхней строке сначала проставляем цифру «1»…
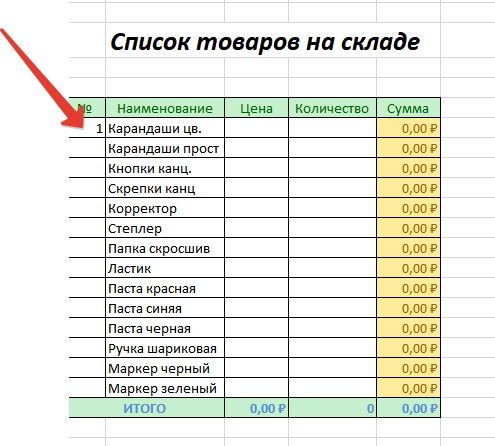
А в следующей строке вставляем формулу. Первая строка таблицы у нас имеет адрес А10. Во второй строке мы ставим формулу «= А10+1» и нажимаем ENTER…

Ставим курсор мыши на вторую строку(теперь она у нас имеет номер два) и как в прошлом примере перетаскиваем содержимое на нужные ячейки.
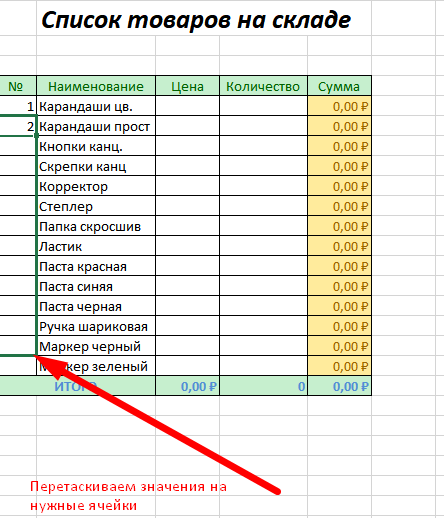
В каждой ячейке автоматически просчитается нужное значение. Недостатком такого способа является наличие «лишних» формул в таблице и лишние телодвижения при добавлении новых строк. Следущий способ — это использование функции СТРОКА
Как в экселе пронумеровать строки в таблице с помощью функции СТРОКА
Этот способ может подойти для больших, сложных таблиц в которых планируется добавлять и удалять лишние строки (при условии что ячейки отформатированы правильно, верно выбраны стили и сама таблица сделана корректно).
В строке которая должна идти первой пишем формулу = СТРОКА (А1).

Этим мы заставим нашу строку показывать номер первой строки документа. Теперь перетащим (как мы это уже сегодня делали) содержимое нашей ячейки на нужные нам диапазон. Переходим на вкладку «Главная» и жмем кнопку «Форматировать как таблицу».
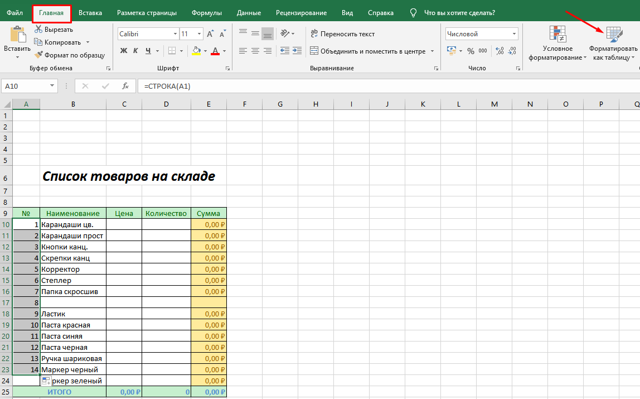
Выделенный диапазон ячеек будет отформатирован как таблица; еще нужно будет выбрать (или создать) правильный стиль. Теперь если будете вставлять или удалять строки в таблицу между первой и последней строкой указанного диапазона, то нумерация сбиваться не должна.
Таким образом, мы сегодня узнали о трех способах нумерации — простое перетаскивание, ввод формулы в ячейку и использование функции «СТРОКА». Удачи!
Горячие клавиши
Система обозначений комбинаций клавиш следующая:
-
^ — комбинации вводятся при помощи нажатой кнопки (Ctrl) или двойном
нажатии Escape (Esc); - M — комбинации могут быть введены при помощи кнопок Esc, Alt или Meta, в зависимости от используемой клавиатуры.
- Также нажатие Esc дважды, затем ввод трёхзначного числа от 000 до 255 вставит символ с соответствующим кодом.
Следующие комбинации клавиш доступны в главном окне редактора. Альтернативные комбинации показаны по возрастанию:
| Комбинация | Клавиша | Альт. комбинация | Значение |
|---|---|---|---|
| ^G | (F1) | Показать эту справку | |
| ^X | (F2) | Закрыть текущий буфер / Выйти из nano | |
| ^O | (F3) | Записать текущий файл на диск | |
| ^J | (F4) | Выровнять текущий абзац | |
| ^R | (F5) | Вставить другой файл в текущий | |
| ^W | (F6) | Искать текст или регулярное выражение | |
| ^Y | (F7) | Перейти на предыдущий экран | |
| ^V | (F8) | Перейти на следующий экран | |
| ^K | (F9) | Вырезать текущую строку и сохранить её в буфере обмена | |
| ^U | (F10) | Вставить содержимое буфера обмена в текущую строку | |
| ^C | (F11) | Показать положение курсора | |
| ^T | (F12) | Проверить орфографию, если доступно | |
| M-\ | (M-|) | На первую строку файла | |
| M-/ | (M-?) | На последнюю строку файла | |
| ^_ | (F13) | (M-G) | Перейти на указанный номер строки и столбца |
| ^\ | (F14) | (M-R) | Заменить текст или регулярное выражение |
| ^^ | (F15) | (M-A) | Отметить текст в текущей позиции курсора |
| M-W | (F16) | Повторить последний поиск | |
| M-^ | (M-6) | Копировать текущую строку и сохранить ее в буфере обмена | |
| M-} | Увеличить отступ строки | ||
| M-{ | Уменьшить отступ строки | ||
| ^F | Вперёд на один символ | ||
| ^B | Назад на один символ | ||
| ^Space | Вперёд на одно слово | ||
| M-Space | Назад на одно слово | ||
| ^P | На предыдущую строку | ||
| ^N | На следующую строку | ||
| ^A | На начало текущей строки | ||
| ^E | В конец текущей строки | ||
| M-( | (M-9) | На начало текущего абзаца; потом следующего абзаца | |
| M-) | (M-0) | В конец текущего абзаца; потом следующего абзаца | |
| M-] | На соответствующую скобку | ||
| M— | (M-_) | Прокрутить одну строку вверх, не перемещая курсор | |
| M-+ | (M-=) | Прокрутить одну строку вниз, не перемещая курсор | |
| M-< | (M-,) | Перейти в предыдущий буфер | |
| M-> | (M-.) | Перейти в следующий буфер | |
| M-V | Вставить следующую комбинацию клавиш как есть | ||
| ^I | Вставить табуляцию в позиции курсора | ||
| ^M | Вставить строку в позиции курсора | ||
| ^D | Удалить символ под курсором | ||
| ^H | Удалить символ слева от курсора | ||
| M-T | Вырезать от позиции курсора до конца файла | ||
| M-J | Выровнять по ширине текущий абзац | ||
| M-D | Подсчитать количество слов, строк и символов | ||
| ^L | Обновить текущий экран | ||
| ^Z | Приостановить редактор (если включено) | ||
| (M-X) | Режим справки разрешить/запретить | ||
| (M-C) | Отображение постоянного положения курсора разрешить/запретить | ||
| (M-O) | Использование дополнительной строки для редактирования разрешить/запретить | ||
| (M-S) | Плавная прокрутка разрешить/запретить | ||
| (M-P) | Отображение пробелов разрешить/запретить | ||
| (M-Y) | Подсветка синтаксиса разрешить/запретить | ||
| (M-H) | Умная клавиша HOME разрешить/запретить | ||
| (M-I) | Автоотступы разрешить/запретить | ||
| (M-K) | Вырезать до конца разрешить/запретить | ||
| (M-L) | Перенос длинных строк разрешить/запретить | ||
| (M-Q) | Конвертация табуляций в пробелы разрешить/запретить | ||
| (M-B) | Резервные файлы разрешить/запретить | ||
| (M-F) | Несколько файловых буферов разрешить/запретить | ||
| (M-M) | Поддержка мыши разрешить/запретить | ||
| (M-N) | Без преобразования из формата DOS/Mac разрешить/запретить | ||
| (M-Z) | Приостановка разрешить/запретить | ||
| (M-$) | Мягкий перенос строк разрешить/запретить |
Автоматически
Автоматический способ нумерации строк целесообразен для обработки большого объема информации. В таком случае доступны 2 варианта: применение функции и прогрессии. Оба метода облегчают работу при рассмотрении вопроса, как в Экселе проставить нумерацию строк автоматически.
С помощью функции
Для получения результата необходимо знать, как в Экселе проставить нумерацию с использованием функции. Чтобы воспользоваться математическим инструментом, пользователь записывает формулу: =СТРОКА (аргумент).
В первом случае пользователю необходимо кликнуть мышкой на ячейку и вписать выражение: =СТРОКА (адрес ячейки), например: =СТРОКА (С3). Следующий шаг заключается в наведении мыши в правый нижний угол диапазона для получения черного плюса. При зажатой ЛКМ нужно протянуть вниз для создания автоматической нумерации.
Во втором случае – оставить значение аргумента пустым, т.е. функция выглядит следующим образом: =СТРОКА (). Дальнейший алгоритм подобен первому шагу. Примечание: отличие первого способа от второго заключается в том, что при указании конкретного адреса в скобках таблица автоматически начинает расчет с номера строки, указанной в адресе, вне зависимости от адреса выделенной ячейки. Например, выделена ячейка Н6, а в функции указан адрес Н2. Приложение производит расчет с цифры «2». При отсутствии аргумента в формуле таблица рассчитывает диапазон со строки, указанной в адресе выделенной ячейки. Например, активная ячейка: F4. Соответственно, Excel начинает автоматизированную нумерацию с цифры «4».
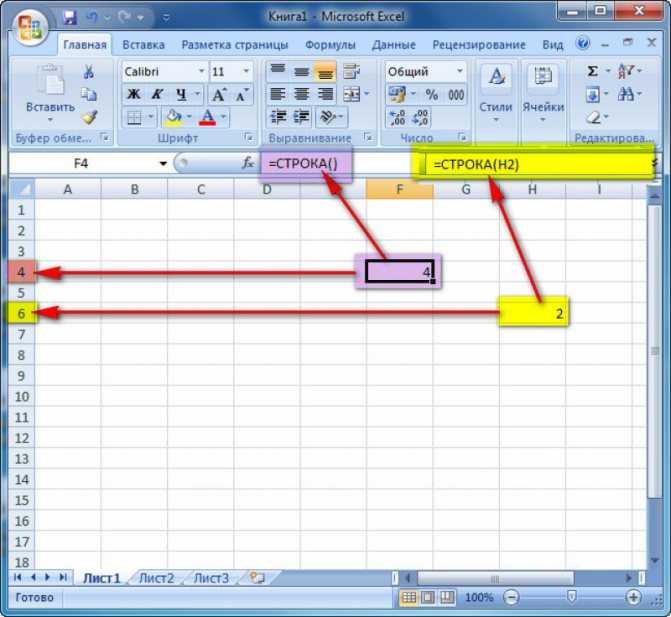
В третьем случае следует указать функцию в следующем формате: =СТРОКА()–2. Соответственно для автозаполнения строк с цифры «1» необходимо указать количество ячеек до первой строки.
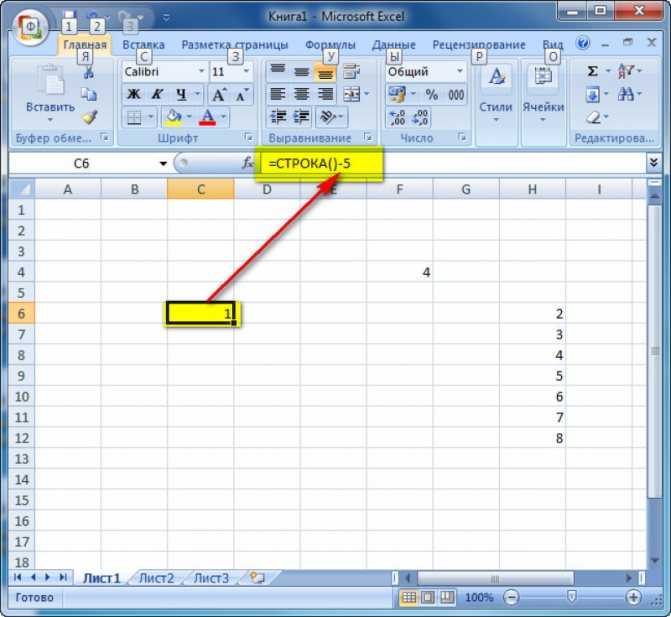
С помощью прогрессии
Встроенный инструментарий предлагает воспользоваться прогрессией для автонумерации строк в Excel. Для этого пользователю следует:
- Активировать ячейку и указать первое значение.
- Найти на вкладке «Главная» инструмент «Заполнить» и выбрать «Прогрессия».
- В появившемся окне, предлагающем выбрать опции: «По строкам» или «По столбцам» – отметить второй пункт.
- Указать предельное значение и шаг (число, влияющее на последующее значение в автозаполнении).
- Подтвердить действие через ОК.
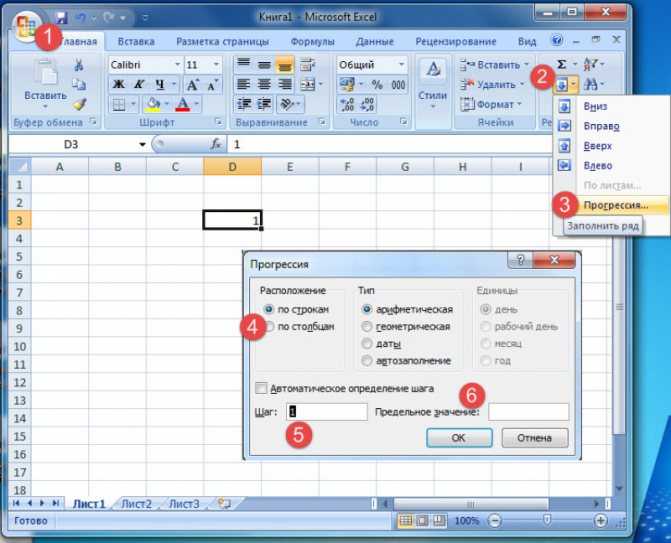
Примечание:
- Для создания автоматической нумерации нечетных чисел: указывать шаг=2, первое число в ряду – нечетное. Например, первоначальное значение=1, шаг=2, предельное значение =7. Тогда автозаполнение выглядит следующим образом: 1,3,5,7.
- Для создания автозаполнения четных чисел пользователь поступает аналогичным образом, только первоначальное значение – четное число.
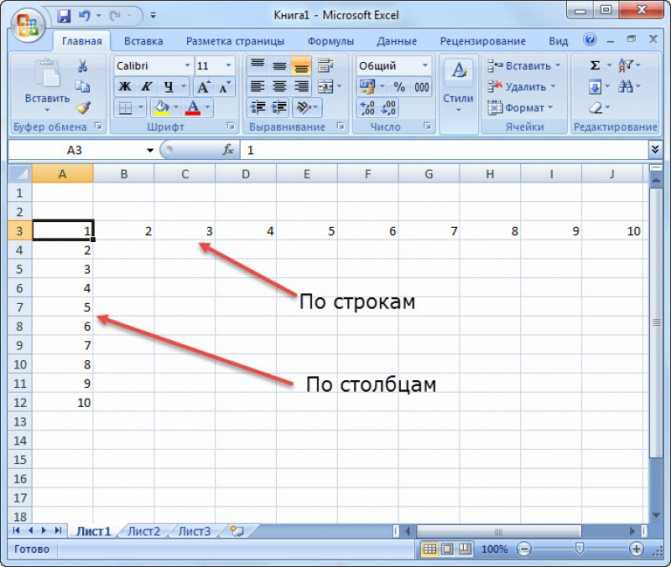
Нумеруем в таблице excel строки по порядку
Желательно, чтобы в «Файл»- «Параметры» -«Формулы» была отключена настройка «Стиль ссылок R1C1».
В той же таблице в самой верхней строке сначала проставляем цифру «1»…
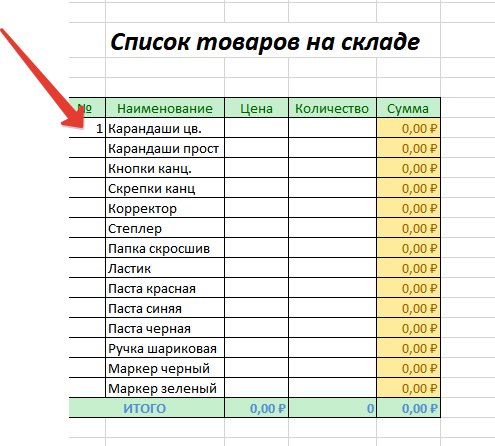
А в следующей строке вставляем формулу. Первая строка таблицы у нас имеет адрес А10. Во второй строке мы ставим формулу «= А10+1» и нажимаем ENTER…

Ставим курсор мыши на вторую строку(теперь она у нас имеет номер два) и как в прошлом примере перетаскиваем содержимое на нужные ячейки.
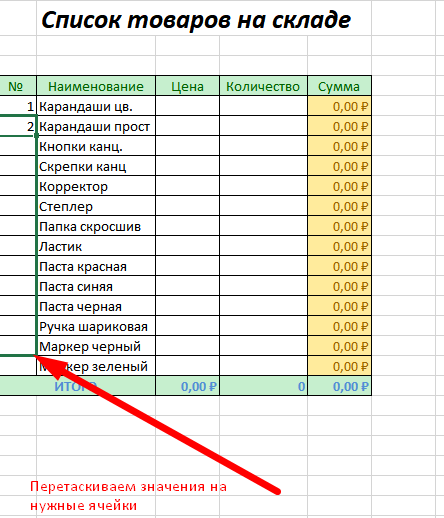
В каждой ячейке автоматически просчитается нужное значение. Недостатком такого способа является наличие «лишних» формул в таблице и лишние телодвижения при добавлении новых строк. Следущий способ — это использование функции СТРОКА
Нумерация формул: решение для Word
Как уже было сказано, с помощью MS Word можно автоматически проставлять нумерацию изображений и таблиц с помощью функции вставки названия. К сожалению, у этой функции есть только две опции: размещения метки-номера ниже или выше нумерируемого объекта.
Это не очень удобно для формул. Во многих регламентах по оформлению документации указывается, что формулы должны быть пронумерованы последовательно, но нумерация должна обязательно быть справа от формулы.
Это формальное требование можно выполнить, пользуясь все той же функцией вставки названия.
- Напишите первую формулу, начиная с нового абзаца с использованием редактора формул.
- Подпишите формулу, используя команду Вставить название на вкладке Ссылки.
- В диалоговом окне Название в поле Подпись выберите опцию Формула из раскрывающегося списка.
- Оставьте поле Положение без изменений, а рядом с надписью установите флажок Исключить подпись из названия.
-
Подтвердите свои действия, нажав ОК. Под формулой появится цифра 1.
- Теперь создайте однострочную таблицу с двумя столбцами. Эта таблица будет использоваться для надежного позиционирования формул и нумерации.
- Отформатируйте таблицу в соответствии с правилами оформления, которые установлены для вашего текста. Например, нумерация должна быть выравнена по правому краю, а номер должен быть заключен в круглые скобки. В этом случае вставьте скобки во вторую строку и выровняйте элемент по центру строки и по правому краю в ячейке.
- Скопируйте формулу в первую ячейку таблицы, а цифру 1 — во вторую ячейку между скобками.
-
Теперь удалите границу таблицы, нажав правой кнопкой мыши на ее левый верхний угол и выбрав Свойства таблицы. На вкладке Таблица нажмите на кнопку Границы и заливка и в отобразившемся окне выберите тип границы — Нет.
- Если вы довольны макетом, удалите формулу, но оставьте номер в таблице. Затем выделите всю таблицу.
- Сохраните таблицу как отдельный шаблон таблицы, например, под названием «Таблица для формул». Для этого выделите таблицу целиком, на вкладке Вставка в группе Таблицы нажмите кнопку Таблица, выберите Экспресс-таблицы и щелкните Сохранить выделенный фрагмент в коллекцию экспресс-таблиц.
- Теперь, если вы захотите вставить в свой текст формулу, откройте раскрывающееся меню Таблица на вкладке Вставка». Прокрутите меню вниз до пункта Экспресс-таблицы, а затем выберите шаблон таблицы одним щелчком мыши.
-
В тексте появится номер, автоматически отформатированный по правому краю, а вы сможете вставить рядом с ним новую формулу.
- Как в Word создать предметный указатель
- Как отформатировать сноски в документах Word
- Как использовать надстрочные и подстрочные знаки в текстовом редакторе Word
Фото: авторские, BG Stock
Метод 2: оператор СТРОКА
Данный метод для автоматической нумерации строк предполагает использование фукнции “СТРОКА”.
- Встаем в первую ячейку столбца, которой хотим присвоить порядковый номер 1. Затем пишем в ней следующую формулу: =СТРОКА(A1).
- Как только мы щелкнем Enter, в выбранной ячейке появится порядковый номер. Осталось, аналогично первому методу, растянуть формулу на нижние строки. Но теперь нужно навести курсор мыши на нижний правый угол ячейки с формулой.
- Все готово, мы автоматически пронумеровали все строки таблицы, что и требовалось.
Вместо ручного ввода формулы можно воспользоваться Мастером функций.
- Также выделяем первую ячейку столбца, куда хотим вставить номер. Затем щелкаем кнопку “Вставить функцию” (слева от строки формул).
- Откроется окно Мастера функций. Кликаем по текущей категории функций и выбираем в открывшемся перечне “Ссылки и массивы”.
- Теперь из списка предложенных операторов выбираем функцию “СТРОКА”, после чего жмем OK.
- На экране появится окно с аргументами функции для заполнения. Кликаем по области ввода информации для параметра “Строка” и указываем адрес первой ячейки столбца, которой хотим присвоить номер. Адрес можно прописать вручную или просто кликнуть мышью по нужной ячейке. Далее кликаем OK.
- Нумер строки вставлен в выбранную ячейку. Как растянуть нумерацию на остальные строки мы рассмотрели выше.
Открытие и создание файлов
Чтобы открыть существующий файл или создать новый файл, введите, nanoа затем имя файла:
nano filename
Это открывает новое окно редактора, и вы можете начать редактирование файла.
Внизу окна приведен список самых основных сочетаний команд, которые можно использовать с редактором nano.
Все команды имеют префикс либо ^или символ M. Символ каретки ( ^) представляет ключ Ctrl. Например, команда ^J, означает нажать клавиши Ctrl и J. Буква M представляет ключ Alt.
Вы можете получить список всех команд, набрав Ctrl+g.
Чтобы иметь возможность открыть файл, вы должны иметь права на чтение файла.
Если вы хотите открыть файл с курсором на определенной строке и символом, используйте следующий синтаксис:
nano +line_number,character_number filename
Если вы пропустите, курсор character_number будет расположен на первом символе.
Как вставить текст в командную строку и потом скопировать полученный результат
Что такое командная строка Windows? Сейчас объясню. Это унылое черное окно, используемое для некоторых действий на компьютере, которые нельзя выполнить, просто щелкая мышкой. И вообще это артефакт со времен MS-DOS, который почему-то забыли удалить. Оставили для программистов-ретроградов.
Конечно же, это шутка. Командная строка – вещь важная и нужная. Без нее не обойтись. Вспомните, она упомянута почти в каждой статье, посвященной Windows. Но сегодня речь пойдет не о полезностях этого приложения, а о простых приемах, которые упростят вам его использование и сделают работу с ним немного веселее. Вы узнаете, как скопировать текст в командную строку и взять из нее полученный результат, как изменить цвет фона консольного окна и сделать его прозрачным.
Копируем – вставляем
Командная строка – это простейший текстовый редактор (если можно так выразиться), и с вводом символов в нее сложностей обычно не возникает. Они начинаются тогда, когда пользователь хочет скопировать из нее часть текста. Или наоборот, вставить его в консоль из другого источника. Стандартные комбинации Crtl C и Crtl V в консольной среде по умолчанию не работают. Однако выход есть, и он очень прост.
Вставка текста в консоль
Вставить текст в командную строку можно тремя способами:
- Через контекстное меню рабочей области окна, открываемое правым щелчком мыши.
- При помощи функции «Быстрая вставка».
- Разрешив сочетание клавиш с Control (только в Виндовс 10).
Первый вариант, думаю, понятен без пояснений: клацаем по свободному полю правой клавишей мышки и выбираем «Вставить».
Второй вариант тоже прост, но требует определенной настройки.
Щелкнем мышью по верхней панели консольного окна и выберем «Свойства».
Зайдем во вкладку «Настройки» и в разделе «Правка» установим флажки «Быстрая вставка» и «Выделение мышью».
После сохранения параметров вы сможете вставлять текст в командную строку однократным правым кликом мыши.
Кстати, при желании можете включить фильтрацию содержимого буфера обмена для автоматического удаления и замены символов, которые не используются в командной консоли. Например, изменения кавычек-ёлок («») на кавычки-лапки (“”).
Третий вариант также требует небольших настроек в том же окошке свойств, что и предыдущий – это разрешение использовать клавиатурные сочетания с Control.
Установка этого флажка позволит вам применять в командной строке привычные комбинации Crtl C и Crtl V. Но только в Windows 10.
Копирование из консоли
Для копирования текста из консольного окна тоже предусмотрено несколько способов:
- «Пометка» текста (для выделения нужного фрагмента) и нажатие Enter. Последнее копирует его в буфер обмена.
- Выделение мышью + нажатие Enter.
- Разрешение сочетаний клавиш с Control (активирует функцию Ctrl V).
Команда «Пометить» доступна из того же контекстного меню, что и «Вставить».
После «пометки» вы сможете выделять строки мышью, просто проводя ею по нужной области с прижатой левой клавишей. А для копирования, как уже сказано, достаточно нажать Enter.
Чтобы при захвате текста мышкой не приходилось ничего «помечать», достаточно один раз включить эту функцию в настройках, с которыми мы познакомились выше. Здесь же настраивается разрешение для комбинаций клавиш с Control.
Меняем цвет фона, букв и шрифт командной строки. Делаем ее прозрачной
Мелкие серые буквы на черном фоне консольного окна выглядят, на мой взгляд, не слишком привлекательно. Но нам и незачем с этим мириться, ведь оно позволяет раскрасить себя в любые цвета.
Как «перекрасить» командную строку:
Зайдите в «Свойства» и откройте вкладку «Цвета». В левой части окошка выберите из списка нужный элемент – фон экрана, текст на экране и т. д. Кликните по одному из 16 цветов, представленных в палитре ниже. Для коррекции выбранного цвета или создания нового оттенка увеличивайте или уменьшайте значения в полях «Красный», «Зеленый» и «Синий» (каналы RGB).
- Чтобы придать консоли прозрачность (в диапазоне от 0 до 70%), перемещайте одноименный ползунок, который находится в нижней части вкладки цветов, влево.
- Для изменения вида шрифта и величины букв командной строки перейдите на вкладку «Шрифт». Здесь вам предоставлен выбор одного из 3-8 стандартных начертаний. Размеры шрифтов (кроме точечных) меняются в диапазоне от 5 до 72 пунктов. Все, за исключением точечных шрифтов, можно делать жирными.
В нижней части окошка настройки параметров шрифтов показано, как будет выглядеть консоль после всех изменений.
Для восстановления стандартных параметров командной строки откройте правым щелчком контекстное меню верхней панели и кликните «Значения по умолчанию». После этого нажмите ОК в окне настроек.
Общая информация
Для начала хотим обратить ваше внимание на одну важную деталь. Это обозначения, использующиеся в приведенном ниже списке комбинаций кнопок
Если указан один символ «+» — это стоит трактовать как предлог «И», а не нажатие знака плюса на клавиатуре. Т.е. сочетание Ctrl+C означает, что нужно нажать клавиши “Ctrl” и “C”.
Если же указан двойной знак плюса «++» — это стоит трактовать, как «И нажать на клавиатуре знак плюса вместе с указанной клавишей». Т.е. сочетание Shift+C означает, что нужно нажать клавиши “Shift” и “+”.
Обозначения F1, F2, F3… F10 – означают нажатие соответствующих клавиш в верхней части клавиатуры, а не сочетания клавиши F и числа.
Еще одной важной деталью является очередность нажатия клавиш. В приоритете очередности всегда служебные кнопки – это три клавиши Alt, Ctrl и Shift
Их следует нажимать первыми. И только после них уже остальные кнопки на клавиатуре.
И напоследок, в операционных системах macOS, и соответственно, клавиатурах для данных систем вместо клавиши Control (Ctrl) обычно используется command (cmd).
Однако, не все комбинации ниже применимы к macOS, и не во всех комбинациях клавиша Сontrol обязательно меняется на command.
Ошибка Unknown Device работает неверно код 43 – исправление
Как мы видим, описываемых причин возникновения ошибки – много. Оттого исправлять её мы будем, поступательно пробуя различные варианты, которые описываются ниже.
- Самым первым способом, к которому необходимо прибегнуть, это перезагрузить компьютер. Возможно, это просто временно возникший сбой, который исчезнет после перезагрузки.
- Если ошибка появляется при подключении периферии через USB порт, то попробуйте подключить устройство в один из других портов, избегая удлинителей и USB портов на лицевой стороне системного блока. Самое надёжное соединение зачастую обеспечивается через USB порты, которые находятся сзади системного блока.
- Проверьте само подключаемое устройство на работоспособность, для этого подключите его к другому компьютеру. К примеру, довольно часто вышедшие из строя съёмные накопители вызывают ошибку Unknown Device при подключении.
- Произведите поиск драйвера для устройства. Для этого откройте Диспетчер устройств (как это сделать), найдите в списке устройств Unknown Device (Неизвестное устройство) и осуществите по нему двойной клик мышью. В открывшемся окне свойств перейдите во вкладку Сведения. Будучи там, в выпадающем меню Свойство выберите вариант под именем ИД оборудования. В после Значение высветится соответствующая информация, которая идентифицирует устройство.
Примечание: если там будет указано USB\UNKNOWN, то ознакомьтесь с данным материалом.
Скопируйте данную информацию и попытайтесь найти драйвера в сети Интернет, используя для этого популярную поисковую систему.
Помните, что преимущество в скачивании драйверов следует отдавать официальным сайтам.
Скачав драйвер, установите его в систему. Если драйвер распространяется в виде архива, то распакуйте его. Некоторые драйвера не имеют в своём составе инсталлятора (установщика). В этом случае в окне свойств устройства переключитесь во вкладку Драйвер.
Там нажмите на кнопку Обновить…, и далее следуйте инструкциям, что будут указаны в окне установщика драйвера, указав пусть до директории, куда вы распаковали скачанные ранее драйвера.
-
В редких случаях обновлённый драйвер как раз таки и является источником проблем. Это легко проверить и исправить. Для этого откройте окно свойств проблемного устройства, как об этом было рассказано чуть выше. И переключившись там во вкладку Драйвер, обратите снимание на кнопку Откатить – если она доступна к нажатию, то воспользуйтесь ей.
Это позволит вернуть изначально установленный вариант драйвера для устройства, при котором не было никаких проблем в его работе.
- Не лишним будет проверить компьютер на наличие зловредов. Для этого установите на компьютер антивирус, или, если таковой уже есть, то обновите его антивирусную базу и просканируйте систему. Дополнительно не лишним будет воспользоваться бесплатным антивирусным сканером, который представлен одним единственным исполняемым файлом и работает без установки в систему. К примеру, зарекомендовавший себя Dr.Web CureIt!
- Обязательно проверьте и установите все имеющиеся для операционной системы Windows обновления. Они призваны улучшить безопасность, стабильность работы системы и совместимость с самым разнообразным аппаратным обеспечением.
-
Если вы не подключали никаких новых устройств, а ошибка всё равно появилась, то имеет смысл произвести откат операционной системы до момента, когда всё работало исправно и никаких ошибок не возникало. Более подробно о контрольных точках восстановления и процедуре отката системы можно прочесть в соответствующей статье.
- Не лишним будет обновить BIOS материнской платы в вашем компьютере или ноутбуке, дабы обеспечить большую и лучшую совместимость с подключаемыми устройствами. Подробную инструкцию по обновлению БИОС-а вы можете подчеркнуть на официальном сайте производителя имеющейся в вашем распоряжении материнской платы или ноутбука.
Настройка Nano (nanorc)
Когда nano запуститься, он считывает свои параметры конфигурации из общесистемного файла конфигурации /etc/nanorc и из пользовательских файлов
/.nanorc если файлы присутствуют.
Параметры, указанные в файле пользователя, имеют приоритет над глобальными параметрами.
Посетите страницу Nanorc для получения полного списка всех доступных опций.
Подсветка синтаксиса
Nano поставляется с правилами подсветки синтаксиса для большинства популярных типов файлов. В большинстве систем Linux файлы синтаксиса хранятся в каталоге /usr/share/nano и по умолчанию включаются в файл конфигурации /etc/nanorc.
Самый простой способ включить подсветку для нового типа файла – это добавить файл правил подсветки синтаксиса в каталог /usr/share/nano.
Браузер
Постепенно мой дуэт браузеров IE+Opera превращается в трио, поскольку я часто использую Chrome на работе
Поэтому для эффективной работы мне очень важно найти в них общие точки соприкосновения. Я использую пять сочетаний клавиш, которые одинаково работают в любом браузере
Alt + D
Переходит в адресную строку с выделением ее содержимого для ввода URL или поискового запроса. Я очень часто выполняю это действие с клавиатуры, потому что за ним все равно следует ввод текста. Альтернатива – Ctrl + L, но его приходится нажимать правой рукой, снимая ее с мыши.
Ctrl + E
Это сочетание для поиска. Оно переходит в поле поиска (Opera), либо в адресную строку с добавлением вопросительного знака (в IE и Chrome).
Вопросительный знак явно указывает браузеру на то, что из адресной строки выполняется поисковый запрос, а не вводится адрес. Похоже, это сочетание не работает в Firefox, хотя задокументировано (однако Ctrl + K работает).
Сочетание удобно именно в Opera, поскольку браузер иногда некорректно обрабатывает поисковые запросы из адресной строки, отображая сообщение opera:illegal-url. Поэтому я задействую «поисковое» сочетание, когда запрос содержит символы, которые браузер может интерпретировать в качестве URL.
Ах да, не забудьте попробовать Ctrl + E в проводнике Windows 7 ![]()
HomeEnd
Переходят в начало и конец веб-страницы. На страницах с большим количеством текста эти клавиши намного быстрее приводят к цели, нежели прокрутка мышью.
Ctrl + F5
Обновляет веб-страницу, игнорируя кэш браузера.
Это сочетание не работает в Opera, которая вообще не поддерживает такую возможность, хотя вроде бы . Параметры обновления страниц в Opera задаются в настройках.
По умолчанию Opera проверяет изображения и документы каждые 5 часов, но я предпочитаю проверять документы всегда.
Если включить проверку изображений при каждой загрузке страницы, нажатие клавиши F5 будет практически эквивалентно сочетанию Ctrl + F5 в других браузерах. Однако загрузка страниц будет происходить медленнее.
Ctrl + W
Закрывает вкладку браузера. Это сочетание удобно использовать, когда нужно закрыть много ненужных вкладок подряд, но не все кроме активной.
! Возьмите на заметку списки сочетаний клавиш браузеров:Chrome | Firefox | Internet Explorer | Opera
Краткий итог
Разобрав подробно по существу ошибку Unknown Device и причин её появления, можно прийти к выводу, что зачастую причины её возникновения кроются как в программных сбоях, так и аппаратных. И нельзя однозначно выявить проблему, не проведя необходимых действий, которые описываются в этом материале.
Начать стоит с проверки работоспособности самого острова, после – драйверов дня него. И уже приступать к диагностике и дальнейшим манипуляциям с самой операционной системой, дабы убрать ошибку, связанную с неизвестным устройством в Windows.
Часто встречается такая проблема: исправные USB-устройства (мыши, флешки) при подключении к компьютеру или ноутбуку не работают. При этом в Диспетчере устройств в разделе Контроллеры USB мы видим на всех устройствах восклицательные знаки.
При попытке переустановить драйвера система пишет, что оптимальные драйвера уже установлены, обновлять их нет нужды или же в указанной папке (при попытке установить драйвера вручную) драйвера не найдены.
Все легко решается при возможности отката система через Восстановление системы
Для быстрого вызова восстановления системы наберите в командной строке rstrui. Командная строка вызывается нажатием комбинации Win+R
Но что делать, когда точки восстановления системы отключены?! Не переустанавливать же Windows!









![Nano [в помощь...]](http://fuzeservers.ru/wp-content/uploads/1/2/2/122ff9e4f549d8fc395f5aa769cd6e99.jpeg)