Встроенное read Bash
— это встроенная команда bash, которая считывает строку из стандартного ввода (или из файлового дескриптора) и разбивает строку на слова. Первое слово присваивается первому имени, второе — второму имени и так далее.
Общий синтаксис встроенной функции имеет следующий вид:
Чтобы проиллюстрировать, как работает команда, откройте терминал, введите и нажмите «Enter». Команда будет ждать, пока пользователь введет данные. Введите два слова и нажмите «Enter».
Слова присваиваются именам, которые передаются команде качестве аргументов. Используйте или чтобы проверить это:
Вместо того, чтобы вводить текст на терминале, вы можете передать стандартный ввод для с помощью других методов, таких как piping, here-string или heredoc :
и заключены в круглые скобки и выполняются в одной подоболочке.
Вот пример использования строки здесь и :
Если команде не задан аргумент, вся строка присваивается переменной :
Если количество аргументов, предоставленных для , больше, чем количество слов, прочитанных из ввода, оставшиеся слова присваиваются фамилии:
В противном случае, если количество аргументов меньше количества имен, оставшимся именам присваивается пустое значение:
По умолчанию интерпретирует обратную косую черту как escape-символ, что иногда может вызывать неожиданное поведение. Чтобы отключить экранирование обратной косой черты, вызовите команду с параметром .
Ниже приведен пример, показывающий, как работает при вызове с параметром и без него:
Как правило, вы всегда должны использовать с параметром .
Не спеша, эффективно и правильно – путь разработки. Часть 1. Парадигма
Черновой вариант книги Никиты Зайцева, a.k.a.WildHare. Разработкой на платформе 1С автор занимается с 1996-го года, специализация — большие и по-хорошему страшные системы. Квалификация “Эксперт”, несколько успешных проектов класса “сверхтяжелая”. Успешные проекты ЦКТП. Четыре года работал в самой “1С”, из них два с половиной архитектором и ведущим разработчиком облачной Технологии 1cFresh. Ну — и так далее. Не хвастовства ради, а понимания для. Текст написан не фантазером-теоретиком, а экспертом, у которого за плечами почти двадцать три года инженерной практики на больших проектах.
Как pushd заполняет стек
Когда вы используете pushd, происходят три вещи:
Вы меняете каталог так же, как если бы использовали cd.Имя и путь к каталогу добавляются в стек.Стек отображается как список каталогов, разделенных пробелами.
В следующих примерах обратите внимание на то, как стек каталогов увеличивается с каждой новой командой pushd. Также обратите внимание, что верх стека находится слева — здесь появляются новые записи
После первой команды pushd в стеке есть две записи: каталог, который вы покинули, и тот, в который вы переместились.
В нашем примере мы набираем следующее:
pushd ~/Desktop
pushd ~/Music
pushd ~/Documents
pushd ~/Pictures
pushd ~
Последняя команда pushd вернула нас в наш домашний каталог, поэтому первая и последняя записи в стеке — это тильда (~), которая представляет наш домашний каталог. Это показывает, что, хотя каталог уже находится в стеке, он будет снова добавлен для других команд pushd.
Также обратите внимание, что самая левая запись в стеке, которая является последней добавленной записью, является вашим текущим каталогом
Получение UNC пути в 1С
Итак, я столкнулся с ситуацией когда необходимо знать UNC путь к базе данных.
Имя, соответствующее соглашению об универсальном назначении имен, полное имя ресурса в сети, включающее имя сервера и имя совместно используемого ресурса; для каталогов или файлов могут также включать полный путь к этому ресурсу.
Синтаксис для Universal Naming Convention (UNC), как путь к сетевому ресурсу, представляется следующим:
где «share_name» — это сетевое имя общей папки, а «path» — путь к файлу из общей папки (необязательный параметр).
UNC путь «\\Srv1\Folder1\Sub1\report.doc» показывает, что документ report.doc расположен в подпапке — Sub1, общей сетевой папки по имени — Folder1, на файловом сервере по имени — Srv1.
В общем не нашел как это возможно получить средствами 1С. Пришлось извратиться, да не сильно..
2. Регистрация в как OLE в системе Dynwrapx.dl
команда: regsvr32 \\ПутьКФайлу\Dynwrapx.dll
3. Регистрация методов
DX = новый COMОбъект(«DynamicWrapperX»);
//Регистрация нужной процедуры из библиотеки Mpr.dll
DX.Register(» Mpr.dll», » WNetGetUniversalName», «i=pupu», «r=l»);
// Передаю пустую строку с 1 символом
// __in LPCTSTR lpLocalPath, //Передаем строку как есть
// __out LPVOID lpBuffer, //Передаем адресс буфера для заполнения строкой
// __inout LPDWORD lpBufferSize //Передаем адресс буфера для помещения туда полученного размера
// более подробно на сайте microsoft: http://msdn.microsoft.com/en-us/library/aa385474(VS.85).aspx
//The string pointed to by the lpLocalPath parameter is invalid.
//There is no current connection to the remote device, but there is a remembered (persistent) connection to it.
//A network-specific error occurred. Use the WNetGetLastError function to obtain a description of the error.
//The buffer pointed to by the lpBuffer parameter is too small. The function sets the variable pointed to by the lpBufferSize parameter to the required buffer size. More entries are available with subsequent calls.
//The dwInfoLevel parameter is set to UNIVERSAL_NAME_INFO_LEVEL, but the network provider does not support UNC names. (None of the network providers support this function.)
//None of the network providers recognize the local name as having a connection. However, the network is not available for at least one provider to whom the connection may belong.
//The network is unavailable.
//The device specified by the lpLocalPath parameter is not redirected.
Если ppReturn_Erorr = 0 Тогда
// Получение значения результата из буфера
Если Не ПустаяСтрока(СокрЛП(Результат))
И СокрЛП(Результат) СокрЛП(Путь) Тогда
// Для символа первые не определяются отрежим их
// Необходимо очистить ppBuffer,pBytesReturned
ИначеЕсли ppReturn_Erorr = ERROR_NOT_CONNECTED Тогда
Ошибка = «The device specified by the lpLocalPath parameter is not redirected.»;
Сообщить(«Ошибка преобразования к UNC: » + Ошибка);
ИначеЕсли ppReturn_Erorr = ERROR_NO_NETWORK Тогда
Ошибка = «The network is unavailable.»;
Сообщить(«Ошибка преобразования к UNC: » + Ошибка);
ИначеЕсли ppReturn_Erorr = ERROR_NO_NET_OR_BAD_PATH Тогда
Ошибка = «None of the network providers recognize the local name as having a connection.
|However, the network is not available for at least one provider to whom the connection may belong.»;
Сообщить(«Ошибка преобразования к UNC: » + Ошибка);
ИначеЕсли ppReturn_Erorr = ERROR_NOT_SUPPORTED Тогда
Ошибка = «The dwInfoLevel parameter is set to UNIVERSAL_NAME_INFO_LEVEL, but the network provider does not support UNC names.
|(None of the network providers support this function.)»;
Сообщить(«Ошибка преобразования к UNC: » + Ошибка);
ИначеЕсли ppReturn_Erorr = ERROR_MORE_DATA Тогда
Ошибка = «The buffer pointed to by the lpBuffer parameter is too small. The function sets the variable pointed to by the lpBufferSize parameter to the required buffer size.
|More entries are available with subsequent calls.»;
Сообщить(«Ошибка преобразования к UNC: » + Ошибка);
ИначеЕсли ppReturn_Erorr = ERROR_EXTENDED_ERROR Тогда
Ошибка = «A network-specific error occurred. Use the WNetGetLastError function to obtain a description of the error.»;
Сообщить(«Ошибка преобразования к UNC: » + Ошибка);
ИначеЕсли ppReturn_Erorr = ERROR_CONNECTION_UNAVAIL Тогда
Ошибка = «There is no current connection to the remote device, but there is a remembered (persistent) connection to it.»;
Сообщить(«Ошибка преобразования к UNC: » + Ошибка);
ИначеЕсли ppReturn_Erorr = ERROR_BAD_DEVICE Тогда
Ошибка = «The string pointed to by the lpLocalPath parameter is invalid.»;
Сообщить(«Ошибка преобразования к UNC: » + Ошибка);
Сообщить(«Неизвестная ошибка преобразования к UNC»);
Получение простого формата списка из командной строки
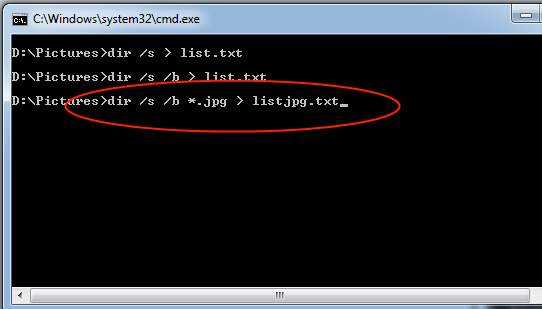
Вышеописанные команды сформируют списки, которые дополнительно будут включать информацию о файлах, а именно размер и дату создания. Но, такая информация далеко не всегда необходима. Порой нам нужен именно простой список файлов. Чтобы сформировать такой список, необходимо добавить в команду специальный параметр «/b». В итоге команда будет выглядеть следующим образом:
dir /s /b *.jpg > listjpg.txt
Если вам интересно, то есть много других полезных команд. Чтобы узнать полный список команд, вам необходимо ввести команду «help». Конечно, краткое описание команды вряд ли поможет вам представить, как можно использовать команду. Поэтому существует специальный параметр «/?». Если вы его введете сразу после команды, то в окне консоли появится небольшой мануал по использованию команды и ее параметров.
Предупреждение: Если вы не сильно разбираетесь в том, что именно делает команда, то настоятельно вам рекомендуем сперва прочитать о ее применении, хотя бы в поисковике. Неаккуратное и неправильное использование команд может привести к неприятным последствиям. Конечно, можно использовать образы диска перед тестами, но, согласитесь, что это сильно накладно.
Рубрики:
- система
- стандартное
- Как открыть командную строку Windows из любой папки
- Как открыть командную строку в Windows 7 / Vista от имени администратора?
1.2 pushd
После выполнения каждой команды pushd по умолчанию будет выполняться команда dirs для отображения содержимого стека каталогов. Основные применения pushd следующие:
Если pushd используется непосредственно с каталогом, он переключится на этот каталог и поместит каталог в верхнюю часть стека каталогов. (Всегда помните, что в верхней части стека каталогов всегда хранится текущий каталог. Если текущий каталог изменяется, тогда должен измениться и верхний элемент стека каталогов; и наоборот, если изменяется верхний элемент стека, то текущий каталог должен изменились.) Вот пример: Таким образом, нетрудно увидеть, что при переключении каталогов с помощью pushd каталог истории также сохраняется в виде структуры стека.
pushd не принимает никаких параметров. Результатом выполнения pushd без каких-либо параметров является замена двух верхних каталогов стека каталогов. Как упоминалось ранее, изменяется один из верхнего каталога и текущего каталога, а другой также изменяется. Таким образом, по сути,Функция. Ниже приведен пример (этот пример связан с сайтом выполнения выше):
На этом этапе вы можете задаться вопросом, а что, если вы хотите переключиться в любой каталог в стеке каталогов?Это такая роль:Переключитесь в n-й каталог в стеке каталогов (где n -Индекс, отображаемый командой), и переместите каталог в верхнюю часть стека в цикле стека
Ниже приведен пример (продолжение с сайта выполнения выше), обратите внимание на закон изменения содержимого стека, вызванный циклом стека:
Создаем текстовый файл со списком файлов в командной строке
Для того чтобы выведенный список сохранить в текстовый файл, используется специальный символ перенаправления потока «>» (без кавычек).
- Откройте командную строку в необходимой папке.
- Введите «dir > listmyfolder.txt» (без кавычек) и нажмите Enter. Весь список сохранится в файле «listmyfolder.txt».
- Если вам необходимо так же сохранить файлы и из всех вложенных каталогов, то используйте команду «dir /s > listmyfolder.txt» (без кавычек)
Файл «listmyfolder.txt» будет создан в той же папке, в которой вы находитесь. Небольшой уточнение по поводу файла, вы можете называть его как вам будет угодно, задавать ему абсолютно любое расширение. Каких-то специальных ограничений нет, кроме тех, что требует система Windows к названиям файлов. Так же вы можете использовать полные пути, для сохранения списка в другом каталоге. Например, вы хотите сохранить файл на диске «F:» в каталоге «list». Для этого вам необходимо будет использовать такую команду «dir > F:\list\listmyfolder.txt» (без кавычек). Как видите ничего сложно нет.
Пропуск нормализации
Как правило, любой путь, передаваемый в API Windows передается в функцию GetFullPathName и нормализуется
Существует одно важное исключение: путь к устройству, который начинается со знака вопроса, а не с точки
Если путь не начинается с последовательности (обратите внимание на использование канонической формы с обратной косой чертой), он нормализуется
Зачем нужно пропускать нормализацию? Существует три основных причины:
-
Получение путей, которые в обычных обстоятельствах недоступны, но являются допустимыми. Например, невозможно каким-либо иным способом получить доступ к файлу или каталогу с именем .
-
Повышение производительности за счет пропуска нормализации в тех случаях, когда нормализация уже выполнена.
-
Только на платформе .NET Framework пропуск проверки длины пути для использования путей длиной более 259 символов. Такое поведение допускается в большинстве API за некоторыми исключениями.
Примечание
.NET Core и .NET 5 или более поздней версии обрабатывают длинные пути неявным образом и не выполняют проверку . Проверка применяется только для платформы .NET Framework.
Пропуск нормализации и проверки максимальной длины пути является единственным отличием между двумя видами синтаксиса путей к устройствам. В остальных аспектах они идентичны
Пропуск нормализации следует использовать с осторожностью, поскольку в этом случае легко получить пути, при работе с которыми в обычных приложениях будут возникать трудности
Пути, начинающиеся с последовательности , по-прежнему нормализуются, если явно передать их в функцию GetFullPathName.
Вы можете передавать пути длиной более символов в функцию GetFullPathName без . Она поддерживает пути произвольной длины, которая ограничивается лишь максимальным размером строки, поддерживаемым в Windows.
Как использовать команду pgrep
Синтаксис команды следующий:
Соответствующий указывается с использованием расширенных регулярных выражений.
При вызове без каких-либо параметров отображает PID всех запущенных программ, соответствующих заданному имени. Например, чтобы найти PID SSH-сервера, вы должны запустить:
Если есть запущенные процессы с именами, соответствующими «ssh», их PID будут отображаться на экране. Если совпадений не найдено, вывод пустой.
Команда возвращает если хотя бы один запущенный процесс совпадает с запрошенным именем. В противном случае код выхода — . Это может быть полезно при написании сценариев оболочки.
Если вы хотите отправлять сигналы согласованным процессам, используйте . Эта команда представляет собой оболочку для и использует те же параметры и сопоставление с образцом.
печатает каждый соответствующий идентификатор процесса на новой строке. Параметр позволяет указать другой разделитель. Например, если вы хотите использовать пробел в качестве разделителя, введите:
Параметр указывает показывать имя процесса вместе с его идентификатором:
использует регулярные выражения для выполнения операции поиска и перечислит все процессы, которые содержат «ssh» в своих именах:
Если вы хотите сопоставить только процессы, имена которых точно соответствуют шаблону поиска, вы должны использовать:
Символ каретки ( ) соответствует началу строки и доллару в конце.
По умолчанию сопоставляется только с именем процесса. Когда используется опция команда сопоставляется с полными списками аргументов.
Используйте параметр чтобы указать отображать процессы, выполняемые данным пользователем:
Чтобы указать нескольких пользователей, разделите их имена запятыми:
Вы также можете комбинировать параметры и шаблоны поиска. Например, чтобы напечатать все процессы и их имена, которые выполняются под пользователем «mark» и содержат «gnome» в своих именах, вы должны ввести:
Чтобы отображать только самые последние (самые старые) или самые последние (самые новые) запущенные процессы, используйте параметр (для самых новых) или (для самых старых).
Например, чтобы найти самый новый процесс, запущенный пользователем «mark», вы должны ввести:
Как видно из приведенного выше примера, вы также можете комбинировать параметры без пробелов между ними и с одним тире.
Чтобы отменить соответствие, то есть показать только процессы, которые не соответствуют заданным критериям, используйте параметр . Следующая команда распечатает все процессы, которые не выполняются пользователем «mark»:
Параметр указывает печатать только количество подходящих процессов. Например, чтобы найти процессы, которые запускаются как пользовательская «отметка», введите:
Абсолютные и относительные пути в ArcMap
При создании документа ArcMap (либо ArcScene, либо ArcGlobe) вы можете указать, что сохраняться будут относительные пути. Для установки этой опции выберите Файл (File)>Свойства документа карты (Map Document Properties). Здесь вы можете указать, будете ли вы хранить абсолютные или относительные пути.
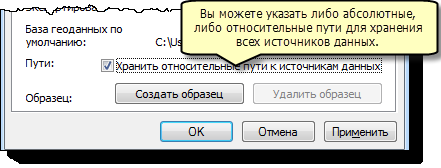
При сохранении документа с относительными путями приложение преобразует пути в относительные (используя точку и двойную точку) в зависимости от того, где вы сохранили документ (т.е. от текущей директории). Например, если ваш документ сохранен в
и данными одного из слоев являются
то в Newmap.mxd записано следующее:
Когда вы снова открываете Newmap.mxd, ArcMap преобразует сохраненные относительные пути (с обозначением с помощью точки и двух точек) обратно в абсолютные, которые отображаются как источник данных слоя. Эта конвертация всегда зависит от местоположения документа карты (текущей директории).
Зачем может понадобиться список файлов из командной строки
Если вам когда-нибудь понадобиться получить список всех файлов, то вы обнаружите пренеприятнейшую новость. Интерфейс проводника Windows не позволяет вам это сделать в простой и понятной форме. И вроде бы задача до безумия проста, и вроде перед глазами все необходимые файлы, но… Однако, это можно очень просто сделать с помощью командной строки (cmd). Кроме того, командная строка позволит вам отфильтровать только необходимые файлы, например, только mp3. В данном случае мы будем использовать специальную команду «dir». Скорее всего, опытным пользователям это команда хорошо знакома, поэтому статья будет для них не интересной. Но, для большинства обычных пользователей она окажется весьма полезной.
Примечание: вы так же можете использовать различные каталогизаторы и органайзеры, то они требуют установки дополнительных приложений.
Если вам кажется, что это никогда вам в жизни не пригодится, то вы ошибаетесь. Практически каждый пользователь каждый день в неявном виде использует списки файлов. Это и поиск необходимого документа среди всех ваших документов. Это музыка. Это фотографии. Это различный экспорт файлов в ваших приложениях. Банально, тот же плей лист. Просто вы никогда не сталкивались с такими простыми задачами, как «передать список файлов, например, в техподдержку», «коллективно выбрать необходимую вам музыку из всего списка» (причем обычно это делается на бумаге, да существует огромное количество «модных девайсов», но они никогда не заменят такие простые вещи, как бумагу и карандаш), «загрузить список в новое приложение» (далеко не во всех приложениях качественно реализован импорт), «использование для технических нужд тех же консольных приложений» (например, различная пакетная обработка файлов; конечно, рядовой пользователь никогда не будет этого делать, но…) и многое многое другое.
Как обойти ограничение на создание файла с длинным путем
Понятно, что восстановление при таком длинном пути не сработает – ведь нужно скопировать файл в исходное расположение. Но я сходу не понял, почему возникли затруднения с копированием файла в любое другое место – главное же было вернуть файл пользователю. Проводник же может скопировать файл из длинного пути.
Так или иначе, я получил письмо в метро, и поэтому с телефона по-быстрому отправил ответ, который должен был обойти препятствие. Я предложил создать символическую ссылку на часть пути:
mklink /d c:\link "\\localhost\D$\sales\0-Коммерческий отдел (общий ресурс-обмен)\Общий ресурс (тел., реестры,реквизиты)\"
Теперь копирование файла в C:\link должно было вернуть его на прежнее место. И это сработало ![]()
Такое решение пришло мне в голову не случайно – ведь вопрос был о теневых копиях, а я уже рассказывал, как войти в них с помощью символической ссылки. Позже, когда я готовил эту заметку и рылся в своей записной книжке, всплыло и другое решение, которым я делился три года назад.
subst V: "\\localhost\D$\sales\0-Коммерческий отдел (общий ресурс-обмен)\Общий ресурс (тел., реестры,реквизиты)\"
Команда subst сопоставляет папку букве диска, и при желании одной командой можно моментально занять все буквы! В принципе, если путь супер-длинный, это может пригодиться, т.к. придется создавать серию сопоставлений.
2 ответа
Лучший ответ
При двойном щелчке командный файл запускается с неявным использованием опции для закрытия командного процесса после завершения выполнения командного файла и с установкой каталога командного файла в качестве текущего каталога.
Если пакетный файл, на который дважды щелкнули мышью, находится на общем сетевом ресурсе, а путь UNC используется вместо сопоставления сетевого ресурса с буквой диска и использования сетевого диска, сообщает пользователю, что путь UNC в качестве текущего каталога не поддерживается и устанавливает (каталог Windows) как текущий каталог.
Предупреждение можно проигнорировать, если командный файл предназначен для выполнения из любого каталога, что означает, что не требуется, чтобы каталог командного файла был текущим каталогом. Хорошо закодированные командные файлы, особенно те, которые выполняются планировщиком задач Windows, могут выполняться с любым каталогом, который является текущим каталогом.
При запуске командного файла в качестве запланированной задачи планировщик задач устанавливает (системный каталог Windows) в качестве текущего каталога перед выполнением команды, за исключением того, что конкретный путь к каталогу явно задается как начало в каталоге в свойствах запланированной задачи.
См. Также: Как отключить проверку универсального соглашения об именах (UNC) для сеансов команд?
Обратите внимание, что когда вы включаете поддержку запуска пакетных файлов с UNC-путем в качестве текущего каталога, некоторые консольные приложения могут не запускаться из-за того, что они не предназначены для этой среды. В вашем случае с командным файлом, предназначенным для выполнения в качестве запланированной задачи и, следовательно, с учетом всех аспектов, перечисленных мной в ответе на вопрос Что должно учитываться при выполнении командного файла как запланированной задачи?, вы можете игнорировать это предупреждение, дважды щелкнув командный файл с использованием пути UNC
В вашем случае с командным файлом, предназначенным для выполнения в качестве запланированной задачи и, следовательно, с учетом всех аспектов, перечисленных мной в ответе на вопрос Что должно учитываться при выполнении командного файла как запланированной задачи?, вы можете игнорировать это предупреждение, дважды щелкнув командный файл с использованием пути UNC.
Конечно, вы также можете создать файл ярлыка (* .lnk) для командного файла для запуска командного файла с помощью этого ярлыка с Начать в в свойствах файла ярлыка, установленного на как Планировщик задач Windows делает это по умолчанию.
1
Mofi
12 Ноя 2019 в 15:55
У меня есть совет — подумайте о том, чтобы переписать свой скрипт в PowerShell. PowerShell позволяет текущему рабочему каталогу находиться в сети. PowerShell в целом более универсален и мощен, чем CMD. К тому же он кроссплатформенный. Рассмотрите возможность переключения.
1
Arsalan Kazmi
26 Ноя 2018 в 10:23
#pushd and #popd command in linux | what is #directory #stack
#pushd and #popd command in linux | what is #directory #stack
и — это команды, которые позволяют вам работать со стеком каталогов и изменять текущий рабочий каталог в Linux и других Unix-подобных операционных системах. Хотя и являются очень мощными и полезными командами, они недооцениваются и используются редко.
В этом руководстве мы покажем вам, как использовать команды и для навигации по дереву каталогов вашей системы.
Стек каталогов представляет собой список каталогов, к которым вы ранее обращались. Содержимое стека каталогов можно увидеть с помощью команды . Каталоги добавляются в стек при переходе в каталог с помощью команды и удаляются с команды .
Текущий рабочий каталог всегда находится на вершине стека каталогов. Текущий рабочий каталог — это каталог (папка), в котором в данный момент работает пользователь. Каждый раз, когда вы взаимодействуете с командной строкой, вы работаете в каталоге.
Команда позволяет вам узнать, в каком каталоге вы сейчас находитесь.
При навигации по файловой системе используйте клавишу для автозаполнения имен каталогов. Добавление косой черты в конце имени каталога не является обязательным.
, и — встроенные функции оболочки, и их поведение может немного отличаться от оболочки к оболочке. Мы рассмотрим встроенную версию команд Bash.
Команда
Синтаксис команды следующий:
Например, чтобы сохранить текущий каталог в верхней части стека каталогов и изменить его на , введите:
В случае успеха указанная выше команда напечатает стек каталогов. каталог, в котором мы выполнили команду . Символ тильды означает домашний каталог.
Сначала сохраняет текущий рабочий каталог в верхней части стека, а затем переходит к указанному каталогу. Поскольку текущий каталог всегда должен быть на вершине стека, после изменения новый текущий каталог попадает на вершину стека, но не сохраняется в стеке. Чтобы сохранить его, вы должны вызвать из него. Если вы используете для перехода в другой каталог, верхний элемент стека будет потерян,
Давайте добавим еще один каталог в стек:
Чтобы отменить изменение по умолчанию для каталога, используйте параметр . Например, чтобы добавить каталог в стек, но не вносить в него изменения, введите:
Поскольку текущий каталог (который всегда находится сверху) не изменяется, каталог добавляется вторым сверху вершины стека:
принимает две опции, и что позволяет вам перейти к каталогу стека. Опция изменяется на элемент списка стека, считая слева направо, начиная с нуля. Когда используется , направление отсчета идет справа налево.
Чтобы лучше проиллюстрировать параметры, давайте напечатаем текущий стек каталогов:
Вывод покажет индексированный список стека каталогов:
При подсчете сверху вниз (или слева направо) индекс каталога равен .
При подсчете снизу вверх индекс каталога равен .
Когда используется без каких-либо аргументов, переключит две верхние директории и сделает новую вершину текущей директорией. Это то же самое, что и при использовании команды .
Команда принимает форму:
При использовании без аргументов удаляет верхний каталог из стека и переходит в новый верхний каталог.
Допустим, у нас есть следующий стек каталогов:
Вывод покажет новый стек каталогов:
Опция подавляет изменение каталога по умолчанию и удаляет второй элемент из стека:
Как и , также принимает параметры и , которые можно использовать для удаления каталога стека.
Вывод
Обычно вы используете команду для перехода из одного каталога в другой. Однако, если вы проводите много времени в командной строке, команды и повысят вашу производительность и эффективность.
терминал bash

Знание того, как использовать командную строку, может быть очень полезным. В этой статье мы рассмотрим некоторые из наиболее распространенных команд Linux, которые ежедневно используются системными администраторами Linux.

Команда du, сокращение от использования диска, сообщает о приблизительном объеме дискового пространства, используемого данными файлами или каталогами. Это практически полезно для поиска файлов и каталогов, занимающих много места на диске.

Сколько места осталось на моем жестком диске? В системах на основе Linux вы можете использовать команду df, чтобы получить подробный отчет об использовании дискового пространства системы.
Запуск .bat файла из сетевой папки
Был скрипт, который в тихом (silent) режиме ставил некоторый пакет программ, удалял предыдущие, накатывал обновления. Тестировалось всё это дело либо на локальном диске либо на сетевой шаре подключенной как диск(через net use). Все работало замечательно, пока не попробывали запустить батник напрямую из шары и тут нам выдало нелицеприятное:
то установщик ничего не найдет(в системной папке ничего такого же нет!) и хорошенько ругнется;) А если у Вас стояла команда удаления файлов в текущей директории, хехе, то тут надо быстрее жать Ctrl+C иначе будет очень больно)))
Решения данной проблемки нашлось два:
1. Указывать абсолютные пути Путь откуда был запущен наш батник, то есть директорию запуска бат файла, можно получить через
dp0 Installsetup.msi» /qb
И таким образом можно опять использовать относительные пути
2. Заставить винду не ругаться на сетевые пути и не менять текущий каталог В этом случае надо поправить кое-что в реестре, а именно выставить DisableUNCCheck в единичку. Создаем файл с расширением .reg и копируем туда этот текст:
«DisableUNCCheck»=dword:00000001
Запускаем и радуемся, что теперь винда не ругается при запуске батника из шары и ничего не меняет;)
Как исправить неработающую команду CD в CMD Windows 10
Выпуск 1: Команда CD не работает, когда я пытаюсь сменить каталог на другой диск.
Как исправить: Когда вам нужно перейти на другой привод, вам не нужно использовать команду CD, и она не будет работать, вы можете просто ввести букву диска, а затем двоеточие, например Д :.
Если вы хотите изменить путь к каталогу и папке одновременно, вы можете добавить переключатель «/ d» после команды CD, например cd / d d: PS.
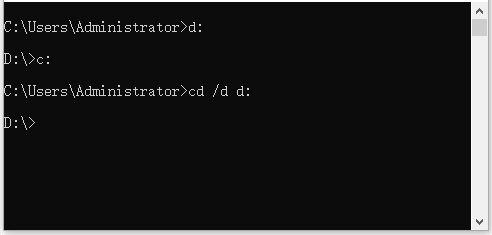
Выпуск 2: Я использовал команду CD, чтобы переключить привод на E :, но проблема в том, что команда CD не работала. Я использовал команду «cd E:». Когда я попытался использовать команду «E: », она все еще не могла переместить меня на диск E.
Как исправить: Чтобы переключиться на другой привод в CMD, вы должны добавить переключатель «/ d» в команду CD. Например, если вы хотите перейти на диск E, вы можете ввести cd / d E: в окне командной строки и нажмите Enter.
Еще один более простой способ перейти на другой привод в CMD — не использовать команду CD, а только ввести букву диска с двоеточием, например E :.
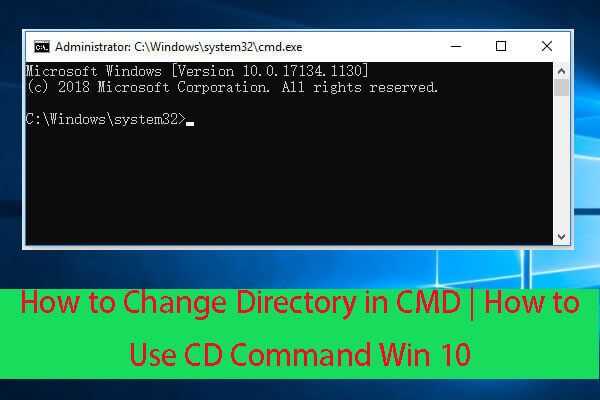 Как изменить каталог в CMD | Как использовать команду CD Win 10
Как изменить каталог в CMD | Как использовать команду CD Win 10
Узнайте, как изменить каталог в CMD (командной строке) с помощью команды CD в Windows 10. Подробное руководство по изменению каталога в командной строке.
Читать больше
Выпуск 3: Команда «cd ..» не работает? Как это исправить? Когда я печатаю CD.. в окне командной строки в Windows 10 написано, что «cd ..» не распознается как внутренняя или внешняя команда, работающая программа или командный файл. Как это исправить?
Как исправить: Вы ввели неправильную команду, которую cmd.exe не может распознать. Здесь команда не «cd ..», а «cd ..». Вы пропустили пробел после «cd». Когда используешь командные строки в Windows , вы всегда должны помнить о пробелах в командных строках и не пропускать их.
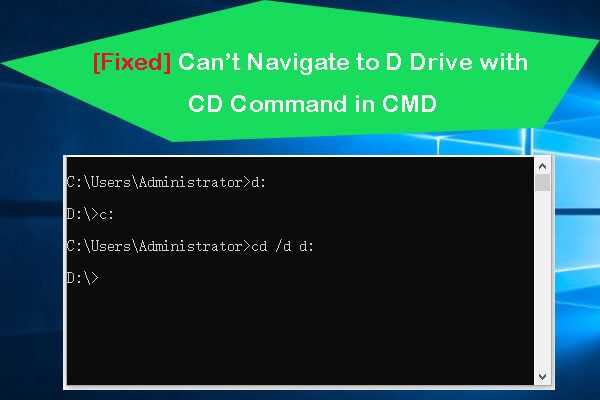 Невозможно перейти к диску D с помощью команды CD в CMD
Невозможно перейти к диску D с помощью команды CD в CMD
Не удается перейти к диску D с помощью команды CD в командной строке Windows (CMD)? Проверьте, как изменить каталог на диск D в командной строке.
Читать больше

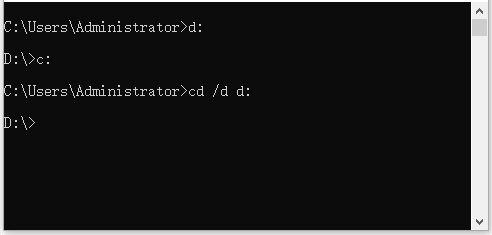

























![Как изменить каталог в cmd | как использовать команду cd win 10 [новости minitool]](http://fuzeservers.ru/wp-content/uploads/4/e/b/4ebfae5ba8cf7d021797fb0118c9e117.jpeg)
![Как исправить неработающую команду cd в cmd windows 10 [новости minitool]](http://fuzeservers.ru/wp-content/uploads/8/3/b/83bed05d20b2c79f22a898827ebbed95.png)

