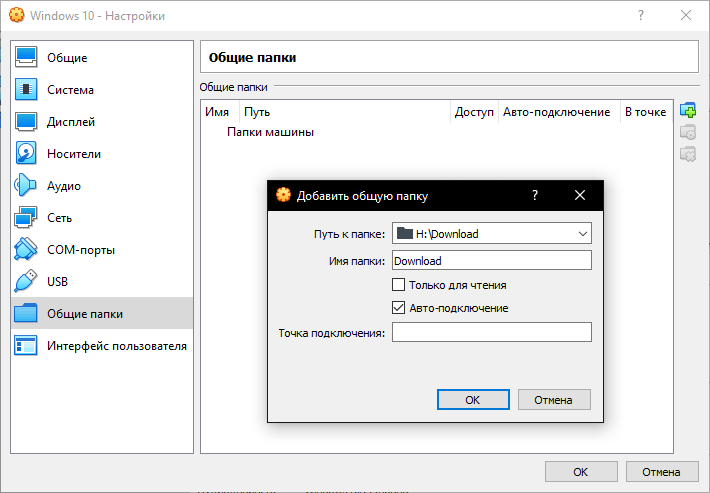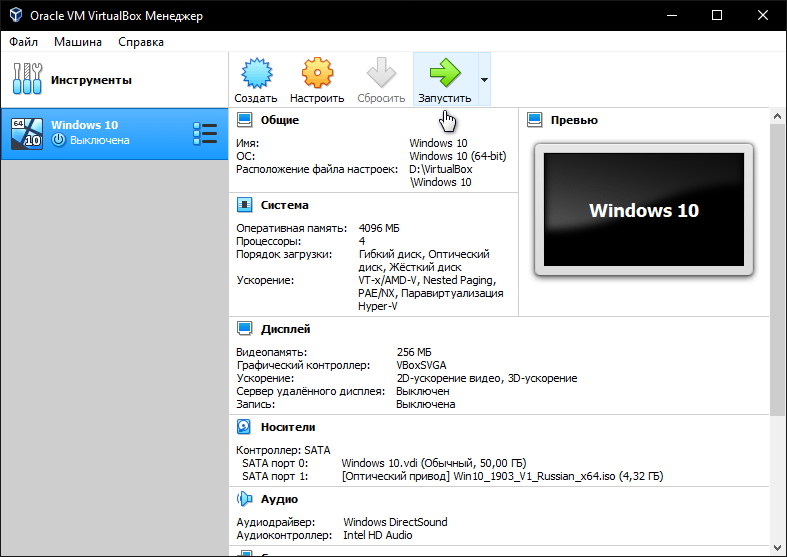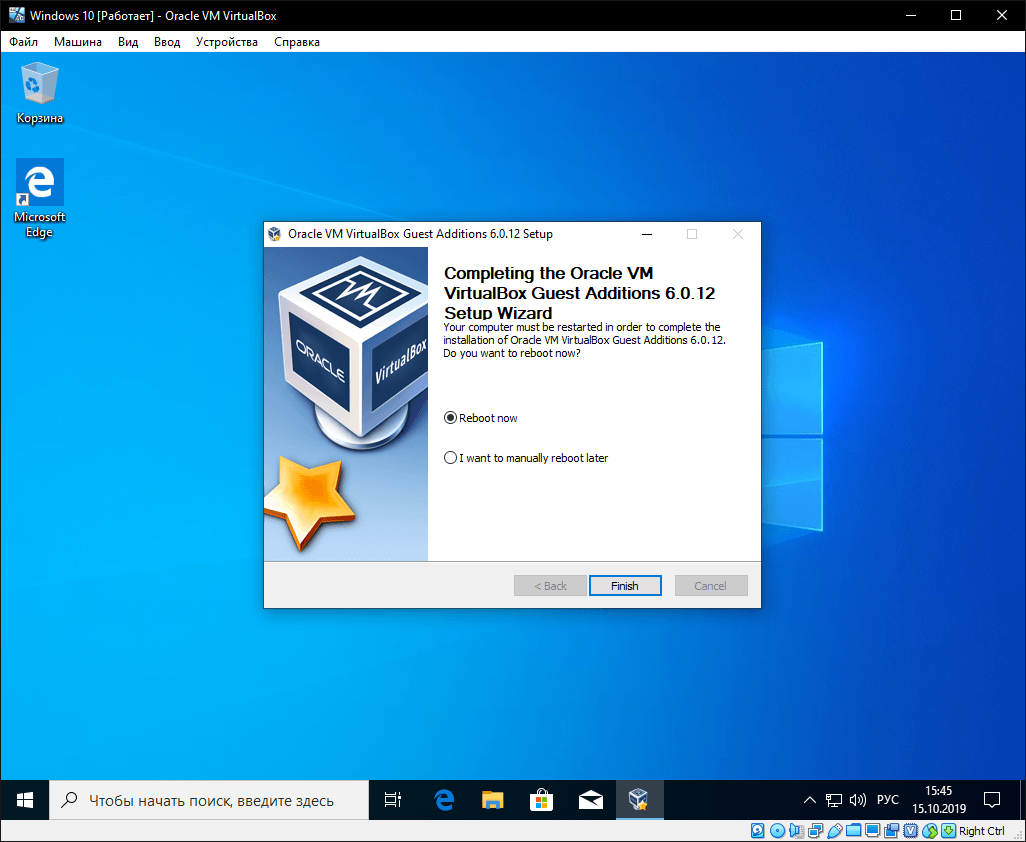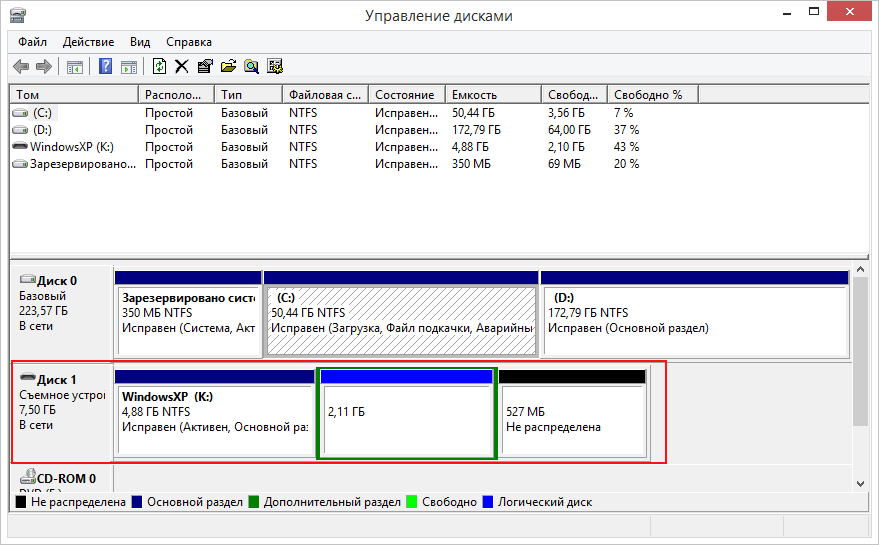Раунд 5 (Валентина Перевощикова, дер. Сундотур, Удмуртская республика)
Загадочные башни Исфахана снаружи и изнутри
При въезде в иранский город Исфахан можно увидеть башни, построенные тысячу лет назад. В те времена было построено более трёх тысяч подобных башен. Сейчас сохранилось лишь несколько. Тысячу лет назад подобные сооружения можно было построить лишь с применением многих наук — от математики и физики до зоологии. Для кого строились эти башни и с какой целью?
-
- Отвечает Инна Друзь: Эти сооружения по своей сути являются голубятнями. Их строили для того, чтобы в них селились голуби, которые выполняли роль почты. Почтовые голуби. Три тысячи башен покрывали всю страну.
- Правильный ответ: Если вы посмотрите на фотографию башни изнутри, то увидите странные прямоугольники. Вы абсолютно точно сказали, что это голубиные башни. Эти прямоугольники — гнёзда для голубей. Производство голубиного помёта для удобрения скудных иранских земель было в Иране отраслью сельского хозяйства. Это специальные башни для производства голубиного помёта.
- Счёт — 1 : 4
- Телезрительница получает 51 270 рублей.
2016-07-26
Загрузка с флешки в VirtualBox
В стандартных настройках виртуальной машины VirtualBox, нет возможности подключить USB накопитель для последующей загрузки с него. Все что мы можем, это использовать виртуальные жесткие диски, или же физический CD привод.
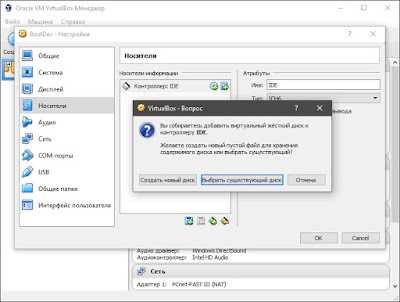
Но, способ загрузиться с флешки в VirtualBox все же есть. Суть его заключается в создании виртуального жесткого диска, который будет ссылаться на физический диск системы. И последующего подключения данного виртуального жесткого диска, к виртуальной машине, для загрузки с него. Создается такой диск через командную строку, с помощью консольной программы VBoxManage.exe. Располагается она в директории установленного VirtualBox’а.
Есть два способа создать данный диск, сложный и простой.
И так, начнем со сложного способа.
Открываем командную строку Windows от имени администратора. Для Windows 10, 8.1 и 8 зажимаем на клавиатуре клавиши Win+X, и в открывшемся меню выбираем пункт Командная строка (администратор).
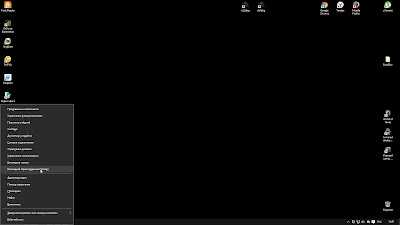
Соглашаемся с запуском командной строки от имени администратора.
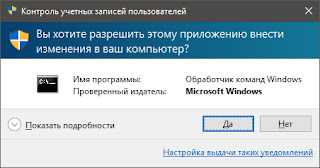
Для Windows 7 и Vista, открываем меню пуск, в строчке поиска в нижней части меню, пишем cmd. Среди найденных результатов, нажимаем правой кнопкой мыши по командной строке, и выбираем Запустить от имени администратора. Так как я использую Windows 10, примерно покажу как это должно выглядеть.
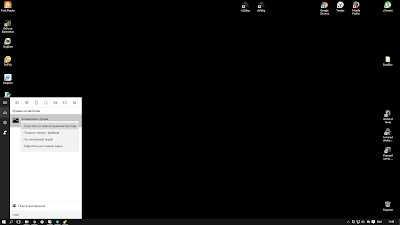
Для Windows XP, используем сочетание клавиш Win+R, откроется окно Выполнить, И в строке открыть пишем cmd и жмем на OK.
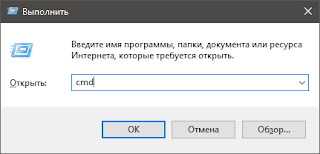
В итоге, перед нами откроется командная строка.
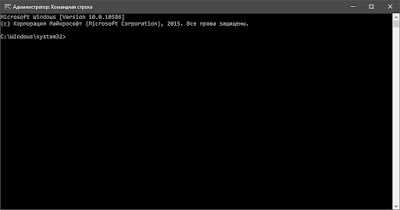
Первым делом, нам необходимо узнать под каким номером в системе, среди остальных дисков, у нас расположилась флешка. Для этого вводим команду diskmgmt.msc и жмем Enter.
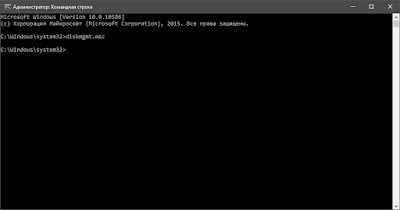
Откроется окно консоли Управления дисками. В нем наглядно отображена информация о дисках системы. В моем случае, флешке присвоен номер диска второй. Запоминаем данный номер, он нам пригодиться позже.

Возвращаемся в окно командной строки. Для запуска программы VBoxManage.exe в консоли, нам нужно перейти в каталог с установленной программой VirtualBox. Пишем следующее (пользуйтесь клавишей TAB для автоматического дополнения пути):
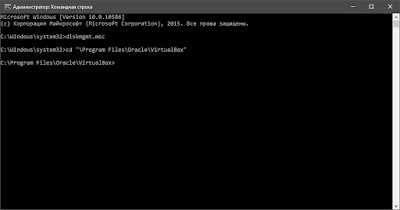
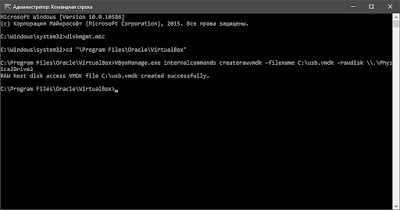
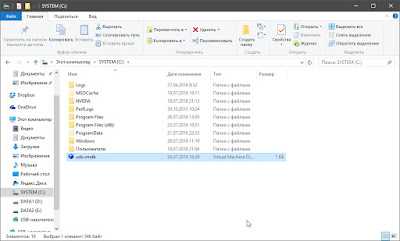
Сложный способ на этом завершен.
Способ второй, легкий.
Специально для облегчения данной процедуры, я написал небольшую программу, которая все вышеописанные действия делает в пару кликов. Программа называется VBoxVDC.
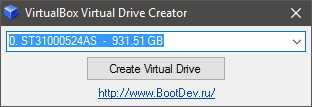
При ее открытии, в выпадающем списке будут по порядку отображены все диски, для которых можно создать виртуальный жесткий диск.
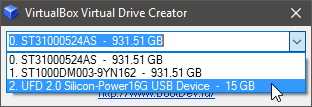
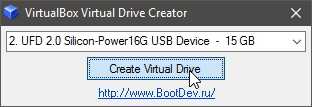
Откроется окно для выбора места сохранения нового виртуального диска. Выбираем место для сохранения и жмем кнопку Сохранить. Имя файла при сохранении будет сгенерировано в соответствии с названием флешки, при желании его можно изменить на свое.
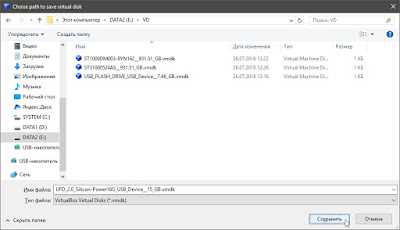
Программа запросит повышение привилегий для выполнения процедуры создания жесткого диска, жмем Да.
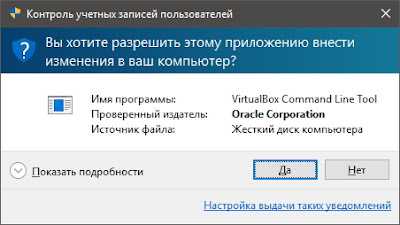
По окончании, программа выдаст сообщение об успешности проведенной операции. Жмем OK.
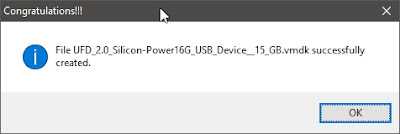
Теперь проверяем папку на наличие созданного файла.
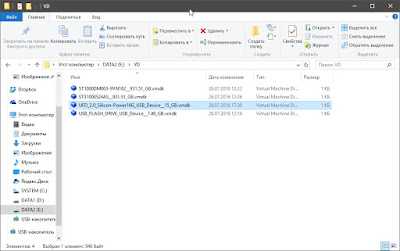
На этом создание файла виртуального жесткого диска завершено.
Скачать программу VBoxVDC можно по этой ссылке.
Загрузка с флешки.
Для загрузки с флешки, нам необходимо при создании виртуальной машины, или же в конфигурации существующей, выбрать файл виртуального жесткого диска который мы создали для данной флешки. Опишу данные действия на примере создания новой виртуальной машины.
Открываем VirtualBox от имени администратора. Запуск от имени администратора необходим для того что бы предоставить виртуальной машине доступ к физическому устройству вашего компьютера. В нашем случае, физическое устройство, это наша флешка.
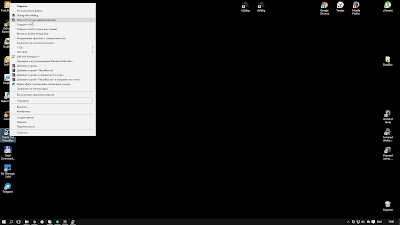
В открывшемся окне VirtualBox, нажимаем на кнопку создать, даем имя виртуальной машине, выбираем ее тип и жмем Next.
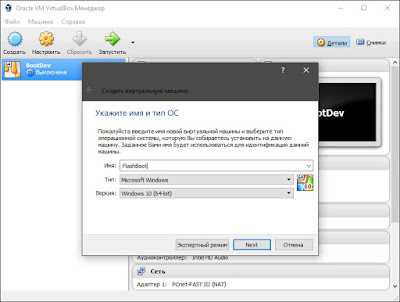
Далее указываем объем оперативной памяти который будет использовать виртуальная машина, и жмем Next.
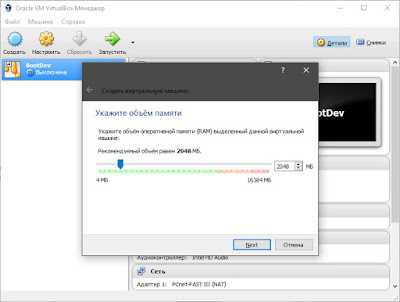
На этом шаге, нам нужно выбрать созданный нами виртуальный жесткий диск. Переставляем переключатель в положение Использовать существующий виртуальный жесткий диск и жмем на кнопку с изображение папки.
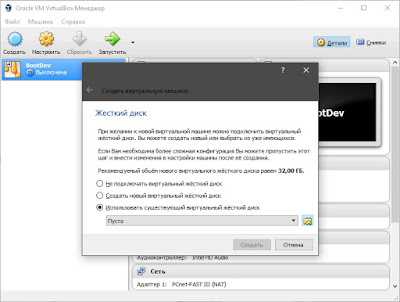
В открывшемся окне, находим созданный ранее файл виртуального жесткого диска, выделяем его и жмем кнопку Открыть.
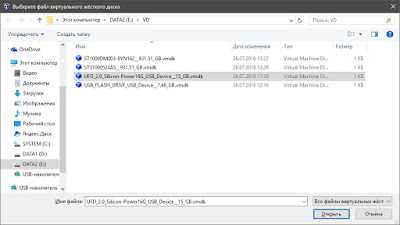
Теперь жмем на кнопку Создать.
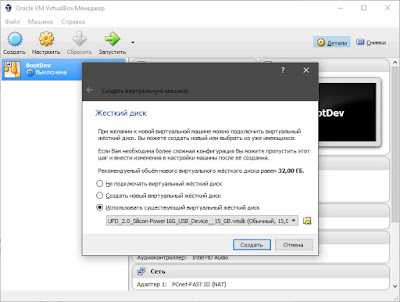
В списке виртуальных машин появится только созданная.
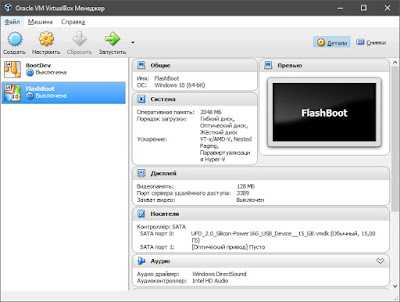
Осталось только загрузиться с нее. Выбираем виртуальную машину и жмем кнопку Запустить.
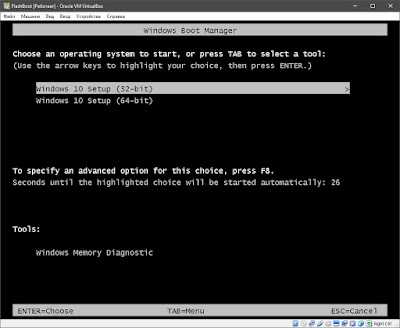
На этом, тему загрузки с флешки в VirtualBox, можно считать закрытой. Добавлю лишь, что этот способ, с виртуальными жесткими дисками, можно использовать для любого физического диска системы. А это уже наводит на различные варианты использования данной особенности, но об этом в другой раз :).
VirtualBox не видит подключенные usb-накопители
Пользователь в группу vboxusers добавлен, дополнения гостевой ОС установлены, USB в настройках включен, флешка присоединена к компьютеру, но VirtualBox её не видит. Что делать?
Попробуй перезайти в систему или даже перезагрузится. Ну и посмотри, что сам ЛОР тебе предлагает аналогичные темы.
перезайти в систему или даже перезагрузится
Тыщу раз уже перезагружался, проблема-то не сейчас появилась, а давненько уже.
По-моему, так и должно быть. Сколько не пробовал, никогда флешки в vbox-е не работали.
а ты их отчекбоксил?
в фстаб пропиши, в справке есть
емнип, под линуксами виртуалбокс под суперпользователем приходилось запускать, чтоб флешку пробросить, стандартные методы не подходили
Нет, в принципе-то они работают, поскольку недавно я этой же функцией довольно активно и успешно пользовался. Но пришлось снести систему, и то ли настройки какие-то специфичные сбились, то ли ещё что-нибудь, но usb-девайсы vb больше не видит.
всегда работали как запилили
дополнения гостевой ОС установлены
дополнения и extension pack разные вещи.
но VirtualBox её не видит.
Как смотришь? Фильтр создал?
Нет, я такой ерундой не занимался, когда с флешками в VirtualBox работал.
дополнения и extension pack разные вещи.
Безусловно, просто я про Extension Pack забыл написать.
Но ты-то тоже хорош, поскольку я писал, что «USB в настройках включен», а без Extension Pack’а этого сделать невозможно.
Захожу в настройки, потом в раздел USB, нажимаю на «добавить новый USB-фильтр, все поля которого заполнены значениями одного из подключенных устройств», появляется контекстное меню с надписью «нет доступных устройств».
Вручную, ты имеешь ввиду, или как я выше описал? В любом случае, сам я фильтры настраивать не стану, а автоматическая настройка не работает.
Черт возьми, как я могу тут подключить, если даже через настройки vbox не видит подключенные устройства!? Пусто там, конечно! «Нет подсоединенных USB-устройств»!
что-то я сомневаюсь, что система эту флешку видит
Я из неё только что удалил папку с аниме «Kore wa Zombie Desu ka?».
через настройки vbox не видит подключенные устройства
Вообще никаких устройств USB не видит (клаву, мышку, вебку)? А флешка уже отмонтирована на хосте?
А флешка уже отмонтирована на хосте?
Отмонтировал, но ничего не изменилось. Собственно, когда я в прошлый раз пользовался usb через virtuablbox, ничего вручную отмонтировать не нужно было — это происходило автоматически.
Сколько ни пробовал, всегда проброс работал
Что-то неправильно настроено
У меня работал проброс веб-камеры, bluetooth, всяких там мышек-клавиатур-планшетов, но вот флешки и usb-модемы отказывались работать.
Возможно, udev назначал им немного не те права доступа
у меня флешки работали, а вот принтер не удавалось прокинуть.
sudo virtualbox У меня флеха увиделась в fedora 25 kde p.5.8.6 но такое ощущения что постоянно идут сбои при записи загрузочной флешки в виндах для виндов и в итоге вроде рабочая флешка убилась, или то что она usb3 или то что 64гб, хз, чиню сижу. Если машина уже установлена то под рутом надо из меню VB ее добавить. Не могу найти программу для записи в linux флех с образа виндоус. Поэтому и заморочился с VB, но есть еще бесплатный плеер от vmware у меня как то получилось его установить на кубунту все стабильно работало. http://www.vmware.com/products/player/playerpro-evaluation.html
Если делали отсоединение диска не через umount, а отсоединяли средствами DE, то и не увидит. По крайней мере у меня так: если отсоединяю с помощью значка в нижнем правом углу экрана, и потом соединяюсь с гостем, то определяет в диспетчере дисков, что есть какой-то съёмный накопитель, но в нём нет носителя.
У меня хост Debian GNU/Linux Jessie amd64 с последними обновлениями, ядро стандартное, сам гипервизор VirtualBox (virtualbox — 4.3.36-dfsg-1+deb8u1, на картинки «о программе» стоит версия 4.3.36_Debian r105129) и дополнения (virtualbox-guest-additions-iso — 4.3.18-3) из репозиториев (стандартных, не оракловских), екстеншн пак скачан с сайта оракла для версии, которая из репы (Oracle VM Virtualbox Extension Pack — 4.3.36r105129), гость Win7 x64 SP1, всё работает: видит флешку как диск с буквой, файлы открывает, пробовал на флешке SystemRescueCd-x86 версия 4.9.5, сгенеренная с помощью ./usb_inst.sh.
Какие версии ПО у вас?
А разве extension pack обязателен? Он вроде даёт только USB 2.0 функциональность, помимо прочего. В режиме USB 1.1 можно работать IMHO без extension pack.
Как раз столкнулся с этой проблемой, что virtualbox не видит usb устройств. Extension Pack установлен. И как ни монтируй или не монтируй флешки, VBox их не видит.
Раунд 1 (Марина Сергеева, г. Полысаево, Кемеровская область)
В XVII—XIII веках экспорт семени льна приносил большой доход в царскую казну России. Льняное масло высоко ценилось в Европе, и Россия делала всё возможное для того, чтобы выращивание льна такого высокого качества оставалось российским ноу-хау. Что вплоть до 1762 года делали с семенами льна, которые отправлялись в Европу?
-
- Отвечает Илья Новиков: Чтобы сохранилось ноу-хау, нужно было сделать так, что в Европе эти семена не прорастили. Чтобы они не проросли их нужно было обработать. Поэтому их нужно сварить. В этом случае масло из них может получиться, но они уже не прорастут.
- Правильный ответ: Российский лён ценился как первоклассное сырьё для масла, чтобы европейские страны не могли его выращивать самостоятельно, вплоть до 1762 года, семена льна, отправляемые в Европу, обжаривали. После этого делать из них масло можно, а прорастить нельзя.
- Счёт — 0 : 1
- Телезрительница получает 11 280 рублей.
Развертывания виртуальной Windows на физический диск
Скажем, понравилась вам тестируемая на виртуалке версия Windows, и вы захотели, не тратя времени, развернуть ее на хостовой машине. Возможно ли такое? Да, но с определенными оговорками, ибо нельзя дать стопроцентной гарантии, что система встанет без ошибок и необходимости дополнительных настроек вроде установки драйверов. На одном из ресурсов для этого предлагается использовать программу Macrium Reflect, но нам этот способ показался слишком громоздким и неудобным, поскольку, во-первых, он предполагает работу как минимум с двумя переносными носителями, во-вторых, с ним связано практически неизбежное падение развернутой системы в BSOD, с которым придется разбираться отдельно.
Мы предлагаем более простое решение с применением утилиты Vhd2Disk — выполняющей ту же работу, что и знаменитая Disk2vhd, только в обратном порядке. Если Disk2vhd виртуализирует физический ПК, то Vhd2Disk, извините за не совсем удачное выражение, материализует виртуальную Windows на физическом компьютере.
Утилита тоже бесплатна, скачать ее вы можете с официальной странички форума:
Создание «чистой копии» виртуальной машины
Казалось бы — скопировал файл образа жесткого диска и делов-то. Но потом при попытке подключить этот диск к другой виртуальной машине, возникнет ошибка: VirtualBox не смонтирует диск потому что он уже зарегистрирован для другой виртуальной машины. Даже если его переименовать. Копирование жесткого диска должно выполняться только с помощью менеджера виртуальных носителей.
Открываем менеджер виртуальных носителей:
Выбираем интересующий нас виртуальный диск и нажимаем Копировать:
После нажатия кнопки Копировать открывается уже знакомое нам окно, где диск при копировании можно преобразовать в другой формат. Если этого не требуется, то по умолчанию диск копируется в формат VirtualBox disk. Теперь файл с образом диска ВМ для ПНР_копия.vdi можно скопировать в сторонку и хранить до востребования, а на оригинал ставить всё ПО, которое потребуется.
Друзья Александра то и дело хвастаются, что зарабатывают деньги на операциях с ценными бумагами, убеждая его, что это гораздо выгоднее депозитов.
Но Александр никогда раньше не инвестировал и плохо разбирается в фондовом рынке, да и вообще он не склонен к риску. Какие шаги ему стоит предпринять, если он все же поддастся уговорам и решит попробовать инвестировать на фондовом рынке?
Выберите все верные ответы
Пройти бесплатное обучение для начинающих инвесторов
Открыть брокерский счет, спросить у друзей, во что они инвестируют, и можно начинать самому
Для начала: выбрать пассивную стратегию инвестирования (например, используя коллективные инвестиции)
Не нужно ничего делать, инвестиции — это большой риск. Если получилось у друзей, это не значит, что получится у вас
О каком народе идёт речь?
- Айны
- Осетины
- Буряты
- Якуты
Во время Первой русской кругосветной экспедиции 1803–1806 годов под командованием И.Ф. Крузенштерна и Ю. Ф. Лисянского в дополнение к картам исследуемых земель создавались и гравюры видов берегов, помогавшие ориентироваться на местности последующим путешественникам. На одной из них изображена местность, которую Крузенштерн в своём дневнике описывал как: «…долина, на которой открыли мы Татарское селение, была бы особенно удобною к заведению колонии. Место сие имеет вид прелестный. Трава везде тучная и высокая. Окружающие долину возвышения и горы покрываются прекраснейшим сосновым лесом».
Загрузочная флешка в VirtualBox.
В статье рассмотрен вопрос о том, как проверить работает ли загрузочная флешка в VirtualBox. Я предварительно установлю и проверю работоспособность сразу нескольких флешек с разными операционными системами: Андроид, Кали Линукс и Windows. После этого проверим насколько загрузочная флешка в VirtualBox работоспособна.
Долго распаляться не буду по поводу того, как удобна мобильная операционная флешка, всегда с собой носимая. Благо, для того, чтобы любая из ОС-ей всегда была с собой, нужно всего одно устройство – USB носитель. И компьютер, на котором нам позволят флешку запустить. Остальное детали.
Но сразу после создания флешки с носимой ОС её необходимо протестировать. Для этого вполне подойдёт виртуальная машина VirtualBox. Однако небольшие трудности для некоторых составляет именно процесс создания загрузочной флешки на VB. Не мудрено – функция до сих пор не выведена разработчиками в графический интерфейс, хотя давно и абсолютно работоспособна.
Какой субъект РФ является самым большим по площади?
Этот субъект Российской Федерации является самым большим по площади. Он превышает площадь Аргентины — восьмого по размерам государства в мире. Выберите этот субъект из списка.
- Красноярский край
- Республика Саха (Якутия)
- Чукотский автономный округ
- Иркутская область
Билибино — город, получивший своё название в честь геолога, однофамильца известного художника, окружённый на многие сотни километров огромными болотами, озёрами, куда добраться можно только по воздуху или зимнику. Поэтому на Билибинскую атомную электростанцию ядерное топливо доставляется воздушным транспортом.
Как в VirtualBox загрузиться с USB в Windows
Подсоедините USB флешку или диск к компьютеру. Затем нажмите Win+r
и выполните diskmgmt.msc
.
Найдите вашу флешку и запомните номер диска:
К примеру, на моём скриншоте флешка имеет номер 2.
Закройте все окна VirtualBox, если они открыты.
В открывшемся окне введите:
Теперь перейдите в папку, где у вас установлена VirtualBox. Если эта программа установлена в директорию по умолчанию, то команда для перехода:
Cd %programfiles%\Oracle\VirtualBox
Если вы выбрали другое расположение для VirtualBox, то отредактируйте предыдущую команду соответствующим образом.
Теперь в командной строке вставьте следующую команду, в которой замените #
на номер диска, который мы посмотрели чуть выше, затем нажмите Enter:
VBoxManage internalcommands createrawvmdk -filename C:\usb.vmdk -rawdisk \\.\PhysicalDrive#
Например, у меня это второй диск, тогда команда выглядит так:
VBoxManage internalcommands createrawvmdk -filename C:\usb.vmdk -rawdisk \\.\PhysicalDrive2
Если всё прошло успешно, должна появиться надпись:
RAW host disk access VMDK file C:\usb.vmdk created successfully.
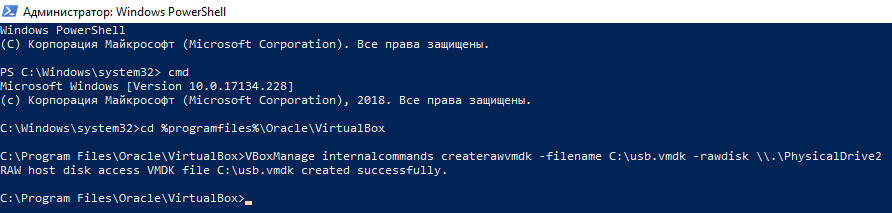
Обратите внимание, что вы можете заменить C:\usb.vmdk
на любое расположение файла по своему желанию. Эта команда создаёт файл диска виртуальной машины (VMDK) указывающий на физический диск, который вы выбрали
Когда вы загружаете VMDK файл в качестве диска в VirtualBox, то VirtualBox на самом деле будет иметь доступ к физическому диску
Эта команда создаёт файл диска виртуальной машины (VMDK) указывающий на физический диск, который вы выбрали. Когда вы загружаете VMDK файл в качестве диска в VirtualBox, то VirtualBox на самом деле будет иметь доступ к физическому диску.
Теперь откройте VirtualBox от администратора — это обязательно, иначе не сработает как надо. Для этого нажмите кнопку Пуск
, наберите VirtualBox
и выберите «Запуск от имени администратора
»:
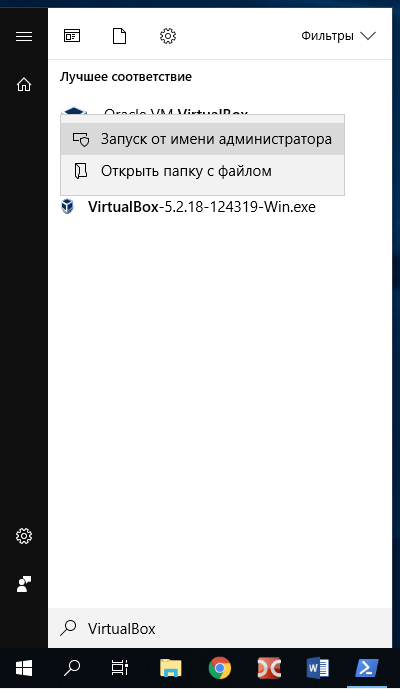
VirtualBox может иметь доступ к сырым дисковым устройствам только с правами администратора.
Теперь в VirtualBox создайте новую виртуальную машину, выберите соответствующую операционную систему и когда дойдёт дело до выбора жёсткого диска, вместо создания нового, выберите Использовать существующий виртуальный жёсткий диск
:
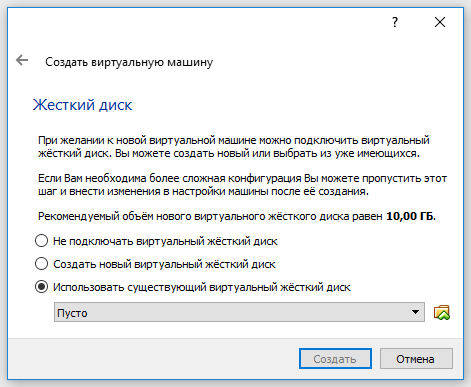
Теперь откройте файл C:\usb.vmdk
(или другой, если вы сохранили его в другом месте или под другим именем):
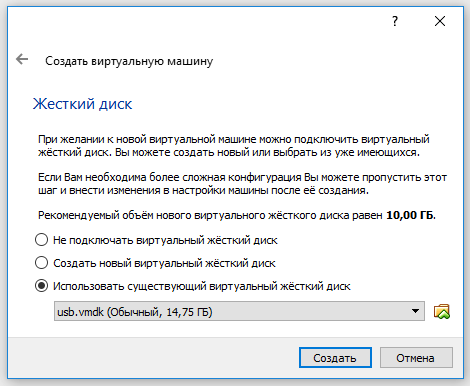
Загрузите вашу виртуальную машину, теперь вашу USB флешку она должна видеть как самый обычный жёсткий диск. То есть если это правильно записанный загрузочный диск или флешка, то система загрузиться с него.
Обратите внимание, что USB устройство должно быть первым жёстким диском в вашей виртуальной машине VirtualBox, иначе загрузка не произойдёт. Если вы подсоединяете новый USB диск к уже существующей машине, то попробуйте изменить порядок носителей в настройках этой машины, либо выбрать соответствующий диск в начале загрузки
Загрузка гостевой ОС в VirtualBox
Как пользоваться сервисом дальше? Теперь пришло время запустить виртуальную машину в первый раз. Убедитесь, что новый виртуальный ПК, который вы только что создали, выбран в окне диспетчера VirtualBox, затем нажмите кнопку «Пуск» в верхней части окна. Когда сервис запускается, вы будете встречать окно First Run Wizard, которое поможет вам подготовиться к установке Windows XP. Нажмите «Продолжить». Затем откроется вопрос, что вы хотите использовать в качестве установочных носителей — компакт-диск или образ на вашем жестком диске (обычно в виде файла .iso). После того, как вы выбрали свой вариант, нажмите «Продолжить», затем «Готово».
Если вам не удалось открыть виртуальную машину VirtualBox после вышеуказанных настроек, вероятно, вы неправильно выделили место под RAM либо HDD. В случае, если перезагрузка не решает проблему, повторите предыдущие шаги заново.
Поскольку на виртуальном жестком диске ничего не установлено, будет автоматически загружаться программа установки Windows. Потребуется некоторое время для загрузки всех необходимых ОС-файлов, но в итоге вы увидите экран, на котором отображается список существующих разделов и нераспределенное пространство на компьютере.
После этого вы должны настроить XP, поэтому нажмите Enter. Появится вопрос, как вы хотите отформатировать привод. Вам нужно выбрать вариант «Отформатировать раздел с помощью файловой системы NTFS (Quick)». Убедитесь, что вы выбрали опцию «Быстрое», или вы будете ждать очень долгое время!
После этого Windows Setup будет форматировать VHD, а затем начнет копирование файлов на диск. Ваше участие в этом процессе не требуется. После завершения копирования файлов программа установки Windows автоматически перезагрузит компьютер, чтобы перейти к следующему этапу.
Когда ПК перезагрузится, он попытается включиться с компакт-диска с помощью окна «Нажмите любую клавишу для загрузки с компакт-диска …». Игнорируйте это! Если вы это сделаете, вы снова повторите предыдущий шаг без причин.
Вы можете предотвратить этот системный вопрос, щелкнув правой кнопкой мыши по значку компакт-диска в нижней части окна виртуальной машины и нажав «Удалить диск с виртуального диска». Как только это окно закроется, вы увидите знакомый экран загрузки Windows XP, прежде чем он переключится на второй этап установки.
Как только отобразится «Мастер установки Windows XP», нажмите «Далее», чтобы начать ее. Сначала вам будет предложено задать региональные и языковые параметры, которые в основном связаны с нажатием «Настроить …» (чтобы выбрать страну), а затем «Детали», если нужно изменить раскладку клавиатуры.
После того, как все будет выбрано, снова нажмите «Далее». После этого вам нужно будет ввести имя компьютера и пароль администратора. Лучше выбрать название, которое имеет какой-то смысл, вместо случайной строки символов, созданных автоматически. Насколько сложным вы хотите сделать пароль администратора, зависит от того, насколько важна безопасность виртуальной машины.
После нажатия «Далее» вы увидите настройки даты и времени, которые вам не нужно менять. При повторном нажатии этой кнопки окно исчезнет некоторое время, Windows применит все настройки и продолжит установку. Теперь вы можете использовать в VirtualBox гостевые дополнения.
Через минуту или две появится другое окно, на этот раз для сетевых настроек. Удобнее выбрать первый вариант (сеть, у которой нет домена). Для этого требуется ввести имя рабочей группы — по умолчанию Rward, и все значения по умолчанию. Однако вам может потребоваться выбрать «Поддержку Direct3D», когда вас попросят определить компоненты.
Режим виртуальных машин для исполнения приложений реального режима
Разработчики рассматриваемого семейства микропроцессоров в своем стремлении обеспечить максимально возможную
совместимость архитектуры пошли не только на то, чтобы обеспечить возможность программам, созданным для первых
16-разрядных ПК, без проблем выполняться на компьютерах с более поздними моделями микропроцессоров за счёт
введения реального режима работы. Они также обеспечили возможность выполнения 16-разрядных приложений реального
режима при условии, что сам процессор при этом функционирует в защищённом режиме работы и операционная система,
используя соответствующие аппаратные средства микропроцессора, организует мультипрограммный (мультизадачный)
режим. Другими словами, микропроцессоры i80x86 поддерживают возможность создания операционных сред реального
режима при работе микропроцессора в защищённом режиме. Если условно назвать 16-разрядные приложения
DOS-приложениями (поскольку в абсолютном большинстве случаев это именно так), то можно сказать, что введена
поддержка для организации виртуальных DOS-машин, работающих вместе с обычными 32-битовыми приложениями
защищённого режима. Это даже нашло отражение в названии режима работы микропроцессоров i80x86 –
режим виртуального процессора i8086, иногда (для краткости) его называют режимом V86 или просто виртуальным
режимом, – при котором в защищённом режиме работы может исполняться код DOS-приложения.
Мультизадачность при выполнении нескольких программ реального режима будет поддержана аппаратными средствами
защищённого режима.
Переход в виртуальный режим осуществляется посредством изменения бита VM(virtualmode) в регистре EFLAGS. Когда
процессор находится в виртуальном режиме, для адресации памяти используется схема реального режима работы
– (сегмент: смещение) с размером сегментов до 64 Кбайт, которые могут располагаться в адресном
пространстве размером в 1 Мбайт, однако полученные адреса считаются не физическими, а линейными. В результате
применения страничной трансляции осуществляется отображение виртуального адресного пространства 16-битового
приложения на физическое адресное пространство. Это позволяет организовать параллельное выполнение нескольких
задач, разработанных для реального режима, да ещё и совместно с обычными 32-битовыми приложениями, требующих
защищённого режима работы. Естественно, что для обработки прерываний, возникающих при выполнении 16-битовых
приложений в виртуальном режиме, процессор возвращается из этого режима в обычный защищённый режим. В противном
случае невозможно было бы организовать полноценную виртуальную машину. Очевидно, что обработчики прерываний
для виртуальной машины должны эмулировать работу подсистемы прерываний процессораi8086. Другими словами,
прерывания отображаются в операционную систему, работающую в защищённом режиме, и уже основная ОС моделирует
работу операционной среды выполняемого приложения.
Вопрос, связанный с операциями ввода/вывода, которые недоступны для обычных приложений, решается аналогично.
При попытке выполнить недопустимые команды ввода/вывода возникают прерывания, и необходимые операции
выполняются операционной системой, хотя задача об этом и «не подозревает». При выполнении команд
IN,OUT,INS,OUTS,CLI,STIпроцессор, находящийся в виртуальном режиме и исполняющий код на уровне привилегий
третьего (самого нижнего) кольца защиты, за счёт возникающих вследствие этого прерываний переводится на
выполнение высоко привилегированного кода операционной системы.
Таким образом, ОС может полностью виртуализировать ресурсы компьютера: и аппаратные, и программные, создавая иную
полноценную операционную среду; при существовании так называемых нативных приложений, создаваемых по
собственным спецификациям данной ОС. Очень важным моментом для организации полноценной виртуальной машины
является реализация виртуализации не только программных, но и аппаратных ресурсов. Так, например, в
ОСWindowsNTэта задача выполнена явно неудачно, тогда как в OS/2 имеется полноценная виртуальная машина
как для DOS-приложений, так и для приложений, работающих в среде спецификацийWin16. Правда, в последнее время
это уже перестало быть актуальным, поскольку появилось большое количество приложений, работающих по
спецификациям Win32API.